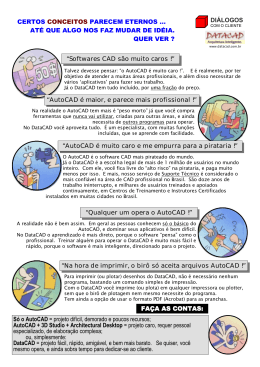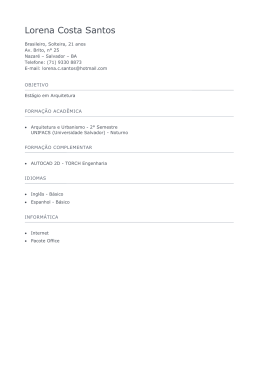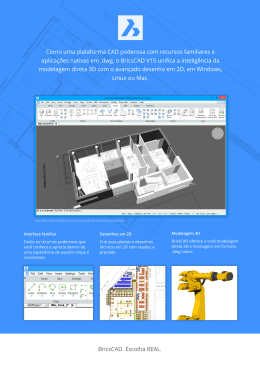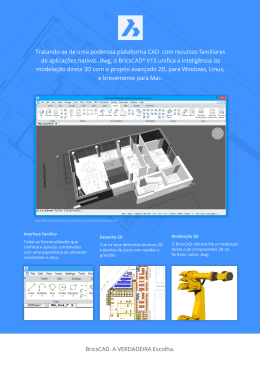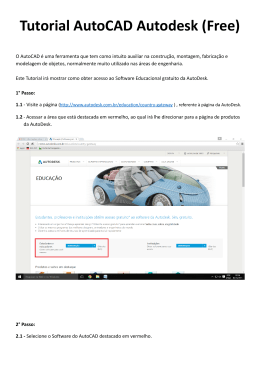BricsCAD V15 – Parte 2 Documento Técnico 072 06 jan 2015 Introdução Continuamos a descrição das principais características do BricsCAD V15, e a sua comparação com o AutoCAD. O primeiro número e informações adicionais estão disponíveis em: http://www.qualicad.com/BRICSCAD.HTML A versão Trial (30 dias), 32 ou 64-bit, Windows, Mac ou Linux, pode ser descarregada no seguinte link: http://www.bricsys.com/open/common/download.jsp?site=351&ref=625 Para qualquer informação adicional, não hesitem em contactar a QualiCAD, o primeiro BricsCAD Certified Training Center e Sales Point nacional. Ajuda (Help) Desde a versão 2013 que o Help do AutoCAD piorou bastante, apenas permitindo pesquisa, a adoção de um browser de Internet próprio e, por omissão, online (portanto, mais lento). Desapareceu a árvore de conteúdos e o acesso a manuais, comandos e variáveis. O Help do BricsCAD mantém uma estrutura familiar e eficiente, com a localização da informação através de Contents, pelo índice, busca e colocação nos favoritos. Estando dentro de um comando, se no AutoCAD pressionarmos a tecla <F1>, o Help é logo direcionado para o comando ou variável em questão. Com o BricsCAD, é colocada uma caixa Topics Found, que permite escolher qual o tópico. Neste caso, o AutoCAD é um pouco superior, chega-se mais rapidamente à informação pretendida. Configuração (Settings) O comando SETTINGS do BricsCAD, barra principal ou abreviaturas UN, DS, RM, engloba tudo o que tem a ver com a configuração do programa. Comparando com o AutoCAD, este comando inclui as opções dos comandos OPTIONS, UNITS, DSETTINGS e ainda o acesso a praticamente todas as suas variáveis. Ou seja, está tudo arrumado numa única caixa. A informação pode ser mostrada por categoria ou alfabeticamente, , e pode ser totalmente exportada para um ficheiro CSV, . Os três botões seguintes, , acedem diretamente às categorias do desenho, de cotas e das opções do programa. Para facilitar a busca entre as centenas de entradas, existe uma caixa de texto e duas setas para pesquisar a próxima ou a anterior ocorrências. © QualiCAD / João Santos www.qualicad.com Cópia e divulgação só com autorização escrita de João Santos Acompanha a newsletter semanal gratuita QualiCAD/João Santos Para subscrever, aceder a www.qualicad.com ou enviar um email para [email protected] Pág. 1/5 Por exemplo, se quisermos mudar a cor de fundo do BricsCAD, ao digitarmos background, salta imediatamente para a primeira ocorrência, Text fill. Marcando a seta para baixo, passa por Text fill color e a terceira ocorrência é Background color, o parâmetro pretendido. Notas: Para sair do comando basta um <Escape>, as alterações ficam imediatamente ativas. A abreviatura OP, usada no AutoCAD para OPTIONS, aqui mostra o comando OPEN. Uma boa alternativa é usar as abreviaturas UN do comando UNITS ou DS de DSETTINGS. Visualização Os comandos de visualização são idênticos entre o BricsCAD e o AutoCAD. As funções da rodinha (scroll) são iguais, bem como a aplicação dos comandos ZOOM, PAN e REGEN. Existe, no entanto, uma diferença fundamental no comportamento do REGEN. No BricsCAD ainda não descobri uma situação em que seja necessário usá-lo. Ou seja, podemos fazer zoom e pan com a rodinha do rato indefinidamente sem que o ecrã bloqueie e também as entidades curvas ficam sempre curvas. No AutoCAD isso pode ser altamente irritante. Outra diferença acaba por ser ao nível das barras de ferramentas, em que no BricsCAD todos os comandos de visualização estão acessíveis a partir de uma única barra de ferramentas, View. Comandos de desenho Nesta categoria de comandos registam-se muitas diferenças: LINE (L) – Algumas opções novas. Ao entrar no comando temos o seguinte diálogo: : LINE ENTER to use last point/Follow/<Start of line>: Angle/Length/Undo/<End point>: Ponto Angle/Length/Follow/Undo/<End point>: Ponto Angle/Length/Follow/Close/Undo/<End point>: As opções e Follow permitem continuar a partir do último ponto da última entidade linear desenhada: agarra apenas no último ponto mas não mantém tangência, enquanto Follow mantém a tangência. No AutoCAD ao dar em resposta ao pedido de primeiro ponto vai depender do tipo da última entidade: se for © QualiCAD / João Santos www.qualicad.com Cópia e divulgação só com autorização escrita de João Santos Acompanha a newsletter semanal gratuita QualiCAD/João Santos Para subscrever, aceder a www.qualicad.com ou enviar um email para [email protected] Pág. 2/5 arco, mantém tangência, mas segmento já não mantém. A opção Angle permite bloquear o ângulo e dar a distância por valor ou ponto. A opção Length bloqueia o comprimento e dá-se o ângulo por valor ou ponto. CIRCLE (C) – Algumas opções novas. Ao entrar no comando temos o seguinte diálogo: : CIRCLE 2Point/3Point/TanTanRad/Arc/Multiple/<Center of circle>: Ponto Diameter/<Radius> <5.20>: Valor ou Ponto Arc transforma um arco existente em circunferência (no AutoCAD, só através do comando JOIN). Multiple continua no comando para a criação de múltiplas circunferências. ARC (A) – No AutoCAD este comando contempla 11 métodos para a criação de arcos, no BricsCAD existem 17. Enquanto não se domina a sequência de opções pela linha de comandos, é aconselhável ir pelo menu de topo (ver imagem): : ARC ENTER to use last point/Center/Follow/<Start of arc>: Ponto Angle/Center/Direction/End/Radius/<Second point>: Ponto End point: Ponto Comparando com o AutoCAD, verificamos que as opções para arcos são idênticas, só que o BricsCAD permite muito mais flexibilidade. Por exemplo, temos 3 métodos que incluem o raio e dois para a medida da corda (Length). Uma que uso frequentemente, Angle (com valor negativo desenha no sentido dos ponteiros do relógio), está contemplada em 5 métodos (3 no AutoCAD). RECTANG (REC) – Temos também algumas diferenças na criação de retângulos (no BricsCAD também são polilinhas): : RECTANG Chamfer/Elevation/Fillet/Rotated/Square/Thickness/Width/Area/Dimensions/<Select corner of rectangle>: Ponto first Other corner of rectangle: Ponto Square permite criar quadrados. As restantes opções estão disponíveis no AutoCAD mas parte (Area, Dimensions, Rotation) só é colocada após a introdução do primeiro canto. POLYGON (POL) – Diálogo e novas opções para a criação de polígonos regulares (também família das polilinhas): : POLYGON Polygon: Multiple/Width of line/<Number of sides> <4>: 6 Specify by: Edge/<Center of polygon>: Ponto Specify by: Vertex/<Midpoint of side>: Ponto Algumas novidades interessantes. Multiple continua no comando para a criação de múltiplos polígonos. Width of line aplica largura constante às linhas do polígono. Em alternativa ao Inscribed/Circumscribed e a indicação do raio no AutoCAD, aqui marcamos logo um ponto (por omissão o ponto médio de um dos lados) ou usamos a opção Vertex para definir um dos vértices. © QualiCAD / João Santos www.qualicad.com Cópia e divulgação só com autorização escrita de João Santos Acompanha a newsletter semanal gratuita QualiCAD/João Santos Para subscrever, aceder a www.qualicad.com ou enviar um email para [email protected] Pág. 3/5 DONUT (DO) – Diálogo e novas opções para a criação de coroas circulares (também família das polilinhas): : DONUT 2Point/3Point/TanTanRad/<Inside diameter of donut> <0.50>: Valor Outside diameter of donut <1.00>: Valor Center of donut: Ponto Center of donut: Ponto Center of donut: O BricsCAD inclui mais formas de definição de coroas circulares, derivadas da construção de circunferências. Usando 2Point, 3Point ou TanTanRad, é pedida a largura (width) da coroa circular, e os correspondentes pontos para a definição da sua linha média. Nota (bug): As opções 2Point e 3Point não aceitam o esnap Tangent, mas aceitam Perpendicular. PLINE (PL) – A criação de polilinhas, com exceção das opções e Follow, idênticas a LINE, é igual em ambos os programas: : PLINE ENTER to use last point/Follow/<Start of polyline>: Ponto Arc/Distance/Follow/Halfwidth/Width/<Next point>: W Starting width <0.00>: .5 Ending width <0.50>: Arc/Distance/Follow/Halfwidth/Width/<Next point>: Ponto Arc/Distance/Follow/Halfwidth/Width/Undo/<Next point>: A Angle/CEnter/CLose/Direction/Halfwidth/Line/Radius/Secondpt/Wi dth/Undo/<End of arc>: Ponto Angle/CEnter/CLose/Direction/Halfwidth/Line/Radius/Secondpt/Width/Undo/<End of arc>: W Starting width <0.50>: 1 Ending width <1.00>: 0 Angle/CEnter/CLose/Direction/Halfwidth/Line/Radius/Secondpt/Width/Undo/<End of arc>: L Arc/Close/Distance/Follow/Halfwidth/Width/Undo/<Next point>: Ponto Arc/Close/Distance/Follow/Halfwidth/Width/Undo/<Next point>: BOUNDARY (BO) – Conforme se pode verificar pela caixa colocada, aqui há importantes diferenças em relação ao AutoCAD: o Não permite a criação de regiões, apenas a criação de polilinhas. o Após a marcação dos pontos, voltamos sempre à caixa. o Podemos especificar o tipo de ilhas, para a criação de polilinhas interiores. o E, muito interessante, permite que as fronteiras tenham aberturas inferiores ao valor de Tolerance. O BOUNDARY do AutoCAD não permite aberturas. © QualiCAD / João Santos www.qualicad.com Cópia e divulgação só com autorização escrita de João Santos Acompanha a newsletter semanal gratuita QualiCAD/João Santos Para subscrever, aceder a www.qualicad.com ou enviar um email para [email protected] Pág. 4/5 ELLIPSE (EL) – O desenho de elipse não apresenta diferenças entre os dois programas: : ELLIPSE Arc/Center/<First end of ellipse axis>: Ponto Second end of axis: Ponto Rotation/<Other axis>: Ponto O próximo número vai incidir sobre a seleção de entidades (aqui existem muitas diferenças) e os comandos de edição. Estejam à vontade para colocarem dúvidas ou comentários. © QualiCAD / João Santos www.qualicad.com Cópia e divulgação só com autorização escrita de João Santos Acompanha a newsletter semanal gratuita QualiCAD/João Santos Para subscrever, aceder a www.qualicad.com ou enviar um email para [email protected] Pág. 5/5
Download