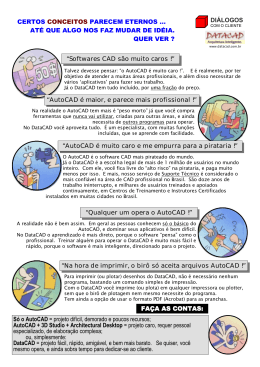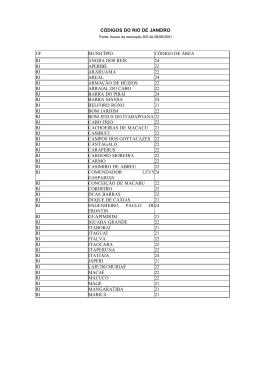Dicas de produtividade no AutoCAD – Distribuição gratuita – www.aditivocad.com Dica 10 Criação de barras de ferramentas Proposta: Criar barras de ferramentas para execução rápida de comandos. Autoria: Fredy Godinho Braga. Criado em: Agosto de 2002 Revisado pela ultima vez em: Outubro de 2007. Testado no AutoCAD: 14, 2000/2002. Pode ser utilizado em versões posteriores do AutoCAD. Em alguns casos pode requerer adaptações nos exemplos citados a fim de adequar à versão do AutoCAD em uso. Quer mais? Visite www.aditivocad.com e confira! Serão colocados passo a passo os procedimentos a serem executados para o tema proposto deste tutorial. Todos eles foram previamente testados, desta forma, se der algum erro, volte e leia com atenção as entrelinhas, pois as informações foram organizadas de modo a responder os principais problemas que se possa ter. Importante: Este material foi elaborado e é distribuído como cortesia por deliberação do autor, não é fornecido nenhum tipo de acompanhamento ou de suporte caso tenha dificuldades. Os procedimentos deste documento foram testados previamente em ao menos duas versões do AutoCAD, porém, não houve testes prevendo toda e qualquer situação, sendo assim, devido a diversos fatores de uso e configurações e versões de softwares ou do sistema operacional que podem diferir de um computador para outro, não está livre de erros e não tem qualquer garantia de funcionamento 100% em todas as situações. O uso é por sua conta e risco. Este documento foi inicialmente publicado no site www.aditivocad.com, e por decisão do próprio autor, foi “recompilado” em formato PDF para distribuição via download. Se quiser redistribuir este documento gratuitamente, fique à vontade. Por Fredy Godinho Braga – www.aditivocad.com 1 Dicas de produtividade no AutoCAD – Distribuição gratuita – www.aditivocad.com Criação de barra de ferramentas A criação de barra de ferramentas no AutoCAD, é bem simples e útil. Chega a ser mais simples ainda que a criação de menus suspensos, visto que o usuário pode optar por criá-las sem a necessidade de digitar os códigos no arquivo de menu. A utilidade deste recurso, é que o usuário pode reunir seus comandos favoritos em uma mesma barra de ferramentas, ou ainda, pode criar botões para acionar comandos de rotinas. Será explicado a seguir, a criação de uma barra de ferramentas simples, com iremos acionar comandos do próprio AutoCAD. Siga cada passo a seguir e no final terá sua barra de ferramentas prontinha. As imagens e comandos aqui foram baseados no AutoCAD14, mas com um pouco de atenção, poderá verificar que os mesmos procedimentos podem ser executados no AutoCAD 2000 acima. 1º Acione o comando toolbar, para isto, basta digitar toolbar na linha de comandos do AutoCAD. Será apresentado então, um dialogo como o da figura abaixo. Neste dialogo, é apresentada uma lista das barras de ferramentas, além também, de alguns botões, sendo: Close Encerra o dialogo. New... Permite que seja criada uma nova barra. Delete Apaga a barra de ferramentas selecionada na lista. Customize... Permite que barras de ferramentas existentes sejam alteradas. Properties... Apresenta propriedades da barra selecionada na lista. Na lista Menu Group é apresentada a relação de menus existentes no AutoCAD. Caso tenha criado um menu personalizado, selecione-o ai. 2º Dentro do dialogo Toolbars (Fig. 01), clique no botão New..., então será apresentado a janela abaixo. Nesta janela ao lado, basta que digite no campo Toolbar Name o nome que deseja para sua barra de ferramentas, digite Comandos CAD, por exemplo. E em Menu Group selecione o grupo de menu que esta nova barra será inclusa. Após confirmar clicando em OK, note que o nome da barra foi adicionado ao Dialogo Anterior (Fig. 01), e uma pequena barra sem nenhum botão foi adicionada à área de trabalho do AutoCAD. Pronta a barra de ferramentas, o próximo passo é criar os botões. 3º Agora dentro do dialogo Toolbars (Fig. 01), clique no botão Customize..., então surgirá outro dialogo (Fig. 03) para que possa criar os botões para a barra de ferramentas. Basta que siga as instruções conforme estão na Fig. 03 adiante. Repita o mesmo procedimento para o numero de botões que desejar incluir na barra de ferramentas. Por Fredy Godinho Braga – www.aditivocad.com 2 Dicas de produtividade no AutoCAD – Distribuição gratuita – www.aditivocad.com Fig. 03 4º Após ter incluído os botões na barra, ela terá uma aparência como da figura que segue (Fig.04), isto considerando que tenha incluído quatro botões. Então agora, basta criar uma imagem para os botões e vincular cada um a um comando, este comando poderá ser tanto um comando do AutoCAD como o de uma rotina AutoLISP. Fig. 04 Para criar a imagem do botão e vinculá-lo ao comando desejado, basta posicionar o mouse e dar um clique com o botão direito sobre o botão desejado na barra de ferramentas, então será apresentado outro dialogo como o da figura que segue Na janela ao lado, basta digitar o nome do botão(Name) e uma descrição (Help) para ser apresentada na barra de status do AutoCAD, quando posicionar o mouse sobre o botão. Em Button Icon, selecione uma imagem para este botão, o AutoCAD oferece algumas prontas para que utilize-as, se preferir, selecione uma em branco e depois clique em Edit... Então será apresentado um outro dialogo onde poderá desenhar o botão desejado. Após ter escolhido ou desenhado o botão e ter preenchido os demais campos, é hora de especificar o comando que será chamado quando Por Fredy Godinho Braga – www.aditivocad.com 3 Dicas de produtividade no AutoCAD – Distribuição gratuita – www.aditivocad.com clicar no botão, para isto, basta que no campo Macro (onde está ^C^C) coloque o comando a ser executado. É importante que o comando seja precedido de ^C^C, o que significa que se algum comando estiver sendo executado, será cancelado antes de iniciar o novo comando, este procedimento pode ser dispensável em casos que não se queira cancelar comandos em andamento. Neste exemplo, digite no campo Macro: a instrução ^C^C_PLINE e isto fará com que o comando para desenho de polyline seja executado. Após definir o comando e os demais campos, clique em Apply e feche o dialogo. Repita o mesmo procedimento do passo 4º para os demais botões da barra de ferramentas e por fim feche as janelas abertas anteriormente, assim terá a sua barra de ferramentas personalizada. Por Fredy Godinho Braga – www.aditivocad.com 4
Download