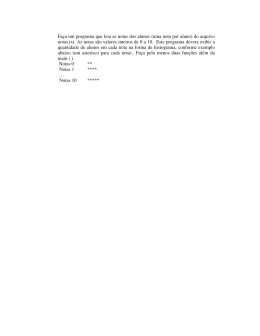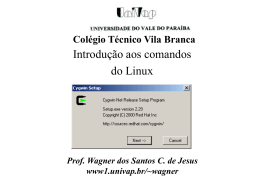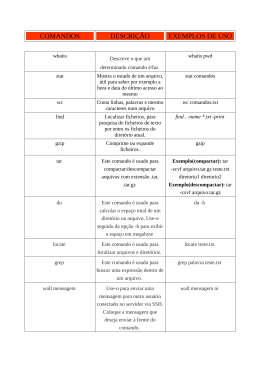Comandos no Linux Hugo Cisneiros, hugo_arroba_devin_ponto_com_ponto_br Última atualização em 04/02/2003 Comandos para manipulação de arquivos A primeira coisa que sempre vem em mente no uso de um sistema operacional é como lidar com os arquivos dentro dele... Nesta seção eu vou mostrar alguns comandos básicos para mexer com os arquivos. • • • • • • • • • • cd - Navegando entre diretórios ls - Listar arquivos mkdir - Cria um diretório rmdir - Remove um diretório vazio cp - Cópia de arquivos e diretórios mv - Move arquivos e diretórios rm - Deleta arquivos e diretórios ln - Linkando arquivos cat - Exibe o conteúdo de um arquivo ou direciona-o para outro file - Indicando tipo de arquivo cd - Navegando entre diretórios cd [nome_do_diretório] Este comando acima mudará o diretório atual de onde o usuário está. Há também algumas abreviações de diretórios no Linux para a facilitação, estes são: Abreviação Significado . (ponto) Diretório atual .. (dois pontos) Diretório anterior ~ (til) Diretório HOME do usuário / (barra) Diretório Raiz - (hífen) Último diretório Por exemplo, se eu quero ir para o meu diretório home, faço o seguinte: $ pwd /usr/games $ cd ~ $ pwd /home/hugo Ou seja, eu estava no diretório /usr/games, e com um simples cd para o diretório ~, fui para o meu diretório home (/home/hugo). Quando você deseja saber o caminho completo do diretório em que você está, utilize o comando pwd. Se você deseja ir para um diretório que está na raiz diretamente, você usa o / antes, exemplo: $ pwd /usr/local/RealPlayer7/Codecs $ cd /etc/rc.d $ pwd /etc/rc.d $ cd $ pwd /usr/local/RealPlayer7/Codecs Eu estava no diretório /usr/local/RealPlayer7/Codecs e quis ir para o diretório etc/rc.d que está na raiz. Note depois que eu usei o hífen e fui de volta para o último diretório em que eu estava. ls - Listar arquivos ls [opções] [arquivo/diretório] Este comando lista os arquivos, nada mais que isso. Se você executar apenas o ls sozinho, ele vai mostrar todos os arquivos existentes no diretório atual. Há também as opções extras: Parâmetro Significado -l Lista os arquivos em formato detalhado. -a Lista os arquivos ocultos (que começam com um .) -h Exibe o tamanho num formato legível (combine com -l) -R Lista também os subdiretórios encontrados Exemplo de uma listagem detalhada: $ ls -l total 9916 drwxrwxr-x -rw-r--r--rw-r--r--rw-r--r-- 5 1 1 1 hugo hugo hugo hugo hugo 1302 Aug hugo 122631 Jul hugo 2172065 Jul hugo 2023315 Jul 16 12 12 12 10:15 08:20 08:20 08:20 CursoC_UFMG Database.pdf MySQL.pdf PHP3.pdf Podemos também usar no ls os wildcards, ou seja, caracteres que substituem outros. Exemplo: eu quero listar todos os arquivos que têm a extensão .txt, faço o seguinte: $ ls *.txt debian-install.txt seguranca.txt ipfw.txt manualito.txt named.txt plip.txt mouse.txt placa_de_video.txt rede.txt sis.txt O wildcard é o "*", que representa "tudo".txt. Existem outros wildcards, exemplo disso é o ponto de interrogação (?), que substitui apenas 1 caractere, exemplo: $ ls manual?.txt manual1.txt manual2.txt manual3.txt manualx.txt manualP.txt Existe outro wildcard, que envolve os colchetes. Por exemplo: $ ls manual[3-7].txt manual3.txt manual4.txt manual6.txt manual7.txt Lista todos os arquivos que tiverem como manual?.txt, onde o ? pode ser substituído por 3, 4, 5, 6 e 7. mkdir - Cria um diretório mkdir <nome_do_diretório> Cria um diretório. Exemplo: $ mkdir ~/paginas Este comando criará o diretório paginas no seu diretório home. rmdir - Remove um diretório vazio rmdir <nome_do_diretorio> Apaga um diretório que esteja vazio. Exemplo: $ rmdir /tmp/lixo Isto apagará o diretório /tmp/lixo apenas se ele estiver vazio. Para apagar um diretório com seu conteúdo, refira-se ao comando rm. cp - Cópia de arquivos e diretórios cp [opções] <arquivo_origem> <arquivo_destino> O comando cp copia arquivos e diretórios. Como opções dele, podemos ver: Parâmetro Significado -i Modo interativo -v Mostra o que está sendo copiado -R Copia recursivamente (diretórios e subdiretórios) Exemplos: Quero copiar brasil.txt para livro.txt, com a opção de modo interativo. $ cp -i brasil.txt livro.txt cp: sobrescrever `livro.txt'? Como o arquivo livro.txt já existia, ele pergunta se quer sobrescrever, responda y(sim) ou n(não). Agora eu quero copiar o diretório /home/ftp com tudo dentro (até seus subdiretórios) para /home/ftp2, faço o seguinte: $ cp -R /home/ftp /home/ftp2 mv - Move arquivos e diretórios mv <arquivo_origem> <arquivo_destino> Este comando simplesmente move algum arquivo para outro lugar. Ele também é usado para renomear um arquivo. Por exemplo, se eu quero renomear o industria.txt para fabrica.txt, eu faço o seguinte: $ mv industria.txt fabrica.txt Se eu quiser mover o industria.txt para /home/usuario com o mesmo nome, faço: $ mv industria.txt /home/usuario rm - Deleta arquivos e diretórios rm [opções] <arquivo> Este comando apaga definitivamente o arquivo ou diretório. Exemplo: $ rm arquivo.bin Para apagar um diretório com todo seu conteúdo, usa-se a opção -r, assim: $ rm -r /tmp/lixo ln - Linkando arquivos ln -s <arquivo_origem> <link simbólico> Este comando é usado para gerar links simbólicos, ou seja, que se comportam como um arquivo ou diretório, mas são apenas redirecionadores que mandam seu comando para outro arquivo ou diretório, por exemplo: $ ln -s /manual /home/linux-manual Este comando criará o link /home/linux-manual, se você der um ls -l você verá que o diretório /home/linux-manual está apontando para /manual. Se você ir para o /home/linux-manual, você na verdade estará no /manual, mas como é um link, não há diferença. cat - Exibe o conteúdo de um arquivo ou direciona-o para outro cat <arquivo> Este comando existe para mostrar o conteúdo de um arquivo, ou para fazer a cópia deste arquivo, ou uma junção. Vejamos um exemplo, se eu quiser mostrar o conteúdo de /home/usuario/contato, eu digito: $ cat /home/hugo/contato Aparecerá o conteúdo do arquivo contato: Hugo Cisneiros hugo_arroba_devin_ponto_com_ponto_br http://tlm.conectiva.com.br Este comando pode também servir de direcionador para outro arquivo. Indicadores são usados para isso: Indicador ">" - faz uma cópia, exemplo: $ cat contato1 > contato2 Indicador ">>" - Acrescenta um arquivo ao outro, exemplo: cat contato1 >> contato2 O cat pode fazer coisas que nem você imagina, como tocar sons. Para fazer isso é simples, ele direciona o arquivo som para o dispositivo de áudio (que no linux é representado por um arquivo), exemplo: cat som-dumau.au > /dev/audio file - Indicando tipo de arquivo file <arquivo> Este comando identifica o tipo de arquivo ou diretório indicado pelo usuário conforme os padrões do sistema operacional. Há varios tipos de retorno, vamos aqui ver alguns mais importantes: ASCII text directory data C Program source ELF-Executable Bourn-again shell-script Apenas um exemplo deste comando: $ file linux.txt ASCII Text Comandos sobre processos do sistema • • • • ps - Listando processos kill - Matando um processo killall - Matando processos pelo nome w - Lista os usuários logados ps - Listando processos ps [opções] Quando um programa é executado no sistema, ele recebe um número de identificação, o chamado PID. Este comando lista esses processos executados, e apresenta o PID. Além do PID, ele também mostra o comando executado (CMD) e também o STAT (status atual do processo executado, veja nota abaixo), além de outros. O status do processo é identificado por letras, aqui segue uma tabela com as definições de cada letra: Letra Definição 0 Não existente S Descansando, fora de funcionamento (Sleeping) R Rodando (Running) I Intermediando (Intermediate) Z Terminando (Zumbi) T Parado (Stopped) W Esperando (Waiting) Agora um exemplo para este comando: $ ps aux USER PID %CPU %MEM VSZ RSS TTY root 1 0.0 0.0 1120 52 ? root 2 0.0 0.0 0 0 ? root 3 0.0 0.0 0 0 ? root 4 0.0 0.0 0 0 ? root 1004 0.0 0.0 10820 48 ? root 1007 0.0 0.0 2852 0 ? hugo 1074 0.0 0.0 1736 0 tty1 hugo 1263 0.0 0.0 1632 0 tty1 hugo 1271 0.0 0.0 2304 0 tty1 hugo 1275 0.0 2.4 4312 1360 tty1 hugo 2461 0.0 0.0 1636 0 tty1 [netscape] hugo 9618 0.9 4.9 5024 2688 pts/1 d03.html hugo 12819 6.7 6.9 5580 3796 ? King Diamond - Help.mp3 STAT S SW SW SW SN SW SW SW SW S SW START Dec25 Dec25 Dec25 Dec25 Dec25 Dec25 Dec25 Dec25 Dec25 Dec25 07:09 TIME 0:05 0:00 0:00 0:00 0:00 0:00 0:00 0:00 0:00 0:16 0:00 COMMAND init [kflushd] [kupdate] [kpiod] [mysqld] [smbd] [bash] [startx] [xinit] wmaker S 09:56 0:06 vim S 10:03 0:13 mpg123 Este parâmetro (aux) fez o ps listar todas as informações sobre todos os processos executados. kill - Matando um processo kill [-SINAL] <PID> O comando kill é muito conhecido (principalmente pelos usuários do Netscape :)), ele serve para matar um processo que está rodando. Matar? Terminar este processo, finalizar natoralmente! Para matar um processo, temos de saber o PID dele (veja o comando ps), e então executar o kill neste PID. Vamos killar o Netscape: $ ps aux | grep netscape hugo 2461 0.0 0.0 [netscape] $ kill -9 2461 1636 0 tty1 SW 07:09 0:00 E o processo do Netscape foi morto! Vivas! O sinal -9 significa para forçar e matar natoralmente mesmo. Uma lista de sinais pode ser encontrada com o comando: man 7 signal killall - Matando processos pelo nome killall [-SINAL] <comando> Faz a mesma coisa que o kill, só que a vantagem aqui é que você não precisa saber o PID do processo, e sim o nome. A desvantagem é que se tiver dois processos com o mesmo nome, os dois são finalizados. Seguindo o exemplo do comando kill: $ ps aux | grep netscape hugo 2461 0.0 0.0 [netscape] $ killall -9 netscape 1636 0 tty1 SW 07:09 0:00 w - Listas os usuários logados w Com este comando, é possível você ver quais usuários estão atualmente logados no seu sistema, além de informações como "O que ele está fazendo", "aonde está fazendo", "desde quando está logado", etc. Vejamos um exemplo aqui da minha máquina: [hugo@songoku hugo]$ w 10:37am up 13:45, 4 users, USER TTY FROM hugo tty1 root tty2 hugo tty3 cmpci.c jim tty4 - load average: 0.85, 0.70, 0.71 LOGIN@ IDLE JCPU PCPU Mon 8pm 25.00s 34:16 0.09s 10:37am 5.00s 0.27s 0.14s 10:37am 11.00s 0.25s 0.13s 10:37am 22.00s Comandos de pacotes (instalação/desinstalação/consulta) 0.23s 0.12s WHAT -bash top vi BitchX O que são pacotes? No Linux, geralmente os aplicativos vêem em forma de código-fonte, então o usuário tem de baixar e compilar. Os pacotes servem justamente para facilitar o trabalho do usuário, dando a ele um arquivo empacotado com o código já compilado. Existem diversos gerenciadores de pacotes que iremos aprender a usar o básico deles aqui. Tem o RPM (RedHat Package Manager), que é usado por várias distribuições como o Conectiva Linux, Red Hat, SuSE e Mandrake. Também tem o DEB (Debian Packages), muito bom também e usado pela distribuição Debian e Corel Linux (que é baseada no Debian por isso). E temos também o pacoteamento do Slackware (TGZ), que não é tão poderoso como os anteriores, mas quebra galhos também. Além de empacotar o código-fonte compilado, os gerenciadores de pacotes também armazenam as informações de instalação em um banco de dados, para depois o usuário ter informações sobre a instalação, e para desinstalar o pacote do sistema. E não há apenas pacotes com código-fonte compilado, também há pacotes que contém o código-fonte sem compilar, mas empacotado. Utilizando o PKGTOOL (Slackware) Nas distribuições Slackware, é bem simples o gerenciamento de pacotes dele. Os pacotes têm extensão .tgz (diferente de .tar.gz), e além de conter os arquivos, contém scripts de pós-descompactação também. Existe uma interface muito amigável para o gerenciamento dos pacotes .tgz, e se chama pkgtool. Tente executar o pkgtool no console e ver no que dá. Mas também existem os comandos individuais: Comando O que faz installpkg X.tgz Instala o pacote X.tgz removepkg X Desinstala o pacote X makepkg Cria um pacote Utilizando o RPM Para instalar um pacote, usa-se a opção -i: # rpm -i pacote.rpm Você também pode utilizar as opções -v e -h combinadas com a -i para atualizar para uma versão mais recente da mesma, você utiliza a opção -U ao invés da -i, exemplo: # rpm -Uvh pacote-atualizacao.rpm Isso irá atualizar os arquivos do pacote. Se você quer retirar o pacote do seu sistema, você utiliza a opção -e, assim: # rpm -e pacote Caso este pacote gere dependências com outros pacotes, e mesmo assim você queira removê-lo, você pode utilizar a opção --force, que como o nome diz, força a remoção do mesmo: # rpm -e pacote --force Agora uma característica muito importante também para o usuário é a capacidade de consulta que o RPM traz. Por exemplo, se você quer listar todos os pacotes instalados no sistema, você utiliza o comando: $ rpm -qa Isto irá gerar a listagem dos pacotes. Veja que a opção -q (query) é a opção de consulta, e seguida de outra letra ela faz tarefas. Combinando o comando anterior com o comando grep, podemos ver se um certo pacote está instalado no sistema: $ rpm -qa | grep BitchX BitchX-75p3-8cl E se você quer saber informações sobre um pacote? Então usa-se a opção i. Vejamos um exemplo: $ rpm -qi BitchX Name : BitchX Relocations: (not relocateable) Version : 75p3 Vendor: conectiva Release : 8cl Build Date: qua 16 fev 2000 01:28:59 BRST Install date: dom 10 set 2000 19:33:23 BRT Build Host: mapinguari.conectiva.com.br Group : Aplicações/Internet Source RPM: BitchX-75p38cl.src.rpm Size : 2812352 License: GPL URL : http://www.bitchx.org Summary : Cliente IRC para o console do Linux Description : O BitchX é um cliente de IRC com suporte a cores para o console do Linux. Ele incorpora várias características que normalmente requereriam um script, e a sua interface é mais colorida, e simples de trabalhar que a do ircII :) Se quisermos ver quais pacotes fazem dependência com um certo pacote, utilizamos a opção -R: $ rpm -qR pacote E para verificar a qual pacote um certo arquivo pertence, utilize a opção -f, assim: $ rpm -qf /diretorio/arquivo Ou o contrário, se você quiser listar todos os arquivos pertencentes à um pacote, faça assim: $ rpm -ql pacote Outros tipos de comandos Descompactar arquivos Extensão .tar.gz tar zxpvf arquivo.tar.gz Extensão .tar tar xpvf arquivo.tar Extensão .gz gunzip arquivo.gz Extensão .tar.bz2 bunzip2 arquivo.tar.bz2 ; tar xpvf arquivo.tar Extensão .bz2 bunzip2 arquivo.bz2 Extensão .zip unzip arquivo.zip Compactar arquivos Empacotar um diretório em .tar tar cvf diretorio/ Empacotar um diretório em .tar.gz tar zcvf diretorio/ Compacta um arquivo para .gz gzip arquivo Compacta um arquivo para .bz2 bzip2 arquivo Espaço em disco df -h Mostra o espaço em disco das partições montadas du -hs Mostra o espaço ocupado pelo diretório atual Informações do sistema date Mostra a data e hora atual cal Mostra um calendário uptime Mostra quanto tempo seu sistema está rodando free Exibe a memória livre, a usada, e os buffers da memória RAM top Mostra os processos que mais gastam memória uname -a Mostra informações de versão do kernel Programas (console) vi Editor de texto pico Editor de texto pine Leitor de E-Mail mutt Leitor de E-Mail lynx Navegador Web links Navegador Web
Download