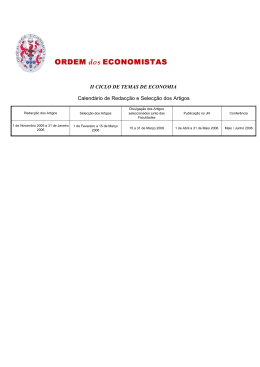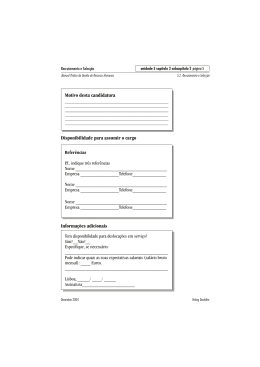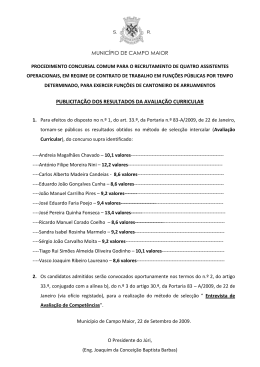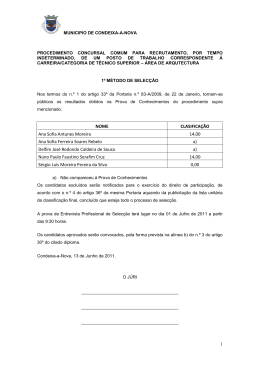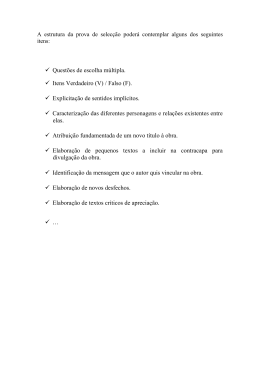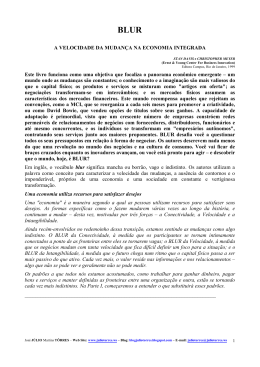Efeito Madeira Tutorial extraído do livro Photoshop Most Wanted Effects and Design Tips da autoria de Al Ward e Colin Smith, publicado por Friendsof Tradução livre e adaptação de Ângela Rodrigues Madeira Existem várias formas de “inventar” texturas realistas de madeira para as suas criações. Vou mostrar-lhe algumas e espero que isto lhe dê informação suficiente para começar a “escavar” as suas próprias criações em pouco tempo! Madeira simples 1.Crie uma nova imagem com 17.7 x 12.7 cm com uma resolução de 150 pixéis por polegada, RGB, e preencha a imagem Background (Plano de Fundo) com preto. O fundo preto não é realmente importante, mas é o que vamos usar neste tutorial. Reflected [Reflectido] , e certifique-se de que está activo o degradê padrão, que vai da cor Foreground [cor do primeiro plano] à cor Background [cor do segundo plano]. Se não estiver, clique na seta à direita do degradê para abrir o editor de degradês (Gradient Picker) e clique sobre o primeiro ícone, correspondente ao degradé Foreground do Background. Começando do centro da selecção e desenhando para baixo, em direcção à parte inferior da selecção, encha o texto ou forma. 2.Seleccione os dois tons de madeira para as suas cores foreground [cor do primeiro plano] e background [cor do plano de fundo]. Para este exemplo, a cor foreground [cor do primeiro plano] foi definida como #CF9242 e a cor background [cor do plano de fundo] como #904A0B. 3. Crie uma nova camada. Faça uma selecção por qualquer processo e com qualquer forma à sua escolha. Nós vamos usar uma selecção em forma de texto (ferramenta Type Mask, Shift + T) uma vez que isto funciona para partes de interfaces ou molduras de imagens, de modo tão fácil como uma selecção em forma de texto. Nota: p ara usar uma ferramenta, pressione a letra correspondente, no teclado, por exemplo, T, para a ferramenta de texto. Para obter outras ferramentas do mesmo conjunto, mantenha premida a tecla Shift e pressione a letra repetidamente para alternar entre as diferentes ferramentas agrupadas, Shift+T para a ferramenta Máscara de Texto. 5.Duplique a camada preenchida pressionando Ctrl+Clique (ou botão direito do rato, para os utilizadores de Windows), sobre a camada na paleta de Camadas (Layers) e seleccione Duplicate Layer (Duplicar Camada). É sempre uma boa política duplicar a camada, porque assim ficamos com um exemplar inalterado da camada com a forma preenchida, a que podemos voltar se fizermos um erro que não seja possível 4. Seleccione a ferramenta Gradient [Degradê] (G). na barra de opções, active o tipo 1 Tradução de: Ângela Rodrigues www.posgraficos.pt corrigir. Claro que podemos sempre apagar alguns passos da paleta History (Histórico), mas isto também pode ser aborrecido. Duplicar a camada pode também ser útil no caso de querermos activar novamente a selecção inicial. Além de tudo isto, será boa ideia dar nomes às camadas; neste caso, nós demos os nomes: “base de madeira” e “madeira trabalhada 1”. Blur > Motion Blur [Filtro > Desfocagem > Desfocagem em movimento] e forneça um ângulo 0 para a desfocagem. O valor de desfocagem (blur) aplicado determina a suavidade e extensão do grão. Neste exemplo, estamos a usar um valor para distância de 20, que nos oferece um contraste razoável para esta imagem. 6.Vamos adicionar algum ruído a esta camada. Vá ao menu Filter > Noise > Add Noise [Filtro > Ruído > Adicionar Ruído] e adicione um ruído Monochromatic Gaussian [Gaussiano Monocromático], com um valor entre 10 a 14, dependendo da quantidade de grão que pretende na madeira. Ao seleccionar monocromático, estamos a forçar os pontos a terem apenas dois tons, claro e escuro. Se não assinalarmos esta caixa, o ruído será constituído por pontinhos de várias cores. Nós não queremos o espectro de cores do arco íris no nosso efeito de madeira, por isso a escolha certa é monocromático! 8.Se pretender enfatizar um pouco o efeito (aumentar o contraste do grão), aplique uma vez o filtro Sharpen [Focagem]. 9.Nem toda a madeira é perfeita e sem pequenos nós, por isso vamos adicionar ao grão algumas imperfeições. Seleccione a ferramenta Marquee elíptica [Letreiro elítico] (Shift+M). Na barra de opções fixe o valor de Feather [Difusão] para 3 pixéis. Desseleccione (z/Ctrl + Z). 10. Faça uma pequena selecção circular no grão da madeira. 7.Agora vamos aplicar o filtro Motion Blur para obter um padrão com grão semelhante à madeira. Vá ao menu Filter > 2 Tradução de: Ângela Rodrigues www.posgraficos.pt 11. Vá ao menu Filter > Distort > Twirl e adicione um pouco de distorção. Nós usámos um valor de 109, mas é aconselhável verificar na previsualização e distorcer a selecção conforme lhe parecer melhor. [Chanfro e Entalho] com os seguintes valores: 12. Repita o passo anterior em diferentes áreas da imagem, alterando os valores de Twirl para criar nós com aspectos diferenciados. 14. Vamos agora aplicar um traço com a espessura de 1 pixel ao exterior, com a cor definida como castanho. A primeira imagem mostra o limite do relevo antes do traço ser aplicado. O segundo é após a aplicação do traço. 13. Agora vamos aplicar algumas definições na caixa de diálogo Layer Styes [Estilos de Camada]. Vá aos estilos para esta camada e comece com o efeito Bevel and Emboss 3 Tradução de: Ângela Rodrigues www.posgraficos.pt 15. Seguidamente, aplique um efeito Inner Shadow [Sombra interior]. Use os valores aqui apresentados, não esquecendo de mudar a cor para um tom acastanhado. Isto vai conferir aos limites um toque “rústico” ao misturar castanho em torno dos contornos da madeira. 16. Agora, aplique um efeito Inner Glow [Brilho Interior]. Não esqueça de ajustar o valor de Noise [Ruído], porque esta é uma óptima forma de simular textura na madeira. Não esqueça de salvar a sua imagem (z/Ctrl + S) antes de passar ao exercício seguinte. 4 Tradução de: Ângela Rodrigues www.posgraficos.pt
Download