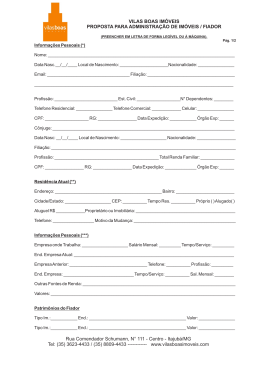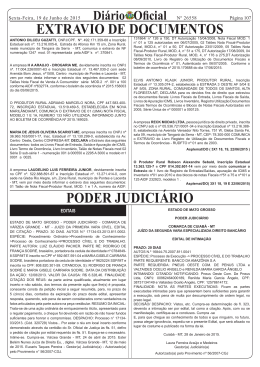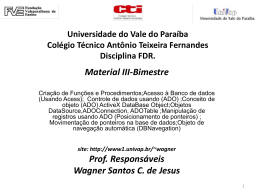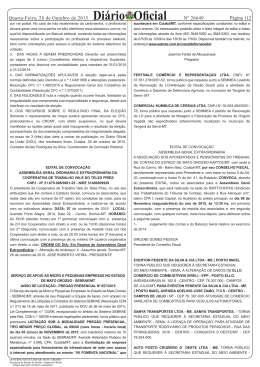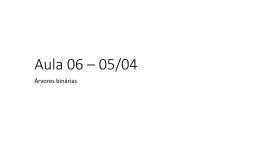Posicionando Figuras com TikZ
Régis S. Santos
http://latexbr.blogspot.com
Sumário
1 Figuras feitas com TikZ
1.1 Figura centralizada . . . . . . . . . . .
1.2 Subfiguras . . . . . . . . . . . . . . . .
1.3 Figuras lado a lado com minipage . . .
1.4 Inserindo figura no texto . . . . . . . .
1.5 Figura ao lado do texto com wrapfig .
1.6 Figura ao lado do texto com minipage
1.7 Figura entre textos com multicoluna .
1.8 Figuras como itens de uma lista . . . .
1.9 Figura ao lado de lista . . . . . . . . .
1.10 Figura ao lado de tabela . . . . . . . .
1.11 Sobreposição de figuras . . . . . . . .
1.12 Posição absoluta na página . . . . . .
1.13 Importando figuras TikZ externas . . .
.
.
.
.
.
.
.
.
.
.
.
.
.
.
.
.
.
.
.
.
.
.
.
.
.
.
.
.
.
.
.
.
.
.
.
.
.
.
.
.
.
.
.
.
.
.
.
.
.
.
.
.
.
.
.
.
.
.
.
.
.
.
.
.
.
.
.
.
.
.
.
.
.
.
.
.
.
.
.
.
.
.
.
.
.
.
.
.
.
.
.
.
.
.
.
.
.
.
.
.
.
.
.
.
.
.
.
.
.
.
.
.
.
.
.
.
.
.
.
.
.
.
.
.
.
.
.
.
.
.
.
.
.
.
.
.
.
.
.
.
.
.
.
.
.
.
.
.
.
.
.
.
.
.
.
.
.
.
.
.
.
.
.
.
.
.
.
.
.
.
.
.
.
.
.
.
.
.
.
.
.
.
.
.
.
.
.
.
.
.
.
.
.
.
.
.
.
.
.
.
.
.
.
.
.
.
.
.
.
.
.
.
.
.
.
.
.
.
.
.
.
.
.
.
.
.
.
.
.
.
.
.
.
.
.
.
.
.
.
.
.
.
.
.
.
.
.
.
.
.
.
.
.
.
.
.
.
.
.
.
.
.
.
.
.
.
.
.
.
.
.
.
.
.
.
.
.
.
.
.
.
.
.
.
.
.
.
.
.
.
.
.
.
.
.
.
.
.
.
.
.
.
.
.
.
.
.
.
.
.
.
.
.
.
.
.
.
.
.
.
.
.
.
.
.
3
3
4
6
7
7
9
9
10
11
12
13
14
15
2 Figuras em duas colunas
2.1 Figura centralizada . . . . . . . . . . .
2.2 Subfiguras . . . . . . . . . . . . . . . .
2.3 Inserindo figura no texto . . . . . . . .
2.4 Figura ao lado do texto com minipage
2.5 Figuras como itens de uma lista . . . .
2.6 Figura ao lado de tabela . . . . . . . .
.
.
.
.
.
.
.
.
.
.
.
.
.
.
.
.
.
.
.
.
.
.
.
.
.
.
.
.
.
.
.
.
.
.
.
.
.
.
.
.
.
.
.
.
.
.
.
.
.
.
.
.
.
.
.
.
.
.
.
.
.
.
.
.
.
.
.
.
.
.
.
.
.
.
.
.
.
.
.
.
.
.
.
.
.
.
.
.
.
.
.
.
.
.
.
.
.
.
.
.
.
.
.
.
.
.
.
.
.
.
.
.
.
.
.
.
.
.
.
.
.
.
.
.
.
.
.
.
.
.
.
.
.
.
.
.
.
.
.
.
.
.
.
.
.
.
.
.
.
.
16
16
16
17
17
17
17
3 Inserindo figuras em vários formatos
18
4 Sites
20
A Espiral de Fibonacci e Curvas Seno
21
Referências Bibliográficas
22
1
Introdução
Muitas vezes, para aproveitar bem a página, desejamos inserir as figuras em diversas posições,
seja ela centralizada, a esquerda ou ao lado de um texto. Para tentar resolver este problema vamos
usar o pacote TikZ, junto com outros pacotes, como subfigure, multicol, wrapfig e o ambiente
minipage. Um ambiente é escrito da seguinte forma:
\ begin { minipage }
% o conteudo ficara aqui .
\ end { minipage }
Para carregar um pacote digite, por exemplo \usepackage{tikz}. O ambiente do TikZ é:
\ begin { tikzpicture }
% desenhe aqui
\ end { tikzpicture }
Além disso, vamos trabalhar com as figuras em vários formatos, sendo eles TikZ, EPS, PDF e
JPG.
O manual do TikZ se chama pgfmanual.
Nota: Usaremos o TeX Live 2010 por oferecer todos os pacotes que precisamos.
Régis S. Santos, 2011.
2
Capı́tulo 1
Figuras feitas com TikZ
O TikZ é um pacote do LATEX usado para o desenho de figuras vetoriais. Com ele é possı́vel
desenhar ilustrações diversas, desde simples retas e cı́rculos até diagramas complexos e gráficos de
funções. Um recurso que chama a atenção no TikZ é a possibilidade de se trabalhar com pontos
flutuantes, ou seja, a partir de um ponto podemos desenhar uma figura em qualquer posição da
página.
Neste primeiro capı́tulo vamos desenhar duas figuras bem simples em TikZ: um cı́rculo e uma
esfera, veja a seguir:
\begin{tikzpicture}
\draw[blue](0,0) circle (1);
\draw[blue](-1.1,0) -- (1.1,0) (0,-1.1) -- (0,1.1);
\end{tikzpicture}
\begin{tikzpicture}
\fill[ball color=yellow](0,0) circle (1);
\end{tikzpicture}
Agora, vamos inserir as figuras na página em diversas posições diferentes.
Nota: Primeiro veremos o resultado, depois o código que o gerou.
1.1
Figura centralizada
A posição mais comum é a centralizada, cuja figura vem logo depois de um texto.
Figura 1.1: Cı́rculo desenhado com TikZ.
3
Veja o código que o gerou:
\ begin { figure }[! htb ]
\ centering
\ begin { tikzpicture }
\ draw [ blue ](0 ,0) circle (1) ;
\ draw [ blue ]( -1.1 ,0) -- (1.1 ,0) (0 , -1.1) -- (0 ,1.1) ;
\ end { tikzpicture }
\ caption { C \ ’ irculo desenhado com TikZ .}\ label { fig 01}
\ end { figure }
Observe o uso do comando \centering para centralizar a figura e do comando \caption para
inserir uma legenda. A opção [!htb] permite ao LATEX escolher automaticamente a melhor posição
vertical da figura, ou seja, se ela fica no inı́cio, no final ou exatamente no ponto de inserção na
página. Mas esta é apenas a opção mais comum, que ainda não resolve outras situações que virão.
Nota: Para que a figura fique do lado esquerdo basta tirar a linha \centering. E para tirar
a legenda tire o comando \caption.
Obs: A maioria das figuras usadas neste capı́tulo serão inseridas com o ambiente figure, mas
figuras desenhadas com TikZ podem ser inseridas diretamente na página usando apenas o ambiente
tikzpicture. E para centralizar use o ambiente center.
\ begin { center }
\ begin { tikzpicture }
\ draw [ blue ](0 ,0) circle (1) ;
\ draw [ blue ]( -1.1 ,0) -- (1.1 ,0) (0 , -1.1) -- (0 ,1.1) ;
\ end { tikzpicture }
\ end { center }
1.2
Subfiguras
Subfiguras são figuras agrupadas de forma que são indexadas por a, b, c, etc. Para isso carregue
o pacote subfigure.
Vejamos um exemplo para duas figuras:
(a) Circunferência
(b) Esfera
Figura 1.2: Subfiguras
Veja a estrutura mı́nima:
\ begin { figure }[! htb ]
\ centering
\ subfigure [ Legenda da primeira figura ]{\ label { fig 02 a }
% desenhe a primeira figura aqui
}
\ quad % espaco separador
\ subfigure [ Legenda da segunda figura ]{\ label { fig 02 b }
% desenhe a segunda figura aqui
}
\ caption { Subfiguras }\ label { fig 02}
\ end { figure }
Para inserir mais de duas figuras basta repetir o código a partir de \subfigure. Veja que o
comando \quad acrescenta um espaço entre as figuras. Lembre-se de respeitar a largura da página.
Veja o código completo do exemplo anterior.
\ begin { figure }[! htb ]
\ centering
\ subfigure [ Circunfer \^ encia ]{\ label { fig 02 a }
\ begin { tikzpicture }
\ draw [ blue ](0 ,0) circle (1) ;
\ draw [ blue ]( -1.1 ,0) -- (1.1 ,0) (0 , -1.1) -- (0 ,1.1) ;
\ end { tikzpicture }
}
\ quad % espaco separador
\ subfigure [ Esfera ]{\ label { fig 02 b }
\ begin { tikzpicture }
\ fill [ ball color = yellow ](0 ,0) circle (1) ;
\ end { tikzpicture }
}
\ caption { Subfiguras }\ label { fig 02}
\ end { figure }
1.3
Figuras lado a lado com minipage
Minipage é um ambiente onde podemos inserir objetos dentro de um “retângulo imaginário”
com largura pré-determinada. Com o minipage podemos, por exemplo, colocar um bloco de texto
justificado no lado direito da página, geralmente usado para dedicatórias em livros.
Figura 1.3: Circunferência
Figura 1.4: Esfera
Mas no nosso caso usaremos para inserir duas figuras, uma do lado da outra, de forma a
aproveitar o espaço da página (mas não significa que são subfiguras). Vejamos o código já com as
figuras do exemplo anterior:
\ begin { figure }[! htb ]
\ begin { minipage }[ t ]{0.45\ textwidth }
\ centering
\ begin { tikzpicture }
\ draw [ blue ](0 ,0) circle (1) ;
\ draw [ blue ]( -1.1 ,0) -- (1.1 ,0) (0 , -1.1) -- (0 ,1.1) ;
\ end { tikzpicture }
\ caption { Circunfer \^ encia }\ label { fig 03}
\ end { minipage }
\ begin { minipage }[ t ]{0.45\ textwidth }
\ centering
\ begin { tikzpicture }
\ fill [ ball color = yellow ](0 ,0) circle (1) ;
\ end { tikzpicture }
\ caption { Esfera }\ label { fig 04}
\ end { minipage }
\ end { figure }
A opção [t] faz com que a figura fique alinhada pelo topo da “caixa” e o comando {0.45\textwidth}
define a largura da “caixa” em 45% da largura da linha de texto.
1.4
Inserindo figura no texto
Agora que começaremos a explorar o potencial do TikZ. Veja, a seguir, que podemos inserir
uma figura no meio do texto, ou seja, como se a figura fizesse parte do texto.
Este cı́rculo
faz parte do corpo do texto.
Este c \ ’ irculo \ tikz [ scale =.2]{
\ draw [ blue ](0 ,0) circle (1) ;
\ draw [ blue ]( -1.1 ,0) -- (1.1 ,0) (0 , -1.1) -- (0 ,1.1) ;
} faz parte do corpo do texto .
Observe que podemos “quebrar” a linha do código, desde que não deixe uma linha em branco,
de forma a manter a continuidade do texto. Veja o uso da opção [scale=.2] para reduzir o
tamanho da figura. Repare, ainda, que não usamos o ambiente tikzpicture.
Com este recurso podemos inserir figuras em qualquer parte do texto, inclusive no inı́cio
e/ou no final.
\ tikz [ scale =.2]{
\ draw [ blue ](0 ,0) circle (1) ;
\ draw [ blue ]( -1.1 ,0) -- (1.1 ,0) (0 , -1.1) -- (0 ,1.1) ;
} Com este recurso podemos inserir figuras em qualquer parte do texto ,
inclusive no in \ ’ icio e / ou no final . \ tikz [ scale =.2]{
\ fill [ ball color = yellow ](0 ,0) circle (1) ;
}
1.5
Figura ao lado do texto com wrapfig
Com o pacote wrapfig é possı́vel colocar uma figura ao lado do
texto de forma que a figura preenche parte do parágrafo. Para isso
use o ambiente
\begin{wrapfigure}[opcao]{l}{largura}
onde em [opcao] podemos inserir o número de linhas que serão movidas para o lado; omitindo esta opção o ambiente calcula o número de
linhas automaticamente baseado na altura da figura. O comando {l}
(obrigatório) posiciona a figura do lado esquerdo do texto; {r} posiFigura 1.5: Esfera
ciona do lado direito. E {largura} define a largura da região onde
ficará a figura (em mm ou cm).
Obs: O wrapfigure sempre posiciona a figura no inı́cio de um
parágrafo. Além disso, se você tiver escolhido 11 linhas, por exemplo,
você deverá preencher as 11 linhas com texto, senão todo o conteúdo seguinte ficará desalinhado.
Mas a melhor opção é não escrever o número de linhas.
Veja o código:
\ begin { wrapfigure }{ l }{4 cm }
\ centering
\ begin { tikzpicture }[ scale =1.5]
\ fill [ ball color = yellow ](0 ,0) circle (1) ;
\ end { tikzpicture }
\ caption { Esfera }\ label { fig 05}
\ end { wrapfigure }
Com o pacote \ verb | wrapfig | \ ’ e poss \ ’ ivel colocar uma figura ao lado do
texto de forma que a figura preenche parte do par \ ’ agrafo . Para isso
use o ambiente
\ begin { center }
\ verb |\ begin { wrapfigure }[ opcao ]{ l }{ largura }|
\ end { center }
\ noindent onde em \ verb |[ opcao ]| podemos ...
Lembre-se de escrever o ambiente wrapfigure antes do parágrafo, e de carregar o pacote
wrapfig.
Veja agora um exemplo com a figura do lado direito do texto. Lembre-se
que devemos preencher todas as linhas do texto ou então diminuir o tamanho
da figura. Neste exemplo, em particular, preferi inserir um texto qualquer
pra preencher as linhas. A seguir um texto automático com o pacote lipsum
para efeitos de preenchimento. Lorem ipsum dolor sit amet, consectetuer
adipiscing elit. Ut purus elit, vestibulum ut, placerat ac, adipiscing vitae, Figura 1.6: Cı́rculo
felis. Curabitur dictum gravida mauris. Nam arcu libero, nonummy eget,
consectetuer id, vulputate a, magna. Donec vehicula augue eu neque. Pellentesque habitant morbi
tristique senectus et netus et malesuada fames ac turpis egestas. Mauris ut leo. Cras viverra metus
rhoncus sem. Nulla et lectus vestibulum urna fringilla ultrices. Phasellus eu tellus sit amet tortor
gravida placerat. Integer sapien est, iaculis in, pretium quis, viverra ac, nunc. Praesent eget sem
vel leo ultrices bibendum. Aenean faucibus. Morbi dolor nulla, malesuada eu, pulvinar at, mollis
ac, nulla. Curabitur auctor semper nulla. Donec varius orci eget risus. Duis nibh mi, congue eu,
accumsan eleifend, sagittis quis, diam. Duis eget orci sit amet orci dignissim rutrum.
\ begin { wrapfigure }{ r }{3 cm }
\ centering
\ fbox {
\ begin { tikzpicture }[ scale =.5]
\ draw [ blue ](0 ,0) circle (1) ;
\ draw [ blue ]( -1.1 ,0) -- (1.1 ,0) (0 , -1.1) -- (0 ,1.1) ;
\ end { tikzpicture }
}
\ caption { C \ ’ irculo }\ label { fig 06}
\ end { wrapfigure }
Veja agora um exemplo com a figura do lado direito do texto . Lembre - se que
deve preencher todas as linhas do texto ou ent \~ ao diminuir o tamanho
da figura . ...
1.6
Figura ao lado do texto com minipage
Às vezes pode se tornar necessário o
uso de uma minipage contendo texto
e outra contendo a figura.
Use o
ambiente tikzpicture com a opção
baseline={([yshift={-1ex}]current
bounding box.north)} para que a figura
fique sempre no canto superior esquerdo
da minipage. A opção [yshift={-1ex}]
permite que a figura fique alinhada com a
primeira linha de texto.
r
\ begin { minipage }[ t ]{0.45\ textwidth }
\ ‘ As vezes pode se tornar necess \ ’ ario o uso de uma minipage contendo texto
e outra contendo a figura .
Use o ambiente \ verb | tikzpicture | com a op \ c c \~ ao \ verb | baseline ={([ yshift
={ -1 ex }] current | \ verb | bounding box . north ) }| para que a figura fique
sempre no canto superior esquerdo da minipage . A op \ c c \~ ao \ verb |[
yshift ={ -1 ex }]| permite que a figura fique alinhada com a primeira
linha de texto .
\ end { minipage }
\ begin { minipage }[ t ]{0.45\ textwidth }
\ begin { tikzpicture }[ baseline ={([ yshift ={ -1 ex }] current bounding box . north ) }]
\ fill [ ball color = yellow ](0 ,0) circle (1) ;
\ draw (0 ,0) -- node [ above left ] {$ r $} (45:1) ;
\ end { tikzpicture }
\ end { minipage }
1.7
Figura entre textos com multicoluna
Com o pacote multicol podemos inserir uma figura entre duas colunas de texto.
O comando \columnbreak
força uma quebra da coluna de
modo que a figura fique na segunda coluna
Figura 1.7: Figura entre colunas
e o texto continue na terceira coluna. Note que a quebra do texto é feita manualmente. Para que a figura aceite
\caption entre colunas devemos carregar o pacote float e
usar a opção [H] (maiúsculo).
\ begin { multicols }{3}
O comando \ verb |\ columnbreak | for \ c ca uma quebra da coluna de modo que a
figura fique na segunda coluna
\ columnbreak
\ begin { figure }[ H ]
\ centering
\ begin { tikzpicture }
\ draw [ blue ](0 ,0) circle (1) ;
\ draw [ blue ]( -1.1 ,0) -- (1.1 ,0) (0 , -1.1) -- (0 ,1.1) ;
\ end { tikzpicture }
\ caption { Figura entre colunas }
\ label { fig 07}
\ end { figure }
\ columnbreak
\ noindent e o texto continue na terceira coluna . Note que a quebra do texto
\ ’ e feita manualmente . Para que a figura aceite \ verb |\ caption | entre
colunas devemos carregar o pacote \ verb | float | e usar a op \ c c \~ ao \
verb |[ H ]| ( mai \ ’ usculo ) .
\ end { multicols }
1.8
Figuras como itens de uma lista
Com o pacote enumerate podemos inserir uma lista de itens, por exemplo, os 5 itens usuais de
uma questão de prova. Porém, além de texto, com o TikZ podemos inserir figuras nos itens, como
fizemos na seção 1.4.
Considere o seguinte exemplo:
Qual dos itens abaixo representa o gráfico de uma função real?
a) x2 + y 2 = 1,
b) x = y 2 ,
c) y = senx,
d) |x| + |y| = 1,
e) y = x2 ,
Segue o código:
\ begin { enumerate }[ a ) ]
\ item $ x ^2 + y ^2 = 1$ , \ tikz {\ draw [ blue ] (0 ,0) circle (1 ex ) ;}
\ item $ x = y ^2$ , \ tikz [ scale =.3]{\ draw [ blue , rotate = -90] ( -1 ,1) parabola
bend (0 ,0) (1 ,1) ;}
\ item $ y = \ sin x $ , \ tikz {\ draw [ x =1.57 ex , y =1 ex , blue ] (0 ,0) sin (1 ,1) cos
(2 ,0) sin (3 , -1) cos (4 ,0) ;}
\ item $| x | + | y | = 1$ , \ tikz {\ draw [ x =2 ex , y =2 ex , blue , rotate =45] (0 ,0)
rectangle (1 ,1) ;}
\ item $ y = x ^2$ , \ tikz [ scale =.3]{\ draw [ blue ] ( -1 ,1) parabola bend (0 ,0)
(1 ,1) ;}
\ end { enumerate }
No exemplo a seguir definimos a posição da figura em relação ao item a partir da linha de base.
a)
b)
c)
Repare que no item (a) usamos baseline=(current bounding box.north),
no item (b) usamos baseline=(current bounding box.center)
e no item (c) usamos a opção padrão: baseline=(current bounding box.south).
\ begin { enumerate }[ a ) ]
\ item \ begin { tikzpicture }[ scale =.5 , baseline =( current bounding box . north ) ]
\ draw [ fill = yellow ] (0 ,0) rectangle ++(2 ,2) ;
\ end { tikzpicture }
Repare que no item \ textbf {( a ) } usamos \ verb | baseline =( current
bounding box . north ) | ,
\ item \ begin { tikzpicture }[ scale =.5 , baseline =( current bounding box . center )
]
\ draw [ fill = orange ] (0 ,0) rectangle ++(1 ,3) ;
\ end { tikzpicture } no item \ textbf {( b ) } usamos \ verb | baseline =(
current bounding box . center ) |
\ item \ begin { tikzpicture }[ scale =.5]
\ draw [ fill = cyan ] (0 ,0) -- (4 ,0) -- (3.5 ,2) -- (1.5 ,2) -- cycle ;
\ end { tikzpicture } e no item \ textbf {( c ) } usamos a op \ c c \~ ao padr \~
ao : \ verb | baseline =( current bounding box . south ) |.
\ end { enumerate }
1.9
Figura ao lado de lista
Este exemplo também é interessante quando se deseja fazer uma lista e, de forma a aproveitar
o espaço, inserir uma figura ao lado da lista.
1. Figura ao lado da lista.
r
2. Neste caso também usamos o ambiente
minipage.
3. Terceiro item da lista.
\ begin { minipage }[ t ]{.45\ textwidth }
\ begin { enumerate }
\ item Figura ao lado da lista .
\ item Neste caso tamb \ ’ em usamos o ambiente \ verb | minipage |.
\ item Terceiro item da lista .
\ end { enumerate }
\ end { minipage }
\ begin { minipage }[ t ]{.45\ textwidth }
\ begin { tikzpicture }[ baseline =( current bounding box . north ) ]
\ fill [ ball color = yellow ](0 ,0) circle (1) ;
\ draw (0 ,0) -- node [ above left ] {$ r $} (45:1) ;
\ end { tikzpicture }
\ end { minipage }
1.10
Figura ao lado de tabela
A técnica de usar minipage é muito útil na maioria das situações, mas inserimos a tabela dentro
de um ambiente TikZ junto com a opção baseline=(current bounding box.north), desta forma
a tabela ficará na posição desejada: canto superior esquerdo, e isto vale independente do tamanho
da figura. Além disso, a opção [inner sep=0] nos garante o perfeito alinhamento com o topo da
tabela.
1
2
3
4
5
a 1
2
3
4
5
b 6
7
8
9 10
c 11 12 13 14 15
d 16 17 18 19 20
e 21 22 23 24 25
f 26 27 28 29 30
g 31 32 33 34 35
h 36 37 38 39 40
i 41 42 43 44 45
Repare que desta vez não usamos a opção overlay. Esta opção permite que a figura sobreponha
o texto, ou seja, ela fica na frente de tudo que tiver na página, mas neste exemplo o código a seguir
ficaria por cima da figura, então tiramos esta opção, desta forma a figura aparece e depois o código
vem na sequẽncia.
\ begin { minipage }[ t ]{.45\ textwidth }
\ begin { tikzpicture }[ scale =2 , baseline =( current bounding box . north ) ]
\ draw [ blue ](0 ,0) circle (1) ;
\ draw [ blue ]( -1.1 ,0) -- (1.1 ,0) (0 , -1.1) -- (0 ,1.1) ;
\ end { tikzpicture }
\ end { minipage }
\ begin { minipage }[ t ]{.45\ textwidth }
\ tikz [ baseline =( current bounding box . north ) ] \ node [ inner sep =0]{
\ begin { tabular }{| c | c | c | c | c | c |}
\ hline
& \ textbf {1} & \ textbf {2} & \ textbf {3} & \ textbf {4} & \ textbf {5}
\\
\ hline
a & 1 & 2 & 3 & 4 & 5 \\
\ hline
b & 6 & 7 & 8 & 9 & 10 \\
\ hline
c & 11 & 12 & 13 & 14 & 15 \\
\ hline
d & 16 & 17 & 18 & 19 & 20 \\
\ hline
e & 21 & 22 & 23 & 24 & 25 \\
\ hline
f & 26 & 27 & 28 & 29 & 30 \\
\ hline
g & 31 & 32 & 33 & 34 & 35 \\
\ hline
h & 36 & 37 & 38 & 39 & 40 \\
\ hline
i & 41 & 42 & 43 & 44 & 45 \\
\ hline
\ end { tabular }
};
\ end { minipage }
1.11
Sobreposição de figuras
Conexão de nós
Mais uma vez vamos explorar o potencial do TikZ. Já vimos que podemos desenhar uma figura
no meio do texto
, além disso podemos “conectar” dois nós diferentes independentes da sua
posição na página. Aqui conectamos um cı́rculo a um quadrado.
... no meio do
\ tikz [ remember
, al \ ’ em disso
\ tikz [ remember
texto
picture ] \ node [ draw , circle , fill = blue ] ( n 1) {};
...
picture ] \ node [ draw , fill = yellow ] ( n 2) {}; quadrado .
A opção remember picture lembra a posição da figura atual na página. E os nós foram
nomeados como n1 e n2, respectivamente.
O código a seguir “conecta” os dois nós.
\ begin { tikzpicture }[ remember picture , overlay ]
\ draw [ - > , red ] ( n 1) to [ out = -45 , in =90] ( n 2) ;
\ end { tikzpicture }
A opção overlay permite que a figura sobreponha o texto.
Equações matemáticas
Vejamos agora um exemplo de uma equação matemática junto com TikZ.
2x + 6y = 4
:2
x + 3y = 2
\[
\ begin { gathered } % requer \ usepackage [ centertags ]{ amsmath }
\ hfill \ tikz [ remember picture ] \ node ( n 3) {$2 x + 6 y = 4$}; \\
\ hfill \ tikz [ remember picture ] \ node ( n 4) {$ x + 3 y = 2$}; \\
\ tikz [ remember picture , overlay ] {
\ draw [ - > , blue ] ( n 3) to [ out =0 , in =0] node [ right ] {$:2$} ( n 4) ;
}
\ end { gathered }
\]
Neste caso \hfill no inı́cio de cada linha permite que a equação esteja alinhada do lado direito.
Obs: O código da espiral e das curvas seno que sobrepõem esta página foi escrito no final do
texto, desta forma a figura ficará na frente sobrepondo o texto da página. Veja o código completo
no Apêndice A.
Lorem ipsum dolor sit amet, consectetuer adipiscing elit. Ut purus elit, vestibulum ut, placerat
ac, adipiscing vitae, felis. Curabitur dictum gravida mauris. Nam arcu libero, nonummy eget,
consectetuer id, vulputate a, magna. Donec vehicula augue eu neque. Pellentesque habitant morbi
tristique senectus et netus et malesuada fames ac turpis egestas. Mauris ut leo. Cras viverra metus
rhoncus sem. Nulla et lectus vestibulum urna fringilla ultrices. Phasellus eu tellus sit amet tortor
gravida placerat. Integer sapien est, iaculis in, pretium quis, viverra ac, nunc. Praesent eget sem
vel leo ultrices bibendum. Aenean faucibus. Morbi dolor nulla, malesuada eu, pulvinar at, mollis
ac, nulla. Curabitur auctor semper nulla. Donec varius orci eget risus. Duis nibh mi, congue eu,
accumsan eleifend, sagittis quis, diam. Duis eget orci sit amet orci dignissim rutrum.
Texto no canto superior
direito com algumas configurações definidas por
\tikzstyle.
1.12
Posição absoluta na página
O uso de posição absoluta permite ao TikZ desenhar em qualquer parte da página tendo um
ponto fixo como referência. Por exemplo, podemos desenhar a partir do canto inferior esquerdo
da página sendo este o ponto inicial (0, 0). Veja a seguir um código simples para inserir o ponto
inicial no canto inferior esquerdo da página:
\ begin { tikzpicture }[ remember picture , overlay ]
\ tikzset { >= latex , inner sep =0 , outer sep =2 pt }
\ node at ( current page . south west ) {
\ begin { tikzpicture }[ remember picture , overlay ]
\ draw [ blue ] (0 ,0) circle (1) ;
\ fill [ blue ] (0 ,0) circle (3 pt ) ;
\ draw [ < - , blue ] (2 pt ,2 pt ) to [ out =45 , in =180] (1 ,1)
node [ right ] {$(0 ,0) $};
\ end { tikzpicture }
};
\ end { tikzpicture }
Observe o uso de dois ambientes tikzpicture. O primeiro fixa um nó no canto inferior esquerdo
da página, o segundo é o ambiente onde é construido o desenho. Note também uma configuração de
estilo \tikzset{>=latex,inner sep=0,outer sep=2pt}, o uso da opção inner sep=0 é que nos
dá a posição exata da figura. É necessário também o uso das opções remember picture,overlay.
Veja a seguir o nome dos outros cantos da página:
page.north
page.north west (oeste)
page.west
page.north east (leste)
page.center
page.south west (oeste)
page.east
page.south east (leste)
page.south
Um exemplo interessante é a inserção de uma caixa de texto em determinada posição da página:
% definindo a caixa : preenchimento amarelo , cantos arredondados , separacao
interna , largura do texto , posicionado abaixo e a esquerda do n \ ’ o .
\ tikzstyle { caixa } = [ fill = yellow !50 , rounded corners =5 mm , inner sep =2 mm , text
width =4 cm , below left ]
\ begin { tikzpicture }[ remember picture , overlay ]
\ node [ caixa ] ( B ) at ( current page . north east ) {
Texto no canto superior direito com algumas configura \ c { c }\~ oes
definidas por \ verb |\ tikzstyle |.
};
\ end { tikzpicture }
(0, 0)
1.13
Importando figuras TikZ externas
Por uma questão de organização e produtividade podemos desenhar as figuras em arquivos
externos e importá-las para o corpo do texto. Então faça duas figuras diferentes:
\begin{tikzpicture}
\draw[fill=orange] (90:1) -- (210:1) -- (-30:1) -- cycle;
\end{tikzpicture}
Salve como figTrianguloEquilatero.tex.
r
\begin{tikzpicture}
\draw[fill=yellow] circle (1);
\draw (0,0) -- node[above left] {$r$} (45:1);
\fill[blue] circle (1.5pt);
\end{tikzpicture}
Salve como figCirculo.tex.
Nota: Salve os arquivos na mesma pasta do seu arquivo tex principal. Mas se preferir, você
pode criar uma subpasta, por exemplo, figuras, e salvar as figuras lá dentro.
A partir daı́, para inserir a figura no arquivo tex principal, digite:
Figura 1.8: Triângulo Equilátero.
\ begin { figure }[! htb ]
\ centering
\ input { figuras / fi gT ria ng ul oEq ui la te ro }
\ caption { Tri \^ angulo Equil \ ’ atero .}\ label { fi gT ria ng ul oEq ui la ter o }
\ end { figure }
Ou se quiser inserir a figura num ambiente TikZ ao lado do texto como na seção 1.5, então
digite:
\ begin { wrapfigure }{ l }{2 cm }
\ centering
\ input { figuras / figCirculo }
\ end { wrapfigure }
Estes são alguns dos recursos do TikZ. Mas isto é apenas uma fração das possibilidades que o TikZ pode oferecer. No próximo capı́tulo veremos as mesmas
r
aplicações (algumas com figuras diferentes) em duas colunas, e depois em outros
formatos, conforme previsto no inı́cio deste manual. Lorem ipsum dolor sit amet,
consectetuer adipiscing elit. Ut purus elit, vestibulum ut, placerat ac, adipiscing
vitae, felis. Curabitur dictum gravida mauris. Nam arcu libero, nonummy eget,
consectetuer id, vulputate a, magna. Donec vehicula augue eu neque. Pellentesque
habitant morbi tristique senectus et netus et malesuada fames ac turpis egestas.
Mauris ut leo. Cras viverra metus rhoncus sem. Nulla et lectus vestibulum urna fringilla ultrices.
Phasellus eu tellus sit amet tortor gravida placerat. Integer sapien est, iaculis in, pretium quis,
viverra ac, nunc. Praesent eget sem vel leo ultrices bibendum. Aenean faucibus. Morbi dolor nulla,
malesuada eu, pulvinar at, mollis ac, nulla. Curabitur auctor semper nulla. Donec varius orci eget
risus. Duis nibh mi, congue eu, accumsan eleifend, sagittis quis, diam. Duis eget orci sit amet
orci dignissim rutrum.
Capı́tulo 2
Figuras em duas colunas
Veremos agora alguns exemplos de figuras inseridas em duas colunas. Basicamente não muda
muita coisa. Não veremos todos os casos, apenas alguns.
Para usar duas colunas ou use \documentclass[twocolumn]{article} para o documento todo,
ou \usepackage{multicol} e o ambiente
\ begin { multicols }{2}
Tudo que estiver aqui dentro estar \ ’ a em duas colunas .
\ end { multicols }
2.1
Figura centralizada
2.2
Subfiguras
A única mudança é a opção [H]. Atente-se
Estamos revendo situações semelhantes as ao tamanho das figuras.
do primeiro capı́tulo, então para usar \caption
numa figura em colunas devemos rever a seção
1.7, onde carregamos o pacote float e usamos
a opção [H].
(a) Circunferência
(b) Esfera
Figura 2.2: Subfiguras
Figura 2.1: Figura centralizada.
Veja o código que o gerou:
\ begin { figure }[ H ]
\ centering
\ begin { tikzpicture }
\ draw [ blue ](0 ,0) circle (1) ;
\ draw [ blue ]( -1.1 ,0) -- (1.1 ,0)
(0 , -1.1) -- (0 ,1.1) ;
\ end { tikzpicture }
\ caption { Figura centralizada .}
\ end { figure }
Observe o uso do comando \centering para
centralizar a figura.
16
\ begin { figure }[ H ]
\ centering
\ subfigure [ Circunfer \^ encia ]{\
label { fig 08 a }
\ begin { tikzpicture }
\ draw [ blue ](0 ,0) circle (1) ;
\ draw [ blue ]( -1.1 ,0) -- (1.1 ,0)
(0 , -1.1) -- (0 ,1.1) ;
\ end { tikzpicture }
}
\ quad % espaco separador
\ subfigure [ Esfera ]{\ label { fig 08 b }
\ begin { tikzpicture }
\ fill [ ball color = yellow ](0 ,0)
circle (1) ;
\ end { tikzpicture }
}
\ caption { Subfiguras }\ label { fig 08}
\ end { figure }
2.3
Inserindo figura no texto
de current bounding box.north, assim a figura ficará centralizada verticalmente.
Esta técnica funciona em duas colunas da
1
2
3
4
mesma forma que na seção 1.4.
a 1
2
3
4
b 6
7
8
9
c 11 12 13 14
2.4 Figura ao lado do texto
d 16 17 18 19
com minipage
e 21 22 23 24
f 26 27 28 29
Aqui também fung 31 32 33 34
r
ciona da mesma
h 36 37 38 39
forma
que
na
i 41 42 43 44
seção 1.6.
A
j 46 47 48 49
única
diferença
\ begin { minipage }[ t ]{.2\ textwidth }
está na largura da
\ begin { tikzpicture }[ baseline =(
minipage.
\ begin { minipage }[ t ]{0.2\ textwidth }
Aqui tamb \ ’ em funciona da mesma
forma que na se \ c c \~ ao \ ref {
sec _ Figura ao lado do texto com
minipage }. A \ ’ unica diferen \ c
ca est \ ’ a na largura da
minipage .
\ end { minipage }
\ begin { minipage }[ t ]{0.2\ textwidth }
\ begin { tikzpicture }[ baseline ={([
yshift ={ -1 ex }] current bounding
box . north ) }]
\ fill [ ball color = yellow ](0 ,0)
circle (1) ;
\ draw (0 ,0) -- node [ above left ]
{$ r $} (45:1) ;
\ end { tikzpicture }
\ end { minipage }
2.5
Figuras como itens de
uma lista
Esta técnica funciona em duas colunas da
mesma forma que na seção 1.8.
2.6
Figura ao lado de tabela
Aqui também funciona da mesma forma
que na seção 1.10. A única diferença está
na largura da minipage.
Ajuste o tamanho da figura e da tabela. Note que usamos current bounding box.center ao invés
current bounding box . center ) ]
\ draw [ blue ](0 ,0) circle (1) ;
\ draw [ blue ]( -1.1 ,0) -- (1.1 ,0)
(0 , -1.1) -- (0 ,1.1) ;
\ end { tikzpicture }
\ end { minipage }
\ begin { minipage }[ t ]{.2\ textwidth }
\ tikz [ baseline =( current bounding
box . center ) ] \ node [ inner sep
=0]{
\ begin { tabular }{| c | c | c | c | c |}
\ hline
& 1 & 2 & 3 & 4 \\
\ hline
a & 1 & 2 & 3 & 4 \\
\ hline
b & 6 & 7 & 8 & 9 \\
\ hline
c & 11 & 12 & 13 & 14 \\
\ hline
d & 16 & 17 & 18 & 19 \\
\ hline
e & 21 & 22 & 23 & 24 \\
\ hline
f & 26 & 27 & 28 & 29 \\
\ hline
g & 31 & 32 & 33 & 34 \\
\ hline
h & 36 & 37 & 38 & 39 \\
\ hline
i & 41 & 42 & 43 & 44 \\
\ hline
j & 46 & 47 & 48 & 49 \\
\ hline
\ end { tabular }
};
\ end { minipage }
Capı́tulo 3
Inserindo figuras em vários
formatos
Para inserir figuras no LATEX devemos usar o pacote graphicx. Ele suporta os formatos EPS,
PDF, JPG e PNG. Sendo que os mais recomendados são EPS e PDF por oferecerem uma melhor
qualidade de impressão.
Se sua figura estiver em EPS você deve compilar pelo LATEX, se tiver em qualquer um dos outros
formatos você pode compilar direto pelo pdfLaTeX.
Leia Convertendo figuras para outros formatos.
A sintaxe básica para inserir a figura é:
\ begin { figure }[! htb ]
\ centering
\ includegraphics [ opcao ]{ nome _ da _ figura }
\ caption { legenda }
\ label { rotulo }
\ end { figure }
A única novidade aqui é o comando \includegraphics. Leia sobre as opções em Inserindo
figuras no LaTeX.
Para ilustrar baixe a figura abelha.jpg e salve na subpasta figuras. Então digite:
Figura 3.1: Abelha.
\ begin { figure }[! htb ]
\ centering
\ includegraphics [ width =5 cm ]{ figuras / abelha }
\ caption { Abelha .}
\ label { fig _ abelha }
\ end { figure }
Observe o caminho completo da figura e note que não mencionamos o formato do arquivo, assim
o LATEX localiza pelo formato de arquivo dependendo do compilador que você estiver usando. Ou
seja, sua figura pode ser em EPS, PDF, JPG ou PNG.
18
Também é possı́vel inserir figuras com TikZ, assim você pode combinar a figura com uma
ilustração vetorial.
Figura 3.2: O retângulo foi desenhado com TikZ.
\ begin { figure }[! htb ]
\ centering
\ begin { tikzpicture }
\ node [ inner sep =0 , above right ] {\ includegraphics [ width =8 cm ]{ figuras /
abelha }};
\ draw [ red , line width =1 pt , rounded corners ] (2.5 ,2.5) rectangle +(4 ,2.5) ;
\ end { tikzpicture }
\ caption { O ret \^ angulo foi desenhado com TikZ .}
\ label { fig _ abelha 2}
\ end { figure }
A opção inner sep=0,above right faz com que o canto inferior esquerdo seja a origem da
figura, ou seja, o ponto (0, 0) no sistema de coordenadas.
Capı́tulo 4
Sites
ATUALIZAR OS SITES
• http://latexbr.blogspot.com
Meu site.
• www.ctan.org
Distribuidor de conteúdo LATEX. Nele você encontra todos os pacotes, documentação, etc.
• www.texample.net/tikz/examples/
Exemplos de TikZ.
• Desenhando com TikZ
Instrodução a ilustrações com TikZ.
• Usando node do TikZ
• Trabalhando com posição absoluta no TikZ
• Inserindo figuras no LaTeX
Tutorial sobre a inserção de figuras no LATEX
• Convertendo figuras para outros formatos
Tutorial sobre conversão de figuras
• Catálogo de pacotes LATEX
20
Apêndice A
Espiral de Fibonacci e Curvas
Seno
Veja o código que gerou a Espiral de Fibonacci e as curvas seno da seção 1.11, pág. 13.
\ tikz [ remember picture , overlay ]
\ node [ shift ={( -6 ,5) }] at ( current page . south east ) {
\ begin { tikzpicture }[ scale =3]
\ draw [ smooth , domain =0:2.75 , blue ] plot (\ x ,{0.5* sin (2*\ x r ) -0.3}) ;
\ draw [ smooth , domain =0:3.2 , blue ] plot (\ x ,{0.5* cos (2*\ x r ) -0.3}) ;
\ end { tikzpicture }
};
\ tikz [ remember picture , overlay ] \ node at ( current page . center ) {
% Fibonacci spiral
% Author : Andrew Mertz
% www . texample . net / tikz / examples
\ begin { tikzpicture }
% Criando contadores para os numeros de Fibonacci .
\ newcounter { a }
\ newcounter { b }
\ newcounter { temp }
% iniciando os contadores
\ setcounter { a }{0}
\ setcounter { b }{1}
% a espiral come \ c ca na origem
\ coordinate (0) at (0 ,0) ;
% o comando a seguir \ ’ e um ’ la \ c co ’ de repeti \ c c \~ ao ,
% neste caso , define o numero de voltas na espiral .
\ foreach \ i in {1 ,... ,18}
{
% usa o nome do ultimo ponto na espiral
\ pgfmathsetmacro {\ lastpoint }{\ i -1}
% calcula o \^ angulo ao redor da espiral
\ pgfmathsetmacro {\ startangle }{ mod (\ i -1 ,4) * 90}
% desenha o arco da espiral e ’ lembra ’ o ultimo ponto
\ draw [ red ] (\ lastpoint ) arc
(\ startangle : \ startangle + 90 : \ value { b }/10.0 pt ) coordinate (\ i ) ;
% calcula o pr \ ’ oximo numero de Fibonacci
\ setcounter { temp }{\ value { b }}
\ addtocounter { b }{\ value { a }}
\ setcounter { a }{\ value { temp }}
}
\ end { tikzpicture }
};
21
Referências Bibliográficas
[1] Till Tantau. . The TikZ and PGF Packages.
www.ctan.org/tex-archive/graphics/pgf/base/doc/generic/pgf/pgfmanual.pdf,2010.
[2] Tobias Oetiker. Et. Al. Introdução ao LATEX 2ε
www.ctan.org/tex-archive/info/lshort/portuguese-BR/lshortBR.pdf,2001.
[3] Keith Reckdahl. . Using Imported Graphics in LATEX and pdfLATEX
http://www.ctan.org/tex-archive/info/epslatex.pdf, 2006.
22
Download