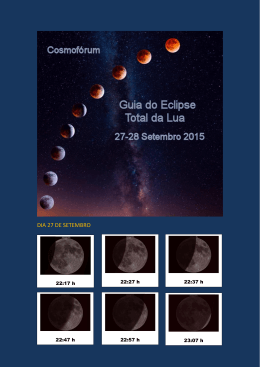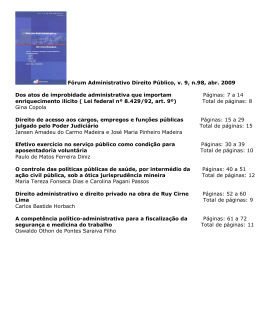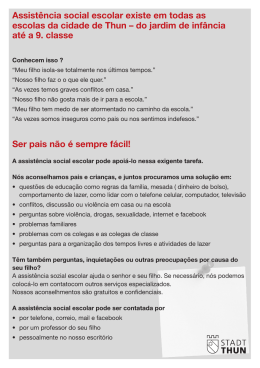UNIVERSIDADE FEDERAL DO AMAPÁ PRÓ-REITORIA DE ADMINISTRAÇÃO E PLANEJAMENTO PRÓ-ESTUDANTE INCLUSÃO DIGITAL TREINAMENTO EM INFORMÁTICA MÓDULO II MACAPÁ - AP 2013 UNIVERSIDADE FEDERAL DO AMAPÁ PRÓ-REITORIA DE ADMINISTRAÇÃO E PLANEJAMENTO PRÓ-ESTUDANTE INCLUSÃO DIGITAL TREINAMENTO EM INFORMÁTICA INTERNET E E-MAIL MACAPÁ - AP 2013 SUMÁRIO Sumário 1 Conceito e história da internet 1.1 O que é a Internet? . . . . . . . . . . . . 1.2 Conceitos básicos da Internet . . . . . . . 1.2.1 Servidor . . . . . . . . . . . . . . 1.2.2 URL (Universal Resource Locator) 1.2.3 Site . . . . . . . . . . . . . . . . . 1.2.4 Páginas Web . . . . . . . . . . . . 1.2.5 World Wide Web . . . . . . . . . . 1.2.6 Domı́nio . . . . . . . . . . . . . . 1.2.7 O funcionamento da internet . . . 1.2.8 Como você se conecta a Internet? . 2 Iniciando a navegação 2.1 O navegador (Browser) . . . 2.2 Elementos do navegador . . . 2.2.1 Barra de endereço . . 2.2.2 Barra de Favoritos . . 2.2.3 Barra de Comandos . 2.3 Elementos da Página da Web 2.4 Pesquisando na Internet . . . 2.5 Navegando Com Segurança . . . . . . . . . . . . . . . . . 3 E-mail 3.1 Criando uma conta de e-mail . . 3.2 Acessando sua conta de e-mail . 3.3 Lendo E-mails . . . . . . . . . . 3.4 Escrevendo e enviando um e-mail . . . . . . . . . . . . . . . . . . . . . . . . . . . . . . . . . . . . . . . . . . . . . . . . . . . . . . . . . . . . 4 Ferramentas da internet 4.1 Lista de discussão (grupos) . . . . . . . . 4.2 Fóruns . . . . . . . . . . . . . . . . . . . 4.3 Comunidades virtuais . . . . . . . . . . . 4.3.1 Criando uma conta no Facebook . 4.3.2 Acessando sua conta no Facebook 4.4 Blogs . . . . . . . . . . . . . . . . . . . . 4.5 Compras on-line . . . . . . . . . . . . . . 4.6 Chat (Bate-papo) . . . . . . . . . . . . . 4.7 Programas de mensagem instantânea . . . 4.7.1 Windows Live Messenger . . . . . 4.7.2 Skype . . . . . . . . . . . . . . . 4.8 Fazendo Download . . . . . . . . . . . . . I . . . . . . . . . . . . . . . . . . . . . . . . . . . . . . . . . . . . . . . . . . . . . . . . . . . . . . . . . . . . . . . . . . . . . . . . . . . . . . . . . . . . . . . . . . . . . . . . . . . . . . . . . . . . . . . . . . . . . . . . . . . . . . . . . . . . . . . . . . . . . . . . . . . . . . . . . . . . . . . . . . . . . . . . . . . . . . . . . . . . . . . . . . . . . . . . . . . . . . . . . . . . . . . . . . . . . . . . . . . . . . . . . . . . . . . . . . . . . . . . . . . . . . . . . . . . . . . . . . . . . . . . . . . . . . . . . . . . . . . . . . . . . . . . . . . . . . . . . . . . . . . . . . . . . . . . . . . . . . . . . . . . . . . . . . . . . . . . . . . . . . . . . . . . . . . . . . . . . . . . . . . . . . . . . . . . . . . . . . . . . . . . . . . . . . . . . . . . . . . . . . . . . . . . . . . . . . . . . . . . . . . . . . . . . . . . . . . . . . . . . . . . . . . . . . . . . . . . . . . . . . . . . . . . . . . . . . . . . . . . . . . . . . . . . . . . . . . . . . . . . . . . . . . . . . . . . . . . . . . . . . . . . . . . . . . . . . . . . . . . . . . . . . . . . . . . . . . . . . . . . . . . . . . . . . . . . . . . . . . . . . . . . . . . . . . . . . . . . . . . . . . . . . . . . . . . . . . . . . . . . . . . . . . . . . . . . . . . . . . . . . . . . . . . . . . . . . . . . . . . . . . . . . . . . . . . . . . . . . . . . . . . . . . . . . . . . . . . . . . . . . . . . . . . . . . . . . . . . . . . . . . . 1 1 1 1 2 2 2 2 2 3 4 . . . . . . . . 4 4 4 5 5 7 8 9 10 . . . . 11 12 13 15 15 . . . . . . . . . . . . 17 18 18 19 19 25 27 27 28 29 29 30 31 LISTA DE FIGURAS Lista de Figuras 1 2 3 4 5 6 7 8 9 10 11 12 13 14 15 16 17 18 19 20 21 22 23 24 25 26 27 28 29 30 31 32 33 34 35 36 37 38 39 40 41 42 43 44 45 Funcionamento da internet . . . . . . . . . . . . . . . . . . . . . . . . . . . Caracterı́sticas da Tela do Navegador . . . . . . . . . . . . . . . . . . . . . . Barra de Endereço . . . . . . . . . . . . . . . . . . . . . . . . . . . . . . . . Barra de Favoritos . . . . . . . . . . . . . . . . . . . . . . . . . . . . . . . . Central de Favoritos . . . . . . . . . . . . . . . . . . . . . . . . . . . . . . . Adicionar Favorito . . . . . . . . . . . . . . . . . . . . . . . . . . . . . . . . Barra de comandos . . . . . . . . . . . . . . . . . . . . . . . . . . . . . . . . Home Page ou Página inicial . . . . . . . . . . . . . . . . . . . . . . . . . . Adicionar ou Alterar Home Page . . . . . . . . . . . . . . . . . . . . . . . . . Troca de Home Page . . . . . . . . . . . . . . . . . . . . . . . . . . . . . . . Elementos da Página da Web . . . . . . . . . . . . . . . . . . . . . . . . . . Iniciando pesquisa . . . . . . . . . . . . . . . . . . . . . . . . . . . . . . . . Resultados de Pesquisa . . . . . . . . . . . . . . . . . . . . . . . . . . . . . Pagina de entrada de uma conta de e-mail. . . . . . . . . . . . . . . . . . . . Criando uma conta de e-mail . . . . . . . . . . . . . . . . . . . . . . . . . . Acessando sua conta de e-mail . . . . . . . . . . . . . . . . . . . . . . . . . Pagina inicial da conta de e-mail . . . . . . . . . . . . . . . . . . . . . . . . caixa de entrada do e-mail . . . . . . . . . . . . . . . . . . . . . . . . . . . . Conteúdo da mensagem do e-mail . . . . . . . . . . . . . . . . . . . . . . . . Escrevendo e enviando um e-mail . . . . . . . . . . . . . . . . . . . . . . . . Anexando documento . . . . . . . . . . . . . . . . . . . . . . . . . . . . . . Exemplo de conteúdo anexado . . . . . . . . . . . . . . . . . . . . . . . . . . Envio de mensagem bem sucedida . . . . . . . . . . . . . . . . . . . . . . . . grupos de discussões . . . . . . . . . . . . . . . . . . . . . . . . . . . . . . . Fóruns . . . . . . . . . . . . . . . . . . . . . . . . . . . . . . . . . . . . . . Página inicial do Facebook . . . . . . . . . . . . . . . . . . . . . . . . . . . Guia de cadastro do Facebook . . . . . . . . . . . . . . . . . . . . . . . . . . Confirmação do endereço de e-mail . . . . . . . . . . . . . . . . . . . . . . . Continuação do cadastro por meio do e-mail . . . . . . . . . . . . . . . . . . Confirmação do cadastro por meio do e-mail . . . . . . . . . . . . . . . . . . Página do link recebido no e-mail . . . . . . . . . . . . . . . . . . . . . . . . Importação de contatos do e-mail informado no cadastro, para o FACEBOOK . Importação contatos de outros e-mails . . . . . . . . . . . . . . . . . . . . . Adicionar a amigos do FACEBOOK os contatos importados do e-mail . . . . Confirmação se deseja enviar convite a todos os contatos importados . . . . . Informações adicionais a serem prestadas ao facebook . . . . . . . . . . . . . Adicionado foto ao seu perfil do FACEBOOK . . . . . . . . . . . . . . . . . . Feed de noticias de uma conta de FACEBOOK já cadastrada . . . . . . . . . acessando o FACEBOOK . . . . . . . . . . . . . . . . . . . . . . . . . . . . Deslogando o FACEBOOK . . . . . . . . . . . . . . . . . . . . . . . . . . . . Saindo do FACEBOOK . . . . . . . . . . . . . . . . . . . . . . . . . . . . . Página blog Chorgas . . . . . . . . . . . . . . . . . . . . . . . . . . . . . . . Site Blogger . . . . . . . . . . . . . . . . . . . . . . . . . . . . . . . . . . . Site de compras . . . . . . . . . . . . . . . . . . . . . . . . . . . . . . . . . Exemplo de bate-papo . . . . . . . . . . . . . . . . . . . . . . . . . . . . . . II . . . . . . . . . . . . . . . . . . . . . . . . . . . . . . . . . . . . . . . . . . . . . . . . . . . . . . . . . . . . . . . . . . . . . . . . . . . . . . . . . . . . . . . . . . . . . . . . . . . . . . . . . . . . . . . . . . . . . . . . . . . . . . . . . . . . . . . 3 5 5 5 6 6 7 7 7 8 8 9 10 12 12 13 14 14 15 16 16 17 17 18 18 19 19 20 20 21 21 22 22 23 23 24 24 25 25 26 26 27 27 28 28 LISTA DE FIGURAS 46 47 48 49 50 51 52 53 54 55 Tela de login do Messenger . . . . Windows Live Messenger . . . . . Tela de login do Skype . . . . . . . Skype conectado em uma conta . . Site de download grátis . . . . . . Pesquisa de arquivo para download Download de arquivo . . . . . . . . Iniciando download . . . . . . . . . Opções para salvar o download . . Baixando arquivo . . . . . . . . . . . . . . . . . . . . . . . . . . . . . . . . . . . . . . . . III . . . . . . . . . . . . . . . . . . . . . . . . . . . . . . . . . . . . . . . . . . . . . . . . . . . . . . . . . . . . . . . . . . . . . . . . . . . . . . . . . . . . . . . . . . . . . . . . . . . . . . . . . . . . . . . . . . . . . . . . . . . . . . . . . . . . . . . . . . . . . . . . . . . . . . . . . . . . . . . . . . . . . . . . . . . . . . . . . . . . . . . . . . . . . . . . . . . . . . . . . . . . . . . . . . . . . . . . . . . . . . . . . . . . . . 29 30 30 31 31 32 32 33 33 34 1 Conceito e história da internet 1 Conceito e história da internet A internet foi idealizada na década de 60 com o objetivo de trocas e compartilhamento de informações, voltadas para a pesquisa e fins militares. A partir da II Guerra Mundial,o interesse de vários paı́ses no desenvolvimento e aprimoramento de computadores, aumentou enormemente. Além disso, buscava-se uma forma rápida e segura de compartilhamento de informações. Visto que, uma vez implementada, a internet seria extremamente útil para pesquisas e para colaboração com pesquisadores de outros locais. Em 1969 foi colocada em funcionamento a ARPANET, o nome que se dava naquela época à internet. Ela começou em algumas universidades americanas, com o passar do tempo, e com o sucesso que a rede foi tendo, o número de adesões foi crescendo a cada ano. Mas na época era extremamente complicado lidar com isso e somente poucas instituições à possuı́am. No entanto, com a elaboração de softwares e interfaces cada vez mais fáceis de manipular, as pessoas foram se encorajando a participar da rede. O grande atrativo da internet era a possibilidade de se trocar e compartilhar idéias, estudos e informações com outras pessoas que, muitas vezes nem se conhecia pessoalmente. 1.1 O que é a Internet? A internet é um sistema mundial de redes de computadores interconectados. A Internet é uma rede mundial de computadores interligados através de linhas de telefone, linhas de comunicação privadas, cabos submarinos, canais de satélite, etc... Pode ser definida também como rodovia pela qual a informação contida em textos, som e imagem pode trafegar em alta velocidade entre qualquer computador conectado a essa rede. E por essa razão que a Internet é muitas vezes chamada da ”super rodovia da informação”. 1.2 1.2.1 Conceitos básicos da Internet Servidor Servidor é um computador que fornece serviços a uma rede de computadores. Esses serviços podem ser, por exemplo, servidor de documentos, servidor de correio eletrônico ou servidor de páginas web. 1 1.2 Conceitos básicos da Internet 1.2.2 URL (Universal Resource Locator) URL é uma sigla que significa Universal Resource Locator. Em português, Localizador Universal de Recursos. Simplificando ainda mais, URL é normalmente o link, o endereço de um site (por exemplo http://www.putsgrilo .com)ou imagem na web (por exemplo http://www.putsgrilo .com/wp-content/uploads/2009/09/o-que-e-url.jpg) ou de um arquivo no seu computador (por exemplo C:UsersMarlioDesktopo-que-e-url.jpg). E você deverá usá-la em várias ocasiões. Pode ser definido também como o endereço de um documento ou pasta disponı́vel na internet uma URL que tem a seguinte estrutura: protocolo://máquina/caminho/recurso. O protocolo poderá ser http, ftp, entre outros. A máquina designa o servidor que disponibiliza o documento ou recurso. O caminho especifica o local onde se encontra o documento dentro do servidor. No exemplo: http://www.oi.com.br/loja/celulares.html, o protocolo é o http, a máquina é designada por www.oi.com.br e o recurso (neste caso um documento HTML) encontra-se em loja/celulares.html. 1.2.3 Site É uma coleção de páginas web, isto é, de documentos e informações multimı́dia acessı́veis através da web, na internet. 1.2.4 Páginas Web É um arquivo geralmente em formato HTML (as extensões são em geral .htm ou html) e com ligações de hipertexto que permitem a navegação o de uma página para outra. As páginas web usam com freqüência figuras associados para fins de ilustração. 1.2.5 World Wide Web É um conjunto interligado de documentos escritos em liguagem HTML armazenados em servidores HTTP ao redor do mundo. Para ver a informação, pode-se usar um software chamado navegador para descarregar informações (chamadas ”documentos”ou ”páginas”) de servidores de internet (ou ”sites”) e mostrá-los na tela do usuário. O usuário pode então seguir os links na página para outros documentos ou mesmo enviar informações de volta para o servidor para interagir com ele. O ato de seguir links é comumente chamado de ”surfar”na web. O WWW Foi invertada pelo fı́sico inglês Tom Berners-Lee em 1989. 1.2.6 Domı́nio Todo site tem no final de seu endereço uma palavra que definimos como domı́nio. O domı́nio serve, entre outras coisas, para identificar a natureza dos sites. 2 1.2 Conceitos básicos da Internet Por exemplo, o site www.globo.com.br tem dois domı́nios: COM e BR. Já o site www.abu-sar.org tem somente um domı́nio ORG. Os principais domı́nios são: • BR - indica que o site é do Brasil (www.ig.com.br - site do provedor iG). • COM - indica que o site é comercial (www.submarino.com.br - site de compras). • GOV - sites do governo (www.caixa.gov.br - site da caixa econômica). • EDU - sites de conteúdo educacional (www.puc -campinas.edu.br - site da Universidade de Campinas) . • MIL - sites militares (www.mar.mil.br - site da Marinha do Brasil). • ORG - sites de organizações não governamentais (www.abusar.org - site dos usuários de ADSL). 1.2.7 O funcionamento da internet A internet interliga qualquer tipo de computador em qualquer lugar do mundo. No núcleo da internet, as informações trafegam entre os computadores numa velocidade extremamente alta. Para que os computadores por onde trafegam essas informações possam suportar essa velocidade, eles devem ser muito poderosos e possuı́rem equipamentos de alta-tecnologia. Organizações montam uma estrutura de acesso à internet de alta-velocidade e provêem a diversos usuários domésticos um acesso numa velocidade menor, ou seja, com baixo custo. Figura 1: Funcionamento da internet 3 2 Iniciando a navegação 1.2.8 Como você se conecta a Internet? Por meio de uma linha telefônica discada: dial-up. Conexões de alta velocidade: ADSL, fibra ótica, TV a cabo,satélite. Na conexão dial-up é preciso: uma linha telefônica - ligada a um modem conectado ao computador + um provedor de acesso para onde você vai ligar e que irá permitir seu acesso à Internet. Os provedores de acesso mais conhecidos são: • UOL - www.uol.com.br (pago) • Terra - www.terra.com.br (pago) • G1 - www.gloco.com (pago) • IO - www.io.com.br (gratutito) • IG - www.ig.com.br (gratutito) 2 Iniciando a navegação 2.1 O navegador (Browser) Para começar a navegar precisamos ter um conexão com a internet e um software especı́fico em nosso computador. O browser ou navegador é um programa utilizado para navegar na internet. Através dele você procura o endereço(site)que desejar acessar. Ele permite a visualização dos sites, das páginas da internet. Existem vários browsers alguns exemplos são: • Internet Explorer: • Mozilla: • Google Chrome: 2.2 Elementos do navegador Acessando um browser utilizando como exemplo o Internet Explorer 7 : Primeiro dê um clique duplo no ı́cone do Internet Explorer que abrirá uma página de internet, na figura abaixo mostramos a página aberta no site www.google.com: 4 2.2 Elementos do navegador Figura 2: Caracterı́sticas da Tela do Navegador 2.2.1 Barra de endereço Figura 3: Barra de Endereço Endereço da Página: Local onde o usuário digita o endereço do site ao qual ele deseja ser direcionado em seguida é só apertar enter. Voltar: Opção que retorna para a página anteriormente acessada. Avançar: Opção para avançar a próxima página recentemente acessada. Atualizar: Caso você receba uma mensagem na internet ou queira saber se o site que está recebeu alguma alteração, atualização clique no botão atualizar. Parar: 2.2.2 Cancela qualquer tipo de ação efetuada na página. Barra de Favoritos Figura 4: Barra de Favoritos Com a ajuda da figura acima podemos localizar outras funções existentes no browser, como: 5 2.2 Elementos do navegador Central de Favoritos: Abre uma janela a esquerda do site com os endereços de páginas acessadas, como destaca a figura abaixo. Figura 5: Central de Favoritos Janela na qual encontraremos a opção ”Histórico”onde podemos organizar as páginas acessadas. E também a opção ”Favoritos”onde poderemos visualizar os endereços adicionados a favoritos. É possı́vel abrir a Central de Favoritos mais rapidamente pressionando Alt+C. Adicionar a Favoritos: Se você estiver em um site que deseja marcar como favorito,assim, facilitando o acesso a ele, clique no botão Adicionar a Favoritos. É possı́vel salvar um favorito mais rapidamente pressionando Ctrl+Z. Figura 6: Adicionar Favorito 6 2.2 Elementos do navegador 2.2.3 Barra de Comandos Figura 7: Barra de comandos Home Page ou Página Inicial: Posiciona-se imediatamente na página inicial cujo endereço foi armazenado nas propriedades do Internet Explorer. A página inicial pode ser alterada para a página atualmente acessada da seguinte maneira: Clique na seta ao lado da figura da opção página inicial, onde abrirá a seguinte aba: Figura 8: Home Page ou Página inicial E depois clique na opção ”Adicionar ou Alterar Home Page...”, que abrirá a seguinte janela: Figura 9: Adicionar ou Alterar Home Page E selecionar a primeira opção. Ou ainda clicar na opção ”Ferramentas”na barra de menus e depois clicar em ”Opções da Internet”que abrirá a seguinte janela: 7 2.3 Elementos da Página da Web Figura 10: Troca de Home Page Imprimir: Ao clicar neste botão a página atual será impressa automaticamente de acordo com as configurações padrões de impressão. 2.3 Elementos da Página da Web Figura 11: Elementos da Página da Web Uma página de web pode conter vários elementos, entre eles: Link: Os links são como ”atalhos”a outras páginas, vı́nculos que quando clicamos com o cursor do mouse nos levam a outras páginas, esses links são objetos ou palavras destacadas que ao passarmos 8 2.4 Pesquisando na Internet o cursor do mouse esse se transforma em mão. Imagem e Texto: As páginas da web também possuem textos e imagens que as ilustram e compõem conteúdo que na maioria das vezes pode ser copiado ou baixado. Formulário: Os formulários servem basicamente como entradas de dados de usuários, geralmente usados para cadastros e buscas. 2.4 Pesquisando na Internet Sem dúvida uma das maiores vantagens de ter acesso a internet é a possibilidade que o usuário tem de poder fazer pesquisas, hoje praticamente encontramos de tudo na internet não importando a complexibilidade do assunto. Para isso existem vários sites de busca sendo o ”Google”um dos mais importantes. Na figura abaixo temos a página inicial do site de pesquisa Google: Figura 12: Iniciando pesquisa Depois de digitar o assunto que deseja buscar basta clicar no botão ”Pesquisa Google”ou apertar ”Enter”. Após esse procedimento, o site de busca, exibir os resultados encontrados. Porém, aparece vários resultados e daı́ a confusão. Mas você pode obter algumas dicas para encontrar o que quer de forma eficiente e rápida no material produzido pelo Colégio Santos Anjos no link http://colegiosantosanjos.g12.br/downloads/apostilas. O buscador mostra o resultado como a figura abaixo: 9 2.5 Navegando Com Segurança Figura 13: Resultados de Pesquisa Cada link que aparece na página do site é um resultado da busca e para acessá-los basta um clique sobre o link. 2.5 Navegando Com Segurança A internet pode se tornar um local perigoso para usuários que não tomam algumas precauções, pois também é um ambiente que pode abrigar pessoas que de alguma forma queiram danificar sua máquina ou ainda obter informações e dados pessoais. Por isso é preciso ficar atendo e ser cauteloso, não fazer download de arquivos a partir de fontes que você não conhece e não sabe se são seguras, pois esses arquivos podem conter ”vı́rus”, que são programas, não só capazes de se alojar a programas e arquivos em geral como também infectam e controlam o aplicativo, sendo executados todas as vezes que o aplicativo infectado for iniciado. Existem dezenas de vı́rus que agem de diferentes formas, podem, por exemplo, duplicar seus arquivos a ponto de lotar o disco rı́gido, chamados vı́rus de macro, ou ainda, os que mesmo com a ajuda do antivı́rus na máquina podem infectar o computador e diminuir as defesas do mesmo contra a invasão por outras pessoas, como o Trojan também conhecido como cavalo de tróia, outra categoria de vı́rus existente é a Spyware, são programas que gravam todas as informações digitadas ou clicadas, possibilitando que outras pessoas descubram senhas e outras informações importantes como dados pessoais digitados no computador infectado. Para ajuda-lo a lidar com alguns desse problemas listamos algumas dicas de segurança: 1. Ao terminar de acessar um site que necessite de usuário e senha localize e clique em ”Logout”, ”Sair”ou equivalente. 2. Crie senhas difı́ceis de serem descobertas e as mude periodicamente. 10 3 E-mail 3. Atualize seu antivı́rus e seu sistema operacional. 4. Cuidado com downloads. Ao término do download, verifique se o arquivo possui alguma caracterı́stica estranha, por exemplo, mais de uma extensão (como sayonara.mp3.exe), tamanho muito pequeno para o tipo do arquivo ou informações de descrição suspeitas. Além disso, sempre examine o arquivo baixado com um antivı́rus 5. Cuidado com links em serviços de mensagens instantâneas e redes sociais. 6. Cuidado com e-mails falsos 7. Cuidado com anexos de e-mail. 8. Cuidado ao fazer compras na internet ou usar sites de bancos. 9. Não revele informações importantes sobre você em redes sociais (Facebook, Twitter, etc) ou em qualquer serviço onde um desconhecido pode acessar suas informações, evite dar detalhes de onde você mora ou trabalha e principalmente de onde você mora e disponibilizar fotos que revele sua rotina. 10. Cuidado ao fazer cadastros. Medidas Preventivas Primeiramente instale programas antivı́rus,spyware-killer, faça ”limpeza”no seu computador scaneando com o antivı́rus e evite acessar links suspeitos e fazer downloads de fontes que você não tem conhecimento da segurança. 3 E-mail E-mail é uma ferramenta que permite aos usuários o envio e recebimento de mensagens, arquivos em geral, pela internet. Hoje bilhões de pessoas comunicam-se através de e-mails, tornando-o um recurso indispensável para os usuários de internet. Um endereço de e-mail apresenta a seguinte estrutura: [email protected] {z } | {z } | Login P rovedor de e−mail Login: Acesso, utilizado para a identificação do usuário ao entrar em um computador e em determinados ambientes na internet em que você precisa se identificar. Provedor: São organizações que, no caso, fornecem contas de e-mail para seus usuários. Os provedores mais conhecidos são: www.hotmail.com, www.yahoo.com.br, www.google.com, etc 11 3.1 Criando uma conta de e-mail 3.1 Criando uma conta de e-mail Primeiramente acesse um site que disponibilize a criação de e-mail, como exemplo deste material, o site www.hotmail.com.. Veja figura a seguir: Figura 14: Pagina de entrada de uma conta de e-mail. Em seguida procure a opção que permite o seu cadastro para a abertura da conta de e-mail. No exemplo do site Hotmail basta clicar na opção ”Inscrever-se”. O usuário será direcionado para a seguinte página: Figura 15: Criando uma conta de e-mail 12 3.2 Acessando sua conta de e-mail Preencha os campos em branco e depois clique em ”Aceitar”: Após esse processo sua conta estará ativa e pronta para enviar e receber e-mails. 3.2 Acessando sua conta de e-mail Para acessar sua conta de e-mail é preciso atentar ao provedor que você escolheu, por exemplo, se o e-mail tem como provedor gmail.com para acessá-lo é preciso ir ao site www.google.com, se for yahoo.com, yahoo.com.br ou ymail.com você terá que ir ao site www.yahoo.com, também existem programas que permitem acesso a contas de e-mail para mandar e receber mensagens, como o Microsoft Outlook, Mozilla Thunderbird, IncrediMail. Porém esses programas são mais vulneráveis a ataques de vı́rus. 1o Passo: para acessar sua conta de e-mail: Digite na barra de endereços o site provedor do seu e-mail e digite seu login e senha, depois clique em entrar, no caso do e-mail da Hotmail: Figura 16: Acessando sua conta de e-mail Após entrar no e-mail abrirá uma página semelhante a essa: 13 3.2 Acessando sua conta de e-mail Figura 17: Pagina inicial da conta de e-mail Clique na opção ”Caixa de Entrada”para ter acesso às principais ferramentas do e-mail. Ilustradas na figura a seguir: Figura 18: caixa de entrada do e-mail Caixa de Entrada: Local onde ficam os e-mails recebidos. Lixo: Local onde ficam os e-mails que podem representar alguma ameaça, vı́rus. Rascunhos: Local onde ficam as mensagens editadas que não foram enviadas, assim como no celular. Excluı́dos: Local onde ficam as mensagens excluı́das. 14 3.3 Lendo E-mails 3.3 Lendo E-mails Para ler um e-mail basta acessarmos a caixa de entrada que exibirá uma lista de e-mails que foram recebidos, depois é só clicar sobre o e-mail que você deseja ler: Figura 19: Conteúdo da mensagem do e-mail De: Identifica a origem do e-mail, quem o enviou. Para: Identifica o destinatário do e-mail. Enviada: Identifica quando foi enviada a mensagem. E abaixo se apresenta o texto do e-mail. Próxima Mensagem: Link que direciona para a mensagem seguinte. Mensagem anterior: Link que direciona para a mensagem anterior. Excluir: Exclui o e-mail da sua caixa de entrada. Responder: Envia um e-mail de resposta para um e-mail recebido. Encaminhar: Envia uma cópia do e-mail recebido para outras pessoas. 3.4 Escrevendo e enviando um e-mail Para enviar um e-mail basta agir da seguinte forma: Clique na opção ”Novo” no e-mail da Hotmail. Será aberta a seguinte página: 15 3.4 Escrevendo e enviando um e-mail Figura 20: Escrevendo e enviando um e-mail No campo ”Para” é digitado o endereço de e-mail para quem será enviada a mensagem. O campo ”Assunto” é utilizado para colocar o assunto da mensagem. A parte destacada de azul é chamada de ”Corpo de texto”. Uma das ferramentas mais importantes no e-mail é ”Anexos” ( ) destaca em negrito na figura acima. Para anexar um arquivo basta prosseguir da seguinte forma: Clique em ”Anexos”, que abrirá uma janela com arquivos do seu computador. Figura 21: Anexando documento Para carregar um arquivo basta selecioná-lo e depois clicar na opção ”Abrir”e esperar que ele carregue. Concluido a carregamento aparece uma imagem assim: 16 4 Ferramentas da internet Figura 22: Exemplo de conteúdo anexado Após preencher os campos e anexar os arquivos desejados clique no botão enviar e seu e-mail será enviado. Aparecendo uma imagem na seguinte forma: Figura 23: Envio de mensagem bem sucedida 4 Ferramentas da internet Além de sites e e-mails a internet também possui outras ferramentas que possibilitam aos usuários participar de discussões, conversas, compras, vendas e etc. Algumas dessas ferramentas são: 17 4.1 Lista de discussão (grupos) 4.1 Lista de discussão (grupos) Utilizadas para discussão de diversos assuntos por grupos de usuários, através de um e-mail criado exclusivamente para o grupo com os endereços de contato de e-mail de todos os usuários participantes, assim possibilitando que as mensagens sejam recebidas e visualizadas por todos. Um exemplo de site utilizado para discussão é o www.grupos.com.br. Figura 24: grupos de discussões 4.2 Fóruns Também utilizados para discussão, mas não via e-mail e sim na própria página. Apresentam tópicos a serem discutidos que poderão ser comentados por usuários a fim de criticá-los, elogiar ou dar informações. O fórum geralmente é utilizado para discutir em cima de dúvidas. Um exemplo de site utilizado como fórum é o http://www.forumdeinformatica.net/ Figura 25: Fóruns 18 4.3 Comunidades virtuais 4.3 Comunidades virtuais São sites nos quais o usuário pode criar um perfil virtual. Assim, ele poderá interagir com outros usuários, fazendo amigos, criando parcerias de trabalho, etc. A comunidade virtual de maior destaque no momento é o Facebook. (www.facebook.com.br). 4.3.1 Criando uma conta no Facebook Figura 26: Página inicial do Facebook Para criar uma conta no FACEBOOK basta preencher os campos destinados ao cadastro de novo usuário. Após completos os campos, devem ter a aparência da imagem abaixo: Figura 27: Guia de cadastro do Facebook Posterior a isso, deve-se clicar no link denominado pela imagem: 19 4.3 Comunidades virtuais Logo depois aparecera a seguinte pagina: Figura 28: Confirmação do endereço de e-mail Esta pagina pede que você acesse o e-mail informado no ato da inscrição. Você deve dirigir-se a caixa de entrada e abrir o e-mail destacado de vermelho na imagem que se apresentara a seguir: Figura 29: Continuação do cadastro por meio do e-mail Clique no e-mail para visualizar seu conteúdo: 20 4.3 Comunidades virtuais Figura 30: Confirmação do cadastro por meio do e-mail Clicar no link destacado de vermelho: Indo assim para a seguinte pagina: Figura 31: Página do link recebido no e-mail Onde se digitara a senha no campo destacado de azul e se deve clicar no link destacado de vermelho, indo para a seguinte pagina: 21 4.3 Comunidades virtuais Figura 32: Importação de contatos do e-mail informado no cadastro, para o FACEBOOK Aqui o facebook esta importando os seus contatos de e-mail para o facebook, podendo-se selecionar um a um clicando em cada um dos links selecionados de vermelho ou pode se autorizar a importação de todos os candidatos clicando no link destacado em azul. Encaminhando para a seguinte pagina: Figura 33: Importação contatos de outros e-mails Se a pessoa que estiver se cadastrando possuir outro e-mail ela poderá importar dados do mesmo, basta digitar o e-mail e clicar em localizar amigos. Onde o facebook ira importar os contatos e procedera da seguinte forma: 22 4.3 Comunidades virtuais Figura 34: Adicionar a amigos do FACEBOOK os contatos importados do e-mail Marque os contados que deseja adicionar em seu perfil e clicar no link destacado de vermelho e ir para o próximo passo. Figura 35: Confirmação se deseja enviar convite a todos os contatos importados Agora basta clicar em uma das opções de convite e ir para a próxima etapa. 23 4.3 Comunidades virtuais Figura 36: Informações adicionais a serem prestadas ao facebook Aqui ira se informar algumas informações adicionais nos campos destacados de azul e depois confirmar no link destacado em vermelho, indo assim para próxima etapa. Figura 37: Adicionado foto ao seu perfil do FACEBOOK Nesta etapa você colocara uma foto em seu perfil, isto pode ser realizado de duas formas, a primeira pode ser realizada clicando no link destacado de vermelho e carregando uma foto de uma pasta do seu computador, e a segunda clicando no link destacado de azul e batendo uma foto no webcam do seu computador se o computador possuir o mesmo, indo assim para a próxima etapa. 24 4.3 Comunidades virtuais Figura 38: Feed de noticias de uma conta de FACEBOOK já cadastrada A sua conta no facebook foi criada com sucesso. 4.3.2 Acessando sua conta no Facebook Agora iremos aprender a acessar a conta e a deslogar (desligar), para isso basta proceder da seguinte forma. Para acessar sua conta basta abrir um navegador e na barra de endereço digitar a seguinte url: www.facebook.com.br e apertar a tecla enter. Figura 39: acessando o FACEBOOK Nos campos destacados de vermelho digite sua conta e sua senha em seus respectivos campos, e 25 4.3 Comunidades virtuais posterior a isto clique em entrar. Indo assim para seguinte pagina. Observação: atentar para se a função CAPS Locke esta desativada ou não. Figura 40: Deslogando o FACEBOOK E para deslogar basta clicar no link destacado na imagem acima, onde aparecerá os seguintes menus destacados na imagem abaixo: Figura 41: Saindo do FACEBOOK Para deslongar de sua conta é só clicar na opção ”Sair”e pronto! Para informações adicionais que não se tornaram necessárias de se colocar neste material podese acessar o documento na internet (http://www.carvalhoconsultoria.com.br/wp-content/uploads/ 2011/01/Tutorial-de-Facebook.pdf) que explanara melhor as funções básicas do facebook. 26 4.4 Blogs 4.4 Blogs São sites que funcionam como diários pessoais, em que podemos postar imagens, vı́deos e documentos, além de comentários. Exemplos: www.blogger.com.br, www.chongas.com.br, entre outros. Figura 42: Página blog Chorgas Figura 43: Site Blogger 4.5 Compras on-line Na internet também é possı́vel encontrar sites que vendem produtos, chamados sites de compra, que funcionam como lojas virtuais. Existem vários exemplos como: www.submarino.com.br, www.lojasamericanas.com.br, www.shoptime.com.br entre outros. 27 4.6 Chat (Bate-papo) Figura 44: Site de compras 4.6 Chat (Bate-papo) Sites que permitem conversas simultâneas entre vários usuários, também é possı́vel a visualização de imagens através de fotos e webcam. Um dos sites mais utilizados para bate-papo é o www.uol.com.br, através do link bate-papo. Figura 45: Exemplo de bate-papo Obs.: São sites nos quais o usuário pode criar um perfil virtual. Assim, ele poderá interagir com outros usuários, fazendo amigos, criando parcerias de trabalho, etc. A comunidade virtual de maior destaque no momento é o facebook (www.facebook.com.br). 28 4.7 Programas de mensagem instantânea 4.7 Programas de mensagem instantânea São programas que funcionam praticamente como chats. A diferença é que eles são programas que rodam fora do Navegador, ao contrário dos chats. Outra diferença é que as pessoas podem conversar como em um grupo ou individualmente. Um dos principais programas são MSN Messenger e o Skype. 4.7.1 Windows Live Messenger Se você usa a Internet Discada ou modem, faça primeiro a ”conexão”e depois procure na sua área de trabalho o ı́cone do MSN. Clique duas vezes sobre o ı́cone ou clique em INICIAR - Todos os programas - Windows Live Messenger. Irá aparecer a seguinte janela que deve ser preenchida como instruções: Figura 46: Tela de login do Messenger Aguarde alguns instantes enquanto o provedor do MSN verifica o seu e-mail e senha, se tudo estiver correto mostrará a seguinte tela: 29 4.7 Programas de mensagem instantânea Figura 47: Windows Live Messenger 4.7.2 Skype É um programa que permite tanto a conversa por mensagem instantânea como conversa de voz via internet. As pessoas que desejam se comunicar deverá ter o programa instalado em suas máquinas. O programa pode ser baixado em www.skype.org. Com o programa instalado, localize o ı́cone do Skype na área de trabalho ou clique no Botão iniciar - Todos os programas - skype e dê um clique duplo para execultá-lo. Figura 48: Tela de login do Skype 30 4.8 Fazendo Download Após preencher os campos de usuário e senha, clique em ”conectar”para acessar sua conta. Mostrando a seguinte janela: Figura 49: Skype conectado em uma conta Para mais informações sobre o Skype acesse os documentos disponı́veis na internet: (http://ci.ufpel. edu.br/treinamento/apostilas/multimidia/skype.pdf), (http://www.formedia.pt/downloads/ documentos upload/Manual Skype.pdf). 4.8 Fazendo Download Existem na internet alguns sites e programas que disponibilizam arquivos para serem baixados da internet para seu computador, um dos sites mais utilizados para download é o www.4shared.com. Figura 50: Site de download grátis 31 4.8 Fazendo Download No campo destacado de vermelho se deve digitar o nome do arquivo ou relacionado ao arquivo que se deseja baixar, e deve-se clicar na lupa destacada de amarela. Figura 51: Pesquisa de arquivo para download Os campos destacados de vermelho são os arquivos relacionados com a pesquisa, para realizar o download de qualquer um deles basta clicar na imagem da esquerda dentro do campo destacado. Figura 52: Download de arquivo Que lhe ira direcionar par a seguinte pagina, onde para prosseguir com o download basta clicar no link destacado de vermelho na imagem. 32 4.8 Fazendo Download Figura 53: Iniciando download No campo destacado de vermelho basta clicar no link baixar grátis e após passar um tempo determinado pela empresa (no caso acima vinte segundos) para fazer o download o link de o download ira aparecer. Figura 54: Opções para salvar o download Basta clicar no link destacado de vermelho para exibir o download. 33 4.8 Fazendo Download Figura 55: Baixando arquivo O download pode ser visualizado no campo destacado de vermelho. Posterior a isso basta clicar no arquivo e ele ira abrir normalmente. 34 REFERÊNCIAS Referências [1] TERRA MENDES, Conceitos de internet. Disponı́vel em: http://www.4shared.com/get/xCdaTLVA/Informatica-apostiladeInfor.html Acesso em 30 de Jan. 2013 [2] FERNANDO CORDEIRO DE LEMOS, Noções básicas de utilização da Internet. Disponı́vel em: http://www.4shared.com/get/a23NVlq6/Apostila de Internet.html Acesso em 30 de Jan. 2013 [3] GILBERTO FREITAS, Manual Básico do MSN. Disponı́vel em: http://www.4shared.com/get/Xkm-uko/Apostila de Internet.html Acesso em 30 de Jan. 2013 [4] JAIR SALES, Curso de internet para redes sociais. Disponı́vel em: http://www.4shared.com/get/e9fiUV9N/Curso de internet para redes s.html Acesso em 30 de Jan. 2013 [5] JOSÉ MARCOS TAVEIRA, Tutorial: como usar o Facebook. Disponı́vel http://www.carvalhoconsultoria.com.br/wp-content/uploads/2011/01/Tutorial-deFacebook.pdf Acesso em 06 de Fev. 2013 em: [6] CENTRO DE INFORMÁTICA-Seção de Projetos de Treinamento de InformáticaUNIVERSIDADE FEDERAL DE PELOTAS, Introdução ao Skype. Disponı́vel em: http://ci.ufpel.edu.br/treinamento/apostilas/ multimidia/skype.pdf Acesso em 06 de Fev. 2013 [7] FORMEDIAInstituto Europeu de Empresários e Gestores, Skype Faça chamadas telefónicas sem pagar!. Disponı́vel em: http://www.formedia.pt/downloads/documentos upload/ManualSkype.pdf Acesso em 06 de Fev. 2013 35
Download