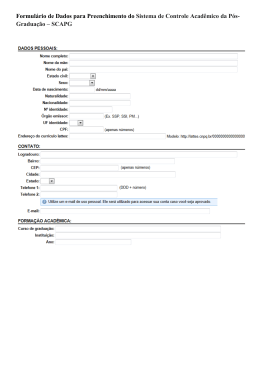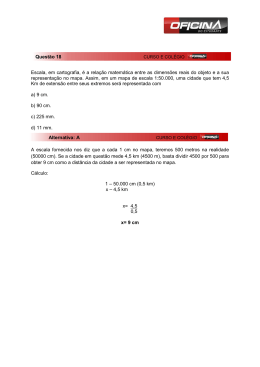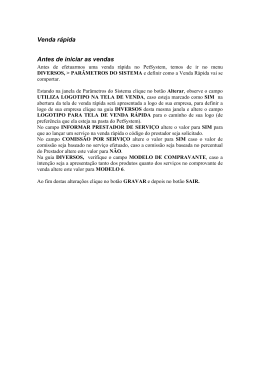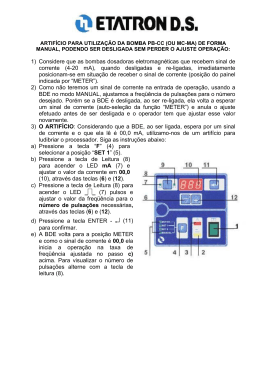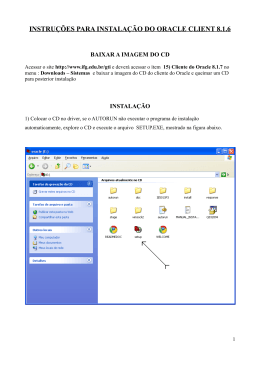SIR – Sistema Integrado de Representações Definição. O Sir é um sistema administrativo para escritórios de representações comerciais. Ele foi projetado e desenvolvido para atender as necessidades cadastrais, gerencias e de tomada de decisão do seu negocio, baseando seus resultados no relacionamento dos dados nele armazenados. Com o Sir é possível administrar, várias representadas, com seus produtos e características particulares, toda sua equipe de vendas, avaliando sua performance, e seus clientes, acompanhando a escalabilidade dos mesmos. Através de relatórios e gráficos é possível fazer o mapeamento de todo seu negocio, portanto essa é uma ferramenta indispensável para uma boa administração. Vamos através deste material apresentar as funcionalidades e formas de operação do Sir. Então! Vamos lá? Como o Sir está dividido. O Sir está dividido basicamente em três partes, que são: 1. Cadastramento – Consiste em alimentar o sistema com os dados das representadas, produtos, equipe de vendas, clientes, definição das comissões e parâmetros diversos. Nesta fase é recomendado definir um padrão ao cadastramento, que vai desde as abreviações utilizadas ate o formato das letras, como por exemplo: imagine três clientes que tenham comercial de alimentos em sua razão social ou nome fantasia, o primeiro você cadastrou COML. DE ALIM. e o segundo COM. DE ALM. e o terceiro COMERCIAL DE ALIMENTOS, com certeza você terá problemas em buscas ao cadastro dos clientes. Utilize abreviações padronizadas, e de preferência cadastre tudo com letras maiúsculas. 2. Lançamentos / Movimentação – Consiste na operação diária do sistema, onde são lançados os pedidos, processado os faturamentos / embarque e realizada a baixa dos títulos dos clientes. 3. Relatórios / Gráficos – Através das consultas, relatórios e gráficos, são obtidos os dados comparativos estatísticos, originados da movimentação e cadastramento realizado no sistema. A seguir iremos especificar com exemplos práticos e funcionais, cada uma destas divisões apresentadas. e 1. Cadastramento. Todas as telas referentes ao cadastramento de dados, possuem um único padrão, ou seja, seus formatos e comandos são basicamente os mesmos, com exceção de alguns poucos comandos que são particulares de cada tipo de cadastro. Essa padronização na pratica quer dizer que quando você aprender a utilizar umas das telas de cadastro, automaticamente já saberá e poderá utilizar as demais. Cadastro de Representadas Iremos aprender a utilizar as telas de cadastro à partir do cadastro de representadas. No menu Cadastros, clique sobre a opção Representadas, e será apresenta a tela como abaixo: 1. Grade com o nome fantasia da representada e Código do escritório na mesma. Para ver os dados de uma das representadas, basta dar um clique duplo sobre na linha correspondente na grade, ou depois de selecionado, pressionar a tecla enter. 2. Para localizar umas das representadas na lista, caso não esteja visível, digite na caixa localizar, conforme você digita ele já vai procurando, provavelmente antes de você concluir a digitação do nome completo, ele já localizou. Pressione a tecla Enter e o cursor vai para a grade, você pode mover pra cima e para baixo com as setas, e para abrir os dados pressione mais uma vez a tecla Enter. 3. Selecione uma opcão para filtrar as representadas a serem listadas na grade, Ativos vai mostrar só as representadas ativas. 4. Caso seu objetivo ao entrar nesta tela não seja de consultar e sim de incluir uma nova representada, pressione o botão Novo ou pressione a tecla F5. Ao abrir a tela de lançamento / alteração de dados, será apresentada uma tela como à baixo: A tela com a listagem das representadas e as opções para localizar e filtrar desaparece, surge uma nova tela com os campos de dados a serem preenchidos ou alterados, agora é só preencher os campos. Para passar para o próximo campo pressione a tecla Enter ou Tab, e para voltar ao campo anterior pressione em conjunto as teclas Shift + Tab. Na parte inferior desta tela encontra-se a barra de comandos, veja a função deles: F5 Novo – ao pressionar este botão ou a tecla F5, os campos da tela serão limpos e preparados para incluir um novo registro. F6 Excluir – ao pressionar este botão ou a tecla F6, será excluído o registro visualizado em tela. F7 Localizar – Volta a tela anterior, para consultar outra representada. F11 Salvar – Salva o novo registro ou as alterações realizadas em um registro já existente. Se for realizadas alterações ou inclusão de novo registro e não for utilizado este botão, ao sair da tela, será perdido todos os dados. F12 Desistir – Cancela a inclusão do novo registro ou as alterações realizadas no registro já existente. Observação: os botões Salvar e Desistir só estarão ativos caso seja realizada uma operação de inclusão ou de alteração de dados, em contra partidas os demais botões só estarão ativos se não houver tais operações. Além dos campos de dados apresentados, existem outros campos organizados e separados em abas, como por exemplo: a aba 1. Contatos, onde serão apresentados os contatos cadastrados para a representada em questão. Cadastrando os Contatos da Representada. Para incluir contatos ao nosso cadastro de representada, dê um clique duplo na grade com a listagem dos contatos, que provavelmente estará vazia, ou clicando nela, pressione a tecla Enter, feito isso será apresentada a tela de manutenção de contatos, como veremos à seguir: Como dissemos anteriormente, as telas de cadastro seguem um padrão, sendo assim para se cadastrar os contatos, devemos apenas seguir as mesmas instruções apresentadas no tópico acima. Nesta tela temos os campos de dados do contato na representada e também, não obrigatório, os dados pessoais do contato, como por exemplo telefone, e-mail e celular. Na primeira linha do formulário existe um campo tipo marcação chamado principal, este campo deve ser marcado para o principal contato da representada, o contato que tiver este campo marcado, será exibido em telas e relatórios, mesmo que você tende marcar mais de um contato como principal, só será possível marcar um. Cadastrando as Formas de Pagamento Ainda no cadastro de representadas, pressionando o botão com o desenho da calculadora ou a tecla F9 teremos um formulário para inclusão das formas de pagamentos, neste podemos possibilidades referentes a como os clientes poderão pagar as suas compras. pressionando incluir todas as 1. Preencha o campo código com a mesma numeração já utilizada pela representada para identificar a forma de pagamento ou defina uma seqüência própria de acordo com a necessidade. 2. O campos comissionado define se será gerado comissão para esta forma de pagamento, por exemplo normalmente para Bonificação este campo deve ser preenchido como N. 3. O campo parcela, define em quantas vezes será divido o pagamento, por exemplo uma venda Avista ou para 14 dias o campo parcela deve ser 1; em uma venda para 30 e 60 dias este campo deve ser preenchido como 2. 4. Os campos Prazos, definem quais prazos o cliente pagará as parcelas, como por exemplo em uma venda para 14 dias o primeiro prazo será 14 e os demais 0; em uma venda para 30 e 60 dias o primeiro será 30, o segundo 60 e dos demais prazos 0. 5. Por fim, devemos definir em que categoria nossa forma de pagamento se enquadra, A vista, A prazo ou Livre de debito, no caso de bonificação por exemplo, devemos selecionar Livre de Debito. Cadastrando Operadores Para acessar o formulário de Operadores, selecione no menu Cadastros a opção Operadores. Ao selecionar um operador, será exibida a tela como abaixo: O campo apelido será utilizado em todo o sistema como referencia ao operador. Os operadores podem ser vendedores, supervisores, promotores e gerentes, depende do que será definido no campo referente à sua função. Comissão: Neste formulário, será possível configurar uma das formas de comissão ao operador, a comissão do operador por representada. Obs: a área para definição das comissões só se tornará visível quando for salvo o registro do novo operador ou ao consultar um operador já cadastrado. Atenção, na área para definição das comissões, temos os botões, Salvar, Cancelar, Novo e Excluir, que são apenas para manipular as comissões, ou seja, ao utilizar o botão salvar desta área, você não estará salvando todas as operações relacionadas ao operador, ao passo que se não salvar tudo, utilizando o botão salvar da barra de comandos do formulário, será perdida todas os dados atualizados. Para definir a comissão por representada, siga os passos apresentados abaixo: 1. Pressione o botão novo, atenção, o botão novo do item de comissão. 2. Selecione a representada, defina o tipo de comissão e o percentual a ser aplicado. São dois os tipos de comissão possíveis: I - índice – Com este tipo de comissão, o percentual definido será calculado sobre o percentual de comissão do produto, exemplo: foi definido como comissão do operador em uma determinada representada, Índice de 50%, o produto A tem comissão de 4% e o produto B tem comissão de 3%, ao calclular a comissão de tal operador, para o produto A ele terá 2% que equivale a 50% de 4% e para o produto B ele terá 1,5% que equivale a 50% de 3%. P – Percentual – Este é o modelo de comissão fixa, o percentual definido aqui será realmente o percentual de comissão do operador para qualquer produto desta representada. Atenção! Caso queira definir uma comissão diferente para produtos específicos, independente do tipo de comissão escolhido, isto será possível, e estará disponível em um sub-formulário no cadastro de produtos. Cadastrando Produtos Antes de incluirmos novos produtos, devemos cadastrar os grupos onde estes produtos deverão estar organizados, normalmente cada representada já possui sua forma de agrupar os seus produtos, portanto é aconselhável utilizar o mesmo formato delas. Veja um exemplo de grupo para produtos: para produtos como ervilha, milho e alimentos semiprontos, podemos criar um grupo chamado Enlatados. Para cadastrar grupos, selecione no menu Cadastros, a opção Grupos Produtos e siga as instruções aplicadas aos cadastros, como já visto. Para cadastrar os produtos, selecione no menu de Cadastros a opção Produtos, e siga os passos a seguir: 1. Ao acessar o formulário para manutenção de produtos será exibida uma lista com as representadas cadastradas, selecione uma das representadas, e pressione a tecla Enter, ou clique duplo sobre ela. 2. Pressione o botão Novo e preencha os campos de acordo forem os dados do Produto. Devemos chamar a atenção para os seguintes campos: Referencia – este campo irá representar o produto no sistema, esta é a chave para identificação do mesmo nos pedidos, tabela de preços e etc. Caso o valor deste campo tenho que sofrer modificação, isso irá repercutir automaticamente em todas as tabelas que tenham referencia a este produto, como por exemplo, nos itens do pedido. Situação – Vamos supor que a representada não irá vender mais um determinado produto, não devemos nem conseguiremos excluir o produto, pois ele faz parte de um histórico, portando a ação recomendada e inativar o produto. Obs: Este campo estará presente em diversos cadastros com essa mesma função. Comissão – Este campo define a comissão do escritório na venda do produto. Definindo a comissão do vendedor. Depois de cadastrado o produto, pressione este botão ou a tecla F9 para abrir a tela onde poderemos definir a comissão dos vendedores para este produto em especifico. Indica-se definir a comissão nesta tela apenas em casos especiais, casos em que não será possível pagar a comissão definida de forma geral na representada para o produto, como por exemplo: foi definido pagar ao vendedor 2% de comissão em todos os produtos de uma representada, porém no caso de um determinado produto será pago apenas 1%. Utilizaremos esta tela para definir a comissão de 1%. A comissão definida aqui, terá prioridade em relação as outras definições de comissão. 1. Clique na grade, na linha referente ao vendedor e preencha o campo comissão com o valor correspondente e salve, repita esse procedimento para os demais vendedores. Cadastrando Clientes Os dados cadastrais dos clientes podem ser considerados como os dados mais importantes para o escritório de representações, portanto, devemos pensar nos clientes, como pertencentes ao escritório e não à uma representada em específico, teremos sim, como registrar os dados dos clientes por representada, como por exemplo seu código em cada empresa, seu limite de crédito, data de ultima compra, vendedor que o atende e ect. 1. Para localizar um cliente, comece digitando sua razão social na caixa localizar, e o sistema vai de imediato posicionando no registro mais próxima, até encontrar. 2. Você ainda pode filtrar a lista para apresentar clientes de uma determinada cidade. 3. Também é possível visualizar somente os clientes ativos ou inativos. 4. Outro forma de localizar o cliente é utilizando as opções de filtro por cliente, contato e CNPJ, nesta opção você digita uma palavra e pressiona o botão F2-Filtrar, o resultado será todos os clientes que contenham esta palavra independente da posição, ex: coloquei em contato, digitei Paulo e pressionei F2-Filtar, ele irá retornar todos os clientes que possuam um contato com a palavra Paulo, como Paulo Luiz, José Paulo, Roberto Paulo Silva e etc. O Botão F3-Limpar, desfaz o filtro e apresenta novamente todos os clientes. 5. Encontrado o cliente, dê um duplo clique no registro ou selecione-o e pressione a tecla Enter, para abrir o formulário com os dados cadastrais do cliente. 6. Caso seu objetivo seja cadastrar um novo cliente, pressione F5 ou clique no botão novo. Em ambos os casos, consulta ou inclusão, será exibido a ficha para preenchimento ou atualização dos dados cadastrais básicos do cliente. 1. Para preencher o campo de cidade, digite nele as letras iniciais do nome da cidade, e ela virá automaticamente, caso a cidade desejada não apareça na lista, significa que a mesma não foi cadastrada, portanto devemos cadastra-la, não será necessário fechar o cadastro do cliente nem perder os dados até então digitados, minimize o formulário de clientes, chame o formulário para cadastro de cidades e cadastre-a, feche o formulário de cidades e retorne ao formulário de clientes, agora pode selecionar a cidade, ela já faz parte da lista. 2. Para cadastrar os contatos do cliente, siga os mesmos passos apresentados, no cadastro de contatos para as representadas. 3. Além dos campos visíveis, existem outros campos organizados em abas, como End. de entrega, cobrança e outros. Cadastro Financeiro do Cliente Além dos dados cadastrais (básicos) apresentados acima, existem um outro formulário, mais específico, contendo os dados de registro contábil e financeiro do cliente. Estes dados servirão para avaliação de crédito bem como na definição do limite de compras do cliente junto às representadas, o sistema posteriormente irá imprimir uma ficha completa do cliente com todos estes dados, este relatório deve ser encaminhado a representada tendo como anexo as copias dos documentos exigidos, como contrato social, CNPJ e duplicatas de compras em outras representadas. Para ter acesso a este formulário, pressione este botão ou pressione a tecla F8, nele as informações estarão organizadas em abas por categoria, será possível consultar bem como lançar novos dados ou atualizar os dados existentes. Cada aba possui seus próprios botões de comandos, para salvar, desistir, incluir e excluir. Agora descreveremos cada uma das abas contidas neste formulário: 1. Dados Financeiros – São informações referente ao contrato social, registro na junta comercial e valores referentes a movimentação financeira do cliente. 2. Quadro Social – Ficha para cadastro dos sócios da empresa, nome, cpf ou cnpj e o percentual na sociedade. 3. Relação de Bens – Onde podemos registrar os bens da empresa e/ou dos sócios da empresa, descrição do bem, proprietário, tipo do bem e valor do mesmo. 4. Ref. Comerciais – Esta ficha é utilizada para especificar em que outras empresas o cliente compra e qual o limite de crédito que ele possui nas mesmas. No menu de cadastro, temos uma opção para cadastrar as referencias comerciais que serão aqui utilizadas. 5. Ref. Bancarias – Onde podemos registrar as contas bancárias do cliente, agência, conta, cidade e observações. 6. Contabilidade – Neste grupo cadastramos os dados do escritório de contabilidade e do contador do cliente, estas informações poderão servir para consulta em ocasiões em que se fizer necessário. 7. Avaliação – Este é o espaço em que o escritório irá avaliar do seu ponto de vista, o cliente. Neste cadastro serão avaliadas informações como: potencial de compra do cliente, seu estoque visível, instalações, movimentação e será informado o limite de crédito sugerido. Dados Adicionais do Cliente Este formulário requer um pouco mais de atenção. Como dissemos acima no item relacionado ao cadastro de clientes não podemos pensar no cliente como pertencente a uma representada em especifico e sim devemos pensar nele como pertencente ao escritório, logo esse cliente poderá pertencer a quantas representadas tiver o escritório, neste formulário iremos relacionar ao cliente aos dados específicos dele por representada. Para cada representada o cliente possui um código, um limite de compras um ou mais vendedores que o atende alem de outras informações, aqui iremos definir e configurar tais dados. Para ter acesso a este formulário, apartir da ficha do cliente, pressione este botão será apresentada a tela como mostrada abaixo: ou pressione a tecla F9, 1. Na grade será exibida uma linha para cada representada que estiver Ativa. Por padrão o registro de Adicionais será inativo, Isso quer dizer que você não conseguirá lançar pedidos para este cliente nesta representada, isto acontece exatamente para forçar você a atualizar os dados contidos neste formulário, uma vez ativado este registro ai sim será possível lançar os pedidos. Caso queira bloquear os pedidos de uma ou mais representadas para este cliente, basta apenas deixar este registro inativo. Ao pressionar um Enter um ao dar um clique duplo na linha, será exibida as informações da mesma, defina o código, o limite de crédito, a situação e o vendedor que atende o cliente para esta representada e salve pressionando o botão salvar ou a tecla F11. Os campos de data de primeira e última compra, serão atualizados automaticamente quando for lançados os pedidos. Se quiser definir o mesmo vendedor para todas as representas, neste cliente, sem ter que ir registro a registro, utilize o botão Trocar Todos Operadores, na primeira tela de dados adicionais. Este botão define o mesmo vendedor para todas as linhas de registro na grade. Cadastro de Usuários do Sistema Umas das características do Sir, é o seu nível de acessibilidade, ou seja, é possível criar contas de usuários e definir o que cada usuário pode ou não ter acesso no sistema, por exemplo, o usuário responsável pelo cadastro de clientes e lançamento de pedidos, não precisa ter acesso a relatórios gerencias, isso é possível de fazer, utilizando o formulário de cadastro de usuários do sistema, que se encontra no menu de cadastros. Ao acessar o formulário, será exibida a primeira tela (à direita) apresentada abaixo. Na grade podemos encontrar os usuários já cadastrados e para alterar seu nome de usuário, senha e/ou acessibilidade pressione Enter ou dê um clique duplo na linha de grade correspondente. Para incluir um novo usuário pressione o botão Novo ou F5, preencha os campos, Usuário, Setor e Senha e marque as opções que o usuário poderá acessar. Uma observação muito importante é que a opção Usuários é considerada como chave, pois por mais que o usuário tenha acesso ao básico, se ele tiver acesso a essa tela, poderá utiliza-la para modificar seu nível de acesso, portanto este tela só deve ser marcada para usuários Administradores. Ainda existem diversos outros cadastros disponíveis no Sir, porém a maioria deles utiliza o mesmo padrão dos já discutidos acima, portanto podemos concluir que de forma indireta você já esta apto à utiliza-los, portanto fique a vontade para explora-los. Resumo Nesta primeira fase, podemos conhecer o Sir e como ele pode ser divido conceitualmente, e exploramos a primeira parte, Cadastramentos. Foi possível observar que existe um padrão relacionado ao formato e comandos utilizados por estes formulários, com algumas exceções, claro em casos específicos. Podemos também conhecer os principais formulários de cadastros e vimos a importância de cada um deles. Sabendo do trabalho sacrificante que é a alimentação de um sistema em fase de implantação, tentamos ao máximo tornar os nossos formulários de cadastros simples e de rápida acessibilidade a fim de dinamizar esse trabalho, também sugerimos padrões referentes ao cadastramento como abreviações e formato de letras. Na segunda fase deste material iremos explorar os Lançamentos / Movimentações de dados no sistema. Até lá.
Download