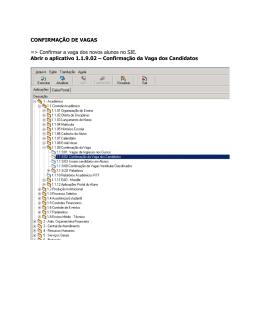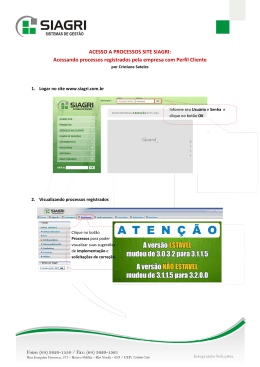Prefácio Após instalar o programa Empresário®EI é necessário configurá-lo para operar conforme as necessidades de sua empresa. É evidente que o processo de implantação varia de empresa para empresa, conforme as peculiaridades de cada uma. Em algumas o financeiro é prioritário, e, em outras, a prioridade é dada ao estoque. O que se quer aqui é orientar quanto aos passos básicos a seguir para otimizar o processo de implantação. É necessário garantir que o fluxo de informações para digitação seja mantido. É importante estabelecer uma rotina de trabalho diário envolvendo todas as pessoas responsáveis por fornecer dados para o sistema. Isto significa organizar toda a documentação necessária de modo a evitar perdas de tempo, lançamentos incompletos ou incorretos que possam comprometer todo o processo de implantação. Quando se implanta um sistema como o programa Empresário®EI, é comum ocorrer um aumento temporário na carga de trabalho diário, pois além da rotina existente que deverá ser mantida em paralelo por algum tempo, adiciona-se a rotina de implantação do sistema. Como foi dito, isto é temporário e após a implantação o programa deve assumir grande parte desta rotina diária. É muito importante manter o cadastro diário das informações sob pena de que o acúmulo de trabalho acabe desestimulando e comprometendo a implantação. Seja persistente! 1 Instalação processo de instalação do EMPRESÁRIO EI 1- Insira o CD ou abra o arquivo de instalação do Empresário EI. 2- Clique em avançar nos próximos passos da instalação: 2 3- Leia os termos do contrato, e caso esteja de acordo selecione a opção “Eu aceito os termos do contrato”. 3 4 4- Ao final da instalação recomendamos que reinicie o computador: 5- Após reiniciar o computador você já pode abrir o Empresário EI. Dê um duplo clique no ícone do Empresário®EI na área de trabalho e clique em avançar nos próximos passos da instalação: 5 6- Cadastro de usuário do Empresário EI. Insira as informações de usuário. Esses dados serão utilizados para controle de acesso do software: 7- Dados do Empreendedor individual. Insira seu CPF e data de nascimento e clique em avançar. Será feita uma consulta no cadastro de Empreendedores Individuais, caso não seja encontrada o número de CPF você será automaticamente redirecionado para o site onde poderá cadastrar-se como EI. 6 8- Complemento dos dados do EI. Em seguida preencha a tela abaixo com as demais informações solicitadas. Algumas delas são de preenchimento obrigatório, clique em avançar. 9- Parabéns! Você concluiu a instalação e cadastro do Empresário EI. Clique em concluir. 7 10- Para iniciar a utilização do Empresário EI basta um duplo clique no ícone novamente. É importantíssimo que sejam memorizados o nome de usuário e senha cadastrados, pois somente com esses dados será possível ter acesso ao software, e as informações cadastradas nele. 11- Tela inicial do Empresário EI. Insira seus dados de acesso e clique no ícone “Efetuar logon”. 12- Pronto! O Empresário EI já está em funcionamento. 8 Empresário EI 1. Cadastros 2. Custos & Preços 3. Movimentação 4. Financeiro 5. Relatórios 6. Meu menu 9 EMPRESÁRIO®EI É neste módulo que iremos fazer os cadastros e toda a movimentação da empresa. Este é o módulo principal. O Empresário®EI conta com uma série de recursos que facilitarão a administração e organização de seu negócio, como: • Cadastro de clientes, fornecedores, prestadores e vendedores. • Controla estoque com telas de compra, venda, ordem de produção. • Controla estoque de matérias-primas, e composição de produto final. • Controle de contas a pagar, contas a receber, cheques e fluxo de caixa. • Administra a contratação de serviços cadastrados. • Controle financeiro de movimentação bancária e caixa pequeno. • Relatórios de compra, vendas, estoque, entre outros. • Faturamento. Aproveite todos os recursos oferecidos pelo Empresário®EI! 10 Acessando o Empresário3 1- O primeiro bloco trás as informações de temperatura e previsão do tempo do site Climatempo. 2- O segundo mostra os sites da Intelecta, Loja do Empresário, Empresário EI e Academia Empresário. 3- O terceiro mostra as notícias do site Empresário EI. Cadastro 11 1.1. Clientes 1.2. Fornecedores 1.3. Prestadores 1.4. Vendedores e comissões 1.5. Tabelas 1.5.1. Feriados e Índices Financeiros 1.5.2. Faturamento EI 1.5.3. Produtos & Serviços 1.5.4. Formas de Parcelamento 1.5.5. Formas de Recebimento 12 1.1 1 Clientes Menu – Cadastros - Clientes Nesta tela poderá ser cadastrado pessoas físicas e jurídicas, basta assinalar o campo Pessoa Física ou deixá-lo em branco quando se tratar de pessoa jurídica. Informe o Nome, o Código e o Nome Fantasia ou Apelido. O campo código poderá ser preenchido automaticamente caso seja determinado em Parâmetros no módulo Administrador. Os próximos campos podem variar conforme o cliente tenha natureza jurídica ou física. Informe o CNPJ (CPF), a Inscrição Estadual (RG), a Inscrição Municipal (data de nascimento). Os campos Suframa e Isento de ICMS somente é preenchido quando for pessoa jurídica. Os campos CNPJ ou CPF e Inscrição Estadual possuem o recurso de verificação do número informado. Ao verificar um número incorreto, o cadastro não será bloqueado, mas a cor do texto será alterada para vermelho, indicando a irregularidade. Em se tratando de pessoa Física ainda será possível informar o sexo do cliente. Deve-se adicionar o Código Suframa caso a empresa se enquadre no mesmo. Ao clicar ao lado do campo CNPJ: Verifica se os dados do cliente são iguais aos dados que foram informados ao SEFAZ. Através desta consulta, é possível também cadastrar o cliente importando estes dados informados pela Sefaz. Dica: O botão Clonar permite que durante o cadastramento de um cliente seja possível abrir uma segunda tela. Ela será útil para uma consulta rápida ou cadastro de outro cliente, sem precisar fechar a primeira tela. Perfil do cliente 13 Os campos Tipo e Atividade (Ocupação) podem ser preenchidos conforme sua necessidade. Eles servirão para classificação do cliente e filtragem na emissão de relatórios. Para incluir uma nova descrição em qualquer destes campos, utilize sempre a pasta amarela ao lado do campo. Ao clicá-la será aberta uma tela para cadastrar a nova descrição. Para incluir uma linha clique no botão novo e digite a nova classificação. Se quiser usar uma abreviação (sigla), digite o texto que deseja usar como forma abreviada e marque a opção apelido para que a sigla seja exibida ao invés da descrição normal. Insira quantas linhas desejar e grave. Você poderá voltar posteriormente a esta tela para acrescentar novas entradas ou alterar as existentes. Campo Cadastro: a data em que o cliente foi cadastrado no sistema Campo Inativo: Para tornar um cliente Inativo basta informar neste campo a data em que o cliente passou a Inativo. para ter acesso à Podemos informar o motivo da inativação (clique no campo olho mágico tela onde será possível selecionar um dos motivos cadastrados ou inserir novos). Para inserir um novo motivo, clique no botão novo, digite o motivo no campo Edite sua mensagem e grave, depois marque a opção desejada grave e feche a tela. Observação: Não é possível excluir cadastros para os quais foram efetuadas movimentações, por este motivo utilizamos a inativação. Campo Bloqueio: Podemos bloquear um cliente para futura transação comercial. Também será possível inserirmos mensagens sobre o motivo do bloqueio do cliente da mesma forma que as mensagens inseridas para clientes inativos. Ao tentar efetuar movimentações para este cliente, o mesmo será apresentado em VERMELHO e será exibido um aviso. 14 Endereços Nestes campos deve ser cadastrado o endereço do cliente, incluindo os telefones e tipos de internet para a empresa. No campo Contato é possível indicar qual o contato desta empresa. Ao clicar no cliente. será aberta a página do Google Maps, mostrando o mapa com o endereço do Follow-up Nessa tela podemos informar ocorrências do cliente. É possível criar tipos para classificar cada ocorrência relatada (visitas, solicitações, envios, reclamações, etc.). Selecione a data na qual ocorreu o fato a ser descrito, selecione um tipo já existente ou cadastre um novo tipo através da pastinha amarela ao lado do campo. Descreva o fato ocorrido. Você tem muito espaço para texto nesta tela. É possível abrir um arquivo em Word, por exemplo, copiar o texto e colá-lo aqui, ou simplesmente anexar o documento original através do campo anexo. Você poderá anexar documentos do Word, planilhas do Excel, arquivos de imagem (fotos, documentos escaneados, etc.). 15 Por exemplo, quando recebemos um fax de um cliente, com o tempo esta imagem vai desaparecendo. Se tivermos um scanner à mão poderemos escanear este fax, transformando-o num arquivo de imagem e gravá-lo. Depois é só abrir a tela Follow-up e através da pastinha amarela ao lado do campo Anexo, indicar onde está o arquivo de imagem desejado. Atenção! Este recurso adiciona a imagem à base de dados do EmpresárioEI. O lado bom disto é que quando você fizer um backup da base de dados, você sempre terá toda a informação (inclusive as imagens). Por outro lado, estas imagens anexadas à sua base de dados farão com que a base cresça muito, o que exigirá mais velocidade na rede e mais memória no computador que executar o Empresário3. Dica Anexando mais de um documento ao Follow-up Não é possível anexar mais de um documento por lançamento, mas é possível fazer vários lançamentos para uma mesma data. Assim poderíamos anexar vários documentos numa mesma data. Escolha a data, o tipo de lançamento, digite um breve texto (pode ser um breve explicativo sobre o documento anexado), anexe o documento e grave. Lembrando que não poderá ser cadastrado com um mesmo tipo na mesma data, sendo assim para se gravar outros follow-ups uma mesma data, altere o tipo. 16 Super-Procura (localizar) Utilizamos esta tela para localizar rapidamente um determinado cliente, buscando-o por qualquer informação em seu cadastro. Na região de respostas obtidas basta darem um duplo clique na resposta desejada para abrir a tela original do cadastro. Modo de Procura O texto exato – Procura exatamente o texto que foi escrito. Começado por – Procura de acordo com as letras iniciais que foram escritas. Em qualquer parte – Procura em qualquer parte do texto a palavra escrita. 17 1.2 2 Fornecedores Menu – Cadastros - Fornecedores Aqui serão cadastrados os fornecedores dos seus itens de estoque. Seus controles são idênticos aos já descritos para Clientes. Neste caso, está tela é reservado para realização dos cadastros de todas as empresas que será emitido pedido de Compras dentro do sistema Empresário®EI. 18 1.3 3 Prestadores Menu – Cadastros - Prestadores Aqui serão cadastradas as pessoas ou empresas que prestam algum tipo de serviço para a sua empresa, ou com quem sua empresa mantém algum tipo de relacionamento comercial, tais como transportadoras, bancos, administradoras de cartão de crédito, seus próprios funcionários, empresas fornecedoras de energia elétrica, água, receita federal, estadual, Prefeitura Municipal, etc. Não cadastre aqui os seus vendedores. No Empresário®3 há um cadastro específico para tal. Atenção Ao cadastrar Transportadoras e Administradoras de Cartões, deve-se informar o TIPO, pois é esse campo que irá distingui-los pelo tipo de prestação de serviço. 19 1.4 4 Vendedores e Comissões Menu – Cadastros - Vendedores e Comissões Os dados cadastrais seguem o mesmo procedimento anteriormente descrito em Clientes, porém existem diferenças em Preferências e Comissões. Preferências Informe aqui as preferências para cada vendedor conforme abaixo: Comissão: Indique o percentual fixo de comissão a ser pago ao vendedor. Desconto: Percentual de desconto que pode ser concedido por esse vendedor. Calcular comissão sobre venda bruta: Ao clicar nesta opção, a base de cálculo da comissão será dada pela soma do valor dos produtos mais o valor do IPI e Substituição Tributária, caso contrário será considerado somente o valor dos produtos. Aplicar desconto sobre a comissão final: Sobre o valor final da comissão será aplicado o mesmo desconto aplicado na venda. Se esta opção estiver habilitada, a comissão do vendedor sofrerá uma redução na mesma proporção que o desconto dado na venda. Permite dar desconto: Habilita dois campos: Desconto (%) – Utilizado para fixar o máximo do desconto permitido Permite alterar lista de preço: permite ao vendedor alterar a lista de preços utilizada no pedido de Vendas ou Orçamento e Reserva. Permite alterar o valor unitário: permite ao vendedor alterar o valor unitário do item na tela de Vendas ou Orçamento e Reserva. 20 4.1.1 Comissões Nesta tela serão relacionadas às comissões geradas para cada vendedor. Na caixa visualizar pode-se selecionar se serão exibidas todas as comissões, somente os lançamentos pagos ou somente os pendentes, também é possível filtrar as comissões a partir da data da emissão. Portanto além de selecionar as opções acima, podemos também filtrá-las pela data. No Campo Visualizar é possível determinar uma data, assim apenas será exibido comissões geradas a partir desta data. Se optarmos pelos lançamentos pendentes, serão exibidas as comissões a que o vendedor tem direito, mas que ainda não foram lançadas em Contas a Pagar. Pode-se efetuar o lançamento no financeiro a partir desta tela, proceda da seguinte forma: - Indique as comissões (podem ser alteradas) que já poderão ser pagas ao vendedor, clicando na coluna Paga. À medida que a coluna Paga vai sendo marcado, o valor total vai sendo exibido no campo Valor Total a pagar (soma dos valores das comissões). Ao clicarmos na pastinha amarela ao lado deste campo, teremos acesso às Contas a Pagar (parcialmente preenchido). Basta completá-lo, gravar e sair. Saindo de Contas a Pagar, voltaremos para a tela de Comissões. Uma vez nesta tela, devemos gravar para atualizar as informações deste vendedor, ou seja, ao gravar, as comissões pagas passarão para a tela de lançamentos pagos. 21 Questões – Cadastros 1- Quando cadastramos um cliente, fornecedor, prestador ou vendedor com CNPJ ou CPF e o mesmo fica de cor vermelha, o que significa? a) Cliente inadimplente b) CNPJ/CPF inválido c) Cliente inativo d) Erro no Empresário 2- Qual a parte de cadastro que é destinada apenas à filtragem de relatórios? a) Atividade/Ocupação/Avaliação. b) Comissões. c) Configurações. d) Limite de crédito. 3- Qual procedimento deve ser feito no Cadastro de prestadores para que a transportadora apareça na tela de vendas: a) Não deixar de preencher o campo de Mala Direta b) Deixar selecionado o campo de Pessoa Física c) Tem que estar selecionada “Transportadora” no campo-Tipo. d) N.D.A. 4- Qual a funcionalidade do botão clonar na tela de cadastros? a) Abrir uma nova tela com todos os campos em branco. b) Abrir uma nova tela com as mesmas informações que estava na tela anterior. c) Copiar cadastros. d) Clonar o cadastro com novo código 5- Como diferenciar pessoa física e Jurídica? a) Quando cadastramos pessoa física, temos que selecionar o checkbox “Pessoa Física”. b) O Empresário3 diferencia automaticamente todos os tipos de cadastro. c) O Empresário3 não diferencia cadastro. d) N.D.A 22 1.5 Tabelas 1.5.1 Feriados e Índices Financeiros 5 Menu – Cadastros – Tabelas - Feriados e Índices Financeiros 5.1.1 Também pode ser acessar clicando duas vezes na data que aparece no canto inferior direito no Empresário®EI. Esta tela é composta por três guias: Feriados, Moedas e Anotações (agenda de compromissos). Feriados Para inserir informações na guia FERIADOS, localize no calendário à esquerda da tela ou no campo DATA DO FERIADO, a data desejada e selecione o tipo de feriado (Municipal, Estadual ou Federal). Não se esqueça de informar se o feriado é anual (ocorre todo ano). Para cadastrar outros feriados, clique no botão NOVO e repita o processo. Somando dias a uma data: - Informe a data inicial no campo Data do feriado. Informe o número de dias a ser somado no campo N.º de dias. A data resultante será exibida no campo Data. No campo N.º de dias também poderemos informar números negativos. 23 Moedas Cadastrando as cotações Nesta tela podemos informar diariamente a cotação de diversas moedas, além de utilizá-la como uma ferramenta para conversões monetárias. Selecione uma das moedas disponíveis no campo Sigla. Para cadastrar novas moedas clique na pasta amarela ao lado do campo. Selecionada a moeda desejada, selecione a data e no campo Cotação informe sua cotação em Reais (neste caso, a moeda padrão). Grave. Para cadastrar cotações de datas anteriores basta repetirem o processo acima selecionando as datas desejadas. Conversão de Moedas Selecione a moeda desejada (campo Sigla). Selecione a data cuja cotação será considerada na conversão (campo Data). Você já deverá ter cadastrado a cotação da moeda selecionada na data indicada (veja “Cadastrando as cotações”). Basta digitar o valor a ser convertido no campo Moeda Selecionada para que o resultado seja apresentado no campo Moeda Padrão. 5.1.1.1 5.1.1.2 Anotações Esta tela é utilizada para armazenar lembretes e anotações do usuário. No campo Data, digite a data da anotação desejada. No campo Hora, informe o horário sugerido para a anotação desejada. No campo Observações, digite o assunto do lembrete. Após essa operação, clique em Gravar. Se desejar incluir um novo compromisso clique no botão NOVO e repita o processo. 1.5.2 Faturamento EI 24 6 Menu – Cadastros – Tabelas - Faturamento EI Nesta tela é possivel visualizar o faturamento do Empreendedor Individual. Ao lado direito da tabela na coluna Faturamento Acumulado devem ser preenchidos os valores correspondentes ao faturamento de cada mês. Os campos Faturamento do Mês e Faturamento do Ano serão preenchidos automaticamente conforme o faturamento do Empreendedor Individual. 1.5.3. Produtos & Serviços 25 7 Menu - Cadastros - Tabelas - Produtos & Serviços. Cadastre aqui todos os serviços comercializados e produtos que deseja controlar no estoque. O controle de estoque pode ser realizado manualmente através da tela Estoque (Movimentação – Estoque) ou automaticamente através de Operações de Compra, Venda, Consignações, Devoluções e Ordens de Produção. Informe o Nome do produto ou serviço. O Código do produto pode ser informado pelo usuário (alfanumérico) ou gerado pelo sistema (só numérico). O uso do campo Apelido é opcional. Este campo serve para informar outro nome pelo qual este produto é conhecido. Selecione uma das unidades de medida cadastradas ou cadastre uma nova clicando na pastinha amarela ao lado do campo Unidade de medida. Essa informação será utilizada para controlar o estoque. Se um item do estoque vier a ser descontinuado, ou seja, deixarmos de trabalhar com o mesmo, poderemos inativá-lo. Basta clicar na caixa Inativo. Através do botão Olho Mágico ao lado do campo Inativo podemos selecionar ou cadastrar o motivo pelo qual o item foi inativado. Tipo do Item: - Matéria-Prima: Itens utilizados na produção de outros. Produto acabado: Itens adquiridos ou produzidos. Serviço: Serviços. Classificação do Item: Informe se é um item Composto, Produzido ou nenhum destes: - Composto: O item composto é similar ao produzido, entretanto ele é somente o conjunto de seus componentes. Um computador, por exemplo, é composto por monitor, 26 - placas, memória e gabinete. Ao efetuarmos uma venda deste tipo de produto, além dele próprio, também serão relacionados todos os seus componentes (eles também constarão na nota fiscal). O preço final do item composto será o somatório dos preços dos componentes. Não há um custo de produção nem será liberada a ordem de produção, ou seja, os itens sairão do estoque após a efetivação da venda. Produzido: Este tipo de item é produzido a partir de outros itens do estoque. Sua produção é feita segundo uma Ficha de Composição cadastrada previamente (também conhecida como ficha técnica ou receita). Ao comercializarmos este produto, somente ele será discriminado na venda ou na nota fiscal, seus componentes não serão relacionados. Também poderemos montar seu custo de produção e controlar sua produção a partir de ordens de produção. Mínimo e Máximo: Estas informações são opcionais. Elas referem-se aos estoques mínimo e máximo do item e são importantes para a emissão do Relatório de Necessidades de Compra e para verificação em entradas e saídas desde que seja habilitado em parâmetros. Estocado: É o estoque disponível para vendas. Valor Monetário: É o valor monetário deste item de estoque. É resultado da multiplicação do campo Estocado pelo Custo de Aquisição / Produção. Custo de Aquisição/Produção: É o valor do custo de aquisição ou custo de produção do item. A partir deste valor será possível realizar a formação do preço de venda do item em Configurações - Formação de preços. Preço de Venda: Pode ser informado diretamente neste campo o preço de venda do item caso seja revenda por exemplo ou pode ser realizada a formação do preço de venda do item em Configurações - Formação de preços. 8 Menu – Movimentação - Estoque 27 Nesta tela é feito o registro da movimentação dos itens no estoque. Visualizaremos os lançamentos feitos em Operações de Venda, Operações de Compra, Ordens de Produção, Consignações, além de lançamentos manuais. Campos da tela: Item: Nome do item Código: código do item Unidade de medida: unidade de medida do item Data: data em que foram realizadas as operações Tipo de movimentação: identifica se foi uma entrada ou saída do estoque Qtd: Quantidade movimentada Valor: valor unitário movimentado Custo médio: conforme a quantidade movimentada e valor, o Empresário já calcula automaticamente. Documento: número do documento digitado na movimentação manual, ou se o lançamento foi originado de uma Venda, por exemplo, o campo será preenchido com o número do pedido de venda. A mesma regra se aplica para lançamentos originados de outro tipo de movimentação. Origem: tipo de movimentação que originou o lançamento (Venda, Reserva, Compra, Ordem de Produção, Consignação etc.). Disponível: quantidade disponível para movimentação. Reservado: os lançamentos originados de reservas. De terceiros: quantidade pertencente a um terceiro, ou seja, Consignações de Entrada. Físico: soma dos campos disponível + reservado + de terceiros. 28 Consignado: quantidade de itens consignados, ou seja, Consignações de Saída. Em poder de terceiros: quantidade de matéria-prima enviada a algum prestador para produção de um item, ou seja, produção terceirizada (alimentada pela tela Ordem de Produção). Estoque total: soma de todos os campos. Movimentação: No botão Movimentação estão as opções para as movimentações manuais, ou seja, entradas, saídas e estornos. Entrada Manual: Podemos efetuar entradas direto na tela de estoque, as chamadas entradas manuais. Descrição: será apresentado no campo o nome do item. Código: o código cadastrado do item. Data: data em que será efetuada a entrada no estoque Atenção! Evite lançamentos com datas retroativas. Estocado: Quantidade disponível em estoque atualmente, este campo é atualizado automaticamente. Qtd. Movimentada: Informe neste campo à quantidade que entrará no estoque. Quantidade: será apresentada a quantidade que entrará no estoque, onde a quantidade apresentada neste campo pode ser diferente da quantidade movimentada (isso ocorrerá apenas quando existir fator de conversão para o item. Maiores informações sobre o fator de conversão serão apresentadas na tela de Detalhes no Item). Unidade de medida: Selecione a unidade de medida do produto. Custo unitário: informe o custo unitário do item que esta entrando no estoque. 29 Responsável: Este campo será preenchido automaticamente com o nome do usuário que está logado no sistema. Documento: digite um código para identificação da movimentação. Origem: Campo preenchido automaticamente. Mostra de onde originou a movimentação. Informações: caso seja necessário acrescentar alguma observação referente a esta movimentação, insira neste campo. Saída Manual: Podemos efetuar saídas direto na tela de estoque, as chamadas saídas manuais. O procedimento para se efetuar uma saída manual é semelhante ao de entrada manual. Estorno: A tela de estorno é parecida com as anteriores, porém, para se efetuar um estorno é necessário selecionar qual lançamento será estornado. Após selecionar o lançamento da movimentação, selecione a opção Estorno no botão Movimentação e preencha a QTD a ser estornada na próxima tela. Composição do Item Esta tela só estará habilitada para itens produzidos ou compostos. Aqui será cadastrada a ficha técnica (receita) de um item ou a composição de “Kit” (composto). Caso queira criar uma nova composição a partir desta, clique no botão Copia Composição. 30 Para incluir os componentes deste produto clique no botão Novo e digite o código do componente a ser incluído ou localize-o através da Super-Procura. Após a inclusão informe a quantidade utilizada para produzir uma unidade do produto principal. Normalmente os componentes são consumidos de modo proporcional á receita dada. Por exemplo, se precisamos de 1 Kg do componente A para produzir 1 Kg do produto B, naturalmente para produzirmos 10 vezes mais produto B precisaremos de 10 vezes mais componente A. Entretanto, existem processos produtivos nos quais alguns componentes são consumidos de modo fixo, não importando o quanto se produza do item principal. Por exemplo, imaginemos uma gráfica que precisa limpar a impressora antes de iniciar a produção. Para efetuar esta limpeza ela gasta 1 litro de detergente independente da quantidade a ser produzida. Utilize o campo fixo para realizar a operação descrita acima. Utilize o campo Informações para descrever particularidades ou cuidados a serem observados durante a produção. Formação do Preço de Venda Antes de qualquer coisa, verifique se o método de cálculo da margem de lucro para o item de estoque indicado está selecionado conforme sua necessidade. O padrão de trabalho para o EmpresárioEI é calcular a margem sobre o Custo do Produto (Aquisição ou Produção). Também está disponível o cálculo da margem sobre o Preço de Venda do produto. 31 Se o cálculo da margem estiver sendo realizado pelo custo, o Empresário®EI permite Margem Maior que 100%. A seguir informe o valor da comissão paga na venda, o valor da margem desejada e o valor total dos impostos incidentes na venda (por exemplo: ICMS + COFINS + PIS + etc.) para a composição do preço de venda. O campo Preço Proposto apresentará o preço sugerido pelo sistema, considerando as condições informadas anteriormente. No campo Preço de Venda informe o valor do preço de venda que será praticado de fato e será disponibilizado na lista de preços Padrão. Após ser informado o Preço de Venda, o sistema poderá retornar a Margem Real para comparação com a Margem Desejada. 32 Questões – Produtos & Serviços 1- Qual a diferença de item composto e item Produzido? a) O Produto composto é o conjunto de itens que formam um produto e que na nota fiscal são descritos cada item contido, já o produto produzido é produzido através de outros itens do estoque. b) O Produto Produzido é o conjunto de itens e na nota fiscal são descritos cada item, já o produto composto é produzido através de outros itens do estoque. c) Produto composto e produto produzido é a mesma coisa. d) N.D.A 2- O que é produto acabado? a) Produto adquirido no exterior. b) Produto final. c) Produto consumido dentro da empresa d) Produto é utilizado na composição de outros itens. 3- Pra que serve o campo mínimo e máximo na tela de produtos e serviços? a) Estes campos são importantes para a emissão do relatório de necessidade de compra e para verificação em compras e vendas desde que seja habilitado em parâmetros. b) Estes campos servem para bloquear a venda quando o estoque do produto ultrapassar o mínimo no estoque. c) Estes campos servem para bloquear a compra quando o estoque do produto ultrapassar o Máximo no estoque. d) N.D.A 4- Em que caso selecionou Matéria prima como tipo do produto no Empresário®EI? a) É um item que será produzido por itens do Estoque. b) É um produto que é composto por demais produtos. c) É um item que vem da terra. d) É um item que compõem um produto composto ou produzido ou até mesmo um produto que pode ser vendido. 5- Porque quando vamos excluir um cadastro aparece à seguinte mensagem:“Este registro não pode ser excluído porque está sendo usado por outra tabela.”? a) Quando o cadastro já foi utilizado em outro registro, não é possível realizar exclusão do mesmo, para que as informações permaneçam consistentes para geração de relatórios. b) Aparece essa mensagem quando o cadastro esta incorreto. c) Quando o cadastro é recente, pois o cadastro só pode ser excluído após dois meses. d) Quando o cadastro é recente, pois o cadastro só pode ser excluído após seis meses. 33 1.5.4 9 Formas de Parcelamento Menu - Cadastros - Tabelas - Formas de Parcelamento Aqui serão cadastradas as formas de parcelamento utilizadas em Contas a Receber ou em Contas a Pagar, ou seja, a Forma de Parcelamento cadastrada aqui estará disponível tanto em recebimentos como em pagamentos. Dando um nome para a Forma de Parcelamento: Informe no campo DESCRIÇÃO um nome para o parcelamento a ser cadastrado. Ao batizar o parcelamento, procure utilizar um nome que forneça alguma idéia sobre este parcelamento. Por exemplo, o nome “30-60-90 ” nos diz muito mais do que o nome “03 vezes ” que é um nome mais genérico. Como cadastrar uma forma parcelada: Marque a opção UTILIZAR FORMA PARCELADA. A seguir você deverá optar por um parcelamento com dias fixos ou um parcelamento com dias alternados. 34 Parcelamento com dias fixos Esta opção é utilizada quando precisamos cadastrar planos com um intervalo constante entre as parcelas. Veja os exemplos: a) 30/60/90 - 03 parcelas, 30 dias de intervalo entre as parcelas e 30 dias de carência na primeira parcela. b) 21/28/35/42 – 04 parcelas, 7 dias de intervalo entre as parcelas e 21 dias de carência na primeira parcela. c) 0/15/30 – 03 parcelas, 15 dias de intervalo entre as parcelas e 0 dia de carência na primeira parcela. d) 0/21/42– 03 parcelas, 21 dias de intervalo entre as parcelas e 0 dias de carência na primeira parcela. Dia fixo da primeira parcela Caso a primeira parcela sempre seja em uma determinada data do mês, preencha este campo, colocando o dia. Este campo só ficará habilitado caso a opção parcelada esteja desabilitada e o campo Carência da primeira parcela esteja zerado. Informe o número de parcelas e o número de dias entre as parcelas. Se houver alguma carência na primeira parcela, como nos exemplos a e b, informe o número de dias no campo CARÊNCIA DA PRIMEIRA PARCELA. Parcelamento com dias alternados Esta opção é utilizada quando precisamos cadastrar planos com intervalos variáveis entre as parcelas. Veja os exemplos: a) 21/28/42 - parcela 1 em 21 dias, parcela 2 em 28 dias, parcela 3 em 42 dias. b) 07/21/42 - parcela 1 em 7 dias, parcela 2 em 21 dias, parcela 3 em 42 dias. Para cadastrar o plano a, selecione a opção PARCELAMENTO COM DIAS ALTERNADOS e neste campo digite: 21, 28, 42. Digita-se o número de dias considerado para cada parcela separando apenas por uma VÍRGULA. Para o segundo exemplo digitaríamos: 07,21,42 sempre tomando o cuidado de separar por vírgula. Os intervalos deverão sempre ser digitados em ordem crescente. Nota: se nesta forma de parcelamento for informado um número de dias em Carência da Primeira Parcela, este número será somado ao número de dias da primeira parcela. Assim um plano 07,21,42 com 10 dias de carência na primeira parcela teria o mesmo resultado que um plano 17,21,42 com zero dia de carência na primeira parcela. Parcelamento com desconto Cadastre a forma de parcelamento desejada e informe no campo DESCONTO % o valor do desconto considerado. 35 Como fazer a primeira parcela com um valor diferente das demais. Cadastre a forma de parcelamento desejada. Selecione a opção UTILIZAR PERCENTUAL DE ENTRADA. Informe a porcentagem do valor total que será cobrado na primeira parcela. A diferença entre o valor total e o valor da primeira parcela será dividida igualmente pelas demais parcelas. Esta opção só estará disponível se a opção UTILIZAR FORMA PARCELADA também estiver assinalado. Quanto ao dia do vencimento É possível instruir o Empresário3 para que as datas de vencimento das parcelas de uma determinada forma de parcelamento não caiam em finais de semana ou feriados. Para isto selecione uma das opções: - Manter dia do vencimento Dia útil anterior Dia útil posterior Você poderá informar em Parâmetros (ADMINISTRADOR/ PARÂMETROS/ PARÂMETROS GERAIS DA EMPRESA) o Sábado e o Domingo são dias úteis ou não. 9.1.1.1 Como embutir uma taxa de juros (simples ou compostos) no cálculo das parcelas Basta selecionar a opção desejada, Juros Simples ou Compostos e no campo Juros % informe a taxa adequada. Exemplo: Considere um título no valor de R$300,00 em três parcelas iguais e taxa de juros iguais a 10%. Para juros Simples será aplicada a seguinte fórmula: 1 M=C(1+i n) Onde: M = valor final a ser dividido pelo número de parcelas C = valor do título a ser parcelado i = taxa de juros % n = número de parcelas Para juros Compostos a fórmula será a seguinte: 2 M=C(1+i)n Onde: M = valor final a ser dividido pelo número de parcelas C = valor do título a ser parcelado i = taxa de juros % n = número de parcelas Multas e Juros de Mora: Também é possível programar a forma de parcelamento para considerar Multa e ou Juros de Mora Diário caso a data de vencimento de cada parcela não seja cumprida (atrasos). 36 Ao baixar uma parcela com data de pagamento superior à data de vencimento, automaticamente será calculada uma multa % e juros de mora proporcionais ao número de dias em atraso e o resultado será lançado no campo DIFERENÇA nas telas CONTAS A PAGAR ou CONTAS A RECEBER. Para embutir Multa no parcelamento, basta informar seu valor percentual no campo MULTA %. Para embutir um valor de Juros de Mora Diária, basta informar seu valor percentual no campo JUROS DIÁRIO %. Vincular Lista de Preços: Sempre que for utilizada esta forma de parcelamento será selecionada a lista de preço vinculada. 1.5.5 Formas de Recebimento 10 Menu - Cadastros – Tabelas – Formas de Recebimento É nessa tela que cadastramos as Bandeiras do cartão de credito. Como cadastrar: Para incluir uma Bandeira, clique na pasta amarela na tela Descrições Gerais botão clique no botão Novo e na linha disponibilizada digite a sua descrição. Grave e saia desta tela. 37 2. 2.1. Custos & Preços Formação de Preço de Venda Veja o tópico P rodutos & Serviços 2.2. Listas de Preços 11 Menu - Custos & Preços – Listas de Preços Sempre haverá uma lista de preços chamada PADRÃO. Essa lista normalmente contém todos os itens do estoque e a partir dela são criadas as demais listas de trabalho (preços de atacado, varejo etc.). À medida que os itens de estoque ou serviços forem cadastrados, automaticamente serão acrescentados nesta lista. Criando uma nova lista Para criar uma nova lista a partir da lista atual, basta cadastrá-la na caixa Nome da Lista, clicando no botão com a pastinha amarela ao lado da mesma. Após cadastrar a nova lista você receberá a seguinte mensagem na tela: “Deseja carregar os itens e serviços que foram adicionados à lista padrão e não constam na lista de preços selecionada? Esta operação carregará os itens e serviços, a partir da lista padrão, conforme as filtragens que foram feitas em visualizar”. 38 Se sua resposta for “SIM”, a nova lista será carregada com todos os itens relacionados na lista padrão, obedecendo às filtragens estabelecidas em Visualizar. Se sua resposta for “NÃO”, a nova lista permanecerá vazia para que os itens possam ser incluídos livremente. Nessa condição, clique no botão NOVO e digite o código do item ou serviço (desde que esteja cadastrado em Produtos & Serviços) ou use a função Super-Procura. Selecionando o que visualizar na lista: Visualizar / Filtrar Para visualizar apenas parte dos itens de uma lista use as opções apresentadas nesta seção. Após cada seleção clique no botão Atualizar para ver o resultado. Carregando novos itens cadastrados após a criação de uma lista. Se forem cadastrados novos itens ou serviços, eles somente serão visualizados automaticamente na lista Padrão. Para acrescentá-los em uma lista basta visualizar a referida lista e clicar no botão Carregar novos itens (esse botão não fica disponível quando visualizamos a lista Padrão). Aplicando reajustes numa lista de preços Selecione a lista a ser reajustada. Clique no botão Reajustar Preços. Na tela de reajuste apresentada, selecione a opção Reajustar por. O reajuste pode ser efetuado em valores ou em percentual (somado ou subtraído). Usando o recurso de visualização e filtragem, pode-se aplicar o reajuste de forma bem localizada no estoque (grupos, subgrupos, matérias primas, itens produzidos, etc.). OBS: Se houver linha selecionada ele irá perguntar se deseja atualizar somente ela. 39 3. MOVIMENTAÇÃO 3.1. Estoque 3.2. Ordem de Produção 3.3. Operações de Compra 3.3.1. Compras 3.4. Operações de Venda 3.4.1. Orçamento e reserva 3.4.2. Vendas 3.5. Consignações 3.5.1. Entrada 3.5.2. Saída 3.6. Devoluções 3.6.1. Compras 3.6.2. Vendas 40 3.1. Estoque Veja o tópico Produtos & Serviços. 3.2. Ordem de Produção Através da Ordem de Produção transformaremos a matéria prima num item produzido, conforme a ficha de Composição cadastrada em Produtos & Serviços. Portanto, não é possível utilizar este recurso sem antes ter preenchido a ficha de Composição do item a ser produzido. Escolhido o produto a ser produzido, informe o número da Ordem de Produção e a quantidade a produzir. Neste momento o campo Estoque Atual estará informando o estoque atual do item a ser produzido. Na planilha logo abaixo, onde é exibida a composição do produto, na coluna Estoque, serão mostrados os estoques atuais de cada um dos componentes. Informe a data para início da produção e quando as matérias primas forem retiradas do estoque, clique na caixa Matérias Primas já saíram do Estoque. Neste momento as matérias primas serão baixadas no estoque tendo como referência a data indicada. Na planilha onde é mostrada a composição do item produzido, na coluna Sugestão será mostrado o quanto será retirado do estoque, proporcionalmente ao estabelecido na Composição do item. Caso durante o processo de produção seja necessário requisitar quantidades adicionais de cada componente, estas quantidades adicionais de cada item devem ser informadas na coluna Requerido. Na coluna Requerido só serão digitadas as quantidades que excederem o valor informado na coluna Sugerido. Assim, se a coluna Sugerido estiver indicando um consumo de 200 unidades de uma determinada matéria prima, e durante o processo forem consumidas 250 unidades na coluna Requerido deveremos lançar o valor de 50 unidades. 41 Se houver sobra de alguma matéria prima, use a coluna Retorno para informar o valor da sobra e permitir que o sistema retorne esta quantidade automaticamente para o estoque. Se, entretanto, houver perda ou desperdício de matéria prima, (daí a necessidade de se requerer uma quantidade maior que a sugerida) informe a quantidade extraviada na coluna Perda. Na coluna Utilizado será apresentada a quantidade a ser baixada do estoque considerando os retornos e as perdas. Ao final da produção, confirme a Qtd. Real Produzida e a data de término da produção. Para que a quantidade produzida seja lançada no estoque, marque a opção Produto Acabado já Entrou no Estoque. Quando a produção for enviada para processamento em terceiros, beneficiamento, por exemplo, poderemos utilizar a parte inferior da tela destina a Prestadores para informar o prestador a quem foi enviado o material. Clique no botão novo e na linha disponibilizada informe o prestador, a quantidade enviada, a data da remessa e se o material já foi enviado. No retorno do material marque a data do retorno e se o material já retornou. Este controle não realiza nenhuma movimentação de estoque, consignação ou emissão de Notas Fiscais. Sua utilização é apenas informativa. 42 3.3. 3.3.1. Operações de Compra Compras Nesta tela serão realizadas as compras da empresa. Se o fornecedor já estiver cadastrado, basta localizá-lo utilizando a ferramenta de Super-Procura ou utilizando-se das setinhas localizadas na parte superior do campo Nome. Se o fornecedor ainda não estiver cadastrado, pode-se cadastrá-lo a partir desta tela, clique no botão “olho mágico” para ter acesso ao cadastro de fornecedores. Nome – Deve ser um fornecedor cadastrado na tela de cadastro de Fornecedores. Pedido - Número de pedido de compra. Este número pode ser informado ou gerado automaticamente e seqüencialmente se assim for parametrizado. Para localizar um número de pedido já gravado, basta localizar através das setas no final do campo. Responsável - Utilizado para informar a pessoa responsável pela compra. Pode ser localizado através das setas no final do campo Data de Emissão – Informe a emissão da compra. Clicando na ‘seta’ será exibido um pequeno calendário para localização de data. Data de entrega – Informe a data efetiva do recebimento desta compra. Procure informá-la somente após preencher todas as informações relativas à compra, principalmente os impostos incidentes. Forma de Parcelamento – Selecione uma das formas de parcelamento já cadastradas anteriormente. No cadastro de fornecedores, em Preferências, também é possível informar qual a forma de parcelamento padrão que deve ser usada para este fornecedor. Forma de Pagamento – Selecione a forma de pagamento que será utilizada. 43 O preenchimento do pedido poderá ser feito da seguinte forma: - Informe a quantidade adquirida. - Se você lembra o código do item adquirido poderá digitá-lo diretamente na coluna Descrição, ou se tiver configurado o código de barras pode utilizar um leitor óptico, se não use o recurso de Super Procura através da tecla F4 ou clicando no botão da lupa. O sistema trará o último preço pago lançado na última compra efetuada deste produto, este valor poderá ser alterado digitando-se o novo valor diretamente na tela. Essa informação só prevalece caso seja atualizado o custo de aquisição a cada compra, do contrário será sempre o custo de aquisição cadastrado. - Nesta tela também podemos lançar respectivo valor no Contas a Pagar da Compra, basta clicar no botão Pagamentos e selecionando a opção Gerar contas a pagar do Pedido. - Caso seja necessário, informe o Desconto Percentual recebido neste item. O desconto também pode ser inserido em valor colocando um sinal de “–” antes de digitar o valor. O desconto também pode ser dado no total através do botão desconto. Quando se tratar da compra de um item composto, basta informar o código do item composto e todos os seus componentes serão lançados pelo sistema automaticamente. - Se desejar informe a transportadora utilizada, que deverá ter sido cadastrada previamente em Prestadores. - A informação de Peso Líquido e Bruto virão do cadastro de cada item. - Havendo necessidade, informe também os dados referentes ao Frete, Seguro e Despesas adicionais. - No campo Frente por conta do selecione se o frete vai ser por conta do Emitente, Destinatário, Terceiro ou Sem Frete e se vai ser incluso este valor no total do pedido. 44 Entregas Parciais Para efetuar recebimentos parciais, clique no botão Entregas para acessar a tela de Entregas Parciais. Nesta tela, no campo Pedido de Origem, selecione o item que será recebido e de um duplo clique sobre o mesmo. Isto fará com que o item selecionado seja copiado para o campo Entrega. Quando isto ocorrer, informe no campo Entrega a quantidade entregue do referido item. Repita o processo quantas vezes forem necessárias. Ao término, grave. Observação A partir do momento que se faz uma Entrega Parcial, o pedido não poderá mais ser alterado e suas notas serão geradas por essa tela de acordo com o que é entregue. 45 Quanto ao fechamento da compra, se ocorrer alguma alteração no custo das mercadorias adquiridas (preço, impostos, etc.) o sistema apresentará a tela onde será possível atualizar o custo das mercadorias. Para cancelar uma Compra, selecione-a na tela de Compras, deixe o cursor do mouse piscando no campo pedido e clique sobre o botão Excluir. A Compra não sairá do sistema, estará apenas cancelada podendo ser visualizada novamente. Esta Compra ficará com sua situação = Cancelada. Para os pagamentos já efetuados, o usuário deverá desfazer os pagamentos na própria tela de contas a pagar, para depois cancelar a compra. Após esta operação clique em Gravar e confirme a gravação. Se desejar imprimir o pedido desta compra, clique sobre o botão Imprimir. O software perguntará se deseja imprimir dados na tela. Em caso negativo, surgirá à tela de Relatórios. Em caso positivo, o software irá imprimir este pedido de compra. Se desejar realizar uma nova compra, clique em Novo. Caso contrário clique em Sair. Caso tenha um tipo de relatório de pedido preferencial, selecione o mesmo e clique em gravar, após isso sempre que abrir esta tela este pedido será o primeiro da lista. 3.4. 3.4.1. Operações de Vendas Orçamentos e Reservas 46 Nesta tela pode-se criar orçamentos ou reservas de itens de estoque. Posteriormente ambos poderão ser cancelados ou convertidos em pedidos de venda. Também é possível gerar novos orçamentos a partir de um orçamento anterior. A principal diferença entre um Orçamento e uma Reserva é que enquanto o Orçamento não movimenta o estoque, a Reserva retira a quantidade reservada da quantidade disponível. Se esta reserva for vendida a quantidade reservada será convertida em uma saída, se a reserva for cancelada a quantidade reservada será devolvida para o estoque disponível. Localize o cliente já cadastrado, caso ainda não esteja, clique no botão ao lado do campo Nome para ter acesso ao cadastro de clientes. O número do orçamento poderá ser informado pelo usuário ou o sistema irá numerar seqüencialmente. Informe a data de emissão do orçamento e sua data de validade, o vendedor, a lista de preços considerada para este orçamento e a forma de parcelamento. Indique se é um orçamento ou reserva. Clique no campo descrição e relacione os itens ou serviços no orçamento, informando a quantidade do item. Confirme o valor unitário apresentado e se for o caso informe o desconto percentual ou em valor para este item após as informações dos produtos. Para gerar uma venda a partir deste orçamento/reserva ou ainda um novo orçamento ou reserva, clique no botão Gerar e escolha a opção desejada. Quando, a partir de um orçamento é gerado uma venda, ao localizá-lo novamente é apresentado no canto superior esquerdo um faixa amarela informando o número da venda gerada a partir deste orçamento. Observação Para gerar a venda a partir de um orçamento ou reserva é necessário que o produto tenha o código cadastrado. 47 11.1 3.4.2. Vendas Selecione o cliente ou cadastre-o se já não tiver sido cadastrado. O número do pedido poderá ser numerado automaticamente pelo sistema se esta opção tiver sido informada em Parâmetros. Informe a data de emissão. Selecione o vendedor, lista de preços e Forma de parcelamento e forma de pagamento. Para lançar os itens vendidos, digite o código do item no campo descrição ou utilizando o recurso de Super-Procura que pode ser acionado clicando na lupa ou através da tecla F4. Conforme as permissões concedidas ao usuário e ao vendedor, será possível alterar o valor unitário e até mesmo dar um desconto percentual no item vendido ou no total da venda através do botão Desconto. Selecione uma Transportadora e se o Frete fica por conta do Emitente, do Destinatário, Terceiro ou Sem Frete. Clique no botão Impostos para aplicar e verificar os impostos normalmente incidentes nesta operação. Ao clicar no botão Ver Rota, mostre a rota entre o endereço do cliente e o seu endereço. O botão Recebimentos permite o lançamento do título a receber diretamente em Contas a Receber. 48 Para entregar totalmente informe a data da entrega e grave o pedido. O pedido por completo estará como entregue e não será mais permitidas alterações. É possível entregar o pedido parcialmente através do botão Entregas. Entregas Parciais Para realizar entregas parciais de uma venda, clique no botão Entregas para acessar esta tela. Uma entrega parcial pode ser a entrega de parte de um item ou a entrega integral de apenas alguns itens, ficando os demais pendentes. Na área referente ao Pedido de Origem selecione os itens que serão entregues parcialmente e de um duplo clique sobre cada um deles. Isto lançará o item selecionado na área de Entrega. Nesta área informe a quantidade entregue de cada item. Ao retornar à venda original, seu Status terá sido alterado de Pendente para Parcial. 49 3.5. 3.5.1. CONSIGNAÇÕES Consignações de Entrada Em consignações de entrada podem-se controlar materiais de terceiros em poder de sua empresa, geralmente destinado à comercialização. O processo de consignação de compras segue a seguinte seqüência: Abra uma consignação de compra. Isto fará com que o material consignado entre em seu estoque como material de terceiros. Após vender os itens consignados, abra a consignação pendente e efetue as entregas da mercadoria. Isto irá gerar a compra das mercadorias efetivamente adquiridas e irá baixar o estoque de mercadorias de terceiros em seu poder. Informando a data do encerramento da consignação, entende-se que o saldo da consignação (mercadoria não vendida) será devolvido ao fornecedor, assim a quantidade correspondente de material de terceiros em seu estoque será baixada (devolvida). Primeiro localize o fornecedor que entregou a mercadoria em consignação para sua empresa. Informe a data de emissão e a data de Validade desta consignação. Deixe a data de Fechamento em branco por enquanto, a data de fechamento só será informada quando o processo todo tiver sido concluído. Informe o responsável por esta consignação. A seguir, preencha a tela de consignação informando os itens e quantidades consignadas, confirme os valores unitários caso sejam diferentes dos apresentados. 50 Ao gravar, esta consignação ficará como pendente. Ao adquirir as mercadorias em consignação, provavelmente porque foram vendidas ou consumidas pela sua empresa, você deverá localizar a consignação em questão e transformar a consignação em uma compra. Isto pode ser feito com todos os itens consignados ou com apenas parte deles. Ao localizar a consignação, clique em Entregas para acessar a tela de Entregas Parciais. Selecione na seção Pedido de Origem o item que será comprado. Dê um duplo clique na linha respectiva para que o próprio sistema lance na seção entregue o item considerado. Na seção Entrega informe a quantidade comprada. A seguir grave está entrega parcial de Compra. Ao voltar para a tela de Consignações de Entrada você poderá informar a data de fechamento desta consignação para que o processo seja encerrado. 51 3.5.2. Consignações de Saída Em consignações de saída controlam-se mercadorias entregues em consignação a terceiros, geralmente destinado a comercialização. Inicie informando o cliente a quem foi consignada a mercadoria. Informe o número do pedido. Lembre-se que esta opção pode ser automática desde que o campo esteja em branco ao clicar em gravar o pedido. Informe a data de Emissão e a data de Validade desta consignação. Deixe a data de Fechamento em branco por enquanto. Esta data só será informada quando o processo todo tiver sido concluído. Informe o vendedor responsável por esta consignação e Lista de Preços será utilizada. A seguir, preencha a tela de consignação informando os itens e quantidades consignadas, e confirme os valores unitários caso sejam diferentes dos apresentados. Ao gravar, esta consignação ficará como pendente. Quando for feito o acerto desta consignação com seu cliente, as quantidades adquiridas por ele serão convertidas em vendas, podendo gerar contas a receber e as comissões para vendedores. Para efetuar o Fechamento da consignação é necessário utilizar a tela de Entregas Parciais. A mercadoria vendida será baixada de seu estoque. Clique no botão Entregas para acessar a tela de Entregas Parciais. 52 Nesta tela, na seção Pedido de Origem, serão listadas todas as mercadorias consignadas com as respectivas quantidades conforme o pedido de origem. Selecione o item desejado e dê um duplo clique sobre o mesmo para que o próprio sistema lance este item na seção Entrega. A seguir, informe na seção Entrega a quantidade vendida. Repita o processo para os demais itens. Complete o processo informando uma transportadora caso seja necessário. Ao voltar para a tela de Consignações de Saída, caso esta consignação tenha sido encerrada, informe a data de fechamento desta consignação para que o processo seja encerrado, caso contrário, deixe a data de fechamento em branco para que outros acertos possam ser feitos. 53 3.6. Devoluções Permite efetuar devoluções totais ou parciais de compras e vendas já efetivadas. 3.6.1. Devolução de Compra Localize a compra que sofrerá a devolução, informando o Fornecedor e o número do Pedido de Compra. Os campos Data da Emissão, Data de entrega, Responsável, Itens Comprados e Forma de Parcelamento serão exibidos conforme cadastrados no pedido original. Para efetuar a devolução, informe a data da devolução. O número da Devolução será fornecido automaticamente pelo sistema. Selecione na parte superior o item a ser devolvido e dê um duplo clique sobre ele. Isto fará com que esse item seja lançado na relação de itens devolvidos. Informe a quantidade devolvida desde item. Repita o processo para cada item devolvido. Caso haja uma devolução de valores, clique no botão Recebimento para os devidos lançamentos no Contas a Receber. Grave. O pedido de compra original será alterado de acordo com a devolução efetuada e o estoque dos itens devolvidos será devidamente estornado. 54 3.6.2. Devolução de Vendas Localize a venda que sofrerá a devolução, informando o Cliente e o número do Pedido de Venda. Os campos Data da Emissão, Data de entrega, Vendedor, Itens vendidos e Forma de Parcelamento serão exibidos conforme cadastrados no pedido original. Para efetuar a devolução, informe a data da devolução. O número da Devolução será fornecido automaticamente pelo sistema. Selecione na parte superior o item a ser devolvido e dê um duplo clique sobre ele. Isto fará com que esse item seja lançado na relação de itens devolvidos. Informe a quantidade devolvida desde item. Repita o processo para cada item devolvido. Caso haja reembolso de valores, isto poderá ser feito através de um pagamento ao cliente ou através da emissão de uma Carta de Crédito a favor do cliente. Para efetuar o pagamento, clique em Pagamento e será aberta a tela de Contas a Pagar. Para emissão da Carta de Crédito, clique em Crédito para Ter acesso à tela da Carta de Crédito. O conteúdo da tela é apresentado como sugestão mas poderá ser alterado livremente pelo usuário. 55 O valor do crédito e o número da devolução são lidos diretamente da própria devolução, complemente informando o prazo de validade deste crédito. O pedido de venda original será alterado de acordo com a devolução efetuada e o estoque dos itens devolvidos será devidamente estornado. 56 Questões – Movimentação 1- No Empresário®EI podemos gerar um orçamento ou reserva. Quando geramos um orçamento e a mesma é autorizada pelo cliente podemos gerar uma venda a partir do orçamento. Quando realizamos uma reserva o que acontece? a) Nada. b) Retira o produto que deseja do disponível e deixa reservado no estoque. c) Gera um venda dos itens que deseja reservar. d) Remove o item do estoque. 2- Quando geramos uma venda e queremos entregar parcialmente, como procedemos? a) Esperamos ser entregue tudo, para marcar a venda como entregue. b) Não há possibilidade de realizar entregas parciais no Empresário3. c) Clicamos no botão Entregas na tela de vendas e entregamos parcialmente o pedido. d) O sistema realiza esse procedimento só para compras. 3- O que é uma consignação de entrada? a) A consignação de Entrada é um tipo de procedimento de compra no qual o risco é do fornecedor, que disponibiliza para sua cliente uma determinada quantidade de produtos até determinada data, que se vendidos são comprados do Fornecedor e caso não sejam vendidos devem ser devolvidos ao fornecedor. b) Consignação de Entrada é o ato de fazer uma compra. c) Consignação de Entrada é o ato de fazer uma Venda. d) É a devolução de um item ao fornecedor. 4- Quando um cliente faz a devolução de um pedido de venda, como devemos proceder? a) Fazemos a devolução pela tela de vendas. b) Utilizamos a tela de devolução de compra do sistema e g éramos a nota manualmente. c) Utilizamos a tela de consignação de saída. d) Utilizamos a tela de devolução de venda do sistema e geramos a nota manualmente. 5- Conseguimos fazer entrada e saída do estoque manualmente? a) Sim. b) Não. c) Não é possível realizar entrada manual. d) Não é possível realizar saída manual. 57 4. FINANCEIRO 4.1. Caixa Pequeno 4.2. Controle de Cheques 4.3. Movimentação Bancária 4.4. Contas a Pagar 4.5. Pagamentos em Aberto 4.6. Contas a Receber 4.7. Recebimentos em Aberto 4.8. Cartões 4.9. Fluxo de Caixa 58 4.1 Caixa Pequeno 12 Menu - Financeiro - Caixa Pequeno Normalmente esta tela é alimentada diretamente pelas telas de CONTAS A PAGAR (ou PAGAMENTOS PENDENTES) e CONTAS A RECEBER (ou RECEBIMENTOS PENDENTES). Entretanto, também é possível fazer lançamentos manuais. Para isto, proceda da seguinte maneira: 1) 2) 3) 4) 5) 6) 7) 8) 9) Informe a data do lançamento (clique no campo data e selecione do calendário apresentado). Informe o valor a ser lançado. Selecione a operação desejada. Note que ao clicar no botão com a pasta amarela ao lado da caixa Operação, será possível cadastrar novas operações além das que já foram previamente cadastradas. Informe o número do documento. Selecione o Tipo do Lançamento. Determine a informação ao qual vai ser registrada como histórico desta movimentação. Grave. Nesta parte da tela aparecerão os lançamentos assim que forem gravados. Selecione a data a partir da qual quer visualizar os lançamentos ou até qual os lançamentos devem ser visualizados. Saldo atual da conta. Quando ocorrer um lançamento incorreto, ele não poderá ser excluído. O usuário deverá lançar um estorno (de entrada ou de saída) e então fazer o lançamento correto para registro. 59 Transferência: É possível se fazer transferência de valores do caixa pequeno para contas bancárias para tal operação siga os passos abaixo: 1) 2) 3) 4) 5) Preencha no campo valor a quantia a ser transferida. Selecione a operação transferência. Informe o documento. Digite no histórico para qual conta o valor foi transferido Grave, será apresentada a mensagem “Deseja gravar? Sim ou não” clique sim e será apresentada a seguinte tela. Atenção! Os lançamentos efetuados nesta tela não serão apresentados no Demonstrativo de resultados. Observe nesta tela a presença do botão FOLLOW-UP . Esta função permite inserir comentários ou arquivos de imagem referentes a uma determinada data, relativos à tela a partir da qual a função FOLLOW-UP foi acionada. 4.2. Controle de Cheques 13 Menu - Financeiro - Controle de Cheques Esta tela pode ser movimentada manualmente ou então diretamente das telas de CONTAS A RECEBER (RECEBIMENTOS EM ABERTO) ou CONTAS A PAGAR (PAGAMENTOS EM ABERTO). A função desta tela é permitir o controle de cheques recebidos de terceiros ou pré-datados. Manualmente pode-se incluir cheques aqui ou então transferi-los para uma determinada conta corrente ou mesmo para o Caixa Pequeno. 60 Para cadastrar cheques manualmente: 1) 2) Clique no botão Novo, Localize o nome da pessoa ou empresa que forneceu o cheque. Se esta pessoa ou empresa não estiver cadastrada, é possível cadastrá-la sem sair desta tela clicando-se no botão OLHO MÁGICO. Na tela auxiliar apresentada indique em qual cadastro ela será incluída para que seja aberto o cadastro adequado. 1. Informe os dados do cheque nos campos indicados. 2. A data de quitação só deverá ser marcada quando for confirmada a compensação do cheque. 3. Após gravar, clique em sair para retornar para tela anterior. O cheque passará a constar nesta relação. 61 4. Aqui se pode selecionar a data a partir da qual se quer visualizar a relação de cheques cadastrados. 5. Este será o botão utilizado para fazer transferências para Contas Correntes. 6. Para localizar um cheque, selecione as informações referentes ao mesmo para filtragem, como por exemplo nome, banco, situação do cheque, número do cheque, entre outros e clique em Filtrar. Para alterar a situação de um cheque cadastrado: 1. Dê um duplo clique na linha do cheque correspondente a ser realizada a alteração em sua situação na relação de cheques. 2. As informações do cheque selecionado serão exibidas em uma segunda tela de controle de cheques. 3. Altere o campo SITUAÇÃO (Caução, Depositado, Negociado, Pendente, Quitado e Sem Fundo) conforme o desejado e grave. Para transferir um cheque para uma Conta Corrente ou para o Caixa Pequeno: 1. Selecione um cheque na relação de cheques. Somente cheques PENDENTES poderão ser transferidos. 2. Clique na caixa OK na linha selecionada 3. Clique no botão TRANSFERÊNCIA. Será apresentada a tela de TRANSFERÊNCIA onde deverão ser informados os dados da CONTA DE DESTINO que já deverá estar previamente cadastrada. 1. Para concluir o processo clique em OK e quando solicitado confirme a operação. 2. A SITUAÇÃO do cheque será automaticamente alterada para QUITADO. Para remover um cheque desta tela: 1. Selecione o cheque a ser excluído 2. Pressione o botão EXCLUIR ou tecle F7 (função Excluir) 3. Confirme. 62 4.3. Movimentação Bancária (BANCOS) 14 Menu - Financeiro - Movimentação Bancária - Digite nestes campos as informações relativas à conta corrente a ser controlada. No campo INFORMAÇÕES ADICIONAIS, cujo preenchimento é opcional, pode-se colocar informações relativas ao contato na agência, endereço e etc. Caso seja necessário restringir o acesso a esta conta especificamente, informe uma senha de acesso aqui. Quando deixar de trabalhar com esta conta, é possível inativá-la aqui. Após cadastrar esta conta, clique em OPÇÕES / LANÇAMENTOS para acessar a tela de lançamentos desta conta corrente. Veja a seguir: Observação Conta corrente “Negociados” para vincular cheques de terceiros que foram negociado no Controle de Cheques. 63 Tela de Lançamentos: Esta tela deverá ser preferencialmente movimentada a partir das telas de Contas a Pagar e/ou Contas a Receber (ou Pagamentos e Recebimentos), já que assim será possível classificar os lançamentos o plano de contas estabelecido para a sua empresa, facilitando o Gerenciamento Financeiro da mesma. Para lançamentos manuais proceda da seguinte forma: 1. Digite as informações do lançamento a ser realizado, tais como data, valor, operação, tipo do lançamento (entrada ou saída), número do documento, um breve histórico e grave. Observe que do lado direito do campo o botão com a pastinha amarela. Isto indique a possibilidade de incluírem outras opções além das já cadastradas. É só clicar neste botão para ter acesso à tela de cadastramento. 2. Nesta área serão exibidos todos os lançamentos realizados. 3. Escolha aqui o período a ser visualizado. 4. Escolha se o lançamento é de Entrada ou Saída. 5. Saldo atual da conta. 64 4.4. Contas a Pagar 15 Menu - Financeiro – Conta a pagar Precedências: Os cadastros abaixo poderão ser criados previamente ou diretamente nesta tela: a) b) c) d) e) Clientes Fornecedores Prestadores Vendedores Formas de Parcelamento Os seguintes cadastros deverão ser criados previamente: Movimentação Bancária Aqui deverão ser lançados todos os títulos a pagar da empresa, sendo eles gerados através de um pedido de compra (botão Pagamentos da tela de compras), manualmente, ou seja, que não venham de um pedido de compra ou das comissões dos vendedores (Conta de água, luz, telefone, impostos, etc.). 1. Comece selecionando o nome do cliente, prestador, vendedor ou fornecedor a quem será efetuado o pagamento. Esta informação deverá ser localizada no cadastro. Isto poderá ser feito das seguintes formas: a. Através do botão de Super Procura b. Digitando-se o início do nome da empresa e a seguir teclando-se CTRL + a tecla com a seta para direita, ou clicando-se com o mouse as setinhas localizadas à direita do campo NOME. 65 2. 3. 4. 5. 6. 7. Caso esta empresa ainda não tenha sido cadastrada, é possível cadastrá-la agora sem sair desta tela. Para isto clique no botão OLHO MÁGICO localizado à direita do campo NOME para ter acesso direto aos cadastros de Fornecedores, Prestadores, Vendedores ou Clientes. Informe o número do documento que originou este pagamento Informe a data da emissão, o valor do documento, a forma de parcelamento e o mês de competência. Se desejar Informe a situação deste lançamento: a. Não incluir no fluxo de caixa (não considera o lançamento ao elaborar o fluxo de caixa) b. Em cartório (só informativo) c. Em cobrança (só informativo) Após selecionar uma forma de parcelamento, as parcelas desdobradas aparecerão nesta parte da tela. Acesso à tela de Pagamentos Periódicos Após o lançamento não se esqueça de gravar. Para dar baixa nas parcelas basta completar os seguintes campos: Pagamento: Data real do pagamento. Diferença: Valor do acréscimo ou desconto pago nesta parcela. O valor lançado neste campo será somado ao valor da parcela e lançado na conta indicada. Não são aceitos valores na forma percentual. O valor deste campo também poderá ser calculado pela forma de parcelamento escolhida desde que configurada para isto. a) Para acréscimos basta digitar o valor pago a mais. b) Para descontos digite um valor negativo. Mas atenção: será necessário digitar primeiro o número e depois o sinal negativo. c) Também é possível lançar diretamente o valor total pago (já com o acréscimo ou com o de sconto). Pa ra isso digite os va lore s pa gos, se guidos de um a ste risco ( ). Ex: 150. O progra m a áir ca lcula r a dife re nça e ntre o va lor inform a do e o va lor de vido e lançará a diferença. Documento: Número do documento utilizado para pagar esta parcela. Operação: Não digite nada. Clique no campo e escolha uma das opções apresentadas. Conta: Clique aqui para escolher de qual conta corrente, caixa pequeno ou controle de cheques sairá o recurso para o pagamento desta parcela. Ao dar baixa nesta parcela o respectivo lançamento será feito na conta indicada. OK: Clique aqui somente quando a parcela for efetivamente paga. Para procurar um lançamento em Contas a Pagar: a) b) c) d) e) f) Localize a empresa desejada Clique no campo documento (em branco) E a seguir clique no botão Super Procura. Ao ser apresentada a tela da super procura, clique no botão PROCURAR. Todos os títulos da referida empresa serão apresentados. Basta dar um duplo clique no título desejado e será aberta a respectiva tela em CONTAS A PAGAR. Para fazer uma busca geral em todos os títulos lançados, independente do titular, repita o processo acima descrito deixando o campo NOME em branco. 66 g) Para fazer a procura apenas dos pendentes, quitados ou cancelados, deixe marcado apenas a opção desejada e clique em procurar. Para estornar a quitação de uma parcela: Selecione a linha do pagamento a ser estornado, e clique na lixeira e abrirá a seguinte tela: Marque a opção desfazer pagamento da parcela, clique em OK e ela ficará pendente novamente. Se for marcada a opção cancelar conta, a conta a receber será lançada, porém os valores não são estornados das contas. Quitar documento: caso existam várias parcelas em aberto, e será efetuada a quitação de todas, marque esta opção, pois as parcelas serão unificadas em uma só quitada. Pagamentos Periódicos (Contas a Pagar) Este recurso permite o cadastramento de contas que incidem periodicamente, tais como água, luz, telefone, IPTU e outros. Preencha os campos conforme a seguir: 67 Nome: Localize o nome do Prestador previamente cadastrado ou cadastre a partir do botão Olho Mágico. Composição do Doc: O nome do documento será a soma dos campos COMPOSIÇÃO DO DOC + FORMATOS. Por exemplo, suponha que faremos o lançamento do IPTU para o ano de 2001, e que este imposto incidirá bimestralmente. Teremos então 6 lançamentos a serem feitos automaticamente pelo sistema. Cada um destes lançamentos deverá ter um nome para cada documento lançado. Suponha que queiramos que estes 6 documentos recebam a seguinte numeração. - bimestre bimestre bimestre bimestre bimestre bimestre 1: 2: 3: 4: 5: 6: IPTU/JAN/01 IPTU/MAR/01 IPTU/MAI/01 IPTU/JUN/01 IPTU/JUL/01 IPTU/AGO/01 Devemos lançar os seguintes valores: - no campo Composição do Doc: IPTU - no campo Formatos selecionar o formato: MMM/AA Competência: a que mês se refere à conta a ser paga. Valor do documento: valor de cada lançamento. Quantidade de repetições: quantas vezes você quer que seja lançado. No exemplo do IPTU acima, como será feito o lançamento para 1 ano, teremos 6 bimestres. Limite de lançamentos: ao consultar a tela de PAGAMENTOS EM ABERTO, quanto lançamento deste pagamento quer visualizar. Se você colocar o limite de 3 lançamentos, quando quitarmos à primeira, automaticamente ele colocará mais uma, isto é, ele permanecerá sempre com o limite de 3 contas. Formato do Doc: será preenchido automaticamente conforme explicado anteriormente. Operação: Selecione o tipo de operação para facilitar no momento de quitar a conta deste modo facilitamos o processo. 68 Conta:Selecione a conta para facilitar no momento de quitar a conta deste modo facilitamos o processo. Vencimento Inicial: data em que ocorre o primeiro pagamento. Periodicidade: a periodicidade com que ocorre este pagamento: semanal, quinzenal, mensal, etc. 4.5. Pagamentos em Aberto 16 Menu - Financeiro - Títulos em aberto – Pagamentos Esta tela permite a visualização de todas as parcelas pendentes dos pagamentos lançados em Contas a Pagar. Para baixar uma parcela diretamente nesta tela, proceda como descrito na tela em Contas a Pagar. 4.6 Contas a Receber 69 17 Menu - Financeiro – Contas a receber Precedências: Os cadastros abaixo poderão ser criados previamente ou diretamente nesta tela: a) b) c) d) e) Clientes Fornecedores Prestadores Vendedores Formas de Parcelamento Os seguintes cadastros deverão ser criados previamente: a) Movimentação Bancária (Financeiro/Movimentação Bancária) b) Configuração de Boletos, se efetuar recebimentos desta forma e desejar preencher os boletos enviados pelo banco. (ADMINISTRADOR /Administrador /Configurações /boletos) Aqui deverão ser lançados todos os títulos a receber (normalmente gerados em vendas). 1. Localize ou cadastre a empresa (normalmente um cliente). Esta informação deverá ser localizada no cadastro e isto poderá ser feito das seguintes formas: a. Através do botão de Super Procura b. Digitando-se o início do nome da empresa e a seguir teclando-se CTRL + a tecla com a seta para direita, ou clicando-se com o mouse as setinhas localizadas à direita do campo NOME. 2. Caso esta empresa ainda não tenha sido cadastrada, é possível cadastrá-la agora sem sair desta tela. Para isto clique no botão OLHO MÁGICO localizado à direita do campo NOME para ter acesso direto aos cadastros de Fornecedores, Prestadores, Vendedores ou Clientes. 3. Informe o número do documento que originou este recebimento. 4. Informe a data da emissão, o valor do documento e a forma de parcelamento. 70 5. Se desejar informe a situação deste lançamento: a. Não incluir no fluxo de caixa (não considera o lançamento ao elaborar o fluxo de caixa) b. Em cartório (só informativo) c. Em cobrança (só informativo) 6. Após selecionar uma forma de parcelamento, as parcelas desdobradas aparecerão nesta parte da tela. 7. Acesso à tela de Recebimentos Periódicos 8. Após o lançamento não se esqueça de gravar. Para dar baixa nas parcelas basta completar os seguintes campos: Recebimento: Data real do recebimento Diferença: Valor do acréscimo ou desconto recebido nesta parcela. O valor lançado neste campo será somado ao valor da parcela e lançado na conta indicada. Não são aceitos valores na forma percentual. O valor deste campo também poderá ser calculado pela forma de parcelamento escolhida desde que configurada para isto. 1. Para acréscimos basta digitar o valor pago a mais. 2. Para descontos digite um valor negativo. Mas atenção: será necessário digitar primeiro o número e depois o sinal negativo. 3. Também é possível lançar diretamente o valor total pago (já com o acréscimo ou com o de sconto). Pa ra isso digite os va lore s pa gos, se guidos de um a ste risco (). Ex: 150. O programa irá calcular a diferença entre o valor informado e o valor devido e lançará a diferença. Documento: Número do documento utilizado no recebimento desta parcela. Operação: Não digite nada. Clique no campo e escolha uma das opções apresentadas (Boleto, Cartão, Cheque ou Dinheiro). Conta: Clique aqui para escolher a conta corrente, caixa pequeno ou controle de cheques para onde irá o recurso vindo do recebimento desta parcela. Ao dar baixa nesta parcela o respectivo lançamento será feito na conta indicada. OK: Clique aqui somente quando a parcela for efetivamente recebida. Para procurar um lançamento em Contas a Receber: a) b) c) d) e) Localize a empresa desejada Clique no campo documento (em branco) E a seguir clique no botão Super Procura. Ao ser apresentada a tela da super procura, clique no botão PROCURAR. Todos os títulos da referida empresa serão apresentados. Basta dar um duplo clique no título desejado e será aberta a respectiva tela em CONTAS A RECEBER. f) Para fazer uma busca geral em todos os títulos lançados, independente do titular, repita o processo acima descrito deixando o campo NOME em branco. g) Para fazer a procura apenas dos pendentes, quitados ou cancelados, deixe marcado apenas a opção desejada e clique em procurar. 71 Como lançar Recebimentos Periódicos Este recurso permite o cadastramento de contas a receber periódicas, tais como aluguéis de imóveis a terceiros. Seu funcionamento é similar à tela de Pagamentos Periódicos em CONTAS A PAGAR. Para recebimentos na forma de Cheques: Ao informar que a parcela será recebida através de cheque, após completar as informações de recebimento, clicar em OK e GRAVAR, será apresentada a tela a seguir Nesta tela devemos informar o BANCO, o número da CONTA e o número da AGÊNCIA. Preenchidas estas informações, o cheque será lançado no CONTROLE DE CHEQUES onde poderá ser adequadamente administrado. Para estornar a quitação de uma parcela: Selecione a linha do pagamento a ser estornado, e clique na lixeira e abrirá a seguinte tela: 72 Marque a opção desfazer pagamento da parcela, clique em OK e ela ficará pendente novamente. Se for marcada a opção cancelar conta, a conta a receber será lançada, porém os valores não são estornados das contas. Quitar documento: caso existam várias parcelas em aberto, e será efetuada a quitação de todas, marque esta opção, pois as parcelas serão unificadas em uma só quitada. 4.7. Recebimentos em Aberto 18 Menu - Financeiro – Títulos em aberto – Recebimentos Esta tela permite a visualização de todas as parcelas pendentes dos recebimentos lançados em Contas a Receber. Para baixar uma parcela diretamente nesta tela, proceda como descrito na tela de Contas a Receber. 4.8. Cartões Recebimentos através de Cartão de Crédito: Para recebimentos através de cartão de crédito na tela do CONTAS A RECEBER selecionando o tipo de operação CARTÃO, deve-se considerar que o valor da venda não é necessariamente o valor recebido, isto porque a Administradora de Cartões de Crédito irá reter uma porcentagem a título de taxa de administração e só fará o pagamento após um período pré-estipulado (normalmente 30 dias). 73 Após o fechamento das faturas com a Administradora. Isto fará com que para cada venda realizada tenhamos um valor e uma data de recebimentos diferentes no financeiro. • Recebimento: é a data na qual o cliente fez o pagamento com o Cartão de Crédito, geralmente é a própria data da venda. • Diferença: com recebimentos em cartão este campo é sempre 0 (zero) • Escolha Cartão na coluna Tipo Recto. • Deixe em branco os campos Documento e Conta Corrente. Marque o campo com OK • Ao gravar, o programa solicitará informações sobre o cartão utilizado na seguinte tela: Aqui deveremos selecionar o nome do cartão utilizado (esta informação deverá ter sido cadastrada em 19 Menu - Cadastros - Tabelas - Formas de Recebimento. Informamos o número do cartão, confirmamos o nome do cliente, damos o prazo de validade do cartão e informamos também a autorização recebida da Administradora do cartão de crédito. Ao gravarmos, este título será baixado em vendas, mas continuará pendente no financeiro, pois teremos que fazer o fechamento das faturas com cada administradora de cartão. Para fazer o fechamento das faturas pendentes com cada Administradora: 20 Menu - Financeiro - Títulos em aberto - Cartões 74 Selecione o cartão para o fechamento. • Na região 1 indicada na figura, serão exibidas as faturas pendentes do cartão selecionado. • Na região 2 indicada na figura serão exibidas as faturas fechadas e já lançadas em Contas a Pagar. Aqui será possível visualizar os lançamentos pendentes ou quitados no financeiro. Na região 1 da figura, seleciona cada fatura para fechamento e clique no campo OK, uma a uma. Informe a data do fechamento e a taxa praticada pela administradora. O campo TOTAL e A RECEBER informarão respectivamente os totais bruto e líquido (já descontada a taxa) das faturas selecionadas. Todas as faturas selecionadas serão convertidas num único título a ser lançado no Contas a Pagar. Para completar, informe o número do documento para controle em Contas a Pagar e selecione a Administradora do Cartão. A Administradora deverá ter sido cadastrada previamente em Prestadores com o tipo ADMINISTRADORA DE CARTÃO. Grave. A pendência financeira poderá ser acompanhada nesta mesma tela. 4.9. Fluxo de Caixa 21 Menu - Financeiro – Fluxo de Caixa No fluxo de caixa podemos analisar a projeção do saldo acumulado baseado em Contas a Pagar combinado em Contas a Receber e partindo de um determinado saldo inicial. Este saldo inicial poderá ser a combinação dos saldos das contas cadastradas na Movimentação Bancária, mais o saldo do Caixa Pequeno mais o saldo dos cheques constantes no Controle de Cheques. 75 Gerando um Fluxo de Caixa: • Informe o período desejado. • Desmarque a opção RESUMIDO para obter um fluxo de caixa analítico. • Informe se será um fluxo de caixa do REALIZADO (já ocorrido) ou do A REALIZAR. • Clique em ATUALIZAR. Gravando Fluxos de Caixa: • Após a apresentação de um fluxo de caixa é possível gravá-lo para avaliá-lo novamente no futuro. • Para isto, após gerar um fluxo basta clicar no botão GRAVAR. Será solicitado um nome para este fluxo. Recuperando um Fluxo de Caixa gravado anteriormente: • Clique no botão Super Procura na tela do Fluxo de Caixa e selecione um dos fluxos já gravados anteriormente; 76 Questões – Financeiro 1- O que é o Caixa Pequeno? a) O caixa pequeno é onde são feitos os lançamentos do caixinha da empresa. b) O caixa pequeno é a conta bancaria da Empresa. c) Caixa Pequeno é onde lançamos todo o dinheiro que entra na empresa exclusivamente. d) N.D.A. 2- Na tela de Movimentação bancaria, é possível configurar para que a conta tenha mais segurança. Qual o procedimento a ser feito? a) Cadastrando apenas uma conta. b) Cadastrando uma senha na conta. c) Cadastrando apenas as contas como administrador. d) Não tem como ter segurança em sua conta. 3- Como faço para ver todas as contas a pagar pendentes? a) Acessando a tela de pagamentos em aberto. b) Acessando a tela de contas a pagar somente. c) Acessando a tela de recebimentos em aberto. d) Acessando a tela de vendas/Pagamentos. 4- A tela de controle de cheques controla que tipo de cheques? a) Controle de cheques recebidos de terceiros ou pré-datados. b) Controla todo tipo de cheque. c) Controla cheques pagos. d) Não controla cheques recebidos. 5- Para que serve o Fluxo de caixa? a) Para realizar a projeção do saldo acumulado baseado em Contas a pagar combinado de contas a receber e partindo de um determinado saldo inicial. b) Para analisar a conta bancaria da empresa. c) Para analisarmos o número de pedidos d) Para analisarmos o número de Compras. 77 5 - RELATÓRIOS Neste menu você tem todos os relatórios das opções vistas anteriormente. Aqui você poderá emitir tanto uma listagem dos dados digitados, quanto um relatório gerencial para tomada de decisões. Neste módulo serão emitidos relatórios gerenciais de movimentações das empresas cadastradas, cálculos e registros pelo software. Estas operações podem ser realizadas pelo vídeo ou pela impressora. Em vários locais dessa tela existe uma tabela de informações que aparecerá no relatório (ordenar por). Para visualização de informações dos relatórios, todos os campos deverão estar preenchidos. Alguns relatórios podem ser acessados em outras telas através do botão imprimir. (1) Ao clicar no botão [X], o relatório será fechado. (2) Ir para a primeira página. (3) Ir para a página anterior. (4) Mostra quantas páginas o relatório ocupou. (5) Ir para a próxima página. (6) Ir para a ultima página. (7) Interrompe a atualização que está sendo feita. (8) Imprime o relatório direto na impressora. (9) Apresenta a configuração de impressão para selecionar o tipo de papel, etc. (10) (*) Para atualizar as informações no relatório, quando feita alguma alteração, por exemplo, no terminal. (11) Exportar os dados para outros softwares como Word, Excel, bloco de notas, etc. (12) Ao clicar nesta função, automaticamente serão mostradas no relatório (lado esquerdo da tela) as informações referentes ao campo selecionados e poderá ser impresso, sem imprimir o relatório completo, isto é, você visualiza sub-relatórios a partir de um já visualizado. Este recurso é possível ao passar o mouse sobre as quebras dos relatórios, quando a seta do mouse vira uma lupa você clica duas vezes e pronto têm um sub relatório somente com aquilo que lhe interessa. (13) Poderá ajustar o tamanho do relatório na tela. (14) Digitar os dados que desejará encontrar no relatório, em seguida clicar no botão que tem o desenho de um binóculo. (15) Informa o total de informações contida na tela. 78 (16) Mostra quando o relatório está concluído. (17) Informa o número de registros que existe cadastrado no sistema. Exemplo para emitir um relatório: Selecione o desejado. O programa apresenta algumas sugestões de períodos para a impressão. Ao escolher um já existente ou digitar um novo, clique na impressora para visualizar o mesmo e confirmar o comando. Árvore para as datas com pastas (menus e sub-menus) mostrando as quebras da mesma forma. Ao clicar em qualquer lugar dessa função, automaticamente o relatório mostra as informações referentes ao campo selecionado. Clicando com o botão direito do mouse o programa analisa dados e imprime a informação que foi visualizada (novo filtro de dados). Ao clicar no botão [X] no canto superior esquerdo da tela você pode fechar cada tabela até a original, para então, fechar essa função. 79 Manutenção 1. Backup / Restore 2. Banco de dados 2.1. Reparar 2.2. Compactar 80 1. Backup/Restore Backup É utilizada para efetuar uma cópia de segurança de toda a informação cadastrada no sistema. Esta operação deve ser efetuada diariamente. Selecione a opção Backup no menu em Backup/Restore. Normalmente esta cópia será feita no próprio computador para gerar a cópia de segurança em outro local, selecione o destino no campo Localização do Backup. Clique no botão Iniciar. Restore Para restaurar uma cópia de segurança, selecione a opção Restore em Backup/Restore, informe o Local do Backup e clique no botão Iniciar. Configurar Backup Automático Permite a configuração do backup diário. Indique em quais dias da semana o backup automático deverá ser feito e para cada dia, em que pasta deverá ser gravado o arquivo de backup gerado. È possível programar locais distintos para cada dia da semana se necessário. Opções Permite configurar a taxa de compressão do backup. Testar Backup Testa o arquivo de backup para verificar sua integridade. Fixar Backup Em caso de danos no arquivo de backup a melhor opção é gerar um novo. Entretanto na impossibilidade de gerar um novo backup esta opção irá tentar recuperar seu arquivo de backup. Ler Informações Traz informações técnicas sobre o arquivo de backup que eventualmente poderão ser solicitadas pelo Suporte Intelecta durante um atendimento. Sair Fecha o Manutenção. 2. Banco de Dados 2.1 Reparar Procede a reparação da base de dados. Caso não se obtenha sucesso nesta operação será necessário restaurar seu mais recente backup. 2.2 Compactar A compactação deve ser executada logo após cada reparação para se otimizar o espaço ocupado pela base de dados. 81
Download