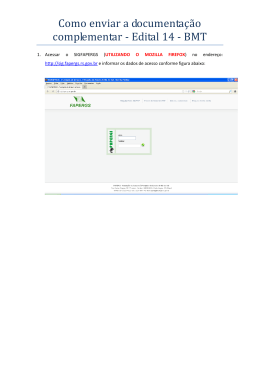W3SAC Automação Comercial Manual do Usuário Elaborado pela W3 Automação e Sistemas Informação de Propriedade do Grupo Jomóveis Este documento, com todas as informações nele contidas, é confidencial e de propriedade do Grupo Jomóveis, e não deve ser usado ou reproduzido por qualquer razão, exceto com o consentimento escrito do Grupo Jomóveis. Versão 1.1.65 Outubro de 2009 W3 – Automação e Sistemas ÍNDICE 1 NAVEGAÇÃO................................................................................................................................. 5 1.1 FORMAS DE ACESSO ...................................................................................................................... 5 1.1.1 VISÃO GERAL .............................................................................................................................. 5 2 MÓDULO CADASTRO.................................................................................................................. 6 2.1 CLIENTES....................................................................................................................................... 6 2.1.1 VISÃO GERAL .............................................................................................................................. 6 2.1.2 TELA PRINCIPAL .......................................................................................................................... 6 2.2 VEÍCULOS ...................................................................................................................................... 8 2.2.1 VISÃO GERAL .............................................................................................................................. 8 2.2.2 TELA PRINCIPAL .......................................................................................................................... 8 3 MÓDULO ESTOQUE..................................................................................................................... 9 3.1 3.1.1 3.1.2 3.1.3 3.1.4 3.1.5 3.1.6 3.1.7 3.1.8 3.2 3.2.1 3.2.2 3.2.3 3.2.4 3.2.5 3.2.6 3.2.7 3.3 3.3.1 3.3.2 3.3.3 3.3.4 3.4 3.4.1 3.4.2 3.4.3 Página LOGÍSTICA ..................................................................................................................................... 9 VISÃO GERAL .............................................................................................................................. 9 CÁLCULO DO ESTOQUE MÍNIMO ................................................................................................... 9 PEDIDO DE MERCADORIAS ......................................................................................................... 10 REQUISIÇÃO DE TRANSFERÊNCIA ............................................................................................... 12 ENTRADA DE MERCADORIAS ...................................................................................................... 13 AUTORIZAÇÃO DE ENTRADA ...................................................................................................... 15 TRANSFERÊNCIA DE MERCADORIAS ........................................................................................... 16 CÁLCULO DO PREÇO DE VENDA ................................................................................................. 18 CONTROLE DE ESTOQUE ............................................................................................................. 20 VISÃO GERAL ............................................................................................................................ 20 MOVIMENTAÇÃO INTERNA ......................................................................................................... 20 ACERTO DE ESTOQUE ................................................................................................................. 21 CONSULTA ESTOQUE.................................................................................................................. 22 CONSULTA ESTOQUE GERAL ...................................................................................................... 22 CONTROLE DE ESTOQUE............................................................................................................. 23 KARDEX..................................................................................................................................... 24 INVENTÁRIO ................................................................................................................................ 25 VISÃO GERAL ............................................................................................................................ 25 MONTAGEM DO INVENTÁRIO...................................................................................................... 25 CONFERÊNCIA ............................................................................................................................ 26 RESULTADO ............................................................................................................................... 27 RELATÓRIOS................................................................................................................................ 29 ESTOQUE ................................................................................................................................... 29 ANÁLISE DE ESTOQUE ................................................................................................................ 30 LOGÍSTICA ................................................................................................................................. 31 2 Manual do Usuário Versão 1.1.65 W3 – Automação e Sistemas W3SAC W3 – Automação e Sistemas 4 MÓDULO VENDAS...................................................................................................................... 32 4.1 CREDIÁRIO .................................................................................................................................. 32 4.1.1 VISÃO GERAL ............................................................................................................................ 32 4.1.2 TELA PRINCIPAL ........................................................................................................................ 32 4.2 ROMANEIO DE ENTREGA ............................................................................................................. 35 4.2.1 VISÃO GERAL ............................................................................................................................ 35 4.2.2 TELA PRINCIPAL ........................................................................................................................ 35 4.3 ASSISTÊNCIA TÉCNICA ................................................................................................................ 38 4.3.1 VISÃO GERAL ............................................................................................................................ 38 4.3.2 TELA PRINCIPAL ........................................................................................................................ 38 5 MÓDULO COBRANÇA ............................................................................................................... 40 5.1 AGENDA DE COMPROMISSOS ...................................................................................................... 40 5.1.1 VISÃO GERAL ............................................................................................................................ 40 5.1.2 TELA PRINCIPAL ........................................................................................................................ 40 5.2 CONTATO COM CLIENTE ............................................................................................................. 41 5.2.1 VISÃO GERAL ............................................................................................................................ 41 5.3 COBRANÇA .................................................................................................................................. 41 5.3.1 VISÃO GERAL ............................................................................................................................ 41 5.4 RENEGOCIAÇÃO DE CONTRATOS ................................................................................................ 41 5.4.1 VISÃO GERAL ............................................................................................................................ 41 5.5 CONTROLE SPC / SERASA......................................................................................................... 41 5.5.1 VISÃO GERAL ............................................................................................................................ 41 5.6 CONTROLE INSOLVÊNCIA ........................................................................................................... 41 5.6.1 VISÃO GERAL ............................................................................................................................ 41 5.7 CONTROLE JURÍDICO .................................................................................................................. 41 5.7.1 VISÃO GERAL ............................................................................................................................ 41 5.8 CONTROLE DE DIFÍCIL LOCALIZAÇÃO ....................................................................................... 41 5.8.1 VISÃO GERAL ............................................................................................................................ 41 5.9 RELATÓRIO DE ACOMPANHAMENTO DA COBRANÇA ................................................................. 41 5.9.1 VISÃO GERAL ............................................................................................................................ 41 5.10 BLOCOS DE PAGAMENTO........................................................................................................... 41 5.10.1 VISÃO GERAL .......................................................................................................................... 41 5.11 CARTA DE COBRANÇA ............................................................................................................... 41 5.11.1 VISÃO GERAL .......................................................................................................................... 41 5.11.2 TELA PRINCIPAL ...................................................................................................................... 42 6 MÓDULO FINANCEIRO............................................................................................................. 44 6.1 CAIXA .......................................................................................................................................... 44 6.1.1 VISÃO GERAL ............................................................................................................................ 44 6.1.2 OPERAÇÕES DE CAIXA ............................................................................................................... 44 6.1.3 RECEBIMENTO DE CAIXA ........................................................................................................... 46 6.1.4 DIÁRIO DE TRANSAÇÕES ............................................................................................................ 47 6.1.5 VENDAS – SHOWROOM .............................................................................................................. 48 6.2 TESOURARIA ................................................................................................................................ 50 6.2.1 VISÃO GERAL ............................................................................................................................ 50 W3 - Automação e Sistemas W3SAC Manual do Usuário Versão 1.1.65 Página 3 W3 – Automação e Sistemas 6.2.2 6.2.3 6.2.4 6.2.5 Página OPERAÇÕES DE TESOURARIA ..................................................................................................... 50 LANÇAMENTO CONTÁBIL ........................................................................................................... 52 CONTAS A PAGAR/RECEBER ....................................................................................................... 55 CONTROLE DE CHEQUES ............................................................................................................ 56 4 Manual do Usuário Versão 1.1.65 W3 – Automação e Sistemas W3SAC W3 – Automação e Sistemas 1 Navegação 1.1 Formas de Acesso 1.1.1 Visão Geral É possível acessar as telas do sistema utilizando 3 formas: • Barra de Menus • Árvore de Transações • Barra de Tarefas Os menus de transações são montadas de acordo com o perfil do usuário. É possível configurar a barra de tarefas para acesso rápido às transações, através de um duplo clique na barra de tarefas que exibirá uma tela para configuração de acesso as transações: Utilizando os botões <Adicionar> ou <Remover>, ou um duplo clique sobre as transações, pode-se configurar os atalhos da barra de tarefas. As transações na lista à direita, serão adicionadas na barra de tarefas automaticamente após clicar no botão <Salvar>. O botão <Reset> recupera as configurações iniciais. W3 - Automação e Sistemas W3SAC Manual do Usuário Versão 1.1.65 Página 5 W3 – Automação e Sistemas 2 Módulo Cadastro 2.1 Clientes 2.1.1 Visão Geral Todos os clientes do sistema são cadastrados nesta tela. O cadastro é dividido em 6 telas que serão discriminadas conforme abaixo. 2.1.2 Tela Principal O cadastro de clientes segue o mesmo padrão das telas de cadastro. Na primeira tela (Dados cadastrais) são preenchidos os campos conforme descrição acima. São exibidas as seguintes informações extras: • Situação do cliente no SPC (LIBERADO ou NEGATIVADO) • Login do Usuário que cadastrou o cliente • Login do Usuário que efetuou a ultima alteração no cadastro do cliente Nesta tela (Dados Adicionais I) são preenchidas outras informações do cliente, conforme abaixo: • E-mail, Home-Page e Observação • Venda somente com Autorização – Marcando esta opção, o cliente estará com restrição cadastral durante qualquer venda, sendo autorizada somente pelo gerente da loja • Foto do cliente – É possível capturar a foto do cliente, bastando ter uma web-cam conectada no terminal. Página 6 Manual do Usuário Versão 1.1.65 W3 – Automação e Sistemas W3SAC W3 – Automação e Sistemas Nesta tela (Dados Adicionais II) são preenchidas informações referentes ao cônjuge e pais. A lupa pode ser utilizada para localizar um cliente já cadastrado. Nesta tela (Referências) são preenchidas informações sobre referências pessoais e comerciais do cliente. Nesta tela (Dados Profissionais) são preenchidas informações referentes ao emprego do cliente. Nesta tela (Dados Fiador) são preenchidas informações do Fiador quando necessário. A lupa pode ser utilizada para localizar um cliente já cadastrado. Observações • • • É possível consulta a situação financeira do cliente diretamente da tela, clicando no botão <Ficha Financeira> Também é possível incluir o cliente no SPC, clicando no botão <SPC> Alguns campos são obrigatórios (Dados Cadastrais) enquanto os demais são opcionais. Porém é muito importante preencher o máximo de informações sobre o cliente para facilitar futuras pesquisas. W3 - Automação e Sistemas W3SAC Manual do Usuário Versão 1.1.65 Página 7 W3 – Automação e Sistemas 2.2 Veículos 2.2.1 Visão Geral O cadastro de veículos é necessário para o romaneio, onde são selecionados os veículos disponíveis para entrega. 2.2.2 Tela Principal Procedimento O cadastro de veículos segue o mesmo padrão das telas de cadastro. É necessário o preenchimento dos campos: • Veículo / Placa • Quilometragem Inicial Página 8 Manual do Usuário Versão 1.1.65 W3 – Automação e Sistemas W3SAC W3 – Automação e Sistemas 3 Módulo Estoque 3.1 Logística 3.1.1 Visão Geral Os procedimentos de entrada e saída de mercadorias da loja são controlados a partir das transações de logística. O módulo completo controla desde o pedido da mercadoria até a chegada do produto e entrada no estoque. Também é possível controlar as transferências entre filiais com um processo totalmente integrado tornando-o mais seguro e confiável. 3.1.2 Cálculo do Estoque Mínimo Nesta operação é possível calcular o estoque mínimo dos produtos para geração de relatórios de acompanhamento e sugestão de pedido de mercadorias ao fornecedor. A fórmula usada para esse cálculo é a seguinte: Estoque vendido no período * (Prazo p/ Pedido + Prazo p/ Entrega + Margem Segurança) / Quantidade de Dias Procedimento para cálculo do estoque mínimo: 1. Use os campos de filtro para definir quais produtos terão o estoque mínimo calculado. 2. Escolha o tipo de cálculo que será feito. Baseado nos últimos meses ou em um período específico. 3. Definir estoque mínimo como 1 (hum) quando cálculo retornar 0 (zero): marcando essa opção, o sistema irá definir o estoque mínimo como 1 caso o cálculo seja 0. 4. Preencha os Prazos em dias. Depois basta clicar em <Calcular> para que o estoque mínimo dos produtos seja visualizado. Após a confirmação dos valores calculados, clique o botão <Atualizar> que irá gravar o estoque mínimo automaticamente no cadastro dos produtos. W3 - Automação e Sistemas W3SAC Manual do Usuário Versão 1.1.65 Página 9 W3 – Automação e Sistemas 3.1.3 Pedido de Mercadorias Nesta operação é criada a composição do pedido, ou seja, os produtos que farão parte do pedido ao fornecedor. O cadastro de pedidos não fará nenhuma alteração no estoque dos produtos envolvidos. Eles só terão o estoque alterado, se esse pedido se transformar em uma entrada no estoque. São necessários os seguintes procedimentos: 1. Clicar no botão <Adicionar> para geração do pedido. Deverão ser preenchidos os campos: • Fornecedor – Código do Fornecedor • Contato / Telefones – Opcionais com mais informações sobre o fornecedor • Data Pedido – Data de pedido ao fornecedor • Previsão Entrega – Previsão de Entrega dos produtos • Observação Os campos Total Pedido e Situação serão preenchidos automaticamente na finalização do pedido. 2. Selecionar os produtos através do grid. Devem ser preenchidos o total pedido e o custo unitário de cada produto. O campo At? Informa se o pedido foi atendido para o produto selecionado. Este status é alterado automaticamente após uma entrada de mercadoria baseada no pedido cadastrado. Neste momento é possível definir o rateio entre filiais, ou seja, um pedido único ao fornecedor pode ser repartido entre várias filiais. Clicando no botão <Rateio> do grid surgirá a tela abaixo, onde é possível efetuar o rateio. Página 10 Manual do Usuário Versão 1.1.65 W3 – Automação e Sistemas W3SAC W3 – Automação e Sistemas Os produtos de pedidos efetuados utilizando o rateio podem ser visualizados nas filiais através do relatório Logística->Produtos em Trânsito. Desta forma é possível verificar as mercadorias que foram solicitadas para a filial através da matriz, por exemplo. Outra forma de selecionar os produtos do pedido é utilizando o assistente através do botão <Assistente>. Surgirá a seguinte tela: Esta tela informa todos os produtos de determinado fornecedor com o estoque atual, mínimo e a sugestão de pedido baseado na preservação do estoque mínimo. Os produtos selecionados no grid (Pedir?) terão as suas quantidades inseridos automaticamente no pedido de mercadorias após clicar no botão <Confirmar>. 3. Clicar no botão <Atualizar>. Este opção encerra a pedido de mercadoria não permitindo a sua edição. 4. Clicar no botão <Imprimir> para exibição do relatório com o detalhamento do pedido. Um pedido deve ser encerrado após a chegada dos produtos através do botão <Encerrar>. Da mesma forma, é possível cancelar um pedido através do botão <Cancelar> Os pedidos seguem as seguintes situações: 1. Pendente – Pedido efetuado ao fornecedor aguardando entrega; 2. Atendido Parcial – Apenas parte dos produtos deu entrada no estoque da loja; 3. Atendido Total – Todos os produtos entraram no estoque da loja; 4. Encerrado – Pedido encerrado; 5. Cancelado – Pedido foi cancelado manualmente. 3.1.3.1 Pedido em Atraso A relação de todos os pedidos pode ser visualizada através do relatório Logística->Pedido de Mercadorias. Os pedidos com atraso na entrega superior a 15 dias podem ser visualizados selecionando a situação Atrasado. W3 - Automação e Sistemas W3SAC Manual do Usuário Versão 1.1.65 Página 11 W3 – Automação e Sistemas 3.1.4 Requisição de Transferência Nesta operação é criada a composição da requisição de transferência similar ao pedido de mercadorias. A diferença é que a requisição será feita a uma filial e não a um fornecedor externo. Este procedimento facilita a transferência, pois a filial origem já informa todos os produtos que têm necessidade e a filial destino pode apenas confirmar os dados e efetivar a transferência, sem gerar retrabalho ou erros no procedimento. O cadastro de requisição não fará nenhuma alteração no estoque dos produtos envolvidos. Eles só terão o estoque alterado, se esse pedido se transformar em uma entrada no estoque. São necessários os seguintes procedimentos: 1. Clicar no botão <Adicionar> para geração da requisição. Deverão ser preenchidos os campos: • Filial – Selecione a filial de destino • Contato / Telefones – Opcionais com mais informações sobre o contato na filial • Data Pedido – Data de pedido ao fornecedor • Previsão Entrega – Previsão de Entrega dos produtos • Observação Os campos Total Pedido e Situação serão preenchidos automaticamente na finalização da requisição. 2. Selecionar os produtos através do grid. Devem ser preenchidos o total pedido e o preço estimado unitário de cada produto. O campo At? Informa se o pedido foi atendido para o produto selecionado. Este status é alterado automaticamente após uma entrada de mercadoria baseada na requisição cadastrada. 3. Clicar no botão <Atualizar>. Este opção encerra a requisição de transferência não permitindo a sua edição. 4. Clicar no botão <Imprimir> para exibição do relatório com o detalhamento do pedido. Uma requisição deve ser encerrada após a chegada dos produtos através do botão <Encerrar>. Da mesma forma, é possível cancelar um pedido através do botão <Cancelar> As requisições seguem as seguintes situações: 1. Pendente – Pedido efetuado à filial aguardando entrega; 2. Atendido Parcial – Apenas parte dos produtos deu entrada no estoque da loja; 3. Atendido Total – Todos os produtos entraram no estoque da loja; 4. Encerrado – Requisição encerrada; 5. Cancelado – Requisição foi cancelada manualmente. Página 12 Manual do Usuário Versão 1.1.65 W3 – Automação e Sistemas W3SAC W3 – Automação e Sistemas 3.1.5 Entrada de Mercadorias Nesta operação é efetuada a entrada de mercadorias no estoque, através de uma entrada avulsa, a partir de um pedido ou uma requisição de transferência. As entradas de mercadoria devem ser autorizadas pelos responsáveis antes da efetivação no estoque. A tela exibe a situação da autorização da entrada: NÃO AUTORIZADA ou o login do usuário e hora, caso for autorizada. Após o cadastramento, a nota de entrada deve ser autorizada através da tela Estoque->Logística->Autorização de Entrada para somente então, ser efetivada no estoque. São necessários os seguintes procedimentos: Entrada Avulsa 1. Clicar no botão <Adicionar> para criação da entrada. Deverão ser preenchidos os campos: • Nota – Número da Nota do Fornecedor • Fornecedor – Código do Fornecedor • Emissão – Data de emissão da Nota • Entrada – Data de entrada no estoque • C.F.O. – Código de natureza de operação. Os códigos devem ser previamente cadastrados através da opção Cadastro->Produtos->Natureza de Operação. • F.O.B. – Marque esta opção se o frete for por conta do comprador. • Grátis – Esta opção pode ser marcada: o BON – Quando todos os produtos da nota forem de bonificação o VPC – Quando todos os produtos da nota forem VPC (Verba de Propaganda Cooperada) • Produtos – Os produtos devem ser inseridos no grid conforme a nota de entrada. Clicando o botão <F3> abre a tela de consulta aos produtos cadastrados. O campo Grátis informe que o produto é uma bonificação na nota. • Transportadora – Código da Transportadora para geração de contas a pagar, caso a opção F.O.B. for selecionada. • Depósito – Selecione o depósito onde os produtos deverão entrar. • Observação Os demais campos são preenchidos automaticamente conforme a inserção dos produtos na nota, mas são abertos para alterações. A entrada avulsa somente é permitida com autorização do setor de COMPRAS, mediante chave de liberação. W3 - Automação e Sistemas W3SAC Manual do Usuário Versão 1.1.65 Página 13 W3 – Automação e Sistemas Entrada via Pedido de Mercadorias 1. Clicar no botão <Pedido> para consulta dos pedidos Pendentes. Surgirá a seguinte tela: Basta selecionar o pedido e a tela de entrada de mercadorias será preenchida automaticamente com os dados do pedido. As informações podem ser editadas conforme a entrada avulsa, exceto pelo campo fornecedor que não será editável. As notas de entrada geradas através de pedidos atualizarão automaticamente a situação dos produtos no pedido relacionado. Entrada via Requisição de Transferência 1. Clicar no botão <Transferência> para consulta das transferências pendentes. Surgirá a seguinte tela: Basta selecionar o transferência e a tela de entrada de mercadorias será preenchida automaticamente com os dados do pedido. As informações podem ser editadas conforme a entrada avulsa, exceto pelo campo fornecedor e o grid de produtos que não serão editáveis. As notas de entrada geradas através de requisições de transferência atualizarão automaticamente a situação dos produtos na requisição relacionada. Após a escolha do tipo de entrada, deve-se continuar com as operações: 2. Clicar no botão <Salvar>. Surgirá a tela para informar as duplicatas geradas para pagamento. Informando a quantidade de duplicatas, o sistema calcula os valores e as datas de vencimento. Estas informações podem ser alteradas diretamente no grid. Página 14 Manual do Usuário Versão 1.1.65 W3 – Automação e Sistemas W3SAC W3 – Automação e Sistemas Após clicar no botão <OK> a entrada de mercadoria será gravada e poderá ser impressa para conferência. 3. Clicar no botão <Atualizar>, após conferência. Este opção encerra a entrada de mercadoria, efetivando a entrada de produtos no estoque e gerando os lançamentos de contas a pagar na contabilidade. A partir deste momento, a edição da nota não será permitida. 4. Clicar no botão <Imprimir>. Será exibido o relatório com os dados da entrada de mercadoria. Cancelamento de Nota de Entrada O botão <Estorno> permite cancelar a nota de entrada. Caso a nota tenha sido atualizada, os produtos serão retirados no estoque e as contas a pagar serão excluídas. Esta operação somente é permitida se não houver pagamento das duplicatas geradas na contabilidade. 3.1.6 Autorização de Entrada As notas de entrada devem ser autorizadas previamente antes da efetivação no estoque. O grid de consulta exibe o nome da filial solicitante da entrada de mercadoria. Os usuários com o perfil COMPRAS com permissão para autorização de entrada de mercadorias podem efetuar esta operação. A tela exibe as entradas de mercadorias não autorizadas e pode ser consultada em qualquer filial. Ou seja, o responsável pode efetuar a autorização de entrada na filial onde estiver presente e não somente na Matriz. Será exigida a chave de liberação disponível no Módulo WEB do sistema para maior segurança da operação seguida do login e senha do responsável. Após clicar no botão <Autorizar> serão exibidas as seguintes telas: W3 - Automação e Sistemas W3SAC Manual do Usuário Versão 1.1.65 Página 15 W3 – Automação e Sistemas A chave de liberação está disponível no Módulo WEB – W3SAC Usuário e senha do responsável pela autorização Após a devida autorização, a entrada de mercadoria está liberada para atualização do estoque na filial origem da entrada de mercadoria. 3.1.7 Transferência de Mercadorias Nesta operação é efetuada a transferência de mercadorias para outra filial, através de uma transferência avulsa, a partir de uma requisição de transferência. São necessários os seguintes procedimentos: Transferência Avulsa 1. Clicar no botão <Adicionar> para criação da transferência. Deverão ser preenchidos os campos: • Nota – Número da Nota de Transferência • Filial Destino – Selecione a filial de destino das mercadorias • Depósito Origem - Selecione o depósito onde os produtos deverão sair. • Emissão – Data de emissão da Nota • Saída – Data de saída do estoque • C.F.O. – Código de natureza de operação. Os códigos devem ser previamente cadastrados através da opção Cadastro->Produtos->Natureza de Operação. • F.O.B. – Marque esta opção se o frete for por conta do emissor. Página 16 Manual do Usuário Versão 1.1.65 W3 – Automação e Sistemas W3SAC W3 – Automação e Sistemas • • • • Grátis – Marque esta opção se a transferência for uma bonificação. Neste caso não são geradas Contas a Receber. Produtos – Os produtos devem ser inseridos no grid conforme a nota de entrada. Clicando o botão <F3> abre a tela de consulta aos produtos cadastrados. Transportadora – Código da Transportadora para geração de contas a pagar, caso a opção F.O.B. for selecionada. Observação Os demais campos são preenchidos automaticamente conforme a inserção dos produtos na nota, mas são abertos para alterações. A transferência avulsa somente é permitida com autorização do setor de COMPRAS, mediante chave de liberação. Transferência via Requisição de Transferência 1. Clicar no botão <Requisição> para consulta dos pedidos Pendentes. Surgirá a seguinte tela: Basta selecionar o pedido e a tela de transferência de mercadorias será preenchida automaticamente com os dados do pedido. As informações podem ser editadas conforme a entrada avulsa, exceto pelo campo fornecedor que não será editável. As notas de transferência geradas através de pedidos atualizarão automaticamente a situação dos produtos no pedido relacionado. Após a escolha do tipo de transferência, deve-se continuar com as operações: 2. Clicar no botão <Salvar>. Surgirá a tela para informar as duplicatas geradas para recebimento. Informando a quantidade de duplicatas, o sistema calcula os valores e as datas de vencimento. Estas informações podem ser alteradas diretamente no grid. W3 - Automação e Sistemas W3SAC Manual do Usuário Versão 1.1.65 Página 17 W3 – Automação e Sistemas Após clicar no botão <OK> a transferência de mercadoria será gravada e poderá ser impressa para conferência. 3. Clicar no botão <Atualizar>, após conferência. Este opção encerra a transferência de mercadoria, efetivando a saída de produtos no estoque e gerando os lançamentos de contas a receber e a pagar no caso do frete F.O.B., na contabilidade. A partir deste momento, a edição da nota não será permitida. 4. Clicar no botão <Imprimir>. Será exibido o relatório com os dados da transferência de mercadoria. Cancelamento de Nota de Transferência O botão <Estorno> permite cancelar a nota de transferência. Caso a nota tenha sido atualizada, os produtos serão inseridos novamente no estoque e as contas a pagar/receber serão excluídas. Esta operação somente é permitida se não houver pagamento das duplicatas geradas na contabilidade. 3.1.8 Cálculo do Preço de Venda Nesta operação é possível calcular o preço de venda de determinado produto, consultar os preços das filiais e unificar os preços em todas as filiais (Operação permitida apenas na Matriz). Cálculo do Preço de Venda 1. Localize o produto e clique no botão <Cálculo Preço Venda>. Surgirá a seguinte tela: Página 18 Manual do Usuário Versão 1.1.65 W3 – Automação e Sistemas W3SAC W3 – Automação e Sistemas Você pode escolher dois métodos diferentes. O primeiro é um método usado pelo SEBRAE, você deve usá-lo se possuir os valores para todos os campos. O método 02 é mais simples, basta informar o custo e a porcentagem de lucro que você deseja para que o sistema sugira um preço de venda. Escolha um método, preencha os campos e clique em <Aceitar> para que o campo Preço de Venda do Cadastro de Produtos seja alterado. O botão <Padrão> carrega as valores iniciais e recompõe as informações da tela. W3 - Automação e Sistemas W3SAC Manual do Usuário Versão 1.1.65 Página 19 W3 – Automação e Sistemas 3.2 Controle de Estoque 3.2.1 Visão Geral Oferece ferramentas para gerenciar o estoque, através de consultas e movimentações. 3.2.2 Movimentação Interna Nesta operação é possível realizar a transferência interna de produtos entre depósitos da mesma loja. 1. Clicar no botão <Adicionar> para criação da movimentação interna. Deverão ser preenchidos os campos: • Data – Data da realização do acerto • Depósito Origem - Selecione o depósito onde os produtos deverão sair. • Depósito Destino - Selecione o depósito onde os produtos deverão entrar. • Observação • Produtos – Os produtos devem ser inseridos no grid verificando-se o estoque disponível no depósito selecionado. Clicando o botão <F3> abre a tela de consulta aos produtos cadastrados. 2. Clicar no botão <Salvar>. Este opção grava a movimentação editada até o momento. O estoque ainda não é alterado. 3. Clicar no botão <Atualizar>. Este opção encerra a movimentação não permitindo a sua edição e atualiza o estoque, efetivando a movimentação entre os depósitos. 4. Clicar no botão <Imprimir> para exibição do relatório com o detalhamento do movimentação interna realizada. Página 20 Manual do Usuário Versão 1.1.65 W3 – Automação e Sistemas W3SAC W3 – Automação e Sistemas 3.2.3 Acerto de Estoque Nesta operação é possível realizar o acerto de estoque de produtos com a entrada ou saída de mercadorias. Esta operação somente é liberada através de autorização, pressionando o botão <Liberar>. Ao pressioná-lo será necessário digitar a chave de liberação desta operação. Após a devida liberação, são necessários os seguintes procedimentos: 1. Clicar no botão <Adicionar> para criação do acerto de estoque. Deverão ser preenchidos os campos: • Movimento – Tipo de Movimentação: o Entrada para Balanço – realizado durante inventário o Entrada para Acerto – Entrada avulsa o Saída para Balanço – realizado durante inventário o Saída para Acerto – Saída avulsa • Depósito - Selecione o depósito onde os produtos deverão movimentar. • Observação • Produtos – Os produtos devem ser inseridos no grid conforme necessidade. Clicando o botão <F3> abre a tela de consulta aos produtos cadastrados. 2. Clicar no botão <Salvar>. Este opção grava o acerto editado até o momento. O estoque ainda não é alterado. 3. Clicar no botão <Atualizar>. Este opção encerra o acerto não permitindo a sua edição e atualizar o estoque, efetivando a movimentação entre os depósitos. W3 - Automação e Sistemas W3SAC Manual do Usuário Versão 1.1.65 Página 21 W3 – Automação e Sistemas 3.2.4 Consulta Estoque Esta tela é utilizada para consultar o estoque disponível na loja no depósito selecionado. Para utilizá-la basta informar os dados para consulta na barra de filtro do grid e clicar <ENTER>. Selecionando a opção <Exibir Estoque diferente de ZERO> irá mostrar somente os produtos que possuírem o estoque disponível com valores acima de zero. 3.2.5 Consulta Estoque Geral Esta tela é utilizada para consultar o estoque disponível em todas as filiais simultaneamente. Para utilizá-la basta informar os dados para consulta na barra de filtro do grid e clicar <ENTER>. No rodapé do grid pode-se verificar a data de hora de atualização do estoque de cada filial. Desta forma é possível verificar se a consulta está atualizada. Após a consulta, é possível detalhar o estoque nos depósitos correspondentes. Para tanto, basta selecionar a célula do estoque desejado e clicar no botão <F11>. Página 22 Manual do Usuário Versão 1.1.65 W3 – Automação e Sistemas W3SAC W3 – Automação e Sistemas Selecionando a opção <Exibir Somente Estoque Disponível> irá mostrar somente os produtos que possuírem o estoque disponível nos depósitos que permitem venda, ou seja, estão disponíveis para os clientes. Selecionando a opção <Exibir Estoque diferente de ZERO> irá mostrar somente os produtos que possuírem o estoque disponível com valores acima de zero. 3.2.6 Controle de Estoque Esta tela é utilizada para consultar o estoque disponível nas filiais agrupando por produto. Para utilizá-la basta informar os dados para consulta na barra de filtro do grid e clicar <ENTER>. Clicando no botão <F11> detalha além do estoque, as ultimas movimentações realizadas no produto selecionado. W3 - Automação e Sistemas W3SAC Manual do Usuário Versão 1.1.65 Página 23 W3 – Automação e Sistemas 3.2.7 Kardex O Kardex é utilizado para consultar o extrato do produto, ou seja, todas as movimentações de entrada e saída no período solicitado. Para tanto, basta informar os dados abaixo, seguido do botão <PESQUISAR>. • Produto – Código do Produto • Período – Opcional. Caso não seja informado, será pesquisa o histórico integralmente • Depósito – Deve-se selecionar o depósito ou <TODOS> Clicando no botão <IMPRIMIR> é exibido o relatório, idêntico a tela de consulta, conforme abaixo: Página 24 Manual do Usuário Versão 1.1.65 W3 – Automação e Sistemas W3SAC W3 – Automação e Sistemas 3.3 Inventário 3.3.1 Visão Geral O inventário é a forma mais segura de efetuar a conferência do estoque. É possível dividir as tarefas tornando o processo mais eficiente. O módulo completo é composto das seguintes fases: montagem do inventário, conferência, resultado e ajuste de estoque. O acerto no estoque somente é realizado na última fase com a utilização de uma senha restrita. É possível efetuar a conferência por grupos de produtos, depósitos e outras opções de filtro. 3.3.2 Montagem do Inventário Procedimento Nesta fase é criada a composição do inventário, ou seja, os produtos que farão parte da conferência. São necessários os seguintes procedimentos: 1. Clicar no botão <Adicionar>. Deverão ser preenchidos os campos: • Início – Data de início da conferência • Observação O campo data Final será preenchido automaticamente na finalização do inventário. 2. Clicar no botão <Adicionar> no canto inferior direito do grid. Ao clicar neste botão será exibida a tela para filtrar os produtos que serão conferidos: W3 - Automação e Sistemas W3SAC Manual do Usuário Versão 1.1.65 Página 25 W3 – Automação e Sistemas Nesta tela poderão ser adicionados quantos produtos forem necessários. Selecionando as opções de filtro e clicando no botão <Pesquisar>. Várias combinações podem ser utilizadas nos filtros. Após selecionar os produtos, basta clicar no botão <Incluir>. Automaticamente, os produtos selecionados irão compor o inventário na tela anterior. Esta operação poderá ser efetuada várias vezes, até que o inventário seja montado de acordo com a necessidade. Após terminar, deve-se clicar no botão <Salvar>. 3. Clicar no botão <Finalizar>. Este opção encerra a montagem do inventário não permitindo a sua edição. 4. Clicar no botão <Imprimir>. Será exibido o relatório para conferência. O relatório deve ser enviado ao depósito em questão para conferência, onde serão preenchidas as lacunas. Observe que não é exibido o estoque atual, garantindo a exatidão da conferência, sem nenhuma influência. 3.3.3 Conferência Procedimento Nesta fase é lançada a conferência baseada no relatório de inventário preenchido na fase anterior. São necessários os seguintes procedimentos: 1. Localizar o inventário em aberto e clicar no botão <Editar>. O campo Conferido do grid inferior deve ser preenchido de acordo com o relatório. Após o preenchimento de cada produto, a linha ficará AZUL, informando que o produto já foi conferido. Página 26 Manual do Usuário Versão 1.1.65 W3 – Automação e Sistemas W3SAC W3 – Automação e Sistemas 2. Clicar no botão <Salvar>. Opcionalmente pode-se preencher uma parte da conferência e salvar, para depois continuar com a edição. Porém para finalizar o inventário é necessário conferir todos os produtos, inclusive os que apresentarem estoque ZERO. 3.3.4 Resultado Após a conferência é disponibilizada a resultado do inventário. São exibidos os produtos destacados conforme abaixo: • Preto – Produtos que não tiveram alterações • Azul – Diferença a Maior • Vermelho – Diferença a Menor O botão <Imprimir> exibe o relatório somente com as diferenças detectadas: Caso seja necessário, a fase anterior (Conferência) pode ser novamente realizada para ajustar alguma divergência de informações. Após verificar o relatório e confirmar as informações geradas, deve-se finalizar o inventário, pressionando o botão <Finalizar>. Neste momento, serão geradas as composições de diferenças encontradas para a tela Acerto de Estoque, agrupados por depósitos e tipo de acerto (Entrada ou Saída). Somente então será W3 - Automação e Sistemas W3SAC Manual do Usuário Versão 1.1.65 Página 27 W3 – Automação e Sistemas efetivado o devido ajuste no estoque após a atualização do acerto, com a utilização da senha de segurança. Observações • • • Página 28 Toda a seqüência de eventos deve ser seguida (Montagem -> Conferência -> Resultado -> Acerto de Estoque) O estorno do inventário só é permitido com a autorização do gerente Somente na última fase (Acerto de Estoque), o estoque é alterado. Manual do Usuário Versão 1.1.65 W3 – Automação e Sistemas W3SAC W3 – Automação e Sistemas 3.4 Relatórios 3.4.1 Estoque Posição de estoque – Visualizar o estoque físico de acordo com os filtros selecionados. Posição Financeira de Estoque – Visualizar o estoque financeiro de acordo com os filtros selecionados. Pode ser baseado no preço de custo ou no custo médio de cada produto. Relatório de Transferências – Visualizar as transferências realizadas em determinado período ou uma específica de acordo com o número de controle informado. Relatório de Entradas – Visualizar as entradas de mercadorias realizadas em determinado período ou uma específica de acordo com o número de controle informado. Pode-se ainda fazer um filtro por entrada de bonificação ou VPC (Verba de Propaganda Cooperada). Movimentação Interna – Visualizar as movimentações internas entre depósitos realizadas em determinado período ou uma específica de acordo com o número de controle informado. Acerto de Estoque – Visualizar os acertos de estoque realizados em determinado período ou uma específica de acordo com o número de controle informado. Romaneio – Visualizar os romaneios de entrega realizados em determinado período ou uma específica de acordo com o número de controle informado. Tabela de Preços – Visualizar a tabela de preço padrão de acordo com os filtros selecionados. Etiquetas – Permite gerar etiquetas em formatos pré-definidos para os produtos, Tipos de Montagem – Visualizar os tipos de montagem e valores definidos. Controle de Montagem – Visualizar as montagens realizadas em determinado período. Produtos Duplicados – Visualizar os produtos que possuem cadastro em duplicidade. Variação de Preço – Visualizar a variação do preço de venda de acordo com os filtros selecionados. Grupo/SubGrupo de Produto – Visualizar as famílias, grupos de subgrupos de produtos cadastrados. Análise de Custo – Visualizar a análise de custo de cada produto de acordo com os filtros selecionados, exibindo o Custo Real, Preço de Custo, Custo Médio e Preço de Venda. W3 - Automação e Sistemas W3SAC Manual do Usuário Versão 1.1.65 Página 29 W3 – Automação e Sistemas 3.4.2 Análise de Estoque Mapa de Vendas (Resumo) – Visualizar os produtos vendidos em determinado período sintético. São exibidos o custo real, quantidade vendida, preço de custo e preço de venda. Mapa de Vendas (Geral) – Visualizar os produtos vendidos em determinado período analítico. São exibidos o custo real, quantidade vendida, preço de custo e preço de venda. Mapa de Vendas (Grupo) – Visualizar os produtos vendidos em determinado período agrupados por família, grupo e subgrupo de produto. São exibidos o custo real, quantidade vendida, preço de custo e preço de venda. Mapa de Vendas (Filial) – Visualizar os produtos vendidos em determinado período para outras filiais. Mapa de Entradas (Resumo) – Visualizar a entrada de produtos em determinado período sintético. São exibidos a quantidade da entrada, preço de custo e custo real. Mapa de Entradas (Geral) – Visualizar a entrada de produtos em determinado período analítico. São exibidos a quantidade da entrada, preço de custo e custo real. Mapa de Entradas (Grupo) – Visualizar a entrada de produtos em determinado período agrupados por família, grupo e subgrupo de produto. São exibidos a quantidade da entrada, preço de custo e custo real.. Kardex Físico – Visualizar o extrato de movimentação física dos produtos. Kardex Financeiro – Visualizar o extrato de movimentação financeira dos produtos. Página 30 Manual do Usuário Versão 1.1.65 W3 – Automação e Sistemas W3SAC W3 – Automação e Sistemas 3.4.3 Logística Pedido de Mercadorias – Visualizar os pedidos de mercadorias gerados de acordo com os filtros selecionados. Produtos em Trânsito – Visualizar os produtos em trânsito de acordo com os pedidos de mercadoria realizados no período informado. Estoque Mínimo – Visualizar os produtos em estão com o estoque abaixo do mínimo sugerido. Importante para realizar pedido de mercadorias. Sugestão de Compras – Visualizar o histórico de compras do período informado, permitindo simular os produtos que devem ser comprados para atender o volume de vendas no próximo período, permitindo ainda informar um acréscimo neste volume. Pré-Venda em Estoque – Exibir as vendas em situação de pré-venda que possuem mercadorias disponíveis em estoque. Produtos sem Movimento – Visualizar os produtos sem movimentação nos últimos dias informado como parâmetro. W3 - Automação e Sistemas W3SAC Manual do Usuário Versão 1.1.65 Página 31 W3 – Automação e Sistemas 4 Módulo Vendas 4.1 Crediário 4.1.1 Visão Geral O crediário é utilizado para efetuar as vendas no sistema. Nesta tela é possível efetuar a venda, definir plano de pagamento e gerar a impressão do contrato e carnê com atualização imediata do estoque. 4.1.2 Tela Principal Procedimento Para efetuar uma venda são necessárias as seguintes etapas 1. Dados da Venda Neste momento deverão ser preenchidos os dados da venda. a. Clicar no botão <Adicionar>. Os seguintes campos devem ser preenchidos: • Vendedor • Cliente – Opcionalmente pode-se consultar o cliente utilizando a lupa ou pressionando <F3>. Após a seleção do cliente será exibida a situação do mesmo: o LIBERADO – A venda pode ser realizada normalmente o NEGATIVADO – Cliente no SPC. Não permite a Venda. o EM ATRASO – Cliente com parcelas em atraso. Venda somente com autorização do Gerente. o RESTRIÇÃO CADASTRAL – Cliente com bloqueio de cadastro. Venda somente com autorização do Gerente. • Depósito – Selecione o depósito origem dos produtos • Tipo de Venda – À VISTA ou À PRAZO • Mercadoria Retirada na Loja – Marque esta opção caso o cliente leve a mercadoria ou desmarque caso seja entregue pela loja através do romaneio. Página 32 Manual do Usuário Versão 1.1.65 W3 – Automação e Sistemas W3SAC W3 – Automação e Sistemas 2. Produtos da Venda Neste momento deverão ser informados os produtos da venda a. No grid de produtos, pode-se digitar diretamente o código do produto, ou clicar <F3> para consultar produtos. Após a escolha do produto, deve-se preencher os campos: • Pedido – Quantidade solicitada • Valor – É possível alterar o valor da venda diretamente nesta tela, caso a configuração do sistema permita. Caso esteja desabilitada, o valor será fixo, não podendo ser alterado. • Brinde – Marque esta opção caso o produto seja um brinde da loja. Neste caso, o valor do produto não será somado no total da venda. • Pré-Venda – Marque esta opção caso o produto seja pré-venda, ou seja, não existe estoque disponível na loja. Neste caso, a entrega do produto ficará pendente até que a mercadoria chegue à Loja. Os demais campos do grid serão preenchidos automaticamente. 3. Observação / Descontos Deve-se informar uma observação da venda e o valor de desconto quando necessário. O valor de desconto obedece às configurações padrões do sistema. Caso o valor de desconto supere o limite máximo permitido, será necessária a autorização do gerente. O valor total da venda será atualizado automaticamente. 4. Plano de Pagamento Se a venda for Á PRAZO, será exibida a tela de planos de pagamento. Procedimentos: a. Selecionar a forma de pagamento b. Preencher a data da Entrada e dia de Vencimento da parcelas caso necessário. c. Caso esteja liberado no sistema, é possível alterar o vencimento e o valor das parcelas individualmente, com autorização do gerente. d. Clicar em <OK> após preencher as informações acima. 5. Romaneio Se a opção Mercadoria Retirada da Loja estiver desmarcada, será exibida a tela de confirmação de Romaneio. W3 - Automação e Sistemas W3SAC Manual do Usuário Versão 1.1.65 Página 33 W3 – Automação e Sistemas Procedimentos: a. Confirmar o endereço de entrega. Será exibido inicialmente o endereço do cliente que opcionalmente poderá ser alterado. b. Selecionar os produtos para Romaneio. Somente os produtos marcados serão enviados para romaneio. É interessante quando o cliente compra mais de um produto e solicita a entrega de apenas um deles. c. Clicar em <OK> após preencher as informações acima. 6. Fechamento da Venda Após o preenchimento de todas as informações, a venda será gravada. Neste momento o estoque ainda não foi sensibilizado. Após confirmar todos os dados da venda, clicar no botão <Atualizar> para finalizar a venda e atualizar o estoque. 7. Impressão de Contrato e Carnê Após o fechamento da venda, está disponível a impressão do contrato. O carnê estará disponível somente para as vendas Á PRAZO. Para isso, basta clicar nos botões correspondentes. O carnê pode ser impresso a partir de determinada parcela, caso seja necessário a reimpressão do mesmo. Observações • • • • • Página 34 O estorno da venda só é permitido com a autorização do gerente. Após o fechamento da venda, a mesma não poderá ser editada. Opcionalmente pode ser cadastrada a referência de cada produto da venda, clicando no botão <Ref Prod.>. O estoque somente será alterado após a atualização da venda. O gerente deve autorizar a venda nas seguintes situações: o Cliente EM ATRASO o Cliente com RESTRIÇÃO CADASTRAL o Desconto acima do permitido o Alteração na Data de Vencimento Manual do Usuário Versão 1.1.65 W3 – Automação e Sistemas W3SAC W3 – Automação e Sistemas 4.2 Romaneio de Entrega 4.2.1 Visão Geral O romaneio é utilizado para montar o carregamento do veículo de entregas com os produtos das vendas do dia, controlando a saída do depósito até o seu retorno. As vendas realizadas no crediário podem ser geradas automaticamente para a montagem do romaneio, desmarcando a opção <Mercadoria Retirada na Loja>. Desta forma, os produtos da venda em questão serão disponibilizados na tela de Romaneio, conforme abaixo. 4.2.2 Tela Principal Procedimento Um romaneio segue a seguinte seqüência de situações: Pendente -> Em Trânsito -> Entregue. Para a geração do romaneio desta seqüência, são necessárias 4 etapas conforme abaixo: 1. Montagem do Romaneio Neste momento serão preenchidos os dados do romaneio e selecionadas as vendas para entrega. a. Clicar no botão <Adicionar>. Os seguintes campos devem ser preenchidos: • Descrição do Romaneio • Motorista / Entregador • Veículo • Transportadora – Somente preenchido se for transportadora externa • Observação Os demais campos serão preenchidos automaticamente. b. Clicar no botão <Notas> Neste momento será exibida a tela abaixo, para selecionar as vendas que irão compor o Romaneio. A lista é ordenada por cidade/bairro para organização da rota de entrega. W3 - Automação e Sistemas W3SAC Manual do Usuário Versão 1.1.65 Página 35 W3 – Automação e Sistemas No grid superior são exibidos os contratos disponíveis para romaneio e no grid inferior, os contratos já adicionados ao romaneio. Basta clicar duas vezes sobre o contrato, ou utilizar os botões <Incluir> ou <Excluir> para montar o romaneio. Após a seleção dos contratos, clicar no botão <Salvar>. c. Após confirmar a montagem do romaneio clicar no botão <Salvar>. Neste momento, o romaneio fica pendente. 2. Nota de Separação Este é relatório para a separação dos produtos no depósito e carregamento do veículo. São exibidos todos os produtos relativos aos contratos selecionados durante a montagem do romaneio. Este relatório é a requisição dos produtos ao depósito. 3. Saída Após a impressão dos relatórios, deve-se efetuar a saída do romaneio. Após clicar no botão <Saída> será exibida uma tela para informar o horário de saída e quilometragem atual do veículo. Basta preencher os campos e clicar no botão <OK>. O veículo já pode iniciar a entrega após este procedimento. Neste momento, o romaneio está Em Trânsito. 4. Impressão do Romaneio Página 36 Manual do Usuário Versão 1.1.65 W3 – Automação e Sistemas W3SAC W3 – Automação e Sistemas No relatório de acompanhamento do Romaneio estão os endereços dos clientes, bem como os horários de entrega de cada venda, que deverão ser preenchidos pelos entregadores, durante o processo de entrega. Este relatório deve ser entregue ao motorista do veículo de entrega. A cada entrega, deverão ser preenchidos os horários e a assinatura do cliente. 5. Retorno Quando o veículo de entrega retornar para a loja, deve-se confirmar os contratos que foram entregues, a hora de chegada e a quilometragem atual do veículo. Clicando no botão <Retorno> será exibida uma tela para seleção dos contratos entregues, conforme abaixo. Basta marcar os contratos entregues e/ou desmarcar os não entregues. Pode-se opcionalmente informar uma observação ao lado da seleção, descrevendo o motivo dos produtos não terem sido entregues. Após confirmar os dados, clicar no botão <Salvar>. Automaticamente a tela de romaneio irá exibir em azul os contratos entregues e em vermelho os contratos não entregues. Os contratos que não foram entregues ficarão disponíveis para a montagem do próximo romaneio. Neste momento, o romaneio estará concluído com o status de entregue. Observações • • • Toda a seqüência de eventos deve ser seguida (Pendente -> Em Trânsito -> Entregue). Após a saída, o romaneio não poderá ser editado. A exclusão do romaneio só é permitida com a autorização do gerente W3 - Automação e Sistemas W3SAC Manual do Usuário Versão 1.1.65 Página 37 W3 – Automação e Sistemas 4.3 Assistência Técnica 4.3.1 Visão Geral O módulo de assistência técnica é utilizado para controlar os produtos em assistência técnica da loja e de clientes. São registradas todas as etapas da assistência, desde a entrada do produto com defeito até a devolução ao cliente. 4.3.2 Tela Principal Procedimento A assistência técnica segue a seguinte seqüência de situações: ABERTO -> Em Assistência -> Retorno Assistência -> ENCERRADO. Para a geração desta seqüência, são necessárias 5 etapas conforme abaixo: 1. Entrada Assistência Neste momento serão preenchidos os dados de entrada da assistência. a. Clicar no botão <Adicionar>. Os seguintes campos devem ser preenchidos: • Cliente / Contato / Telefone • Produto / Número de série • Estado do Produto e Defeito apresentado • Data de Entrada • OS Assistência – Este campo é opcional e deve ser preenchido com o controle da Loja-Assistência, onde o produto será consertado. • Observação Após preenchimento dos campos, clicar no botão <Salvar>, ou <Cancelar> para cancelar a operação. Neste momento, a assistência fica em ABERTO. 2. Impressão do Recibo Após a entrada, deve-se emitir o recibo da assistência. São emitidas duas vias. Um delas deve ser entregue ao cliente devidamente assinada, e a outra deve acompanhar o produto. Página 38 Manual do Usuário Versão 1.1.65 W3 – Automação e Sistemas W3SAC W3 – Automação e Sistemas 3. Saída para Assistência O produto deve ir para a loja-assistência onde será consertado. Clicando no botão <Saída AST> será exibida uma tela para informar a data e horário de saída e opcionalmente uma observação. Basta preencher os campos e clicar no botão <OK>. Pode-se também preencher opcionalmente, o campo OS Assistência com o número de controle da loja-assistência. Neste momento, o produto entrará na situação Em Assistência. 4. Retorno da Assistência Após o conserto do produto e o retorno da loja-assistência, deve-se executar a rotina de retorno. Após clicar no botão <Retorno> será exibida uma tela para informar a data e horário de retorno e opcionalmente uma observação, idêntica a tela acima. Basta preencher os campos e clicar em <OK>. Neste momento, o produto entrará na situação Retorno Assistência e o cliente deverá ser informado que o produto já está disponível na loja aguardando a retirada. 5. Finalizar A última etapa é a retirada do produto pelo cliente. Clicando no botão <Finalizar> será exibida uma tela para informar a data e horário de entrega do produto ao cliente e opcionalmente uma observação, idêntica a tela acima Basta preencher os campos e clicar em <OK>. Neste passo, a assistência técnica é ENCERRADA. Observações • • A qualquer momento pode-se inserir uma nova ocorrência, como por exemplo, um contato com a loja-assistência informando a previsão ou orçamento do conserto, utilizando o botão <Inserir> ao lado do grid de ocorrências. Todas as etapas devem ser seguidas em seqüência: ABERTO -> Em Assistência -> Retorno Assistência -> ENCERRADO W3 - Automação e Sistemas W3SAC Manual do Usuário Versão 1.1.65 Página 39 W3 – Automação e Sistemas 5 Módulo Cobrança 5.1 Agenda de Compromissos 5.1.1 Visão Geral Realizar o agendamento de compromissos com o cliente para controle da emissão de cartas de cobrança. A carta de cobrança não será emitida para clientes com compromisso agendado. O compromisso expira automaticamente após 3 dias do seu agendamento, caso não seja confirmado. 5.1.2 Tela Principal Procedimento A agenda de compromissos deve ser acompanhada conforme abaixo: 1. Cadastro de Compromisso Neste momento serão preenchidos os dados da agenda. a. Clicar no botão <Adicionar>. Os seguintes campos devem ser preenchidos: • Cliente • Agenda • Usuário responsável pelo compromisso • Data e Hora do Compromisso • A data de expiração será calculada automaticamente b. Clicar no botão <Salvar>. O compromisso será cadastrado como pendente. Neste momento, as cartas de cobrança configuradas não exibirão este cliente até a expiração do compromisso. 2. Alteração do Status de Compromisso Alterar o status do compromisso de Pendente para Confirmado. a. Clicar no botão <Status>. Após a confirmação, o compromisso será alterado para confirmado. Página 40 Manual do Usuário Versão 1.1.65 W3 – Automação e Sistemas W3SAC W3 – Automação e Sistemas O grid de compromissos exibirá em vermelho os compromissos pendentes e em azul os compromissos confirmados. 5.2 Contato com Cliente 5.2.1 Visão Geral 5.3 Cobrança 5.3.1 Visão Geral 5.4 Renegociação de Contratos 5.4.1 Visão Geral 5.5 Controle SPC / SERASA 5.5.1 Visão Geral 5.6 Controle Insolvência 5.6.1 Visão Geral 5.7 Controle Jurídico 5.7.1 Visão Geral 5.8 Controle de Difícil Localização 5.8.1 Visão Geral 5.9 Relatório de Acompanhamento da Cobrança 5.9.1 Visão Geral 5.10 Blocos de Pagamento 5.10.1 Visão Geral 5.11 Carta de Cobrança 5.11.1 Visão Geral Nesta opção é possível cadastrar cartas genéricas para os clientes. A mala direta é configurável em vários aspectos conforme demonstrado abaixo. W3 - Automação e Sistemas W3SAC Manual do Usuário Versão 1.1.65 Página 41 W3 – Automação e Sistemas 5.11.2 Tela Principal O cadastro da carta de cobrança segue o mesmo padrão das telas de cadastro. É necessário o preenchimento dos campos: • Descrição • Tipo – Pode ser Normal ou Cobrança. No tipo Cobrança, serão exibidas as duplicatas em atraso no relatório. • Atraso (dias) – Intervalo de atraso para composição do relatório • Saldo – Tipo de saldo exibido, caso o tipo de carta seja Cobrança. Os seguintes tipos de saldo estão disponíveis: o Original – Exibe o valor original da duplicata o Atualizado – Exibe o valor atualizado da duplicata (valor devido até a data de emissão da carta) o Original + Atualizado – Exibe os dois valores na carta • Excluir Clientes SPC – Caso esteja selecionada, não serão exibidos os clientes que estão cadastrados no SPC no relatório. Os demais campos são utilizados para a formatação da carta, como o tipo e tamanho da fonte, alinhamento, etc... Segue abaixo um exemplo de carta de cobrança, exibindo o saldo original e atualizado. Página 42 Manual do Usuário Versão 1.1.65 W3 – Automação e Sistemas W3SAC W3 – Automação e Sistemas W3 - Automação e Sistemas W3SAC Manual do Usuário Versão 1.1.65 Página 43 W3 – Automação e Sistemas 6 Módulo Financeiro 6.1 Caixa 6.1.1 Visão Geral O caixa é responsável pelo recebimento de pagamentos dos clientes, autenticação de pagamentos e emissão de cupom fiscal. O operador de caixa interage diretamente com a tesouraria, de onde recebe valores (suprimento) e envia valores (alívio). 6.1.2 Operações de Caixa 6.1.2.1 Abertura A abertura de caixa é efetuada diariamente seguindo a data de movimento definida na tesouraria. O caixa possui as seguintes situações: ABERTO – Disponível para receber pagamentos na data FECHADO PARCIAL – Aliviado e encerrado pelo caixa na data FECHADO – Encerrado na tesouraria na data 6.1.2.2 Reabertura O caixa pode realizar a reabertura na data de movimento atual caso haja necessidade de efetuar uma nova operação de recebimento. 6.1.2.3 Fechamento Realiza o fechamento de caixa para a data de movimento atual. O fechamento só é permitido se o caixa estiver com o saldo zerado. 6.1.2.4 Suprimento O caixa recebe numerário da tesouraria através desta opção. Para efetuar a operação, selecione o tipo de conta, informe o total da operação e clique no botão <Suprimento>. Será exigida a confirmação da operação e emitido um comprovante de suprimento, caso a impressora esteja configurada e habilitada. O botão <Imprimir> imprime o saldo de caixa atual. Página 44 Manual do Usuário Versão 1.1.65 W3 – Automação e Sistemas W3SAC W3 – Automação e Sistemas 6.1.2.5 Alívio O caixa alivia numerário da tesouraria através desta opção. Para efetuar a operação, selecione o tipo de conta, informe o total da operação e clique no botão <Alívio>. Será exigida a confirmação da operação e emitido um comprovante de alívio, caso a impressora esteja configurada e habilitada. Os comprovantes devem ser assinados e entregues a tesouraria junto com o numerário. O botão <Imprimir> imprime o saldo de caixa atual. 6.1.2.6 Saldo de Caixa Esta opção permitir consulta o saldo de caixa qualquer momento. O botão <Imprimir> imprime o saldo atual. 6.1.2.7 Leitura X Emite uma leitura X para a impressora fiscal, caso esteja configurada e habilitada. W3 - Automação e Sistemas W3SAC Manual do Usuário Versão 1.1.65 Página 45 W3 – Automação e Sistemas 6.1.2.8 Redução Z Emite uma Redução Z para a impressora fiscal, caso esteja configurada e habilitada. 6.1.2.9 Memória Fiscal Emite a leitura da memória fiscal por data, caso a impressora fiscal esteja configurada e habilitada. Informe o período e pressione o botão <OK>. 6.1.2.10 Cancela Cupom Fiscal Esta opção cancela o último cupom fiscal emitido. 6.1.2.11 Administração TEF Carrega as telas de administração TEF caso o TEF discado esteja instalado e habilitado. O aplicativo do gerenciador padrão deve estar instalado previamente no equipamento. A administração TEF é utilizada para efetuar operações de abertura de terminal, consultas, reimpressão e cancelamentos de operações de cartão de crédito. 6.1.3 Recebimento de Caixa Página 46 Manual do Usuário Versão 1.1.65 W3 – Automação e Sistemas W3SAC W3 – Automação e Sistemas 6.1.4 Diário de Transações W3 - Automação e Sistemas W3SAC Manual do Usuário Versão 1.1.65 Página 47 W3 – Automação e Sistemas Nesta tela é possível consultar as operações realizadas no caixa em qualquer data de movimento. Informe a Data e clique em <Pesquisar>. Serão exibidas todas as transações da data informada. Clicando em <Estorno> cancela a transação selecionada O campo Sit informa se a transação já foi estornada. É permitido estornar transações realizadas em dias anteriores com autorização do gerente. Neste caso, o pagamento da duplicata do cliente é estornado do dia do recebimento e automaticamente é gerado um crédito no mesmo valor no caixa na data de movimento atual. O botão <Recibo> emite o comprovante de pagamento avulso no caso dos recebimentos de clientes. 6.1.5 Vendas – ShowRoom Nesta tela é possível realizar diretamente no caixa as seguintes operações: • Vendas à vista • Romaneio de Entrega e Montagem • Pagamentos em Dinheiro, Cheque para o dia e Cartão Para realização de uma venda, são necessários os seguintes procedimentos: 1. Clicar no botão <Abre Venda F2>. Automaticamente a tela será limpa para uma nova venda. 2. Informar o código do cliente. Para consumidor final, pressione apenas <ENTER>. Automaticamente será gerado o código do cliente. Opcionalmente é possível consultar todos os clientes cadastrados através na tecla de atalho <F3>. 3. Selecionar o vendedor da lista. 4. Selecionar o depósito origem dos produtos. O estoque da mercadoria vendida deverá existir no depósito informado. Caso existam produtos em depósito diferentes, basta selecionar o novo depósito antes de incluir o produto. A sigla do depósito selecionado será exibida no grid de produtos. 5. Informar o código do produto. O código do produto pode ser digitado, ou informado através da leitora de código de barras. Opcionalmente, os produtos podem ser Página 48 Manual do Usuário Versão 1.1.65 W3 – Automação e Sistemas W3SAC W3 – Automação e Sistemas consultados através da tecla de atalho <F4>. Após a digitação, automaticamente serão carregados os dados do produto nos campos correspondentes. 6. Informar a quantidade vendida. Automaticamente serão calculados os preços de venda dos produtos informados. 7. Inserir o produto clicando no botão . O grid de produto será atualizado, inclusive com a quantidade total de itens e valor total da venda. Poderão ser inseridos tantos itens conforme necessário. 8. Fechar a venda pressionando o botão <Fechar Venda F2>. Neste momento, será questionando se é necessário agendamento do romaneio: a. Caso a opção selecionada seja Não, a tela de pagamento será aberta. b. Caso a opção selecionada seja Sim, será exibida a tela de romaneio: Nesta tela deverão ser informados, os dados do destinatário e o endereço de entrega. Deverão ser selecionados os produtos para entrega e/ou montagem. Caso a opção de montagem esteja desabilitada (vermelha), o produto não é passível de montagem. É possível priorizar a entrega e/ou montagem, marcando a opção específica. Neste caso, será solicitada a autorização do gerente. Os produtos selecionados serão enviados automaticamente para o controle de romaneio de entrega e/ou montagem. 9. Realizar o pagamento da venda. W3 - Automação e Sistemas W3SAC Manual do Usuário Versão 1.1.65 Página 49 W3 – Automação e Sistemas b. Informar o desconto da venda quando for o caso. Os descontos devem ser autorizados conforme parametrização de desconto definidos para o caixa. Automaticamente será calculado valor total da venda. c. Selecionar a forma de pagamento desejada. Para cada forma de pagamento será necessário o preenchimento dos dados específicos. Podem ser adicionadas várias formas de pagamento simultaneamente. Ou seja, podem ser combinados pagamentos parciais em Dinheiro e Cartão, entre outros. O total de pagamentos deve ser igual ou superior ao valor total da venda. Serão exibidos os valores de Falta e Troco quando foi o caso. Não é permitido o pagamento por conta. d. Clicar no botão <Pagto.>. O botão estará habilitado caso o total de pagamento for igual ou superior ao total da venda. e. A venda será concluída e os recibos de pagamentos impressos, caso a impressora esteja habilitada. Existem ainda algumas opções adicionais na tela principal: • <Cancela Venda F6> - Para cancelar a venda a qualquer momento • <Cancela Item F7> - Para cancelar o item selecionado do grid de produtos • <Operação de Caixa F8> - Carregar a tela de operações de caixa • <Diário de Transações F9> - Carregar o diário de transações, onde é possível realizar o estorno de vendas ou reimpressão de comprovantes. • <Fechar PDV F10> - Fechar a tela de vendas 6.2 Tesouraria 6.2.1 Visão Geral A tesouraria é responsável por controlar o fluxo de caixa da empresa. São registradas as entradas e saídas, pagamento e recebimentos e controle de saldo de caixa. 6.2.2 Operações de Tesouraria Esta tela exibe as transações permitidas pela tesouraria. É possível efetuar o controle da data de movimento dos lançamentos contábeis, do caixa e vendas e interagir com o operador de caixa, Página 50 Manual do Usuário Versão 1.1.65 W3 – Automação e Sistemas W3SAC W3 – Automação e Sistemas recebendo os valores aliviados dos recebimentos de clientes. Também é possível controlar as possíveis diferenças geradas no caixa. O grid Tesouraria exibe a situação atual da tesouraria (ABERTO ou FECHADO), os saldos sintéticos iniciais e finais e o histórico dos últimos 30 dias de movimentação. O grid Saldo das Contas exibe o saldo analítico das contas na data de movimento selecionada, exibindo também o saldo inicial e final, bem como a descrição da conta. O grid Situação do Caixa exibe a situação dos caixas em tempo real. O grid Saldo do Caixa exibe a composição detalhadas do saldo do caixa selecionado. São exibidos os suprimentos, recebimentos, alívios e o saldo atual de cada conta. No canto inferior direto, são exibidas as datas de movimentação da Tesouraria e do Caixa/Crediário. As datas podem ser diferentes. Desta forma, o caixa e/ou crediário podem trabalhar independentes da tesouraria, agilizando o trabalho de ambos. 6.2.2.1 Abertura A abertura de tesouraria é efetuada diariamente. Caso a opção próximo movimento não seja realizada, o sistema irá solicitar a confirmação do próximo dia útil. 6.2.2.2 Reabertura A tesouraria pode realizar a reabertura na data de movimento atual caso haja necessidade de efetuar um novo lançamento contábil. 6.2.2.3 Fechamento Realiza o fechamento da tesouraria para a data de movimento atual e calcula o saldos finais da tesouraria. Será exigida a senha do GERENTE para concluir a operação. O fechamento somente é permitido se todos os caixas estiverem encerrados e não existirem suprimentos pendentes para a data atual. 6.2.2.4 Próximo Movimento Este operação é realizada para alterar a data de movimento do Caixa e do Crediário sem interferir na data de movimento da tesouraria. Desta forma é possível trabalhar com a data do Caixa e Crediário superior a data de movimento da tesouraria, ficando livre para realizar suas operações e lançamentos contábeis, enquanto o Caixa e Crediário continuam trabalhando com a próxima data definida. 6.2.2.5 Suprimento W3 - Automação e Sistemas W3SAC Manual do Usuário Versão 1.1.65 Página 51 W3 – Automação e Sistemas Através desta operação é efetuado o suprimento na tesouraria dos valores aliviados pelo caixa automaticamente. Basta selecionar o registro, informar o valor do suprimento e clicar no botão <Suprimento>. O tesoureiro deve conferir os valores supridos antes de efetuar o procedimento. Caso exista divergência entre o valor aliviado e o valor suprido, o sistema informa a diferença e gera automaticamente um lançamento de Sobra ou Falta de Caixa, que podem ser gerenciadas através da operação de pendências de caixa. 6.2.2.6 Fechamento de Caixa Encerra o caixa selecionado após o fechamento parcial efetuado pelo próprio caixa. Todos os caixas devem ser encerrados diariamente. Será exigida a senha do TESOUREIRO para concluir a operação. 6.2.2.7 Pendências de Caixa Nesta tela é possível administrar as falta e sobras de caixa identificadas automaticamente pelo sistema. As pendências devem ser resolvidas em até 3 dias, sob pena de BLOQUEIO DA TESOURARIA até a sua regularização. Para regularizar uma diferença, basta selecionar o registro correspondente e preencher as informações do lançamento contábil na própria tela: • Lançamento – Código do Lançamento Contábil • Nº Documento – Número de documento para controle interno • Valor – Valor da regularização • Histórico – Histórico obrigatório informando como a diferença foi detectada e regularizada Observe a natureza do lançamento, pois se a diferença é negativa (Falta de Caixa), a natureza do lançamento deve ser RECEITA para zerar a falta de caixa. O mesmo é válido quando a diferença é positiva (Sobra de Caixa), quando a natureza do lançamento deve ser DESPESA. Após a execução do procedimento, o sistema gera dois lançamentos na contabilidade, a crédito e a débito de acordo com a situação, ajustando os valores de Falta e Sobra de Caixa. 6.2.3 Lançamento Contábil Página 52 Manual do Usuário Versão 1.1.65 W3 – Automação e Sistemas W3SAC W3 – Automação e Sistemas Esta tela é responsável pelos lançamentos contábeis da tesouraria. Podem ser efetuados lançamentos contábeis na data contábil atual ou agendamento dos pagamentos que serão gerenciados através do controle de contas a pagar e receber. No grid são exibidos os lançamentos efetuados no dia atual. É possível filtrar os lançamentos através da caixa de seleção no canto inferior direito da tela. Através do botão <Pesquisar> é possível localizar um lançamento agendado para pagamento. Adicionando um Lançamento Contábil Para geração de um novo lançamento, clique no botão <Adicionar> e preencha os campos: • Lançamento – Código do lançamento. Deve ser previamente cadastrado através da transação de Cadastro de Tipos de Lançamento. Pode ser de natureza RECEITA (Crédito) ou DESPESA (Débito) • Centro de Custo – Selecione o centro de custo onde será gerado o lançamento • Fornecedor – Código do Fornecedor. Pode ser obrigatório de acordo com a configuração do tipo de lançamento • Nº Documento – Número de documento de controle interno da empresa • Emissão – Data de emissão lançamento contábil • Vencimento – Data de vencimento do lançamento contábil. É preenchido automaticamente caso seja um lançamento agendado • Valor Total – Valor total do lançamento contábil • Histórico – Histórico ou observação do lançamento. Este campo é de preenchimento obrigatório • Agendamento – Caso esta opção seja selecionada, será exibida a tela abaixo, onde é possível configurar a quantidade de duplicatas que compõem o lançamento, bem como alterar o número das duplicatas, vencimento e valor individual. O somatório das duplicatas deve coincidir com o total do lançamento. W3 - Automação e Sistemas W3SAC Manual do Usuário Versão 1.1.65 Página 53 W3 – Automação e Sistemas Após o preenchimento dos campos, clique no botão <Salvar> e o lançamento contábil será gerado e as duplicatas serão exibidas no grid Pagamentos Efetuados. Será gerada a quantidade de duplicatas informada. Este grid é composto pelos seguintes campos: • Parcela – Número da duplicata gerada • Vencimento – Data de vencimento da duplicata • Pagamento – Data de pagamento da duplicata. Caso não haja pagamento, este campo ficará vazio. • Valor Parcela – Valor da duplicata • Valor Pagto – Valor pago da duplicata • SIT – Situação da duplicata. Pode ser ‘A’ para duplicata em aberto e ‘P’ para duplicata quitada. Abaixo do grid existem 3 botões que controlam a situação da duplicata: • Editar Dup – Nesta opção é possível a qualquer momento alterar alguns dados da duplicata selecionada. A tela abaixo será exibida: • • Página 54 Informe os campos solicitados e clique no botão <OK>. Detalhes – Este botão abre a tela de duplicatas, onde serão exibidos maiores detalhes relativos à duplicata selecionada. Pagamento – Efetiva o pagamento da duplicata. Será exibida a seguinte tela: Manual do Usuário Versão 1.1.65 W3 – Automação e Sistemas W3SAC W3 – Automação e Sistemas Informe o valor do desconto, o valor pago e a conta utilizada para o lançamento, onde será efetuado o crédito ou débito do pagamento. É possível realizar pagamentos parciais informando um valor de pagamento inferior ao saldo da duplicata. Somente é permitido o desconto para pagamentos integrais. Após a realização do pagamento serão atualizados a situação e o saldo da duplicata. Excluindo um Lançamento Contábil Para exclusão de um lançamento, clique no botão <Estorno>. Após confirmação, os lançamentos e os pagamentos realizados serão estornados do sistema. Somente é possível estornar lançamentos, cujas duplicatas estão em aberto ou pagas no mesmo dia do estorno. ATENÇÃO: Esta operação exclui o lançamento contábil totalmente. Para excluir apenas o pagamento realizado de uma duplicata referente ao lançamento contábil verifique a opção abaixo. Excluindo um Pagamento Realizado Para excluir um pagamento de uma duplicata, siga os procedimentos: 10. Selecione o lançamento contábil no grid superior 11. Selecione a duplicata do grid inferior 12. Clique no botão <Detalhes>, será exibida a tela de contas a pagar – Duplicatas 13. Selecione o pagamento que deseja estornar e clique no botão <Estorno> Após a confirmação, o pagamento será estornado e recalculado o seu saldo devedor. 6.2.4 Contas a Pagar/Receber Na tela de contas a pagar são exibidas todas as duplicatas relacionadas aos lançamentos contábeis realizados. As duplicatas serão visualizadas no grid superior desta forma: • Azul – Duplicatas quitadas • Vermelho – Duplicatas com pagamento em Atraso • Preto – Duplicatas agendadas e não vencidas O grid inferior informar os pagamentos realizados para a duplicata selecionada. Clicando no botão <Estorno> é possível cancelar um pagamento desde que realizado na data de movimento atual, isto é, não é possível cancelar pagamentos efetivados em datas anteriores. W3 - Automação e Sistemas W3SAC Manual do Usuário Versão 1.1.65 Página 55 W3 – Automação e Sistemas O botão <Lançamento> localiza o lançamento contábil relacionado à duplicata selecionada na tela de lançamentos contábeis, permitindo sua edição entre outras opções. Na tela de contas a pagar são exibidas todas as duplicatas relacionadas aos lançamentos contábeis realizados. As duplicatas serão visualizadas no grid superior desta forma: • Azul – Duplicatas quitadas • Vermelho – Duplicatas com pagamento em Atraso • Preto – Duplicatas em aberto e não vencidas O grid inferior informa os pagamentos realizados na duplicata selecionada. São exibidos os dados da empresa arrecadadora, data de recebimento, o nome do caixa e valor recebido. Clicando no botão <Editar> é possível alterar a observação da duplicata. 6.2.5 Controle de Cheques Página 56 Manual do Usuário Versão 1.1.65 W3 – Automação e Sistemas W3SAC W3 – Automação e Sistemas Nesta tela é possível controlar a situação de todos os cheques recebidos no caixa. No grid superior são apresentados os dados dos cheques e no grid inferior, as duplicatas pagas com o cheque selecionado. Existem as seguintes situações de cheques: • ABERTO – Cheque em aberto • COMPENSADO – Cheque compensado • DEVOLVIDO – Cheque devolvido pelo banco • RESGATADO – Cheque resgatado pelo cliente • FORNECEDOR – Cheque repassado à fornecedor • CUSTÓDIA – Cheque em custódia do Banco • JURÍDICO – Cheque no departamento jurídico Para mudar a situação do cheque, basta clicar botão <Status>, informar a data de depósito, a situação e a observação sobre a mudança. Cheques em aberto não quitam a dívida do cliente, que neste caso fica com a situação de pagamento agendado. Após mudar o status do cheque para compensado, as duplicatas associadas ao cheque são quitadas automaticamente. W3 - Automação e Sistemas W3SAC Manual do Usuário Versão 1.1.65 Página 57
Download