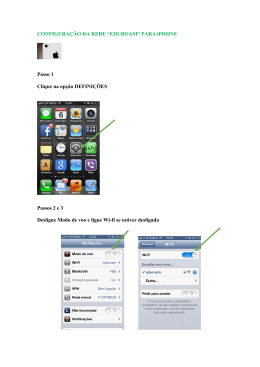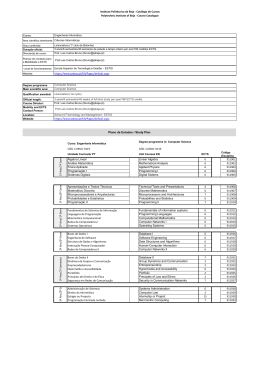V.2.0 Gabinete de Imagem e Comunicação do IPBeja Índice 1 – Introdução ............................................................................................................................... 3 2 – Página inicial do Site do Curso................................................................................................. 4 1.1 – Estrutura da Página inicial ................................................................................................ 4 1.2 – Aceder ao Site do Curso ................................................................................................... 6 1.3 – Iniciar Sessão .................................................................................................................... 7 1.4 – Encerrar Sessão ................................................................................................................ 8 1.5 – Formatação da Página inicial ............................................................................................ 9 1.5.1. - Nota Introdutória do Curso ....................................................................................... 9 1.5.2. – Inserir Notícias........................................................................................................ 11 1.5.3. – Editar / Eliminar Notícias ........................................................................................ 14 1.5.4. – Inserção de Vídeos ................................................................................................. 16 2 – Inserção de Documentos ....................................................................................................... 17 3 – Inserção de Imagens.............................................................................................................. 22 Tutorial de apoio à edição dos sub-sites dos Cursos 2 Gabinete de Imagem e Comunicação do IPBeja 1 – Introdução Este Tutorial tem como objetivo auxiliar o Coordenador de Curso ou em quem delegue, na edição do Site do Curso. Para aceder a todas as funcionalidades da plataforma que apresenta o site do IPBeja, deverá utilizar Browser Internet Explorer. Tutorial de apoio à edição dos sub-sites dos Cursos 3 Gabinete de Imagem e Comunicação do IPBeja 2 – Página inicial do Site do Curso 1.1 – Estrutura da Página inicial Conteúdo fixo, comum a todos os Cursos, passível de ser alterado pelo GICOM quando acordado com todos os Cursos. Permite no entanto a inserção de um bloco de links específicos para o Curso desde que consensualizado com o Gicom.. Nota Introdutória do Curso: Este conteúdo é atualizável pelo Coordenador do Curso, de acordo com as regras definidas de formatação Média de Acesso, Nº de Vagas e Provas Específicas, direcionados para uma tabela atualizada pelo GICOM, Matrículas, direcionado para os Serviços Académicos e os restantes direcionados para o Gabinete de Acesso ao Ensino Superior. Repositório de Documentos tem ligação para o site do Repositório de Documentos do IPBeja onde se encontram todos os documentos Institucionais. (Parte 1/2) Notícias: Conteúdo atualizável pelo Coordenador do Curso, de acordo com as regras definidas de formatação Tutorial de apoio à edição dos sub-sites dos Cursos 4 Gabinete de Imagem e Comunicação do IPBeja (Parte 2/2) Tutorial de apoio à edição dos sub-sites dos Cursos Vídeos: Conteúdo atualizável pelo GICOM, de acordo com indicações do Coordenador de Curso, em relação à escolha dos vídeos e elaboração de um pequeno texto explicativo de cada vídeo. O texto deve ser curto e conciso. 5 Gabinete de Imagem e Comunicação do IPBeja 1.2 – Aceder ao Site do Curso Para editar o site do Curso, deverá aceder ao site do IPBeja, em http://www.ipbeja.pt, selecionar a opção à esquerda “Licenciaturas”, percorrer a lista de Licenciaturas, e escolher “ver site” no Curso que pretende Verificar que acedeu ao site do Curso que pretendia, de seguida terá de iniciar sessão para editá-lo. Tutorial de apoio à edição dos sub-sites dos Cursos 6 Gabinete de Imagem e Comunicação do IPBeja 1.3 – Iniciar Sessão terá de Iniciar a Sessão com as credenciais utilizadas para o e-mail. Para tal, na Página Inicial do Curso: a) Clicar em “Iniciar Sessão” b) Introduzir o nome de utilizador e password e de seguida OK c) Se já consegue visualizar o nome de utilizador na barra de Bem-vindo, encontra-se em Modo de Edição. Tutorial de apoio à edição dos sub-sites dos Cursos 7 Gabinete de Imagem e Comunicação do IPBeja 1.4 – Encerrar Sessão Depois de realizar todas as alterações pretendidas no site do Curso, deverá encerrar a sessão antes de fechar a janela. a) Para tal, deverá aceder ao triângulo que se encontra à direita do nome, e selecionar a opção “Terminar Sessão”: b) Responder “Sim” na caixa seguinte: Para confirmar que a sessão foi terminada, poderá aceder novamente à Internet, ao site do IPBeja, e verificar se visualiza a opção “Iniciar Sessão” Tutorial de apoio à edição dos sub-sites dos Cursos 8 Gabinete de Imagem e Comunicação do IPBeja 1.5 – Formatação da Página inicial A Página Inicial do Site do Curso é composta por 3 zonas: Nota Introdutória do Curso, Notícias e Vídeos. 1.5.1. - Nota Introdutória do Curso Nesta Secção deverá existir um Título e um Corpo. Para editar esta parte da página Inicial do Curso, deve aceder ao Menu Ações do Site, opção Editar Página: tem agora disponível uma barra de ferramentas de apoio à edição do texto Tutorial de apoio à edição dos sub-sites dos Cursos 9 Gabinete de Imagem e Comunicação do IPBeja Formatação do Título O Título deverá fazer referência ao Grau e Nome do Curso, com o tipo de letra Verdana, tamanho 3, estilo Negrito, cor da Escola. ESS E ESTIG ESA SE ESE Formatação do Corpo O Corpo é composto por 3 parágrafos no máximo, tipo de letra Verdana, tamanho 2, cor cinzenta: Terminadas as alterações, deverá “Dar Entrada para Partilhar Rascunho” e de seguida “Submeter para Aprovação”, a qual fica a aguardar Aprovação por parte do Gicom. Dar Entrada Submeter para Aprovação Tutorial de apoio à edição dos sub-sites dos Cursos 10 Gabinete de Imagem e Comunicação do IPBeja 1.5.2. – Inserir Notícias A zona de notícias do site do Curso é composta por 5 notícias sempre visíveis, passando a 6ª notícia ao histórico de notícias que pode ser acedido em “mais notícias”, que se encontra abaixo da última: a) Para introduzir uma nova notícia, deve selecionar a opção “Adicionar novo item”, que se encontra depois da última notícia, antes da zona dos vídeos: b) Escolher o ano e mês atual Tutorial de apoio à edição dos sub-sites dos Cursos 11 Gabinete de Imagem e Comunicação do IPBeja c) Introduzir o Título da notícia d) Introduzir no Corpo da notícia: Título, Imagem e Corpo. Nota: Apesar de ter ao dispor uma barra de ferramentas idêntica à do Ms Word para facilmente formatar o texto, não deverá copiar texto do Word, uma vez que as formatações não serão copiadas como desejado. - Repetir o Título com letra maiúscula, negrito, tamanho 4, tipo de letra verdana - Duas linhas vazias antes do título - Inserir uma imagem no ícone 1.7) (Para inserir imagem deverá consultar o ponto - Digitar uma frase alusiva à imagem e o seu endereço (link) – (Ver Ponto 1.7) - Uma linha vazia entre o título e a imagem Tutorial de apoio à edição dos sub-sites dos Cursos 12 Gabinete de Imagem e Comunicação do IPBeja - Uma linha vazia entre a imagem e o corpo da notícia - Texto da notícia com tipo de letra verdana, estilo normal, cor cinza, tamanho 2 - Para inserir um link no texto, deverá ter por antecipação o endereço de referência do ficheiro ou site. (Ver Ponto 1.6). Deverá selecionar o texto onde pretende inserir o link, clicar no botão na barra de ferramentas. - colar o endereço copiado no Ponto 1.6, no espaço por baixo da “Texto a apresentar” - Concluir com OK - Concluir a notícia com OK. Tutorial de apoio à edição dos sub-sites dos Cursos 13 Gabinete de Imagem e Comunicação do IPBeja 1.5.3. – Editar / Eliminar Notícias - Para editar uma notícia, deverá aceder ao histórico da notícias, em “mais notícias” - Selecionar ano e mês referentes à notícia - No triângulo à direta da notícia, selecionar a opção “Editar Item” Tutorial de apoio à edição dos sub-sites dos Cursos 14 Gabinete de Imagem e Comunicação do IPBeja - Com a notícia editável, poderá proceder às alterações necessárias e concluir com OK - Para eliminar a notícia, basta clicar na opção “Eliminar Item” Tutorial de apoio à edição dos sub-sites dos Cursos 15 Gabinete de Imagem e Comunicação do IPBeja 1.5.4. – Inserção de Vídeos A gestão de vídeos na Página Inicial do Site do Curso é da responsabilidade do Coordenador do Curso, o qual terá que enviar ao GICOM uma lista com 3 links do Youtube do IPBeja ( https://www.youtube.com/user/IPBejaTV#g/p )referentes aos vídeos que pretende disponibilizar no site, bem como um texto alusivo a cada vídeo. Tutorial de apoio à edição dos sub-sites dos Cursos 16 Gabinete de Imagem e Comunicação do IPBeja 2 – Inserção de Documentos Para introduzir um documento no site do Curso deverá aceder ao Menu “Acções do Site” Selecionar a opção “Ver Todo o Conteúdo dos Sites” Na Pasta Documentos: Tutorial de apoio à edição dos sub-sites dos Cursos 17 Gabinete de Imagem e Comunicação do IPBeja Clicar no botão “Carregar” e selecionar “Carregar Documento” Pesquisar o documento na sua localização atual, clicando no botão “Procurar” Selecionar o documento e clicar em “Abrir” Tutorial de apoio à edição dos sub-sites dos Cursos 18 Gabinete de Imagem e Comunicação do IPBeja Concluir com OK O Documento foi carregado mas necessita de dar entrada, para tal, selecione o botão “Dar Entrada” Verifique que o Documento se encontra no estado “Rascunho”, pelo que ainda não estará visível para o exterior Tutorial de apoio à edição dos sub-sites dos Cursos 19 Gabinete de Imagem e Comunicação do IPBeja Deverá “Publicar uma Versão Principal” do Documento, clicando no triângulo à direita do nome do documento e selecionando a opção respetiva Clique em OK, uma vez que o comentário é opcional Verifique que o Documento se encontra no estado “Pendente” Deverá aguardar pela Aprovação do Documento por parte do GICOM, que entretanto recebeu uma notificação de que existe um item à espera de aprovação. As Aprovações são efetuadas todos os dias úteis das 9 às 10 horas. Tutorial de apoio à edição dos sub-sites dos Cursos 20 Gabinete de Imagem e Comunicação do IPBeja Para utilizar a localização do documento na construção de um link, deverá clicar no documento Com o documento aberto, deverá copiar o endereço na barra de endereços do programa de Internet que utiliza, como por exemplo: https://www.ipbeja.pt/cursos/estig-tur/Documents/sites%20dos%20cursos.pdf Tutorial de apoio à edição dos sub-sites dos Cursos 21 Gabinete de Imagem e Comunicação do IPBeja 3 – Inserção de Imagens Para introduzir uma imagem no site do Curso deverá aceder ao Menu “Acções do Site” Selecionar a opção “Ver Todo o Conteúdo dos Sites” Na Pasta Imagens: Tutorial de apoio à edição dos sub-sites dos Cursos 22 Gabinete de Imagem e Comunicação do IPBeja Clicar no botão “Carregar” e selecionar “Carregar Documento” Pesquisar a imagem na sua localização atual, clicando no botão “Procurar” Selecionar a imagem e clicar em “Abrir” Tutorial de apoio à edição dos sub-sites dos Cursos 23 Gabinete de Imagem e Comunicação do IPBeja Clicar em OK A Imagem foi carregada mas necessita de dar entrada, para tal, selecione o botão “Dar Entrada” Verifique que a Imagem se encontra no estado “Rascunho”, pelo que ainda não estará visível para o exterior Tutorial de apoio à edição dos sub-sites dos Cursos 24 Gabinete de Imagem e Comunicação do IPBeja Deverá “Publicar uma Versão Principal” da Imagem, clicando no triângulo à direita do nome da imagem e selecionando a opção respetiva Clique em OK, uma vez que o comentário é opcional Verifique que a Imagem se encontra no estado “Pendente” Deverá aguardar pela Aprovação da Imagem por parte do GICOM, que entretanto recebeu uma notificação de que existe um item à espera de aprovação. As Aprovações são efetuadas todos os dias úteis das 9 às 10 horas. Tutorial de apoio à edição dos sub-sites dos Cursos 25 Gabinete de Imagem e Comunicação do IPBeja Para utilizar a localização da imagem na construção de um link, deverá clicar na imagem Responder com “OK” na caixa de mensagem Com a imagem aberta, deverá copiar o endereço na barra de endereços do programa de Internet que utiliza, como por exemplo: https://www.ipbeja.pt/cursos/estig-tur/PublishingImages/IMG_0433.JPG Tutorial de apoio à edição dos sub-sites dos Cursos 26
Download