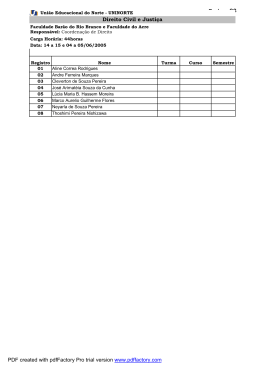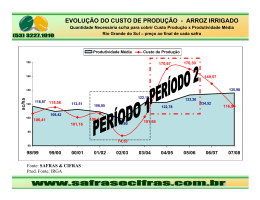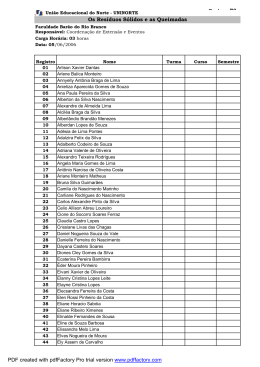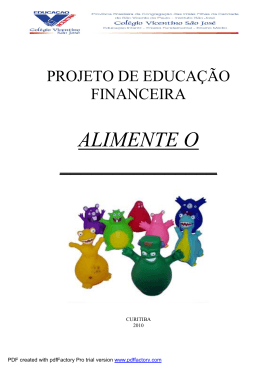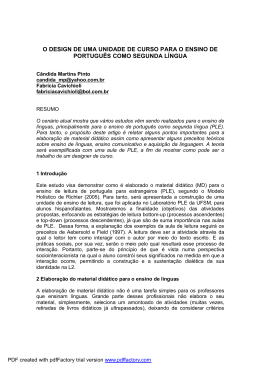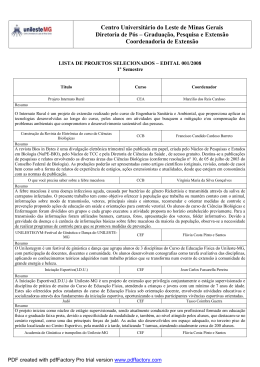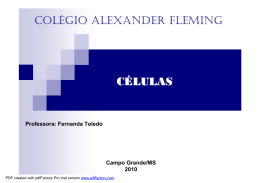This document is created with trial version of CHM2PDF Pilot 2.16.108. Observação importante para o usuário Leia este documento com atenção, antes de usar o notebook. Avisos de regulamentação Page 1 of 101 This document is created with trial version of CHM2PDF Pilot 2.16.108. Page 2 of 101 This document is created with trial version of CHM2PDF Pilot 2.16.108. Page 3 of 101 This document is created with trial version of CHM2PDF Pilot 2.16.108. Page 4 of 101 This document is created with trial version of CHM2PDF Pilot 2.16.108. Como proteger o corpo humano da exposição à energia de radiofreqüência prejudicial. Recomendamos manter o corpo a uma distância de pelo menos 15 mm da placa de rádio da antena externa ou da antena interna localizada na seção da tela durante a operação ou movimento. Informativo Page 5 of 101 This document is created with trial version of CHM2PDF Pilot 2.16.108. Usando o LG Intelligent Update Para instalar um driver ou aplicativo, use o LG Intelligent Update fornecido pela LG Electronics™. O LG Intelligent Update vem pré‐ ‐instalado em seu sistema. Você também pode fazer o download do aplicativo no site "www.lge.com/br". Page 6 of 101 This document is created with trial version of CHM2PDF Pilot 2.16.108. 1. Ele o guiará na configuração de um ótimo ambiente para o sistema. 2. Além disso, fornecerá uma visão geral antes do uso. Usando o Ez User's Guide e o Ez Troubleshooting Para ajudá‐lo a usar o produto de maneira mais conveniente, são fornecidos o Ez User's Guide e o Ez Troubleshooting. Para obter informações sobre como usar o Ez User's Guide e o Ez Troubleshooting, clique no botão Ajuda e consulte o Tour. 1. Índice 2. Página inicial 3. Ajuda: Ajuda a encontrar as respostas para suas perguntas e a solucionar os problemas. Ez User's Guide Agradecemos a sua escolha por este produto da LG Electronics™. Este computador foi desenvolvido com base em tecnologia de ponta e foi considerado confiável depois de testes. Para garantir o uso conveniente, leia antes este manual. Os símbolos abaixo servem para informá‐lo quanto aos perigos e às questões de segurança dos quais você deve estar ciente. Leia com atenção as instruções indicadas de cada símbolo para evitar possíveis contratempos. Page 7 of 101 This document is created with trial version of CHM2PDF Pilot 2.16.108. Aparece no caso de não‐conformidade com as instruções que podem causar sérios danos físicos ou ferimentos fatais. Aparece no caso de não‐conformidade com as instruções que podem causar pequenas lesões ao corpo ou danos ao computador. Dica Indica que as informações a seguir foram adicionadas para ajudar o usuário a usar o computador de uma maneira mais conveniente. O símbolo Opcional indica que o dispositivo em questão não está incluído no pacote do produto e, portanto, deve ser adquirido separadamente ou o dispositivo não poderá ser aplicado ao computador do usuário dependendo do tipo de modelo. Opcional Microsoft™, MS™, WinPE™ e Windows® são marcas registradas da Microsoft Corporation®. IBM™, IBM Personal Computer™, PS/2™ e PC AT™ são marcas registradas da International Business Machines Corporation™. O logotipo LG™ é uma marca registrada da LG™ Corporation. O logotipo SONY™ e Memory Stick™ são marcas registradas da SONY™ Corporation. O logotipo Transcend™ é uma marca registrada da Transcend™ Corporation. O logotipo SD™ é uma marca registrada da Secure Digital™ Corporation. O logotipo xD™ é uma marca registrada da FUJIFILM™ Co., ltd. e são marcas comerciais da SRS Labs, inc.. As tecnologias WOW HD e TruSurround HD são incorporadas sob licença da SRS Labs, inc.. Copyright (C) 2010, LG Electronics Inc.™, DigitalMate™ Co., Ltd. Por favor, compreenda que este manual pode conter partes incorretas independentemente de nossos dedicados esforços para aperfeiçoá‐lo. As figuras exemplificadas neste manual podem não ser exatamente as mesmas que as de produtos reais. A LG Electronics Inc.™ tem o direito de modificar qualquer parte deste manual para que fique melhor sem aviso prévio. A reprodução ou duplicação não autorizada de qualquer parte deste manual é estritamente proibida. País de origem: China Fabricante: Tech‐Front(Shanghai)Computer Co., LTD Identificador da empresa: LGE Tour pelo Ez User's Guide 1. Barra de ferramentas l Ocultar/Mostrar: Oculta ou exibe a janela de navegação. l Anterior: Exibe a página anterior na ordem do Índice. l Próxima: Exibe a próxima página na ordem do Índice. Page 8 of 101 This documentlis Voltar: created witha trial version of CHM2PDF Pilot 2.16.108. Exibe página anterior no histórico de navegação. l Página inicial: Exibe a Página inicial. l Imprimir: Imprime a página atual. l Opções: Exibe as opções. l Ajuda: Usado principalmente para o tour por este guia. 2. Barra de navegação l Índice: Exibe uma lista categorizada de assuntos. l Pesquisar: Permite que os usuários digitem palavras‐chave e façam pesquisas manualmente. 3. Painel de descrição l Exibe a explicação do item selecionado. Ao usar o computador, sente‐ ‐se com uma boa postura, como mostra a figura abaixo. 1. Não permita que luz direta seja refletida no monitor. 2. Ajuste a parte da tela para que fique no mesmo nível ou um pouco abaixo de seus olhos. 3. Ajuste a tela impedindo reflexos de luz. 4. Deixe o pescoço e as costas eretos. 5. Mantenha as mãos, pulsos e braços na horizontal. 6. Ajuste a cadeira para acomodar as mãos e os braços adequadamente para o teclado. l l l Um tempo de uso prolongado do computador pode causar cansaço físico. Um intervalo de 10 minutos após 50 minutos de uso é aconselhável. Evite usar o computador por mais de 2 horas por dia. Descanse regularmente e estique seu corpo. Ajustando o volume (fone de ouvido e alto‐ ‐falantes) Verifique o volume antes de ouvir música. Page 9 of 101 This document is created with trial version of CHM2PDF Pilot 2.16.108. l l l Antes de usar o fone de ouvido, verifique se o volume está muito alto. Não use o fone de ouvido por muito tempo. Um fone de ouvido com uma resistência superior a 20 pode causar interferência eletromagnética. Portanto, recomendamos usar um com uma resistência inferior a 20 . Recurso de proteção do sistema Se o sistema ficar muito quente, o recurso de proteção do sistema interrompe automaticamente a carga da bateria e muda o modo de alimentação para Economia de energia máxima ou OFF (Desligado). O sistema talvez não seja reativado até que resfrie o suficiente. Page 10 of 101 This document is created with trial version of CHM2PDF Pilot 2.16.108. Precauções importantes sobre segurança Evite fatores ambientais indesejáveis que reduzam a vida útil do computador. Use o computador em um local seguro e estável. A garantia não cobre danos decorrentes do uso imprudente ou do uso em ambientes indesejáveis. Instalação Não use o computador em locais úmidos, como em uma área de serviço ou em um banheiro. l A umidade pode provocar uma pane ou choque elétrico. l A temperatura e a umidade desejáveis variam de 10 a 35 e de 20 a 80 RH, respectivamente. Descarte adequadamente o agente secante e o plástico de embrulho. l O agente secante e o plástico de embrulho podem causar asfixia. Use o produto em um ambiente livre de poeira. l Do contrário, o sistema pode não funcionar corretamente. Não coloque objetos a menos de 15 cm do computador. l Do contrário, a falta de ventilação pode superaquecer o seu interior e você pode se queimar. Coloque o computador em um local seguro de forma que não caia. l Se ele cair, poderá ser danificado e, além disso, causar ferimentos. Não deixe ou use o computador próximo de um objeto magnético. l Do contrário, o H/D e o sistema podem ser danificados e apresentar falhas de operação. Nunca coloque o computador em uma bolsa com objetos magnéticos, incluindo botões magnéticos. l Do contrário, o H/D e o sistema podem ser danificados e apresentar falhas de operação. Page 11 of 101 This document is created Use withotrial version 2.16.108.eletromagnética. produto em of umCHM2PDF local semPilot interferência l Mantenha uma distância apropriada entre o computador e aparelhos eletrônicos, como alto‐ falantes, que geram fortes campos magnéticos. l Do contrário, os dados podem ser perdidos no disco rígido ou o LCD pode apresentar uma coloração imperfeita. Não coloque objetos pesados sobre o computador. l Se ele cair, o objeto poderá danificá‐ lo e causar ferimentos. Usando a bateria Carregue a bateria apenas com o instrumento fornecido. l Do contrário, ela pode ser danificada apresentando risco de incêndio. Não jogue nem desmonte a bateria. l Os danos resultantes podem ser ferimentos, explosão ou incêndio. Use baterias certificadas e reconhecidas pela LG Electronics Inc.™ l Do contrário, pode ocorrer explosão ou incêndio. Não deixe que a bateria entre em contato com objetos metálicos, como a chave de ignição de um carro ou clipes de papel. l Do contrário, ela pode superaquecer e ser danificada, resultando em incêndio ou ferimentos. Mantenha a bateria distante de fontes de calor. l Do contrário, pode ocorrer explosão ou incêndio. Não permita que a bateria entre em curto‐ ‐circuito. l Do contrário, ela pode explodir. Não descarte arbitrariamente uma bateria gasta (de reserva). l Ela pode explodir ou provocar incêndio. l Métodos de descarte podem diferir de país para país ou de região para região. Descarte as baterias gastas de acordo com as leis e regras de segurança do país e da região. Se perceber vazamento ou sentir um odor estranho proveniente da bateria, remova‐ ‐a e entre em contato com a central de atendimento local. l Ela pode explodir ou provocar incêndio. Page 12 of 101 This document is created with trial version of CHM2PDF Pilot 2.16.108. Evite umidade e calor acima de 60 , como dentro de veículos ou saunas. l Ela pode explodir ou provocar incêndio. Mantenha a bateria fora do alcance de crianças ou de animais de estimação. l Danificada, ela pode causar ferimentos. Não deixe que a bateria seja perfurada por um objeto pontiagudo ou mastigada pelo seu animal de estimação. l Ela pode explodir ou provocar incêndio. Não deixe a bateria cair na água. l Do contrário, ela pode ser danificada apresentando risco de explosão. Verifique se a bateria está devidamente encaixada no computador após sua instalação. l Do contrário, ela pode ser danificada. Não use o laptop sobre tapete, cobertor ou cama. Além disso, não coloque o adaptador embaixo do cobertor. l O produto pode apresentar problemas de funcionamento, provocar incêndio ou queimar o usuário devido ao aumento de temperatura. Leia com atenção as instruções impressas na bateria antes do uso. l Mantenha a bateria a uma temperatura ambiente. Consulte outras Dicas e instruções neste guia quanto a guardar a bateria corretamente. Usando o adaptador para CA Não use plugues soltos nem cabos de alimentação danificados. l Pode ocorrer choque elétrico ou incêndio. Não toque no cabo de alimentação com as mãos molhadas. l Do contrário, pode ocorrer choque elétrico. Puxe o plugue, não o cabo, para desconectá‐ ‐lo. l Do contrário, pode ocorrer incêndio ou o produto pode ser danificado. Page 13 of 101 This document is created with trial version of CHM2PDF Pilot 2.16.108. Page 14 of 101 This document is created with trial version of na CHM2PDF Pilot 2.16.108. Opere o produto voltagem correta. l Uma voltagem excessiva pode ocasionar danos ao produto, choque elétrico ou incêndio. Use tomadas elétricas com um pino terra instalado e um fornecimento adequado de eletricidade nominal. l Uma perda elétrica pode causar choque elétrico ou incêndio. Conecte o cabo de alimentação firmemente à tomada. l Uma conexão folgada do cabo de alimentação pode provocar incêndio. Caso um ruído estranho proveniente do cabo ou do plugue seja ouvido, desconecte‐ ‐o imediatamente da tomada e entre em contato com a central de atendimento. l Pode ocorrer incêndio ou choque elétrico. Nunca desmonte a fonte de alimentação nem o adaptador. l Um cabo de alimentação danificado pode provocar choque elétrico ou incêndio. Use um soquete com um pino terra equipado. l Não aterrado, o produto pode provocar choque elétrico e ser danificado. Verifique se a tomada elétrica está aterrada antes da conexão. l Do contrário, pode ocorrer choque elétrico devido à perda de energia. Mantenha sempre o cabo de alimentação e a tomada limpos. l Pode ocorrer incêndio. Não danifique o cabo dobrando‐ ‐o ou colocando muita pressão sobre ele. Não deixe que crianças e animais de estimação danifiquem o cabo de alimentação. l Um cabo defeituoso pode danificar as peças do computador provocando incêndio ou choque elétrico. Desconecte o computador completamente de outros antes de limpá‐ ‐lo. l Do contrário, pode ocorrer choque elétrico ou danos. Se o circuito de alimentação e o computador forem molhados, desconecte a bateria, o adaptador para CA e todos os outros componentes antes de entrar em contato com a central de atendimento local. l Do contrário, pode ocorrer choque elétrico. Usando o notebook Page 15 of 101 This document is created with trial version of CHM2PDF Pilot 2.16.108. Limpe o computador com um agente apropriado e seque‐ ‐o por completo antes de usá‐ ‐lo novamente. l Se o computador for molhado durante seu uso, poderá ocorrer choque elétrico ou incêndio. Quando há relâmpagos em sua área, desligue a energia, o modem, a LAN e outras conexões. l Pode ocorrer choque elétrico ou incêndio. Não deixe um copo ou outros recipientes com líquido próximos do computador. l Se o computador for molhado, poderá ocorrer incêndio ou choque elétrico. Não conecte o modem a um sistema telefônico principal. l Pode ocorrer incêndio ou o produto pode ser danificado. Se você deixou o computador cair ou se ocasionou danos a ele, desconecte a energia e entre em contato com a central de atendimento local para uma verificação de segurança. l Se um computador danificado continuar sendo usado, poderá ocorrer choque elétrico ou incêndio. Não coloque uma vela ou cigarro acesos sobre o computador. l Pode ocorrer incêndio. As lâmpadas fluorescentes no LCD contêm mercúrio. l Se você teve contato com o líquido do LCD, lave imediatamente o local afetado com água. Se achar que está com algum problema, consulte imediatamente o seu médico. Se sentir ou perceber fumaça proveniente do computador, pare de usá‐ ‐lo e desconecte a energia antes de entrar em contato com a central de atendimento local. l Pode ocorrer incêndio. Não brinque com jogos de computador por muito tempo. l Brincar com jogos de computador por muito tempo pode causar alienação mental. Além de causar danos físicos em pessoas debilitadas incluindo crianças e idosos. l Você pode ouvir ruídos no modo 3D. Page 16 of 101 This document is created with trial version of CHM2PDF Pilot 2.16.108. Não deixe objetos, como uma caneta, sobre o teclado. l Você pode quebrar o LCD fechando‐o inconscientemente com o objeto sobre o teclado. Não pressione nem arranhe o LCD com um objeto pontiagudo. l Isso pode causar danos. Verifique se o computador está desligado antes de fechar o painel. l Ele pode ser deformado devido ao aumento de temperatura. l A parte inferior do computador fica quente quando o sistema está em uso. Evite tocar nela e não a coloque sobre o seu colo. Não exerça força excessiva sobre LCD nem o deixe cair. l Isso pode quebrar o painel de vidro do LCD. Não abra o LCD com força usando apenas uma mão. l O computador pode entortar. Para limpar o LCD, use agentes designados e um pano macio, passando‐ ‐o sobre o painel em uma única direção. l Muita força pode danificá‐ lo. Ao manusear o computador, siga as instruções no manual. l Do contrário, podem ocorrer danos. Não coloque seus dedos ou um objeto nos slots para placas PC. l Podem ocorrer ferimentos ou choque elétrico. Instale um programa de vacina em seu computador e não faça download de programas ilegais nem acesse sites da Web corruptivos, como os que promovem conteúdo pornográfico. l O sistema pode ser infectado e danificado. Peça para que um de nossos engenheiros execute uma verificação de segurança após o seu computador ser reparado. l Do contrário, pode ocorrer choque elétrico ou incêndio. Page 17 of 101 This document is created Para with trial version of CHM2PDF Pilot 2.16.108. menores, recomendamos um programa que bloqueie o acesso a sites da Web com conteúdo ilegal ou pornográfico. l A exposição de menores a conteúdos apenas para adultos pode causar instabilidade psicológica ou até mesmo traumas. Tome cuidado extra com suas crianças, caso toda a família esteja usando o computador. Não pressione o botão Ejetar enquanto a unidade de disco óptica (CD/DVD/Blu‐ ‐ray) estiver em execução. l Os dados podem ser perdidos ou o disco pode ser ejetado de modo inesperado e causar ferimentos. Mantenha o computador distante de dispositivos que emitam calor, como um aquecedor. l O produto pode ficar deformado ou pegar fogo. Não insira nas portas outros dispositivos a não ser os designados. l Do contrário, o produto pode ser danificado. Não use um disco óptico (CD/DVD/Blu‐ ‐ray) ou disquete danificado. l Ele pode causar danos no produto ou ferimentos físicos. Impeça que as crianças coloquem seus dedos na bandeja da unidade de disco óptico (CD/DVD/Blu‐ ‐ray). l Os dedos podem ficar presos na bandeja e machucados. Para remover um disco óptico (CD/DVD/Blue‐ ‐ray) da bandeja, desative o programa que acessa o disco e aguarde a lâmpada da unidade de disco se apagar antes de pressionar o botão Ejetar. l O disco óptico gira rápido dentro da bandeja e pode ser ejetado dela e causar danos corporais. Não bloqueie o orifício de ventilação nas laterais com objetos. l Do contrário, pode ocorrer choque elétrico. Não deixe o computador no carro. l A bateria pode causar explosão ou incêndio. Evite usar uma conexão de LAN sem fio em um raio de 5 m de um microondas ou lâmpada de plasma. No entanto, se você precisar usar a LAN sem fio e uma lâmpada de plasma dentro dessa faixa, faça isso por um canal entre 11 e 13. l A taxa de transmissão pode cair mesmo se a conexão tiver sido estabelecida. Desligue o computador se não for usá‐ ‐lo por um longo período de tempo. l Ele pode superaquecer a bateria. Page 18 of 101 This document is created with trial version of CHM2PDF Pilot 2.16.108. Já que o adaptador pode estar quente, não toque nele enquanto estiver usando o notebook. Verifique se a tampa da memória está completamente fechada antes de ligar o computador. l Não use o computador quando a tampa da memória estiver aberta. Isso pode danificar o computador. Atualizando o notebook Para atualizar o computador, desligue o sistema e desconecte o cabo de alimentação e a bateria. Desconecte a linha telefônica ligada ao modem, se existente. l Pode ocorrer choque elétrico ou incêndio. Ao desmontar e atualizar o computador, não deixe que crianças engulam as peças, incluindo parafusos. l Se uma criança engolir uma porca, ela pode sufocar. l Nesse caso, consulte imediatamente um médico. Use peças certificadas pela LG Electronics Inc.™ l Do contrário, pode ocorrer incêndio ou o produto pode ser danificado. Consulte o nosso engenheiro de manutenção antes de usar um dispositivo periférico não fabricado pela LG Electronics Inc.™ l O produto pode ser danificado. Não desmonte nem modifique o computador arbitrariamente. l Você pode sofrer um choque elétrico e pode não receber os serviços de garantia correspondentes. Manuseie os dispositivos e as peças do computador com cuidado. l O produto pode ser danificado. Verifique se tudo, inclusive a caixa, está completamente remontado antes de conectar o computador à energia. l Qualquer peça exposta pode causar choque elétrico. Page 19 of 101 This document is created with trial version of CHM2PDF Pilot 2.16.108. Não deixe uma peça nem um dispositivo do computador cair ao desmontá‐ ‐lo. l Se cair, poderá ser danificado e causar ferimentos. Transportando o notebook Para transportar o computador, desligue‐ ‐o e desconecte todos os cabos. l Do contrário, você pode tropeçar sobre os fios, danificando o computador e ainda machucar‐ se. Durante uma viagem aérea, siga as instruções das comissárias de bordo. l Usar um laptop durante o vôo pode causar um acidente aéreo. Não transporte o computador com o LCD aberto. l Do contrário, o produto pode ser danificado. Ao deixar o computador em um carro, mantenha‐ ‐o na sombra. l O produto pode ser deformado ou pegar fogo devido ao aumento de temperatura. Proteja o computador contra impactos ao transportá‐ ‐lo. l O sistema pode ser danificado ou você pode se ferir. Transporte o computador em uma maleta adequada. l Transportá‐lo em outro tipo de maleta pode resultar em danos ao produto. Se o computador ficar sem uso por um longo tempo, remova a bateria e tire a eletricidade para armazená‐ ‐la. l Dessa forma, a bateria pode manter seu ótimo desempenho. Não deixe o computador ligado em um espaço sem ventilação suficiente (por exemplo, dentro da bolsa) por um longo período de tempo ou várias vezes. l A bateria pode superaquecer e provocar incêndio. Notas de segurança para evitar a perda dos dados (Gerenciamento de disco rígido) Page 20 of 101 This document is created with trial version of CHM2PDF Pilot 2.16.108. Manuseie o computador com cuidado para evitar a perda dos dados. l Uma vez que o disco rígido é frágil, você precisa fazer backup de dados importantes com freqüência. l O fabricante não é responsável pela perda dos dados em disco rígido provocada por um erro do usuário. Danos no disco rígido e perda dos dados podem ocorrer quando: l Impactos externos são causados no computador ao desmontá‐ lo ou durante instalações. l O computador é reinicializado ou ligado novamente após uma queda de energia, enquanto o disco rígido está em execução. l O computador é infectado por um vírus, corrompendo os dados para sempre. l Você desliga o computador de forma abrupta causando danos a ele. l O computador é movimentado, sacudido ou golpeado com o disco rígido em execução, resultando assim em danos aos arquivos ou em setores ruins. Para minimizar a perda dos dados resultante de danos no disco rígido, faça backup de dados importantes com freqüência. l O fabricante não é responsável pela perda dos dados. Precauções ao instalar outros sistemas operacionais Não reembolsamos ou substituímos o produto com problemas de funcionamento atribuídos à instalação ou ao uso de um sistema operacional diferente daquele fornecido pela LG Electronics. l Alguns aplicativos de software podem não funcionar corretamente em outros sistemas operacionais. Tais problemas de funcionamento não estão cobertos pela garantia. Page 21 of 101 This document is created with trial version of CHM2PDF Pilot 2.16.108. Tour pelo notebook Abrindo/fechando o notebook 1. Levante a tampa do notebook para cima. l Ajuste o ângulo para a posição mais conveniente. 2. Certifique‐se de fechar o computador após seu uso. Page 22 of 101 This document is created with trial version of CHM2PDF Pilot 2.16.108. Luzes de status da operação A510, A505 Series C400 e A410, A405 Series 1. Luz de energia l Piscando: sistema em espera l Acesa: o sistema está em execução pela alimentação CA ou pela bateria. l Apagada: o sistema está desligado ou no modo de hibernação. 2. Luz de energia CA e de status da bateria l Apagada: o adaptador para CA não está conectado. l Acesa: o adaptador para CA está conectado. l Piscando: a bateria está com menos de 10% de carga. l Se você tentar ligar o sistema que entrou em modo de hibernação ou foi desligado após um alarme de bateria fraca, o sistema não será ligado e a luz piscará três vezes. 3. Luz indicadora da unidade de disco rígido l Quando o HDD estiver em execução, a luz ficará acesa. Page 23 of 101 This document is Não created with o trial version offorçadamente CHM2PDF Pilot 2.16.108. desligue computador enquanto a luz da unidade de disco rígido estiver acesa. Do contrário, os dados podem ser corrompidos. Page 24 of 101 This document is created with trial version of CHM2PDF Pilot 2.16.108. Usando o sistema Executando com a bateria O notebook pode ser executado com alimentação CA ou com a bateria. Esta seção descreve o procedimento inicial a ser executado pelo usuário para um novo sistema. O adaptador para CA fornecido pode ser usado em 100 V a 240 V. Carregue a nova bateria com o adaptador para CA antes do uso. Consulte Recarregando a bateria com o adaptador para CA no Guia do Usuário. 1. Vire o computador para baixo de forma a visualizar o compartimento da bateria e instale‐a. l Insira a bateria no compartimento, conforme mostrado na figura a seguir, e empurre‐a na direção da seta até ouvir um clique de encaixe. A510, A505 Series C400 e A410, A405 Series 2. Abra o computador e ligue‐o. 3. Verifique o estado da bateria. l Quando a luz de status da bateria estiver piscando, recarregue‐a completamente com o adaptador para CA antes do uso. Page 25 of 101 This document created with trial version of CHM2PDF Pilot 2.16.108. A510, is A505 Series C400 e A410, A405 Series 4. Remova a bateria, conforme representado pela figura abaixo. A510, A505 Series C400 e A410, A405 Series Page 26 of 101 This document is created with trial version of CHM2PDF Pilot 2.16.108. Use baterias certificadas e reconhecidas pela LG Electronics Inc.™ l l Baterias não certificadas podem explodir. Verifique se o computador está desligado antes de substituir a bateria. Retire a bateria quando o computador não estiver em uso. l Do contrário, pode ocorrer incêndio ou o produto pode ser danificado. Para um uso seguro e eficiente da bateria, siga as instruções abaixo. l l l l l l l l l l l l l l l Não permita que a bateria entre em curto‐circuito. Mantenha uma temperatura ambiente entre 0 quente acima de 60 . e 60 . Não exponha o computador a uma temperatura Mantenha a bateria fora do alcance de crianças. Uma expansão visível da bateria indica um possível dano. Quando isso ocorre, entre em contato com o fornecedor ou a central de atendimento local imediatamente. Use um recarregador certificado e apropriado. Mantenha a bateria distante de fontes de calor. (Nunca a coloque em um microondas.) Não a deixe dentro de um carro no verão. Não a deixe nem a use em locais quentes e úmidos como, por exemplo, em uma sauna. Não use o computador sobre um cobertor com aquecimento ou outros materiais de reserva de calor. Não o deixe ligado dentro de um espaço confinado. Certifique‐ se de que as portas de alimentação não entrem em contato com objetos metálicos, como chave, moeda, colar e relógio. Use apenas uma bateria de lítio secundária que seja certificada e garantida por fabricantes de dispositivos móveis. Mantenha o computador seco. Não desmonte nem modifique a bateria. Antes de usar o computador, leia este guia atentamente. Para o uso mais eficiente da bateria, leia o que segue com atenção. l l Descarga natural: a bateria será descarregada naturalmente mesmo se permanecer sem uso. Descarga/recarga completa periódica: a recarga repetida, quando a carga está na metade, reduz o tempo de execução gradualmente. Para aumentar sua vida útil, recarregue e descarregue a bateria até o fim uma ou duas vezes. Para um ótimo desempenho, execute a carga/descarga completa a cada 30 a 60 dias. Melhor ainda, recarregue a bateria apenas quando ela acabar totalmente. Page 27 of 101 This document isA created withda trial version of mudar CHM2PDF Pilot capacidade bateria pode devido a 2.16.108. reações químicas durante a recarga e a descarga. l l l l O sistema verifica freqüentemente o status da carga das baterias LG e, em seguida, calcula e indica a duração real da bateria na configuração do sistema atual. A bateria é um bem consumível e, portanto, sua vida útil pode diminuir com o uso. Seu tempo de execução também pode ser reduzido conseqüentemente. Quando a bateria estiver com carga total, a recarga do computador será interrompida e retomada quando a taxa de carga da bateria cair abaixo de 95 %. Quando a temperatura da bateria cair abaixo de 9,6, ela será recarregada em corrente baixa. Nesse caso, o tempo de recarga poderá ser prolongado para 32 horas ou mais. Page 28 of 101 This document is created with trial version of CHM2PDF Pilot 2.16.108. Recarregando a bateria com o adaptador para CA O notebook pode ser executado com alimentação CA ou com a bateria. Esta seção descreve o procedimento inicial a ser executado pelo usuário para um novo sistema. O adaptador para CA fornecido pode ser usado em 100 V a 240 V. 1. Conecte o adaptador para CA a uma tomada elétrica com o cabo de alimentação. 2. Conecte o adaptador ao computador. 1. Adaptador para CA 2. Cabo de alimentação 3. Ajuste o LCD para o ângulo mais confortável. 4. Pressione o botão Power (Liga/Desliga) para ligar o computador. l Você precisa de um plugue diferente para usar o adaptador para CA em 110 V. (O plugue extra para 110 V é vendido separadamente.) Não deixe um recipiente com líquido sobre o computador. l O sistema pode entrar em curto‐circuito e ser danificado. Use um adaptador para CA certificado pela LG Electronics™. l l Do contrário, pode ocorrer explosão ou incêndio. Isso pode causar um problema no carregamento da bateria ou na operação do sistema. Page 29 of 101 This document is created with trial version of CHM2PDF Pilot 2.16.108. Visão geral do Windows® 7 O Windows® 7 apresenta muitas vantagens em termos de gerenciamento de informações e segurança, o que melhora sua produtividade. O Windows® 7 permite acessar as informações no computador ou na rede corporativa mais facilmente e fornece melhor segurança para seus dados. Há suporte para Virtual XP Mode apenas no Windows® 7 professional Version ou superior. Além disso, esse recurso pode não ser suportado em alguns modelos de CPU. Windows® 7 e Home Basic não oferecem suporte a algumas funções como Aero e Flip 3D. Em alguns modelos, as funções Windows® Aero ou Flip 3D podem reduzir a velocidade do sistema e impedir a reprodução normal de um clipe de vídeo. Para obter informações detalhadas sobre o Windows® 7, selecione Iniciar > Ajuda e suporte. Menu Iniciar do Windows® 7 O menu Iniciar do Windows® 7 mostra os novos recursos do Windows® 7 e fornece as ferramentas básicas para usar o Windows® 7, como Personalizar o Windows e Backup de arquivos. 1. Clique em Iniciar > Iniciar. Ao clicar na seta à direita do botão Iniciar, você poderá selecionar o menu que desejar usar. 2. Selecione um item para executar a tarefa ou exibir as informações. Os itens exibidos no menu Iniciar do Windows® 7 podem diferir dependendo das especificações do produto. Área de trabalho do Windows® 7 A área de trabalho pode diferir dependendo do tipo de modelo e da versão do software. Page 30 of 101 This document is created with trial version of CHM2PDF Pilot 2.16.108. 1. Botão Iniciar l Abre o menu Iniciar quando clicado. 2. Menu Iniciar l Exibe os programas do Windows® que você pode iniciar diretamente do menu. l Para localizar um aplicativo ou um arquivo nesse menu, insira os termos de pesquisa no campo Pesquisa instantânea e inicie a pesquisa. 3. Barra de tarefas l Mostra todos os programas atualmente em execução. 4. Barra de idiomas l Permite alternar entre os idiomas enquanto você digita. 5. Ícones da barra de tarefas e relógio l Permite definir o Volume, Gerenciamento de energia, Backup e outras configurações básicas. 6. Retornar à área de trabalho l Se você colocar o ponteiro do mouse sobre este menu, todas as janelas abertas ficarão transparentes (Aero Peek). Se clicar no menu, todas as janelas abertas serão minimizadas para exibir a área de trabalho. 7. Windows Gadgets l O lado direito da área de trabalho exibe mini‐aplicativos denominados Gadgets. Você pode fazer download de mais gadgets do Windows® 7 no site de serviços. 8. Lixeira l Mantém arquivos e pastas que não serão mais usados. Esvaziar lixeira exclui permanentemente os arquivos e as pastas existentes na Lixeira do computador. Arquivos e pastas excluídos não podem ser restaurados. Menu Iniciar Inclui todos os programas necessários para iniciar o Windows. A área de trabalho e o menu Iniciar podem diferir dependendo do tipo de modelo e da versão do software. Page 31 of 101 This document is created with trial version of CHM2PDF Pilot 2.16.108. 1. Itens fixos 2. Programas recentemente usados l A ordem dos programas está sujeita a alterações. 3. Todos os programas 4. Campo Pesquisa instantânea l Permite pesquisar por aplicativos específicos, arquivos, favoritos da Internet e muitos outros itens. Digite palavras de pesquisa e inicie a pesquisa para exibir os resultados por categoria. 5. Atalho l Exibe categorias de pasta como Documento, Imagem e Música, de forma que você possa acessar um arquivo ou uma pasta específica diretamente da lista. Ajuda e suporte Permite obter informações sobre o uso do Windows, além de soluções para problemas e suporte técnico. Leia o manual antes de usar o computador. 1. Clique no botão Iniciar e em Ajuda e suporte. Page 32 of 101 This document is created with trial version of CHM2PDF Pilot 2.16.108. 2. Siga as instruções na tela para usar Ajuda e suporte. l Ajuda a solucionar vários problemas pela obtenção de informações sobre os recursos do Windows® 7 e de informações de solução de problemas por meio de itens apropriados. l Busca as informações fornecidas pela Microsoft. Visualizar painel de trabalho O Windows® 7 agrupa as janelas, como Internet Explorer, Meu computador e Windows Explorer, e as exibe como um único ícone. Você pode minimizar ou maximizar as janelas de maneira conveniente na tela usando este menu. 1. Visualizar o Internet Explorer Se você colocar o ponteiro do mouse na janela de visualização depois de clicar no ícone de grupo do painel de trabalho, as janelas correspondentes serão exibidas na área de trabalho. Clique em uma janela de visualização para abri‐ ‐la. Page 33 of 101 This document is created with trial version of CHM2PDF Pilot 2.16.108. 2. Visualizar Meu computador/Windows Explorer Recursos convenientes do Windows® 7 O Windows® 7 foi desenvolvido para ajudá‐lo de uma forma mais fácil com as funções freqüentemente usadas. Use os seguintes recursos para usar o sistema de maneira mais eficiente. 1. Minimizar janelas desnecessárias (Aero Shake): clique e mexa na barra de título da janela que deseja usar para minimizar outras janelas na barra de tarefas. Se quiser exibir as janelas novamente, clique e mexa na barra de título da janela aberta. 2. Alternar entre os modos de janela rapidamente: clique na barra de título de uma janela e arraste‐a para a parte superior da tela para maximizá‐la. Clique na barra de título de uma janela e arraste‐a para a parte inferior da tela para minimizá‐la. Page 34 of 101 This document is created with trial version of CHM2PDF Pilot 2.16.108. 3. Auto‐ ‐alinhar duas janelas: clique na barra de título de uma das duas janelas que você deseja usar e arraste‐a para o lado direito ou esquerdo da tela para que a janela ocupe uma metade da tela. Alterando as configurações de Controle de conta de usuário O Controle de conta de usuário impede qualquer alteração não autorizada nas configurações do sistema. Quando alguém tenta alterar as configurações ou instalar um programa que poderia afetar o uso do sistema por outras pessoas, o Controle de conta de usuário confirma sua autoridade primeiro. Recomendamos que o Controle de conta de usuário não fique desabilitado. Se esse recurso estiver desabilitado, habilite‐o imediatamente para proteger o sistema. 1. Selecione Iniciar > Painel de controle > Exibir por > Ícones pequenos > Contas de usuário > Alterar configurações de Controle de conta de usuário. 2. Depois de alterar as configurações de Controle de conta de usuário, clique em OK. É recomendável usar as configurações padrão para a segurança do sistema. Habilitar o Windows® Aero O Windows® Aero entrega os excelentes efeitos visuais do Windows® 7. Apresenta animações de janelas em uma nova visualização transparente e delicada. O Windows® Aero pode estar habilitado por padrão dependendo do tipo de modelo e da versão do software. 1. Clique com o botão direito do mouse na área de trabalho para exibir uma janela pop‐up. Em seguida, clique em Personalizar. 2. Assim que a tela Alterar efeito visual e som for exibida, selecione o tema do Aero que deseja usar. Page 35 of 101 This document is created with trial version of CHM2PDF Pilot 2.16.108. 3. O tema do Aero ao qual o recurso de transparência é aplicado torna‐ se habilitado. Desabilitar o Windows® Aero 1. Clique com o botão direito do mouse na área de trabalho para exibir uma janela pop‐up. Em seguida, clique em Personalizar. 2. Quando a janela Alterar efeito visual e som for exibida, selecione [Windows 7 Basic ] no menu Temas básicos e de alto contraste. 3. O tema do Aero é desabilitado. Visão geral do Windows® Flip 3D O Windows® Flip 3D permite exibir todas as janelas abertas na área de trabalho em uma tela. O Flip 3D exibe todas as janelas abertas em 3D, visualização empilhada. Para usar o Windows® Flip 3D, o recurso Windows® Aero deve estar habilitado. 1. Pressione a tecla de logotipo do Windows ( ) + Tab para alternar entre habilitar ou desabilitar o Flip 3D. Page 36 of 101 This document is created with trial version of CHM2PDF Pilot 2.16.108. 2. Para alternar entre as janelas abertas, mantenha pressionada a tecla de logotipo do Windows ( ) e pressione a tecla Tab ou simplesmente gire a roda do mouse. Para alternar entre as janelas no sentido horário ou anti‐horário, uma por uma, mantenha pressionada a tecla de logotipo do Windows e pressione as teclas de seta para a esquerda ou para a direita. 3. Quando a janela pretendida for exibida sobre as outras, solte a tecla de logotipo do Windows ( ). Para exibir uma janela sem alternar entre a pilha, mantenha pressionada a tecla de logotipo do Windows e clique na janela pretendida. l Se você quiser exibir as janelas no estado Flip 3D constantemente, pressione as teclas Ctrl + logotipo do Windows ( )+ Tab. Nesse estado, para alternar entre as janelas, uma por uma, pressione Tab. Ainda nesse estado, para alternar entre as janelas no sentido horário ou anti‐horário, uma por uma, pressione as teclas de seta para a esquerda/para baixo ou para a direita/para cima. Pressione Enter para sair do estado Flip 3D e abrir a janela selecionada. Gerenciamento de energia do Windows® 7 O Windows® 7 fornece um ambiente de gerenciamento de energia mais simples e confiável em relação ao Windows anterior. Com ele, você pode tornar o consumo de energia do notebook mais eficiente. 1. Selecione Iniciar > Painel de controle > Exibir por > Ícones pequenos > Opções de energia. 2. Quando a janela Selecionar um plano de energia for exibida, selecione um dos itens exibidos em Planos de medição de bateria. Se a guia Configurações de alto desempenho não for exibida, clique na seta para baixo à direita de Exibir mais planos de energia para exibi‐ ‐la. l Balanceado: garante o máximo desempenho quando necessário e economiza energia quando o sistema não estiver sendo usado. l Economia de energia: reduz o desempenho do sistema para economizar energia. Este plano maximiza a vida útil da bateria. l Alto desempenho: Aumenta o desempenho e o tempo de resposta do sistema ao nível máximo. Neste plano, a bateria não dura muito. Opções de terminação do sistema No Windows 7, você pode usar o menu de atalho para fazer logoff da conta de usuário, bloquear ou reinicializar o sistema e alternar os usuários rapidamente sem a necessidade de efetuar logoff. Page 37 of 101 This document is created with trial version of CHM2PDF Pilot 2.16.108. Clique no botão de seta à direita do botão Desligar para exibir mais opções de desligamento. 1. Alternar usuário l Faz login usando outra conta de usuário registrada no sistema. 2. Logoff l Sai de todos os programas e faz logoff da conta de usuário. 3. Bloquear l Bloqueia a conta de usuário. 4. Iniciar novamente l Sai de todos os programas e reinicializa o sistema. 5. Suspensão l Desativa os dispositivos que você não está usando para minimizar o consumo de energia. 6. Hibernação l Armazena os programas do usuário e desliga o sistema. l O modo de suspensão reduz o consumo de energia. Se você usá‐ lo, poderá voltar ao trabalho rapidamente. É recomendável salvar os dados em todos os programas abertos antes de usar esse modo. Page 38 of 101 This document is created with trial version of CHM2PDF Pilot 2.16.108. LG Smart Care LG Smart Care é um aplicativo que permite diagnosticar e otimizar o sistema convenientemente. As figuras neste documento estão sujeitas a alterações sem aviso prévio. Você pode fazer download e instalar o LG Smart Care usando o recurso de atualização online do LG Intelligent Update. LG Smart Care pode não estar disponível dependendo do modelo. A função "Diagnóstico e Reparo" do LG Smart Care precisa de uma conexão de rede ou LG Intelligent Update CD/DVD. Antes de usar o LG Smart Care, certifique‐ ‐se de conectar o sistema à rede ou instalar o LG Intelligent Update. Usando o LG Smart Care 1. Clique duas vezes no ícone do LG Smart Care , na área de trabalho, para executar o programa. 2. A página inicial do LG Smart Care é exibida da seguinte forma. 1. Botão do Windows: alterna para o Windows. 2. Botão Configurações: permite alterar as configurações do programa LG Smart Care. 3. Botão Sair: sai do programa LG Smart Care. 4. Diagnóstico e Reparo: diagnostica o sistema e soluciona os problemas encontrados. 5. Reinstalar o Windows: Restaura o sistema ao ponto de restauração definido pelo LG Smart Recovery ou Windows. 6. Utilitários: fornece vários utilitários (conexão à Internet, desfragmentador de HDD, limpeza do sistema, etc.) que são necessários para o gerenciamento do sistema. 7. Indicator: exibe as preferências do sistema (brilho do vídeo, som, status de energia, firewall, atualizações, etc.) e permite alterar as configurações. 8. Configuração do ambiente do Indicator: permite editar os componentes do indicador exibidos na tela. 9. Botão Ocultar/Mostrar Indicator: oculta ou exibe a janela do indicador. Page 39 of 101 This document is created with trial version of CHM2PDF Pilot 2.16.108. CyberLink YouCam O Cyberlink YouCam é o programa que pode tirar fotos ou capturar imagens em movimento pela Smart Cam. As figuras neste documento estão sujeitas a alterações sem aviso prévio. Web Camera é opcional, portanto, pode não estar instalado dependendo de alguns modelos. Para obter mais informações sobre suas operações, consulte a Ajuda do CyberLink YouCam. CyberLink YouCam não é fornecido com C400 Series. Usando o Cyberlink YouCam 1. Clique duas vezes no ícone do CyberLink YouCam , na área de trabalho, para executar o programa. 2. A página inicial do CyberLink YouCam é exibida da seguinte forma. 1. Visualizador: exibe a tela Webcam . 2. Galeria de imagens: use para gravar fotos e imagens em movimento, reproduzir ou excluir essas imagens. 3. Menu Efeito de animação É possível adicionar um quadro e efeito de animação à tela. 4. Menu Quadro / Efeito de animação É possível adicionar um quadro e efeito de animação à tela. Principais botões Tira fotos. Grava clipes de vídeo. Tira uma foto da área de trabalho. Configura as preferências do usuário. Page 40 of 101 This document is created with trial version of CHM2PDF Pilot 2.16.108. Alterna para o modo de visualização de tela inteira. Inicia a função de monitoramento de vídeo. Permite usar o Álbum e o Efeito de animação. Permite usar a função Desenho. Permite definir o ruído, brilho, contraste e exposição. Permite usar as funções Zoom e Reconhecimento de face. Exclui a imagem criada usando a função Desenho ou limpa o Efeito de animação. Exibe as informações sobre o CyberLink YouCam. Executa o menu Ajuda. Carrega as imagens ou clipes de vídeo no YouTube. Carrega as imagens ou clipes de vídeo no facebook. Envia as imagens ou clipes de vídeo via e‐mail. exclui a imagem ou o clipe de vídeo selecionado. Page 41 of 101 This document is created with trial version of CHM2PDF Pilot 2.16.108. Usando o dispositivo de reconhecimento de impressão digital O dispositivo de reconhecimento de impressão digital aumenta a segurança do SO Windows. O AuthenTec TrueSuite usa o reconhecimento de impressão digital para fornecer várias funções, como login em um site ou execução de um aplicativo de software. O dispositivo de reconhecimento de impressão digital pode não ser fornecido com alguns modelos, incluindo C400 e A410, A405 Series. Para obter mais informações sobre suas operações, consulte a Ajuda do AuthenTec TrueSuite. As figuras neste documento estão sujeitas a alterações sem aviso prévio. Usando o AuthenTec TrueSuite 1. Clique duas vezes no ícone do AuthenTec TrueSuite, na área de trabalho, para executar o programa. 2. Quando a tela a seguir for exibida, clique no botão Iniciar. 3. Registre sua impressão digital de acordo com as instruções exibidas. Tour pelo AuthenTec TrueSuite Page 42 of 101 This document is created with trial version of CHM2PDF Pilot 2.16.108. 1. Registrar: permite registrar sua impressão digital. 2. Ajuda: executa o menu Ajuda do AuthenTec TrueSuite. 3. Minhas preferências: permite definir suas preferências e o modo de controle de toque. 4. Login em site: usa o reconhecimento de impressão digital para fazer login em um site. A função de login em site só é suportada nos sites registrados no AuthenTec TrueSuite. 5. Início rápido: usa o reconhecimento de impressão digital para iniciar um aplicativo de software. 6. Controle de LED: permite alterar as configurações do LED do dispositivo de reconhecimento de impressão digital. Page 43 of 101 This document is created with trial version of CHM2PDF Pilot 2.16.108. Usando o weight saver Se você precisar transportar o notebook, poderá reduzir seu peso removendo a ODD e instalando o weight saver. A disponibilidade de suporte pode diferir dependendo do tipo de modelo. 1. Para remover a ODD, siga o procedimento mostrado na figura abaixo. 2. Para instalar o weight saver, siga o procedimento mostrado na figura abaixo. Siga o mesmo procedimento acima quando remover o weight saver e instalar a ODD. l l l l Você deve desligar o PC antes de instalar/remover a ODD ou o weight saver. Se o sistema não reconhecer a ODD, reinicialize o PC. Certifique‐ se de usar uma chave de fenda apropriada. Você deve ter cuidado para não perder os parafusos. Page 44 of 101 This document is created with trial version of CHM2PDF Pilot 2.16.108. Dispositivo de entrada/saída Usando o teclado Com o teclado, o usuário pode inserir dados ou comandos. O teclado pode parecer diferente dependendo do tipo de modelo. Visão geral do teclado O teclado consiste em teclas de caracteres e números, bem como em teclas de função. A510, A505 Series C400 e A410, A405 Series 1. Teclas de função (F1 ‐F12) l O uso pode diferir dependendo dos tipos de OS ou de aplicativos. 2. Teclas Pg Up e Pg Dn: l Movem uma página selecionada para cima ou para baixo. 3. Tecla Fn: Page 45 of 101 This documentlis Funciona created with trial version of CHM2PDF Pilot 2.16.108. como parte das teclas de acesso se usada com as teclas de função. 4. Teclas de caracteres e números: l Consistem em teclas de letras, barra de espaço, teclas numéricas (0 ‐9) e teclas de símbolos especiais. l Barra de espaço: Insere um espaço em branco por pressionamento enquanto você digita. 5. Teclas de seta: l Movem o cursor nas respectivas direções. Usando teclas especiais A510, A505 Series C400 e A410, A405 Series 1. Tecla Esc l Termina ou pára um programa. 2. Tecla Caps Lock l Quando essa tecla é pressionada, você pode inserir letras maiúsculas usando o teclado. Para digitar letras minúsculas, pressione‐a novamente. 3. Tecla Shift l Usada para digitar letras maiúsculas ou como parte das teclas de acesso. 4. Tecla Windows l Permite selecionar o botão Iniciar do Windows e abrir o menu Iniciar. 5. Tecla de menu de atalho: Page 46 of 101 This document is created with trial version of CHM2PDF Pilot 2.16.108. l Permite abrir os menus de atalho do Windows. (Os menus de atalho são os mesmos daqueles que você pode ver ao clicar com o botão direito do mouse em um arquivo ou uma pasta.) 6. Tecla Enter l Usada para instruir o computador para a execução de um comando ou para alterar a linha. 7. Tecla Prt Scn (Print Screen) l Imprime ou salva temporariamente a exibição da tela atual. l l l Derramar líquidos, como café ou suco, sobre o teclado pode causar uma falha, mau funcionamento ou choque elétrico. As teclas podem não funcionar corretamente quando várias delas são usadas ao mesmo tempo durante um jogo. Altere as configurações de combinação de teclas de acordo com as combinações necessárias para o jogo. Para alterar o modo de entrada temporariamente, pressione a tecla Shift junto com a letra que deseja inserir. Com isso, você pode inserir uma letra maiúscula quando a tecla Caps Lock não estiver pressionada e uma letra minúscula quando a tecla Caps Lock estiver pressionada. Para uso mais conveniente do Windows, lembre‐ ‐se das seguintes combinações de teclas do Windows: l Exibe a Ajuda do Windows. l Exibe a janela "Resultado da pesquisa". l Exibe uma janela de entrada para a execução do programa. l Inicia o Flip 3D se o Windows® 7 Aero estiver em execução. O Flip 3D não será iniciado se o Aero não estiver em execução. l Minimiza a janela atual. Teclas de acesso: Ao pressionar as seguintes combinações de teclas ao mesmo tempo, você pode iniciar imediatamente os recursos designados (como ajustar o brilho da tela). Fn + F1 Teclas de acesso personalizáveis. (Podem ser definidas pelas configurações de OSD) Fn + F2 Teclas de acesso personalizáveis. (Podem ser definidas pelas configurações de OSD) Fn + F3 Ampliando as teclas de acesso Page 47 of 101 This document is created with trial version of CHM2PDF Pilot 2.16.108. Fn + F4 Windows Executa o modo definido no Modo de economia de energia. (Exemplo: Modo de espera, Modo de economia de energia máxima) Fn + F5 Quando o usuário pressionar as teclas Fn + F5, o modo touchpad alternará entre Touchpad Disable, Touchpad Auto‐ ‐Disable (com a conexão de um mouse USB externo) e Touchpad Enable, na ordem. (A inicialização demora de 1 a 2 segundos. É recomendável usar após a inicialização.) Ativa e desativa os dispositivos sem fio (incluindo LAN sem fio e Bluetooth) ( Bluetooth é opcional, portanto pode não estar instalado em alguns modelos.) Por meio das configurações de tecla de acesso, no menu Bandeja de OSD, o usuário pode personalizar os recursos de Fn+F6. A configuração padrão é todos os dispositivos sem fio (incluindo LAN sem fio e Bluetooth) ativados/desativados. Se você desativou o dispositivo sem fio pressionando Desativar WiFi em Intel(R) WiFi Utility, talvez não consiga ativar o dispositivo sem fio pressionando a tecla de acesso. É preciso ativar o dispositivo sem fio clicando no ícone na parte inferior direita da barra de tarefas e pressionar Ativar WiFi para poder usar a tecla de acesso. (Isso se aplica apenas aos modelos equipados com a LAN sem fio Intel.) Fn + F6 A tela a seguir é exibida quando você pressiona as teclas [Fn] + [F7]. (O Windows® 7 Starter não oferece suporte para o modo Extensão do monitor. Fn + F7 Selecione o modo que deseja usar e pressione Enter para alternar o monitor. Fn + F8 Alterna entre os modos SRS Off, SRS WOW HD, SRS TruSurround HD quando as teclas Fn + F8 forem pressionadas. (C400 Series não oferece suporte para a função SRS.) Fn + F9 Mudo (Ativar/Desativar som). Fn + F10 System Information. As informações resumidas do sistema serão exibidas. Fn + F11 Recurso de controle da ventoinha. Alterna o modo da ventoinha de resfriamento entre Normal e Silent para cada pressionamento. Fn + F12 Hibernação (quando o OSD está instalado). Fn + Aumenta o brilho do LCD, que pode ter oito níveis diferentes. Fn + Diminui o brilho do LCD, que pode ter oito níveis diferentes. Fn + Diminui o volume. Fn + Aumenta o volume. Fn + Num Lk Permite inserir números (0 ‐9) usando as teclas numéricas integradas. Se você pressionar Fn+ + Num Lk+ novamente, será possível inserir caracteres de texto (C400 e A410, A405 Series). Fn + Scr Lk Funciona como Num Lk (C400 e A410, A405 Series). Fn + Delete Funciona como Insert (C400 e A410, A405 Series). Page 48 of 101 This document is created with trial version of CHM2PDF Pilot 2.16.108. Page 49 of 101 This document is created with trial version of CHM2PDF Pilot 2.16.108. Usando o touchpad (e o mouse) O touchpad está equipado com o recurso de rolagem e pode funcionar como um botão de rolagem do mouse. O touchpad é compatível com o mouse tipo USB no software. O touchpad funciona da mesma maneira que o mouse tipo USB e é muito útil para um programa que ofereça suporte ao uso do mouse como o Windows. O touchpad e um mouse tipo USB podem ser usados juntos no mesmo sistema. A função de rolagem do touchpad não é suportada no modelo que suporta a função de gesto. 1. Touchpad l Move o cursor. 2. Botão esquerdo l Usado para selecionar ou executar programas. 3. Botão direito l Funciona como o botão direito do mouse na maioria dos casos. Contudo, o uso pode diferir dependendo dos programas. 4. Área de rolagem Movendo o cursor (ponteiro) na tela Coloque um dedo no touchpad e deslize‐o. Page 50 of 101 This document is created with trial version of CHM2PDF Pilot 2.16.108. Clicar (Selecionar) Pressione e solte o botão esquerdo rapidamente. (Ou toque uma vez no touchpad.) Faça isso, por exemplo, para selecionar um menu ou ícone e para posicionar o cursor para digitar em um arquivo de processador de texto. Clicar duas vezes (Executar) Pressione o botão esquerdo duas vezes consecutivas e solte‐o. (Ou toque duas vezes no touchpad.) Faça isso, por exemplo, para executar um programa após selecionar seu arquivo de execução (ou ícone). Notas sobre o uso do touchpad l l l Não use um objeto pontiagudo como uma caneta sobre o touchpad nem remova a tampa de proteção. Isso pode causar danos. Não coloque mais de um dedo e não o use quando estiver de luvas nem quando a mão estiver molhada. O touchpad não funcionará corretamente. Se você estiver com os dedos sujos ou oleosos, danos também podem ocorrer. O touchpad é sensível. Não coloque carga em excesso nem mantenha uma posição desconfortável. Caso contrário, poderá provocar lesões ao dedo ou pulso. Arrastar e soltar Para arrastar, clique e segure em um ícone, por exemplo, e mova‐o para outro local. Em seguida, solte‐o no local desejado. Para mover um ícone de arquivo, por exemplo, para outra pasta ou para a Lixeira, posicione o cursor (ou o ponteiro) sobre o ícone, pressione e segure o botão esquerdo e deslize outro dedo no touchpad até o ícone atingir o local desejado. Depois de atingir o destino, solte o botão esquerdo. 1. Arrastar l Deslize um dedo sobre o touchpad e com outro dedo pressione e segure o botão esquerdo. l Solte o botão esquerdo para deixar o item. (Ao fazer isso, você pode soltar um arquivo na Lixeira, se desejar.) 2. Soltar Page 51 of 101 This document is created with trial version of CHM2PDF Pilot 2.16.108. Arrastar sem o uso do clique Quando ativado, este recurso permite arrastar um ícone sem pressionar e segurar o botão esquerdo. Faça o seguinte para ativar o recurso Arrastar sem o uso do clique. Se isso for feito, pressionar o botão esquerdo por um longo tempo substituirá as ações pressionar e segurar, de forma que você possa arrastar sem segurar o botão esquerdo. 1. Clique no ícone Propriedades do mouse na área de notificação. 2. Selecione Ativar arrastar sem o uso do clique (T) e clique no botão Configurar para ajustar o intervalo de tempo durante o qual você deve pressionar o botão esquerdo para executar o recurso. Page 52 of 101 This document is created with trial version of CHM2PDF Pilot 2.16.108. Rolagem O touchpad suporta o recurso de rolagem. Para rolar na vertical ou na horizontal, deslize o dedo ao longo da borda direita ou inferior do touchpad. A tela agora seguirá os movimentos de seu dedo se houver uma barra de rolagem nas margens. A área de rolagem pode diferir dependendo do tipo de modelo. Page 53 of 101 This document is created with trial version of CHM2PDF Pilot 2.16.108. Usando o gesto do touchpad A função Gesto do touchpad permite usar os programas do Windows de maneira mais fácil usando diferentes métodos de toque. A função Gesto do touchpad pode não funcionar em alguns aplicativos não fornecidos pelo Windows. E também pode não funcionar em alguns modelos. Usando Apresentação de slides de imagens/ Internet Explorer Selecione Iniciar > Meu computador e abra o arquivo de imagem salvo no notebook ou na memória USB. 1. Ir para a próxima imagem/imagem anterior: coloque três dedos no touchpad e mova para a esquerda ou para a direita para ir para a imagem anterior ou seguinte, respectivamente. No Internet Explorer, a página anterior ou seguinte é exibida, respectivamente. 2. Alternar para tela inteira: coloque três dedos no touchpad e mova para cima ou para baixo para maximizar a janela de slides ou retornar ao seu tamanho original, respectivamente. 3. Girar imagem: coloque o polegar na parte inferior direita do touchpad e mova outro dedo em padrão espiral no touchpad para girar o slide. Page 54 of 101 This document is created with trial version of CHM2PDF Pilot 2.16.108. 4. Aplicar zoom a uma imagem: coloque o polegar e o indicador no touchpad e aumente ou diminua a distância entre os dedos para ampliar ou reduzir a imagem, respectivamente, conforme mostrado na figura. 5. Rolar usando um dedo: coloque o indicador na parte superior direita do touchpad e mova para a esquerda ou para a direita em um padrão circular para rolar a tela para baixo ou para cima, respectivamente. 6. Rolar usando dois dedos: coloque dois dedos no touchpad e mova para cima/para baixo/para a esquerda/para a direita para rolar a tela. Page 55 of 101 This document is created with trial version of CHM2PDF Pilot 2.16.108. Configurando as funções do touchpad Você pode alterar as funções do touchpad ou habilitar/desabilitar a função de gesto. As figuras neste documento podem diferir dependendo da seleção do idioma e estão sujeitas a alterações sem aviso prévio. 1. Clique no ícone Propriedades do mouse na área de notificação. Se você não localizar o ícone Propriedades do mouse na área de notificação, selecione Iniciar > Painel de controle > Exibir por > Ícones pequenos > Mouse. 2. Quando a tela a seguir for exibida, selecione a guia Configurações do dispositivo e clique em Configurações.... Page 56 of 101 This document is created with trial version of CHM2PDF Pilot 2.16.108. 3. Quando a tela a seguir for exibida, altere as configurações conforme exigido e clique em OK. Page 57 of 101 This document is created with trial version of CHM2PDF Pilot 2.16.108. Conectando periféricos Conectando USB 2.0 Os periféricos a seguir podem ser conectados ao notebook. Esses periféricos devem ser adquiridos separadamente. O notebook pode ser conectado a outros dispositivos USB suportados, como teclado USB, hub, câmera digital, etc. Page 58 of 101 This document is created with trial version of CHM2PDF Pilot 2.16.108. Conectando o monitor Recursos de alternância do monitor (Convertendo a tela usando a tecla de atalho) Se você tem um monitor externo conectado ao computador, pressione as teclas Fn + F7 para alternar entre os modos de exibição LCD apenas, Monitor apenas e LCD + Monitor na ordem. l Verifique se o monitor está desligado antes de conectar o monitor externo ao notebook. Page 59 of 101 This document is created with trial version of CHM2PDF Pilot 2.16.108. Conectando o Bluetooth O Bluetooth permite ao usuário acessar vários dispositivos sem fio, como câmera, telefone celular, fones de ouvido, impressora e receptor GPS compatíveis com Bluetooth . Também pode estabelecer uma rede e fazer o intercâmbio de dados com outro computador ou PDA habilitado para Bluetooth . Bluetooth é opcional, portanto, pode não estar instalado dependendo de alguns modelos. As figuras neste documento podem diferir dependendo da seleção do idioma e estão sujeitas a alterações sem aviso prévio. Usando o Bluetooth (Motorola) 1. Clicar duas vezes no ícone na parte inferior da barra de tarefas exibirá a seguinte tela. Se uma mensagem for exibida indicando que o dispositivo Bluetooth não foi encontrado, pressione F5. 2. Clique duas vezes no dispositivo a ser conectado. A lista de serviços disponíveis é exibida. 3. Selecione o serviço Bluetooth e siga as instruções exibidas. Usando o Bluetooth (Qcom, Azurewave) Page 60 of 101 This document is created with trial version of CHM2PDF Pilot 2.16.108. 1. Clique duas vezes no ícone na parte inferior da barra de tarefas. Quando a tela a seguir for exibida, clique em Adicionar dispositivo. 2. Quando a tela a seguir for exibida, selecione o dispositivo a conectar e clique em Avançar. 3. Quando a tela a seguir for exibida, verifique o código de conexão do dispositivo e clique em Avançar. 4. Quando a tela a seguir for exibida, clique em Fechar para concluir o processo de conexão. Page 61 of 101 This document is created with trial version of CHM2PDF Pilot 2.16.108. 5. Quando o processo de conexão for concluído, os serviços disponíveis a seguir serão exibidos. *É possível verificar os dispositivos conectados pressionando o ícone na parte inferior da barra de tarefas. Page 62 of 101 This document is created with trial version of CHM2PDF Pilot 2.16.108. Configuração do sistema Iniciando a configuração do sistema A configuração do sistema significa o armazenamento das informações de configuração de hardware do computador na CMOS RAM. Por meio da Configuração do sistema, o computador recupera várias informações, incluindo a data e hora atuais, a capacidade de memória, a capacidade e o tipo de disco rígido. Você configura o sistema quando define senhas, altera a ordem de reinicialização e adiciona novos dispositivos periféricos ao computador. Os itens exibidos na tela de configuração podem diferir dependendo do tipo de modelo e das especificações. l Consulte Definindo a senha. l Consulte Alterando ou excluindo a senha. l Consulte Restaurando as configurações padrão. l l Não altere a configuração do sistema, a menos que seja necessário. A configuração incorreta do sistema pode causar erros durante a operação do sistema. Cuidado ao alterar a configuração do sistema. Para obter melhorias no desempenho, a configuração do menu de configuração CMOS e o status de configuração inicial podem ser alterados e se tornarem diferentes das imagens incluídas no manual do usuário. 1. Ligue o notebook. 2. Quando o logotipo a seguir for exibido, pressione F2. 3. Depois de alguns instantes, a tela inicial de configuração do sistema é exibida. Page 63 of 101 This document is created with trial version of CHM2PDF Pilot 2.16.108. Teclas usadas na configuração do sistema Teclas Função Enter Seleciona o item atual. Esc Para desmarcar o item atual ou para mover para a tela anterior. , , , (Teclas de seta) Move o cursor para cima, para baixo, para a esquerda e para a direita. +, ‐ Aumenta ou diminui o valor do item. Page Up Move o cursor até o início. Page Down Move o cursor até o fim. F10 Armazena novo conteúdo ou finaliza a configuração do sistema. Teclado do cursor l Estas teclas são usadas para mover os cursores para cima, para baixo, para a direita e para a esquerda. Page 64 of 101 This document is created with trial version of CHM2PDF Pilot 2.16.108. Definindo a senha Este processo serve para definir uma senha para impossibilitar que outras pessoas usem o notebook ou alterem as configurações. O usuário pode definir uma senha durante a reinicialização do sistema ou na sua configuração. l Sem a senha registrada, se houver, o acesso ao sistema será negado. Anote e guarde a senha em um local seguro. Set Supervisor Password A senha impede que usuários não autorizados acessem o notebook. Por padrão, nenhuma senha é definida para o computador. Se uma pessoa não‐autorizada alterar a senha na configuração CMOS, você não conseguirá acessar o sistema. 1. Depois de abrir a tela de configuração do sistema, use as teclas de seta para acessar Security. 2. Quando a tela a seguir for exibida, selecione Set Supervisor Password com as teclas de seta e pressione Enter. 3. Quando a mensagem a seguir for exibida, insira a senha e pressione Enter. A senha não deve exceder 8 caracteres de letras (A‐Z), números (0‐9) ou suas combinações. 4. Quando a mensagem a seguir for exibida, pressione Enter. Page 65 of 101 This document is created with trial of CHM2PDF Pilotpressione 2.16.108.F10. 5. Para salvar as alterações naversion configuração do sistema, 6. Quando a mensagem a seguir for exibida, selecione Sim e pressione Enter. O notebook será reinicializado. l Com Supervisor Password, você tem autorização para definir todos os itens no menu de configuração do CMOS e definir a Power on Password. Caso outras pessoas também usem o notebook, recomenda‐ se definir a Set User Password. Set User Password A senha definida pelo processo Set User Password é inferior em relação à senha definida pelo processo Set Supervisor Password e, portanto, o usuário poderá usar Set User Password somente depois de definir uma senha no menu Set Supervisor Password. 1. Depois de abrir a tela de configuração do sistema, use as teclas de seta para acessar Security . 2. Quando a tela a seguir for exibida, selecione Set User Password com as teclas de seta e pressione Enter. 3. Quando a mensagem a seguir for exibida, insira a senha e pressione Enter. A senha não deve exceder 8 caracteres de letras (A‐Z), números (0‐9) ou suas combinações. 4. Quando a mensagem a seguir for exibida, pressione Enter. 5. Para salvar as alterações na configuração do sistema, pressione F10. Page 66 of 101 This document witha trial version of CHM2PDF Pilot 6. Quandoisacreated mensagem seguir for exibida, selecione Sim2.16.108. e pressione Enter. O notebook será reinicializado. l UserPassword permite acesso limitado a todos os itens na configuração CMOS comparado a Supervisor Password. Power on password O recurso Power on password protege o sistema solicitando Set Supervisor Password ou Set User Password durante a inicialização. 1. Depois de abrir a tela de configuração do sistema, use as teclas de seta para acessar Security. 2. Quando a tela a seguir for exibida, defina Set Supervisor Password apenas ou Set Supervisor Password e Set User Password. 3. Selecione Power on password e pressione Enter para que uma janela pop‐up seja exibida. Selecione [Enable] e pressione Enter para definir uma Power on password. Set ALL HDD Password HDD Password é para definir uma senha no HDD separadamente de Supervisor Password. Page 67 of 101 This document is created with trial version of CHM2PDF Pilot 2.16.108. 1. Depois de abrir a tela de configuração do sistema, use as teclas de seta para acessar Security. 2. Quando a tela a seguir for exibida, selecione Set All HDD Password com as teclas de seta e pressione Enter. 3. Quando a mensagem a seguir for exibida, insira a senha e pressione Enter. A senha não deve exceder 8 caracteres de letras (A‐Z), números (0‐9) ou suas combinações. 4. Quando a mensagem a seguir for exibida, pressione Enter. 5. Para salvar as alterações na configuração do sistema, pressione F10. 6. Quando a mensagem a seguir for exibida, selecione Sim e pressione Enter. O notebook será reinicializado. Sem a HDD Password, é impossível recuperar o HDD. l A substituição da HDD devido HDD Password esquecida não é coberta pela garantia. Page 68 of 101 This document is created with trial version of CHM2PDF Pilot 2.16.108. Alterando ou excluindo a senha Você pode excluir ou alterar a senha apenas após inserir a senha atual. Alterando a senha 1. Execute a configuração do sistema, insira a senha e pressione Enter. 2. Altere a senha da mesma forma que você a definiu. Excluindo a senha 1. Execute a configuração do sistema, insira a senha e pressione Enter. 2. Depois de abrir a tela de configuração do sistema, use as teclas de seta para acessar o menu Security. Selecione Set Supervisor Password e pressione Enter. 3. Quando a mensagem a seguir for exibida, insira a senha atual no campo Please type in your password. Page 69 of 101 This document is created with trial version of CHM2PDF Pilot 2.16.108. 4. Pressione [Enter] em Please type in your new password e Please confirm your new password. 5. Quando a mensagem a seguir for exibida, selecione [Continue] e pressione [Enter]. 6. Para salvar as alterações na configuração do sistema, pressione [F10]. 7. Quando a mensagem a seguir for exibida, selecione [Yes] e pressione [Enter] . O notebook será reinicializado. Page 70 of 101 This document is created with trial version of CHM2PDF Pilot 2.16.108. Restaurando as configurações padrão Se você alterou a configuração do sistema por engano, ela poderá ser restaurada para as configurações padrão. 1. Depois de abrir a tela de configuração do sistema, use as teclas de seta para acessar Exit. 2. Use as teclas de seta para selecionar Load Optimal Defaults e pressione Enter. 3. Quando a mensagem a seguir for exibida, selecione Sim e pressione Enter. As configurações serão redefinidas para os padrões originais. 4. Para salvar as alterações na configuração do sistema, pressione F10. 5. Quando a mensagem a seguir for exibida, selecione Sim e pressione Enter. O notebook será reinicializado. l Você também pode pressionar F9 para usar Load Optimal Defaults. Page 71 of 101 This document is created with trial version of CHM2PDF Pilot 2.16.108. Usando o LG Smart Recovery LG Smart RecoveryBackup do sistema O LG Smart Recovery o ajuda a instalar e recuperar com segurança o Windows® 7. As figuras neste documento podem diferir dependendo da seleção do idioma e estão sujeitas a alterações sem aviso prévio. 1. Clique duas vezes no ícone do LG Smart Recovery , na área de trabalho, para executar o LG Smart Recovery. 2. Clique no ícone de Backup do sistema. 3. Quando a tela a seguir for exibida, selecione o local do backup. DVD, CD, HD DVD, Blu‐ ‐ray Disc Se você escolher um dentre , um disco de mídia será gerado, para propósito de restauração, e você poderá restaurar o sistema ao reinicializá‐ ‐lo com o disco de mídia. Os locais de backup podem variar dependendo das especificações do produto. 4. Escolha Backup completo ou Backup parcial e clique no botão Procurar. Você poderá selecionar o Backup incremental apenas quando tiver executado anteriormente o Backup completo e o sistema tiver dados de um backup completo. Page 72 of 101 This document is created with trial version of CHM2PDF Pilot 2.16.108. 5. Especifique o local onde irá salvar o arquivo de backup, digite o nome do arquivo e clique no botão Salvar. Se você tiver selecionado o Backup incremental, escolha os dados do backup completo existente e clique em Abrir. 6. Uma vez concluído o processo para definir o local do Backup completo, clique em Avançar. 7. Verifique as preferências selecionadas de backup do sistema e clique no botão OK. O Backup rápido reduz o tempo necessário para fazer backup do sistema. Page 73 of 101 This document is created with trial version of CHM2PDF Pilot 2.16.108. 8. A tela com o andamento do backup do sistema será exibida. Dependendo das especificações do produto e do tamanho do arquivo de backup, o sistema pode precisar de mais tempo para carregar o arquivo. Não desligue o computador forçadamente nem reinicialize o sistema enquanto estiver carregando o arquivo. 9. Depois que o backup do sistema for concluído, clique em OK para finalizar. Page 74 of 101 This document is created with trial version of CHM2PDF Pilot 2.16.108. Restauração do sistema LG Smart Recovery Você pode restaurar o sistema usando os dados de backup do LG Smart Recovery. As figuras e instruções neste documento estão sujeitas a alterações sem aviso prévio. 1. Clique duas vezes no ícone do LG Smart Recovery, na área de trabalho, para executar o LG Smart Recovery. Quando o Windows® 7 não funcionar normalmente, reinicie o computador. Quando "PRESS F11 TO RUN LG RECOVERY.." for exibido na tela durante o processo de inicialização, pressione F11 para iniciar o LG Smart Recovery. Faça backup de dados importantes usando o menu Ferramentas antes de iniciar o processo de Restauração do sistema. 2. Clique no botão Restauração do sistema. 3. A tela Configurações de restauração do sistema será exibida. 4. Clique na Área do disco rígido protegida ou em Procurar para selecionar o arquivo de backup que deseja restaurar e clique em Avançar. A opção Área do disco rígido protegida será apresentada apenas se você tiver selecionado Backup seguro ao executar o LG Smart Recovery pela primeira vez. Se você selecionar a Área do disco rígido protegida, o sistema será restaurado ao estado inicial de quando você o adquiriu. Page 75 of 101 This document is created with trial version of CHM2PDF Pilot 2.16.108. 5. Confirme as configurações de restauração e clique em OK. A mensagem Restauração em andamento será exibida. 6. Clique em OK. O sistema será automaticamente reinicializado em 1 minuto e exibirá a tela Backup do sistema em andamento. Dependendo das especificações do produto e do tamanho do arquivo de backup, o sistema pode precisar de mais tempo para carregar o arquivo. Não desligue o computador forçadamente nem reinicialize o sistema enquanto estiver carregando o arquivo. 7. Uma vez concluído o processo de restauração do sistema, clique em OK e o sistema será automaticamente reinicializado em 10 segundos. Page 76 of 101 This document is created with trial version of CHM2PDF Pilot 2.16.108. Page 77 of 101 This document is created with trial version of CHM2PDF Pilot 2.16.108. Menu Ferramentas do LG Smart Recovery O menu Ferramentas do LG Smart Recovery fornece ferramentas úteis para o backup e a restauração eficientes do sistema. As figuras e instruções neste documento estão sujeitas a alterações sem aviso prévio. 1. Gerenciamento de disco: Ao usar a ferramenta Gerenciamento de disco, é possível executar tarefas associadas ao disco, incluindo a criação de partições e volumes, formatação e atribuição de letras de unidade. 2. Explorer: Essa ferramenta exibe as unidades de disco e outros hardwares conectados ao computador. Ao usar o Explorer, é possível fazer backup dos dados do usuário antes de continuar com a restauração do sistema. 3. Excluir disco: Você pode excluir os dados em discos regraváveis. Page 78 of 101 This document is created with trial version of CHM2PDF Pilot 2.16.108. Usando o LG Smart Recovery Center LG Smart Recovery Center LG Smart Recovery Center DVD pode não estar disponível dependendo do modelo. Quando o LG Smart Recovery não executa com sucesso a restauração do sistema, você pode reinstalar o Windows® 7 usando o LG Smart Recovery Center. 1. LG Smart Recovery Center Insira o DVD na DVD‐ROM e reinicialize o sistema. LG Smart Recovery Center Se o DVD não conseguir reinicializar o sistema, reinicialize o computador e pressione F2 para iniciar a BIOS SETUP e alterar a opção Ordem de reinicialização. 2. Quando a reinicialização for concluída, a tela Restauração do sistema será exibida. 3. Clique no botão Restauração do sistema. Faça backup de dados importantes usando o menu Ferramentas antes de iniciar o processo de Restauração do sistema. 4. Clique no botão Iniciar. 5. Quando solicitada a confirmação para iniciar a Restauração do sistema, clique em OK. Page 79 of 101 This document is created with trial version of CHM2PDF Pilot 2.16.108. 6. Quando concluído o processo de restauração, o sistema apresentará a mensagem Restauração concluída. 7. Clique em OK para reinicializar o sistema automaticamente após 10 segundos. Remova o LG Smart Recovery Center DVD da DVD‐ ‐ROM assim que o processo de Restauração do sistema for concluído. Page 80 of 101 This document is created with trial version of CHM2PDF Pilot 2.16.108. Reinstalando drivers Reinstalando drivers As figuras neste documento podem diferir dependendo da seleção do idioma e estão sujeitas a alterações sem aviso prévio. Reinstalando drivers usando o LG Intelligent Update 1. Selecione Iniciar > Todos os programas > LG Software > LG Intelligent Update para continuar. Você também pode clicar duas vezes no ícone do LG Intelligent Update para executar o programa. 2. Selecione Instalação automática ou Instalação manual para reinstalar o driver. Para obter mais detalhes, consulte a Ajuda. 1. Agora, você pode instalar os drivers e aplicativos necessários para o sistema. Instalando o LG Intelligent Update O LG Intelligent Update vem pré‐ ‐instalado em seu sistema. Você também pode fazer o download do aplicativo da Internet. Page 81 of 101 This document is created with trial version of CHM2PDF Pilot 2.16.108. 1. Vá para "www.lge.com/br", faça o download do LG Intelligent Update e instale o programa. 2. Quando a tela de instalação for exibida, clique nos botões Next > Next > Finish ou pressione Enter para instalar o programa. 3. A tela LG Intelligent Update é exibida. Page 82 of 101 This document is created with trial version of CHM2PDF Pilot 2.16.108. Usando a Internet Usando a Internet Há vários métodos para acessar a Internet. Escolha o método mais apropriado para os ambientes de usuário e as especificações do sistema. Os itens exibidos durante o processo podem diferir dependendo do tipo de modelo e das especificações. Usando a LAN A LAN refere‐se a ambientes de rede de alta velocidade que interconectam empresas e lares. 1. Conecte o cabo da LAN à porta LAN. 2. Selecione Iniciar > Painel de controle > Exibir por > Ícones pequenos > Central de rede e compartilhamento. 3. Clique em Alterar as configurações do adaptador. Page 83 of 101 This document is created with trial version of CHM2PDF Pilot 2.16.108. 4. Clique com o botão direito do mouse em Conexão de rede local e selecione Propriedades. 5. Selecione Protocolo Internet Versão 4 (TCP/IPv4) e clique em Propriedades. Page 84 of 101 This document is created with trial version of CHM2PDF Pilot 2.16.108. 6. Na guia Geral, selecione Obter um endereço IP automaticamente. 7. Clique no botão OK quando as propriedades do Protocolo de Internet (TCP/IP) tiverem sido definidas. Usando a LAN sem fio A placa de LAN sem fio é opcional, portanto pode não estar instalada dependendo de alguns modelos. Page 85 of 101 This document created trialem version of CHM2PDF Pilot 2.16.108. A LAN sem fioissuporta a with conexão rede com múltiplos terminais em casa e no escritório. A rede sem fio oferece recursos de rede gerais (por exemplo, compartilhamento de arquivos, pastas e uma impressora) e permite que um computador sem conexão com a Internet, em uma rede de pequeno porte, acesse a Internet por outro terminal. Por padrão, este computador está configurado para rede sem fio no Windows. Definindo o ambiente de LAN sem fio 1. Clique no botão para exibir a lista de redes sem fio disponíveis. Se a lista de redes sem fio não for exibida, verifique se o dispositivo de rede sem fio está ativado. Em seguida, clique no botão rede sem fio novamente. 2. Selecione o Access Point (rede sem fio) que deseja usar e clique em Conectar para conectar‐se ao Access Point. Se uma senha for definida para a rede sem fio, a janela Digitar senha será exibida. 3. Clique no botão para ver se o Access Point está conectado à rede. Page 86 of 101 para pesquisar a This document is created with trial version of CHM2PDF Pilot 2.16.108. l Verifique se a rede é segura para compartilhar o computador e tenha cuidado para não compartilhar dados confidenciais. Page 87 of 101 This document is created with trial version of CHM2PDF Pilot 2.16.108. Dispositivo de armazenamento secundário e Memória Usando o cartão de memória Verificando o cartão de memória disponível Este modelo é compatível com xD, MMC, SD, Memory Stick e Memory Stick Pro. Os cartões SD™, SDHC™ e MMC™ são unidades móveis de armazenamento, amplamente usadas na maioria dos produtos digitais da atualidade. Para usar um cartão mini SD, micro SD ou MMC mobile, instale‐o no adaptador dedicado e insira o adaptador no slot para múltiplos cartões do notebook. Cartões de memória aplicáveis diretamente Cartões de memória aplicáveis indiretamente através de um adaptador dedicado (O tipo de memória disponível e a capacidade podem diferir dependendo do tipo de modelo do computador.) Verifique a disponibilidade antes de comprar um cartão de memória. Instalando e usando o cartão de memória Insira o cartão no slot para múltiplos cartões até o final na direção correta. Page 88 of 101 This document is created withotrial version of CHM2PDF Pilot 2.16.108. l Quando cartão de memória for formatado, os dados armazenados nele serão excluídos. Verifique se há dados importantes antes l l l l de formatar o Memory Stick. Para formatar um cartão de memória, clique com o botão direito do mouse na unidade do cartão de memória™ e selecione Formatar. Quando a janela Formatar for exibida, clique em Iniciar para continuar. Windows O recurso de formatação pode não estar disponível no Windows com versão inferior ao Windows Vista®. Formate o cartão em outro dispositivo digital ou formate‐o após instalar o Memory Stick Formatter. Se a lingüeta de impedimento de gravação do cartão de memória estiver travada, o usuário não poderá formatar o cartão de memória nem gravar ou excluir os dados. Os cartões de memória SD™ e MMC™ só podem ser usados como dispositivos de armazenamento e não oferecem suporte para a função de proteção aos direitos autorais. Ao usar um cartão MMC™: l Coloque o cartão MMC™ com a seta virada para cima ( ) e insira‐o no slot. Forçar o cartão MMC™ no slot pode causar danos. l Alguns produtos de memória fabricados pela Transcend™ são feitos de metal e podem causar um curto‐circuito se entrarem em contato com a porta de conexão no slot para múltiplos cartões. Evite usar produtos de memória de superfície metálica. Eles podem prejudicar o desempenho do sistema. Ao usar um cartão de memória com o adaptador dedicado: l Use o adaptador dedicado. Do contrário, pode ocorrer curto‐circuito, causando danos ao computador e ao cartão de memória. Removendo o cartão de memória Empurre o cartão conforme representado na imagem a seguir para que o cartão ejete para fora do slot. Puxe o cartão para fora na direção da seta. Page 89 of 101 This documentPara is created with version of CHM2PDF Pilot 2.16.108. remover umtrial cartão de memória com segurança: 1. Clique no ícone Remover hardware com segurança na barra de tarefas. 2. Clique em Remover hardware com segurança (S). 3. Quando a janela Remover hardware com segurança for exibida, clique em Parar. 4. Quando a janela Parar hardware for exibida, clique em OK. Page 90 of 101 This document is created with trial version of CHM2PDF Pilot 2.16.108. Expandindo a capacidade da memória Você pode precisar expandir a memória do notebook para obter um melhor desempenho. Para expansão da memória, recomendamos que você receba um serviço pago de uma Central de atendimento certificada da LG Electronics. A LG Electronics renuncia qualquer responsabilidade por danos decorrentes de um serviço não certificado ou da desmontagem arbitrária. Sobre a memória Este sistema usa um SO‐DIMM de 204 pinos do tipo (Small Outline Dual In‐Line Memory Module) DDR3 SDRAM. Cada soquete oferece suporte a 1.024 MB até 4.096 MB, e a capacidade máxima da placa principal é de 8 GB. A memória de 4 GB ou superior é suportada apenas em OS de 64 bits. O Windows Vista®, Windows® XP e Windows® 7 de 32 bits não oferecem suporte para memória de 4 GB ou mais. l l Ao expandir a memória, adicione uma memória com a mesma especificação (DDR3 SDRAM para 1,5 V). (Sujeito a alterações dependendo do tipo de modelo) A DDR3 oferece uma taxa de transmissão amplamente melhorada em relação às memórias existentes e tem um formato diferente. Para atualizar o computador, desligue o sistema e desconecte o cabo de alimentação e a bateria. l Desconecte a linha telefônica ligada ao modem, se existente. Pode ocorrer choque elétrico ou incêndio. Memória suportada l l PC3‐8500S(1066 Mhz) or 10600S(1333 Mhz) DDR3 SDRAM SO‐DIMM Ao usar dois slots de memória, certifique‐ ‐se de usar memórias da mesma empresa. Preparando a memória Antes de comprar memória, analise as especificações e os recursos da memória atual. 1. Capacidade nominal: PC3‐8500S(1066 Mhz) or 10600S(1333 Mhz) DDR3 SDRAM SO‐DIMM 2. Velocidade:1066 MHz(800 Mhz x 2) or 1333 Mhz(667 MHz x 2) 3. Tipo:1 GB(1024 MB), 2 GB(2048 MB) or 4 GB(4096 MB) Substituindo a memória A configuração da placa principal, o soquete de memória e o tipo de memória podem ser diferentes dependendo do modelo. 1. Solte os parafusos na parte traseira do notebook para remover a tampa. Page 91 of 101 This document created with trial version of CHM2PDF Pilot 2.16.108. A510, is A505 Series C400 e A410, A405 Series 2. Insira as memórias a serem substituídas no soquete de memória. A510, A505 Series C400 e A410, A405 Series Page 92 of 101 This document is created with trial version of CHM2PDF Pilot 2.16.108. 3. Empurre a memória na direção da seta até ouvir um clique de encaixe. A510, A505 Series C400 e A410, A405 Series 4. Depois de inserir a memória, feche a tampa com os parafusos. A510, A505 Series Page 93 of 101 This document is created with trial version of CHM2PDF Pilot 2.16.108. C400 e A410, A405 Series 5. Se uma mensagem de erro relacionada à capacidade da memória principal for exibida durante a inicialização, depois de a memória ser expandida, pressione a tecla F2 e salve as configurações. l l l Antes de remover a tampa de PC, desligue a alimentação CA e remova a bateria e todos os periféricos. Em seguida, desconecte o cabo. Empurre até que a memória esteja completamente fixada na trava. Verifique a capacidade da memória durante a segunda inicialização. Se a capacidade da memória não estiver correta, instale a memória principal novamente. l Use somente o módulo de memória principal expansível fabricado pela LG. O uso de um módulo de memória principal diferente dos produtos recomendados pode causar o mau funcionamento do notebook. Page 94 of 101 This document is created with trial version of CHM2PDF Pilot 2.16.108. Apêndice Especificações do notebook (A510, A505 Series) Processadores disponíveis Processadores Intel ®Core™ i7 / i5 / i3 / Intel ®Pentium® (memória cache L3: 3 MB ‐8 MB) são suportados. A capacidade de memória em cache L3 difere dependendo da CPU, que por sua vez difere dependendo do modelo. O usuário não deve substituir ou expandir a capacidade da CPU. Memória principal A510, A505 Series fornece 2 slots de memória. Cada soquete oferece suporte a 1.024 MB até 4.096 MB, e a capacidade máxima da placa principal é de 8 GB. Recomendamos a memória de 2 GB (2.048 MB) ou or 4 GB (4.096 MB) para a atualização da memória principal. A memória de 4 GB ou superior é suportada apenas em OS de 64 bits. O Windows Vista®, Windows® XP e Windows® 7 de 32 bits não oferecem suporte para memória de 4 GB ou mais. Tipos de memória e capacidade podem diferir dependendo do modelo. Quando quiser usar ambos os soquetes de memória, será preciso usar a memória fabricada pela mesma empresa. Dispositivos de armazenamento secundário 6.35 cm (2.5 inch) Hard Disk Drive(SATA) A capacidade do dispositivo de armazenamento ou o tipo de disco rígido podem diferir dependendo do modelo. LCD LED HD de 39.5 cm(15,6 pol), LCD TFT colorido LED HD de 39.5 cm(15,6 polegadas) + LCD TFT colorido (1600 x 900) LED full HD de 39.5 cm(15,6 polegadas) (1920 x 1080), LCD TFT colorido, filtro de polarização 3D Alguns modelos estão equipados com LCD do tipo ofuscante. Este modelo tem a nitidez avançada em comparação a outros tipos de LCD. Portanto, pode parecer muito ofuscante, mas esse é o status normal. O tamanho e a taxa de resolução do LCD dependem do modelo do notebook. LAN Bluetooth / sem fio 802.11bgn w/ BT Combo (2x2, 1x1) Intel Centrino Advanced‐ N 6200(AGN, 2x2) w/ Discrete BT Module BT 3.0(w/ Combo Card) or BT 2.1(w/ Intel WLAN) A510, A505 e C400 Series oferecem suporte para Bluetooth 3.0. Dependendo do modelo, um módulo combo de Bluetooth LAN sem fio ou um módulo Bluetooth separado pode ser fornecido. Modelos com LAN sem fio Intel oferecem suporte a Bluetooth 2.1 e 3.0. Bluetooth Se você conectar a um dispositivo Bluetooth e LAN sem fio ao mesmo tempo, o sistema pode se tornar lento. Para usar Bluetooth 3.0, o dispositivo ao qual deseja conectar deve suportar Bluetooth 3.0. O dispositivo Bluetooth é opcional e pode não estar disponível dependendo do modelo. O módulo Bluetooth que você pode usar pode ser diferente Page 95 of 101 This document is dependendo docreated modelo.with trial version of CHM2PDF Pilot 2.16.108. Smart Cam Smart Cam de 1.3 Megapixels Interface externa de E/S Porta do monitor VGA externo: 1 Porta HDMI: 1 Microfone (estéreo): 1 Porta de saída de fone de ouvido: 1 Portas USB 2.0: 3 Porta e‐ SATA: 1 Dispositivo de reconhecimento de impressão digital: 1 Slot para múltiplos cartões: 1 Porta RJ 45 (LAN): 1 Vídeo NVIDIA® Geforce® GT 425M w/ 1024 MB or NVIDA Geforce G310M w/ 512MB with ToboCache 256 MB ‐2559 MB TurboCache ‐ Esta tecnologia usa de maneira ativa parte da System Memory ao processar dados gráficos de grande capacidade, como gráficos 3D. O tamanho utilizável da memória é determinado pelos tamanhos da Video Memory e System Memory. Se a tecnologia TurboCache for aplicada à Graphics Memory, a System Memory poderá atribuir até 576 MB de 512 MB e até 2815 MB de 4096 MB para dados gráficos de grande capacidade. Mobile Intel® GMA HD (Dynamic Video Memory Technology) A tecnologia DVMT usa de maneira ativa parte da memória do sistema ao processar dados gráficos de grande capacidade, como gráficos 3D. Portanto, o tamanho da memória gráfica é exibido como a soma do tamanho da memória gráfica real e a quantidade de memória usada, que é definida pelo tamanho da memória do sistema. Aplicativos que exigem potência robusta de geração de gráficos (programas gráficos, jogos, etc.) podem não funcionar corretamente. As especificações podem diferir dependendo do tipo de modelo. Som Realtek High Definition Audio Codec (AL269Q) Alto‐falantes estéreo embutidos A saída de alto‐ ‐falante simultânea durante o uso do microfone interno não é suportada. LAN Realtek RTL8111E (Gigabit, 1000 Mbps) Jaque RJ 45 As especificações de LAN podem diferir dependendo do modelo. Peso Instalação completa: Aprox. 2,7 kg (com bateria de seis células) Bateria: 310 g (6 células) As descrições de peso podem diferir dependendo do tipo de modelo. Page 96 of 101 This document is created with trial version of CHM2PDF Pilot 2.16.108. Especificações do notebook (C400 e A410, A405 Series) Processadores disponíveis Processadores Intel ®Core™ i7 / i5 / i3 / Intel ®Pentium® (memória cache L3: 3 MB ‐8 MB) são suportados. A capacidade de memória em cache L3 difere dependendo da CPU, que por sua vez difere dependendo do modelo. O usuário não deve substituir ou expandir a capacidade da CPU. Memória principal C400 e A410, A405 Series fornecem 2 slots de memória. Cada soquete oferece suporte a 1.024 MB até 4.096 MB, e a capacidade máxima da placa principal é de 8 GB. Recomendamos a memória de 2 GB (2.048 MB) ou or 4 GB (4.096 MB) para a atualização da memória principal. A memória de 4 GB ou superior é suportada apenas em OS de 64 bits. O Windows Vista®, Windows® XP e Windows® 7 de 32 bits não oferecem suporte para memória de 4 GB ou mais. Tipos de memória e capacidade podem diferir dependendo do modelo. Quando quiser usar ambos os soquetes de memória, será preciso usar a memória fabricada pela mesma empresa. Dispositivos de armazenamento secundário 6.35 cm (2.5 inch) Hard Disk Drive(SATA) A capacidade do dispositivo de armazenamento ou o tipo de disco rígido podem diferir dependendo do modelo. LCD 35.5 cm(14,0 pol) LED HD (1366 x 768), LCD TFT colorido Alguns modelos estão equipados com LCD do tipo ofuscante. Este modelo tem a nitidez avançada em comparação a outros tipos de LCD. Portanto, pode parecer muito ofuscante, mas esse é o status normal. O tamanho e a taxa de resolução do LCD dependem do modelo do notebook. LAN Bluetooth / sem fio 802.11bgn w/ BT Combo (1x1) Intel Centrino Advanced‐ N 6200(AGN, 2x2) w/ Discrete BT Module BT 3.0(w/ Combo Card) or BT 2.1(w/ Intel WLAN) A510, A505 e C400 Series oferecem suporte para Bluetooth 3.0. Dependendo do modelo, um módulo combo de Bluetooth LAN sem fio ou um módulo Bluetooth separado pode ser fornecido. Modelos com LAN sem fio Intel oferecem suporte a Bluetooth 2.1 e 3.0. Bluetooth Se você conectar a um dispositivo Bluetooth e LAN sem fio ao mesmo tempo, o sistema pode se tornar lento. Para usar Bluetooth 3.0, o dispositivo ao qual deseja conectar deve suportar Bluetooth 3.0. O dispositivo Bluetooth é opcional e pode não estar disponível dependendo do modelo. O módulo Bluetooth que você pode usar pode ser diferente dependendo do modelo. Smart Cam Smart Cam de 0.3 megapixels (C400 Series) Page 97 of 101 This document created with trial version CHM2PDF Pilot 2.16.108. Smart Cam deis1.3 megapixels (A410, A405 of Series) Interface externa de E/S Porta do monitor VGA externo: 1 Porta HDMI: 1 Microfone (estéreo): 1 Porta de saída de fone de ouvido: 1 Portas USB 2.0: 2 Porta e‐ SATA (USB Combo): 1 Slot para múltiplos cartões: 1 Porta RJ 45 (LAN): 1 Vídeo NVIDIA® Geforce® 310M DDR3 512 MB with TurboCache 256 MB ‐2559 MB TurboCache ‐ Esta tecnologia usa de maneira ativa parte da System Memory ao processar dados gráficos de grande capacidade, como gráficos 3D. O tamanho utilizável da memória é determinado pelos tamanhos da Video Memory e System Memory. Se a tecnologia TurboCache for aplicada à Graphics Memory, a System Memory poderá atribuir até 576 MB de 512 MB e até 2815 MB de 4096 MB para dados gráficos de grande capacidade. Mobile Intel® GMA HD (Dynamic Video Memory Technology) A tecnologia DVMT usa de maneira ativa parte da memória do sistema ao processar dados gráficos de grande capacidade, como gráficos 3D. Portanto, o tamanho da memória gráfica é exibido como a soma do tamanho da memória gráfica real e a quantidade de memória usada, que é definida pelo tamanho da memória do sistema. Aplicativos que exigem potência robusta de geração de gráficos (programas gráficos, jogos, etc.) podem não funcionar corretamente. As especificações podem diferir dependendo do tipo de modelo. Som Realtek High Definition Audio Codec (AL269Q) Alto‐falantes estéreo embutidos A saída de alto‐ ‐falante simultânea durante o uso do microfone interno não é suportada. LAN Realtek RTL8111E (Gigabit, 1000 Mbps) Jaque RJ 45 As especificações de LAN podem diferir dependendo do modelo. Peso Instalação completa: Aprox. 2,3 kg (com bateria de seis células) Bateria: 317,5 g (6 células) / 457 g (9 células) As descrições de peso podem diferir dependendo do tipo de modelo. Page 98 of 101 This document is created with trial version of CHM2PDF Pilot 2.16.108. Fonte de alimentação e ambientes Adaptador para CA (Voltagem livre) Capacidade de energia: 65 W / 90 W Entrada: CA 100 a 240 V, 1,5 A, 50/60 Hz Saída: CC 19 V, 3,42 A (65 W) / CC 19 V, 4,74 A (90 W) Cuidado: use um adaptador para CA original e com voltagem indicada, e adequado para o modelo. Bateria (Íons de lítio) Capacidade nominal: 11,1 V Horas de recarga: com temperatura ambiente (0 a 40 ) e alimentação desligada ‐Inferior a 3 horas (o tempo pode ser diferente de acordo com o tipo de modelo). Não é recarregada abaixo de 0 . As temperaturas acima são internas da bateria e podem ser diferentes da temperatura ambiente real. Ambientes operacionais e de armazenamento Temperatura de operação: 10 ‐35 Umidade de operação: 20% a 80% de RH Temperatura de armazenamento: ‐10 ‐60 Umidade de armazenamento: 10% a 80% de RH Consumo de energia A510, A505 Series Condições de operação Aproximadamente 48 W O sistema está executando clipes de vídeo. Modo standby (estado ocioso) Aproximadamente 18 W Com o vídeo desligado Modo de economia de energia (Sleep Mode) 0,9 W ou inferior Em S3 (suspensão) Modo desligado (Modo de espera desligado) 0,5 W ou inferior O sistema está desligado. C400 e A410, A405 Series Condições de operação Aproximadamente 35 W O sistema está executando clipes de vídeo. Modo standby (estado ocioso) Aproximadamente 11 W Com o vídeo desligado Modo de economia de energia (Sleep Mode) 0,9 W ou inferior Em S3 (suspensão) Modo desligado (Modo de espera desligado) 0,5 W ou inferior O sistema está desligado. O consumo de energia acima é calculado pressupondo que a bateria esteja completamente carregada. O consumo de energia durante a operação ou no modo de espera pode diferir dependendo dos programas em execução no sistema e das especificações do produto. Mesmo quando o sistema está desligado, uma pequena quantidade de energia será consumida, se fornecida. Para interromper completamente a energia, desconecte o cabo de alimentação da tomada. Page 99 of 101 This document is created with trial version of CHM2PDF Pilot 2.16.108. Guia do Usuário Config. Name : A510 / A505 / A410 / A405 / C400 Series Alguns dos componentes podem parecer diferentes daqueles exibidos nas figuras. Page 100 of 101 This document is created with trial version of CHM2PDF Pilot 2.16.108. Page 101 of 101
Download