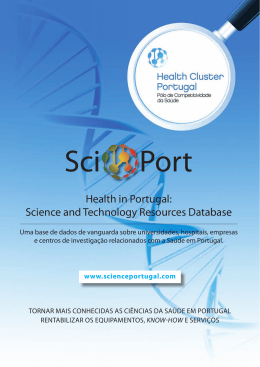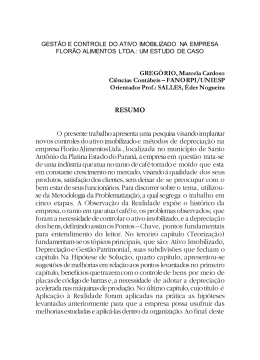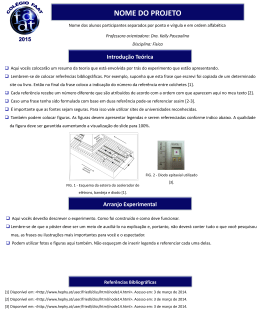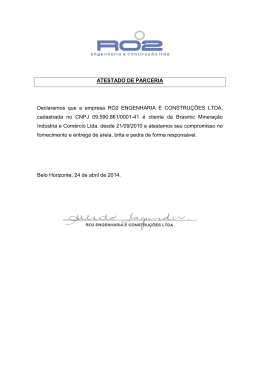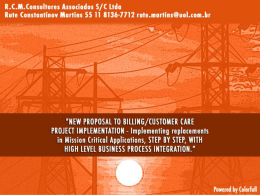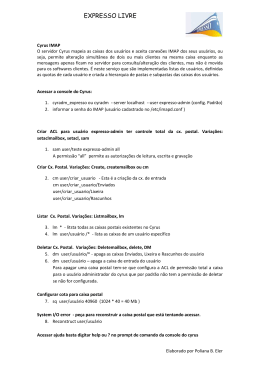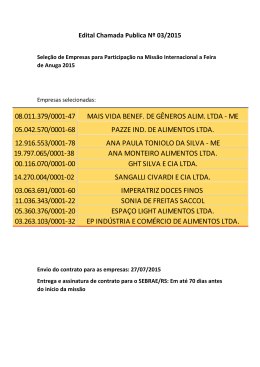Manual de operação do servidor GlobalVOX V.01 Todos os direitos reservados para a Globalvox Ltda. Sumário 1 Logando no sistema GlobalVOX ................................................................................. 4 2 Tela Principal ................................................................................................................ 4 3 Verificação dos Custos - Costs...................................................................................... 6 4 Administração de Usuário – User Mgt. ....................................................................... 7 4.1 Billing User – Conta de Crédito de usuários ............................................................... 8 4.2 Create Account Wizard – Ajuda na criação de usuários ........................................... 11 4.3 Authentication By User/Password – Autenticação por usuário e senha .................. 14 5 5.1 6 Rates – Cobranças....................................................................................................... 16 Edit Rates – Modificação de Custos.......................................................................... 17 Reports – Relatórios.................................................................................................... 19 6.1 Call History – Histórico de Ligações ........................................................................ 20 6.2 Recent Calls – Ligações Recentes ............................................................................. 21 6.3 Billing Report – Relatório de Gastos de Clientes...................................................... 22 6.3.1 By Location – Por Localização..................................................................................................... 23 6.3.2 By Location Group – Por Localização Agrupada ........................................................................ 24 7 7.1 8 Admin – Administração ............................................................................................... 25 Impersonate User - Admin ........................................................................................ 26 Funds ............................................................................................................................ 28 8.1 Balance Report– Relatório de Créditos ..................................................................... 29 8.2 Balance Report Alerts – Aletas de relatório de créditos............................................ 30 8.3 Payment – Pagamento................................................................................................ 31 9 Log Out......................................................................................................................... 33 Todos os direitos reservados para a Globalvox Ltda. 2 Lista de Figuras Figura 1 – Tela de Login do servidor GlobalVOX .................................................................................. 4 Figura 2 – Tela principal do servidor GlobalVOX................................................................................... 5 Figura 3 – Verificação dos Meus Custos................................................................................................. 6 Figura 4 – Tela Administração de Usuários – User Mgt. ...................................................................... 7 Figura 5 – Tela Billing User – Conta de créditos de usuário ................................................................ 8 Figura 6 – Tela 1 de User Management > Billing/Web Users.............................................................. 9 Figura 7 – Tela 2 de User Management > Billing/Web Users............................................................ 10 Figura 8 – Tela 1 de criação de usuários – Create Account Wizard................................................. 12 Figura 9 – Tela 2 de criação de usuários – Create Account Wizard................................................. 13 Figura 10 – Tela de autenticação por usuário e senha....................................................................... 14 Figura 11 – Tela Configuração do usuário ............................................................................................ 15 Figura 12 – Tela Rates ............................................................................................................................. 16 Figura 13 – Tela 1 – Edit Rates .............................................................................................................. 17 Figura 14 – Tela 2 – Edit Rates .............................................................................................................. 18 Figura 15 – Tela Reports.......................................................................................................................... 19 Figura 16 – Tela Reports > Call History................................................................................................. 20 Figura 17 – Tela Reports > Recent Calls .............................................................................................. 21 Figura 18 – Tela Billing Reports.............................................................................................................. 22 Figura 19 – Tela Reports > Billing Report > By Location.................................................................... 23 Figura 20 – Tela Reports > Billing Report > By Location Group........................................................ 24 Figura 21 – Tela Admin ............................................................................................................................ 25 Figura 22 – Tela Admin > Impersonate User........................................................................................ 26 Figura 23 – Tela Exemplo Impersonate User ....................................................................................... 27 Figura 24 – Tela Funds ............................................................................................................................ 28 Figura 25 – Tela Funds > Balance Report ............................................................................................ 29 Figura 26 – Tela Funds > Balance Alerts Report ................................................................................. 30 Figura 27 – Tela Funds > Payment ........................................................................................................ 31 Figura 28 – Tela configuração Funds > Payment ................................................................................ 32 Todos os direitos reservados para a Globalvox Ltda. 3 1 Logando no sistema GlobalVOX Para acessar o sistema, deve entrar na página http://voip.globalvox.com.br, nesta tela encontrará 2 campos (Figura 01): Username (número do usuário): neste campo deve ser colocado o usuário (ex. RS70001), o qual é provido pela GlobalVOX a todos os clientes de revenda. Password (senha do usuário): senha referente ao usuário GlobalVOX. Figura 1 – Tela de Login do servidor GlobalVOX 2 Tela Principal Após logado no sistema, você cairá na tela principal do servidor onde verificará o saldo em Reais (com 4 casas decimais) remanescentes da sua conta (Figura 02). Todos os direitos reservados para a Globalvox Ltda. 4 No menu acima da tela principal há algumas opções tais como que serão detalhadas ao logo deste manual: Dashboard: Tela onde é mostrado o saldo em Reais com 4 casas decimais; Costs: Seus próprios custos por minuto especificado por localidade; User Mgt.: Administração de seus clientes (criação / modificação); Rates: Especificação dos custos de seu cliente; Reports: Acompanhamento das ligações realizadas por clientes; Admin: Verificação dos usuários clientes; Funds: Incluir, modificar ou retirar créditos dos clientes; Log Out: Sair do Sistema; Figura 2 – Tela principal do servidor GlobalVOX Todos os direitos reservados para a Globalvox Ltda. 5 3 Verificação dos Custos - Costs No menu Costs, há uma única opção, “View My Costs”, o que significa, verificação de meus custos, isto é, quanto a GlobalVOX está cobrando por minuto para cada localidade, seja no Brasil ou no Mundo. Figura 3 – Verificação dos Meus Custos Nesta tela, o usuário consegue dar download da planilha de custos, também verifica os custos por Localidade ou por DDD/ DDI ou por País. Ao clicar em Pick Country, o usuário consegue selecionar o País desejado e assim verificar os custos para cada localidade, para telefones fixos e móveis. Na figura 3, temos o exemplo do Prefixo 55, que é Brasil, como resultado apareceu algumas informações de cobranças por localidades. Por exemplo, para o DDD 5521 (Cidade do Todos os direitos reservados para a Globalvox Ltda. 6 Rio de Janeiro e região) e para o DDD 5511 (Cidade de São Paulo e região), os custos são especificados, para os outros DDDs não especificados, eles se enquadram como 55. 4 Administração de Usuário – User Mgt. No menu User Mgt., há as seguintes opções: Billing User: Configuração de dados dos clientes; Create Account Wizard: Criação de novos usuários; Authentication By > User/Password: Controle de autenticação por usuário e senha; Figura 4 – Tela Administração de Usuários – User Mgt. Todos os direitos reservados para a Globalvox Ltda. 7 4.1 Billing User – Conta de Crédito de usuários Figura 5 – Tela Billing User – Conta de créditos de usuário Na tela representada pela figura 5, é possível criar usuários para débitos, também chamados de Billing Users O servidor GlobalVOX trabalha com dois usuários diferentes, o primeiro deles é chamado Billing User, o qual é o usuário responsável pelos créditos e o outro é chamado de Authentication User, o qual é responsável pela autenticação no servidor para poder realizar as ligações. Um Billing Users pode ter inúmeros Authentication Users, o que significa todos os usuários autenticados no sistema (Authentication Users), debitam os créditos da mesma conta. No entanto, um Authentication User só pode ter um Billing Users referenciado. Para verificar o Billing User, basta digitar o início do usuário que o sistema sugere o restante dos usuários existentes, na figura 5, foi digitado somente o número 7 e o sistema já listou os usuários existentes. Após escolhido o Billing User, clicar em Edit para verificar as informações e atualizar caso necessário. Todos os direitos reservados para a Globalvox Ltda. 8 Figura 6 – Tela 1 de User Management > Billing/Web Users Username: É o nome do Billing User, a criação do usuário deve ser feita necessariamente em seguindo as regras listadas no item 4.2 (Create ACcount Wizard) First Name: É o primeiro nome do cliente (Campo somente para controle, não utilizado no servidor) Last Name: Último Nome do Cliente (Campo somente para controle, não utilizado no servidor) E-mail: Este campo é importante para que o cliente receba mensagens de fim de crédito. Password: Senha para acesso ao sistema Verify Password: Repetir a senha para ter certeza de que não houve erro de digitação Active?: Este campo é para dizer se o usuário está ativo ou não Type: Este campo indica o nível de acesso do usuário, no caso para clientes, sempre será Agent. Parent: Quem é o usuário responsável por este cliente, no caso, sempre será o mesmo usuário de acesso ao Sistema. Todos os direitos reservados para a Globalvox Ltda. 9 Figura 7 – Tela 2 de User Management > Billing/Web Users Balance: Este é o campo que indica o saldo remanescente do cliente Credit Iimit: Este campo é possível determinar qual o limite de uso do cliente, normalmente usa-se “0”, no entanto este limite pode ser positivo ou negativo. No caso de este campo ser setado com número 5 positivo por exemplo, isso significa que o usuário poderá gastar até o limite de R$ 5,00, abaixo desse saldo, o usuário fica inabilitado de fazer ligações. Is Balance Check Exempt?: Se ticado, este campo informa que o usuário não tem limite de crédito, serve para usuários pós pagos. Se o saldo passar abaixo do valor estipulado no Credit Limit, ele continua fazendo ligações normalmente. Para usuários pré-pagos, este campo necessariamente NÃO deve estar ticado. Need MCT: Se ticado este campo informa ao sistema para cortar a ligação no meio quando acabar o crédito, se ele não for ticado, o sistema não corta a ligação no meio e só será bloqueado na próxima ligação. Normalmente este campo é ticado. Allow Free Calls on No Balance: Se este campo for ticado, diz para o sistema que permita que faça ligações mesmo quando não tiver créditos. Normalmente este campo não fica ticado. Todos os direitos reservados para a Globalvox Ltda. 10 Send Balance Alerts to: Este campo você informa ao sistema para quem ele deve mandar mensagens quando estiver acabando os créditos. None – Ninguém This User – Enviará mensagem para o e-mail descrito acima (Cliente) Parent User – Para o responsável da revenda, dizendo que está cabando os créditos daquele cliente. This User and Parent User – Para os dois Alert when Balance reaches: Neste campo você informa a abaixo de que valor o sistema começa a enviar os mail. Se vc colocar um valor 5 por exemplo, quando os créditos deste cliente ficarem abaixo de 5, o sistema começa a enviar e-mails. Currency: Diz ao sistema se é moeda utilizada ou minutos, no nosso caso, sempre utilizaremos moeda. Authentication Users: Este campo indica quais o s Authentication Users estão ligados a este Billing Users, já como explicado acima, é possível ter mais de um Authentication Users por Billing User. Roles: Este campo indica qual o nível de acesso do usuário, no caso tem que ser sempre Agent. 4.2 Create Account Wizard – Ajuda na criação de usuários Neste campo, é a parte onde cria-se os novos usuários do sistema. São criados automaticamente os dois usuários, o Billing User e o Authentication Users. Para a criação de usuário é necessário seguir alguma regras para que os usuário possam falar entre si. Segue abaixo as regras: Regara 1 – Todo usuário do sistema é formado por 7 dígitos os quais são necessariamente somente números. Regra 2 – Para a criação dos usuários é necessário seguir o seu usuário GlobalVOX (RS70XXX), o primeiro usuário será o 70XXX01, o segundo usuário será o 70XXX02, e assim por diante. Um exemplo para o revendedor RS70001, o primeiro usuário será 70001001, o segundo usuário será 7000102, o terceiro será 7000103, e assim por diante. Todos os direitos reservados para a Globalvox Ltda. 11 Figura 8 – Tela 1 de criação de usuários – Create Account Wizard Account Parent: Este campo tem uma única opção que é o usuário de revenda (S70XXX) # of Billing Accounts to create: Você indica o número de contas que quer crier de uma vez, indicampos que vc crie no máximo de 5 em 5 contas. Initial Balance of new accounts: Aqui você define o saldo inicial da conta, normalmente iniciase com 0; Credit Limit: Aqui você define o limite de crédito, capo explicado no item 4.1 Send Balance alerts to: Aqui você indicar para quem a mensagem será enviada no caso do saldo ficar abaixo do limite estipulado no campo Credit Limit. Alert when Balance reaches: Neste campo você determina abaixo de que slado será enviado as mensagens de alerta. Rateplans: Neste campo há uma única opção RP70XXX Account Type: Este campo deverá ser sempre setado com Agent, caso contrário o cliente terá acesso aos controles do servidor. Todos os direitos reservados para a Globalvox Ltda. 12 Figura 9 – Tela 2 de criação de usuários – Create Account Wizard Após preenchido os dados, clicar em Submit e aparecerá uma tela similar a tela representada na figura 9. Username: O nome do usuário a ser criado, é necessário seguir as regras listadas acima, caso contrário haverá problemas na em ligações entre usuários. Password: Senha do usuário criado Confirm Password: repetir senha do usuário criado Email: E-mail do usuário Need Mid-Call Teardown: Se ticado este campo informa ao sistema para cortar a ligação no meio quando acabar o crédito, se ele não for ticado, o sistema não corta a ligação no meio e só será bloqueado na próxima ligação. Normalmente este campo é ticado. Allow Free Call on NO Balance: Se este campo for ticado, diz para o sistema que permita que faça ligações mesmo quando não tiver créditos. Normalmente este campo não fica ticado. # of Auth User: Número de Authentication User a ser criado por cada Billing User. Sugerimos que neste momento seja cria somente 1 Authentication User, caso queira cria mais, vide Todos os direitos reservados para a Globalvox Ltda. 13 explicação no item 4.3. Caso seja criado mais de um usuário, será criado com a Extensão A, B, C, D, etc. 4.3 Authentication By User/Password – Autenticação por usuário e senha Figura 10 – Tela de autenticação por usuário e senha Nesta tela é onde controla os Authentication Users do sistema, ou seja, o usuário e senha para configuração do equipamento VOIP. Caso deseja verificar usuário inativos, basta ticar a opção “Show Inactive Users?” Para selecionar o usuário, basta colocar o início de cada usuário e será listado automaticamente todos os usuários que iniciam com os números desejados. Como já mencionado previsamente, é importante que todos os Authentication Users sejam número iniciados por 700XXXX, conforme mecionado em itens anteriores. Após selecionado o usuário desejado, clieque em edit. Para adicionar um novo usuário (Authentication User), basta clicar em Add New User e preencher os dados solicitados na figura 11. Todos os direitos reservados para a Globalvox Ltda. 14 Figura 11 – Tela Configuração do usuário User Name: Usuário de autenticação (Authentication User); Password: Senha para autenticação (Authentication User); VoipProfile: Sempre será VP700XX ( Conforme usuário de revenda RS700XX); Billing User: Usuário da conta de créditos, esta é a conta onde será debitado os créditos. Para adicionar um novo Authentication uses, basta colocar o user name ndesejado, esolher a senha, colocar o VOIP Profile (Iniciado sempre por VP700XX), e em Billing User, escolher o usuário onde será debitado os créditos. Todos os direitos reservados para a Globalvox Ltda. 15 5 Rates – Cobranças Clicando em Rates, há as seguintes opções: Edit Rates – Este campo é para a edição dos custos que vc cobrará do cliente, por definição já foi carregado valores 20% acima do que foi pago para a GloalVOX (Costs). Caso queira modificar os valores para os clientes, basta editar esta seção. Figura 12 – Tela Rates Todos os direitos reservados para a Globalvox Ltda. 16 5.1 Edit Rates – Modificação de Custos Figura 13 – Tela 1 – Edit Rates Pick Country: Selecionar o País para edição do valores de tarifas; Prefix: Prefixo desejado (Exemplo: 55 para o Brasil, 1 para os EUA); Rate Plan: Haverá uma única opção (RP700XX); Download group rate sheet: Download de uma planilha com os custos (Prefixo Agrupados); Download extended rate sheet: Download de uma planilha com os custos. Após selecionado os filtro desejado, apertar Search e a tela representada pela figura 14 aparecerá. Todos os direitos reservados para a Globalvox Ltda. 17 Figura 14 – Tela 2 – Edit Rates Aqui você consegue adicionar o prefixos desejados para cada lugar. Quanto mais preciso maior prioridade. Com exemplo para o DDD 5521, tem um custo definido, para o DDD 5511, tamém há um custo definido e por exempo para o DDD 5531 não há custos definidos e o sistema encontrará a opção 55 que é a mais perto e tarifará conforme o preço nesta tabela. Já para o DDD 5511, ele encotrará um valor definido e cobrará o valor definido neste DDD. Caso queira por exemplo colocar um valor para o DDD específico, basta colocar 55XX e define o valor estabelecido. (Exemplo, se quiseremos colcoar um valor esepcífico para o DDD 91, basta colocar 5591 e definir o valor.) Para adicionar uma nova linha, aperte Apend Row ou para apagar uma linha, aperte Delete. Todos os direitos reservados para a Globalvox Ltda. 18 6 Reports – Relatórios Figura 15 – Tela Reports Na opção Reports há 3 opções: Call History: Histórico das cahamdas; Recent Calls: Ligações recentes realizadas; Billing Report: Relatório de Gastos de clients. Todos os direitos reservados para a Globalvox Ltda. 19 6.1 Call History – Histórico de Ligações Figura 16 – Tela Reports > Call History Nesta opção, é possível verificar o histórico de ligações realizadas segundo o filtro desejado. Choose a specific date and time: Escolha a data e ahora específica para gerar o relatório; Show results for the last hours: Mostrar os resultados das útltimas horas; Show results for the last: Mostrar o resultado das útimas (Valores em horas) Include decedents: Incluir Usuários filhos; Available Billing Users: Selecionar os Billing Uers; Available Country: Países Disponíves. Após escolhido os filtros, apertar Report para gerar o relatório. Todos os direitos reservados para a Globalvox Ltda. 20 6.2 Recent Calls – Ligações Recentes Figura 17 – Tela Reports > Recent Calls Nesta opção você pode verificar as ligações realizadas recentemente, maneira rápida de analisar uma ligação. Todos os direitos reservados para a Globalvox Ltda. 21 6.3 Billing Report – Relatório de Gastos de Clientes Figura 18 – Tela Billing Reports Em Billing Reports, há duas opções By Location: Geração de relatórios por localização; By Location Grouped: Geração de realtórios por localização agrupado. Todos os direitos reservados para a Globalvox Ltda. 22 6.3.1 By Location – Por Localização Figura 19 – Tela Reports > Billing Report > By Location Montly: Mensalmente; Data Range: Range da Data; Billing User: Escolher o Billing Ueser (Usuário de créditos); Breakout by Location: Emitir o relatório com divisões de localizações; Include Tests? Incluir Testes. Após escolhido os filtros, apertar Report para gerar o relatório. Todos os direitos reservados para a Globalvox Ltda. 23 6.3.2 By Location Group – Por Localização Agrupada Figura 20 – Tela Reports > Billing Report > By Location Group Montly: Mensalmente; Data Range: Range da Data; Billing User: Escolher o Billing Ueser (Usuário de créditos); Breakout by Location: Emitir o relatório com divisões de localizações; Include Tests? Incluir Testes. Após escolhido os filtros, apertar Report para gerar o relatório. Todos os direitos reservados para a Globalvox Ltda. 24 7 Admin – Administração Figura 21 – Tela Admin Na opção admin, há uma única opção chamada Impersonate User, nesta opção você consegue entrar na conta do usuário (Billing User) sem a necessidade de digitar a senha do usuário, esta opção serve para verificação de alguma informação relevante. Todos os direitos reservados para a Globalvox Ltda. 25 7.1 Impersonate User - Admin Figura 22 – Tela Admin > Impersonate User Para entrar na conta de algum usuário (Billign User), basta digitar o início da conta e o sistema listará as opções. Choose User: Escolha o usuário. Todos os direitos reservados para a Globalvox Ltda. 26 Figura 23 – Tela Exemplo Impersonate User Esta tela é o resultado da visualização da conta de um dos usuários. Será apresentado desta forma onde há a opção: Dashboard: Tela onde verifica-se o crédito; Reports: Relatórios de chamadas; Log Out: Sair do Sistema. Todos os direitos reservados para a Globalvox Ltda. 27 8 Funds Figura 24 – Tela Funds Esta parte é responsável para inserção, troca ou exclusão de créditos. Há 4 opções disponíveis: Balance Report: Relatório de créditos; Balance Alerts Report: Aletas de relatório de créditos; Payments: Pagamentos (inclusão modificação ou exclusão de créditos) Todos os direitos reservados para a Globalvox Ltda. 28 8.1 Balance Report– Relatório de Créditos Figura 25 – Tela Funds > Balance Report Esta tela é o resultado do crédito de toso os clientes. Todos os direitos reservados para a Globalvox Ltda. 29 8.2 Balance Report Alerts – Aletas de relatório de créditos Figura 26 – Tela Funds > Balance Alerts Report Aqui é possível vizualizar os e-mail enviado para o clientes sobre créditos, segundo o critério mencionado no item 4.1. Todos os direitos reservados para a Globalvox Ltda. 30 8.3 Payment – Pagamento Figura 27 – Tela Funds > Payment Esta parte é reponsável pelo inclusão, modificação ou exclusão de créditos View All Users: Visualizar todos os usuários; Or Enter a Specif User: Entre um usuário específico. Após selecionado a opção desejada, aperte search. Todos os direitos reservados para a Globalvox Ltda. 31 Figura 28 – Tela configuração Funds > Payment Resultado da página de Payment Amount: Montante a ser adicionado e Reais (Exemplo, o número 20, representa 20 Reais (R$ 20,00) Type: Tipo de pagamento (Other – Outros, ou Cash – Dinehiro) – Esta é uma opção somente para controle no histórico. Comments: Comentario por exemplo: Recarga 06/2009. Caso necessite retirar créditos, basta colocar em Amount um número negativo, como por exemplo, quer retirar 10 reias em crédito, coloque em ammount o valor de -10. Após realizados todos os acerto, apertar Submmit. Todos os direitos reservados para a Globalvox Ltda. 32 9 Log Out Esta opção é sair do sistema. Todos os direitos reservados para a Globalvox Ltda. 33
Download