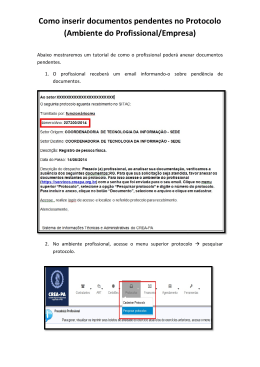Tutorial Mailchimp O mailchimp é uma excelente ferramenta gratuita para a criação e envio de newslleters. Este documento é uma versão simplificada de como acessar e utilizar o recurso para envio de newsletters. É importante ter alguma noção da língua inglesa pois a ferramenta foi criada por um desenvolvedor americano. Antes de iniciar o uso do mailchimp, é preciso realizar um rápido registro para criar uma conta de usuário. Criar conta de usuário Clique no botão “Sign up to free” localizado no canto superior direito para criar sua conta e informe os campos de e-mail, nome de usuário e senha. Após criar sua conta, o mailchimp envia uma mensagem ao seu e-mail. Acesse sua conta de e-mail, verifique a mensagem do mailchimp e clique no botão “Activate Account” que se encontra no corpo do e-mail recebido. Uma nova aba se abrirá no browser com uma página do mailchimp pedindo algumas informações adicionais para o seu registro. Após finalizar esta etapa, você será direcionado à tela “Dashboard” ou “Painel” da ferramenta conforme mostrado na figura 01. Figura 01 No menu superior esquerdo, temos os seguintes itens: 1 – Campaigns. Neste local você criará suas newsletters e fará os envios. 2 – Templates. Aqui ficarão armazenadas as campanhas criadas e que poderão ser reutilizadas para envio. 3 – Lists. Área onde ficam as listas de e-mails. 4 – Reports. Relatórios sobre envios e comportamento dos membros de suas listas, ao receberem suas newsletters. 5 – Automation. Destinado à criação de envios automáticos de e-mails. Criar uma lista A primeira coisa a ser feita no mailchimp, é criar sua lista de e-mails. Para tanto, siga os seguintes passos: 1 – Clique no item “lists” do menu e em seguida, clique no botão “Create List” localizado no canto superior direito. 2 – Preencha os detalhes da lista de acordo com os campos solicitados: a) List name. É o nome de sua lista de e-mails. Seus assinantes verão isso, então, pense em algo apropriado. Por exemplo: "Boletim da empresa Acme". Evite utilizar datas, símbolos, etc. b) Default “from” e-mail. Insira o e-mail para qual os assinantes responderão quando receberem a sua newsletter. c) Default “from” name. Este é o campo que identificará o remetente da newsletter enviada. Use algo que possa ser reconhecido imediatamente, como por exemplo o nome de seu projeto, seu próprio nome ou nome de sua empresa. d) Remind people how they got on your list. É importante lembrar as pessoas como elas foram parar em sua lista. Utilize este campo para escrever um rápido lembrete sobre como o destinatário se juntou à sua lista. Abaixo você ainda tem o campo “Contact information for this list” ou “Informações de contato para esta lista”. Toda newsletter deve estar identificada com os dados de contato e endereço do remetente seguindo a política de antispam que alguns países adotaram e garantindo que seus e-mails cheguem aos destinatários. Os dados são os mesmos de seu cadastro, mas você pode alterá-los clicando no botão “Edit”. Em “Notifications’ selecione as notificações que deseja receber para cada envio de sua lista criada. Daily summary – Resumo diário das inscrições e cancelamentos dos inscritos da lista. One-by-one (Subscribe notifications as they happen) – Aviso para cada nova inscrição realizada em sua lista. One-by-one (Unsubscribe notifications as they happen) – Aviso para cada cancelamento de inscrição realizada em sua lista. Feitas todas as configurações da lista, clique em “Save” e você terá sua lista criada. Agora o importante é inserir seus contatos na lista criada. Clique em “import subscribers” conforme mostrado na figura 02. Figura 02 A próxima tela apresenta algumas opções de importação de lista conforme a figura 03 apresenta. Figura 03 Escolha a mais apropriada e siga conforme orientação do mailchimp. Aqui, vou descrever como fazer para importar a lista de uma planilha excel. Clique no box “Copy/Paste from Excel”. Veja que existe um quadro abaixo da frase “Copy/Paste from Excel · List too large? Upload file instead.” Nesse quadro aparece a ordem das informações da lista: “Email Address... First Name... Last Name...” Essa é a estrutura que sua lista feita no excel deve ter: Coluna 01 – Email; Coluna 02 – Primeiro nome; Coluna 03 Sobrenome principal ou último nome. Marque os elementos de sua lista. Cole sua lista utilizando as teclas “CTRL” mais “C” para copiar a lista e no box onde aparece “Email Address... First Name... Last Name...” cole a lista utilizando as teclas “CTRL” mais “V” de seu teclado. Se sua lista for muito grande, clique em “Upload file instead” no texto logo acima do box. Abrirá um box solicitando que vc importe o arquivo em formato CSV. (Neste caso, salve novamente sua lista de contatos criadas no excel escolhendo o formato .csv separado por vírgulas) Clique sobre o box e busque o arquivo em seu computador. Em seguida, clique “upload list”. A próxima tela, lhe possibilitará editar os nomes dos campos. Clique em edit, conforme mostrado na figura 04 e defina o campo como “First Name” e no quadro seguinte defina o campo como “ Last Name”. Não esqueça de clicar em “Save” nos quadros. Figura 04 Agora clique em “Complete import” no botão abaixo à esquerda. Pronto, sua lista está criada e você deve estar vendo agora uma tela parecida com a mostrada na figura 05, considerando o tamanho de sua lista de contatos. Figura 05 Criando uma campanha Para criar uma campanha ou uma newsletter, clique no item de menu “Campaigns”. Na tela seguinte, clique em “Create campaign” conforme mostrado na figura 06. Figura 06 Você terá acesso a 4 tipos de newsletter para criar. Regular Campaign Utilizada para envio de newsletters criativas com uso de imagens. Plain-Text Campaign Para envio de newsletters simples, apenas texto sem formatação. A/B Split Campaign Para enviar a dois grupos e determinar a melhor linha de assunto, de nome, ou de hora / dia ao envio. RSS-Driven Campaign Para enviar o conteúdo de um feed RSS para uma lista. Neste tutorial, vamos nos fixar na primeira opção. Você poderá realizar testes depois para as outras opções. Selecione a opção “Regular Campaign” e em seguida siga os seguintes passos: 1 – Deixe marcado a opção “Send to entire list”; 2 – Clique em “Next” no canto inferior direito; 3 – Preencha os campos seguintes que são as informações da newsletter.: a) “Name your campaign” ou nome da newsletter: Este campo é para controle interno de suas campanhas. b) “Email subject”: Este campo informará aos assinantes de sua lista o assunto do email. Procure criar um título que identifique facilmente o assunto de sua News. c) “From name”: Preencha com algo que facilite aos assinantes reconhecer instantaneamente o remetente da campanha, como por exemplo seu nome ou nome de seu projeto. d) “From email address”: Este campo deve estar preenchido com o seu email cadastrado e utilizado para controle de seus envios. Tracking Abaixo você visualizará o Tracking. Deixe os box assinalados como estão. Existem algumas outras opções que se aplicam a quem possui loja virtual, não sendo necessário se conhecer neste momento. Social Media Se você possui conta no twitter e/ou facebook, poderá selecionar estas opções que farão com que após o envio de sua newsletter, gerará nessas duas ferramentas, um post automático informando o envio. More options Auto-convert video – Esta opção faz com que o mailchimp tente analisar o seu conteúdo para vídeos incorporados (que nem sempre prestam corretamente em aplicativos de e-mail) e, em seguida auto converte-los para usar como Tag de vídeo para e-mail em seu lugar. Authenticate campaign - A autenticação é como uma espécie de licença para o seu e-mail. Ele fornece um identificador rastreável que indica que seu email e envio são legítimos. Deixe-o selecionado. 4 – Clique novamente em “Next” no canto inferior direito; 5 – “Select a Template”: Agora é o momento de escolher a “cara” ou forma que sua newsletter terá. Perceba que existem vários diagramas indicando o formato que o mailchimp disponibiliza. As linhas em cada diagrama representam a área de texto, os box cinza claro representa a área de cabeçalho e o box cinza escuro representa as áreas onde serão incluídas imagens. Selecione um que se adeque ao que deseja informar. DICA: É importante ter em mente que sua newsletter deve ser breve e direta. Muita informação pode desmotivar a leitura de seu conteúdo. Dentro do possível, procure adequar seu conteúdo e template a uma leitura rápida e caso tenha algum site, direcionar o leitor a clicar no link para seu site e ver mais detalhes sobre a informação contida em sua newsletter. Você deve estar vendo agora uma tela parecida como mostrada na figura 07. Neste caso, selecionamentos o primeiro template disponível. O campo A apresenta o local onde você vai inserir os conteúdos e o campo B mostra opções de conteúdo e design que podem ser acrescentados ao padrão escolhido. Figura 07 Vamos nos fixar no campo A. Todas as áreas do template aparecem com conteúdo editável. Passe o mouse sobre as áreas e surgira um bloco de edição. Para entender melhor, passe o mouse sobre o texto “Use this area to offer a short preview of your email's content” que está no topo e em seguida clique no icone de lápis que aparece no bloco de edição. Do lado direito, campo B, aparecerá um editor de texto onde você deve trocar as informações contidas nele. Neste campo, você deve informar uma curta descrição do conteúdo. Preencha os campos seguintes conforme seu conteúdo. Atenção! O campo inferior, conforme destacado na figura 08 em vermelho, não deve ser editado. Deixei-o como está. Figura 08 6 – Após finalizar, clique em “Save & Close” conforme mostrado acima na figura 09. 7 – Agora clique novamente em “Next” no canto inferior direito; Agora, você deve ver uma tela parecida como a mostrada na figura 09 abaixo. Figura 09 Esta tela surge para mostrar como está cara detalhe da newsletter criada. Agora você pode verificar como ficou sua newsletter pronta e realizar um teste antes de enviar para sua lista. Role a tela e se houver algum problema, um X em vermelho aparecerá. Verifique o que está sendo informado e tente resolver o problema. Clique em “Preview and Test” como mostrado na figura 09. Uma sublista do item de menu aparece. Clique em “Enter prewiew mode”. Sua newsletter aparecerá mostrando à esquerda, a visualização em computador e à direita a visualização em smartphone. Para fechar essa tela, clique em “View header info” que aparece no canto superior direito. Agora clique novamente em “Preview and Test” e em seguida em “Send a test email”. No box que se abre, figura 10 abaixo, insira um email seu. Outros e-mails podem ser incluídos, como mostrado no exemplo que aparece dentro do campo. Agora clique em “Send test”, vá ao seu email utilizado para enviar o teste e verifique como ficou. O envio teste pode demorar um pouco para chegar. Figura 10 Atenção! Alguns serviços de e-mails mantém ativa a opção de não visualizar imagens recebidas de e-mails. Então talvez seja necessário verificar as configurações do e-mail utilizado no teste para liberar a visualização, caso sua newsletter tenha imagens. Volte ao mailchimp e clique em ok conforme mostrado na figura 11. Figura 11 Agora é hora do passo final, o envio da newsletter! Clique em “Send” localizado no canto inferior direito da tela. A tela conforme figura 13 é para confirmar o envio. Respire fundo, tome coragem e envie sua newsletter. Pronto! Sua newsletter foi enviada. Figura 13 Monitoramento dos envios Você pode acompanhar a movimentação da sua newsletter enviada através de relatórios que o mailchimp fornece. Clique em “Campaigns” no menu superior. Em seguida clique em “View report”. Você terá acesso a várias informações mostrando o comportamento dos integrantes de sua lista em relação à newsletter enviada.
Download