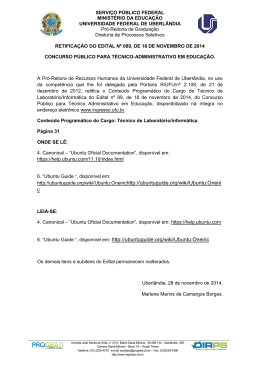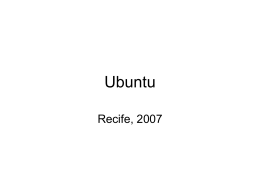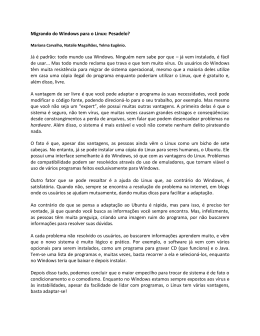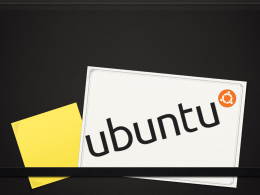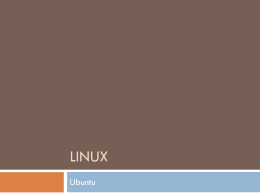Guia: como instalar o Ubuntu Linux Você cansou do Windows e quer se aventurar a usar alguma distribuição Linux, mas não sabe por onde começar? Montamos um passo a passo com todas as etapas necessárias para ter o sistema funcionando na sua máquina. Faça o Download: do Ubuntu 12.04 32 Bits ou” Downloads 64 Bits “ Preparação Após baixar o Ubuntu, basta gravá-lo em um DVD usando o programa de sua preferência. Caso esteja utilizando o Windows 7 ou 8, esta etapa é mais simples: clique com o botão direito do mouse no arquivo e em seguida em "Gravar imagem". Mãos à obra Depois de gravar o Ubuntu em um DVD, reinicie a máquina e escolha a opção de realizar o boot pelo Ubuntu. Após iniciar, aparecera uma tela vermelha com alguns pontos piscando e depois esta tela escolha a linguagem. O processo de instalação é iniciado em inglês, mas é possível configurar o sistema para funcionar em Português do Brasil logo nesta primeira janela, e sempre escolha a opção testar o Ubuntu ou experimentar para ter contato com a intermete sem intermete é difícil de instalar o Ubuntu (Figura1) • Você pode ainda: rodar o Ubuntu diretamente do DVD, ideal para quem quer experimentar o sistema sem realizar nenhuma modificação na máquina. A experiência é relativamente ruim, afinal há uma enorme perda de desempenho já que a velocidade do DVD é devagar, mesmo se comparado a um disco rígido convencional; • Install Ubuntu: inicia diretamente a instalação. Mesmo que o usuário escolha "instalar o Ubuntu", é possível iniciar a instalação por meio de um atalho no desktop. A próxima etapa, "Preparing to install Ubuntu", ou simplesmente preferência de instalação pede que três itens sejam cumpridos para um melhor aproveitamento da instalação. Porem duas etapas não pode ser esquecida instalar atualização e drivers proprietários de terceiros esta opição instala todos os codecs de videeis. (figura 2) • Ter 4,4 GB (5,5 GB nas versões mais novas) de espaço disponível em disco: lembramos que este é o mínimo. Recomendamos pelo menos 20 GB; • Estar conectado a uma fonte de energia: para quem está instalando o Ubuntu em um laptop, é possível instalar sem conectar a fonte. Se for o caso, recomendamos que a máquina tenha carga suficiente para aguentar todo o processo de instalação — essa etapa dura aproximadamente 40 minutos; • Estar conectado à internet: essa opção é recomendada por praticidade, pois instala automaticamente atualizações e codecs proprietários durante a atualização. Recomendamos fortemente esta opção e que o usuário marque as opções "Instalar atualizações durante a instalação" e "Instalar softwares de terceiros", pois acredite: não é agradável ter que instalar manualmente codecs para qualquer tarefa, como músicas MP3, vídeos em flash e executar qualquer tipo de filme. Agora chegamos à parte que desencoraja muitos usuários: o particionamento de disco. Temos três opções: instalar o Ubuntu com o Windows, substituir o Windows ou "Algo diferente". Se você liberou espaço suficiente, a primeira opção pode poupar esta etapa enquanto a segunda elimina o Windows da máquina e utiliza todo o disco para o Ubuntu. (Figura 3) Ambas são excelentes opções e funcionam na maioria das vezes, mas é importante sabermos o que estamos fazendo e conhecer um pouco mais como funciona o Linux, I portante se escolhermos a primeira (1º) opção ou segunda ele ele segue direto para a tela de baixo ( figura 11) se selecionarmos outra opção "Algo diferente". As janelas que se abrirão são estas a seguir, porem exigindo um conhecimento maior , estas janelas não são bonitas muito menos intuitiva, mas com algumas dicas começamos faremos facilmente. Vamos lá! • raiz ( / ): Local onde são armazenados todos os arquivos, tanto do sistema quanto dos usuários; • swap( espaço de troca): É a memória virtual do sistema. Quando o sistema usa toda a memória RAM e ainda precisa de mais um pouco, ele pode mover dados da RAM para a partição swap, e assim manter vários programas abertos. O objetivo disso tudo é criar uma partição para os arquivos do usuário (/home) Feito isso vamos por a mão na massa! 1- Quando for instalar ou reinstalar o sistema do Linux, proceda as operações normalmente, até chegar na etapa de particionamento de disco. Nesta parte você deve escolhar a opção ESPECIFICAR PARTIÇÃO MANUAL (AVANÇADA) e clique em avançar. (Figura 4) 2- A janela seguinte apresentará a formatação atual do disco rígido. Neste exemplo, temos uma partição sda1 de mais ou menos 30 GB com Windows, uma outra sda2 de 54,8 GB com o Ubuntu atualmente instalado e, por último, uma sda3como área de swap. ( Figura 5) 3- Bom, agora nós vamos apagar cada uma das partições usadas pelo Ubuntu. Cuidado para não excluir as partições de outros sistemas (como o Windows, caso esse sistema também esteja instalado no mesmo disco). Então, escolha a partição que deseja apagar e clique no botão Excluir. (Figura 6) 4- Após isso vamos criar novamente as partições para o Linux. E a primeira a ser criada é a raiz. Clique no botão adicionar. Depois disso vamos marcar alguns pontinhos para que nada saia errado, logo, selecione as opções primário. Defina o tamanho da partição no meu caso usarei 10GB, então coloque no tamanho da partição 10000. Ai você pergunta, porque assim? Simples! Você vai ter que definir o tamanho em Megabytes (MB) Na opção usar como escola a opção ext4. E no ponto de montagem escolha a barra ( / ), cuidando pra não confundir como este aqui ( \ ). Feito isso clique em criar. (Figura7) 5- Vamos passar agora para a SWAP, para isso vamos novamente em adicionar. Na primeira parte você não vai marcar em Lógica. No tamanho desta partição vamos colocar 1GB (1024MB), deixe marcado em Inicio. E em usar como vamos definir area de troca (SWAP), depois clique em OK. (Figura 8 ) 6- Finalmente criar a partição onde ficar a pasta do usuário! Vá em Adicionar, deixe marcada a opção Lógica para o tipo da partição, e deixe também o tamanho já indicado, o que restou. Não altere a Localização para a nova partição. Em Usar como: selecione o sistema ext4 e, em Ponto de montagem: abra a lista e selecione /home, depois clique em OK. (Figura 9) No final vai ficar assim, e basta continuar a instalação. (FIGURA 10) Esta não é a única forma de particionar o disco. O usuário pode optar com layouts de partição mais sofisticados (separando a partição/home em uma partição Ext4 isolada, equivalente a ter uma partição específica para dados no Windows) e sistemas de arquivos diferentes (como ReiserFS ou mesmo NTFS), mas essa etapa requer um conhecimento adicional do Linux e pode comprometer a integridade do sistema se executada de forma errada. Nesta opção da figura 11 teste o teclado para ver se sta cesto ( Figura 11) Ao clicar em "Continuar", a instalação já é iniciada, mas são necessárias algumas informações como a localização do usuário e suas informações, bem como senha e nome do computador e criptografar pasta pessoal . Feito isso, basta aguardar o fim da instalação, clicar em reiniciar, remover a mídia de instalação e começar a usar o Ubuntu. (Figura 12) Fim esperamos que você tenha uma boa experiencia com o Ubuntu, ele é viciante Dicas www.hedynho.com
Download