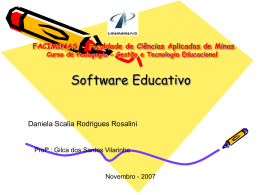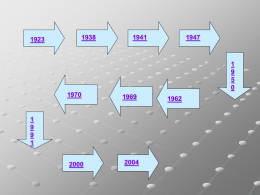Sistemas Operacionais PLATAFORMA WINDOWS TECNOLÓGICOS Ricardo de Oliveira Joaquim Painel de controle O Painel de Controle serve para alterar a aparência e funcionalidade do Windows. Cada item representa uma opção para configurar seu computador. Propriedades do Mouse Altere as configurações dos botões, velocidade do clique duplo e trava do clique. Ponteiros do Mouse Personalize o estilo do ponteiro, a figura em que ele será exibido. Opções do ponteiro do Mouse Personalize os movimentos, visibilidade e outras opções do cursor. Propriedades do Teclado O teclado é o principal meio para inserir texto em um computador, embora exista a possibilidade de substituí-lo hoje em dia por programas de reconhecimento de escrita e fala. Aplicativos WordPad Nesta lição iremos começar a trabalhar com alguns pequenos programas, ou aplicativos, onde aprenderemos qual a sua principal utilização. Daremos um foco na criação e acesso a arquivos. Tomaremos como exemplo, os programas Wordpad e Paint. WordPad O Wordpad é um editor de textos para documentos curtos. Você pode formatar documentos no WordPad com vários estilos de fonte e parágrafo. Barra de título Barra de menu Barra de ferramentas Barra de formatação Régua Área de edição Barra de status Paint Você pode usar o Paint para trabalhar com figuras que usem o formato de arquivo bitmap (.bmp). É possível colar uma figura do paint em outro documento ou usá-la como plano de fundo na área de trabalho. Barra de título Barra de menu Caixa de ferramentas Área de edição Barras de rolagem Caixa de cores Barra de status Meu Computador Para acessar “Meu Computador, clique no Botão “iniciar”, em seguida em “Meu computador”. Como o próprio nome já esta dizendo, neste item você terá uma visão geral do que há no computador. Por ele você terá acesso aos arquivos, painel de controle, aos discos, e outros. Pesquisar É normal acontecer que o usuário esqueça em que diretório se encontra um determinado arquivo. Através dessa opção, poderemos localizar nossos arquivos e fazer com ele o que for necessário. 01. Clique no botão iniciar, em seguida clique em pesquisar. Pesquisar 01.Em seguida clique em todos os arquivos e pastas. 02. Na caixa “Procurar por todo ou parte do nome do arquivo”, digite o nome completo ou incompleto do arquivo ou da pasta que deseja localizar. 03. Para procurar por arquivos que contenham um arquivo específico, na caixa “Uma palavra ou frase do arquivo”, digite o texto a ser localizado. 04. Na lista “examinar em”, clique na unidade pasta ou rede que deseja procurar. Calculadora Clique no botão iniciar, em seguida em todos os programas, acessórios, por fim em calculadora e a calculadora será exibida. Você pode usá-la no “Mouse” ou no “Teclado” de acordo com sua preferência. Voltar Partições É um espaço do disco que se destina a receber um sistema de arquivos. Em sistemas DOS/Windows, cada partição recebe uma letra de unidade (C:, D:, etc) Voltar Sistema de arquivos Você pode fazer uma associação de como funciona um disco da seguinte forma: imagine um estacionamento em uma grande área livre, onde você tem o piso e as marcações de "vagas". A área do estacionamento é o disco do jeito que veio da fábrica. Então é feita a "formatação low level" pela fábrica, que seria a pavimentação da área toda, que no seu disco, seria a gravação de 0 (zeros) em toda a superfície do disco (isto é feito pela fábrica). O sistema operacional começa a demarcar as vagas no estacionamento, pintando cada vaga, numerando-as, colocando número da fileira, etc., no seu disco seria a mesma coisa: o sistema operacional demarca espaços pré-determinados, numera, organiza, etc. de tal maneira que ele saiba onde está cada vaga. Voltar Sistema de arquivos Existem vários sistemas de arquivo, e cada um divide a superfície do disco da sua maneira. Alguns exemplos de sistema de arquivo: FAT16, FAT32, NTFS, HPFS, CDFS, etc. Um sistema operacional pode reconhecer um, alguns ou todos estes sistemas. FAT = File Allocation Table. (tabela de alocação de arquivos) Voltar Sistema de arquivos – FAT16 No Windows 3.x e 95, o sistema de arquivo utilizado é a FAT16 (mostrada na tabela a seguir), e como vemos este tipo de sistema de arquivo era particularmente sensível a desperdício de disco, além de não ser factível para discos maiores de 2GB/4GB FAT16 Tamanho da Partição Tamanho do Cluster 0MB - 32MB 512 Bytes 32MB - 64MB 1 KBytes 65MB - 127 MB 2 KBytes 128MB - 255MB 4 KBytes 256MB - 511MB 8 KBytes 512MB - 1023 MB 16 KBytes 1024MB - 2GB (4GB no NT) 32 KBytes Voltar Sistema de arquivos – FAT32 FAT32 Para resolver o problema do fato de que o maior tamanho de partição que a FAT16 poderia gerenciar era de 2 GB, e também devido ao grande desperdício de disco causado pelos tamanhos de cluster utilizado na FAT16, a Microsoft lançou a FAT32. FAT32 Tamanho da Partição Tamanho do Cluster 260MB - 8GB 4 KBytes 8GB - 16GB 8 KBytes 16 GB - 32 GB 16 KBytes 32 GB - 2 TB 32 KBytes Voltar Sistema de arquivos - NTFS NTFS NTFS significa NT File System (sistema de arquivos do NT, onde NT originalmente significava New Tecnhology). Suportado pelo Windows NT, 2000 e XP, ele é um sistema de arquivo "superior" se comparado ao FAT16 e ao FAT32, e foi "desenhado" principalmente para SERVIDORES. As principais vantagens do NTFS são na área de segurança (muito importante para servidores), compatibilidade POSIX, e alta capacidade de tolerância a falhas (também muito importante para servidores) Voltar Sistema de arquivos - NTFS Ele também é muito eficiente na área de tamanhos de cluster, e na realidade você pode formatar uma partição com o tamanho de cluster que você desejar (muito útil quando por exemplo você tem em uma máquina características bem específicas de tipos/tamanhos de arquivos predominantes). Suporta partições de até 16 hexabytes, o que no momento excede em muito qualquer previsão de crescimento de volumes de dados, porém, isto só na teoria! A capacidade correntemente suportada pelo cluster é de 2 TB Voltar Sistema de arquivos - NTFS NTFS Tamanho da Partição Tamanho do Cluster 512MB ou menos 512 Bytes 513 MB - 1 GB 1 KBytes 1 GB - 2 GB 2 KBytes 2 GB - 4 GB 4 KBytes 4 GB - 8 GB 8 Kbytes 8 GB - 16 GB 32 KBytes 32 GB ou maior 64 KBytes Estes valores são padrão. No NTFS você pode variar estes valores dependendo das necessidades de suas aplicações Voltar Compartilhamento de Recursos Um recurso compartilhado aparece no Explorer do Windows como uma "mãozinha" segurando a parte de baixo do ícone (pasta, impressora ou disco), como mostra a figura: Voltar Compartilhamento de Recursos Alguns dos riscos envolvidos na utilização de recursos compartilhados por terceiros são: abrir arquivos ou executar programas que contenham vírus; executar programas que sejam cavalos de tróia ou outros tipos de malware. Já alguns dos riscos envolvidos em compartilhar recursos do seu computador são: permitir o acesso não autorizado a recursos ou informações sensíveis; permitir que um atacante possa utilizar tais recursos, sem quaisquer restrições, para fins maliciosos. Isto pode ocorrer se não forem definidas senhas para os compartilhamentos. Voltar Compartilhamento de Recursos Algumas medidas preventivas para o uso do compartilhamento de recursos do windows são: Ter um bom antivírus instalado em seu computador, mantê-lo atualizado e utilizá-lo para verificar qualquer arquivo ou programa compartilhado, pois eles podem conter vírus ou cavalos de tróia, entre outros tipos de malware; Estabelecer senhas para os compartilhamentos, caso seja estritamente necessário compartilhar recursos do seu computador. Procure elaborar senhas fáceis de lembrar e difíceis de serem descobertas Voltar Permissões e Propriedades Com o sistema de arquivos NTFS, um modelo fechado e proprietário da Microsoft, você pode configurar regras de segurança para o computador, baseadas em permissões de usuário. Esse recurso não é novo, está sendo muito difundido com o Windows XP, mas apenas porque o XP tem versão para uso doméstico, substituindo a antiga dupla MS-DOS e Windows 9x/Me. Voltar Permissões e Propriedades Se você não desmarcou, desmarque o item "Usar compartilhamento simples de arquivo", na guia "Modos de exibição" das opções de pasta (menu "Ferramentas > Opções de pasta", do Windows Explorer). Clique com o botão direito na pasta ou arquivo (podem ser vários, basta selecionar todos), e escolha "Propriedades". Clique então na guia "Segurança". Voltar Permissões e Propriedades No quadro superior, selecione o objeto ao qual serão aplicados os direitos ou bloqueios. Selecionar "Administradores" configura para todos os usuários com direitos administrativos, assim como selecionar "Usuários" configura para todos os usuários. Para aplicar para um usuário específico, clique no botão "Adicionar" e localize-o Vamos bloquear esta pasta de modo que os usuários restritos possam ver os arquivos, mas não modificálos nem excluí-los. No quadro superior, selecione o item "Usuários (NOME-DO-COMPUTADOR\ Usuários)". No quadro inferior, marque o quadrinho "Negar" para o item "Gravar", dê Aplicar e OK. A aplicação pode demorar um pouco, dependendo da quantidade de arquivos da pasta. Voltar
Download