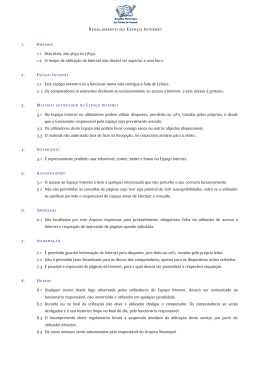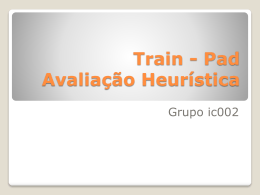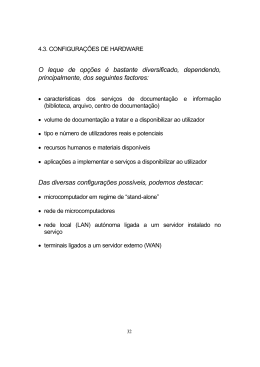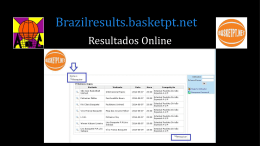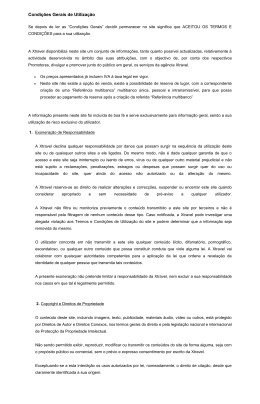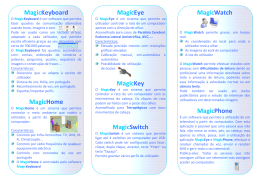Reports Reports ® Relatórios à sua Medida ® Copyright © 1999 - 2006 GrupoPIE Portugal, S.A. Manual Utilizador Reports Manual Utilizador 1. 2. 3. 4. 5. 6. WinREST Reports....................................................................................................5 1.1. Licença ...........................................................................................................6 1.2. Linguagem ......................................................................................................7 1.3. Login...............................................................................................................7 1.4. Página Web ....................................................................................................8 Empresas .................................................................................................................9 2.1. Como adicionar uma nova Empresa ...............................................................9 2.2. Como apagar uma Empresa .........................................................................10 2.3. Como alterar uma Empresa ..........................................................................10 Utilizadores............................................................................................................11 3.1. Como inserir Utilizadores ..............................................................................11 3.2. Como apagar Utilizadores.............................................................................12 3.3. Como alterar um Utilizador............................................................................12 Importação de Dados ............................................................................................14 4.1. Importação das Empresas Seleccionadas.....................................................14 4.2. Importação de Todas as Empresas...............................................................14 4.3. Importação Empresa a Empresa...................................................................14 Remover Dados de Empresas ..............................................................................16 Relatórios...............................................................................................................17 6.1. Intervalo de Datas.........................................................................................18 6.2. Importação de Relatórios ..............................................................................19 Manual Utilizador Reports Manual do Reports Versão: 2.0.1. Nº de Actualizações: 12 Manual Utilizador Reports 1. WinREST Reports A Restauranção do Séc. XXI O Reports é um gerador de relatórios inteligente e autónomo – é uma aplicação exclusivamente vocacionada para gerar relatórios à medida de cada cliente, da informação proveniente das vendas das aplicações do GrupoPIE. Foi pensada para os clientes mais exigentes, permitindo também que o Dep. Técnico do GrupoPIE desenvolva todos os mapas pretendidos pelos clientes sem limitações de upgrades, pois enviamo-lhes o ficheiro desenvolvido do respectivo mapa (via internet) e, automaticamente ele passa a funcionar ao ser integrado no Reports. A base de dados é horizontal, tratando as lojas que se pretende, tanto individual como globalmente ou ainda com qualquer associação de Loja. Todos os relatórios obtidos através do Reports, apresentam valores em euros, no entanto não existe necessidade das diferentes lojas estarem a trabalhar na mesma moeda, porque a taxa de conversão é definida por loja. Também recebe informação de qualquer software existente no mercado, após recepção dos layouts do mesmo, ou ainda integrar esses mesmos softwares como gerador de relatórios inteligentes através da tecnologia Plug-in. Esta aplicação tem, por defeito, os seguintes relatórios: • Centros de Custos o Vendas por Centro de Custos (armazém e artigo) o Vendas por Centro de Custos (armazém) o Vendas por Centro de Custos (artigo) Manual Utilizador Reports • • • • • • • • • • • • • • • • • • • • • • • 1.1. o Vendas por Centro de Custos Consumos Próprios o Consumo Próprio do Empregado o Consumos Próprios dos Empregados Contas Correntes o Clientes Conta Corrente do Cliente Contas Correntes dos Clientes o Empregados Conta Corrente do Empregado Contas Correntes dos Empregados Resumo por Empregado Sessões o Resumo de Sessões por Empregado o Sessões do Empregado o Sessões dos Empregados Totais de Saídas o Síntese de Totais de Saída de Artigos o Totais de Saída de Artigos o Totais de Saída de um Artigo Diário de Caixa Fechos de Caixa Fechos de Caixas Fechos de Turno Fechos do Dia Contabilístico Fechos do Dia por Empresa Fechos do Dia Movimentos Caixa Ranking por Facturação Ranking por Quantidade Relatório Estatístico Vendas por Hora Síntese de Vendas por Artigo Síntese de Vendas por Famílias Síntese Estatística Vendas por Hora Top10 Totais de Vendas por Artigos Totais de Vendas por Família Totais de Vendas por Local Licença Os termos deste Contrato de Licenciamento aplicam-se a si como primeiro Licenciado e a todos . os que venham a sucede-lo como titulares da Licença de Utilização deste Software O fornecimento deste produto está sujeito ás limitações habitualmente impostas ao uso de Software para computadores pessoais. Essas limitações e a garantia estão descritas em seguida. A abertura da embalagem que contêm o Software implica a sua aceitação em nome Manual Utilizador Reports próprio e, caso venha a transferir o produto a outrem em nome de terceiros. Caso não concorde ou não aceite os termos deste contrato de licenciamento, o Software poderá ser devolvido acompanhado de comprovativo do respectivo pagamento ao revendedor onde o produto foi adquirido, num prazo de 10 (dez) dias, ficando assegurado o reembolso da totalidade da quantia paga. No entanto para que isso aconteça é indispensável que a embalagem com as disquetes não tenham sido abertas e que os programas não tenham sido usados. e mantém O GrupoPIE Portugal, S.A. detém a propriedade desta cópia do Software todos os direitos não expressamente outorgados, pelo que o direito do Licenciamento em utilizar o Software termina no caso de não ser cumprida toda e qualquer das disposições deste Contrato. 1.2. Linguagem Para alterar a língua utilizada pelo programa, deve abrir o menu Ficheiros... Língua. A alteração da língua irá traduzir todos os menus, relatórios e mensagens de erro, permitindo assim que o utilizador se sinta confortável com a utilização do programa, através dessa tradução. Nota: Após alterar a língua, terá que reiniciar a aplicação para que as alterações tenham efeito. 1.3. Login Para efectuar o Login ao programa deve preencher os dados correspondentes ao Utilizador, introduzindo o Nome e a Palavra passe respectivas e premir o botão OK. Manual Utilizador Reports Se existirem várias bases de dados ligadas, prima o botão pretendida. 1.4. para seleccionar a base de dados Página Web Para aceder à Página Web do Grupo PIE, basta premir com o rato sobre o Logotipo Manual Utilizador . 2. Empresas O Reports permite criar empresas e agrupa-las por Grupos. Para tal deve primeiro criar a Empresa de onde surgirá o Grupo. De seguida adicionar empresas a esse Grupo. Esta sequência pode ser repetida criando Subgrupos de Empresas. De salientar que cada empresa, mesmo dentro de um determinado grupo, pode ter taxas de conversão diferentes para a moeda usada em FrontOffice. Desta forma não é necessário que todas as lojas estejam a trabalhar em euros, apesar de depois de importados, os relatórios apresentados todos os seus valores convertidos para euros. 2.1. Como adicionar uma nova Empresa Para adicionar uma nova Empresa deve: • Seleccionar a Empresa (Grupo), caso haja. • Abrir o menu Edição... Adicionar Empresa, ou através do botão direito do rato sobre uma a Empresa (grupo), seleccionar a opção Adicionar Empresa. • Preencher os dados correspondentes à empresa. o Descrição - Designação da Empresa. Manual Utilizador Reports • o Dir. Import - Caminho para o directório a partir do qual serão feitas as importações dos dados gerados pelo FrontOffice. Para esse efeito poderá usar o botão de procura situado no final deste campo. o Zona - Código de Zona da Empresa. o Loja em Euros - Definir se os dados a serem importados, referentes à loja em questão, já estão ou não convertidos em Euros. Se não estiverem, deve desmarcar este campo e de seguida introduzir a taxa de conversão para o euro, preenchendo o campo Taxa conv. para €. Para gravar os dados adicionados premir em OK, caso contrário Cancelar. O processo de adição de uma Empresa, pode também começar por premir com o botão direito do rato sobre uma das Empresas e seleccionar Adicionar Empresa. 2.2. Como apagar uma Empresa Para apagar uma Empresa deve: • Seleccionar a Empresa que se pretende apagar. • Seleccionar o menu Edição... Eliminar Empresa. • Confirmar a operação. O processo de eliminar uma Empresa, pode também começar por premir com o botão direito do rato sobre uma das Empresa e seleccionar Eliminar Empresa. 2.3. Como alterar uma Empresa Para alterar os dados de uma Empresa deve: • Seleccionar a Empresa que se pretende editar. • Seleccionar o menu Edição...Editar. • Neste momento poderá proceder ás alterações. • Para gravar os dados editados prima em OK, caso contrário Cancelar. O processo de alteração de uma Empresa, pode também começar por premir com o botão direito do rato sobre uma das Empresa e seleccionar Editar. Manual Utilizador 3. Utilizadores Ao ser instalado o programa cria um utilizador, o Utilizador Mestre que tem permissões de Administrador. Nota: Quando se executa o programa pela primeira vez, e antes de criar qualquer utilizador, deve fazer o Login introduzindo o dígito 1 no campo Utilizador e Password e premir em OK. 3.1. Como inserir Utilizadores Para criar um Utilizador deve: • Seleccionar no menu Ficheiros... Utilizadores. Manual Utilizador Reports • Premir o botão Inserir. • Preencher os dados correspondentes ao Utilizador. • 3.2. o Código - Código do automaticamente pelo Utilizador, que Reports. é sequencial o Nome - Nome do Utilizador. o Password - Password do Utilizador, que juntamente com o código completa o Login do utilizador ao Reports. o Administrador - Os Utilizadores podem Administradores, assim terão mais acessos. ser introduzido definidos como Os dados inseridos serão gravados quando se sair desta janela, ou então se inserir outro Utilizador antes de se sair desta janela. Como apagar Utilizadores Para apagar um Utilizador deve: • Seleccionar no menu Ficheiros...Utilizadores. • Seleccionar o Utilizador que se pretende apagar. • Premir no botão Eliminar. 3.3. e Como alterar um Utilizador Para alterar um Utilizador deve: • Seleccionar no menu Ficheiros...Utilizadores. • Seleccionar o Utilizador que se pretende apagar, premindo duas vezes. • Alterar os dados pretendidos. Manual Utilizador • Os dados alterados serão gravados quando se sair desta janela, ou então se inserir outro Utilizador antes de se sair desta janela. Manual Utilizador Reports 4. Importação de Dados A Importação de Dados é a base de funcionamento deste programa. É nesta opção que se torna possível carregar dados para as Empresas de forma a se poder gerar os relatórios. Sempre que uma empresa tem dados para importar, na respectiva directoria de importação, aparece o ícone que permite, premindo nele, aceder à janela de escolha de datas a importar. Para proceder à importação dos dados pode optar por uma das três diferentes opções: Empresas Seleccionadas, Todas as Empresas, Empresa a Empresa, onde apenas a última lhe permite escolher quais os dias o importar. As outras duas opções importam todos os dados disponíveis. De salientar ainda que a importação dos dados verifica que os dados a importar formam comprimidos pelo FrontOffice ou não, importando os dados em qualquer uma das situações. Por isso não é necessário efectuar uma descompressão prévia. 4.1. Importação das Empresas Seleccionadas Para importar dados de todas as Empresas Seleccionadas deve: • Seleccionar com • Seleccionar o menu Ficheiros e de seguida Importar / Empresas Seleccionadas. • Nesta altura todos os dados das Empresas seleccionadas serão importados. 4.2. , as Empresas nas quais pretende importar dados. Importação de Todas as Empresas Para importar da dos de Todas as Empresas deve: 4.3. • Seleccionar o menu Ficheiros...Importar...Todas as Empresas. • Nesta altura todos os dados de todas as Empresas serão importados. Importação Empresa a Empresa Para importar dados de uma determinada Empresa deve: Manual Utilizador • Seleccionar com o rato a Empresa na qual se pretende fazer a importação de dados. • Seleccionar a opção Importar. Existem duas formas de o fazer: • • o Premir com o botão direito sobre a Empresa em questão e seleccionar a opção Importar. o Seleccionar o menu Edição...Importar. Seleccionar os dias que se pretende importar. Existem duas formas para o fazer: • Pressionando em Ctrl, escolher com o botão esquerdo do rato os dias que se pretende importar e confirmar com OK. • Premir o botão Todos e todos os dias serão importados. Premir Cancelar se pretender anular a operação. Manual Utilizador Reports 5. Remover Dados de Empresas Para remover dados de uma determinada empresa deve: • Seleccionar com o rato a Empresa na qual se pretende fazer a remoção de dados. • Seleccionar o menu Edição...Remover dias, ou então premir com o botão direito do rato sobre a empresa desejada e escolher Remover. • Seleccionar os dias que se pretende remover. Existem duas formas para o fazer: • o Pressionando em Ctrl, escolher com o botão esquerdo do rato os dias que se pretende remover e confirmar com OK. o Premir o botão Todos e todos os dias serão removidos. Premir Cancelar para anular a operação. Manual Utilizador 6. Relatórios O Reports fornece aos seus Utilizadores um conjunto alargado de relatórios que permitem fazer uma análise da(s) sua(s) empresa(s). • Para deve aceder a um determinado relatório deve abrir o menu Relatórios: • Seleccionar o relatório pretendido. • Preencher os campos de configuração do relatório, caso seja necessário. o Escolher o estado final desse relatório premindo o respectivo botão: o Imprimir relatórios - Executa a impressão do relatório. A impressão do relatório também pode ser efectuada para ficheiro. Para tal deve seleccionar Manual Utilizador Reports Imprimir para Ficheiro na janela das propriedades de impressão, identificar o tipo de ficheiro destino, nome e respectiva localização. o Visualizar relatórios - Visualizar o relatório no écran antes de realizar a sua impressão. o Exportar relatórios - Exportar o relatório para o formato TXT. Para tal deve acrescentar a dita extensão à designação escolhida para o ficheiro (<ficheiro>.txt). 6.1. Intervalo de Datas Antes de seleccionar o relatório que pretende usar para a análise de vendas, o utilizador deverá seleccionar o intervalo de datas sobre o qual incidirá o relatório. Este intervalo é guardado para que numa próxima utilização, não tenha que repetir a configuração. Manual Utilizador Se activar a opção Manter intervalo, o Reports guarda a diferença para o dia actual. Desta forma, se estivermos a consultar os últimos 7 dias, no dia seguinte o intervalo será actualizado para continuar a mostrar os últimos 7 dias, sem que o utilizador tenha que efectuar qualquer ajuste na configuração. 6.2. Importação de Relatórios Para importar um novo relatório para o Reports, deve apenas colocar o respectivo ficheiro no directório C:\...\Reports\Reports. Como a aplicação faz o reconhecimento dos relatórios no arranque, quando insere um novo relatório deve reiniciar a aplicação no caso de esta estar a correr. Para eliminar um relatório deve preceder de forma idêntica. Apagar o ficheiro correspondente e reiniciar a aplicação. Manual Utilizador
Download