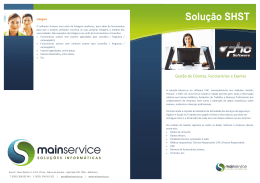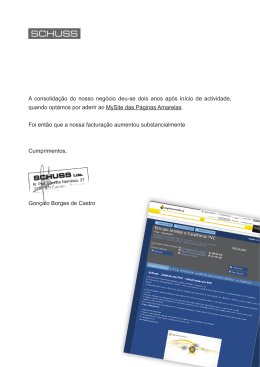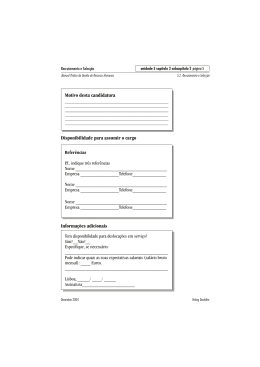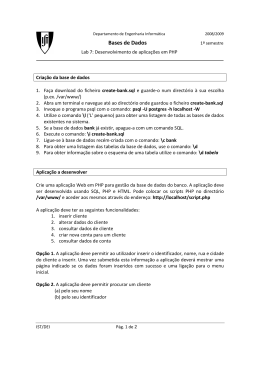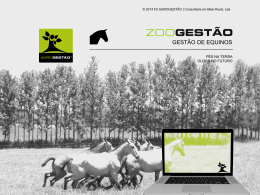Facturação
Guia do
Utilizador
© FZ AGROGESTÃO 2006
I
Facturação
INDICE
1
I Antes de começar
1 Requisitos e Instalação
...................................................................................................................................
do sistema
1
2 Como iniciar ................................................................................................................................... 2
3 Formas de conseguir
...................................................................................................................................
ajuda
2
3
II Configuração do sistema
1 Administração...................................................................................................................................
da aplicação
3
4
III Noções sobre o funcionamento da aplicação
1 Tipos de comandos
................................................................................................................................... 4
7
IV Como se utiliza
1 Parametrização
................................................................................................................................... 8
Empresas
..........................................................................................................................................................
Entidades
..........................................................................................................................................................
Ficha de Entidade
.........................................................................................................................................................
Listagens.........................................................................................................................................................
e Consultas de Entidades
Artigos
..........................................................................................................................................................
Ficha de Artigos
.........................................................................................................................................................
Tipos de Documento
..........................................................................................................................................................
Variantes de Documento
..........................................................................................................................................................
Assistente.........................................................................................................................................................
Parametrização de Impressão de Documentos
Perfis de Impressão
..........................................................................................................................................................
Contas Bancárias
..........................................................................................................................................................
Contas Analíticas
..........................................................................................................................................................
9
12
15
18
19
22
23
27
29
34
35
36
2 Documentos................................................................................................................................... 37
Novo Documento
..........................................................................................................................................................
Óptica do.........................................................................................................................................................
Artigo
Óptica do.........................................................................................................................................................
Documento
Conversões ..........................................................................................................................................................
Documentos ..........................................................................................................................................................
38
38
43
46
49
3 Gestão de Contactos
................................................................................................................................... 52
Selecção de Contactos
..........................................................................................................................................................
para Mailling
Edição de Cartas
..........................................................................................................................................................
e de Faxes
56
58
4 Consultas e Listagens
................................................................................................................................... 60
Consultas e Listagens
.......................................................................................................................................................... 61
Filtros Rápidos,
.........................................................................................................................................................
Lista de filtros e Lista Completa
63
Assistente de Parametrização
.........................................................................................................................................
de Filtros
67
Assistente de Parametrização
.........................................................................................................................................
Listas
71
Listagens.........................................................................................................................................................
Parametrizadas
74
Contas Correntes
.......................................................................................................................................................... 90
Dívidas
.......................................................................................................................................................... 91
Indice remissivo
94
© FZ AGROGESTÃO 2006
Antes de começar
Facturação
1
1
Antes de começar
O software Facturação foi idealizado para que a sua utilização seja simples e permita a qualquer pessoa a
introdução dos dados, através de janelas e menus de fácil utilização. Desta forma o Facturação é um instrumento
de acompanhamento de gestão administrativa, permitindo cumprir os seguintes objectivos:
· Processamento de documentos (facturas, recibos, vendas a dinheiro, guias de transporte, etc) de uma ou várias
empresas;
· Gestão de contactos
· Actualização de stocks no AGROGESTÃO.
· Obter listagens com informação relativa a produtos e/ou entidades;
· Obter listagens de contas correntes;
Para instalar a aplicação, consulte: Requisitos e Instalação do sistema
Para iniciar: Como iniciar
1
2
Como trabalhar com a aplicação: Como se utiliza
7
Para qualquer questão consultar: http://www.agrogestao.com/
1.1
Requisitos e Instalação do sistema
Requisitos:
Para utilizar o Facturação precisa de um computador IBM ® compatível com as seguintes características (é
recomendado uma impressora compatível):
Configuração mínima
Configuração recomendada
Pentium a 166MHz
Pentium II ou superior
16 MB RAM
128MB RAM
40 MB livres em disco rígido
200 MB livres em disco rígido
Windows 95
Windows 98 SE ou superior
Instalação:
Para proceder à instalação do Facturação insira o CD na respectiva drive. O programa de instalação é iniciado
automaticamente. Caso não seja (devido à inactivação desta opção no seu sistema) escolha RUN no menu START
e na janela de diálogo escreva D:SETUP (sendo D: a letra associada à drive de CD) e escolha OK.
© FZ AGROGESTÃO 2006
Antes de começar
Facturação
2
Em seguida siga as instruções do Setup no ecrã. Para opções avançadas de replicação de bases de dados deverá
escolher o modo "Custom" de instalação. No final, depois de concluída com sucesso a instalação do programa,
será iniciado automaticamente o programa de instalação da "HASP Device Driver" – o controlador da chave de
segurança. Seguir as instruções para instalar este controlador utilizando todas as opções padrão.
Em seguida instale a chave de segurança HASP ® numa porta livre USB do seu computador.
Está agora em condições de começar a utilizar o Facturação. Terá sido criada no menu "Start" ou "Iniciar" uma
pasta ("AGROGESTÃO") com 2 atalhos -"Facturação" – o programa propriamente dito e "Manutenção" – para
realizar as operações de reparação e compactação da base de dados.
1.2
Como iniciar
Para começar a funcionar com o Facturação deve seguir os seguintes passos:
· Instalar
1
o programa (consultar a FZ AGROGESTÃO para informação relativa a possíveis interferências com
algumas versões do Microsoft Office).
· Criar as bases base de dados necessárias e ligar-se a elas. Estas funções são acessíveis através do menu geral
> administração
3
.
· Parametrizar e caracterizar a(s) empresa(s) e trabalhadores em causa em todas as áreas relevantes.
· Iniciar os lançamentos quotidianos.
Consulte uma base de dados com informação de demonstração se tiver alguma dúvida relativa ao preenchimento
de algum ecrã.
1.3
Formas de conseguir ajuda
Pode conseguir ajuda das seguintes formas:
· Posicionando o ponteiro do rato sobre o objecto em dúvida e esperando que apareça uma «dica ao utilizador»;
· Focalizando o controlo (por clique com o ponteiro do rato ou através da tecla «Tab») sobre o objecto em dúvida
e lendo a barra de rodapé;
· Acedendo à ajuda geral da aplicação através do menu Ajuda > Tópicos de Ajuda;
· Acedendo à ajuda sobre o ecrã visualizado, premindo a tecla «F1» (no seu teclado) ou através do menu Ajuda
> Acerca deste ecrã....
Contactos para apoio técnico:
FZ AGRO.GESTÃO
Consultoria em Meio Rural, Lda
Av. República 412
2750-475 Cascais - Portugal
Tel: (+351) 214 847 440
[email protected]
Fax: (+351) 214 847 441
www.agrogestao.com
© FZ AGROGESTÃO 2006
Configuração do sistema
Facturação
2
2.1
3
Configuração do sistema
Administração da aplicação
O Facturação permite a parametrização de grupos de utilizadores e restrição de acessos. É composto igualmente
por um sistema de segurança para manutenção de cópias de segurança e recuperação de informação. Ambas as
funcionalidades são acessíveis através do menu Geral\Administração e deverão ser de acesso restrito aos
administradores da aplicação:
Gestão de ficheiros - Ficheiros de proveniência de dados
Zona relacionada com a gestão dos ficheiros de dados associados à aplicação.
o programa utiliza três ficheiros de dados principais - os dados de facturação (Dados da Facturação), os dados
relativos às entidades externas com as quais se estabelecem trocas, como sejam Clientes e Fornecedores (Dados
CRM), e os dados relativos à parametrização de listagens (Dados LISTAGENS). A divisão em três ficheiros tem em
vista a partilha de dados com outras aplicações. Por exemplo o FACTURAÇÃO poderá partilhar as entidades
externas com o zoogestão, de modo a que quando se insere uma entidade numa aplicação passe imediatamente a
existir na outra.
Existe igualmente um domínio para os dados AGROGESTÃO. Estes dados só deverão ser utilizados no caso do
AGROGESTÃO COMERCIAL estar integrado com o programa AGROGESTÃOÒ.
Altera o ficheiro de dados seleccionado (FACTURAÇÃO, CRM ou LISTAGENS), isto é, conecta o
programa a outra base de dados. A base de dados de facturação que o programa está a utilizar e a
respectiva descrição são visualizadas na zona inferior do ecrã de abertura em todos os ecrãs de
interface e de abertura.
Realiza um conjunto de operações com vista à criação de uma nova base de dados para o domínio
seleccionado (FACTURAÇÃO, CRM ou LISTAGENS). Cria uma base de dados cujo nome e localização
lhe serão solicitados.
© FZ AGROGESTÃO 2006
Configuração do sistema
Facturação
4
Permite copiar a base de dados seleccionada para o formato de SQL Server.
Localização de icons.
Permite inscrever a localização da pasta onde está o icon que se quer utilizar. No botão em frente
pode-se pré-visualizar o icon escolhido.
Localização pré-definida de Cópias de Segurança.
Permite inscrever a localização da pasta onde se pretende guardar as cópias de segurança a
efectuar. As cópias poderão ser comprimidas ou não, através do winzip.
Utilizadores / Gestão de Acessos
Zona relacionada com os utilizadores da aplicação e suas permissões;
Permite aceder à área de gestão de utilizadores e respectivas permissões.
Utilizador
Indica qual o utilizador que está a utilizar a aplicação.
Actual:
Legalização Módulos AGROGESTÃO
3
3.1
Noções sobre o funcionamento da aplicação
Tipos de comandos
No Facturação existe um número relativamente pequeno de tipo de comandos (ou objectos) que adquirindo
diversas formas, tamanhos, cores e funções permitem depois alcançar diferentes objectivos. No entanto, a forma
básica de funcionamento de cada tipo é muito característica e constante nos diversos locais de utilização, pelo que
se torna interessante descrevê-los sumariamente, fornecendo ao utilizador um conhecimento prévio que lhe
permitirá posteriormente ambientar-se mais facilmente à aplicação e, consequentemente, tirar todo o partido
desta.
Os comandos não mais do que os vários objectos que compõem os ecrãs, dispondo-se de forma mais ou menos
organizada no monitor. Dentro de cada ecrã eles estão ordenados sequencialmente, fornecendo, dentro do
possível, um percurso preferencial ao utilizador, há medida que este os vai preenchendo ou accionando. O rato do
computador é a ferramenta mais usual (e muitas vezes quase indispensável) para passar de uns comandos para
os outros, contudo a utilização da tecla «Tab» poderá ser uma boa alternativa e em alguns casos (especialmente
nos ecrãs com campos para preenchimento sequencial) talvez seja mesmo a forma mais confortável e rápida de o
© FZ AGROGESTÃO 2006
Facturação
Noções sobre o funcionamento da aplicação
5
fazer.
É de se salvaguardar que em alguns ecrãs, para conciliar objectivos complexos com a facilidade de utilização,
poderão encontrar-se situações em que o funcionamento efectivo dos comandos possa distar um pouco do que se
convencionou como "normal". Em tais casos de excepção, serão fornecidas informações locais através de “dicas
ao utilizador” ou da barra de rodapé (este tipo de informação associada pode ser também encontrada na maioria
dos outros comandos).
Será ainda de referir, que em muitas situações por razões de segurança, irreversibilidade ou localização
inadequada para ocorrer alteração, alguns comandos se encontram desactivados ou trancados.Nestes casos, por
razões óbvias, os comandos perderão muitas das suas características básicas de utilização.
Os diferentes tipos de comandos (ou objectos) que poderão ser encontrados no Facturação são os seguintes:
Caixa de texto:
Caixa onde poderá escrever, através do seu teclado, o que lhe é indicado pela designação que geralmente a
antecede (muitas vezes também pode ser encontrada esta designação no topo da caixa), pressionando em
seguida a tecla «ENTER» ou a tecla «Tab» para efectivar o que inseriu. Em alguns casos esta caixa de texto
poderá estar associada directamente a um campo de uma tabela de registo de informação, campo este que possui
um conjunto de características que terão de ser respeitadas no momento da inserção. Assim, por exemplo, o
campo poderá apenas aceitar números, pelo que ao inserir outro tipo de caracteres será mostrada uma
mensagem de erro. Poderá ainda possuir um número máximo possível de caracteres, pelo que se fará ouvir um
sinal sonoro (simultaneamente com a incapacidade de escrita) cada vez que tenta inserir um novo caractere.
Lista:
Lista dos itens possíveis de escolha relativamente a qualquer assunto (por exemplo uma lista dos assalariados que
trabalham na exploração), que pode apresentar-se com uma ou mais colunas de informação por registo. Poderá
seleccionar um item ou vários da lista que ficarão sombreados a negro (como no exemplo se encontra o item
"Beterraba").
Frequentemente, devido ao grande número de itens listados e ao facto do tamanho da lista não ser regulável,
nem todos podem ser visionados simultaneamente, sendo necessário utilizar o elevador lateral da lista. O
elevador lateral é assim um indicador de que existem mais itens listados em cima ou em baixo dos visionados.
Caixa de combinação:
Campo que, além de possuir as características duma caixa de texto normal, se lhe acrescenta a faculdade de
exibir uma lista de itens (através de um clique no botão associado). Ao seleccionar-se um item da lista referida
(através de um clique sobre ele), este passa automaticamente a preencher o campo, facilitando assim a inserção
de dados, especialmente em casos com grande repetição de informação.
© FZ AGROGESTÃO 2006
Facturação
Noções sobre o funcionamento da aplicação
6
Neste tipo de comando existe a possibilidade de se permitir ou não que seja preenchido por um item que não
esteja disponibilizado na lista. Desta forma em alguns casos poderá escrever o que bem entender sem utilizar
qualquer item da lista, funcionando esta apenas como um auxiliar de preenchimento rápido contendo sugestões
de itens. Noutros casos, será obrigado a cingir-se aos itens que a aplicação lhe disponibiliza, tendo que escolher
um deles. Contudo, por vezes nem todos os campos são de preenchimento obrigatório, pelo que, mesmo no
segundo caso referido, poderá optar por deixar a caixa em branco (para tal não seleccionar nenhum item, se já o
tiver feito e quiser voltar atrás pressione a tecla «Esc»).
Outra característica interessante neste tipo de comando é o auto-preenchimento há medida que vai escrevendo
no campo, esta funcionalidade permite-lhe que enquanto escreve a aplicação vá procurando na lista de itens o
primeiro que condiz com os caracteres digitados. Assim o campo ficará sombreado exibindo o item sugestionado,
podendo aceitá-lo (clicando com o rato noutro campo ou pressionando a tecla «Tab») ou rejeitá-lo (prosseguindo
com a inserção de caracteres).
Nota: mesmo nos casos em que está utilizar a lista, pode ir digitando os primeiros caracteres do item procurado
para ir avançando mais rapidamente na pesquisa.
Botão:
Comando que geralmente muda de cor ou ser torna embutido ao ser accionado (clicando com o rato sobre ele ou
pressionando a tecla «Enter» depois de ter focalizado o botão através da tecla «Tab»), voltando posteriormente à
sua forma inicial.
A função de um botão é a de desencadear um procedimento, procedimento este que está indicado na sua face
superior (ou sugestionado por um ícone) e que se encontra brevemente descrito na sua «dica ao utilizador» ou na
barra de rodapé.
Caixa de verificação:
Pequeno quadrado que pretende indicar se se verifica (caixa assinalada por um «tick») ou não (caixa em branco)
o que está descrito nas suas proximidades (por exemplo se efectuou um pagamento de determinada compra ou
não). A alteração da verificação da caixa efectua-se com cliques com o rato sobre ela ou pressionando as teclas
"+" ou "-".
Existem casos em que este comando pode apresentar-se no estado sombreado (não confundir com comando
desactivado), significando um estado neutro em que ainda não foi efectivada nenhuma escolha de verificação
sobre ele.
Grupo de opção:
Conjunto de opções envolvidas geralmente por uma linha quadrangular, no qual apenas pode ser assinalada uma
das alternativas (por exemplo a escolha do tipo de relatório que se deseja editar). Ao seleccionar uma opção
ficam em branco todas as outras, incluindo uma seleccionada anteriormente.
Embora sendo menos frequente, este tipo de agrupamento pode exibir em vezes de um conjunto de opções com
este aspecto, um conjunto de caixas de verificação ou de interruptores, funcionando nesses casos exactamente da
© FZ AGROGESTÃO 2006
Facturação
Noções sobre o funcionamento da aplicação
7
mesma forma que a descrita aqui. Contudo, o facto de encontrar caixas de verificação ou interruptores envolvidos
por uma linha quadrangular, não é suficiente para estes constituírem um grupo de opção. Apenas o poderão ser
no caso em que se verificar o sistema de opção única descrito no parágrafo anterior.
Conjunto de Páginas:
Páginas sobrepostas semelhantes a separadores que dão suporte, sobre a sua face, a conjuntos diferentes de
comandos. Cada página possui uma pequena etiqueta onde se indica a que é que se refere (por exemplo ao
conjunto dos comandos gerais que actuam sobre uma lista ou dos comandos associados a consultas sobre a
mesma lista), que ao serem clicadas exibem o conjunto de comandos que albergam. Também é possível mudar
de página apenas com teclado, para tal é necessário focalizar o controlo sobre a página visível e depois utilizar as
setas laterais do cursor (uma vez visualizada a página desejada a tecla «Tab» permite circular entre os comandos
que nela se encontram).
4
Como se utiliza
Se está agora a começar a usar o Facturação veja a secção "Antes de começar
2
".
Todas as opções do sistema estão acessíveis através do menu:
ou do menu:
© FZ AGROGESTÃO 2006
Como se utiliza
Facturação
8
O Menu caracteriza-se pelas seguintes funcionalidades:
Parametrização
Empresas: Permite criar todas as empresas existentes e seleccionar para cada uma
os tipos de documento que se vai utilizar.
Entidades: Permite criar uma base de dados de contactos, sejam eles clientes,
fornecedores ou outros.
Artigos: Correspondem aos produtos que se vão comercializar. Este ecrã permite
parametrizá-los.
Tipos de Documentos: Permite definir todos documentos que se utilizam (e.g.
facturas, recibos, notas de crédito...) e parametrizá-los de acordo com o que afecta
em termos de óptica económica, financeira ou de tesouraria.
Variantes de Documento: Permite que o mesmo tipo de documento possa ser
emitido noutra moeda ou com outros campos à escolha.
Perfis de Impressão: Permite definir que campos é que se querem ver para cada
tipo de documento impresso.
Contas Bancárias: Ecrã que permite criar as contas bancárias.
Contas Analíticas: Forma simplificada de fazer contabilidade analítica.
Documentos
Ecrã de consulta e edição de documentos comprovativos da venda e/ou transporte de
produtos.
Gestão de Contactos
Ecrã que tem como objectivo controlar os contactos efectuados e recebidos,
permitindo a consulta de todos os contactos estabelecidos pela e com a exploração e
a edição de cartas e faxes. Permite a filtragem entre os diferentes contactos
estabelecidos, (ex: telefonemas, cartas, faxes, almoços etc.).
Consultas e Listagens
Consultas e Listagens: Permite o acesso à zona de listagens. Aqui o utilizador pode
construir e gravar diferentes listagens a partir da selecção dos parâmetros registados
no programa.
Contas Correntes: Permite visualizar os saldos de cada entidade.
Dívidas: Permite visualizar as dívidas de cada entidades.
4.1
Parametrização
Poder-se-á aceder aos itens da Parametrização através deste menu que disponibiliza 8 opções:
Empresas: Dá acesso ao ecrã Empresa
9
, que permite caracterizar todas as empresas existentes;
© FZ AGROGESTÃO 2006
Como se utiliza
Facturação
Entidades: Possibilita o acesso ao ecrã Entidades
Artigos: Possibilita o acesso ao ecrã Artigos
19
12
9
que permite criar uma lista de contactos;
que permite parametrizar os produtos que se comercializam;
Tipos de Documentos: Possibilita o acesso ao ecrã Tipos de Documento
23
que permite definir os vários tipo de
documentos utilizados.
Variantes de Documentos: Dá acesso ao ecrã Variantes de Documento
27
que permite definir outras
características para o mesmo documento.
Perfis de Impressão: Dá acesso ao ecrã Perfis de Impressão
34
que permite escolher quais os campos que se
querem ver impressos.
Contas Bancárias: Dá acesso ao ecrã de parametrização de Contas Bancárias
35
.
Contas Analíticas: Dá acesso ao ecrã de parametrização de Contas Analíticas
36
.
4.1.1
Empresas
Cada Empresa é uma entidade fiscal/legal que possui os seu próprios documentos e séries.
Empresas:
Lista das Empresas existentes. Permite seleccionar qual das empresas existentes se
pretende caracterizar/editar.
© FZ AGROGESTÃO 2006
Como se utiliza
Facturação
Acções:
10
Criar Nova Empresa: Disponibiliza uma zona de edição/caracterização vazia e após
o preenchimento adiciona uma nova Empresa na lista.
Assoc. Empresas e Actividades: Fica disponível quando a aplicação está integrada
com os salários.
Apagar Empresa: Elimina a empresa seleccionada na lista.
Informação Geral
Nome Empresa: Designação da empresa. É esta a designação que irá constar na
identificação do remetente.
Sigla: É utilizada na lista de empresas, nos Documentos.
Empresário: Nome do detentor da Empresa. Este campo é de preenchimento
facultativo, uma vez que não se repercute em quaisquer listagens ou consultas.
Informação fiscal / legal Permite guardar as seguintes informações relativamente à Empresa:
· Número de Contribuinte
· Número Segurança Social
· Número de INGA
· Conta Bancária Associada
· Capital Social
· Matrícula Conservatória Registo Comercial
Informações gerais
Permite guardar as seguintes informações relativamente à Empresa:
· Morada
· Localidade
· Código Postal
· Telefone
· Fax
· e-mail
· Página web
Imagens
Permite a escolha de uma imagem a ser impressa em todos os relatórios (e.g.
Consultas e Listagens
63
) produzidos pelo Facturação. Inclui:
· Imagem
· Tamanho final: indicação do tamanho da imagem, em cm;
· Dimensão: indica o espaço que ocupa em memória a imagem;
: permite alterar a imagem a ser visualizada nos documentos, possibilitando
·
edição duma nova ou pesquisa de outras já existentes;
Documentos e Séries
·
,
: permitem ajustar a largura da figura inserida;
·
: permite calcular o espaço que ocupa uma nova imagem.
Permite escolher os documentos (após terem sido parametrizados em Tipos de
Documentos
23
) que vão ser utilizados pela respectiva empresa, e definir as séries e
as numerações iniciais.
© FZ AGROGESTÃO 2006
Como se utiliza
Facturação
11
Lista de Parâmetros
O primeiro título da barra designa o nome do documento escolhido. O utilizador
preenche também a série que pretende, e indica em que número começa o tipo de
documento escolhido. O título Activa? indica se a série está ou não activa, e o
utilizador pode desactivar quando quiser. Permite ainda indicar a variante escolhida
para aquele tipo de documento e se fica como série defeito ou não.
Adicionar Parâmetros
A caixa "Criar Nova", permite adicionar novos tipos de documentos. Após ter os
dados preenchidos, clicar no botão
. Só assim o registo é adicionado e guardado na
lista.
Editar registos
Permite editar um item. Este surgirá na caixa de adicionar parâmetros para se poder
alterar e adicionar novamente, carregando no botão
.
Elimina o parâmetro seleccionado.
Apagar Parâmetro
© FZ AGROGESTÃO 2006
Como se utiliza
Facturação
4.1.2
Neste
12
Entidades
ecrã
individuais
consulta-se uma
de
entidade.
listagem de
Todas
as
entidades a
entidades
d e v e r ã o fazer parte da base de dados, por isso
O ecrã de
Entidades é
composto por três
com
partir da
quem
se
qual se
poderá
estabeleçam
aceder a
relações
fichas
comerciais
constar neste ecrã.
grandes
zonas: Zona de critérios de Selecção/filtragem, Zona
para selecção de acções e Lista de entidades.
Zona de critérios de Selecção/filtragem
Filtros Rápidos
Os filtros rápidos
63
permitem filtrar as entidades a listar por Tipo de Classificação. Os
tipos de classificação são criados e organizados através da janela disponibilizada pelo
botão
Lista de Filtros
.
A lista de filtros
65
permite filtrar as entidades a listar através de critérios aplicados aos
parâmetros registados nas próprias.
© FZ AGROGESTÃO 2006
Como se utiliza
Facturação
Auxiliar de
parametrização
13
Abre uma nova janela que permite criar tipos de classificações e classificações para
organizar as entidades
A lista da esquerda permite criar e ordenar os Tipos de Classificação que são
disponibilizados na barra superior da zona de filtros.
Consequência na Zona de filtros
dos Tipos
de
Classificação criados em parametrização de tipo de
classificações e da ordenação escolhida.
Ordem dos campos
Permite ordenar os sucessivos critérios de Filtragem
(Tipo de Classificação) das Entidades, movimentando o
Tipo de Classificação seleccionado para cima ou para
baixo na lista. No exemplo, as relações comerciais
serão o critério de filtragem de defeito.
Adicionar Tipo de
Adiciona um Novo Tipo de Classificação.
Classificação
Alterar Tipo Classificação
Coloca o Tipo de Classificação seleccionado em baixo
para
que
possa
ser
dever-se-á premir em
alterado.
,
Após
para que
a
alteração
o Tipo
de
Classificação seja corrigido na Lista.
Eliminar Tipos de
Exclui os Tipos de Classificação seleccionados na lista.
Classificação
A lista da direita disponibiliza as diversas classificações a que pode estar sujeita uma
entidade, para cada Tipo de Classificação. Assim, segundo o exemplo, quando avaliadas
como clientes, as entidades poderão ser classificadas em Distribuidores, Garrafeiras,
Hoteis, Outras empresas, Particulares e Restaurantes. A adição/alteração de novas
Classificações para cada Tipo é feita utilizando os botões descritos acima, mas do lado
direito da janela.
© FZ AGROGESTÃO 2006
Como se utiliza
Facturação
Expandir árvore
14
Expande a árvore na zona de critérios de Selecção/Filtragem. O resultado do expandir
árvore irá depender do tipo de classificações que cada entidade tenha e da ordem
definida para os tipos de classificação.
No exemplo em cima, a ordem definida para os Tipos de Classificação é a seguinte:
Relações Comerciais > Localização.
Em termos dos Tipo de Classificação existem:
· Relações Comerciais: Cientes; Fornecedores;
· Localização: Comunitários; Extra-Comunitários.
Assim ao seleccionar "Clientes" e ao expandir a árvore, é mostrado o segundo nível de
classificação, ou seja Comunitário e Extra.Comunitários, que são as classificações que se
encontram no tipo de classificação na segunda posição em termos de ordem dos tipos de
classificação.
Colapsar árvore
Remover filtros
Colapsa a árvore na zona de critérios de selecção/filtragem que se encontre expandida.
Remove filtros rápidos que estejam aplicados.
Zona para selecção de acções
Nova Entidade
Abre uma ficha de entidade
15
em branco, de modo a que possa parametrizar toda a
informação relativa a uma nova entidade.
Abrir Entidade
Abre a ficha da entidade
Apagar Entidade
Elimina a ficha de entidade seleccionada.
Listagens e Consultas
Permite
efectuar
15
seleccionada na lista à direita.
diferentes
listagens
e
consultas
18
sobre
as
entidades
parametrizaveis.
Lista de entidades
Separadores
Ao premir sobre uma letra serão apenas listadas as entidades cuja designação se
inicia nessa letra. Ao carregar no botão
aparecem todas as entidades que
foram parametrizadas.
© FZ AGROGESTÃO 2006
Como se utiliza
Facturação
15
Ordenar a lista:
Ao premir uma vez sobre qualquer um dos títulos, da barra no topo da lista, o
campo correspondente é ordenado por ordem alfabética ascendente. Um duplo-clic
com o rato sobre o título ordenará o campo por ordem alfabética descendente.
Seleccionar entidades:
Ao premir com o rato sobre uma linha a entidade fica imediatamente seleccionada.
Para seleccionar várias entidades, quando estas se encontram dispersas pela lista,
prima CTRL ao mesmo tempo que selecciona as entidades com o rato. Para
seleccionar várias entidades listadas continuamente prima SHIFT e seleccione
apenas a primeira e a última das entidades que pretende editar/consultar.
Assistente de
parametrização de listas
Os campos apresentados na lista poderão ser seleccionados e ordenados de
acordo com as preferências de visualização. O assistente de parametrização
71
permite esta selecção e ordenação dos campos/parâmetros a serem visualizados
na lista.
Procura rápida
Permite aceder ao ecrã de procura rápida de modo a que se possam efectuar
buscas de entidades listadas por um dos parâmetros presentes na lista.
Eliminar selecção
Listagens de Entidades
Permite eliminar todas as selecções de entidades já efectuadas.
Permite abrir o ecrã da Parametrização de Listagens
12
.
Visualização e impressãoPermite visualizar a lista em forma de relatório pronto a imprimir.
de listas
Exportação de dados Permitem a exportação dos dados da lista para MS Excel e MS Access,
respectivamente.
4.1.2.1
Ficha de Entidade
Neste ecrã é inserida toda a informação relativa a uma determinada entidade.
© FZ AGROGESTÃO 2006
Como se utiliza
Facturação
16
No cabeçalho deste ecrã é inserido a designação da entidade e a sua sigla (caso se deseje). Por baixo do
cabeçalho existem três separadores onde pode ser inserido mais informação relativa à entidade
Informações Gerais
Permite inserir os dados pessoais de uma entidade, bem como outro tipo de
informação específica da entidade.
Nº de Contacto
Nº de telefone, fax, telemóvel, etc., pertencente à entidade.
Ao se seleccionar
, o nº de contacto fica disponível na Lista de Entidades
Permite
ligar
automaticamente
para
o
12
.
número
seleccionado. Terá acesso ao ecrã de ligação telefónica
.
E-mail:
E-mail da entidade
Permite lançar aplicação de correio electrónico de
defeito no Windows (ex.: Outlook), para o email
escrito no campo com o mesmo nome.
Web:
Página Web da entidade.
Abre automáticamente o internet explorer na página
que se encontra no campo Web.
Prazo
de
pagamentoPermite definir para cada entidade o prazo de pagamento acordado com a mesma.
acordado:
Este prazo de pagamento é associado automaticamente a todos os documentos da
entidade em causa.
Desconto acordado:
Permite definir para cada entidade o desconto acordado com a mesma. Este
desconto é associado automaticamente a todos os documentos da entidade em
causa.
Saldo Actual:
É o saldo actual da entidade. Este saldo é permanentemente actualizado através
das Contas Correntes
Abrir Ecrã de Contas
Correntes
.
Permite abrir o ecrã de contas correntes.
90
Abrir Ecrã de Gestão de
Contactos
90
Permite abrir o ecrã de gestão de contactos.
52
Dados Suplementares
Permite introduzir dados suplementares que posteriormente podem ser associados
a cada entidade.
© FZ AGROGESTÃO 2006
Como se utiliza
Facturação
17
Ao seleccionar Dados Suplementares é apresentado um
novo
ecrã.
Aqui
vão
ser
introduzidos
os
dados
suplementares que se pretende associar posteriormente
às entidades e existe a possibilidade de escolha quanto
aos dados ficam visíveis ou não.
É aqui que se pode associar à entidade o dado
suplementar desejado e o seu valor. Este campo pode
ser de texto ou numérico.
Classificação
Permite classificar a entidade segundo o tipo de classificação
Pessoas
Permite associar à entidade o nome de uma pessoa ou de várias. À frente de cada
13
parametrizado.
um dos nomes existe um campo de Notas livre, onde o utilizador poderá introduzir
a informação que pretender.
© FZ AGROGESTÃO 2006
Como se utiliza
Facturação
4.1.2.2
18
Listagens e Consultas de Entidades
Neste ecrã o utilizador pode visualizar diversas listagens relativas às entidades parametrizadas.
Para visualizar qualquer uma das listagens é necessário que o utilizador seleccione em primeiro lugar a listagem
pretendida. Seguidamente pode seleccionar as seguintes opções:
Permite visualizar a listagem em forma de relatório.
Permite visualizar a listagem em forma de grelha, isto é, em tabela.
Permite visualizar a listagem em forma de Snapshot, ou seja, como se fosse uma fotografia.
Permite exportar a listagem para um formato de Microsoft Excell.
Permite exportar a listagem para um formato de Microsoft Access.
Na zona de selecção e edição de listagens, há três opções possíveis:
Listagens Pré-Definidas:
Listagens que já se encontram pré-definidas pelo programa.
Ficha de Entidade e Pessoas - Ao seleccionar esta listagem é apresentada a(s)
ficha(s) da(s) entidade(s) 15 e as pessoas 17 associadas a essa(s)
entidade(s).
Agenda Telefónica - Ao seleccionar esta listagem é visualizado os contactos
dessa(s) entidade(s).
Listagens Parametrizadas:
Listagens construidas pelo utilizador a partir da selecção dos parâmetros
registados no programa, conforme aquilo que este pretenda. Estas listagens
são construídas através de um assistente de parametrização 74 .
© FZ AGROGESTÃO 2006
Como se utiliza
Facturação
Listagens Adicionadas:
19
Listagens construidas pelo utilizador com base em código de SQL.
Para as Listagens Parametrizadas e Adicionadas existem nesta janela três opções:
Permite abrir o Assistente de Parametrização de Consultas.
74
Permite copiar a listagem seleccionada.
Permite apagar a listagem seleccionada
4.1.3
Artigos
É neste ecrã que são visualizados todos os artigos existentes. Também aqui é possível criar um novo artigo,
alterar um já existente, ou mesmo remover algum que não seja pretendido.
Zona de critérios de Selecção/filtragem
Filtros Rápidos
Os filtros rápidos
63
permitem filtrar as entidades a listar por Tipo de Classificação. Os
tipos de classificação são criados e organizados através da janela disponibilizada pelo
botão
Lista de Filtros
.
A lista de filtros
65
permite filtrar as entidades a listar através de critérios aplicados aos
parâmetros registados nas próprias.
© FZ AGROGESTÃO 2006
Como se utiliza
Facturação
Auxiliar de
parametrização
20
Abre uma nova janela que permite criar tipos de classificações e classificações para
organizar os diferentes artigos.
A lista da esquerda permite criar e ordenar os Tipos de Classificação que são
disponibilizados na barra superior da zona de filtros.
Consequência
na
Zona
de filtros
dos
Tipos
de
Classificação criados em parametrização de tipo de
classificações e da ordenação escolhida.
Ordem dos campos
Permite ordenar os sucessivos critérios de Filtragem
(Tipo de Classificação) das Entidades, movimentando o
Tipo de Classificação seleccionado para cima ou para
baixo na lista. No exemplo, as relações comerciais
serão o critério de filtragem de defeito.
Adicionar Tipo de
Adiciona um Novo Tipo de Classificação.
Classificação
Alterar Tipo Classificação
Coloca o Tipo de Classificação seleccionado em baixo
para
que
dever-se-á
possa
ser
premir em
alterado.
,
Após
para que
a
o
alteração
Tipo
de
Classificação seja corrigido na Lista.
Eliminar Tipos de
Exclui os Tipos de Classificação seleccionados na lista.
Classificação
A lista da direita disponibiliza as diversas classificações a que pode estar sujeita uma
entidade, para cada Tipo de Classificação. Assim, segundo o exemplo, quando avaliadas
como clientes, as entidades poderão ser classificadas em Distribuidores, Garrafeiras,
Hoteis, Outras empresas, Particulares e Restaurantes. A adição/alteração de novas
Classificações para cada Tipo é feita utilizando os botões descritos acima, mas do lado
direito da janela.
© FZ AGROGESTÃO 2006
Como se utiliza
Facturação
Expandir árvore
21
Expande a árvore na zona de critérios de Selecção/Filtragem. o resultado do expandir
árvore irá depender do tipo de classificações que cada artigo tenha e da ordem definida
para os tipos de classificação.
No exemplo em cima, a ordem definida para os Tipos de Classificação é a seguinte:
Natureza > Classificação.
Em termos dos Tipo de Classificação existem:
· Natureza: Azeites;
· Classificação: DOP.
Assim ao seleccionar "Azeites" e ao expandir a árvore, é mostrado o segundo nível de
classificação, ou seja DOP, que é o tipo de classificação que se encontra na segunda
posição em termos de ordem dos tipos de classificação.
Colapsar árvore
Remover filtros
Colapsa a árvore na zona de critérios de selecção/filtragem que se encontre expandida.
Remove filtros rápidos que estejam aplicados.
Zona para selecção de acções
Novo Artigo
Abre uma ficha de artigo
22
em branco, de modo a que se possa parametrizar um
novo artigo.
Abrir Artigo
Abre a ficha do artigo
Apagar Artigo
Elimina o artigo seleccionada. Só é possível apagar artigos que não possuam
22
seleccionado na lista à direita.
documentos com registos efectuados.
Lista de Artigos
Assistente de
parametrização de listas
Os campos apresentados na lista poderão ser seleccionados e ordenados de
acordo com as preferências de visualização. O assistente de parametrização
permite esta selecção e ordenação dos campos/parâmetros a serem visualizados
na lista.
Procura rápida
Permite aceder ao ecrã de procura rápida de modo a que se possam efectuar
buscas de entidades listadas por um dos parâmetros presentes na lista.
Eliminar selecção
Permite eliminar todas as selecções de artigos já efectuadas.
© FZ AGROGESTÃO 2006
Como se utiliza
Facturação
Listagens de Entidades
Permite abrir o ecrã da Parametrização de Listagens
12
22
.
Visualização e impressãoPermite visualizar a lista em forma de relatório pronto a imprimir.
de listas
Exportação de dados Permitem a exportação dos dados da lista para MS Excel e MS Access,
respectivamente.
4.1.3.1
Ficha de Artigos
Neste ecrã é introduzida toda a informação relativa a um determinado artigo.
Código:
Este código é interno do programa, sendo atribuído de forma automática.
NOTA: Aconselha-se o utilizador a não alterar este código. Caso o faça, alertamos para o
facto de este campo não poder ter repetições.
Descrição:
Designação dada ao artigo.
Unidades:
Unidades que serão utilizadas em todos os lançamentos referentes a este artigo.
Taxa IVA:
Taxa de IVA que se deseja associar ao artigo.
© FZ AGROGESTÃO 2006
Como se utiliza
Facturação
GTIN:
Código Global de Identificação do Produto.
Observações:
Campo de texto livre para possíveis observações.
Descrição:
Campo de texto livre para uma descrição pormenorizada sobre o artigo.
Classificação
Classificação do artigo segundo o tipo de classificação
20
23
criado para os diferentes
artigo. O mesmo artigo pode ter mais do que um tipo de classificação.
Condições Comerciais Estabelecimento de um preço para o artigo. Pode-se também associar esse preço e um
desconto a um determinado tipo de classificação de entidades
13
.
NOTA: Quando se trata de um preço geral de um produto para todas as entidades, a
Classificação de entidade deverá ficar a nulo, ou seja, sem nada escolhido.
4.1.4
Tipos de Documento
Neste ecrã criam-se todos os tipos de documento com os quais se trabalha, parametrizando para cada um as suas
diferentes consequências:
Tipos:
Lista
dos
Documentos
existentes
e
permite
seleccionar
qual
se
pretende
caracterizar/editar.
© FZ AGROGESTÃO 2006
Como se utiliza
Facturação
Acções:
24
Criar Novo Tipo: Disponibiliza uma zona de edição/caracterização vazia e após o
preenchimento adiciona um novo Documento à lista.
Apagar Tipo: Elimina o documento seleccionado na lista.
Variantes de documento: Atalho que abre o ecrã das Variantes de Documento
Informação Geral
27
.
Designação: Designação do documento.
Abreviatura: É utilizada nas variantes e nos documentos.
Óptica: Pode ser do artigo ou do documento. O artigo diz respeito a documentos cujo
descritivo seja a possibilidade de escolha de artigos (ex. factura). O documento diz respeito
a documentos cujo descritivo seja a possibilidade de escolha de outros documentos (ex.
recibo).
Inf. Extra: campo que vai aparecer impresso no documento.
Geral
Permite parametrizar a contabilidade fiscal e a contabilidade analítica para cada tipo de
documento.
· Afecta as Contas Correntes? - indica a orientação financeira. Pode ser: não afecta, débito
e crédito, débito ou crédito.
· Afecta a Tesouraria? - indica a orientação de tesouraria. Pode ser: não afecta, pagamento
ou recebimento.
· Receitas ou Despesas? - indica a orientação económica. Pode ser: não afecta, despesa ou
receita.
© FZ AGROGESTÃO 2006
Como se utiliza
Facturação
25
· Movimenta stocks? - pode-se escolher: não movimenta, saída efectiva, reserva de saída,
entrada efectiva, entrada prevista ou anular reserva/previsão.
O restante texto, separado em 4 linhas antecedidas de pequenos quadrados, referem-se a
opções de escolha que se podem ou não incluir no documento seleccionado. Para tal basta
clicar com o rato nos quadrados.
Conversões
Este ecrã destina-se a possibilitar a conversão de um documento noutros documentos,
permitindo também parametrizar a contabilidade fiscal e analítica do documento convertido.
© FZ AGROGESTÃO 2006
Como se utiliza
Facturação
Filtros
26
Este ecrã serve unicamente para filtrar o documento seleccionado para um determinado
tipo(s) de entidades e/ou para determinados artigos. No caso da filtragem por artigos, esta
apenas se apresenta disponível nos documentos cuja óptica seja o artigo
24
.
Na zona à esquerda, pode-se então escolher os tipos de entidades e, dentro destas, quais as
classificações para as quais queremos que este documento esteja disponível para emissão.
Na Zona da direita, pode-se escolher a mesma coisa mas para os artigos, isto é, quais os
artigos que poderão fazer parte deste tipo de documento.
© FZ AGROGESTÃO 2006
Como se utiliza
Facturação
4.1.5
27
Variantes de Documento
Neste ecrã criam-se todos os tipos de variantes para cada um dos tipos de documentos parametrizados.
Tipo de Documento
Lista de documentos parametrizados.
Variante
Variante seleccionada para edição/caracterização.
Acções
Criar Nova Variante: Disponibiliza uma zona de edição/caracterização vazia e após o
preenchimento adiciona uma nova variante aos tipos de variante. Antes de criar uma
nova variante é necessário seleccionar o Tipo de Documento para o qual vai criar a
nova variante
© FZ AGROGESTÃO 2006
Como se utiliza
Facturação
28
Designação do nome da variante do documento.
Selecção do tipo de moeda utilizada para a variante do documento. É igualmente
possível selecionar a opção de mostrar a moeda de contra valor, e em caso afirmativo
é possível escolher qual a moeda de contra valor.
NOTA: As moedas disponibilizadas no ecrã das variantes são parametrizadas nas
Configurações Internas (F4) em Câmbios e IVA.
Selecção da forma de impressão do documento (se existe pré-vizualização, se é
impresso directamente ou se é apenas lançado nos Documentos e não é impresso) e
do perfil de impressão
34
pré-definido.
Selecção dos Campos de detalhe do documento
29
, ou seja quais os campos que vão
estar disponíveis no detalhado de cada documento.
É igalmente possível seleccionar, para cada uma das variantes, a opção de conter
informação relativa ao
transporte, ao
nº
de Via e ainda
se contém
dados
suplementares. Estes dados suplementares poderão ser parametrizados através deste
ecrã em Dados Suplementares
12
. No entanto, será sempre necessário em cada uma
das entidades, caso se deseje, introduzir esses dados.
Selecção da opção da existência de notas de defeito para a variante.
Apagar Variante: Elimina a empresa seleccionada na lista.
© FZ AGROGESTÃO 2006
Como se utiliza
Facturação
29
Tipo de Documento: Atalho para a janela da parametrização do Tipo de
Documento
4.1.5.1
23
Assistente Parametrização de Impressão de Documentos
Neste ecrã o utilizador pode seleccionar os campos de detalhe, bem como as características desses campos, que
serão posteriormente visualizados na emissão do documento e da variante em causa.
1º Passo - Selecção dos campos para o detalhado do documento.
No quadro mais à esquerda encontram-se os Tipos de Documentos e Variantes parametrizados no programa.
A cinzento encontra-se sublinhado a variante do documento sobre o qual se está a efectuara a parametrização de
impressão do documento.
No quadro central encontram-se os Campos Disponíveis para Selecção e no da direita encontram-se os
Campos Seleccionados. Para seleccionar um campo, de forma a este fazer parte do documento, é necessário
seleccionar na coluna central o campo desejado e, através da seta
, passa-lo para a direita (campos
seleccionados). Se o utilizador pretender seleccionar todos os campos disponíveis, basta seleccionar
para que
© FZ AGROGESTÃO 2006
Como se utiliza
Facturação
30
fiquem todos os campos visíveis no quadro da direita.
Por outro lado, se o utilizador pretender retirar algum dos campos já seleccionados basta seleccionar
ou
para remover um ou todos os campos, respectivamente.
As setas
e
permitem ao utilizador seleccionar a ordem pela qual quer ver os campos no detalhado do
documento.
Na parte inferior deste ecrã é apresentada uma simulação do detalhe do documento impresso, permitindo ao
utilizador uma pré-visualização do que irá depois constar no documento definitivo. Esta simulação aparece
presente em todos os passos do assistente de parametrização.
Para
passar
ao
passo
seguinte
do
assistente
de
parametrização
o
utilizador
terá
que
seleccionar
.
2º Passo - Selecção das características do detalhado do documento.
© FZ AGROGESTÃO 2006
Como se utiliza
Facturação
31
No 2º passo da parametrização, o utilizador pode escolher várias opções para os campos previamente
seleccionados. Assim, para cada um dos campos do detalhado do documento, é possível alterar as características.
Opções do
Designação: o utilizador pode alterar a designação do campo seleccionado por uma que mais lhe
detalhado
convier. Esta alteração de designação vai permanecer associada ao campo
do
seleccionado.
previamente
documento Formato: pode-se seleccionar o formato que se pretende dar ao campo, dentro dos formatos
disponíveis para escolha. Esta escolha não é obrigatória.
Estes formatos são normalmente utilizados para campos numéricos
Casas Decimais: Selecção do número de casas decimais que o valor do campo pode apresentar.
Largura (cm): Selecção da largura do campo seleccionado no detalhado. A largura total máxima
admitida para todos os campos é de 15,7 cm.
Existe uma barra de estado que vai indicando ao utilizador qual o status em termos de largura dos
campos.
Alinhamento: Selecção do alinhamento do texto ou do número no campo. o conteúdo dos campos
pode estar alinhado à direita, à esquerda ou centrado.
Posição: Selecção do posicionamento de um determinado campo relativamente aos outros:
Invisível: o campo aparece na zona de edição do documento mas aquando da impressão o campo
fica invisível e não aparece impresso.
1ª Linha: Todos os campos seleccionados vêm por defeito na 1ª linha. Esta é a linha principal do
detalhado do documento.
2ª Linha: Os campos seleccionados passam a estar a baixo da linha principal do documento (p.e. o
campo "Descrição").
© FZ AGROGESTÃO 2006
Como se utiliza
Facturação
Também aqui, através das setas
e
32
, é possível alterar a posição dos campos seleccionados, uns em relação
aos outros.
Neste passo é ainda possível ordenar o detalhado em função de um dos campos seleccionados. O utilizador pode
ainda seleccionar o tipo de ordenação desejada (Ascendente ou Descendente) e como quer essa ordenação, se
ordenada como texto ou como número.
Para
passar
ao
passo
seguinte
do
assistente
de
parametrização
o
utilizador
. Para voltar ao passo anterior o utilizador deverá seleccionar
terá
que
seleccionar
.
3º Passo - Selecção da formatação dos campos do detalhado do documento.
No 3º passo da parametrização, o utilizador pode seleccionar o tipo de formato que pretende dar a cada um dos
campos seleccionados.
© FZ AGROGESTÃO 2006
Como se utiliza
Facturação
33
Formatação de Campos Fonte: Selecção do tipo de fonte para o campo seleccionado em causa.
Cor: Selecção do tipo de cor dado ao texto/número do campo seleccionado.
Tamanho: Seleccção do tamanho da letra para o texto/número do campo seleccionado.
Negrito: Selecção de opção de negrito para o texto/número do campo seleccionado.
Sublinhado: Selecção de opção de sublinhado para o texto/número do campo
seleccionado.
Itálico: Selecção de opção de itálico para o texto/número do campo seleccionado.
Ao se seleccionar determinada formatação para os campos seleccionados, é possível pré-vizualizar essa mesma
formatação na zona de Simulação do detalhe no documento impresso.
Esta zona é editável, permitindo ao utilizador a escrita nos campos seleccionados, de forma a perceber se as
escolhas que efectuou durante os três passos de parametrização correspondem ao pretendido.
No exemplo em cima foi inserido a designação, a descrição e o preço de um produto que irá ser processado por
esta variante. Estes campos foram formatados de forma diferente: a Designação está a negrito, a descrição a
sublinhado e o preço está a negrito e em itálico.
Para concluir o assistente de parametrização o utilizador terá que seleccionar
passo anterior o utilizador deverá seleccionar
. Para voltar ao
.
© FZ AGROGESTÃO 2006
Facturação
4.1.6
Como se utiliza
34
Perfis de Impressão
Neste ecrã são definidos quais os tipos de perfis de impressão disponíveis para a impressão dos diferentes
documentos e variantes.
Perfis
Tipos de perfil de impressão parametrizados.
Acções
Criar Novo Perfil: Permite criar um novo perfil de impressão.
Depois de criar um novo perfil de impressão torna-se necessário caracterizá-lo.
Designação do perfil de impressão.
© FZ AGROGESTÃO 2006
Como se utiliza
Facturação
35
No separador geral, o utilizador pode escolher quais as informações a incluir, o nº de cópias do
documento e ainda a zona onde pretende que se localizem os totais dos documentos.
No separador das opções de papel, o utilizador pode acertar as margens de cima e de baixo da folha.
Pode ainda seleccionar se a impressão é realizada em papel timbrado. Se esta opção for seleccionada o
separador respeitante à informação da exploração não será mostrado.
Neste separador pode-se seleccionar a inclusão ou não da informação do remetente e do logotipo da
empresa/exploração. É também possível parametrizar as margens e dimensões do logotipo e, a
formatação do texto da informação do remetente.
Apagar Perfil: Permite eliminar um perfil de impressão já criado.
4.1.7
Contas Bancárias
Neste ecrã são parametrizadas as contas bancárias que estão associadas à empresa(s) parametrizadas em
Empresas
9
.
© FZ AGROGESTÃO 2006
Como se utiliza
Facturação
36
Para criar uma nova conta, na zona de "Criar Novo", o utilizador terá que preencher todos os campos e
seleccionar
.
Os campos a preencher são a Empresa para a qual quer criar a conta, a designação da conta, definir um saldo
inicial e uma taxa de juro para a mesma, e o NIB associado a essa conta.
O saldo inicial, a taxa de juro e o NIB são campos de preenchimento facultativo.
Imprime as contas bancárias parametrizadas.
Edita o registo seleccionado.
Elimina o registo seleccionado.
4.1.8
Contas Analíticas
Este ecrã permite a parametrização de contas analíticas. As contas analíticas podem ser classificadas como sendo
do tipo Receita ou Despesa.
Esta classificação permite que a cada documento processado se possa associar uma conta analítica, possibilitando
posteriormente uma consulta por conta analítica e ao nível de receitas e despesas. Permite uma análise analítica
de uma forma simplificada.
Para que se possa efectuar a atribuição de uma conta analítica a um determinado documento, é necessário que na
parametrização das variantes
27
desse documento, nos campos de detalhe do documento
29
, se seleccione nos
© FZ AGROGESTÃO 2006
Como se utiliza
Facturação
37
campos disponíveis para selecção o campo "Conta Analítica".
Para criar uma nova conta analítica, na zona de "Criar Novo", o utilizador terá que preencher o campo respeitante
à designação da conta e ao tipo de conta, e por fim seleccionar
.
Imprime as contas bancárias parametrizadas.
Edita o registo seleccionado.
Elimina o registo seleccionado.
4.2
Documentos
Ecrã de edição e consulta de documentos comprovativos da venda e/ou transporte de produtos. Permite, entre
outros, o processamento dos seguintes tipos de documentos: vendas a dinheiro, facturas, recibos, notas de
crédito, notas de débito, guias de transporte, guias de remessa, encomendas e orçamentos.
© FZ AGROGESTÃO 2006
Como se utiliza
Facturação
4.2.1
38
Novo Documento
Quando se pretende lançar um novo documento utiliza-se o atalho demostrado na imagem que se segue.
Escolhe-se na lista o documento
23
(previamente parametrizado) que se pretende editar e carrega-se em OK.
Após carregar em ok, surge um ecrã para o lançamento de documentos na óptica do artigo
documento
4.2.1.1
43
consoante o tipo de documento
24
38
ou na óptica do
em causa.
Óptica do Artigo
Quando o documento escolhido estiver parametrizado na óptica
24
do artigo ("Vendas a Dinheiro", "Facturas", "N
ota de Crédito", "Nota de Débito", "Guias de Transporte", "Guias de Remessa"; "Encomendas" e "Orçamentos")
abre o ecrã da ficha individual dos documentos que em baixo se pode visualizar. Este ecrã é utilizado para edição
de documentos.
© FZ AGROGESTÃO 2006
Como se utiliza
Facturação
39
Cliente: Identificação do cliente ao qual se emite o documento (todos os campos são de preenchimento
obrigatório):
Nome:
Botão código/designação; Permite alternar entre a visualização da lista de entidades
com os códigos das mesmas e apenas a lista de entidades sem códigos.
Caixa
de
combinação
para
selecção
do
cliente.
Disponibilizam-se
os
clientes
parametrizados.
nome:
Caixa de texto de preenchimento do nome do cliente;
Nota: na maior parte dos casos este campo é preenchido automaticamente depois da
selecção na caixa de combinação anterior, no entanto, existem duas excepções para
ser editado pelo utilizador:
· quando na caixa de combinação anterior for seleccionada a opção «Outros», sendo
preenchido com um cliente não parametrizado na aplicação;
· quando depois da selecção do cliente se deseja introduzir alguma alteração no seu
nome, ficando a transacção associada ao cliente mas a sua designação alterada
(atenção: esta alteração não altera a parametrização do cliente, apenas afecta o
nome associado ao documento que se está a emitir);
© FZ AGROGESTÃO 2006
Como se utiliza
Facturação
40
código do Caixa de texto de apresentação do código do cliente seleccionado na caixa de
cliente:
combinação (é de preenchimento automático e está desactivada)
Morada:
Morada do cliente (pode ser editada mas também é de preenchimento automático
depois da selecção do cliente, trazendo a informação parametrizada para este);
NIF:
Número de identificação fiscal, ou seja, o número de contribuinte (pode ser editado
mas também é de preenchimento automático depois da selecção do cliente, trazendo a
informação parametrizada para este);
Documento:
Identificação do documento a emitir:
Número:
Número sequencial dentro do tipo de documento (atribuído automaticamente);
Data:
Data de emissão do documento;
Origem /
Documento
Destino:
respectivamente por este documento;
de
origem
e
documento
de
destino
originados
e
criados,
Nota: estes dois últimos campos são editáveis (para serem preenchidos com
informação de documentos da empresa, ou externos) mas também sofrem
actualizações automáticas. Por exemplo quando se emite um recibo n.º 16
correspondente a uma factura n.º 14 (pode também ser um conjunto de facturas)
aparece "FC/14" no campo origem do recibo e "RC/16" no campo destino da
factura;
Prazo
Caixa onde fica registado o número de dias que a entidade em causa tem para
Pagamento:
realizar o pagamento;
Data de
Caixa onde fica registada a data limite de pagamento;
Vencimento:
Variante:
Detalhe:
27
Caixa que permite alterar a variante do documento;
Janela onde se efectuam os lançamentos de produtos aos quais se refere o documento:
Inclui uma caixa de combinação (A escolha dos artigos a facturar deve ser feita
no botão
que aparece antes da designação tal como mostra a imagem. A
penas visível ao posicionar o cursor sobre o comando) para selecção do produto
transaccionado. Disponibiliza os produtos parametrizados
Designação:
19
;
Designação do produto (preenchido automaticamente depois de selecção no
campo anterior, sendo sempre possível alterar a designação sugerida). Também
inclui uma caixa de combinação
o comando
5
(apenas visível ao posicionar o cursor sobre
) onde se disponibilizam as designações já
lançadas noutros documentos do mesmo tipo.
© FZ AGROGESTÃO 2006
Como se utiliza
Facturação
41
Notas:
· é obrigatório seleccionar uma opção no campo "
" antes de actuar sobre o
campo designação;
· a alteração da designação dum produto (depois de selecção no campo "
")
fica guardada juntamente com o documento e não implica:
- que, no lançamento, deixe de ser considerado o produto seleccionado
em "
";
- que a designação na ficha de parametrização do produto
22
seja
alterada.
Preço:
Preço unitário sem IVA do produto;
Quantidade:
Quantidade de produto (nas unidades parametrizadas para este) envolvida na
transacção ou transporte;
Valor:
Valor total sem IVA do lançamento (preço x quantidade). É calculado
automaticamente e não pode ser editado;
IVA:
Taxa de IVA do produto (parametrizada na ficha individual do produto
22
,
podendo ser alterado);
Desconto:
Taxa de desconto aplicado ao produto (parametrizado na ficha individual do
produto
Valor Desc.:
22
, podendo ser alterado);
Valor total do desconto do lançamento ([preço x quantidade x desconto] x [-1]);
Outras Informações:
Existem quatro separadores com informação importante relativa ao documento que se está a editar.
1-Totais:
Permite visualizar o detalhado do total do documento;
© FZ AGROGESTÃO 2006
Como se utiliza
Facturação
42
Sub-total:
Soma da coluna "Valor" (sem IVA) dos lançamentos;
Desc. Produto:
Valor total do desconto sobre produtos, resultante da soma
da coluna "Valor Desc.";
Desc. Pgt:
Desconto de pagamento, possuindo os campos:
Caixa de texto onde se pode editar a taxa de desconto geral
efectuada sobre o global do valor do documento, ou seja ao
cliente (o valor de defeito desta taxa é parametrizado na
ficha
individual
do
cliente
22
no
campo
"Desconto
acordado");
valor desconto: ([[sub-total] – [desc. produto]] x [taxa desc. pgt]);
Total:
Valor total do documento sem IVA ([sub-total] – [desc.
produto] - [desc. pgt]);
IVA Total:
Total do IVA a pagar sobre o Total do documento (soma do
valor do IVA de cada lançamento sendo estes calculados da
seguinte forma:
[[preço produto] x [quant. produto] - [valor desc. produto]]
x [1- [tx. desc. pgt]] x [tx. IVA produto]
Total c/IVA:
Valor total com IVA do documento ([total s/IVA] + [IVA
Total]);
2-IVA Detalhado:
Permite visualizar o detalhado do IVA;
3-Transporte:
Especificações associadas ao transporte do(s) produto(s) e notas adicionais (esta
informação vai aparecer em rodapé do documento impresso):
© FZ AGROGESTÃO 2006
Como se utiliza
Facturação
Viatura:
43
Caixa de combinação para indicação da matrícula da viatura de transporte
(disponibiliza
todas
as
matrículas
já
utilizadas
neste
campo
noutros
documentos);
Carga:
Caixa de texto para a data e a hora do carregamento do(s) produto(s);
Botão para calcular a data de descarga adicionando o número de dias de
transporte (inscritos na caixa de texto em baixo) à data de carga;
Caixa de texto, serve para indicar o tempo de transporte, fornecendo
informação ao cálculo da data de descarga explicado no ponto anterior;
Descarga:
Caixa de texto para data e hora do descarregamento do(s) produto(s);
Local:
Caixa de texto para indicar o local de carga e de descarga respectivamente;
Notas:
Caixa de texto de edição de informações adicionais sobre a transacção ou
transporte a associar ao documento (para mudar de linha de edição pressione
simultaneamente {Ctrl} e {Enter} no seu teclado);
4-Consequências:
Permite uma alteração pontual da parametrização do tipo de documento
24
;
Opções:
Confirmar/Imprimir
Botão para confirmar o lançamento deste documento e imprimir;
Confirmar/Imprimir/Outro Botão para confirmar o lançamento deste documento e criar outro (apenas
imprime se seleccionada a impressão directa);
Cancelar
4.2.1.2
Botão que permite desistir deste documento e criar outro novo.
Óptica do Documento
Quando o documento escolhido estiver parametrizado na óptica
24
do Documento ("Recibo", "Nota de
Recebimento" e "Aviso de Pagamento") abre o ecrã da ficha individual dos documentos que se pode visualizar em
baixo. Este ecrã é utilizado para edição de documentos.
© FZ AGROGESTÃO 2006
Como se utiliza
Facturação
44
Cliente: Identificação do cliente ao qual se emite o documento (todos os campos são de preenchimento
obrigatório):
Nome:
Botão código/designação; Permite alternar entre a visualização da lista de entidades
com os códigos das mesmas e apenas a lista de entidades sem códigos.
Caixa
de
combinação
para
selecção
do
cliente.
Disponibilizam-se
os
clientes
parametrizados.
nome:
Caixa de texto de preenchimento do nome do cliente;
Nota: na maior parte dos casos este campo é preenchido automaticamente depois da
selecção na caixa de combinação anterior, no entanto, existem duas excepções para
ser editado pelo utilizador:
· quando na caixa de combinação anterior for seleccionada a opção «Outros», sendo
preenchido com um cliente não parametrizado na aplicação;
· quando depois da selecção do cliente se deseja introduzir alguma alteração no seu
nome, ficando a transacção associada ao cliente mas a sua designação alterada
(atenção: esta alteração não altera a parametrização do cliente, apenas afecta o
nome associado ao documento que se está a emitir);
código do Caixa de texto de apresentação do código do cliente seleccionado na caixa de
cliente:
combinação (é de preenchimento automático e está desactivada)
© FZ AGROGESTÃO 2006
Como se utiliza
Facturação
Morada:
45
Morada do cliente (pode ser editada mas também é de preenchimento automático
depois da selecção do cliente, trazendo a informação parametrizada para este);
NIF:
Número de identificação fiscal, ou seja, o número de contribuinte (pode ser editado
mas também é de preenchimento automático depois da selecção do cliente, trazendo a
informação parametrizada para este);
Documento: Identificação do documento a emitir:
Número:
Número sequencial dentro do tipo de documento (atribuído automaticamente);
Data:
Data de emissão do documento;
Origem / Destino:
Documento
de
origem
e
documento
de
destino
originados
e
criados,
respectivamente por este documento;
Nota: estes dois últimos campos são editáveis (para serem preenchidos com
informação de documentos da empresa, ou externos) mas também sofrem
actualizações automáticas. Por exemplo quando se emite um recibo n.º 16
correspondente a uma factura n.º 14 (pode também ser um conjunto de facturas)
aparece "FC/14" no campo origem do recibo e "RC/16" no campo destino da
factura;
Prazo Pagamento:
Caixa onde fica registado o número de dias que a entidade em causa tem para
realizar o pagamento;
Data de
Caixa onde fica registada a data limite de pagamento;
Vencimento:
Variante
Detalhe:
27
:
Caixa que permite alterar a variante do documento.
Janela onde se efectuam os lançamentos de facturas às quais se refere o documento:
Nº Doc.:
inclui uma caixa de combinação
5
(apenas visível ao posicionar o cursor sobre o
comando) para selecção da factura a que se refere o documento. Disponibiliza as
facturas lançadas para o cliente seleccionado na zona respectiva e emitidas na moeda
seleccionada como moeda do documento. Além disso inclui a opção "«Outros»" para
lançamento de facturas não emitidas pelo AGROGESTÃO;
Descrição:
Informação adicional explicativa do lançamento (por defeito a aplicação escreve o nº
e a data da factura seleccionada no campo anterior) Também inclui uma caixa de
combinação
5
(apenas visível ao posicionar o cursor sobre o comando) onde se
disponibilizam as descrições já lançadas noutros documentos do mesmo tipo;
Valor:
Valor total da factura respectiva (por defeito a aplicação automaticamente traz o
valor total com IVA da factura, podendo ser posteriormente alterado);
Moeda:
Moeda na qual foi emitida a factura correspondente.
© FZ AGROGESTÃO 2006
Como se utiliza
Facturação
46
Outras Informações:
Existem 3 separadores com informação importante relativa ao documento que se está a editar.
1-Total
Valor total do documento (somatório dos valores totais das facturas de onde
provêm);
2-Info Tesouraria
Informação relativa ao modo de pagamento;
3-Consequências
Permite uma alteração pontual da parametrização do tipo de documento
24
;
Opções:
Confirmar/Imprimir
Botão para confirmar o lançamento deste documento e imprimir;
Confirmar/Imprimir/Outro
Botão para confirmar o lançamento deste documento e criar outro (apenas
imprime se seleccionada a impressão directa);
Cancelar
4.2.2
Botão que permite desistir deste documento e criar outro novo
Conversões
Quando se pretende lançar um documento que tenha como base um outro documento pode utilizar-se o segundo
atalho: Conversões. Um bom exemplo é a conversão de uma factura num recibo.
© FZ AGROGESTÃO 2006
Como se utiliza
Facturação
47
Abre o ecrã seguinte:
Empresa:
Caixa de texto de preenchimento do nome da empresa para a qual se pretende editar o
documento. A Caixa de combinação,
Entidade:
, disponibiliza as empresas parametrizadas.
Caixa de texto de preenchimento do nome da entidade para a qual se pretende editar o
documento. A Caixa de combinação,
, disponibiliza as entidades parametrizadas.
Tipo
Permite seleccionar o tipo de documento que se pretende converter. É o documento de origem.
documento:
Estes documentos e as respectivas conversões são parametrizados em Tipo de Documentos
25
.
Destino:
Permite seleccionar o documento de destino. A relação entre o tipo de documento e o destino é
editada em Tipo de Documentos
25
.
Documento
Caixa de texto de preenchimento do número do documento. A caixa de combinação,
Único:
disponibiliza o número dos documentos disponíveis para converter.
O procedimento de edição da conversão deve ser realizado pela ordem em que os campos
,
em cima vêm
descritos e devem ser realizados sempre os 5 passos.
Se carregar no botão
, tal como indica a imagem, aparece um segundo ecrã que permite visualizar
(a azul) o detalhe do documento que se está a converter:
© FZ AGROGESTÃO 2006
Facturação
Se premir novamente o botão
Como se utiliza
48
, pode-se alterar o valor ou a percentagem da conversão, caso se
pretenda pagar em mais do que uma tranche:
Por fim carrega-se em converter para terminar o processo e abre automaticamente o ecrã de processamento de
© FZ AGROGESTÃO 2006
Como se utiliza
Facturação
documentos, quer na óptica do artigo
4.2.3
38
, quer na óptica do documento
43
49
consoante o tipo de documento.
Documentos
Quando se pretende visualizar todos os documentos existentes
Abre o ecrã seguinte:
Zona de critérios de Selecção/filtragem
Data Inicial e Final
Ao entrar no ecrã Consultas e listagens são apenas disponibilizados os documentos
respeitantes ao ano corrente. A lista possibilita, no entanto, seleccionar qualquer
data inicial e final que se queira consultar.
© FZ AGROGESTÃO 2006
Como se utiliza
Facturação
Filtro de Datas
50
Permite aceder ao ecrã auxiliar de selecção de datas, onde poderão ser
estabelecidos intervalos de datas de modo diferente ao indicado acima.
A lista de documentos apresenta por defeito apenas os documentos Não Cancelados
Estado
. Se se quiser consultar documentos que não estejam nos Não Cancelados, deverse-á seleccionar as outras opções existentes que são Cancelados e Pendentes ou
Todos, nesta lista.
Filtros Rápidos
Os filtros rápidos permitem filtrar as entidades a listar por Tipo de Classificação. Os
tipos de classificação são criados e organizados através da janela disponibilizada
pelo botão
Lista de Filtros
.
A lista de filtros permite filtrar as entidades a listar através de critérios aplicados
aos parâmetros registados nas próprias.
Escolha do tipo de hierarquia entre a Entidade, o Tipo de Documento e as Séries
dos documentos, que por sua vez influencia a forma como se visualiza a lista de
documentos existentes.
Expandir árvore
Expande a árvore na zona de critérios de Selecção/Filtragem. O resultado do expandir
árvore irá depender do tipo de hierarquia escolhido pelo utilizador.
No exemplo mostrado em cima a hierarquia escolhida foi: Entidades > Tipos de
Documento > Série.
Colapsar árvore
Remover filtros
Colapsa a árvore na zona de critérios de selecção/filtragem que se encontre expandida.
Remove filtros rápidos que estejam aplicados.
Zona de edição de documentos
Geral:
Zona de edição de Documentos
Novo documento
Permite criar um novo documento
Abrir Documento
Abre, apenas para consulta, o documento seleccionado;
38
;
Alterar Documento Abre o documento seleccionado e permite realizar alterações no mesmo;
Imprimir
Acções:
Impressão do documento seleccionado;
Local que disponibiliza várias acções de actuação sobre o documento seleccionado:
© FZ AGROGESTÃO 2006
Como se utiliza
Facturação
Conversões
Abrir o ecrã de conversão de documentos
Copiar Documento Copia o documento, lançando-o no Estado
46
50
51
;
Pendentes.
Permite fazer alterações ao documento tal como mostra a imagem. Quando se
quiser lançar o documento, basta escolher o estado Pendentes, seleccionar o
documento em questão, abrir o documento e imprimi-lo.
Cancelar
Cancela o documento seleccionado (irreversível), aparecendo "#CANCELADO#"
documento
na coluna "Estado" da lista principal;
Listagens
eAbrir ecrã de edição de listagens e consultas
61
;
Consultas
Lista de Documentos Existentes
Este ecrã é utilizado tanto para edição como para consulta de documentos, não possibilitando qualquer alteração
de dados no último caso (uma vez que os campos ficam trancados), com vista a garantir a integridade da
informação do sistema de processamento de documentos. Depois de um documento ter sido emitido e confirmado
apenas poderá sofrer alterações através da utilização do botão
na zona de edição de
documentos.
Assistente de
parametrização de listas
Os campos apresentados na lista poderão ser seleccionados e ordenados de acordo
com as preferências de visualização. O assistente de parametrização
71
permite
esta selecção e ordenação dos campos/parâmetros a ser visualizados na lista.
Procura rápida
Permite aceder ao ecrã de procura rápida de modo a que se possam efectuar
buscas de entidades listadas por um dos parâmetros presentes na lista.
Eliminar selecção
Permite eliminar todas as selecções de entidades já efectuadas.
© FZ AGROGESTÃO 2006
Como se utiliza
Facturação
52
Exportação de dados Permitem a exportação dos dados da lista para MS Excel e MS Access,
respectivamente.
Visualização e
Permite visualizar a lista em forma de relatório pronto a imprimir.
impressão de listas
4.3
Gestão de Contactos
Neste ecrã é possível efectuar a gestão de contactos e o apoio administrativo. Desta forma, é possível controlar
os contactos efectuados e recebidos, permitindo a consulta de todos os contactos estabelecidos pela e com a
exploração. Permite ainda a edição de cartas, de faxes, de etiquetas e envelopes.
Zona de Critérios de Selecção/Filtragem
Permite a filtragem dos diferentes contactos estabelecidos e recebidos (ex: telefonemas, cartas, faxes, etc.).
Abrir Parametrização de
Permite aceder ao Ecrã de Parametrização dos Tipos de Contacto.
Tipos de Contacto
Abrir Ficha de Entidade
Abrir Auxiliar de Filtro de
Permite aceder à Ficha da Entidade
15
seleccionada.
Permite Aceder ao Ecrã Auxiliar de Filtragem de Entidades
56
.
Entidades
Permite aceder ao ecrã da Procura Rápida, permitindo a procura rápida de uma
Procura Rápida
determinada entidade.
© FZ AGROGESTÃO 2006
Como se utiliza
Facturação
53
Permite eliminar todas as selecções de documentos já efectuadas.
Eliminar Selecção
Data Inicial e Data Final
Ao entrar no ecrã Gestão de Contactos são apenas disponibilizados os
documentos respeitantes ao ano corrente. A lista possibilita, no entanto,
seleccionar qualquer data inicial e final que se queira consultar.
Filtro de Datas
Permite aceder ao ecrã auxiliar de selecção de datas, onde poderão ser
estabelecidos intervalos de datas de modo diferente ao indicado acima.
Acções e Apoio Administrativo
Criar Novo
Permite criar um novo contacto para a(s) entidade(s) seleccionadas. Ao seleccionar-se
novo contacto, abre-se uma ficha totalmente vazia para preencher a informação relativa
ao contacto efectuado.
Em primeiro lugar é necessário seleccionar se o novo contacto a registar foi estabelecido
ou recebido. De seguida torna-se necessário preencher os outros campos.
Canal: Permite escolher o canal pelo qual foi efectuado o contacto. O canal pode ser
parametrizado através de
.
© FZ AGROGESTÃO 2006
Como se utiliza
Facturação
54
Tipo: Escolha do tipo de contacto que foi efectuado. O tipo de contacto pode ser
parametrizado a partir deste ecrã. Para isso basta seleccionar
.
N/Ref.: Introdução da referência da empresa, relativamente ao tipo de contacto
estabelecido. Esta referência pode ser inserida automáticamente se for parametrizada
aquando da parametrização do canal.
V/Ref.: Introdução da referência dos tipos de contactos recebidos.
Entidade: Escolha, de entre as entidades
12
parametrizadas, aquela em que foi
estabelecido ou recebido o contacto.
Pessoas: Permite associar qual a pessoa da entidade causa contactada.
Produto: Permite associar um artigo dos parametrizados em Artigos
19
.
Trabalhador: Registo do trabalhador que efectuou ou recebeu o contacto.
Assunto: Registo do assunto do contacto. Por baixo do campo assunto existe uma caixa
onde pode ser inserida uma nota ou uma descrição sobre o contacto efectuado/recebido.
: Permite abrir o ecrã de edição de cartas e faxes
58
.
Ficheiro: Permite associar um ficheiro do tipo Microsoft Word ao contacto. Para associar o
ficheiro o utilizador tem em primeiro lugar de seleccionar
e depois localizar o ficheiro
pretendido.
Depois do ficheiro ser localizado, a sua localização fica referenciada no contacto.
Se o utilizador seleccionar
, o ficheiro localizado é aberto no Microsoft Word.
© FZ AGROGESTÃO 2006
Como se utiliza
Facturação
55
Por fim, para que o contacto fique registado é necessário clicar em OK.
Abrir Contacto
Permite abrir o contacto seleccionado.
Apagar Contacto
Elimina o contacto seleccionado.
Editor de Cartas e
Permite abrir o ecrã de edição de cartas e faxes
58
.
Faxes
Listagens e
Abre um ecrã que permite efectuar as listagens presentes em Listagens Entidades,
Consultas
Listagens Parametrizadas e Listagens Adicionadas
18
.
Fichas Entidade
Impressão de um relatório com a ficha da entidade seleccionada.
Listagem
Impressão de um relatório com a listagem de todas as entidades seleccionadas.
Entidades
Listagem TelefonesImpressão de um relatório com a listagem das moradas e telefones das entidades
seleccionadas.
Envelopes
Impressão de Envelopes com as moradas das entidades seleccionadas.
O utilizador pode configurar o envelope, nomeadamente no que diz respeito à inclusão ou
não da informação do destinatário, do remetente e do logotipo.
Para pré-visualizar e imprimir o utilizador necessita de confirmar.
NOTA: A impressão de envelopes apenas é possível para envelopes do tipo DL 110x220 mm.
© FZ AGROGESTÃO 2006
Como se utiliza
Facturação
Etiquetas
56
Impressão de Etiquetas com a designação e as moradas das entidades seleccionadas.
O utilizador pode configurar o tipo de etiquetas que pretende imprimir.
Para pré-visualizar e imprimir o utilizador necessita de confirmar.
NOTA: A impressão de etiquetas apenas é efectuada em dois tipos: Avery nº 3423 (105x35 mm)
e Avery 3422 (70x35 mm).
Lista de Contactos
Assistente de
parametrização de listas
Os campos apresentados na lista poderão ser seleccionados e ordenados de
acordo com as preferências de visualização. O assistente
71
de parametrização
permite esta selecção e ordenação dos campos/parâmetros a ser visualizados na
lista.
Procura rápida
Permite aceder ao ecrã de procura rápida de modo a que se possam efectuar
buscas de entidades listadas por um dos parâmetros presentes na lista.
Eliminar selecção
Permite eliminar todas as selecções de entidades já efectuadas.
Visualização e impressãoPermite visualizar a lista em forma de relatório pronto a imprimir.
de listas
Exportação de dados Permitem a exportação dos dados da lista para MS Excel e MS Access,
respectivamente.
4.3.1
Selecção de Contactos para Mailling
É neste ecrã que o utilizador selecciona as entidades para as quais vai efectuar os novos contactos, editar cartas
ou faxes, pedir listagens e consultas ou mesmo imprimir envelopes e etiquetas.
© FZ AGROGESTÃO 2006
Como se utiliza
Facturação
57
No quadro da esquerda o utilizador pode filtrar as entidades pelo tipo de classificação, que por sua vez são
apresentadas no quadro central. Neste quadro estão assim presentes as Entidades Disponíveis para selecção.
Para seleccionar uma entidade, basta ao utilizador seleccionar a entidade pretendida do quadro central e passá-la
para o quadro da direita - Entidades Seleccionadas - através da seta
disponíveis selecciona-se a seta
. Para seleccionar todas as entidades
.
No caso do utilizador querer retirar alguma das entidades seleccionadas, deverá seleccionar primeiro a entidade
em causa e depois a seta
. Se optar por retirar todas as entidades basta seleccionar a seta
.
NOTA: Se o utilizador pretender no quadro central, das Entidades Disponíveis, seleccionar mais do que uma entidade,
basta seleccionar as entidades pressionando a tecla de Ctrl.
O campo em branco por cima das entidades disponíveis, permite a procura rápida alfabeticamente.
O ecrã disponibiliza os seguintes comandos:
Filtros Rápidos
Os filtros rápidos
63
permitem filtrar as entidades a listar por Tipo de
Classificação. Os tipos de classificação são criados e organizados através da
janela disponibilizada pelo botão
Lista de Filtros
A lista de filtros
65
.
permite filtrar as entidades a listar através de critérios
aplicados aos parâmetros registados nas próprias.
Auxiliar de parametrização
Abre uma nova janela que permite criar tipos de classificações e classificações
13
para organizar as entidades
© FZ AGROGESTÃO 2006
Como se utiliza
Facturação
Expandir árvore
58
Expande a árvore na zona de critérios de Selecção/Filtragem. o resultado do
expandir árvore irá depender do tipo de classificações que cada entidade tenha
e da ordem definida para os tipos de classificação.
Colapsar árvore
Colapsa a árvore na zona de critérios de selecção/filtragem que se encontre
expandida.
Remover filtros
4.3.2
Remove filtros rápidos que estejam aplicados.
Edição de Cartas e de Faxes
Neste ecrã são editadas as cartas e faxes que serão posteriormente utilizadas para efectuar os contactos com as
entidades.
Pode-se editar uma carta/fax como um modelo e depois utilizá-la sempre que se quiser, não sendo necessário
estar sempre a editar um novo documento. No entanto, a qualquer altura o utilizador pode sempre optar por não
utilizar um documento modelo e criar um documento desejado para aquela situação.
Para o utilizador criar um novo documento modelo ou mesmo para criar um documento qualquer, em primeiro
lugar este necessita de escolher se quer criar uma Carta ou um Fax.
Após esta escolha o utilizador terá que seleccionar se quer utilizar um documento modelo já criado, se quer criar
um novo documento modelo ou se não quer utilizar nenhum documento modelo.
© FZ AGROGESTÃO 2006
Como se utiliza
Facturação
59
Este ecrã disponibiliza os seguintes botões:
Copiar Documento Modelo
Editar Documento Modelo
Copiar o documento modelo.
Editar o documento modelo, podendo efectuar as alterações desejadas.
Apagar um documento modelo já criado.
Apagar Documento
Modelo
Depois de escolher se quer ou não criar um documento modelo novo ou não, o utilizador deverá clicar em Editar.
Em qualquer dos casos o ecrã que é apresentado é o mesmo, embora, claro, com as respectivas diferenças. Isto
é, se o utilizador seleccionar "<Não utilizar documento modelo>" ou "<Novo Documento Modelo>" o ecrã vem
totalmente vazio, em termos de preenchimento, sendo a única diferença o botão de gravar (novo documento
modelo) e o de imprimir (não utilizar o documento modelo) que se encontra no canto inferior direito, junto a
SAIR.
Se o utilizador escolher um documento modelo já criado, todo o documento vem já preenchido nos campos
respectivos e pronto para ser impresso para as entidades seleccionadas
56
.
Do lado direito do ecrã encontra-se o tipo de documento que se está a editar, a data que o documento terá, os
dados do destinatário da carta ou fax e um exemplo, do tipo pré-visualização, do aspecto que terá a carta ou fax
editada.
© FZ AGROGESTÃO 2006
Como se utiliza
Facturação
60
No caso dos dados do destinatário, se o tipo de documento for fax, em vez da morada, localidade e código postal,
o utilizador terá que preencher a pessoa para quem irá enviar o fax e o número do fax.
Se por outro lado o utilizador estiver a editar um documento modelo já existente, e se não tiver seleccionado
nenhuma entidade, isto é, se todas as entidades estiverem seleccionadas, o programa pergunta-lhe se quer
associar à carta/fax todas as entidades parametrizadas ou uma entidade não parametrizada na base de dados.
Se o utilizador escolher a primeira opção, a zona dos dados do destinatário fica bloqueada pois todos os dados
vêm das fichas das entidades
15
parametrizadas, caso escolha a segunda opção, os campos da zona dos dados
do destinatário aparecem em branco para que o utilizador os possa preencher.
Do lado esquerdo deste ecrã encontram-se os campos que irão constituir a carta/fax propriamente dita. Para o
utilizador activar os campos que pretende basta seleccionar
.
Existem alguns campos que são de escrita livre, possibilitando ao utilizador introduzir o texto que pretender.
No campo Assinatura, o utilizador pode associar uma imagem, da assinatura ou rubrica, a um nome que tenha
parametrizado.
No caso de um novo documento modelo, o utilizador tem de seleccionar
para guardar esse
documento e poder editá-lo mais tarde e imprimir.
No caso do utilizador editar um documento modelo já criado ou editar um documento que não seja modelo, para
imprimir esse documento terá de seleccionar
4.4
.
Consultas e Listagens
Listagens: Permite o acesso a algumas listagens já existentes por defeito no ecrã Consultas e Listagens
61
(...).
Permite também construir e gravar novas listagens a partir da selecção dos parâmetros registados no programa.
Contas Correntes: Permite a consulta de débitos, créditos e saldos de cada entidade, podendo também abrir os
documentos já emitidos através do ecrã Contas Correntes
90
.
Dívidas: Permite a consulta separada de dívidas de e a terceiros através do ecrã próprio das Dívidas
91
.
© FZ AGROGESTÃO 2006
Como se utiliza
Facturação
4.4.1
O
61
Consultas e Listagens
ecrã de
listagens é
selecção/edição de
composto por duas
grandes
zonas:
filtragem e
selecção de
documentos e
listagens.
Zona de filtragem e selecção de documentos
Data Inicial e Final
Ao entrar no ecrã Consultas e listagens são apenas disponibilizados os documentos
respeitantes ao ano corrente. A lista possibilita, no entanto, seleccionar qualquer data
inicial e final que se pretenda consultar.
Filtro de Datas
Permite aceder ao ecrã auxiliar de selecção de datas, onde poderão ser estabelecidos
intervalos de datas de modo diferente ao indicado acima.
Estado
A lista de documentos apresenta por defeito apenas os documentos Não Cancelados. Se se
quiser consultar documentos que não estejam nos Não Cancelados, dever-se-á seleccionar
as outras opções existentes que são Cancelados e Pendentes ou Todos, nesta lista.
Filtros Rápidos
Os filtros rápidos
63
permitem seleccionar os documentos a listar por Empresa, Tipo de
documento e Série.
Lista de Filtros
A lista de filtros
65
permite seleccionar os documentos a listar através de critérios
aplicados aos parâmetros registados nos documentos (e.g. filtros por datas de documento
ou vencimento, por descontos, valores de IVA, por produtos, quantidades e lotes, por
entidades...).
© FZ AGROGESTÃO 2006
Como se utiliza
Facturação
Lista Completa
A lista completa
66
62
permite que, depois de aplicados os critérios de selecção (filtros) se
seleccione, entre os documentos que preenchem esses critérios, quais deverão integrar a
listagem seleccionada no quadro ao lado.
Zona de selecção e edição de listagens
Tópicos da Árvore:
A selecção de listagens é realizada através de uma árvore de selecção. A árvore de selecção é composta por dois
tópicos: Listagens Parametrizadas
74
e Listagens Adicionadas
63
.
Expandir e Compactar Árvore: Cada tópico da árvore tem uma série de sub-tópicos associados. Ao premir o
rato sobre um dos tópicos este será expandido ou compactado, mostrando ou deixando de mostrar os seus
sub-tópicos.
Listagens Parametrizadas
As listagens parametrizadas são construídas pelo utilizador, através da selecção e organização dos parâmetros
introduzidos no programa. A edição e a consulta de listagens são acedidas através de botões:
Abrir assistente de
parametrização de consultas
Quando se selecciona Listagens Parametrizadas acede-se ao assistente de
parametrização de consultas
74
onde poderão ser seleccionados os
parâmetros registados no programa e organizados em forma de listagem.
No final da operação a listagem criada poderá ser nomeada, gravada e
organizada por categorias
61
.
Quando se selecciona uma listagem já parametrizada, é possível aceder-se
ao mesmo assistente
74
, agora para modificação dos parâmetros que
fazem parte da listagem.
© FZ AGROGESTÃO 2006
Como se utiliza
Facturação
Copiar Listagem seleccionada
63
Copia a listagem parametrizada que estiver seleccionada, para que a partir
dela possa ser construída uma outra com a ajuda do assistente de
parametrização de consultas.
Apagar Listagem seleccionada
Apaga a listagem parametrizada seleccionada.
O botão Visualizar permite visualizar a listagem na forma pronta a
imprimir. O botão Grelha permite visualizar a listagem seleccionada na
forma de tabela. O botão Snapshop permite guardar a listagem sob a
forma de imagem num ficheiro à parte, de modo a que possa ser
visualizada e impressa fora do AGROGESTÃO.
Permitem a exportação dos dados da listagem para MS Excel e MS Access,
respectivamente.
As listagens Parametrizadas podem ser organizadas por categorias. No exemplo as listagens Produtos por
Entidade e Quantidade vendida /mês foram colocadas num tópico chamado Armazém e a listagem Total de
vendas no tópico Administrativo.
Listagens Adicionadas
As listagens adicionadas servem para que listagens feitas por medida pelos programadores da FZ AGROGESTÃO
possam ser adicionadas ao AGROGESTÃO. Depois de introduzidas novas listagens adicionadas, a sua consulta é
realizada de modo semelhante ao das listagens pré-definidas.
4.4.1.1
Filtros Rápidos, Lista de filtros e Lista Completa
Filtros Rápidos
Os filtros rápidos permitem seleccionar documentos pertencentes a uma intersecção de grupos.
- No exemplo da figura é possível seleccionar entre três Empresas
9
: Quinta Alta, Quinta Baixa e Quinta da Foz.
- Dentro da Empresa Quinta Alta é possível seleccionar dois Tipos de Documentos
- Dentro da Factura só existe uma Série
11
23
: Factura e Recibo
.
© FZ AGROGESTÃO 2006
Como se utiliza
Facturação
64
Como se pode ver, na barra, na parte inferior do ecrã de filtros rápidos, para o exemplo, existem 4 documentos
do tipo de documento Factura que pertencem à empresa Quinta Alta.
Os documentos filtrados desta forma poderão ser visualizados em Lista Completa.
Apesar de por defeito os filtros rápidos abrir em Empresa, é possível seleccionar o primeiro critério a considerar.
Assim em vez de Empresa é possível começar a filtrar/seleccionar documentos por Tipo de documento ou Série.
Os Filtros Rápidos permitem o acesso a algumas funcionalidades através dos botões:
Expandir/
Expande ou compacta a árvore de filtros.
Compactar árvore
Remover Filtro
Elimina todos os filtros aplicados à base de dados, disponibilizando a totalidade dos
documentos.
© FZ AGROGESTÃO 2006
Como se utiliza
Facturação
65
Lista de Filtros
A Lista de Filtros permite seleccionar documentos a partir de critérios aplicados aos parâmetros registados no
programa. Os filtros são criados e nomeados pelo utilizador.
A Lista de Filtros disponibiliza os seguintes comandos (botões):
Assistente
Parametrização de filtros
Aplicar Filtro
seleccionado
Permite aceder ao assistente
67
onde serão seleccionados os critérios a aplicar de
modo a construir novos filtros.
Permite aplicar o filtro seleccionado à Lista Completa. Caso já tenham sido
seleccionados
outros
filtros
aparecerá
um
ecrã
com
várias
opções.
O
funcionamento de diversos filtros e critérios em simultâneo é descrito com o
Remover Filtro
Assistente de Parametrização de Filtros
67
Elimina
aos
todos
os
filtros
aplicados
.
documentos
da
base
de
dados,
disponibilizando a totalidade dos documentos processados.
Na zona inferior do ecrã é indicado o número total de documentos que preenchem os critérios de selecção. A lista
dos documentos filtrados poderá ser obtida na Lista Completa.
© FZ AGROGESTÃO 2006
Como se utiliza
Facturação
66
Lista Completa
A Lista Completa apresentará apenas os documentos permitidos pelos filtros aplicados em Filtros Rápidos
Lista de Filtros
65
63
e
.
A Lista Completa tem as seguintes funcionalidades:
Seleccionar documentos:
Ao premir com o rato sobre uma linha, o documento fica imediatamente
seleccionado. Para seleccionar vários documentos, quando estes se encontram
dispersos pela lista, prima CTRL ao mesmo tempo que selecciona os documentos
com o rato. Para seleccionar vários documentos listados continuamente prima
SHIFT e seleccione apenas o primeiro e último dos documentos que pretende
editar/consultar.
Ordenar Campos
Ao premir uma vez sobre qualquer um dos título da barra, o campo correspondente
é ordenado por ordem alfabética ascendente. Um duplo-clic com o rato sobre o
título ordenará os campos por ordem alfabética descendente.
É o tipo de lista que aparece por defeito quando se abre a lista completa.
Ver lista por
documentos:
Ver lista por
entidades:
Permite visualizar as entidades envolvidas nos documentos seleccionados. Ao clicar
neste botão, os títulos da barra são alterados, bem como o conteúdo da lista:
© FZ AGROGESTÃO 2006
Como se utiliza
Facturação
Ver lista por produtos:
Assistente de
parametrização de listas
67
Permite visualizar os artigos envolvidos nos documentos seleccionados. Ao clicar
neste botão, os títulos da barra são alterados, permitindo visualizar os artigos.
Os campos apresentados na lista poderão ser seleccionados e ordenados de acordo
com as preferências de visualização. O assistente de parametrização
71
permite
esta selecção e ordenação dos campos/parâmetros a serem visualizados na lista.
Procura rápida
Permite aceder ao ecrã de procura rápida de modo a que se possam efectuar
buscas de documentos listados por um dos parâmetros presentes na lista.
Eliminar selecção
Exportação de
dados
Visualização e
Permite eliminar todas as selecções de documentos já efectuadas.
Permitem a exportação dos dados da lista para MS Excel e MS Access,
respectivamente.
Permite visualizar a lista em forma de relatório pronto a imprimir.
impressão de listas
4.4.1.1.1 Assistente de Parametrização de Filtros
Permite criar novos filtros e editar os já existentes, atribuíndo-lhes novos critérios ou permitindo a alteração de
critérios já atribuídos.
O assistente de parametrização de filtros apresenta à esquerda a Lista de Filtros criados. Ao seleccionar um dos
© FZ AGROGESTÃO 2006
Como se utiliza
Facturação
68
filtros (e.g. Data vencimento superior a...) são apresentados à direita os Critérios inerentes a esse filtro (e.g.
Data Vencimento >= Parâmetro). Caso se seleccione >> Novo Filtro... a lista de critérios ficará em branco, de
modo a que possam ser adicionados novos critérios para a construção de um novo filtro.
A criação de filtros ou a adição de critérios a filtros já existentes é feita a partir da barra Novo Critério. A barra é
composta por 5 opções de selecção (números a vermelho na figura):
1. Domínio do critério - Uma vez que existe um número muito elevado
de parâmetros aos quais se poderão aplicar critérios estes encontram-se
agrupados por Domínios. Os Domínios existentes estão relacionados com a
informação que é possível inserir ao consultar as Entidades, Artigos,
Documentos e IVA.
2. Parâmetro do Critério - Após escolhido o Domínio é necessário
seleccionar o Parâmetro desse Domínio ao qual se pretende aplicar o filtro.
Por exemplo, para obter um filtro da Data Vencimento superior a... deverse-á seleccionar, no Domínio
Inf. Documentos,
o
parâmetro Data
Vencimento.
3. Operador do Critério - Após a escolha do parâmetro a utilizar no
critério é necessário seleccionar o Operador.
Para parâmetros do tipo Data ou Número, os Operadores disponíveis
serão:
>= Maior ou igual
> Maior
= Igual
< Menor
<= Menor ou igual
Para campos Texto, os Operadores disponíveis serão:
= Igual
~ Semelhante
<> Diferente
© FZ AGROGESTÃO 2006
Como se utiliza
Facturação
69
4. Tipo de Critérios - Após a escolha do Parâmetro e do Operador aPara Parâmetros Data
utilizar é necessário seleccionar o Tipo de Critério a aplicar sobre o
parâmetro. O critério poderá ser do Tipo Fixo ou Variável. Um critério fixo
é caracterizado aquando da criação do filtro e será utilizado cada vez que
o filtro for actuado. Um critério variável é actualizado cada vez que se fizer
actuar o filtro.
Para parâmetros do tipo Data os Tipos de Critério disponíveis serão:
Para Parâmetros Texto e Número
Data Corrente - utiliza sempre a data do dia em que se aplica o
filtro (e.g. Data Documento até hoje: Inf. Documento/Data Documento/
<=/Data Corrente);
Pedir Data - ao fazer actuar o filtro é pedida uma data (e.g. Data
Vencimento superior a determinar na altura da consulta: Inf. Documento/
Data Vencimento/<=/Pedir Data);
Data Relativa - Aplicar um critério do Tipo Fixo para parte da
data e critérios do Tipo Variável (corrente) para outra parte da data (e.g.
Documentos até 1-1-ano corrente: Inf. Documento/Data Documento/<=/
Data Relativa/1-1-Corrente);
Data fixa -Permite fixar uma data no campo Critério(5) (e.g.
Documentos até 1-1-2006 corrente: Inf. Documento/Data Documento/<=/
Data Fixa/1-1-2006).
Para parâmetros do tipo Texto e Número os Tipos de Critério disponíveis
serão:
Igual a ... - Permite fixar um valor/texto no campo Critério(5) (e.
g. Produto Azeite FZ 5L: Inf. Produtos/Produto/=/Igual a .../Azeite FZ
5L).
Pedir Parâmetro - ao fazer actuar o filtro é pedido Critério (e.g.
Produto [a definir na altura]: Inf. Produtos/Produto/=/Pedir Parâmetro).
5. Critério - Este Campo só é preenchido quando o tipo de Critério for
fixo: Data Fixa, Data Relativa, Igual a... . Nesse caso dever-se-á escrever
o valor ou texto que servirá como critério de filtração.
NOTA: Ao inserir uma data esta deverá estar na forma dd-mm-aaaa.
Após o preenchimento completo de um novo Critério dever-se-á seleccionar adicionar
para que este passe a
fazer parte da composição do filtro seleccionado.
© FZ AGROGESTÃO 2006
Como se utiliza
Facturação
70
Quando o filtro estiver criado/modificado (quando já lhe tiverem sido atribuídos todos os critérios) deverá ser
guardado, para uso posterior. Basta para isso escrever o seu nome na Designação Filtro e manter seleccionado
Guardar Alterações.
Para fechar o ecrã e acrescentar o novo filtro à Lista de Filtros
65
é necessário premir
.
Intersecção e reunião de critérios (selecção de documentos utilizando mais que um critério)
Documentos seleccionados através de um filtro resultam da intersecção dos critérios desse filtro. Assim, um
filtro com os critérios Entidade =Nome Entidade e Data Documento >= 01-01-2005 apenas listará os documentos
que forem da entidade escolhida e simultaneamente com a data de documento igual ou superior à data indicada.
Para listar a reunião dos documentos que preenchem dois critérios existem 2 opções: ou antes de se adicionar o
segundo critério clica-se no botão
e só depois se adiciona o 2º critério, ou então criam-se dois filtros e
seleccionam-se ambos na Lista de Filtros
65
. Ao fazê-lo surge uma mensagem na qual deverá ser escolhida a
opção Acrescentar o resultado do filtro ao Resultado do(s) anterior (es) - (Reunião):
Assim, para seleccionar todos os documentos com data superior a 01-01-2005 e também os que pertencem à
entidade escolhida, (independentemente de terem ou não data superior a 01-01-2005) dever-se-á criar dois
filtros diferentes cada um com um critério: Data Documento > 01-01-2005, Entidade=Nome entidade.
O assistente de parametrização de filtros disponibiliza as seguintes funcionalidades (botões):
Copiar Filtro
Permite copiar um filtro já existente que se encontre seleccionado. A partir da cópia
poderá ser criado um novo filtro em que uma parte, ou a totalidade, dos critérios
do anterior sejam aproveitados.
© FZ AGROGESTÃO 2006
Como se utiliza
Facturação
71
Apagar filtro
Elimina o filtro seleccionado.
Remover Critérios
Remove todos os critérios já aplicados ao filtro seleccionado.
Alterar Critério
Volta a colocar o critério seleccionado na lista Novo Critério para que possa ser
alterado. Após a alteração dever-se-á premir em
, para que o critério seja
corrigido no filtro.
Eliminar Critério
Exclui os critérios seleccionados do filtro seleccionado.
4.4.1.1.2 Assistente de Parametrização Listas
O assistente de parametrização de lista permite seleccionar os campos a disponibilizar numa lista. Quando se
prime em
é apresentado o primeiro de dois ecrãs do assistente de parametrização de listas.
1 . No primeiro ecrã do assistente (Deu início ao processo de Parametrização das Listas:seleccione os campos
desejados...) o utilizador deve seleccionar os parâmetros a listar. Ao clicar em Inf. Documento, na coluna à
esquerda (Domínios Informação Disponíveis), serão disponibilizados todos os campos que dizem respeito a
este domínio na coluna do meio (Campos Disponíveis para Selecção). Seleccionam-se todos os campos a
incluir na listagem, no caso do exemplo: Data de documento, Nº de documento, Série, Valor c/ IVA, Entidade e
Prazo Pagamento.
Para que estes campos passem a ser disponibilizados na lista ter-se-á que premir
. Os
campos seleccionados na coluna do meio surgirão na coluna Campos Seleccionados.
© FZ AGROGESTÃO 2006
Como se utiliza
Facturação
72
O primeiro ecrã do assistente de parametrização disponibiliza os botões:
Adiciona campos
seleccionados
Adiciona todos os
campos
Remove campos
Seleccionados
Remove todos os
campos
Transita os campos seleccionados em Campos Disponíveis para Selecção para
Campos Seleccionados, de modo a que sejam incluídos na lista.
Transita todos os campos existentes em Campos Disponíveis para Selecção para
Campos Seleccionados, de modo a que sejam incluídos na lista.
Remove os campos seleccionados em Campos Seleccionados de modo a que não
sejam incluídos na lista.
Remove todos os campos existentes em Campos Seleccionados de modo a que não
sejam incluídos na lista.
Caso não seja encontrado o campo/parâmetro que se procura na coluna do meio,
este botão permite a inserção de mais parâmetros.
Permite eliminar campos que tenham sido adicionados aos Campos Disponíveis para
Selecção.
Eliminar selecção
Permite eliminar todas as selecções de documentos já efectuadas.
Após a selecção dos registos a incluir dever-se-á premir sobre
.
2. No segundo ecrã do assistente é possível formatar o aspecto da lista.
© FZ AGROGESTÃO 2006
Como se utiliza
Facturação
73
O ecrã Escolha as Características da Consulta está dividido em duas secções: 1- Altere se desejar a
designação,
formato e largura dos campos e 2- Seleccione a Ordenação.
A primeira secção divide-se em várias colunas:
Seleccionar uma linha Para seleccionar uma linha/campo o utilizador deverá seleccionar o quadrado cinzento
no início, de modo a que este ganhe a aparência:
. É através da selecção da linha de
um determinado campo que o poderá ordenar ou eliminar através dos botões
Designação
Nome dos campos seleccionados no ecrã anterior. Os nomes poderão ser alterados. Os
parâmetros a considerar na lista serão os seleccionados no primeiro ecrã, mas a sua
designação no cabeçalho será a inserida neste ecrã.
Largura (cm)
Permite especificar a largura de cada coluna da Listagem.
Alinhamento
Permite ajustar os texto à esquerda, direita ou centrar na coluna, como em qualquer
editor de texto.
Formato
Formato com que será apresentada a informação:
- No caso de campos de texto (como no exemplo para Entidade) poder-se-á escolher
entre Maiúsculas e Minúsculas .
- No caso de campos de data (como no exemplo para a Data Documento) poder-se-á
escolher entre: curta (08-08-2000), Média (08-Ago-2000) ou longa (terça-feira, 8 de
Agosto de 2000).
- No caso de campos de número (como no exemplo para Nº Documento) poder-se-á
escolher entre Fixo, Padrão, Percentagem ou Monetário.
C. Decimais
Permite definir o número de casas decimais a aparecer nos campos de número.
Esta secção ainda possui os seguintes comandos que ajudam à edição dos campos:
Permitem ordenar os Campos Seleccionados movimentando-os para baixo ou para cima
na listagem. Para seleccionar uma linha deverá premir o quadrado cinzento no início de
modo a que este ganhe a aparência:
.
Elimina a linha seleccionada, retirando o campo da listagem.
A secção de Ordenação divide-se em três colunas:
Designação
Nome dos campos/parâmetros seleccionados no ecrã anterior e que se pretende
ordenar.
© FZ AGROGESTÃO 2006
Como se utiliza
Facturação
Ordenado como
Permite
ordenar
o
campo/parâmetro
seleccionado
de
forma
ascendente
74
ou
descendente.
Opção de ordenação
Para campos tipo número, permite seleccionar entre uma ordenação tipo número
(1,2,3,...,10,11,12,...) ou tipo texto (1,11,111,2,22,222,...,5,55,555).
No final deverá premir em
4.4.1.2
para que a parametrização seja guardada.
Listagens Parametrizadas
A parametrização/alteração de listagens é feita através do Assistente de parametrização a que se acede a partir
do botão
quando estiver seleccionado o tópico Listagens Parametrizadas no ecrã listagens
61
.
NOTA: Antes de iniciar a parametrização de listagens será útil proceder à realização de um esquema, de modo a
identificar os parâmetros/campos necessários e o seu modo de organização da informação.
Existem dois tipos de consulta a parametrizar: Consulta Simples
74
e Consulta Cruzada
83
Consulta Simples
A consulta simples permite a criação de listagens em que o cabeçalho terá o nome dos parâmetros seleccionados
e as linhas serão a lista de registos realizados para esses parâmetros. Em baixo pode ver-se o exemplo de uma
consulta simples.
Para a parametrização da consulta do exemplo é necessário seguir os seguintes passos:
1 . No primeiro ecrã do assistente (Seleccione o tipo de consulta e os campos para a Listagem) seleccionar os
parâmetros a listar: Data Documento, Nº Documento, Entidade, Produto, Quantidade, Valor s/ IVA, Valor IVA e
Valor c/ IVA.
© FZ AGROGESTÃO 2006
Como se utiliza
Facturação
75
Uma vez que a Data Documento, Nº Documento e Entidade diz respeito a documentos, deverá ser seleccionado
Inf. de Documentos na lista Seleccione Domínios de Informação. Nessa altura serão disponibilizados todos os
parâmetros de informação de documentos em Campos Disponíveis para Selecção. Deverão ser seleccionados
os campos a incluir na listagem (neste caso Data Documento, Nº de Documento e Entidade). Para que estes
campos passem a ser incluídos na listagem ter-se-á que premir
. Os campos Data Documento, Nº Documento
e Entidade aparecerão na lista Campos Seleccionados.
O Produto, Quantidade, Sub Total Antes Descontos e Valor c/ IVA, deverá ser seleccionado no Domínio Inf.
Produtos. Num procedimento semelhante ao descrito anteriormente, deverá ser seleccionado Inf. Produtos na
coluna da esquerda e serão então disponibilizados vários campos na coluna do meio. Deverá ser seleccionado
Produto e transitar para a coluna da direita através de
. O mesmo procedimento deverá ser adoptado para
Quantidade, Sub Total Antes Descontos e Valor c/ IVA.
© FZ AGROGESTÃO 2006
Como se utiliza
Facturação
76
No domínio Inf. de Documentos também existem parâmetros idênticos aos existentes no domínio Inf. Produtos.
No entanto referem-se a valores diferentes:
No Documento
38
:
No Domínio Inf. de Documentos:
O Sub-total a), refere-se ao campo Sub Total
Antes Descontos;
O Desc. Produto b),
Desconto Produtos;
refere-se
ao
campo
O Desc. Pgt. c), refere-se ao campo Desconto
Pagamento;
O Total d), refere-se ao campo Total Depois
Descontos;
O IVA Total e), refere-se ao campo Valor IVA;
O Total c/ IVA f), refere-se ao campo Valor c/
IVA.
No Documento:
No Domínio Inf. Produtos:
A coluna Valor corresponde ao campo Sub
Total Antes Descontos;
A coluna IVA corresponde ao campo Taxa IVA;
A coluna Desconto corresponde ao campo Taxa
Desconto Artigo.
O campo Sub Total Antes Descontos, apesar de ter o mesmo nome em ambos os domínios, refere-se a valores
diferentes numa factura. O mesmo acontece para o campo Desconto Produtos que se refere ao total de
descontos de todos os artigos da factura, e o Valor Desconto descriminado para cada artigo.
O primeiro ecrã do assistente de parametrização disponibiliza os botões:
Adiciona campos
seleccionados
Adiciona todos os
campos
Remove campos
Seleccionados
Remove todos os
campos
Transita os campos seleccionados em Campos Disponíveis para Selecção para
Campos Seleccionados, de modo a que sejam incluídos na listagem.
Transita todos os campos existentes em Campos Disponíveis para Selecção para
Campos Seleccionados, de modo a que sejam incluídos na listagem.
Remove os campos seleccionados em Campos Seleccionados de modo a que não
sejam incluídos na listagem.
Remove todos os campos existentes em Campos Seleccionados de modo a que não
sejam incluídos na listagem.
© FZ AGROGESTÃO 2006
Como se utiliza
Facturação
77
Permitem ordenar os Campos Seleccionados movimentando-os para baixo ou para
cima na coluna e ditando a sua ordem no cabeçalho da lista. Assim, o primeiro
parâmetro corresponderá à coluna mais à esquerda da listagem, o segundo
parâmetro ao segundo campo mais à esquerda na listagem e assim sucessivamente.
Caso não seja encontrado o campo/parâmetro que se procura na coluna do meio,
este botão permite a inserção de mais parâmetros. Dever-se-á ter atenção ao facto
de que se um Campo/parâmetro não for encontrado num Domínio (e.g. Animal)
poderá estar presente noutro (e.g. Indicadores Reprodutivos).
Permite eliminar campos que tenham sido adicionados aos Campos Disponíveis para
Selecção.
Após a selecção dos registos a incluir dever-se-á premir sobre
.
2. No segundo ecrã do assistente (Escolha as características da consulta...) é possível seleccionar o tipo de
informação a aparecer nos campos, assim como indicar a sua organização na Listagem.
O ecrã Escolha as Características da Consulta está dividido em duas secções:
1 - Seleccione outras opções para a Consulta,
2 - Ordenação.
© FZ AGROGESTÃO 2006
Como se utiliza
Facturação
78
A primeira secção divide-se em várias colunas:
Designação
Nome dos campos seleccionados no ecrã anterior.
Formato
Formato com que será apresentada a informação:
- No caso de campos de texto poder-se-á escolher entre Maiúsculas e Minúsculas.
- No caso de campos de data (como no exemplo Data Documento) poder-se-á escolher entre:
curta (08-08-2000), Média (08-Ago-2000) ou longa (terça-feira, 8 de Agosto de 2000).
- No caso de campos de número (como no exemplo Quantidade) poder-se-á escolher entre:
Científico (2,00E+00), Fixo (2,00 - usa o número de casas decimais definido nas definições
regionais do windows), Monetário (2,00 € - o símbolo depende das definições regionais do
windows), Padrão (2,00 - usa o número de casas decimais definido nas definições regionais do
windows) ou Percentagem (200,00% multiplica o número por 100 e adiciona %).
C. Decimais
Permite definir o número de casas decimais a aparecer nos campos de número.
Fórmula de
Permite especificar o tipo de registo a colocar na linha de cada documento:
Cálculo
- Para campos tipo texto poderá ser seleccionado: Contagem (em vez do nome do registo
aparecerá o número de registos), Primeiro (apresenta na linha de cada documento o primeiro
registo relativo ao campo) ou Último (apresenta na linha de cada documento o último registo
relativo ao campo)
- Para campos tipo data poderá ser seleccionado: Ano (apresenta apenas o ano), Contagem
(em vez de uma data aparecerá o número de datas registadas - caso o campo fosse Data de
Documento apresentaria o número de documentos de cada dia), Dia (apresenta apenas o dia do
mês), Dia Semana (apresenta apenas o dia da semana), Máximo (apresenta apenas a maior
data), Mês (apresenta apenas o mês), Mínimo (apresenta apenas a menor data), Primeiro
(apresenta na linha de cada documento o primeiro registo relativo ao campo), Semana
(apresenta apenas a semana), Trimestre (apresenta apenas o trimestre) ou Último (apresenta
na linha de cada animal o último registo relativo ao campo).
- Para campos tipo número poderá ser seleccionado: Contagem (e.g. em vez do valor da
quantidade aparecerá o número de quantidades registadas), Desvio Padrão (e.g. para o valor
da quantidade em vez do valor de uma quantidade aparecerá o valor do Desvio Padrão das
quantidades registadas num documento), Máximo (e.g. para a pesagem aparecerá a maior
pesagem realizada ao animal), Médio (e.g. para o valor da quantidade, aparecerá a média das
quantidades registadas no documento), Mínimo (e.g. para a quantidade aparecerá a menor
quantidade lançada no documento), Primeiro (e.g. para o campo quantidade aparecerá a
primeira quantidade lançada no documento), Somatório (e.g. aparecerá o somatório do valor
das quantidades lançadas no documento), ou Último.
© FZ AGROGESTÃO 2006
Como se utiliza
Facturação
Títulos
Ao seleccionar Sim, permite
agrupar
pelo
campo seleccionado. Se,
por
exemplo,
79
se
seleccionarem os Campos Nº Documento e Entidade, e for colocado Título Sim para a Entidade,
serão listados os documentos para cada entidade.
Totais
Permite exactamente as mesmas opções que Fórmula de Cálculo. Enquanto a primeira realiza
os cálculos em cada uma das linhas (e.g. Média das quantidades de um documento), os Totais
adicionam uma linha no final da listagem de acordo com o parametrizado (e.g. Média das
quantidades de todos os documentos).
A secção de Ordenação divide-se em três colunas:
Designação
Nome dos campos seleccionado no ecrã anterior e que se pretende ordenar.
Ordenado como
Permite ordenar o campo seleccionado de forma ascendente ou descendente.
Opção de ordenação
Para campos tipo número, permite seleccionar entre uma ordenação tipo número
(1,2,3,...,10,11,12,...), tipo texto (1,11,111,2,22,222,...,5,55,555).
O ecrã Escolha as características da consulta... possui os seguintes botões:
Permitem ordenar os Campos Seleccionados movimentando-os para baixo ou para cima
na listagem. Para seleccionar uma linha deverá premir o quadrado cinzento, no início,
de modo a que este ganhe a aparência:
.
Apagar registo
Elimina a linha seleccionada, retirando o campo da listagem.
Limpar critérios
Elimina todas as linhas criadas.
© FZ AGROGESTÃO 2006
Como se utiliza
Facturação
Após a caracterização dos registos dever-se-á premir sobre
80
.
3. No terceiro ecrã do assistente (Condições) é possível determinar filtros para cada um dos campos escolhidos.
A 1ª seta, 1, corresponde à Designação do critério:
Ficam disponíveis os critérios escolhidos no passo 1 do assistente de parametrização. Para cada tipo de
critério escolhido, assim corresponde um Operador do critério
A 2ª seta, 2, corresponde ao Operador do critério:
Para parâmetros do tipo Data ou Número, os Operadores disponíveis serão:
> Maior
<Menor
>=Maior ou igual
<=Menor ou igual
=Igual
Para campos Texto, os Operadores disponíveis serão:
= Igual
~ Semelhante
<> Diferente
© FZ AGROGESTÃO 2006
Como se utiliza
Facturação
81
A 3ª seta, 3, corresponde ao Tipo de critério. Aqui o critério a escolher é sempre do tipo fixo e vem de acordo
com o campo seleccionado.
O filtro aplicado manter-se-á até nova parametrização da listagem.
Este ecrã disponibiliza:
Limpar critérios
Elimina todas as linhas criadas.
4. No quarto ecrã do assistente (Faça as alterações desejadas à formatação de defeito) é possível formatar os
campos da listagem de um modo semelhante ao que se utiliza nas restantes aplicações para Microsoft Windows.
A formatação da Listagem é feita através das colunas e botões presentes no ecrã:
Designação
Nome dos campos seleccionados no primeiro ecrã. Para seleccionar uma
linha/campo deverá premir o quadrado cinzento, no início, de modo a que este
ganhe a aparência:
. É através da selecção da linha de um determinado
campo que o poderá formatar através dos botões.
© FZ AGROGESTÃO 2006
Como se utiliza
Facturação
Larg. (cm)
82
Permite especificar a largura de cada coluna da Listagem. A largura total da
Listagem é apresentada em baixo, onde se indica também se a listagem ainda
está a ser impressa na vertical ou se, devido à largura dos campos, terá passado
a ser impressa na horizontal.
Alinhamento
Permite ajustar os texto à esquerda, direita ou centrar na coluna, como em
qualquer editor de texto.
Fonte
Permite formatar a fonte do campo seleccionado como num editor de texto. Ao
carregar no botão
é aberta a janela de formatação:
A informação seleccionada nesta janela servirá para preencher as colunas a
cinzento no terceiro ecrã do assistente de parametrização (Fonte e Cor).
Auxiliar de formatação
de campos
Permite configurar o aspecto do campo seleccionado (inserir espaços no texto,
colocar em maiúsculas, inserir pontuação,...). Ao carregar no botão é aberta a
janela de configuração:
© FZ AGROGESTÃO 2006
Como se utiliza
Facturação
83
Permitem ordenar os Campos Seleccionados movimentando-os para baixo ou
para cima na listagem.
Elimina a linha seleccionada, retirando o campo da listagem.
5. No quinto e último ecrã do assistente (Parametrizou com sucesso a consulta. Por favor guarde a consulta para
posterior utilização...) dever-se-á atribuir uma designação e uma categoria à consulta. A Designação é a que dá
nome à consulta na árvore de listagens
63
. A Categoria é aquela em que a consulta será colocada dentro das
Listagens Parametrizadas, na árvore de Listagens.
O campo Descrição é livre e não será disponibilizado nem consultado em mais nenhum ecrã. Caso se queira a
apresentação do Número de registos apresentados dever-se-á seleccionar essa opção.
Uma vez terminado esse passo dever-se-á
e Visualizar a Listagem
63
.
Consulta Cruzada
As consultas cruzadas permitem a criação de listagens em que cada linha corresponde a um registo de um
determinado parâmetro (e.g. cada linha é um artigo). Nas colunas é disponibilizada informação sobre um
© FZ AGROGESTÃO 2006
Como se utiliza
Facturação
84
determinado parâmetro, para cada linha (eg. artigos vendidos em cada mês). As células terão dados cruzados
entre colunas e linhas (e.g. valor total com IVA em Junho por cada artigo, valor total com IVA em Julho por cada
artigo...).
No exemplo foi realizada um somatório de valores com IVA a cada mês de cada artigo.
Para a parametrização da consulta do exemplo é necessário seguir os seguintes passos:
1 . No primeiro ecrã do assistente (Seleccione o tipo de consulta e os campos para a Listagem) dever-se-á
seleccionar tipo de consulta CRUZADA. Os parâmetros presentes na listagem serão: Designação Artigo, Data
Documento, Valor c/ IVA.
Nota: Numa Listagem cruzada deverão existir pelo menos três Campos/Parâmetros: o que define as Linhas (e.g.
Designação Artigo), o que define as colunas (e.g. Mês data Documento) e o que define os dados presentes no
apuramento (e.g. Somatório Valor c/ IVA).
Uma vez que o Valor c/ IVA e Data Documento dizem respeito à identificação do documento deverá ser
seleccionado Inf. de Documentos na lista Seleccione Domínios de Informação. Nessa altura serão
disponibilizados todos os parâmetros de identificação do documento em Campos Disponíveis para Selecção.
Deverão ser seleccionados os campos a incluir na listagem (neste caso Valor c/ IVA e Data Documento). Para que
estes campos passem a ser incluídos na listagem ter-se-á que premir
. Os campos Valor c/ IVA e Data
Documento aparecerão na lista Campos Seleccionados.
A Designação Artigo deverá ser seleccionada no Domínio Inf. Produtos. Num procedimento semelhante ao descrito
anteriormente. Deverá ser seleccionado Inf. Produtos na coluna da esquerda. Serão então disponibilizados vários
campos na coluna do meio. Deverá ser seleccionado Designação Artigo e transitado para a coluna da direita
através de
.
© FZ AGROGESTÃO 2006
Como se utiliza
Facturação
85
O primeiro ecrã do assistente de parametrização disponibiliza os botões:
Adiciona campos
seleccionados
Adiciona todos os
campos
Remove campos
Seleccionados
Remove todos os
campos
Transita os campos seleccionados em Campos Disponíveis para Selecção para Campos
Seleccionados, de modo a que sejam incluídos na listagem.
Transita todos os campos existentes em Campos Disponíveis para Selecção para
Campos Seleccionados, de modo a que sejam incluídos na listagem.
Remove os campos seleccionados em Campos Seleccionados de modo a que não
sejam incluídos na listagem.
Remove todos os campos existentes em Campos Seleccionados de modo a que não
sejam incluídos na listagem.
Permitem ordenar os Campos Seleccionados movimentando-os para baixo ou para
cima na listagem.
Caso não seja encontrado o campo/parâmetro que se procura na coluna do meio, este
botão permite a inserção de mais parâmetros. Dever-se-á ter atenção ao facto de que
se um Campo/parâmetro não for encontrado num Domínio (e.g. Inf. de Documentos)
poderá estar presente noutro (e.g. Inf. Produtos).
Permite eliminar campos que tenham sido adicionados aos Campos Disponíveis para
Selecção.
© FZ AGROGESTÃO 2006
Como se utiliza
Facturação
Após a selecção dos registos a incluir dever-se-á premir sobre
86
.
2. No segundo ecrã do assistente (Indique os restantes parâmetros da consulta) é possível determinar a
disposição dos campos na consulta:
O ecrã Indique os restantes parâmetros da consulta está dividido em duas secções:
1 - Campos a serem incluídos na Consulta,
2 - Ordenação.
A primeira secção divide-se em várias colunas:
Designação
Nome dos campos seleccionados no ecrã anterior.
Pôr em
Permite
seleccionar
qual
o
campo
que
será
disponibilizado em linhas, o campo em colunas e aquele
que servirá para os cálculos no apuramento.
Formato
Tal como explicado em Consultas Simples
78
C. Decimais
Tal como explicado em Consultas Simples
78
© FZ AGROGESTÃO 2006
Como se utiliza
Facturação
Fórmula de Cálculo
87
É particularmente importante para o campo seleccionado
para o apuramento.
- Para campos tipo texto poderá ser seleccionado:
Contagem (em vez do nome do registo aparecerá o
número de registos), Primeiro (apresenta na linha de
cada documento o primeiro registo relativo ao campo)
ou Último (apresenta na linha de cada documento o
último registo relativo ao campo).
- Para campos tipo data poderá ser seleccionado: Ano
(apresenta apenas o ano), Contagem (em vez de uma
data aparecerá o número de datas registadas, Dia
(apresenta
apenas
o
dia
do
mês),
Dia
Semana
(apresenta apenas o dia da semana), Máximo (apresenta
apenas a maior data), Mês (apresenta apenas o mês),
Mínimo (apresenta apenas a menor data), Primeiro
(apresenta na linha de cada documento o primeiro
registo relativo ao campo), Semana (apresenta apenas a
semana), Trimestre (apresenta apenas o trimestre) ou
Último (apresenta na linha de cada documento o último
registo relativo ao campo).
- Para campos tipo número poderá ser seleccionado:
Contagem
(e.g.
em
vez
do
valor
da
quantidade
aparecerá o número de quantidades registadas), Desvio
Padrão (e.g. para o valor da quantidade em vez do valor
de uma quantidade aparecerá o valor do Desvio Padrão
das quantidades registadas num documento), Máximo
(e.g. para a pesagem aparecerá a maior pesagem
realizada ao animal), Médio (e.g. para o valor da
quantidade,
registadas
aparecerá
no
a
média
documento),
das
Mínimo
quantidades
(e.g.
para
a
quantidade aparecerá a menor quantidade lançada no
documento), Primeiro (e.g. para o campo quantidade
aparecerá a primeira quantidade lançada no documento),
Somatório (e.g. aparecerá o somatório do valor das
quantidades lançadas no documento), ou Último.
No caso do exemplo seleccionou-se Somatório, para que
ao serem somados os Valores c/ IVA, se chegue ao total
de vendas por mês e por artigo.
Incluir Totais
Tal como explicado em Consultas Simples
79
.
A segunda secção, a da ordenação, divide-se em três colunas:
Designação
Nome dos campos seleccionado no ecrã anterior e que se pretende ordenar.
© FZ AGROGESTÃO 2006
Como se utiliza
Facturação
Ordenado como
88
Permite ordenar o campo seleccionado de forma ascendente ou descendente.
Opção de ordenação Para campos tipo número, permite seleccionar entre uma ordenação tipo número
(1,2,3,...,10,11,12,...) ou tipo texto (1,11,111,2,22,222,...,5,55,555).
O ecrã Indique os restantes parâmetros da consulta possui os seguintes botões:
Permitem ordenar os Campos Seleccionados movimentando-os para baixo ou para cima na
listagem. Para seleccionar uma linha deverá premir o quadrado cinzento, no início, de modo a
que este ganhe a aparência:
.
Elimina a linha seleccionada, retirando o campo da listagem.
Elimina todas as linhas criadas.
Após a indicação dos parâmetros da consulta dever-se-á premir sobre
.
3. No terceiro ecrã do assistente (Condições) é possível determinar filtros para cada um dos campos escolhidos.
© FZ AGROGESTÃO 2006
Como se utiliza
Facturação
89
A 1ª seta, 1, corresponde à Designação do critério:
Ficam disponíveis os critérios escolhidos no passo 1 do assistente de parametrização. Para cada tipo de
critério escolhido, assim corresponde um Operador do critério
A 2ª seta, 2, corresponde ao Operador do critério:
Para parâmetros do tipo Data ou Número, os Operadores disponíveis serão:
> Maior
<Menor
>=Maior ou igual
<=Menor ou igual
=Igual
Para campos Texto, os Operadores disponíveis serão:
= Igual
~ Semelhante
<> Diferente
A 3ª seta, 3, corresponde ao Tipo de critério. Aqui o critério a escolher é sempre do tipo fixo e vem de acordo
com o campo seleccionado.
O filtro aplicado manter-se-á até nova parametrização da listagem.
Este ecrã disponibiliza:
Limpar critérios
Elimina todas as linhas criadas.
4. No quarto e último ecrã do assistente (Parametrizou com sucesso a consulta. Por favor guarde a consulta para
posterior utilização...) dever-se-á atribuir uma designação e uma categoria à consulta. A Designação é a que dá
nome à consulta na árvore de listagens
63
. A Categoria é aquela em que a consulta será colocada dentro das
Listagens Parametrizadas, na árvore de Listagens.
O campo Descrição é livre e não será disponibilizado nem consultado em mais nenhum ecrã. Caso se queira a
apresentação do Número de registos apresentados dever-se-á seleccionar essa opção.
Uma vez terminado esse passo dever-se-á
e Visualizar a Listagem
63
.
© FZ AGROGESTÃO 2006
Como se utiliza
Facturação
4.4.2
90
Contas Correntes
Este ecrã permite visualizar as contas correntes de cada entidade, permitindo a análise imediata dos débitos e
créditos num determinado período de tempo.
Zona de critérios de selecção/filtragem
Empresas
Permite seleccionar uma empresa. Seleccionando a palavra empresa, abre-se o ecrã
de parametrização de Empresas
Seleccionar entidades
9
.
Ao seleccionar com o rato sobre uma entidade, esta fica imediatamente seleccionada.
Para seleccionar várias entidades, quando estas se encontram dispersas pela lista,
prima CTRL ao mesmo tempo que selecciona as entidades com o rato. Para
seleccionar várias entidades listadas continuamente prima SHIFT e seleccione apenas
a primeira e a última das entidades que pretende editar/consultar.
Abrir Ficha de
Permite o acesso ao ecrã das Fichas de Entidade
15
.
Entidade
Abrir Auxiliar de
Permite abrir o auxiliar de filtragem de entidades
56
.
Filtro de Entidades
Procura rápida
Permite aceder ao ecrã de procura rápida de modo a que se possam efectuar buscas
de entidades listadas por um dos parâmetros presentes na lista.
© FZ AGROGESTÃO 2006
Como se utiliza
Facturação
Eliminar selecção
91
Permite eliminar todas as selecções de documentos já efectuadas.
Data Inicial e Data Final Ao entrar no ecrã Contas Correntes são apenas disponibilizados os documentos
respeitantes ao ano corrente. A lista possibilita, no entanto, seleccionar qualquer data
inicial e final que se queira consultar.
Filtro de Datas
Permite aceder ao ecrã auxiliar de selecção de datas, onde poderão ser estabelecidos
intervalos de datas de modo diferente ao indicado acima.
O
em incluir documentos que não afectam as contas correntes, permite incluir documentos como guias de
remessa, encomendas, orçamentos e avisos de pagamento.
Zona para selecção de acções (Geral)
Refrescar
Permite actualizar a lista.
Abrir Documento
Permite abrir um documento escolhido.
Imprimir
Permite abrir uma listagem pronta a imprimir dos documentos listados à direita.
Lista de documentos seleccionados através da zona de filtragem
Saldo Inicial
Permite visualizar o saldo inicial da entidade escolhida.
Ordenar a lista
Ao premir uma vez sobre qualquer um dos títulos da barra no topo da lista o campo
correspondente é ordenado por ordem alfabética ascendente. Um duplo-clic com o rato
sobre o título ordenará o campo por ordem alfabética descendente.
Procura rápida
Permite aceder ao ecrã de procura rápida de modo a que se possam efectuar buscas de
entidades listadas por um dos parâmetros presentes na lista.
Eliminar selecção
Permite eliminar todas as selecções de documentos já efectuadas.
Visualização e
Permite visualizar a lista em forma de relatório pronto a imprimir.
impressão de listas
Exportação de
Permitem a exportação dos dados da lista para MS Excel e MS Access, respectivamente.
dados
4.4.3
Dívidas
Relativamente às dívidas é possível consultar separadamente as dívidas de e a terceiros, organizadas
cronologicamente por data de pagamento. É ainda possível fazer consultas por Cliente e por Fornecedor dos
vários tipos de movimentos: entrega, recepção, pagamento (por conta ou não) e recebimento (por conta ou não)
e saldo actual.
© FZ AGROGESTÃO 2006
Como se utiliza
Facturação
92
Zona de critérios de selecção/filtragem
Início e Fim
Ao entrar no ecrã Dívidas são apenas disponibilizados os documentos respeitantes
ao ano corrente. A lista possibilita, no entanto, seleccionar qualquer data inicial e
final que se queira consultar.
Filtro de Datas
Permite aceder ao
ecrã auxiliar
de
selecção
de datas,
onde
poderão
ser
estabelecidos intervalos de datas de modo diferente ao indicado acima.
Empresas
Permite seleccionar uma empresa. clicando na palavra empresa abre o ecrã de
parametrização de Empresas
Filtros Rápidos
Os filtros rápidos
63
9
.
permitem seleccionar os documentos a listar por Empresa, Tipo
de documento e Série.
Lista de Filtros
A lista de filtros
65
permite seleccionar os documentos a listar através de critérios
aplicados aos parâmetros registados nos documentos (e.g. filtros por datas de
documento
ou
vencimento,
por
descontos,
valores
de
IVA,
por
produtos,
quantidades e lotes, por entidades...).
Zona de filtragem por valor
Na
campo
à
esquerda
é
possível
seleccionar uma das opções de critérios
disponíveis:
No campo seguinte é colocado o valor pretendido.
© FZ AGROGESTÃO 2006
Como se utiliza
Facturação
93
Zona de visualização dos valores em dívida de cada entidade
Ordenar a lista
Ao premir uma vez sobre qualquer um dos títulos da barra no topo da lista o campo
correspondente é ordenado por ordem alfabética ascendente. Um duplo-clic com o rato
sobre o título ordenará o campo por ordem alfabética descendente.
Seleccionar entidades
Ao premir com o rato sobre uma linha a entidade fica imediatamente seleccionada. Para
seleccionar várias entidades, quando estas se encontram dispersas pela lista, prima
CTRL ao mesmo tempo que selecciona as entidades com o rato. Para seleccionar várias
entidades listadas continuamente prima SHIFT e seleccione apenas a primeira e a última
das entidades que pretende editar/consultar.
Procura rápida
Permite aceder ao ecrã de procura rápida de modo a que se possam efectuar buscas de
entidades listadas por um dos parâmetros presentes na lista.
Abrir Conta Corrente
Abrir Ficha de
Permite o acesso ao ecrã das Contas Correntes
90
Permite o acesso ao ecrã das Fichas de Entidade
.
15
.
Entidade
Visualização e
Permite visualizar a lista em forma de relatório pronto a imprimir.
impressão de listas
Exportação de
Permitem a exportação dos dados da lista para MS Excel e MS Access, respectivamente.
dados
Zona de visualização dos valores dos documentos para a entidade escolhida
Auxiliar de
Permite abrir o assistente
71
de parametrização de listas.
parametrização de Lista
Abrir Documento
Abre o documento escolhido permitindo a sua visualização.
Os restantes botões são de função idêntica à descrita acima.
© FZ AGROGESTÃO 2006
94
Facturação
Index
A
instalação
L
lançamento
lista 4
abertura 7
abono 8, 37
Abreviatura 24
ajuda 2
áreas 7
ausência 8, 37, 60
1
60
M
mão de obra 52
Movimentação de Stocks
24
O
B
base dados
opções
Óptica
3
7
24
C
P
caixa combinação 4
Caixa de combinação 5
caracterização 52
comandos 4
consulta 60
contacto 2
Contas Correntes 24
cópia 3
página 4
Parametrização 8, 24
Parametrização conversões
Pessoas 17
D
dados 3
desconto 8, 37
Designação 24
Documento 24
Receitas ou Despesas
recibo 60
registo 60
relação 37
requisitos 1
segurança 3
segurança social
sistema 1
52
17
8, 37
taxa 8, 37
Tesouraria 24
tópicos 7
8
3
V
I
vencimento
impressão 52
Informação Extra
24
T
F
feriado
ficheiro
R
S
E
empresa
Entidade
25
24
60
© FZ AGROGESTÃO 2006
Download