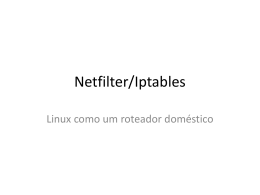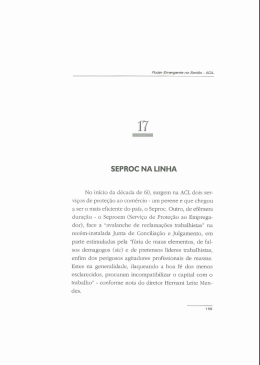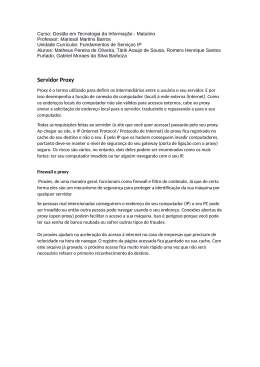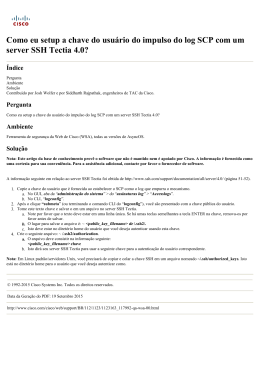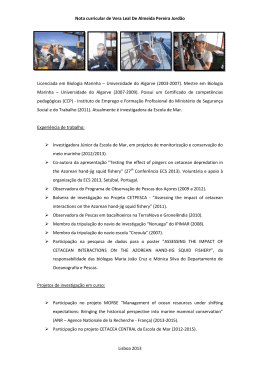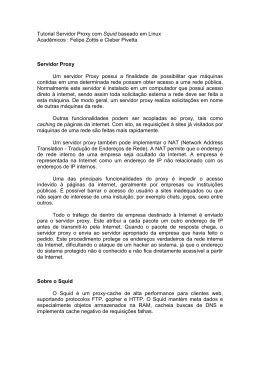Definir as tecnologias de redes necessárias e adequadas para conexão e
compartilhamento dos dados que fazem parte da automatização dos procedimentos
bancários
DHCP:
Dynamic Host Configuration Protocol (Protocolo de configuração dinâmica de host), é
um protocolo de serviço TCP/IP que oferece configuração dinâmica de terminais, com
concessão de endereços IP de host, Máscara de sub-rede, Default Gateway (Gateway
Padrão), Número IP de um ou mais servidores DNS.
O DHCP permite que o endereço IP dos dispositivos ligados à rede seja definido de
forma automática no momento em que os mesmos forem conectados à rede. A escolha
do IP a ser dado a cada computador pode ser manual, automática ou dinâmica.
Instalando e configurando
1-Passo.
Instale o dhcp server e cliente usando o seguinte comando:
yum install
dhcp
2-Passo
Após instalar o dhcp server e suas dependências. Associe um ip estático (ex: "192.168.1.1").
Abra o seguinte arquivo /etc/sysconfig/network-scripts/ifcfg-eth1 e faça as alteração de sua
preferência. Segue abaixo um exemplo:
DEVICE="eth1"
HWADDR="00:1C:22:44:55:44"
NM_CONTROLLED="yes"
ONBOOT="yes"
BOOTPROTO="none"
IPADDR=192.168.1.1
NETMASK=255.255.255.0
3-Passo
Agora abra o arquivo /etc/sysconfig/dhcpd e adicione o nome da interface eth1 na
variavel DHCPDARGS abaixo:
# Command line options
here
DHCPDARGS=eth1
4-Passo
Abra o arquivo /etc/dhcp/dhcpd.conf e cole as linha abaixo e save-o.
#define o nome do dominio
option domain-name "clairtonluz.github.io";
#define o IP dos servidores DNS
option domain-name-servers 8.8.8.8,
189.90.16.6;
#define o lease time padrão
default-lease-time 600;
#define o máximo lease time
max-lease-time 7200;
#define o metodo de log
log-facility local7;
#Configura a sub-rede e range de ip
subnet 192.168.1.0 netmask 255.255.255.0 {
range 192.168.1.50 192.168.1.254;
option broadcast-address 192.168.1.255;
#IP do gateway padrão
option routers 192.168.1.1;
}
#Fixa o endereço IP em um MAC
host Printer01 {
hardware ethernet 02:34:37:24:c0:a5;
fixed-address 192.168.1.55;
}
Arquivo do servidor DHCP testado :
#
# DHCP Server Configuration file.
# see /usr/share/doc/dhcp*/dhcpd.conf.sample
# see 'man 5 dhcpd.conf'
#ddns-update-style none;
default-lease-time 7000;
option routers 172.17.0.2;
subnet 172.17.0.0 netmask 255.255.255.224{
range 172.17.0.3 172.17.0.30;}
Group{
use-host-decl-names true;
host higor{
hardware ethernet 50:E5:49:FA:F1:DD
fixed-address 172.17.0.4;
}
}
5-Passo
Agora inicie o servidor.
service dhcpd
start
6-Passo
Com este comando abaixo inicia automaticamente o servidor dhcp juntamente com o boot.
chkconfig --levels 235 dhcpd
on
Pronto servidor dhcp funcionando.
FTP
É o protocolo responsável pela transferência de arquivos pela internet. É através dele
que o desenvolvedor subirá os arquivos do site no servidor. Ou seja, é o protocolo que
permite publicar os arquivos na Internet.
A transferência de arquivos dá-se entre um computador chamado "cliente" (aquele que
solicita a conexão para a transferência de dados) e um servidor (aquele que recebe a
solicitação de transferência). O utilizador, através de software específico, pode
selecionar quais arquivos enviar ou receber do servidor. Para existir uma conexão ao
servidor, caso o servidor exija, O utilizador informa um nome de utilizador
(ou username, em inglês) e uma senha password, bem como o nome correcto do
servidor ou seu endereço IP.
Se os dados foram informados corretamente, a conexão pode ser estabelecida.
O acesso a servidores FTP pode ocorrer de dois modos: através de uma interface ou
através da linha de comando, tanto usuários UNIX como usuários Windows podem
acessar através dos dois modos. O modo linha de comando está presente em qualquer
distribuição UNIX-like e Windows, através do telnet.
A partir de qualquer navegador credenciado (Internet Explorer, Firefox, ou mesmo no
Windows Explorer), também é possível acessar a um servidor FTP digitando na barra
de endereço:
ftp://[username]:[password]@[servidor]
ou
ftp://[username]:[password]@[servidor]:[porta]
Para instalação e configuração do vsftpd no CentOS devem seguir os seguintes passos:
Passo 1 – Instalação do vsftpd
yum install vsftpd
Passo 2 – Configurações do serviço vsftpd
Por norma os ficheiros de configuração dos serviços encontram-se em /etc. No caso do
vsftpd o ficheiro de configuração encontra-se em /etc/vsftpd/vsftpd.conf.
Vamos então editar o ficheiro de configuração (/etc/vsftpd/vsftpd.conf) e proceder às
seguintes configurações:
#Desactivar o acesso “anónimo”.
anonymous_enable=NO
#Permitir o acesso dos utilizadores locais (criados no linux)
local_enable=YES
#Alterar Banner do serviço
ftpd_banner=Welcome to Pplware FTP Service
#Nenhum utilizador deve poder aceder a áreas fora da sua /home/<user>
chroot_local_user=YES
chroot_list_enable=NO
E está feito. Devem gravar as configurações e sair.
Restrições do SELinux
No Centos é necessário colocar a variável ftp_home_dir “on”. Esta configuração é
necessária para que os utilizadores possam aceder à sua home directory.
[root@localhost ~]# setsebool -P ftp_home_dir on
Feitas as configurações, vamos iniciar o serviço usando o comando:
[root@localhost ~]# service vsftpd start
Como aceder ao FTP remotamente
Depois de instalado e configurado o serviço de FTP, o acesso pode ser realizado via um
simples browser ou através de uma aplicação cliente para FTP (ex. FileZilla, fireFTP).
Neste exemplo vamos usar o FileZilla.
Para aceder ao serviço de FTP remoto basta indicar:
Anfitrião (IP/nome do servidor FTP
Nome do utilizador e respectiva Palavra-Passe
Como podem ver na imagem anterior, o acesso foi realizado com sucesso e a estrutura
da home directory do utilizador é apresentada do lado direito.
SSH
Desenvolvido por Tatu Ylonen em 1995 para uso no Unix, o SSH (Secure Shell) é uma
ferramenta de acesso remoto com grande ênfase em segurança. Com o SSH, sempre que
os dados forem enviados de uma máquina para outra, os dados enviados de host a host
serão automaticamente criptografados e descriptografado (trata-se de uma criptografia
transparente).
Trata-se de um conjunto de padrões que permite estabelecer um canal seguro entre duas
máquinas.
É considerado seguro, pois utiliza chave criptográfica pública para identificar um
computador remoto Ou seja, além da criptografia de envio de dados padrão, há também
o sistema de criptografia pública e privada para identificar um computador na rede.
Toda a transmissão de dados no SSH é criptografada. Assim, os riscos de alguém
"bisbilhotar" o que você está fazendo no servidor (às vezes você precisa transmitir
senhas para acessar outros sistemas ou programas) é virtualmente zero. Fora isso Para
acessar o protocolo SSH é necessário um programa que conecte na porta 22.
O SSH utiliza um conjunto de algoritmos de criptografa moderno e seguro para permitir
a transmissão confiável de dados em sua conexão, mantendo assim a integridade das
informações transmitidas. Sua arquitetura cliente/servidor, normalmente instalada e
executada por um administrador de sistema, pode utilizar o SSH para aceitar e rejeitar
conexões de entrada para seu host, limitando os IPs ou o range de IPs que poderão
iniciar a conexão com o servidor SSH.
Configuração do Serviço SSH no CentOS
Utilização do OpenSSH-server
Verificar se o já se OpenSSH encontra instalado
# yum list openssh-server
...
Installed Packages
openssh-server.x86_64
4.3p2-41.el5
installed
Verificar se está a correr
podemos usar o seguinte comando e opção para qual o estado de todos os serviços
service --status-all
...
openssh-daemon (pid 23762) is running...
...
ou
# ps aux | grep -e sshd
...
root
23762 0.0 0.1 62624 1184 ?
Ss Jun17 0:00 /usr/sbin/sshd
...
De notar que os pid obtidos são iguais, como seria de esperar.
Editar o ficheiro de configuração
É sempre conveniente fazer um backup do ficheiro a ser alterado
# cp /etc/ssh/sshd_config /etc/ssh/sshd_config.20100617
abrir o ficheiro sshd_config
# vi /etc/ssh/sshd_config
Alterar o porto de ligação de 22 para 20022
Adicionar ou alterar para o valor pretendido a opção Port
Port 20022
Permitir a um utilizador utilizador ligar-se por SSH
AllowUsers jose user1 user2
A opção DenyUsers poderia ser usada para impedir utilizadores de se ligarem por SSH
DenyUsers root user4 user5
Impedir o root de usar o SSH
Existe uma opção específica para indicar que o root está impedido de usar o SSH,
PermitRootLogin no # impede o root de usar SSH
PermitRootLogin yes # permite ao root usar SSH
N.B.: caso use esta opção com o valor no, certifique-se que possui uma conta de
utilizador que:
se possa ligar por SSH;
não esteja impedido de usar o comando su (i.e. ser root) sem ter lhe ter sido permitido usar
o sudo;
Caso contrário, se estiver a realizar estas operações remotamente via SSH, irá perder a ligação,
ficando sem possibilidade de aceder à máquina novamente ou de a administrar.
Permitir a autenticação por password
É possível, embora não recomendável, a autenticação do utilizador usando uma password.
Quando e enquanto o fizer, deve usar uma password suficientemente complexa.
#PasswordAuthentication yes
por password
PasswordAuthentication yes
# inicialmente não é permitida a autenticação
# permite a autenticação por password. Usar
temporariamente.
PasswordAuthentication no # não é permitida a autenticação por password
Guardar as alterações feitas no ficheiro ssh_config.
Abrir o novo porto na firewall
É fundamental não esquecer abrir o novo porto na firewall. Pode proceder-se assim:
# system-config-securitylevel
Seleccionar
┌───────────┐
│ Customize │
└───────────┘
Des-seleccionar a opção SSH para o porto 22 ser fechado
[ ] SSH
Abrir o porto 22022, acrescentando os valores segunites na opção Other ports:
Other ports 20022:tcp____________
Podemos reinicializar a firewall
[root@centos ~]# service iptables restart
Flushing firewall rules:
Setting chains to policy ACCEPT: filter
[ OK ]
[ OK ]
Unloading iptables modules:
[ OK ]
Applying iptables firewall rules:
[ OK ]
Loading additional iptables modules: ip_conntrack_netbios_n[ OK ]
Verificar que a firewall tem o porto aberto
# iptables --list
...
ACCEPT
tcp -- anywhere
anywhere
state NEW tcp
dpt:20022
...
Reiniciar o serviço sshd
Para que as alterações produzam efeito é necessário reiniciar o serviço sshd
# /etc/init.d/sshd restart
ou
# service sshd restart
Proxy
É o termo utilizado para definir os intermediários entre o usuário e seu servidor. E por isso
desempenha a função de conexão do computador (local) à rede externa (Internet).
Um servidor proxy é um computador que atua como intermediário entre uma rede local e a
Internet. Por exemplo, uma empresa que tem um link Internet em apenas um computador pode
instalar um servidor proxy neste computador, e todos os outros podem acessar a Internet através
do proxy. Além disso, ele pode fazer "cache", armazenando localmente as páginas mais
consultadas, o que torna o acesso a elas mais rápido. Hoje em dia, muitos servidores proxies
também fazem a função de "firewall", acrescentando segurança ao acesso à Internet da empresa
(pois todos passam a acessar a Internet através de uma única porta). Instalação e configuração
do servidor proxy SQUID
SQUID
É o mais popular servidor Proxy em software livre e um dos melhores softwares para a função
do mercado. Seu uso pode ser variado, podendo ocultar sessões repetidas, esconder www, DNS,
e outros recursos de rede compartilhados para um grupo de pessoas.
O Squid utilizado por muitos protocolos, embora trabalhe principalmente usado para HTTP e
FTP. Também tem suporte para TLS, SSL e HTTPS.
Seu principal arquivo de configuração é o squid.conf e encontra-se no
diretório /etc/squid contendo aproximadamente 3000 linhas.
Permite trabalhar com níveis de acesso.
Permite distribuição de carga.
Permite vários tipos de autenticação como SAMBA, kerberos, Mysql, Postgress, Ldap, AD e
outros.
Instalando o SQUID
A instalação do Squid pode ser efetuada através da compilação do código fonte obtido através
do site http://www.squid-cache.org ou se utilizar um sistema operacional que trabalhe com
pacotes ...
Redhat/Fedora/etc...
1 $ yum install squid
Debian/Ubuntu/etc/
1 $ apt-get install squid
1 - Para configurar, basta editar o arquivo squid.conf em /etc/
1 $ mcedit /etc/squid.conf
2 - Descomentar a linha ao qual contem a porta 3128 (default)
1 # http_port 3128 para
2 http_port 3128
3 – Alterar o tipo de acesso aos usuário
1 # http_access deny all para
2 http_access allow all
3 /etc/init.d/squid restart
Squid Transparente
1 – Redirecionar a porta 80 para 3129 no firewall
1 iptables -t nat -A PREROUTING -s SQUIDIP -p tcp --dport 80 -j ACCEPT
2 iptables -t nat -A PREROUTING -p tcp --dport 80 -j REDIRECT --to-port 3129
2 – Alterar a linha da porta 3129 para transparente:
1 http_port 3129 transparent
2 /etc/init.d/squid restart
Ajustes - Criação de Regras
Exemplos de configuração:
1 - Permitir http_access para apenas uma máquina com MAC address igual a
00:08:c7:9f:34:41 :
1 acl all src 0.0.0.0
2 acl pl800_arp arp 00:08:c7:9f:34:41
3 http_access allow pl800_arp
4 http_access deny all
2 - Para restringir acesso nas horas de trabalho (9 horas - 17 horas, de segunda sexta)da faixa de
IP 192.168.2.0 máscara 255.255.255.0 :
1 acl all src 0.0.0.0
2 acl ip_acl src 192.168.2.0/24
3 acl time_acl time M T W H F 9:00-17:00
4 http_access allow ip_acl time_acl
5 http_access deny all
3 - Criar uma acl para bloquear sites com a palavra sexo pois meus funcionários ficam baixando
filmes em Divx de pornografia:
1 acl porno url_regex sexo
2 http_access deny pornô
4 - Criar uma acl para bloquear lista de palavras, separadas por linha, a partir do
arquivo /etc/squid/porno.txt:
1 acl porno url_regex \\\"/etc/squid/porno.txt\\\"
2 http_access deny pornô
5 - Criar uma acl para bloqueio direto ao endereço de um site:
1 acl porno2amissao dstdomain playboy.com
6 - Criar uma acl para bloqueio de sites a partir de um arquivo em /etc/squid/pornosites.txt:
1 acl porno2amissao dstdomain "/etc/squid/pornosites.txt"
2 http_access deny porno2amisao
7 - Criar uma acl para a liberacao de sites a partir de um arquivo em /etc/squid/livres.txt:
1 acl sitelivre urlpath_regex livres
2 http_access allow sitelivre
Obs.: Esta regra deve ser adicionada ANTES dos bloqueios
Servidor Proxy com os seguintes bloqueios: por palavras, por
horário, SSH exceto adm. da rede, download acima de 20 MB,
download de executáveis.
acl adiministrador src 192.168.1.2
http_access allow adiministrador
acl rede1 src 192.168.1.0/24
acl horario time SMTWHFA 7:00-17:00
http_access allow rede1 horario
acl executavel urlpath_regex -i \.mp3$\.exe$\.bat$\.src$
http_access deny executavel
acl acessototal src
reply_body_max_size 20MB
acl hostssh src 192.168.1.182
acl ssh port 22
http_access deny hostssh ssh
acl bloqueiopalavra url_regex face youtube
http_access deny bloqueiopalavra
Download