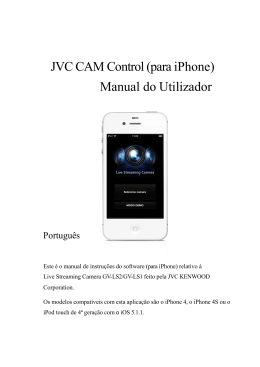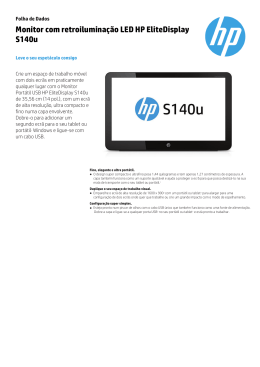Guia do utilizador da aplicação KNFB Reader para iOS. Preparado por KNFB Reader, LLC. Copyright © 2015 KNFB Reader, LLC / Sensotec nv. http://www.KNFBReader.com Todos os direitos reservados. Todos os outros nomes de empresas e nomes de produtos são marcas comerciais ou marcas registadas propriedade das respetivas empresas. Conhecer o poder do seu leitor. Bem-vindo ao mundo do rápido e eficaz reconhecimento e leitura de texto com a nossa aplicação KNFB Reader para iPhone que mudará a sua vida. Este Guia irá ajudá-lo(a) a aprender a utilizar a aplicação KNFB Reader no seu iPhone. A aplicação KNFB Reader irá permitir-lhe ler a maioria dos documentos impressos no espaço de segundos após tirar uma fotografia. O que pode fazer a KNFB Reader. A aplicação KNFB Reader consegue ler uma grande variedade de tipos de documentos que possa encontrar ao longo do dia. É bastante útil para ler memorandos impressos, relatórios, folhetos e quase todo o tipo de documento geralmente impresso a partir de um computador pessoal. Também lê muito material impresso profissionalmente de vários tamanhos, cores e estilos, incluindo: • • • • • Livros Revistas A maioria dos menus de restaurante Faturas de serviços públicos Endereços de correio impressos • • • • • • • Apontamentos de aulas ou de conferências Faturas de hotel Recibos impressos Cartões de embarque de companhias aéreas Rótulos de alimentos com os conteúdos e a informação nutricional Folhetos de trânsito e horários Etiquetas de CD O que não pode fazer a KNFB Reader. A aplicação KNFB Reader para iOS foi desenvolvida para reconhecer e processar uma grande variedade de tipografias, formatos de impressão e de condições de iluminação. Contudo, tratando-se de software , a aplicação não é tão adaptável como o cérebro humano. Algum material impresso pode ser lido adequadamente com elevada fiabilidade, mas existem casos em que o desempenho com um determinado tipo de impressão ou item pode não corresponder às suas necessidades. De modo geral, deve experimentar alguns elementos de leitura com a aplicação KNFB Reader. Isto irá ajudá-lo(a) a conhecer melhor o produto. A aplicação KNFB Reader não foi concebida para ser utilizada com textos de escrita manual ou de deslocamento num ecrã ou sinal. A exatidão de leitura de recipientes de produtos domésticos (caixas de alimentos, saquetas de chá, embalagens de leite, garrafas de detergente, etc.) pode variar, principalmente se a informação escrita nestes recipientes for apresentada artisticamente ou cercada por fotografias e gráficos. Outras circunstâncias que podem afetar a exatidão incluem: • texto impresso em cilindros com imagens deformadas ou incompletas (tais como latas de sopa ou frascos de medicamentos) • ecrãs LED e LCD com texto atualizado (tais como relógios digitais, ecrãs de computador e ecrãs de telemóveis) • botões e instruções de máquinas automáticas • impressão em baixo relevo (tais como números de série) em máquinas • texto impresso muito grande • placas sinalizadoras, tais como os sinais para veículos em trânsito e sinais nas montras • relógios tradicionais analógicos Fatores que afetam a exatidão. Tal como acontece com a visão humana, o desempenho da aplicação KNFB Reader irá variar em função de vários fatores, incluindo: • • • • • • • • • • reflexão da superfície e brilho intenso distância entre a câmara e o texto alvo tamanho e variação do texto esquema do texto curvatura do texto alvo rugas e dobras imagens de fundo e cores iluminação ambiente sombras obstruções (tais como cabos, dedos ou gravatas) entre a câmara e o texto alvo À exceção de imagens obstruídas, a aplicação pode geralmente ajustar-se a uma quantidade normal de variabilidade de cada um destes fatores. Mesmo assim, deve-se ter algum cuidado para minimizar o impacto de algumas destas variáveis ao preparar-se para tirar uma fotografia. Tirar uma fotografia, visualizar e ler texto. Ao iniciar a aplicação KNFB Reader, é direcionado para o ecrã de Captura de imagem com o VoiceOver focado no botão Tirar fotografia. Com o ecrã do telefone virado para cima, coloque o iPhone com a câmara sobre o centro do documento com o telefone na mesma orientação que o documento - é recomendada a orientação vertical - e levante o dispositivo na vertical cerca de oito a dez polegadas (formato letter) ou 21 x 29,7 cm (formato A4). Mantido nessa posição, a câmara está na parte inferior do telefone no canto superior direito. (Verifique a sua câmara periodicamente de forma a certificar-se de que a lente está limpa e desobstruída.) Certifique-se de que segura o telefone sem que parte de um dedo ou a sua mão esteja suficientemente perto da câmara para impedir a vista do documento. Para uma folha normal de 8,5 x 11 polegadas (formato letter) ou 21 x 29,7 cm (formato A4), a câmara irá visualizar a página inteira a uma distância de 8 a 10 polegadas ou 27 a 32 cm. Para tirar uma fotografia toque no lado esquerdo do ecrã e o VoiceOver deve dizer: "tirar fotografia." Pode dar um toque duplo levemente em qualquer lugar no lado esquerdo do ecrã e a câmara irá responder mediante o som particular do obturador. Para obter os melhores resultados, e evitar agitar o telefone enquanto a fotografia é tirada, tente utilizar um comando de toque dividido ao colocar firmemente dois dedos no lado esquerdo do ecrã e, em seguida, levantar um dedo para ajustar a fotografia. Mantenha o iPhone firme até ouvir o som do obturador da câmara. A imagem é processada para texto. Se for encontrado texto, este é automaticamente apresentado e lido em voz alta à medida que o ecrã de Navegação de texto é aberto. Para colocar em pausa ou retomar a leitura, dê um toque duplo com os dois dedos juntos. Utilize o rotor do VoiceOver e gestos padrão para navegar no texto ou utilize ainda os comandos de navegação localizados na parte inferior do ecrã. Para guardar o documento, ative o botão Guardar documento localizado imediatamente acima do texto reconhecido no canto direito do ecrã. Para regressar para Captura de imagem para tirar outra fotografia, ative o botão Voltar ou realize o gesto de deslize de deslocação do VoiceOver. Sugestões para tirar fotografias. Fotografias nítidas são essenciais para obter um desempenho ideal. Mantenha o iPhone firme utilizando as duas mãos e apoiando os seus cotovelos na superfície de leitura, enquanto mantém ao mesmo tempo o dispositivo suficientemente afastado do documento para capturar todo o texto. Para obter os melhores resultados, coloque o texto que deseja ler numa superfície plana à sua frente. Tente colocar o documento o mais plano possível. Mantenha o iPhone nivelado sobre a página. Preencha o ecrã com a vista do documento que deseja capturar. Para confirmar a posição da sua câmara ou sentir que a fotografia está bem alinhada, utilize a opção Relatório do campo visual. Pode ativar o Relatório do campo visual ao fazer duplo toque ou toque dividido no lado direito do ecrã e manter o telefone firme para ouvir o relatório; pode, em seguida, ajustar a posição do iPhone acima da página e repetir o processo conforme necessário. O objetivo é ter o telefone próximo do documento mas longe o suficiente de forma a que as quatros margens do documento sejam vistas pela câmara. Praticar ajudará no início. Utilize um documento impresso familiar em letra bem legível numa folha branca de papel de 8,5 x 11 polegadas (formato letter) ou 21 x 29,7 cm (formato A4) para as suas sessões de prática inicial. Coloque o documento numa superfície plana com um fundo escuro simples e sem brilho. Após alguma prática em apontar a câmara e tirar fotografias começará a ficar familiarizado com a resposta da aplicação KNFB Reader. Também estará muito melhor preparado para analisar e corrigir condições que pode controlar quando o desempenho não estiver à altura. Um pouco de prática e persistência podem melhorar significativamente o seu desempenho. Noções básicas de navegação. Este guia apresenta instruções de navegação na aplicação KNFB Reader no seu iDevice utilizando o leitor de ecrã ativado por gestos incorporado chamado VoiceOver. Uma visão geral de como o VoiceOver em iOS é utilizado pode ser encontrada ao navegar para a página do VoiceOver para iOS https://www.apple.com/accessibility/osx/voiceover/ no sítio Web da Apple. Este documento assume que o utilizador tem conhecimentos básicos de como navegar utilizando o VoiceOver e não constitui um substituto de formação em VoiceOver. As instruções para navegação na aplicação KNFB Reader podem fazer referência aos seguintes gestos do VoiceOver básicos. • Deslizar rapidamente para a esquerda/direita com um dedo: mover para trás ou para a frente por elemento • Deslizar rapidamente para baixo/cima com um dedo: Mover para a frente ou para trás ao utilizar o elemento selecionado atualmente definido pelo rotor do VoiceOver • Fazer toque duplo com um dedo: ativa o comando atual focado • Fazer toque dividido ao utilizar dois dedos: colocar dois dedos no ecrã e levantar um executa a ação de um toque duplo • Deslizar rapidamente para a esquerda/direita com três dedos: mover para a frente ou para trás ao longo de um documento por página • Toque duplo com dois dedos: Pausar e retomar enunciação • Toque duplo com quatro dedos: Ativar/desativar ajuda do VoiceOver Ecrã de captura de imagem. A aplicação KNFB Reader abre no ecrã de Captura de imagem, mas muitos outros ecrãs também são utilizados para ler texto e executar outras funções na aplicação. Considere o ecrã de captura de imagem como o ecrã de início para a aplicação. Para ativar um comando ou mudar uma definição, com o VoiceOver ativado, dê um toque duplo com um dedo ou utilize um comando de toque dividido para obter os melhores resultados quando estiver a tirar fotografias. As próximas sessões abordam a utilização dos comandos no ecrã de captura de imagem em maior detalhe. Esquema do ecrã. Ao iniciar a aplicação KNFB Reader pela primeira vez, o VoiceOver estará focado no botão "Tirar fotografia". Os comandos neste ecrã vão da esquerda para a direita e de cima para baixo e por ordem de deslize no VoiceOver, como se segue: • • • • Explorador de ficheiros Definições Flash da câmara Adicione a imagem da biblioteca • • • • • • • • Orientação da inclinação Tirar fotografia Desbloquear a versão completa Relatório do campo visual Modo de lote Idioma de deteção de texto Tipo de documento Selecionar perfil Explorador de ficheiros—no ecrã de Captura de imagem no canto superior esquerdo. O ecrã de "Explorador de ficheiros" é onde estão localizados os ficheiros guardados. Faça toque duplo no botão "Explorador de ficheiros" para aceder ao ecrã de Explorador de ficheiros. Ative o botão voltar para regressar para o ecrã anterior. Os ficheiros são listados por data com o ficheiro mais recente a aparecer primeiro e o mais antigo a aparecer no final da lista. Faça toque duplo no botão Editar para aceder a ações adicionais relacionadas com a gestão de ficheiros, incluindo opções de exportação, renomear e eliminar documentos guardados. Os documentos guardados podem também ser eliminados ao utilizar o gesto de deslizar rapidamente para cima seguido por um toque duplo com o item de ações selecionado no rotor do VoiceOver. Ficheiros PDF e de imagem. É possível importar ficheiros PDF e jpg para a aplicação KNFB Reader para processamento de texto a partir da função Abrir com. Isto significa que se tiver uma imagem baseada num ficheiro pdf ou jpg com texto, importar o ficheiro para a aplicação KNFB Reader irá permitir-lhe processar rapidamente o ficheiro, extrair qualquer texto, ouvir os conteúdos em voz alta e disponibilizá-los em Braille. Um exemplo de fluxo de trabalho a partir da extração de texto de um ficheiro pdf ou jpg irá funcionar da seguinte forma: • Navegue até um anexo de correio eletrónico com um ficheiro pdf ou jpg • Através da opção partilhar, abra o ficheiro na aplicação KNFB Reader • Faça toque duplo num ficheiro importado e ative o botão de digitalização para extrair texto a ser lido em voz alta. Botão de Definições —localizado no ecrã de Captura de imagem deslizando o dedo para a direita a partir do Explorador de ficheiros. O ecrã de definições consiste em três separadores com vários comandos para mudar o modo de funcionamento da aplicação. É possível aceder a definições específicas em qualquer separador ao fazer toque duplo no separador pretendido para o selecionar. Para sair das definições e regressar ao ecrã de captura de imagem, ative o botão Voltar localizado no canto superior esquerdo do ecrã. Movendo-se da esquerda para a direita, os separadores no ecrã de definições são os seguintes. • Separador geral • Separador visual • Separador de informação Separador geral. O separador geral é dividida em quatro tipos de configurações: Câmera, Leitor, Gerenciador de ficheiros e configurações de backup Dropbox. Faça toque duplo no interruptor para ativar/desativar a função pretendida. A parte de opções da câmera contém dois botões de comutação que são lanterna (é sempre ligado) e Relatório do campo visual modo paisagem. Nas configurações da câmera, você também encontrará um botão Selecionar idiomas de OCR. Bater este botão leva-o em um novo ecrã na qual você pode marcar ou desmarcar os idiomas de OCR que você quer knfbReader para lhe oferecer no selecionador de idioma OCR no ecrã do Captura de Imagem. A definição de lanterna, quando ativada, irá ligar a luz LED localizada perto da câmara traseira, que pode ser utilizada como luz fonte para tirar fotografias no escuro em condições de pouca luminosidade. Tenha em atenção que quando a lanterna é ativada por longos períodos de tempo, a bateria tende a desgastar-se mais rapidamente. A parte configurações do leitor do Separador Geral contém três botões de comutação: Iniciar automaticamente a leitura, Permitir leitura no fundo e Permitir destaque de palavra. A ativação/desativação de leitura automática após OCR determina se o texto será ou não lido imediatamente após a imagem ter sido capturada e se o texto está ou não disponível. Esta definição está ativada por predefinição. Desativá-la irá fazer com que a aplicação KNFB Reader pareça mais lenta uma vez que a página precisa que o processo esteja concluído antes que o texto possa ser lido com o VoiceOver. Como último item as configurações do leitor contém um botão Selecione vozes TTS. Batendo este botão leva-o em um novo ecrã na qual você pode marcar ou desmarcar as línguas TTS que você deseja que o KNFB Reader lhe oferecer no selecionador de Idioma do documento no ecrã do leitor. Se você encontrar um rótulo mais informações ao lado de um idioma que você deseja selecionar, então você tem uma escolha entre duas ou mais variantes desse idioma, por exemplo, inlglês Americano o inlês dos Estados Unidos. Tocar no rótulo mais informações da um novo ecrã onde você pode fazer sua escolha entre as variantes de idiomas. A ativação/desativação de Ler em voz alta em segundo plano determina se a enunciação para ou não quando se muda a aplicação para modo de espera. Na parte Explorador de ficheiros você vai encontrar um botão de comutação Confirmar antes da apagar. Quando ligado o sistema vai sempre pedir confirmação antes de apagar um ficheiro. Na parte configurações de backup Dropbox você vai encontrar um botão de comutação nomeado Conectar a dropbox. Ao alternar este botão para ON você acaba em um diálogo dropbox que lhe pede para permitir o acesso do aplicativo KNFB Reader para os ficheiros e pastas em seu dropbox. Permite o acesso ou selecione outra conta dropbox para fazer backup. Depois de ter permitido o acesso à conta do Dropbox, todos os ficheiros KNFB são salvos para uma pasta dropbox chamado KNFB. Você vai encontrar esta pasta na raiz da sua pasta Dropbox. A partir de agora esses ficheiros KNFB no Dropbox serão sincronizados com os ficheiros KNFB em seu dispositivo. Se por exemplo, você adicionar uma página a um documento, em seguida, essa página também será adicionada ao documento na pasta dropbox. Agora você pode usar a pasta dropbox para recuperar ficheiros individuais. Para fazer isso você tem que abrir a seu aplicaçáo dropbox, vá para o KNFBe vá para o fichieiro que você deseja recuperar. Selecione abrir em KNFB Reader para recuperar o ficheiro necesitado.. Se você apagar um ficheiro em seu dispositivo, então ele não será excluído na pasta dropbox, de modo que ele ainda está lá para uso posterior. Depois de ter permitido o acesso à dropbox conta que você também vai encontrar dois botões extras. O botão de backup de todos os ficheiros KNFB para Dropbox e o botão Restaurar todos os ficheiros KNFB do Dropbox. Após pressionar o botão de backup de todos os ficheiros para Dropbox KNFB um zip contendo todos os ficheiros KNFB no seu dispositivo é salvo na pasta Dropbox chamado KNFB. O ficheiro de backup é usado pelo recurso de restauração para colocar todos os ficheiros de volta para o seu sistema. Para fazer isso, da um toque duplo no botão Restaurar todos os ficheiros KNFB de dropbox. Fazendo isso todos os ficheiros KNFB em seu sistema serão apagados e substituídos pelos ficheiros do backup. Separador Visual. Quando o ecrã de definições é ativado, o separador visual é automaticamente selecionado. O separador visual contém duas categorias de definições que são indicadas por títulos, para mudar o modo como deverá o texto ser apresentado no ecrã. Os dois títulos são definições de texto e definições de destaque. As definições de texto incluem • Tipo de letra • Tamanho do tipo de letra • Cor do texto • Cor de fundo do texto • Distância da linha As definições de destaque incluem • Cor de texto de destaque • Cor de fundo de destaque Separador de informação. Este separador de informação contém a versão da aplicação, as informações de copyright, o guia rápido, os agradecimentos e o guia do utilizador. Flash da câmara — no ecrã Captura de imagem deslizando o dedo para a direita a partir de Definições. Para tirar a fotografia ideal para obter os melhores resultados de texto, é importante ter um ambiente de luz adequado. O comando do flash da câmara localizado no ecrã de captura de imagem pode variar entre três definições: automático, ligado e desligado, com o ligado selecionado como predefinição. A definição de flash automático utiliza o sensor de luz na câmara para determinar se é ou não necessária iluminação adicional e aciona o flash com LED quando o ambiente de leitura é demasiado escuro. Alternar entre modos de flash poderá produzir textos com melhores resultados dependendo do material do documento a ser capturado. Como por exemplo, é bem possível que desativar o flash produza textos com melhores resultados a partir de um folheto lustroso ou de um monitor de computador. Orientação da inclinação—no ecrã Captura de imagem deslizando o dedo para a direita a partir do Flash da câmara. A definição de orientação da inclinação consiste numa ferramenta de alinhamento que pode ser ativada/desativada para fornecer efeitos de vibração que indicam se a câmara está ou não nivelada sobre um documento. Quando esta definição é ativada, o iPhone irá vibrar no modo de captura de imagem sempre que o dispositivo estiver inclinado para a esquerda ou para a direita e para a frente ou para trás. O padrão de vibração pulsa quando o dispositivo não está nivelado com uma secretária ou mesa. O pulsar mais rápido indica mais inclinação da direita para a esquerda ou da frente para trás e o pulsar lento indica menos inclinação. A falta do pulsar indica que o dispositivo está nivelado sobre o documento. Botão de Tirar fotografia —no ecrã Captura de imagem deslizando o dedo para a direita a partir do Orientação da inclinação. O botão de Tirar fotografia pode ser encontrado ao deslizar o dedo para a direita a partir do comando do Flash da câmara ou ao tocar em qualquer parte esquerda do ecrã e, em seguida, utilizar um comando de toque duplo ou toque dividido para tirar uma fotografia. A aplicação KNFB Reader foi concebida para tornar mais simples capturar imagens de forma rápida e eficaz. Tal como referido anteriormente neste guia, as melhores imagens para extrair texto são as que têm as quatro margens no campo de visão da câmara. O método mais eficaz para o efeito é colocar o iDevice no centro do documento e levantá-lo verticalmente cerca de oito a dez polegadas (formato letter) ou 27 a 32 cm (formato A4) antes de tirar a fotografia. O dispositivo pode ser mantido na posição vertical ou horizontal em relação ao documento, no entanto, lembre-se de que a câmara está localizada no canto superior direito, por isso, evite cobri-la com a mão ou dedo. Relatório do campo visual —no ecrã Captura de imagem deslizando o dedo para a direita a partir de Tirar fotografia. O botão Relatório do campo visual pode ser encontrado ao deslizar o dedo para a direita a partir do comando Tirar fotografia ou ao tocar em qualquer parte direita do ecrã e, em seguida, utilizar um toque duplo ou toque dividido para ativar o relatório. O relatório do campo visual está disponível para o(a) ensinar a melhor forma de alinhar a câmara em relação ao documento que pretende ler. Utilize o botão do relatório do campo visual para a aplicação KNFB Reader capturar uma imagem e anunciar a posição da sua câmara relativamente ao documento. Tal como ao capturar uma imagem para leitura do texto, a câmara deverá estar centrada sobre o material impresso aproximadamente oito a dez polegadas (formato letter) ou 27 a 32 (formato A4), de forma a que as quatro margens estejam visíveis na fotografia. Um relatório do campo visual ideal ocorre quando as quatro margens são visíveis, com a câmara rodada zero graus para a direita. Isto significa que todo o documento é visível na moldura e não haverá texto cortado. Praticar com o relatório do campo visual permitirá ajudálo(a) a compreender como a câmara vê os vários tamanhos do documento e funciona em diferentes condições de iluminação. Desbloquear a versão completa - no ecrã de captura de imagem deslizando à direita do campo de visão Relatório. Este rótulo está lá quando você ainda está trabalhando com as versões limitadas. Bata esse botão se desejar comprar a versão completa do aplicativo KNFB Reader. Adicione a imagem desde a Biblioteca – no ecrã Captura de Imagem deslizando à direita do Relatório do campo visual ou Comprar versão Ilimitada. Este botão leva-o para as Fotos no seu dispositivo e permite que você selecione uma foto. Selecionando uma foto traz-lhe no ecrã Reconhecer Imagem Importada. Este ecrã contém três botões: Reconhecer imagem, idioma OCR e Tipo de Documento. A finalidade do botão idioma OCR e o botão Tipo de documento é o mesmo que no ecrã do Tirar Fotografía. Aperte o botão Reconhecer Imagem para fazer o OCR da foto que você selecionou. Modo de lote—no ecrã Captura de imagem deslizando o dedo para a direita a partir de Adicione a imagem desde a Biblioteca. O modo de lote é uma das formas de capturar, processar e ler vários documentos como um ficheiro único. Para ativar o modo de lote, dê um toque duplo no botão modo de lote para mudar a definição para ativada. Após ativar o modo de lote, utilize o botão tirar fotografia para capturar cada uma das páginas do documento. Quando todas as páginas tiverem sido capturadas, ative o comando de modo de lote para analisar as imagens quanto à presença de texto. Serão emitidos avisos sempre que cada imagem for analisada com sucesso. O texto será lido em voz alta assim que a última imagem for analisada. Idioma de deteção de texto—no ecrã Captura de imagem deslizando o dedo para a direita a partir do Modo de lote. A aplicação KNFB Reader é capaz de reconhecer e ler materiais impressos em vários idiomas, incluindo: • • • • • • • • • • • • • Inglês, Francês, Alemão, Holandês, Italiano, Espanhol, Sueco, Norueguês, Português, Dinamarquês, Finlandês, Polonês, Turco. Para selecionar um idioma de reconhecimento de texto alternativo, ative o comando idioma de deteção de texto, utilize o selecionador de idioma para selecionar o idioma pretendido e faça toque duplo no botão concluído para regressar ao ecrã de captura de imagem. Por favor, note que você pode limitar o número de idiomas mostrados no selecionador nas configurações. Tipo de documento—no ecrã Captura de imagem deslizando o dedo para a direita a partir do Idioma de deteção de texto. A KNFB Reader consegue reconhecer dois tipos diferentes de documentos. O tipo predefinido é Multi coluna, que reconhece esquemas de páginas com uma ou várias colunas e lê a impressão pela ordem pretendida. Mudar o tipo de documento para colonna unica para documentos onde a informação contida num das colunas está relacionada com a informação da coluna ao lado, tais como faturas onde a descrição e respetivo preço devem ser lidos em conjunto. As opções do tipo de documento podem ser selecionadas ou mudadas ao ativar o comando do tipo de documento, selecionando o item pretendido no selecionador e fazendo um toque duplo no botão de concluído para regressar ao ecrã de captura de imagem. Selecionar perfil—no ecrã Captura de imagem deslizando o dedo para a direita a partir de Tipo de documento. O aplicativo KNFB Reader oferece dois o três modos chamados perfis para capturar imagens para reconhecimento de texto. Utilize o perfil manual para tirar fotografias com os gestos de toque duplo ou de toque dividido. Utilize o perfil automático quando pretender que a KNFB Reader tire fotografias de forma automática quando o documento a ser lido estiver devidamente alinhado e o texto for detetado na moldura. Use o modo quando você deseja usar um suporte. No modo de fotografia automática, o iDevice deve estar centrado sobre o documento e respeitar a altura adequada. Assim que for detetado texto e todas as quatro margens estiverem dentro da moldura, a fotografia será tirada e qualquer texto disponível será lido em voz alta. No modo Suporte de Documento a decisão para tirar a fotografia é baseado em detecção de movimento. O fluxo de trabalho típico quando se usa este modo é: Se o seu stand tem relâmpago, verifique se ele está ligado. Faça toque duplo o botão Selecionar perfil. Escolha Suporte Imagem no selecionador de perfil. Obtem a mensagem Primeiro positionar o dispositivo num suporte vazio e toque em OK. Você receberá esta mensagem de cada vez que você mover o dispositivo enquanto no modo Suporte Documento. Certifique-se que não há nenhum documento no suporte e coloque o dispositivo no suporte e toque no botão OK. Agora a câmera calibra para melhor desempenho. Isto é indicado por um breve sinal sonoro duplo. Uma vez que este sinal sonoro parou, pode colocar o documento que deseja ler no suporte. Assim que o movimento de trazer o documento no suporte pára, você obtém um som enquanto o sistema está em busca de texto e a mensagem "text encontrado" aparece quando for encontrado texto. Depois desta mensagem vai ouvir o som de uma fotografia tirada. pode ser usado no modo de lote. Insira as páginas, em seguida, uma por uma no suporte e para cada página a mensagem texto encontrado aparece, espere e uma fotografia tirada. O modo Suporte de Documento também funciona quando virando as páginas de um livro. Você pode manter suas mãos sobre o livro, enquanto a foto é tirada, mas é claro, a sua mão não deve abranger qualquer texto. Ecrã de Navegação na leitura e no texto. Este ecrã é utilizado para apresentar e ler texto, ao destacar cada palavra que seja falada. Também pode navegar ao longo do texto, ver ou mudar definições relevantes para o texto, soletrar palavras, reproduzir a imagem ou guardar ficheiros. Para ir para este ecrã, deve tirar uma fotografia com texto reconhecido, ou abrir um ficheiro no Explorador de ficheiros. Esquema do ecrã. O ecrã de Navegação na leitura e no texto tem vários comandos localizados no início e no fim do texto do documento. Os comandos neste ecrã vão da esquerda para a direita no início e no fim do texto por ordem de deslize no VoiceOver, como se segue: • Voltar • Definições • • • • • • • Apresentar fotografia associada à página selecionada Adicionar página ao documento Reconhecer esta página novamente Guardar documento Escolher idioma do TTS Escolher velocidade de reprodução do TTS Comandos de navegação e reproduzir/pausa Definições—por cima do texto no ecrã de leitura deslizando o dedo para a direita a partir de trás. Abrir o ecrã de definições apresenta as mesmas opções referidas anteriormente em Definições a partir do ecrã de Captura de imagem, nomeadamente os ajustes para tipo de letra do texto, tamanho do texto, cor do texto, cor de fundo e distância entre linhas. Os ajuste de detalhe incluem cor de destaque do texto e cor de destaque de fundo. Apresentar fotografia associada à página—por cima do texto no ecrã de leitura deslizando o dedo para a direita a partir de definições. Ativar este comando irá mostrar a imagem capturada originalmente. Adicionar página ao documento—por cima do texto no Ecrã de leitura deslizando com o dedo para a direita a partir de apresentar fotografia associada à página. Faça toque duplo neste botão se tiver um documento com várias páginas e desejar que todas as páginas sejam guardadas juntas num ficheiro único. Serlhe-á pedido para guardar a primeira página de um documento de várias páginas ao selecionar o nome de ficheiro pretendido ou aceitar o nome predefinido. Em seguida, após a primeira página ter sido guardada, regressa ao ecrã de captura de imagem para tirar a fotografia e adicionar a segunda e as sucessivas páginas ao premir o botão de adicionar página no ecrã de leitura de cada vez. Desta forma, pode continuar a adicionar páginas para criar um documento único: No entanto, para concluir o processo, o ficheiro inteiro deve ser guardado novamente depois de ter adicionado a página final. Reconhecer esta página novamente — por cima do texto no Ecrã de leitura deslizando o dedo para a direita a partir de Adicionar página. Ative este comando para processar novamente e ler a última imagem capturada num idioma diferente de deteção de texto ou num tipo de documento oposto, por exemplo Coluna única em vez de Multi coluna. Guardar documento—por cima do texto no Ecrã de leitura deslizando o dedo para a direita a partir de Reconhecer esta página novamente. O texto apresentado no Ecrã de leitura após ter tirado uma fotografia permanecerá desprotegido a menos que ative a opção Guardar antes de sair do ecrã. Ativar o botão Guardar documento irá apresentar uma caixa de diálogo com o campo de introdução de texto para o nome do ficheiro pré-preenchido com a data e a hora. O texto pode ser alterado no campo de introdução por um nome de ficheiro que lhe seja mais fácil recordar. Faça toque duplo no botão Guardar para confirmar o processo e gravar o ficheiro na memória. É possível aceder aos ficheiros guardados ao navegar no explorador de ficheiros no ecrã de captura de imagem. Escolher idioma do TTS—por baixo do texto no Ecrã de leitura deslizando o dedo para a direita a seguir à última palavra do texto. Ativar este comando apresenta um selecionador de idiomas onde pode selecionar um idioma alternativo para a voz de leitura. Deslize o dedo para a direita e depois faça toque duplo para fechar o selecionador de idiomas. Por favor, note que você pode limitar o número de idiomas mostrados no selecionador nas configurações. Escolher velocidade da voz do TTS—por baixo do texto no Ecrã de leitura deslizando o dedo para a direita a partir de escolher idioma do TTS. Esta definição controla a velocidade com que a aplicação lê o texto. O intervalo de valores possíveis é de 0 por cento a 100 por cento. Fazer toque duplo neste comando irá apresentar um controlo de deslize de ajuste para selecionar o valor da velocidade da voz pretendida. Comandos de navegação e reproduzir/pausa—fim do texto no Ecrã de leitura deslizando o dedo da esquerda para a direita em baixo. Os comandos do TTS - text-to-speech - incluem Frase anterior, elemento anterior, reproduzir/pausa, próximo elemento e próxima frase. O funcionamento destes botões é semelhante ao funcionamento dos comando do Daisy Player para navegar ao longo do texto reconhecido. Para obter ajuda. Aprender com os outros é talvez a melhor forma de dominar o uso da aplicação KNFB Reader. A Federação Nacional de Cegos dos Estados Unidos mantém uma lista de e-mails de assistência. Para a subscrever, Vá a http://www.nfbnet.org/mailman/listinfo/reader-users_nfbnet.org Ou envie um e-mail para [email protected] e coloque a palavra "subscrever" no campo de assunto. Se ainda tiver dúvidas depois de ter estudado este Guia e ter consultado a lista de utilizadores, envie um e-mail a solicitar ajuda para [email protected]. Contact: Sensotec nv, Vlamingveld 8, 8490 Jabbeke. www.sensotec.be
Download