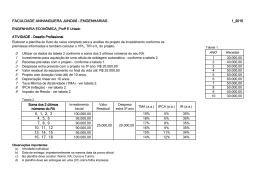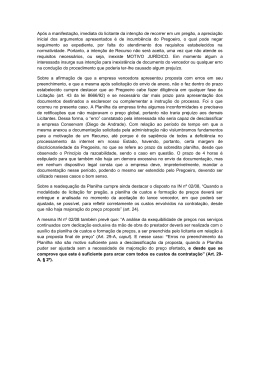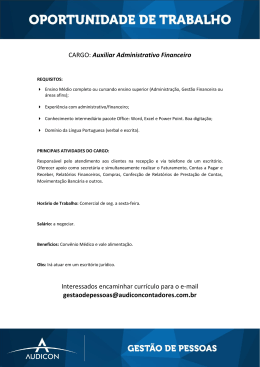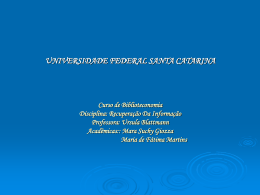1. A utilização das redes na disseminação das informações (Internet/ Internet2 /Intranet/ Extranet): Como surgiu a Internet A Internet nasceu nas bases militares e foi para os ambientes acadêmicos. Depois de consolidada, partiu para as empresas, chegando aos lares e escolas. É impressionante como a rede tem se expandido vertiginosamente, dentro de um cenário globalizado. A história da Internet começou com um grupo da Força Aérea Americana, na década de 60, ao analisar os riscos de um ataque soviético. O grupo elaborou um estudo de como controlar e efetivar a defesa do ataque de mísseis e bombas, mantendo essas informações militares seguras, mas com a possibilidade de compartilhá-las com outros órgãos governamentais (LEINER, 1997). O resultado do estudo foi a Internet, seu objetivo inicial era a interligação dos computadores dos centros de pesquisa das Universidades da Califórnia de Los Angeles e Santa Bárbara, Universidade de Utah e o Instituto de Pesquisa de Stanford. A rede deveria permitir que, mesmo se algumas de suas partes fossem destruídas (um possível ataque nuclear), os demais computadores continuassem se comunicando. Década de 70 A rede começa a crescer de forma acelerada. Em 1973, tornou-se internacional com a conexão de sites relacionados com a defesa da Inglaterra e Noruega. Em 1981 conectava 213 computadores, em 1984, mil máquinas. Em 1987 já estavam conectados 10 mil computadores. Em 1986, a NSFNET (uma rede que englobava também os computadores da NSF) conectou-se com a ARPANET. A interligação entre essas duas redes passou a ser conhecida como INTERNET. Em 1990, a ARPANET foi desativada, criando-se em seu lugar a DRI (Defense Research Internet). Década de 90 A partir de 1993, a Internet passa a ser explorada comercialmente, deixando de ser utilizada exclusivamente com fins acadêmicos. As empresas começam a perceber a importância desta ferramenta de comunicação nos negócios, agilizando a troca de informações e, posteriormente, como efetivo meio para fechamento de negócios: o surgimento do e-commerce (Comércio Eletrônico). A Internet no Brasil A História da Internet no Brasil inicia-se em 1988, com a interligação de grandes Universidades e Centros de Pesquisa do Rio de Janeiro, São Paulo e Porto Alegre aos Estados Unidos. Em 1989, o Ministério da Ciência e Tecnologia formou um grupo composto por representantes do CNPq (Conselho Nacional de Desenvolvimento Científico e Tecnológico), da FINEP (Financiadora de Estudos e Projetos), da FAPESP (Fundação de Amparo Pesquisa do Estado de São Paulo), da FAPERJA (Fundação de Amparo Pesquisa do Estado do Rio de Janeiro) e da FAPERGS (Fundação de Amparo Pesquisa do Estado do Rio Grande do Sul) para discutir o tema. O acesso à Internet WORLD WIDE WEB A Word Wide Web - WWW (teia de alcance global), é um sistema de busca e troca de informações desenvolvido no início dos anos 90 com o objetivo de simplificar e tornar mais ergonômico o uso da Internet. Ela compreende um sistema de hipermídia (hipertexto, imagem, áudio e vídeo) que permite a troca de informações de maneira transparente para usuários da Internet, mesmo com uso de plataformas (sistema operacional e hardware) diferentes. Para visualizar o ambiente web, é necessário um software de navegação. Os navegadores (browsers) são programas que permitem acessar a Internet pelas páginas da web. Com o advento da Internet surgiram alguns serviços essenciais nos dias de hoje, como: BATE-PAPO É a conversa em tempo real pelo computador. Em alguns sistemas mais antigos de chat (conversação), a tela é dividida em duas. Cada parte contém o texto de um dos interlocutores. Novos sistemas permitem a criação de salas de conversa, inclusive pelas páginas da web. IRQ, ICQ, MSN São softwares específicos que permitem conversas em tempo real. Com o ICQ e o MSN, por exemplo, você coloca em uma agenda no computador as pessoas com quem deseja manter contato. Cada vez que elas estão conectadas, o software lhe avisa, permitindo, assim, que você inicie o diálogo. GRUPOS DE DISCUSSÃO São listas ou fóruns para que um grupo de pessoas possa se inter-relacionar em função de um tópico ou assunto de interesse comum. As mensagens são enviadas para todos os integrantes do grupo, possibilitam a troca de ideias, registros e disseminação de informações. FTP Significa File Transfer Protocol, um protocolo de transferência de arquivos. Com ele, é possível efetuar cópias, baixando-as em seu computador (download) ou transferindo arquivos de seu computador para a Internet (upload), permitindo que outros usuários venham a baixá-los quando necessário. Domínio O Domain Name System - DNS (em português, Sistema de Nomes de Referências) cria uma hierarquia de domínios e é o coração da Internet. Cada endereço IP, na verdade, é constituído por quatro números divididos por pontos, como: 166.52.128.62, dificultando memorizar tais endereços. O DNS estabelece um nome de domínio, usando letras facilmente reconhecíveis. Ex.: www.yahoo.com.br. As últimas letras, br, identificam a sigla do país do domínio. E-MAIL O correio eletrônico (eletronic mail) é, sem dúvida, o serviço mais utilizado da Internet. Ele permite a troca de mensagens, que chegam quase que imediatamente, entre os usuários da rede. Para enviar uma mensagem, você precisa conhecer o endereço de e-mail do destinatário. Você reconhece os endereços eletrônicos pelo uso do símbolo @ (arroba). Geralmente, o endereço apresenta as seguintes indicações: [email protected] REDES SOCIAIS As Redes Sociais existem desde sempre na história humana, tendo em vista que os homens , por sua característica gregária, estabeleçam relações entre si formando comunidades ou redes de relacionamentos presenciais. Porém, as primeiras Redes Sociais Virtuais surgiram há pouco mais de 10 anos, mais precisamente em 1997 com o lançamento do Sixdegrees Este site foi o primeiro a possibilitar a criação de um perfil virtual combinado com o registro e publicação de contatos, o que viabilizou a navegação pelas redes sociais alheias. Hoje contamos com diversos tipos de redes Sociais, como: Facebook, Orkut, entre outros Redes Sociais são relações entre os indivíduos na comunicação por computador. O que também pode ser chamado de interação social, cujo objetivo é buscar conectar pessoas e proporcionar a comunicação e, portanto, utilizar laços sociais. Segue abaixo figura 1 com os principais sites das Redes Sociais. Figura 1. Principais Sites de Redes Sociais Intranets e Extranets As Intranets são redes privativas de empresas que utilizam a infra-estrutura de comunicação de dados da Internet para estabelecer comunicação interna ou com qualquer outra empresa conectada à Internet. Também utilizam o mesmo tipo de interface gráfica da Internet (protocolos de comunicação TCP/IP). USOS DA INTRANET A Intranet está voltada para a comunicação. No entanto, o uso das Intranets permite que a comunicação rompa as fronteiras físicas formadas pelos edifícios de organizações, por cidades e países. Em muitos casos, os encontros face-a-face não são práticos pela falta de disponibilidade de tempo ou pelos custos elevados de viagens. Para organizações com filiais em diferentes cidades, ou mesmo países, fica oneroso e praticamente impossível transportar as pessoas para um único local de reunião. Uma filosofia de trabalho em grupo pode levar funcionários de diferentes cidades a compartilhar arquivos, discutir relatórios, ensinar e capacitar colegas utilizando-se de recursos como chats, videoconferência, programas de comunicação, e-mails, quadro de recados, entre outros. Benefícios da Intranet Melhor condução dos negócios; Manutenção de contato interativo com compradores; Maior eficiência na venda de bens e serviços; Integração dos recursos da corporação; Otimização nas operações e trabalho dos funcionários; Maior integração entre os profissionais; Disponibilização das informações para todos, a qualquer hora e em qualquer lugar; Maior agilidade nos negócios; Economia de capital. Extranets A Extranet é uma rede geograficamente distribuída (WAN), construída utilizando enlaces de comunicação proprietários. Ela também utiliza protocolos de comunicação TCP/IP e oferece serviços similares aos da rede Internet. Geralmente, as Extranets são usadas pelas corporações para interligar várias sedes, facilitar a comunicação com os fornecedores, representantes ou qualquer grupo seleto de pessoas com as quais é preciso manter uma comunicação constante. As organizações podem estabelecer Extranets privadas entre elas ou utilizar a Internet como parte das conexões de suas redes. Com essas redes, clientes, fornecedores, subcontratados, consultores e outros públicos predefinidos podem acessar sites selecionados da Intranet e banco de dados de outras empresas, por exemplo (RIENN, 2001). Virtualidade O conceito de virtualidade é utilizado na Tecnologia da Informação para descrever situações em que a comunicação ou o relacionamento não é feito de forma presencial e sim com equipamentos e tecnologias de comunicação que simulam esse contato e cujos exemplos encontram-se em organizações, comércio, educação e vários outros segmentos da sociedade. Organizações virtuais A virtualidade pode se manifestar na virtualização de uma empresa: os funcionários deixam de ter o contato face-a-face tradicional, trabalhando em um mesmo prédio, e passam a participar de uma equipe de teletrabalho, que utiliza uma rede de comunicação eletrônica e emprega recursos tecnológicos para favorecer a cooperação. Uma organização virtual deixa de investir em ambientes físicos concretos para administrar unidades distintas. Michael Dell, da Dell Computers, (EXAME, 1999) salienta que a Tecnologia da Informação está mudando drasticamente a maneira como as empresas fazem negócios. Ele diz que as empresas se transformarão em corporações virtuais. 2) Rede de computadores: elementos, conceitos e classificação; Conceito de Redes de Computadores Redes de computadores são estruturas físicas (equipamentos) e lógicas (programas, protocolos) que permitem que dois ou mais computadores possam compartilhar suas informações entre si. Imagine um computador sozinho, sem estar conectado a nenhum outro computador: Esta máquina só terá acesso às suas informações (presentes em seu Disco Rígido) ou às informações que porventura venham a ele através de disquetes, Cds, Pen Drive ou HD externo. Quando um computador está conectado a uma rede de computadores, ele pode ter acesso às informações que chegam a ele e às informações presentes nos outros computadores ligados a ele na mesma rede, o que permite um número muito maior de informações possíveis para acesso através daquele computador. Classificação das Redes Quanto à Extensão Física As redes de computadores podem ser classificadas como: • LAN (Rede Local): Uma rede que liga computadores próximos (normalmente em um mesmo prédio ou, no máximo, entre prédios próximos) e podem ser ligados por cabos apropriados (chamados cabos de rede). Ex: Redes de computadores das empresas em geral. • WAN (Rede Extensa): Redes que se estendem além das proximidades físicas dos computadores. Como, por exemplo, redes ligadas por conexão telefônica, por satélite, ondas de rádio, etc. (Ex: A Internet, as redes dos bancos internacionais, como o CITYBANK). Equipamentos Necessários para a Conexão em Rede Para conectar os computadores em uma rede, é necessário, além da estrutura física de conexão (como cabos, fios, antenas, linhas telefônicas, etc.), que cada computador possua o equipamento correto que o fará se conectar ao meio de transmissão. O equipamento que os computadores precisam possuir para se conectarem a uma rede local (LAN) é a Placa de Rede, cujas velocidades padrão são 10Mbps e 100Mbps (Megabits por segundo). Ainda nas redes locais, muitas vezes há a necessidade do uso de um equipamento chamado HUB (lê-se “Râbi”), que na verdade é um ponto de convergência dos cabos provenientes dos computadores e que permitem que estes possam estar conectados. O Hub não é um computador, é apenas uma pequena caixinha onde todos os cabos de rede, provenientes dos computadores, serão encaixados para que a conexão física aconteça. Quando a rede é maior e não se restringe apenas a um prédio, ou seja, quando não se trata apenas de uma LAN, são usados outros equipamentos diferentes, como Switchs e Roteadores, que funcionam de forma semelhante a um HUB, ou seja, com a função de fazer convergir as conexões físicas, mas com algumas características técnicas (como velocidade e quantidade de conexões simultâneas) diferentes dos primos mais “fraquinhos” (HUBS). Vantagens e desvantagens da implantação de uma rede para a organização. As tecnologias e métodos para comunicação surgidas no contexto da Revolução Informacional, "Revolução Telemática" ou Terceira Revolução Industrial, desenvolvidas gradativamente desde a segunda metade da década de 1970 e, principalmente, nos anos 1990. A imensa maioria delas se caracteriza por agilizar, horizontalizar e tornar menos palpável (fisicamente manipulável) o conteúdo da comunicação, por meio da digitalização e da comunicação em redes (mediada ou não por computadores) para a captação, transmissão e distribuição das informações (texto, imagem, estática, vídeo e som). Considera-se que o advento destas novas tecnologias (e a forma como foram utilizadas por governos, empresas, indivíduos e setores sociais) possibilitou o surgimento da "sociedade da informação". Hoje é possível a empresa se relacionar com diversos stakeholders (fornecedores, clientes, etc), somente por meio de redes, facilitando o seu negócio. Por meio das redes é possível maior velocidade de informação, comparação de preços, agilidade na compra, maior controle de estoque entre outros benefícios. Apesar de todos esses benefícios é importante salientar que com o processo de popularização da Internet, surgiu também alguma preocupação em relação à sua correta utilização. Do estudante que simplesmente busca um assunto na Internet e faz do “copiar e colar” seu único esforço na realização da tarefa proposta, do envio de spams, passando pela questão da utilização da rede corporativa da empresa para fins pessoais, até chegar ao crime cibernético, a Internet está no centro das atenções. A informação como patrimônio e segurança na rede: Segurança da Informação está relacionada com proteção de um conjunto de dados, no sentido de preservar o valor que possuem para um indivíduo ou uma organização. São características básicas da segurança da informação os atributos de confidencialidade, integridade e disponibilidade, não estando esta segurança restrita somente a sistemas computacionais, informações eletrônicas ou sistemas de armazenamento. O conceito se aplica a todos os aspectos de proteção de informações e dados. O conceito de Segurança Informática ou Segurança de Computadores está intimamente relacionado com o de Segurança da Informação, incluindo não apenas a segurança dos dados/informação, mas também a dos sistemas em si. As licenças de software As licenças de software especificam, de forma legal, o que o usuário pode e não pode fazer com o software. Uma licença de software é uma definição de ações autorizadas (ou proibidas) no âmbito do direito de autor de um programador de software de computador concedidas (ou impostas) ao usuário deste software. Entende-se por usuário qualquer entidade legal, empresas ou um "usuário final (doméstico)". Quando uma licença acrescenta restrições para além das existentes no direito de autor, o usuário tem normalmente de aceitar que lhe sejam impostas estas restrições para poder sequer utilizar o software. Aqui reside a principal diferença entre uma çiceça de software livre e uma licença de software não-livre: as licenças de software livre acrescentam direitos face aos já concedidos pelo direito de autor, deixando apenas para o ato de redistribuição as únicas regras que impõem. Vírus Em informática, um vírus de computador é um programa malicioso desenvolvido por programadores que, tal como um vírus biológico, infecta o sistema, faz cópias de si mesmo e tenta se espalhar para outros computadores, utilizando-se de diversos meios. A maioria das contaminações ocorre pela ação do usuário, executando o arquivo infectado recebido como um anexo de um e-mail. A contaminação também pode ocorrer por meio de arquivos infectados em pen drives ou CDs. A segunda causa de contaminação é por Sistema Operacional desatualizado, sem correções de segurança, que poderiam corrigir vulnerabilidades conhecidas dos sistemas operacionais ou aplicativos, que poderiam causar o recebimento e execução do vírus inadvertidamente. Ainda existem alguns tipos de vírus que permanecem ocultos em determinadas horas, entrando em execução em horas especificas. Antivírus Os antivírus são programas desenvolvidos por empresas de segurança, com o objetivo de detectar e eliminar vírus encontrados no computador. Os antivírus possuem uma base de dados contendo as assinaturas dos vírus de que podem eliminar. Desta forma, somente após a atualização de seu banco de dados, os vírus recém-descobertos podem ser detectados. Alguns antivírus dispõem da tecnologia heurística, que é uma forma de detectar a ação de um vírus ainda desconhecido através de sua ação no sistema do usuário. Hoje em dia os Antivírus podem ter "Proteção em Tempo Real" que detecta os códigos maliciosos desde que você inicie o computador até que o desligue. Esta tecnologia torna mais fácil de o utilizador ficar protegido. Laboratório: 1. O Word é uma aplicação de processamento de texto, concebida para o ambiente Windows. Assim, o Word é uma aplicação em ambiente gráfico, com um interface baseado em janelas. A interação do usuário com a aplicação é realizada majoritariamente por meio do mouse. Figura 1- Ambiente de trabalho do Word. 1.1. Barra de título A barra de título contém a identificação da aplicação de processamento de texto “Microsoft Word” e o nome do documento ativo. Os botões que se encontram no lado direito desta barra permitem dimensionar o tamanho da janela e sair da aplicação (Figura 3). Figura 2- Barra de título. Minimizar Fechar Maximizar Figura 3- Botões de dimensionamento e controlo da janela do Word. As operações que são realizadas através destes botões também podem ser acedidas através do menu de controlo do Word, como se pode verificar na Figura 4. Figura 4- Menu de controle do Word. 1.2. Barra de menus A barra de menus permite o acesso aos comandos do Word. Cada um dos menus pode ser expandido de modo a apresentar as opções correspondentes. As opções disponíveis encontram-se em preto, enquanto que aquelas que não podem ser utilizadas no contexto corrente estão em cinzento claro. Figura 5- Barra de menus. Os botões que se encontram do lado direito da barra de menus permitem alterar a dimensão da janela do documento e fechá-la. Estes botões possuem funcionalidade idêntica aos encontrados na barra de título. A única diferença existente entre estes dois grupos de botões encontra-se na janela em que vão atuar; os botões da barra de título agem sobre a janela do Word (janela exterior), enquanto que os botões da barra de menus operam sobre a janela do documento (janela interior). O menu de controle de documentos permite, para além das operações de dimensionamento da janela do documento, mover a janela do documento, alterar a sua dimensão e fechá-la. 1.3. Barras de ferramentas As barras de ferramentas permitem o acesso aos comandos sem ser necessário recorrer aos menus. Para ver e ativar as barras de ferramentas, selecione a opção Barras de Ferramentas do menu Ver. Na Figura 6 encontra-se a lista das barras de ferramentas disponíveis. As barras de ferramentas que estão visíveis são aquelas que são precedidas pelo símbolo de seleção. O usuário de um computador pode escolher as barras de ferramentas que contêm os ícones correspondentes às operações que realiza com maior assiduidade. Contudo, deve tomar em consideração que muitas barras limitam o espaço disponível para ser ocupado pelo documento. Para esconder uma barra de ferramentas basta “clicar” no símbolo de seleção correspondente. Se “clicar” na zona que se encontra antes de uma dada barra de ferramentas, surge o símbolo de seleção e a barra ficará visível. Figura 6- Barras de ferramentas disponíveis no Word. As barras de ferramentas padrão e de formatação contêm os ícones utilizados com mais frequência na grande maioria dos documentos. Barra de ferramentas padrão Figura 7- Barra de ferramentas padrão. Esta barra de ferramentas permite antecipar, entre outras, às seguintes operações: Criar, abrir e guardar um documento. Imprimir. Fazer correção ortográfica. Cortar, copiar e colar informação. Anular ou refazer o(s) último(s) comando(s). Inserir uma tabela. Inserir uma folha de trabalho do excel. Obter ajuda. Barra de ferramentas de formatação Figura 8- Barra de ferramentas de formatação. A barra de ferramentas de formatação permite a definição dos aspectos seguintes: Estilo. Tipo e dimensão da letra. Características da letra (negrito, itálico ou sublinhado). Tipo de alinhamento do parágrafo (à esquerda, ao centro, à direita ou alinhado). Listas numeradas ou com símbolos. Avanço do texto. Limites do parágrafo ou seção. 2. Manipulação de Documentos 2. Criar um documento novo Ao iniciar a aplicação Word é criado um documento novo automaticamente, podendo iniciar de imediato a inserção de informação. Nas restantes situações em que seja necessário criar um documento novo, pode proceder de um dos modos seguintes. “Clicar” no ícone Escolher a opção Salvar do menu Arquivo. Carregar simultaneamente nas teclas Ctrl e G. Se o documento estiver a ser arquivado pela primeira vez, aparece a janela da Figura 9, onde deve indicar a localização (Salvar em:) e o nome do arquivo. Por defeito, o Word sugere a pasta “Minha Pasta” como localização e a primeira linha de texto do documento como nome. Se pretender salvar em outro local ou com outra designação deve indicá-lo explicitamente. Figura 9- Janela de interação para salvar documentos. Se pretender arquivar um documento com um nome diferente ou em outra localização deve realizar as operações seguintes. 1. Escolher a opção Salvar como do menu Arquivo. 2. Preencher os campos Salvar em e Nome do Arquivo. A janela que aparece quando se seleciona o comando Salvar como é idêntica à que surge quando um documento é salvo pela primeira vez. 2.1. Imprimir um documento Geralmente, a utilização final de um documento requer que este seja impresso. O Word possui uma opção que permite a visualização do aspecto final do documento antes de ser impresso. Para fazer a visualização de um documento, deve utilizar uma das seguintes técnicas: Selecionar a opção Ver antes do menu Arquivo. “Clicar” no ícone Para imprimir um documento na totalidade deve: Selecionar a opção Imprimir do menu Arquivo e pressionar o botão OK. “Clicar” no ícone Ao selecionar a opção Imprimir aparece uma janela de diálogo (Figura 10), onde pode indicar o nome da impressora destino, o intervalo de páginas a imprimir (todas as páginas do documento, página atual ou apenas algumas páginas), as páginas a imprimir (todas as páginas no intervalo indicado, páginas pares ou páginas ímpares) e o número de cópias de cada página a imprimir. Figura 10- Janela de diálogo para imprimir. 2.2. Abrir um documento Para abrir um documento deve utilizar uma das abordagens seguintes. “Clicar” no ícone Se o campo Páginas possuir os valores: 2, 6, 10-13, serão impressos as páginas 2, 6, 10, 11, 12 e 13. Escolher a opção Abrir do menu Arquivo Carregar simultaneamente nas teclas Ctrl e A. Após a realização de um dos comandos anteriores, aparece uma janela semelhante à da Figura 11. Esta janela permite o acesso à localização do arquivo (Procurar em) e a inserção do nome do arquivo a abrir (Nome do arquivo). Figura 11- Janela de diálogo para abertura de documentos. Pode ter vários documentos do Word abertos ao mesmo tempo. Para alternar entre documentos, selecione no menu Janela, o nome do arquivo que pretende visualizar. 2.3. Fechar um documento Para fechar um documento deve realizar uma das operações seguintes. “Clicar” no botão da janela do documento. Escolher a opção Fechar do menu Arquivo. 1. Excel O Excel é um aplicativo Windows - uma planilha eletrônica - que fornece ferramentas para efetuar cálculos através de fórmulas e funções e para a análise desses dados. As cinco principais funções do Excel são: Planilhas: Você pode armazenar, manipular, calcular e analisar dados tais como números, textos e fórmulas. Pode acrescentar gráficos diretamente em sua planilha, elementos gráficos, tais como retângulos, linhas, caixas de texto e botões. É possível utilizar formatos pré-definidos em tabelas. Bancos de dados: você pode classificar, pesquisar e administrar facilmente uma grande quantidade de informações utilizando operações de bancos de dados padronizadas. Gráficos: você pode rapidamente apresentar de forma visual seus dados. Além de escolher tipos pré-definidos de gráficos, você pode personalizar qualquer gráfico da maneira desejada. Apresentações: Você pode usar estilos de células, ferramentas de desenho, galeria de gráficos e formatos de tabela para criar apresentações de alta qualidade. Macros: as tarefas que são frequentemente utilizadas podem ser automatizadas pela criação e armazenamento de suas próprias macros. 1. 1 Conhecendo a Janela Excel 1997 1.2 A seguir são apresentados orientações do Excel 2007. Para executar o Microsoft Office Excel 2007, clique em Iniciar _Todos os programas _ Microsoft Office _ Microsoft Office Excel 2007. Figura 2 – Planilha de excel 1.2.1 Trabalhando com Planilhas Inserindo e Excluindo Planilhas Uma pasta de trabalho padrão apresenta, inicialmente, 3 planilhas. Caso necessite de mais planilhas, você pode incluí-las, utilizando o seguinte comando: Inserir Planilha (SHIFT + F11). Figura 3 - Planilha Uma pasta de trabalho padrão apresenta, inicialmente, 3 planilhas. Caso não necessite de todas, você pode excluir as desnecessárias, selecionando-as e utilizando os comandos: Clique com o botão direito do mouse sobre a planilha e clique na opção Excluir. Renomeando Planilhas No Microsoft Office Excel 2007, um arquivo, ou seja, uma pasta, pode conter várias planilhas diferentes, sendo, portanto, fundamental nomeá-las de maneira a distingui-las. A nomeação não grava a planilha, por isso é necessário utilizar o comando Salvar (CTRL + B). Para nomear a planilha, utilize um dos seguintes comandos: Clique duplamente na guia da planilha que deseja renomear. Digite o nome da planilha e pressione a tecla ENTER. 1.2.2 Trabalhando com Linhas e Colunas Inserindo e Excluindo Linhas e Colunas Imagine que, durante a digitação de uma sequência de dados, alguns dados foram esquecidos, ficando a tabela incompleta. Os dados podem ser introduzidos posteriormente nos locais corretos, bastando para isso fazer a escolha adequada entre as opções de inserção, encontradas na guia Início: Selecione o local adequado e clique na ferramenta Inserir, Inserir Linhas na Planilha ou Inserir Colunas na Planilha. De modo semelhante é possível fazer a exclusão de colunas ou linhas que tenham sido introduzidas equivocadamente ou que não sejam mais necessárias. O comando de exclusão de linhas ou colunas pode ser encontrado na guia Início, na ferramenta Excluir, Excluir Linhas da Planilha ou Excluir Colunas da Planilha. Alterando a Altura e Largura de Linhas e Colunas A definição de tamanho é extremamente comum para as linhas e colunas. Porém, no Microsoft Office Excel 2007, as linhas e colunas da planilha que contêm títulos ou aquelas que contêm células de conteúdo formatado com um tipo de letra diferente podem ter a altura aumentada ou diminuída. Para alterar a altura de uma linha ou largura de uma coluna, faça o seguinte: aponte o mouse entre as linhas 1 e 2, clique e arraste para alterar a altura da linha ou aponte o mouse entre as colunas A e B, clique e arraste para alterar a largura da coluna. 1.2.3 Formatando a Tabela Seção Fonte Você pode mudar o visual das letras, números ou outros caracteres digitados das células selecionadas. Seção Alinhamento Você pode modificar o alinhamento das letras, números ou outros caracteres digitados das células selecionadas. Seção Número Você pode formatar os números das células selecionadas. 1.2.4 Inserindo e Excluindo Gráficos O Microsoft Office Excel 2007 apresenta um excelente recurso para a criação dos gráficos: a guia Inserir. Com esse recurso, o programa orienta o usuário a construir um gráfico. Para inserir um gráfico, selecione a área com os dados que deseja apresentar nele. Selecione, inclusive, os dados que serão apresentados como legenda e como gráfico. O Microsoft Office Excel 2007 identifica dentro da área selecionada o que irá ser apresentado como legenda e como gráfico, porque o programa “entende” que, na maioria das vezes, a área selecionada está disposta segundo padrões que facilitam a identificação dos elementos. Lembrete: antes de fazer qualquer tipo de gráfico é necessário selecionar pelo menos um grupo de textos para servir como legenda e um ou mais grupos de números para servir como gráfico. Selecione os meses que vão servir como legenda, mantenha a tecla CTRL pressionada e selecione os valores que vão servir como gráficos, clique na guia Inserir e escolha um modelo de gráfico mais adequado. Para apagar um gráfico selecionado, tecle DELETE 1.2.5 Iniciando o Documento Quando você cria uma planilha nova, a tela do computador é dividida em linhas e colunas, formando uma grade. A interseção de uma linha e de uma coluna é chamada de célula. As linhas são numeradas seqüencialmente, as colunas são identificadas por letras também seqüenciais e cada célula pela linha e coluna que a forma. Uma célula pode conter números, texto ou fórmulas. Por exemplo, a célula A4 contém o valor 10 e a célula D2 contém o texto “Valor total”. Em geral, informações da mesma categoria são digitadas em uma coluna (no exemplo, a coluna B é a descrição do produto vendido; a coluna C é o valor unitário), mas essa estrutura não é rígida: você pode agrupar as informações por linha ou por outras formas mais convenientes para o seu caso. A possibilidade de usar fórmulas é o que diferencia um programa de planilha de uma calculadora. Quando colocamos uma fórmula em uma célula, dizemos que o conteúdo dessa célula deve ser calculado em função dos valores contidos em outras células. Na planilha abaixo, o preço total de uma venda é calculado multiplicando-se o preço unitário pela quantidade vendida de produtos do mesmo tipo. Em nosso exemplo, a coluna A registra a quantidade de produtos e a coluna C traz o preço unitário do produto. A coluna D mostra o preço total. O conteúdo de cada célula é calculado multiplicando-se os valores da coluna A pelos valores da coluna C. Para que esse cálculo seja feito automaticamente, devemos digitar a fórmula =A4*C4 na célula D4. Quando modificamos o valor de A4, o valor de D4 é recalculado automaticamente de acordo com a fórmula registrada na célula. Normalmente, uma planilha é criada em duas etapas. Primeiro você determina os itens que deseja calcular e as fórmulas a serem usadas para fazer esse cálculo. Depois, na fase de utilização da planilha, é preciso digitar os valores correspondentes a cada item; os resultados serão calculados automaticamente. Aqui mostraremos como criar uma planilha, usando o programa Microsoft Office Excel 2007, mas o procedimento descrito aplica-se a qualquer programa de planilha. Como exemplo, vamos fazer uma planilha para controlar o faturamento de uma empresa que vende apenas quatro produtos. Embora as fórmulas sejam diferentes para cada planilha, o procedimento será sempre o mesmo. Quando abrimos o Microsoft Office Excel 2007, já aparece um desenho básico de planilha na tela. Precisamos, então, organizar as informações em linhas e colunas e determinar uma região para cada tipo de informação. No layout, apenas definimos onde cada informação será colocada, mas ainda não a digitamos. No nosso exemplo, vamos registrar o faturamento de cada um dos quatro produtos, mês a mês. A partir dessas informações, calcularemos: O faturamento mensal de cada produto. O faturamento anual de cada produto. A planilha tem espaços reservados tanto para as informações que serão digitadas quanto para as que serão calculadas automaticamente. As informações serão digitadas da célula B4 até a célula E15. Por exemplo, na célula B4 digitaremos o faturamento do mês de janeiro correspondente a engrenagens; na célula C4, o faturamento de janeiro de parafusos; na célula B5, o faturamento de fevereiro de engrenagens, e assim por diante, até o faturamento de dezembro de arruelas na célula E15. As informações da coluna F, sobre faturamento mensal total, e as informações da linha 17, sobre o faturamento anual por produto, serão calculadas automaticamente. Primeiro, vamos escrever as fórmulas para calcular o faturamento total mensal (coluna F). Esse faturamento é a soma dos valores vendidos de cada produto. Assim, o faturamento total de janeiro (célula F4) será a soma do faturamento de cada produto nesse mês (da célula B4 até a E4). Portanto, na célula F4 digitaremos a seguinte fórmula: fórmula: Célula Fórmula F4 =B4+C4+D4+E4 Isso indica para o programa de planilha que o valor de F4 será a soma dos valores das células B4, C4, D4 e E4. A fórmula da célula F5 é muito parecida com a fórmula da célula F4 e o mesmo acontece com todas as células, até F15. Célula Fórmula F4 =B4+C4+D4+E4 F5 =B5+C5+D5+E5 F6 =B6+C6+D6+E6 F7 =B7+C7+D7+E7 F8 =B8+C8+D8+E8 F9 =B9+C9+D9+E9 F10 =B10+C10+D10+E10 F11 =B11+C11+D11+E11 F12 =B12+C12+D12+E12 F13 =B13+C13+D13+E13 F14 =B14+C14+D14+E14 F15 =B15+C15+D15+E15 Como seria bastante trabalhoso digitar essa mesma fórmula 12 vezes, vamos copiá-la. Posicione o cursor sobre a célula F4. Abra a guia Início e escolha o comando Copiar (CTRL + C); o computador copiará o conteúdo de F4. Selecione da célula F5 à F15. Para isso, clique sobre a célula F5 e, mantendo o botão do mouse pressionado, arraste-o até a célula F15. Pressione a tecla ENTER. O programa percebe que a fórmula mudou de linha e altera o seu conteúdo: em vez de copiar =B4+C4+D4+E4 para todas as linhas, ele adequará a fórmula para cada linha. Assim, na célula F5 será escrito =B5+C5+D5+E5; na célula F6, =B6+C6+D6+E6 e assim por diante. O procedimento para calcular o faturamento anual de cada produto é bastante parecido com o anterior: o faturamento anual de engrenagens é a soma do seu faturamento em cada mês. Na célula B17, poderíamos digitar a seguinte fórmula: fórmula: Célula Fórmula B17 =B4+B5+B6+B7+B8+B9+B10+B11+B12+B13+B14+B15 Quando a fórmula for muito grande, usaremos a função SOMA do Microsoft Office Excel 2007, que facilita o cálculo, somando todas as células especificadas. Na célula B17, a fórmula será: Célula Fórmula B17 =Soma(B4:B15) A notação B4:B15 indica que devem ser utilizadas todas as células no intervalo de B4 até B15. Assim, essa fórmula irá somar os valores em todas essas células e exibir o resultado na célula B17. Agora, precisamos copiar essa fórmula para as células de C17, D17 e E17. Podemos usar o mesmo procedimento que foi descrito acima. O programa perceberá que elas foram colocadas em outra coluna e ajustará as referências das colunas automaticamente. Assim, após copiar a fórmula para a coluna C17, teremos =Soma(C4:C15); na célula D17 aparecerá =Soma(D4:D15), e assim por diante. Agora, nossa planilha está completa e basta digitar os valores unitários relativos a cada mês e a cada tipo de produto, das linhas 4 a 15, das colunas B a E. O programa nos dará, automaticamente, os valores da linha 17 e da coluna F. A rapidez é uma das grandes vantagens dos programas de planilha. Se você cometer um erro ou quiser modificar o valor de uma célula, basta digitar o valor correto e todos os outros valores serão atualizados automaticamente. Funções de uma planilha são comandos mais compactos e rápidos para se executar fórmulas. Com elas é possível fazer operações complexas com uma única fórmula. As funções são agrupadas em categorias, para ficar mais fácil a sua localização. As funções também facilitam o trabalho com planilhas especializadas. Um engenheiro pode utilizar funções matemáticas para calcular a resistência de um material. Um contador usará funções financeiras para elaborar o balanço de uma empresa. Entre as diversas funções, destacam-se: Funções financeiras - Para calcular juros, rendimento de aplicações, depreciação de ativos etc. Funções matemáticas e trigonométricas - Permite calcular raiz quadrada, fatorial, seno, tangente etc. Funções estatísticas - Para calcular a média de valores, valores máximos e mínimos de uma lista, desvio padrão, distribuições etc. Funções lógicas - Possibilitam comparar células e apresentar valores que não podem ser calculados com fórmulas tradicionais. A escolha de um ou outro tipo de função depende do objetivo da planilha. Por isso, a Ajuda do programa de planilha é um valioso aliado. Ela contém a lista de todas as funções do programa, normalmente com exemplo. Para ilustrar, usaremos a função estatística MÉDIA e a função lógica SE em uma planilha que controla a nota dos alunos de uma escola. Se a média for superior a 5, o aluno é aprovado; caso contrário, é reprovado. Na tela abaixo, as notas foram digitadas nas colunas de B até E e suas médias colocadas na coluna F, com o auxílio da função MÉDIA. Essa função calcula a média das células indicadas. Para aplicá-la: Digite a fórmula =Média(B3:E3) na célula F3. Ela indica o próximo passo a ser dado: o cálculo da média das células de B3 a E3 (a média de B3, C3, D3 e E3). Célula Fórmula F3 =Média(B3:E3) Para que o programa indique se um aluno foi aprovado ou não, a média obtida por esse aluno deve ser comparada com 5. Isso Se(F3<5;”Reprovado”;”Aprovado”) na célula G3. é feito digitando-se a fórmula O conteúdo da célula G3 é determinado pela condição de teste F3<5. Ela exibirá o “Reprovado” caso a condição F3<5 seja verdadeira, ou seja, se o aluno obtiver média inferior a 5. Mostrará o valor “Aprovado” no caso de a condição F3<5 ser falsa, ou seja, se o aluno obtiver uma média igual ou maior que 5. Célula Fórmula G3 =Se(F3<5;”Reprovado”;”Aprovado”)
Download