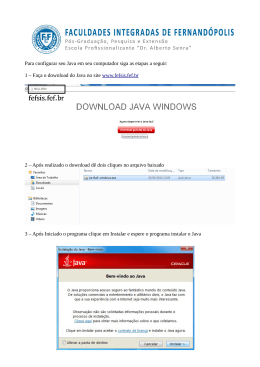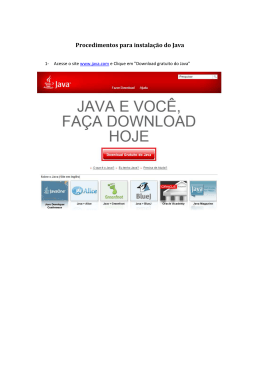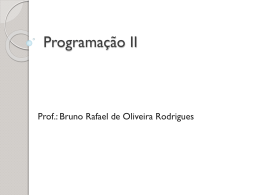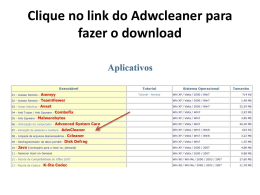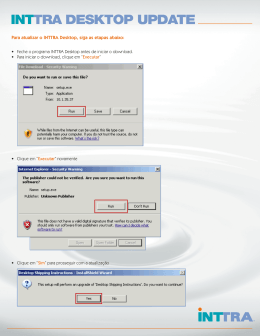Desenvolvimento de Aplicações com JAVA Parte 1 Preparação do ambiente de desenvolvimento Juliano Marcos Martins – [email protected] Índice Introdução.............................................................................................................................................3 Baixando e configurando o JAVA em Linux e Windows.....................................................................4 Download e instalação do Apache Tomcat em Windows.....................................................................6 Download e instalação do Apache Tomcat em Linux (Ubuntu 7.10) via apt-get.................................7 Download e instalação do Apache Tomcat em Linux (Ubuntu 8.04)...................................................8 Download e instalação do WebSphere Application Server .................................................................9 Download e instalação do WAS CE...................................................................................................12 Download e instalação do Eclipse......................................................................................................18 Download e Instalação do RAD 7......................................................................................................24 Baixando e configurando o DB2 Express .........................................................................................30 Baixando o Postgres para Windows...................................................................................................37 Baixando o Postgres para Linux.........................................................................................................38 Baixando e configurando o Postgres 8.3 no Ubuntu..........................................................................39 Direitos autorais..................................................................................................................................40 Contato...............................................................................................................................................40 Introdução Neste documento será abordado como baixar e configurar um ambiente para desenvolvimento WEB em JAVA, utilizando Java 5, as IDEs Eclipse/RAD, os servidores de aplicação Tomcat/WAS/WAS CE e os bancos de dados Postgres e DB2. É importante salientar, que por se tratar de um documento voltado para a preparação de um ambiente de desenvolvimento, as configurações criadas podem não ter muita “coerência profissional”. O primeiro passo para configurar o ambiente, é ter o JAVA instalado e funcionando adequadamente em sua máquina, portanto, começem pelo Java. Bom trabalho. Juliano Baixando e configurando o JAVA em Linux e Windows 1- Ir em: http://java.sun.com/javase/downloads/index_jdk5.jsp 2- Clicar em Download para a opção abaixo: 3- Aceite a licença 3.a- Cadastre-se para baixar o java 4- Selecione a versão adequada para seu sistema operacional, no caso do Windows: 5- Baixe com o Download manager (se assim preferir): 6- Após baixar, instale o software como de costume em seu sistema. 7- Após a instalação, é necessário setar a variável de ambiente JAVA_HOME e colocar o diretório com os binários do JAVA no path da máquina: No Linux, adicione ao /etc/profile as seguinte linhas: export PATH=$PATH:/<Diretório no qual instalou o JAVA>/bin export JAVA_HOME=<Diretório no qual instalou o JAVA> No Windows, clique com o botão direito no ícone “Meu computador” no seu desktop, vá em propriedades, vá na aba “Avançado”, clique no botão “Variáveis de ambiente”, na parte de baixo, clique em “Nova” e preencha da seguinte forma: Obviamente trocando o “Onde instalei JAVA” pelo diretório onde você instalou o JAVA, ex: C:\Java, não precisa colocar o \bin aqui! Feito isso clique em OK. Selecione o path na parte de baixo da tela como na figura abaixo e clique em Editar: Ao fim do campo Valor da variável, adicione “;” mais o bin do java, como no exemplo abaixo, obviamente substituindo o JAVA_XXX\bin pelo diretório de Binários de onde você instalou o JAVA: Para testar, tanto em Linux quanto em Windows, basta abrir um novo prompt/terminal e digitar: – Para ver se o compilador esta ok: javac – Para ver se a jvm está ok: java Adicionando -version ao comando, java será mostrada a versão, verifique se ele mostra a versão que você acabou de instalar. Pode acontecer de mostrar outra versão, nesse caso, verifique se no seu PATH não existe outra instalação do JAVA. Caso exista, é só remover do PATH. Lembre-se que você precisa fechar o prompt/terminal e abrir novamente se alterar as variáveis de ambiente. Download e instalação do Apache Tomcat em Windows 1- Vá em http://tomcat.apache.org/download-55.cgi 2- Baixe a versão 5.5.26, de preferência o ZIP, e não o windows installer.: 3- O arquivo se chama apache-tomcat-5.5.26.zip e tem aproximadamente 7 megas. 4- Após baixar, basta descompactar o arquivo ZIP no local de sua proferência, ex: c:\. Será criada uma pasta chamada C:\apache-tomcat-5.5.26 5- Para testar o tomcat, vá no diretório bin e execute startup.bat 6- Após isso vá no seu navegador e tente: http://localhost:8080/ 7- Você deverá ver uma tela com a seguinte figura: 8- Finalize o tomcat (control + c ou ainda rodando shutdown.bat) para podermos configurar o Eclipse. Download e instalação do Apache Tomcat em Linux (Ubuntu 7.10) via apt-get 1- Fácil demais: Como root em um terminal: apt-get install tomcat5.5 Se quiser instalar tambem o Admin Console e os aplicativos exemplo: apt-get install tomcat5.5-admin tomcat5.5-webapps 2- O Tomcat será instalado em /usr/share/tomcat5.5 e seus arquivos de configuração ficarão em /etc/tomcat5.5 Download e instalação do Apache Tomcat em Linux (Ubuntu 8.04) Particularmente eu prefiro baixar e instalar manualmente o Tomcat do que utilizar algum gerenciados de pacotes tal como o apt-get. Manualmente, colocamos tudo referente a ele no mesmo local e fica mais fácil de gerenciar nosso ambiente de desenvolvimento. O primeiro passo é obter o Tomcat, para isso vá para http://tomcat.apache.org/download-55.cgi e procure pelo item “Core”. Selecione o arquivo tar.gz para baixar. Quando concluído você terá obtido o arquivo apache-tomcat-5.5.26.tar.gz. Como root, vá para /opt , cole o arquivo que você baixou lá e descompacte-o com o comando: tar -xvzf apache-tomcat-5.5.26.tar.gz Será criada uma pasta chamada apache-tomcat-5.5.26. Sugiro criar um link para a mesma, em /opt, chamada tomcat com o comando: ln -s apache-tomcat-5.5.26 tomcat Em /opt você irá ter: drwxr-xr-x 11 root root 4096 2008-05-08 19:08 apache-tomcat-5.5.26 lrwxrwxrwx 1 root root 20 2008-05-08 19:08 tomcat -> apache-tomcat-5.5.26 O próximo passo é configurar as variáveis de ambiente CATALINA_HOME e JAVA_HOME. A Catalina deve apontar para o diretório de instalação do Tomcat, e o Java, para o diretório de instalação do JAVA. No meu caso, para testar posso fazer assim: export CATALINA_HOME=/opt/tomcat export JAVA_HOME=/usr/lib/jvm/java-1.5.0-sun Ai vou até o diretório bin do Tomcat (cd /opt/tomcat/bin), e executo o startup.sh com o comando: ./startup.sh O passo final é ir até o navegador e testar atravéz do link: http://localhost:8080/ Você deverá ver uma página default do Tomcat. Para não precisar setar as variáveis de ambiente sempre que for iniciar o Tomcat, você pode proceder de duas formas: 1- Adicionando os comandos de export no script startup.sh 2- Adicionando no arquivo /etc/profile do seu Ubuntu. Download e instalação do WebSphere Application Server 1- Baixe o Websphere de acordo com a configuração do sistema operacional: 32 bits: 64 bits: 2- Após baixar, descompacte o .zip: 3- Abra a pasta descompactada e execute o arquivo 4- Na tela de apresentação, escolha a opção Instalação WebSphere Application Server: 5- Na tela a seguir escolha a opção Ativar o assistente de instalação para o WebSphere Application Server 6- Avance as telas com as opções padrão até chegar na tela a seguir: Em Nome do usuário coloque: admin No campo senha coloque uma senha padrão como: 123456 7- Clique em avançar para iniciar a instalação. 8- Ao final da instalação será exibida a mensagem que o WebSphere foi instalado com êxito, clique em concluir. Desabilitando a inicialização automática do Websphere: É uma boa prátiva desabilitar o startup automático do WAS. Para que recursos do seu sistema não sejam consumidos desnecessáriamente. Para isso: 1- Clique em Start – Control Panel – Administrative Tools - Services: 2- Dê um duplo clique no serviço IBM WebSphere Application Server V6.1- AFSNode01 para abrir a janela de edição e mude a opção Startup type para Manual: 3- Clique em OK para finalizar. Download e instalação do WAS CE O WebSphere Application Server Community Edition é um servidor “leve” para as aplicações da plataforma de Java 2 e as especificações JavaEE. Ele é construído na tecnologia do Apache Geronimo. Para poder efetuar seu download, você precisa de um login no developer works (http://www.ibm.com/developerworks) , é grátis! Após ter esse login, vá para http://www.ibm.com/developerworks/downloads/ws/wasce Selecione multiplataforma e baixe a versão desejada para seu SO: Concluído o download: Clique no wasce_setup-<versao>-win para iniciar a instalação e seguir o assistante Iniciando o servidor: Depois da instalação, o menu do Websphere Application Server Community Edition; Clique em Start the server O terminal quando você inicia (Start) o servidor (não fechar a janela senão você vai parar o processo). Concluída essa operação, vá no seu navegador e entre em http://localhost:8080 Digitar system e manager Este é o console de administração do WAS CE. Download e instalação do Eclipse 1- Vá em http://www.eclipse.org/downloads/ 2- Selecione a versão para seu Sistema Operacional, se for Windows, clique em Windows, se for Linux, clique em Linux: 3- Clique no Mirror desejado, no caso, o mais próximo de você: 4- O download terá início, são aproximadamente 126 megas. 5- Após o download, descompacte o arquivo zip onde achar melhor: Windows: c:\eclipse Linux: /opt/eclipse 6- Para executar rode: Windows: c:\eclipse\eclipse.exe Linux: /opt/eclipse/eclipse Os próximos passos são para quem ja vai efetuar desenvolvimento WEB, para os “introdutórios”, pode parar por aqui na instalação do Eclipse e não precisa instalar o Tomcat. 7- Primeiro passo é configurar o Tomcat no Eclipse, primeiro baixe e instale o tomcat. Feito isso, no Eclipse, vá em File, NEW, other, e no Wizard, digite server. Escolha Server e de um next: 8- Escolha a versão correta, em nosso caso 5.5: 9- Preencha as informações como no modelo, na JRE, é importante ter instalada a versão 5. Se não tiver configurada a JRE para seu ambiente ECLIPSE, é importante fazer isso primeiro. Dê um finish: 10- O servidor estará criado, e será mostrado nas abas inferiores do ECLIPSE: Para iniciar e testar o mesmo, selecione-o e clique em Start (botão verde com a seta branca). É importante checar se o tomcat não está iniciado no seu sistema antes de fazer isso. Se estiver, finalize-o rodando o script shutdown no diretório bin da instalação do Tomcat. 11- Clicando em start, o State mudará e ficará como Started: 12- Você pode observar a qualquer momento os logs do server clicando na aba Console: 13- Para finalmente testarmos o Eclipse com o Tomcat, vamos criar um projeto web. Vá em File, New, Dynamic Web Project e: 14- Clique em Finish. 15- Com o projeto selecionado, clique com o botão direito do mouse nele e vá em create new, HTML file. De o nome de index: 16- Em seu conteúdo coloque a mensagem “Alo Mundo”: <!DOCTYPE html PUBLIC "-//W3C//DTD HTML 4.01 Transitional//EN" "http://www.w3.org/TR/html4/loose.dtd"> <html> <head> <meta http-equiv="Content-Type" content="text/html; charset=ISO-8859-1"> <title>Titulo</title> </head> <body> Alo Mundo </body> </html> 17- Selecione seu projeto novamente, botão direito, Run AS, Run on server. Selecione o servidor que você criou. Ele vai iniciar o projeto no tomcat. Você deverá ver a seguinte tela: 18- Um bom plugin para trabalhar com html, xml e css na minha opinião é o Amateras. Procure por ele no site do eclipse. Download e Instalação do RAD 7 1- Baixar todos as imagens do Rational Application Developer: 2- Após baixar todas as imagens (Activation Kit e partes de 1 a 10) descompacte todos os .zips: 3-Abra a pasta disk1 e execute o 4- Siga todas as opções padrão, até chegar na tela a seguir: arquivo: 5- Clique em avançar. 6- Vá avançando com os valores padrão até a seguinte tela: Marque a opção Ferramentas de J2EE Connector (J2C) , clique em Avançar e na tela seguinte clique em Instalar. 7- Ao final será exibido uma mensagem de sucesso e a lista dos pacotes instalados, clique em concluir. 8- O RAD será inicializado abrindo a tela de ativação do workspace, clique em OK: 9- Será aberta a tela de Welcome do RAD, porém precisamos ativar a licensa. 10 - Para ativar a licença clique em Iniciar -> All Programs -> IBM Installation Manager -> IBM Installation Manager: 11- Com o gerenciador aberto, clique em Gerenciar Licenças, irá aparecer o RAD: 12- Clique em Importar Kit de Ativação do Produto e em Avançar. 13- Indique o caminho de onde se encontra o arquivo de ativação: 14- Aceite os termos da licença e clique em Concluir. 15- Será exibida uma mensagem de sucesso: Baixando e configurando o DB2 Express Ao inserir o CD ou clicar em Install.exe, vai aparecer a janela acima, clique avançar. Vá em Instalar um produto. clique Instalar Novo; espere um pouco… e clique Next; leia e aceite o contrato Típica e avançar Avançar Avançar Defina a senha para o usuário db2admin, ou use um usuário já criado em seu sistema. Avançar Da uma olhada a outras opções com o botão Configurar.. Se seu computador tem multi-processamento a opção Named Pipe vai aparecer… Baixando o Postgres para Windows 1- Vá em http://www.postgresql.org/ftp/binary/v8.3.1/win32/ 2- Selecione este arquivo: postgresql-8.3.1-1.zip2008-03-17 09:34:1224.7 MB 3- Faça a instalação como de costume no Windows, porém, ANOTE a senha e o usuário, sugiro deixar postgres/postgres Baixando o Postgres para Linux 1- Mais fácil: Como root, em um terminal: apt-get install postgresql-8.2 Sugiro tambem instalar o pgadmin, que é um software gráfico para manipulação do postgres. apt-get install pgadmin3 2- Para configurar o usuário e senha, no caso, usuário postres com senha postgres : sudo su postgres -c psql template1 ALTER USER postgres WITH PASSWORD 'postgres'; \q Baixando e configurando o Postgres 8.3 no Ubuntu No meu ambiente de desenvolvimento, eu sempre utilizo dois bancos: o Postgres e o DB2. Basicamente devido ao fato de minha instalação de DB2 ser pesada pois tenho várias configurações de Data Warehouse e um banco muito carregado, o que torna o banco mais pesado para meu simples desktop. Então, para debugar meus softwares, vou com meu postgres levinho mesmo. Minha idéia aqui é mostrar como instalar e configurar o PostgreSQL 8.3 no Ubuntu 8.04. As configurações são as mesmas para a instalação em Windows, a única diferença obvia é que você irá ter que ir ao site do postgres e baixar o Installer do Windows. Vamos lá, iniciamos a instalação com o comando: $ sudo apt-get install postgresql-8.3 postgresql-client-8.3 Recomendo também instalar o pgAdmin, que é uma ferramenta para administrar o postgres: $ sudo apt-get install pgadmin3 pgadmin3-data Algo que aconteceu comigo na migração para o Ubuntu 8.04, foi que tive que remover o Postgres 8.2 (apt-get purge postgresql-8.2) para conseguir iniciar o 8.3 corretamente. Se você concluir meus passos aqui e mesmo assim não conseguir conectar no Postgres, recebendo algum erro, provavelmente terá que dar o purge. (talvez com mais tempo de pesquisa eu poderia descobrir qual era o problema… se alguem passar por isso me diga please). O próximo passo é setar uma senha para o usuário postgres com os seguintes comandos: sudo su postgres -c psql postgres ALTER USER postgres WITH PASSWORD ‘password’; \q O primeiro comando chama o utilitário psql com o usuário postgres e conecta no postgres especificamente no database postgres. O segundo comando altera a senha do usuário postgres. O terceiro comando finaliza o psql. Note que a palavra password deve ser substituida pela password que você desejar. Feito a instalação e mudança de senha do usuário postgres, você estará apto a desenvolver um trabalho no seu computador conectando normalmente ao postgres, porém, se a idéia é disponibilizar o acesso ao banco para receber conexões de outras máquinas, você vai ter que alterar dois arquivos para isso. Para isso, vá para o diretório /etc/postgres/8.3/main Edite o arquivo postgresql.conf Na linha listen_addresses, troque o localhost por *, ficando a linha assim: listen_addresses = ‘*’ Dessa forma seu postgres vai “escutar” não só conexoes provenientes da sua própria máquina. A próxima configuração no mesmo arquivo é habilitar a encriptação de passwords, para fazer isso descomente a linha abaixo simplesmente removendo o # da frente dela: password_encryption = on Finalmente a próxima configuração é no arquivo pg_hba.conf. Neste arquivo você consegue restringir o acesso ao seu banco de dados por IP. Normalmente queremos liberar o acesso para todos os IPs em uma faixa, no meu exeplo, quero liberar para todas as máquinas da rede 10.5.2.*, então eu adiciono a seguinte linha no meu pg_hba.conf: host all all 10.5.2.0 255.255.0.0 md5 Feito isso, basta reiniciar o postgres com o comando: sudo /etc/init.d/postgresql-8.3 restart Direitos autorais Este documento: "Desenvolvimento de Aplicações WEB com JAVA - Preparação do ambiente de desenvolvimento" está licenciado sobre a licença Creative Commons [Attribution - Share Alike]. © Juliano Marcos Martins 2007-2008. Alguns direitos são reservados. Algum conteúdo deste documento foi inspirado em material desenvolvido por Philippe Morana e por Lilian Rosa Diniz. Meu agradecimento aos dois. Contato Home page --> http://jmmwrite.wordpress.com
Download