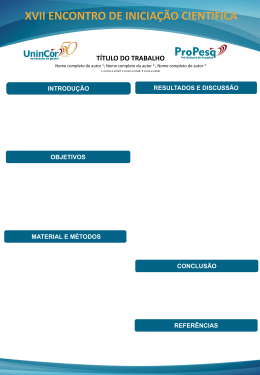Manual dos computadores de mão Palm™ Tungsten™ C Copyright © 2003 Palm, Inc. Todos os direitos reservados. Graffiti, HotSync, MultiMail, o logotipo Palm, PalmModem e Palm OS são marcas registradas, Palm, Palm Powered, Tungsten e VersaMail são marcas comerciais da Palm, Inc. A Palm, Inc. utiliza a marca comercial Bluetooth sob licença expressa da Bluetooth SIG, Inc., EUA. Todas as outras marcas são marcas comerciais ou marcas registradas de seus respectivos proprietários. Isenção e limitação de responsabilidade A Palm, Inc. não se responsabiliza por quaisquer danos ou perdas resultantes do uso deste manual. A Palm não se responsabiliza por quaisquer perdas ou reivindicações de terceiros resultantes do uso deste software. A Palm, Inc. não se responsabiliza por quaisquer danos ou perdas causadas pela exclusão de dados em decorrência de defeitos, bateria esgotada ou reparos. Faça cópias backup de todos os dados importantes em outra mídia para proteger-se contra perda de dados. IMPORTANTE Leia o Contrato de licença de software de usuário final fornecido com este produto antes de usar os softwares que o acompanham. O uso de qualquer parte do software indica a aceitação dos termos do Contrato de licença de software de usuário final. Download do software disponível O software Palm™ Desktop é fornecido em um CD-ROM. Se o computador não tiver uma unidade de CD-ROM, faça download do Software Palm Desktop em www.palm.com/support/globalsupport. PN: 407-4891A-BP Conteúdo Sobre este manual . . . . . . . . . . . . . . . . . . . . . . . . . . . . . . . . . . . . . . . . . . . . . . 1 Capítulo 1: Bem-vindo . . . . . . . . . . . . . . . . . . . . . . . . . . . . . . . . . . . . . . . . . . . 3 Requisitos de sistema . . . . . . . . . . . . . . . . . . . . . . . . . . . . . . . . . . . . . . . . . . . . . . . . 4 Requisitos mínimos: computadores Windows . . . . . . . . . . . . . . . . . . . . . . . . 4 Requisitos mínimos: computadores Mac . . . . . . . . . . . . . . . . . . . . . . . . . . . . . 4 Localização de informações . . . . . . . . . . . . . . . . . . . . . . . . . . . . . . . . . . . . . . . . . . . 5 Capítulo 2: Apresentação do Computador de mão . . . . . . . . . . . . . . . . . . . . 7 Localização dos componentes do computador de mão . . . . . . . . . . . . . . . . . . . . 8 Localização dos controles do painel dianteiro . . . . . . . . . . . . . . . . . . . . . . . . . 8 Localização dos componentes do painel posterior . . . . . . . . . . . . . . . . . . . . 10 Adição de um cartão de expansão . . . . . . . . . . . . . . . . . . . . . . . . . . . . . . . . . . . . 11 Ajuste do nível de brilho da tela . . . . . . . . . . . . . . . . . . . . . . . . . . . . . . . . . . . . . . 12 Capítulo 3: Navegação e inserção de dados . . . . . . . . . . . . . . . . . . . . . . . . 13 Toque . . . . . . . . . . . . . . . . . . . . . . . . . . . . . . . . . . . . . . . . . . . . . . . . . . . . . . . . . . . . . 13 Uso do navegador . . . . . . . . . . . . . . . . . . . . . . . . . . . . . . . . . . . . . . . . . . . . . . . . . . 14 Utilização do teclado . . . . . . . . . . . . . . . . . . . . . . . . . . . . . . . . . . . . . . . . . . . . . . . . 15 Inserção de letras maiúsculas . . . . . . . . . . . . . . . . . . . . . . . . . . . . . . . . . . . . . . 17 Acesso de caracteres internacionais e especiais . . . . . . . . . . . . . . . . . . . . . . . 17 Uso da tecla Função . . . . . . . . . . . . . . . . . . . . . . . . . . . . . . . . . . . . . . . . . . . . . . 19 Uso de atalhos . . . . . . . . . . . . . . . . . . . . . . . . . . . . . . . . . . . . . . . . . . . . . . . . . . . 20 Uso de elementos da interface do computador de mão . . . . . . . . . . . . . . . . . . 20 Uso da área para escrita do Graffiti 2 para inserir dados . . . . . . . . . . . . . . . . . 23 Ativação e desativação da preferência da Área para escrita . . . . . . . . . . . . 23 Aprendizado de conceitos do Graffiti 2 . . . . . . . . . . . . . . . . . . . . . . . . . . . . . 24 Dicas do Graffiti 2 . . . . . . . . . . . . . . . . . . . . . . . . . . . . . . . . . . . . . . . . . . . . . . . 26 Alfabeto do Graffiti 2 . . . . . . . . . . . . . . . . . . . . . . . . . . . . . . . . . . . . . . . . . . . . Letras maiúsculas . . . . . . . . . . . . . . . . . . . . . . . . . . . . . . . . . . . . . . . . . . . . . . . . Números do Graffiti 2 . . . . . . . . . . . . . . . . . . . . . . . . . . . . . . . . . . . . . . . . . . . . Sinais de pontuação . . . . . . . . . . . . . . . . . . . . . . . . . . . . . . . . . . . . . . . . . . . . . . 27 28 28 29 iii Conteúdo Caracteres acentuados . . . . . . . . . . . . . . . . . . . . . . . . . . . . . . . . . . . . . . . . . . . . Símbolos e outros caracteres especiais . . . . . . . . . . . . . . . . . . . . . . . . . . . . . . Ações do Graffiti 2 . . . . . . . . . . . . . . . . . . . . . . . . . . . . . . . . . . . . . . . . . . . . . . . Atalhos do Graffiti 2 . . . . . . . . . . . . . . . . . . . . . . . . . . . . . . . . . . . . . . . . . . . . . Transferência de dados . . . . . . . . . . . . . . . . . . . . . . . . . . . . . . . . . . . . . . . . . . . . . . Uso do teclado do computador de mesa . . . . . . . . . . . . . . . . . . . . . . . . . . . . . . . Importação de dados . . . . . . . . . . . . . . . . . . . . . . . . . . . . . . . . . . . . . . . . . . . . . . . 30 31 32 32 33 35 35 Importação de dados de um computador com Windows . . . . . . . . . . . . . . 36 Uso Link de arquivo . . . . . . . . . . . . . . . . . . . . . . . . . . . . . . . . . . . . . . . . . . . . . 37 Importação de dados de um computador Mac . . . . . . . . . . . . . . . . . . . . . . . 37 Capítulo 4: Trabalho com aplicativos . . . . . . . . . . . . . . . . . . . . . . . . . . . . . . 39 Abertura de aplicativos . . . . . . . . . . . . . . . . . . . . . . . . . . . . . . . . . . . . . . . . . . . . . 39 Outras maneiras de abrir aplicativos . . . . . . . . . . . . . . . . . . . . . . . . . . . . . . . 40 Abertura de aplicativos de cartões de expansão . . . . . . . . . . . . . . . . . . . . . . Alternância entre aplicativos . . . . . . . . . . . . . . . . . . . . . . . . . . . . . . . . . . . . . . . . . Categorização de aplicativos . . . . . . . . . . . . . . . . . . . . . . . . . . . . . . . . . . . . . . . . . Alteração da exibição do Inicializador de aplicativos . . . . . . . . . . . . . . . . . . . . Cópia de aplicativos para ou de um cartão de expansão . . . . . . . . . . . . . . . . . Seleção de configurações de cópia . . . . . . . . . . . . . . . . . . . . . . . . . . . . . . . . . . . . Uso de menus . . . . . . . . . . . . . . . . . . . . . . . . . . . . . . . . . . . . . . . . . . . . . . . . . . . . . . Uso de comandos de menu na barra de ferramentas de comandos . . . . . . . . Uso de comandos de menu . . . . . . . . . . . . . . . . . . . . . . . . . . . . . . . . . . . . . . . . Uso da barra de ferramentas de comandos . . . . . . . . . . . . . . . . . . . . . . . . . . Escolha de preferências de aplicativos . . . . . . . . . . . . . . . . . . . . . . . . . . . . . . . . . Execução de tarefas comuns . . . . . . . . . . . . . . . . . . . . . . . . . . . . . . . . . . . . . . . . . Criação de registros . . . . . . . . . . . . . . . . . . . . . . . . . . . . . . . . . . . . . . . . . . . . . . Edição de registros . . . . . . . . . . . . . . . . . . . . . . . . . . . . . . . . . . . . . . . . . . . . . . . 40 41 41 43 44 45 46 47 47 48 49 49 49 50 Exclusão de registros . . . . . . . . . . . . . . . . . . . . . . . . . . . . . . . . . . . . . . . . . . . . . Limpeza de registros . . . . . . . . . . . . . . . . . . . . . . . . . . . . . . . . . . . . . . . . . . . . . Categorização de registros . . . . . . . . . . . . . . . . . . . . . . . . . . . . . . . . . . . . . . . . Localização de informações . . . . . . . . . . . . . . . . . . . . . . . . . . . . . . . . . . . . . . . 51 52 53 56 Classificação de listas de registros . . . . . . . . . . . . . . . . . . . . . . . . . . . . . . . . . . Anexar notas . . . . . . . . . . . . . . . . . . . . . . . . . . . . . . . . . . . . . . . . . . . . . . . . . . . . Seleção de fontes . . . . . . . . . . . . . . . . . . . . . . . . . . . . . . . . . . . . . . . . . . . . . . . . Recebimento de alertas . . . . . . . . . . . . . . . . . . . . . . . . . . . . . . . . . . . . . . . . . . . 61 62 63 64 Ocultar ou encobrir registros particulares . . . . . . . . . . . . . . . . . . . . . . . . . . . 65 iv Conteúdo Instalação e remoção de aplicativos . . . . . . . . . . . . . . . . . . . . . . . . . . . . . . . . . . . Instalação de arquivos e aplicativos adicionais . . . . . . . . . . . . . . . . . . . . . . . Instalação de aplicativos e arquivos em um computador Windows . . . . . Dicas do Palm Quick Install . . . . . . . . . . . . . . . . . . . . . . . . . . . . . . . . . . . . . . . Instalação de aplicativos e arquivos em um computador Mac . . . . . . . . . . Remoção de aplicativos . . . . . . . . . . . . . . . . . . . . . . . . . . . . . . . . . . . . . . . . . . . Remoção Software Palm Desktop . . . . . . . . . . . . . . . . . . . . . . . . . . . . . . . . . . 65 65 66 70 70 72 73 Capítulo 5: Uso de Contatos . . . . . . . . . . . . . . . . . . . . . . . . . . . . . . . . . . . . . 75 Criação de uma entrada em Contatos . . . . . . . . . . . . . . . . . . . . . . . . . . . . . . . . . 76 Seleção de tipos de números de telefone . . . . . . . . . . . . . . . . . . . . . . . . . . . . . . . 78 Alteração de detalhes da entrada de endereço . . . . . . . . . . . . . . . . . . . . . . . . . . 79 Estabelecimento de conexões em Contatos . . . . . . . . . . . . . . . . . . . . . . . . . . 79 Menus do aplicativo Contato . . . . . . . . . . . . . . . . . . . . . . . . . . . . . . . . . . . . . . . . . 82 Menus Registro . . . . . . . . . . . . . . . . . . . . . . . . . . . . . . . . . . . . . . . . . . . . . . . . . . 82 Menus Opções . . . . . . . . . . . . . . . . . . . . . . . . . . . . . . . . . . . . . . . . . . . . . . . . . . 83 Capítulo 6: Uso da Calculadora . . . . . . . . . . . . . . . . . . . . . . . . . . . . . . . . . . . 85 Execução de cálculos . . . . . . . . . . . . . . . . . . . . . . . . . . . . . . . . . . . . . . . . . . . . . . . . 85 Exibição de cálculos recentes . . . . . . . . . . . . . . . . . . . . . . . . . . . . . . . . . . . . . . . . . 86 Uso dos menus da Calculadora . . . . . . . . . . . . . . . . . . . . . . . . . . . . . . . . . . . . . . . 87 Capítulo 7: Uso de Cartões . . . . . . . . . . . . . . . . . . . . . . . . . . . . . . . . . . . . . . 89 Verificação das informações sobre o cartão . . . . . . . . . . . . . . . . . . . . . . . . . . . . . 89 Renomeação de um cartão . . . . . . . . . . . . . . . . . . . . . . . . . . . . . . . . . . . . . . . . . . . 90 Formatação de um cartão . . . . . . . . . . . . . . . . . . . . . . . . . . . . . . . . . . . . . . . . . . . . 90 Gerenciamento de um cartão de expansão . . . . . . . . . . . . . . . . . . . . . . . . . . . . . 91 Uso do menu Cartões . . . . . . . . . . . . . . . . . . . . . . . . . . . . . . . . . . . . . . . . . . . . . . . 91 Capítulo 8: Uso da Agenda . . . . . . . . . . . . . . . . . . . . . . . . . . . . . . . . . . . . . . 93 Agendamento de eventos . . . . . . . . . . . . . . . . . . . . . . . . . . . . . . . . . . . . . . . . . . . . 94 Seleção de um evento . . . . . . . . . . . . . . . . . . . . . . . . . . . . . . . . . . . . . . . . . . . . . . . 97 Reagendamento de eventos . . . . . . . . . . . . . . . . . . . . . . . . . . . . . . . . . . . . . . . . . . 98 Configuração de um alarme para um evento . . . . . . . . . . . . . . . . . . . . . . . . . . . 98 Agendamento de eventos repetidos ou contínuos . . . . . . . . . . . . . . . . . . . . . . 100 Alteração de eventos repetidos ou contínuos . . . . . . . . . . . . . . . . . . . . . . . 101 Considerações sobre eventos repetidos ou contínuos: . . . . . . . . . . . . . . . . 101 v Conteúdo Alteração da tela da Agenda . . . . . . . . . . . . . . . . . . . . . . . . . . . . . . . . . . . . . . . . Uso da tela de semana . . . . . . . . . . . . . . . . . . . . . . . . . . . . . . . . . . . . . . . . . . . Uso da tela de mês . . . . . . . . . . . . . . . . . . . . . . . . . . . . . . . . . . . . . . . . . . . . . . Uso da tela Agenda . . . . . . . . . . . . . . . . . . . . . . . . . . . . . . . . . . . . . . . . . . . . . Identificação de conflitos de evento . . . . . . . . . . . . . . . . . . . . . . . . . . . . . . . . . . Uso dos menus da Agenda . . . . . . . . . . . . . . . . . . . . . . . . . . . . . . . . . . . . . . . . . Menu Registro . . . . . . . . . . . . . . . . . . . . . . . . . . . . . . . . . . . . . . . . . . . . . . . . . 102 102 104 104 106 106 106 Menu Opções . . . . . . . . . . . . . . . . . . . . . . . . . . . . . . . . . . . . . . . . . . . . . . . . . . 107 Capítulo 9: Uso do Despesas . . . . . . . . . . . . . . . . . . . . . . . . . . . . . . . . . . . . 109 Adição de itens de despesas . . . . . . . . . . . . . . . . . . . . . . . . . . . . . . . . . . . . . . . . 110 Alteração da data de um item do Despesas . . . . . . . . . . . . . . . . . . . . . . . . . 111 Inserção dos detalhes do recebimento . . . . . . . . . . . . . . . . . . . . . . . . . . . . . 111 Personalização da lista de seleção Moeda . . . . . . . . . . . . . . . . . . . . . . . . . . . . . 112 Alteração da moeda padrão . . . . . . . . . . . . . . . . . . . . . . . . . . . . . . . . . . . . . . Definição de um símbolo de moeda personalizado . . . . . . . . . . . . . . . . . . Configuração do recurso Mostrar opções . . . . . . . . . . . . . . . . . . . . . . . . . . . . . Uso dos dados do Despesas no computador de mesa . . . . . . . . . . . . . . . . . . . Exibição do euro no computador de mesa . . . . . . . . . . . . . . . . . . . . . . . . . . Impressão do euro . . . . . . . . . . . . . . . . . . . . . . . . . . . . . . . . . . . . . . . . . . . . . . Uso dos menus do Despesas . . . . . . . . . . . . . . . . . . . . . . . . . . . . . . . . . . . . . . . . Menu Registro . . . . . . . . . . . . . . . . . . . . . . . . . . . . . . . . . . . . . . . . . . . . . . . . . Menu Opções . . . . . . . . . . . . . . . . . . . . . . . . . . . . . . . . . . . . . . . . . . . . . . . . . . 113 113 114 115 115 115 116 116 116 Capítulo 10: Uso de Memorandos . . . . . . . . . . . . . . . . . . . . . . . . . . . . . . . 117 Criação de memorandos . . . . . . . . . . . . . . . . . . . . . . . . . . . . . . . . . . . . . . . . . . . . 117 Revisão de memorandos . . . . . . . . . . . . . . . . . . . . . . . . . . . . . . . . . . . . . . . . . . . 118 Uso dos menus de Memorandos . . . . . . . . . . . . . . . . . . . . . . . . . . . . . . . . . . . . . 119 Menus Registro . . . . . . . . . . . . . . . . . . . . . . . . . . . . . . . . . . . . . . . . . . . . . . . . . 119 Menus Opções . . . . . . . . . . . . . . . . . . . . . . . . . . . . . . . . . . . . . . . . . . . . . . . . . 119 Capítulo 11: Uso de Anotações . . . . . . . . . . . . . . . . . . . . . . . . . . . . . . . . . . 121 Criação de uma nota . . . . . . . . . . . . . . . . . . . . . . . . . . . . . . . . . . . . . . . . . . . . . . . 122 Revisão de notas . . . . . . . . . . . . . . . . . . . . . . . . . . . . . . . . . . . . . . . . . . . . . . . . . . 122 Alteração das configurações de cores de Anotações . . . . . . . . . . . . . . . . . . . . 123 Definição de um alarme para uma nota . . . . . . . . . . . . . . . . . . . . . . . . . . . . . . . Uso dos menus de Anotações . . . . . . . . . . . . . . . . . . . . . . . . . . . . . . . . . . . . . . . Menu Registro . . . . . . . . . . . . . . . . . . . . . . . . . . . . . . . . . . . . . . . . . . . . . . . . . Menus Opções . . . . . . . . . . . . . . . . . . . . . . . . . . . . . . . . . . . . . . . . . . . . . . . . . vi 124 125 126 126 Conteúdo Capítulo 12: Uso do Palm™ Fotos . . . . . . . . . . . . . . . . . . . . . . . . . . . . . . . 127 Exibição de fotos . . . . . . . . . . . . . . . . . . . . . . . . . . . . . . . . . . . . . . . . . . . . . . . . . . 127 Exibição de fotos na tela de miniaturas . . . . . . . . . . . . . . . . . . . . . . . . . . . . 128 Exibição de fotos na tela de listagem . . . . . . . . . . . . . . . . . . . . . . . . . . . . . . 129 Exibição de um show de slides . . . . . . . . . . . . . . . . . . . . . . . . . . . . . . . . . . . 130 Girar fotos . . . . . . . . . . . . . . . . . . . . . . . . . . . . . . . . . . . . . . . . . . . . . . . . . . . . . 131 Exibição de informações sobre a foto . . . . . . . . . . . . . . . . . . . . . . . . . . . . . . 132 Organização de fotos . . . . . . . . . . . . . . . . . . . . . . . . . . . . . . . . . . . . . . . . . . . . . . 133 Classificação de fotos na tela de listagem . . . . . . . . . . . . . . . . . . . . . . . . . . . 133 Criação de um álbum . . . . . . . . . . . . . . . . . . . . . . . . . . . . . . . . . . . . . . . . . . . 133 Arquivamento de fotos em álbuns . . . . . . . . . . . . . . . . . . . . . . . . . . . . . . . . 134 Cópia de fotos . . . . . . . . . . . . . . . . . . . . . . . . . . . . . . . . . . . . . . . . . . . . . . . . . . Renomeação ou exclusão de um álbum . . . . . . . . . . . . . . . . . . . . . . . . . . . . Transferência de fotos . . . . . . . . . . . . . . . . . . . . . . . . . . . . . . . . . . . . . . . . . . . . . . Exclusão de fotos . . . . . . . . . . . . . . . . . . . . . . . . . . . . . . . . . . . . . . . . . . . . . . . . . . Trabalho com fotos no computador de mesa . . . . . . . . . . . . . . . . . . . . . . . . . . Uso de menus do Palm Fotos . . . . . . . . . . . . . . . . . . . . . . . . . . . . . . . . . . . . . . . Menu Foto . . . . . . . . . . . . . . . . . . . . . . . . . . . . . . . . . . . . . . . . . . . . . . . . . . . . . Menus Opções . . . . . . . . . . . . . . . . . . . . . . . . . . . . . . . . . . . . . . . . . . . . . . . . . 134 135 137 138 139 139 139 139 Capítulo 13: Uso da Lista de tarefas . . . . . . . . . . . . . . . . . . . . . . . . . . . . . . 141 Criação de itens de lista . . . . . . . . . . . . . . . . . . . . . . . . . . . . . . . . . . . . . . . . . . . . 142 Definição de prioridade . . . . . . . . . . . . . . . . . . . . . . . . . . . . . . . . . . . . . . . . . . . . 142 Marcação de um item da Lista de tarefas . . . . . . . . . . . . . . . . . . . . . . . . . . . . . 143 Alteração dos detalhes de um item da Lista de tarefas . . . . . . . . . . . . . . . . . . 144 Definição de uma data de conclusão . . . . . . . . . . . . . . . . . . . . . . . . . . . . . . . 144 Definição das preferências de tarefas . . . . . . . . . . . . . . . . . . . . . . . . . . . . . . . . . 145 Uso dos menus da Lista de tarefas . . . . . . . . . . . . . . . . . . . . . . . . . . . . . . . . . . . 146 Menu Registro . . . . . . . . . . . . . . . . . . . . . . . . . . . . . . . . . . . . . . . . . . . . . . . . . 146 Menu Opções . . . . . . . . . . . . . . . . . . . . . . . . . . . . . . . . . . . . . . . . . . . . . . . . . . 146 Capítulo 14: Uso do software de email pessoal Palm™ VersaMail™ . . . 147 Recursos do aplicativo VersaMail™ . . . . . . . . . . . . . . . . . . . . . . . . . . . . . . . . . . 147 Introdução ao aplicativo VersaMail . . . . . . . . . . . . . . . . . . . . . . . . . . . . . . . . . . 148 Sincronização de um nome de usuário existente . . . . . . . . . . . . . . . . . . . . 148 Atualização de um banco de dados MultiMail/VersaMail . . . . . . . . . . . . 148 vii Conteúdo Configuração e gerenciamento de contas de-e mail . . . . . . . . . . . . . . . . . . . . . Tipos de conta e de conexão . . . . . . . . . . . . . . . . . . . . . . . . . . . . . . . . . . . . . . Pré-requisitos da conta de email de rede . . . . . . . . . . . . . . . . . . . . . . . . . . . Criação de uma conta de email de rede . . . . . . . . . . . . . . . . . . . . . . . . . . . . Criação de uma conta apenas para sincronização . . . . . . . . . . . . . . . . . . . . Edição de contas de email . . . . . . . . . . . . . . . . . . . . . . . . . . . . . . . . . . . . . . . . Exclusão de uma conta de email . . . . . . . . . . . . . . . . . . . . . . . . . . . . . . . . . . 149 149 150 153 160 167 174 Seleção de um serviço diferente para uma determinada conta de email 176 Solução de problemas de acesso a contas . . . . . . . . . . . . . . . . . . . . . . . . . . . 177 Obtenção, envio e gerenciamento de email . . . . . . . . . . . . . . . . . . . . . . . . . . . . Obtenção de email . . . . . . . . . . . . . . . . . . . . . . . . . . . . . . . . . . . . . . . . . . . . . . Obtenção automática de email com notificação . . . . . . . . . . . . . . . . . . . . . Criação e edição de pastas de email . . . . . . . . . . . . . . . . . . . . . . . . . . . . . . . Criação e envio de novo email . . . . . . . . . . . . . . . . . . . . . . . . . . . . . . . . . . . . Trabalho com URLs . . . . . . . . . . . . . . . . . . . . . . . . . . . . . . . . . . . . . . . . . . . . . Trabalho com anexos . . . . . . . . . . . . . . . . . . . . . . . . . . . . . . . . . . . . . . . . . . . . Exclusão de mensagens . . . . . . . . . . . . . . . . . . . . . . . . . . . . . . . . . . . . . . . . . . Esvaziamento da lixeira . . . . . . . . . . . . . . . . . . . . . . . . . . . . . . . . . . . . . . . . . Marcação de mensagens como lidas ou não lidas . . . . . . . . . . . . . . . . . . . . Configuração das preferências para obtenção e exclusão de email . . . . . Adição ou atualização de uma entrada do aplicativo Contatos diretamente de uma mensagem . . . . . . . . . . . . . . . . . . . . . . . . . . . . . . . . . . . 178 178 181 200 201 213 214 223 226 227 229 Sincronização de emails entre o computador de mão e o de mesa . . . . . . . . Configuração de uma conta no Gerenciador de HotSync . . . . . . . . . . . . . Configuração da conta e das opções de sincronização . . . . . . . . . . . . . . . . Conversão de arquivos anexados . . . . . . . . . . . . . . . . . . . . . . . . . . . . . . . . . Sincronização de contas . . . . . . . . . . . . . . . . . . . . . . . . . . . . . . . . . . . . . . . . . Uso do SSL com o software de transferência . . . . . . . . . . . . . . . . . . . . . . . . 231 232 233 246 248 250 Operações avançadas . . . . . . . . . . . . . . . . . . . . . . . . . . . . . . . . . . . . . . . . . . . . . . Gerenciamento de filtros de email . . . . . . . . . . . . . . . . . . . . . . . . . . . . . . . . . Gerenciamento das configurações de email . . . . . . . . . . . . . . . . . . . . . . . . . Adição de APOP a uma conta . . . . . . . . . . . . . . . . . . . . . . . . . . . . . . . . . . . . 251 251 256 264 230 Adição de ESMTP a uma conta . . . . . . . . . . . . . . . . . . . . . . . . . . . . . . . . . . . 265 Configuração das preferências avançadas da conta . . . . . . . . . . . . . . . . . . 266 Recortar e copiar o texto de uma mensagem de email para uso em outros aplicativos . . . . . . . . . . . . . . . . . . . . . . . . . . . . . . . . . . . . . . . . . . . . . . . 268 Uso da barra de comandos . . . . . . . . . . . . . . . . . . . . . . . . . . . . . . . . . . . . . . . 268 Alteração de detalhes do cabeçalho do email . . . . . . . . . . . . . . . . . . . . . . . 270 Backup dos bancos de dados de email . . . . . . . . . . . . . . . . . . . . . . . . . . . . . 271 viii Conteúdo Sincronização sem fio de pastas IMAP . . . . . . . . . . . . . . . . . . . . . . . . . . . . . Utilização do SSL (Secure Sockets Layer, Camada de soquetes de segurança) . . . . . . . . . . . . . . . . . . . . . . . . . . . . . . . . . . . . . . . . . . . . . . . . . . Exibição do indicador de cobertura sem fio . . . . . . . . . . . . . . . . . . . . . . . . . Navegação de 5 direções no aplicativo VersaMail . . . . . . . . . . . . . . . . . . . Atalhos de teclado do aplicativo VersaMail . . . . . . . . . . . . . . . . . . . . . . . . 272 274 275 275 277 Capítulo 15: Uso do Navegador Web PalmSource® . . . . . . . . . . . . . . . . . 279 Uso dos recursos do Navegador Web . . . . . . . . . . . . . . . . . . . . . . . . . . . . . . . . 279 O Navegador Web é fácil de usar . . . . . . . . . . . . . . . . . . . . . . . . . . . . . . . . . 279 O Navegador Web é rápido . . . . . . . . . . . . . . . . . . . . . . . . . . . . . . . . . . . . . . 279 Navegador Web é seguro . . . . . . . . . . . . . . . . . . . . . . . . . . . . . . . . . . . . . . . . 280 Com o que o Navegador Web se assemelha . . . . . . . . . . . . . . . . . . . . . . . . 280 Obtenção de ajuda no Navegador Web . . . . . . . . . . . . . . . . . . . . . . . . . . . . 281 Abertura Navegador Web . . . . . . . . . . . . . . . . . . . . . . . . . . . . . . . . . . . . . . . . . . 282 Navegação na Web no computador de mão . . . . . . . . . . . . . . . . . . . . . . . . . . . 282 Visita a uma página da Web . . . . . . . . . . . . . . . . . . . . . . . . . . . . . . . . . . . . . . 282 Seqüência de um link . . . . . . . . . . . . . . . . . . . . . . . . . . . . . . . . . . . . . . . . . . . . 283 Retorno a uma página da Web que acabou de visitar . . . . . . . . . . . . . . . . 283 Ir para a Página inicial . . . . . . . . . . . . . . . . . . . . . . . . . . . . . . . . . . . . . . . . . . . 284 Download de um arquivo para o computador de mão . . . . . . . . . . . . . . . . . . 284 Parada do processo de download . . . . . . . . . . . . . . . . . . . . . . . . . . . . . . . . . 285 Atualização de uma página . . . . . . . . . . . . . . . . . . . . . . . . . . . . . . . . . . . . . . . . . 285 Exibição de informações sobre uma página da Web . . . . . . . . . . . . . . . . . . . . 286 Marcação das páginas favoritas . . . . . . . . . . . . . . . . . . . . . . . . . . . . . . . . . . . . . 286 Adição de um marcador . . . . . . . . . . . . . . . . . . . . . . . . . . . . . . . . . . . . . . . . . 286 Visita a uma página marcada . . . . . . . . . . . . . . . . . . . . . . . . . . . . . . . . . . . . . 287 Edição de informações sobre um marcador . . . . . . . . . . . . . . . . . . . . . . . . . 287 Exclusão de um marcador . . . . . . . . . . . . . . . . . . . . . . . . . . . . . . . . . . . . . . . 288 Salvamento de páginas . . . . . . . . . . . . . . . . . . . . . . . . . . . . . . . . . . . . . . . . . . . . . 288 Salvamento de uma página . . . . . . . . . . . . . . . . . . . . . . . . . . . . . . . . . . . . . . 289 Abertura de uma página salva . . . . . . . . . . . . . . . . . . . . . . . . . . . . . . . . . . . . 289 Edição de informações sobre uma página salva . . . . . . . . . . . . . . . . . . . . . Cópia de texto de uma página para outro aplicativo . . . . . . . . . . . . . . . . . Exclusão de uma página salva . . . . . . . . . . . . . . . . . . . . . . . . . . . . . . . . . . . . Procura de texto em uma página . . . . . . . . . . . . . . . . . . . . . . . . . . . . . . . . . . Localização de páginas da Web recém-visitadas . . . . . . . . . . . . . . . . . . . . . . . Retorno a uma página visitada . . . . . . . . . . . . . . . . . . . . . . . . . . . . . . . . . . . 290 290 290 291 292 292 ix Conteúdo Uso de Web Preferences . . . . . . . . . . . . . . . . . . . . . . . . . . . . . . . . . . . . . . . . . . . . Configuração de General Preferences . . . . . . . . . . . . . . . . . . . . . . . . . . . . . . Configuração de Connecting Preferences . . . . . . . . . . . . . . . . . . . . . . . . . . Configuração de Privacy Preferences . . . . . . . . . . . . . . . . . . . . . . . . . . . . . . Localização do número de versão do Navegador Web . . . . . . . . . . . . . . . . . . Menus do Navegador Web . . . . . . . . . . . . . . . . . . . . . . . . . . . . . . . . . . . . . . . . . Menu Página . . . . . . . . . . . . . . . . . . . . . . . . . . . . . . . . . . . . . . . . . . . . . . . . . . . 292 292 296 297 299 299 300 Menu Options . . . . . . . . . . . . . . . . . . . . . . . . . . . . . . . . . . . . . . . . . . . . . . . . . . 300 Capítulo 16: Uso do Relógio internacional . . . . . . . . . . . . . . . . . . . . . . . . . 301 Definição do local principal . . . . . . . . . . . . . . . . . . . . . . . . . . . . . . . . . . . . . . . . . 301 Escolha de um local principal diferente . . . . . . . . . . . . . . . . . . . . . . . . . . . . 303 Definição de locais secundários . . . . . . . . . . . . . . . . . . . . . . . . . . . . . . . . . . . . . 304 Adição de um local . . . . . . . . . . . . . . . . . . . . . . . . . . . . . . . . . . . . . . . . . . . . . . . . 304 Modificação de um local . . . . . . . . . . . . . . . . . . . . . . . . . . . . . . . . . . . . . . . . . . . Remoção de um local . . . . . . . . . . . . . . . . . . . . . . . . . . . . . . . . . . . . . . . . . . . . . . Definição de alarmes . . . . . . . . . . . . . . . . . . . . . . . . . . . . . . . . . . . . . . . . . . . . . . . Uso dos menus do Relógio internacional . . . . . . . . . . . . . . . . . . . . . . . . . . . . . 306 306 307 308 Capítulo 17: Execução de operações de HotSync® . . . . . . . . . . . . . . . . . . 309 Seleção de opções de configuração de HotSync . . . . . . . . . . . . . . . . . . . . . . . . 309 Personalização das configurações do aplicativo HotSync . . . . . . . . . . . . . . . 312 Execução de operações de HotSync via rede . . . . . . . . . . . . . . . . . . . . . . . . . . 314 Conexão ao computador através de uma LAN sem fio . . . . . . . . . . . . . . . 314 Execução de uma operação de HotSync sem fio em rede . . . . . . . . . . . . . 316 Execução de operações de HotSync com o uso da base/cabo . . . . . . . . . . . . 319 Execução de uma operação de HotSync com o uso da base/cabo: computador com Windows . . . . . . . . . . . . . . . . . . . . . . . . . . . . . . . . . . . . . . 319 Execução de uma operação de HotSync direta: computador Mac . . . . . . 321 Execução de operações de HotSync por infravermelho . . . . . . . . . . . . . . . . . 323 Preparação do computador para comunicação por infravermelho . . . . . 323 Execução de uma operação de HotSync por infravermelho . . . . . . . . . . . 325 Retorno às operações de HotSync com o uso da base/cabo . . . . . . . . . . . 326 Uso Link de arquivo . . . . . . . . . . . . . . . . . . . . . . . . . . . . . . . . . . . . . . . . . . . . . . . 327 Criação de um perfil de usuário . . . . . . . . . . . . . . . . . . . . . . . . . . . . . . . . . . . . . 327 Execução da primeira operação de HotSync com um perfil de usuário . 329 x Conteúdo Capítulo 18: Configuração de preferências para o Computador de mão . . . . . . . . . . . . . . . . . . . . . . . . . . . . . . . . 331 Configuração de preferências gerais . . . . . . . . . . . . . . . . . . . . . . . . . . . . . . . . . 332 Preferências de data e hora . . . . . . . . . . . . . . . . . . . . . . . . . . . . . . . . . . . . . . . 333 Preferências do digitalizador . . . . . . . . . . . . . . . . . . . . . . . . . . . . . . . . . . . . . Preferências de formatos . . . . . . . . . . . . . . . . . . . . . . . . . . . . . . . . . . . . . . . . . Preferências do Graffiti 2 . . . . . . . . . . . . . . . . . . . . . . . . . . . . . . . . . . . . . . . . Preferências do teclado . . . . . . . . . . . . . . . . . . . . . . . . . . . . . . . . . . . . . . . . . . 334 335 336 336 Preferências de energia . . . . . . . . . . . . . . . . . . . . . . . . . . . . . . . . . . . . . . . . . . 338 Preferências de sons e alertas . . . . . . . . . . . . . . . . . . . . . . . . . . . . . . . . . . . . . 340 Preferências da Área para escrita . . . . . . . . . . . . . . . . . . . . . . . . . . . . . . . . . Configuração de preferências de comunicação . . . . . . . . . . . . . . . . . . . . . . . . Preferências de conexão . . . . . . . . . . . . . . . . . . . . . . . . . . . . . . . . . . . . . . . . . Preferências de rede . . . . . . . . . . . . . . . . . . . . . . . . . . . . . . . . . . . . . . . . . . . . . Preferências VPN . . . . . . . . . . . . . . . . . . . . . . . . . . . . . . . . . . . . . . . . . . . . . . . Preferências Wi-Fi . . . . . . . . . . . . . . . . . . . . . . . . . . . . . . . . . . . . . . . . . . . . . . Configuração de preferências pessoais . . . . . . . . . . . . . . . . . . . . . . . . . . . . . . . Preferências de botões . . . . . . . . . . . . . . . . . . . . . . . . . . . . . . . . . . . . . . . . . . . Preferências de tema de cores . . . . . . . . . . . . . . . . . . . . . . . . . . . . . . . . . . . . Preferências do proprietário . . . . . . . . . . . . . . . . . . . . . . . . . . . . . . . . . . . . . . Preferências de segurança . . . . . . . . . . . . . . . . . . . . . . . . . . . . . . . . . . . . . . . . Preferências de atalho . . . . . . . . . . . . . . . . . . . . . . . . . . . . . . . . . . . . . . . . . . . 341 342 343 345 357 361 371 372 373 373 374 389 Apêndice A: Manutenção do Computador de mão . . . . . . . . . . . . . . . . . . 391 Cuidados com o computador de mão . . . . . . . . . . . . . . . . . . . . . . . . . . . . . . . . 391 Considerações sobre a pilha . . . . . . . . . . . . . . . . . . . . . . . . . . . . . . . . . . . . . . . . 392 Reinicialização do computador de mão . . . . . . . . . . . . . . . . . . . . . . . . . . . . . . . 392 Execução de uma reinicialização a quente . . . . . . . . . . . . . . . . . . . . . . . . . . 393 Execução de uma reinicialização a frio . . . . . . . . . . . . . . . . . . . . . . . . . . . . . 393 xi Conteúdo Apêndice B: Perguntas freqüentes . . . . . . . . . . . . . . . . . . . . . . . . . . . . . . . 397 Problemas de instalação do software . . . . . . . . . . . . . . . . . . . . . . . . . . . . . . . . . 398 Problemas operacionais . . . . . . . . . . . . . . . . . . . . . . . . . . . . . . . . . . . . . . . . . . . . 399 Problemas de toque e escrita . . . . . . . . . . . . . . . . . . . . . . . . . . . . . . . . . . . . . . . . 401 Problemas com aplicativos . . . . . . . . . . . . . . . . . . . . . . . . . . . . . . . . . . . . . . . . . . 402 Problemas com o HotSync . . . . . . . . . . . . . . . . . . . . . . . . . . . . . . . . . . . . . . . . . . 404 Problemas de transferência . . . . . . . . . . . . . . . . . . . . . . . . . . . . . . . . . . . . . . . . . 410 Problemas de recarga . . . . . . . . . . . . . . . . . . . . . . . . . . . . . . . . . . . . . . . . . . . . . . 411 Problemas de segurança . . . . . . . . . . . . . . . . . . . . . . . . . . . . . . . . . . . . . . . . . . . . 411 Problemas com Wi-Fi e VPN . . . . . . . . . . . . . . . . . . . . . . . . . . . . . . . . . . . . . . . . 412 Problemas com email . . . . . . . . . . . . . . . . . . . . . . . . . . . . . . . . . . . . . . . . . . . . . . 413 Suporte técnico . . . . . . . . . . . . . . . . . . . . . . . . . . . . . . . . . . . . . . . . . . . . . . . . . . . 414 Apêndice C: Freqüências de Wi-Fi . . . . . . . . . . . . . . . . . . . . . . . . . . . . . . . . 415 Informações sobre regulamentação e segurança do produto . . . . . . . . . 417 Índice . . . . . . . . . . . . . . . . . . . . . . . . . . . . . . . . . . . . . . . . . . . . . . . . . . . . . . . 423 xii Sobre este manual Este manual orienta você a usar rapidamente o computador de mão Palm™ Tungsten™ C. Ele descreve tudo o que é preciso saber para usar o computador de mão e os aplicativos fornecidos com ele, incluindo como executar as seguintes tarefas: ■ Ativar recursos de comunicações sem fio ■ Localizar todas as partes do computador de mão ■ Exibir e inserir dados ■ Usar o computador de mão com cartões de expansão ■ Usar o computador de mão com o de mesa ■ Personalizar o computador de mão com as suas configurações de preferências Após se familiarizar com a funcionalidade básica do computador de mão, você poderá utilizar o restante deste manual como referência para tarefas menos comuns, para a manutenção do computador de mão e para solucionar possíveis problemas encontrados na operação do computador de mão. 1 Sobre este manual 2 CAPÍTULO 1 Bem-vindo O novo computador de mão Palm™ Tungsten™ C está ativado para operação sem fio de modo que o usuário possa usá-lo para transmitir e receber informações. Utilize o computador de mão para executar as seguintes tarefas: ■ Conectar a LAN (rede local) corporativa ou pessoal sem fio com um rádio 802.11b interno, que permite ler, redigir e enviar emails quando estiver em trânsito. ■ Navegar ou pesquisar na Internet através da LAN sem fio. ■ Organizar em um só local todos os compromissos, os contatos e as tarefas para ser sempre organizado e pontual. ■ Fazer conexão sem fio em cafés e aeroportos que têm serviço de LAN sem fio. Um contrato de assinatura de serviço é requerido para acessar esses serviços. O computador de mão Tungsten C opera na banda ISM (Industry Scientific and Medical). Nem todos os países suportam todos os canais na banda ISM. Uma vez que as regulamentações para comunicação sem fio variam entre países, o computador de mão Tungsten C é certificado para uso somente no país em que foi originalmente vendido. Para obter mais informações sobre os canais suportados pelo computador de mão, consulte o Apêndice C. IMPORTANTE Para poder usar todos esses recursos, é preciso configurar o computador de mão e instalar o software no computador de mesa. O computador de mão é fornecido com um guia de instalação fácil de usar, Palm™ Tungsten™ C – Leia isto primeiro, que irá guiá-lo pelo processo de configuração do computador de mão de forma que você seja bem-sucedido. O guia contém informações importantes que devem ser seguidas para a configuração inicial dos recursos disponíveis no computador de mão. Se estiver fazendo a atualização de outro computador de mão Palm OS®, consulte www.palm.com/support/globalsupport a fim de obter importantes instruções de atualização antes de iniciar a instalação do computador de mão Tungsten C. IMPORTANTE 3 Capítulo 1 Bem-vindo Requisitos de sistema Para que você possa instalar e operar o software Palm™ Desktop, o sistema de computador deve atender aos seguintes requisitos mínimos: Requisitos mínimos: computadores Windows Os requisitos mínimos de sistema para computadores Windows são os seguintes: ■ Computador Pentium compatível com IBM ■ Um dos seguintes sistemas operacionais: – Windows NT 4.0 Workstation com SP6 ou superior (requer uma base/cabo serial, vendida separadamente, e direitos de administrador para instalar o Software Palm Desktop) – Windows 98 – Windows ME – Windows 2000 Pro (requer direitos de administrador para instalar o Software Palm Desktop) – Windows XP Home ou Pro (requer direitos de administrador para instalar o Software Palm Desktop) ■ Internet Explorer 4.1 ■ 50 megabytes (MB) disponível de espaço no disco rígido ■ Monitor VGA ou melhor (16 bits ou High Color e uma resolução de 800 x 600 são recomendados) ■ Unidade de CD-ROM ou DVD-ROM ■ Mouse ■ Uma porta USB ou uma porta serial disponível (base/cabo serial vendida separadamente) Requisitos mínimos: computadores Mac Os requisitos mínimos de sistema para computadores Mac são os seguintes: 4 ■ Computador Mac ou compatível com um processador PowerPC ■ Mac OS X, versão 10.1.2 ou posterior ■ 25 MB de espaço disponível no disco rígido ■ 12 MB de RAM disponível ■ Monitor que aceita uma resolução de 800 x 600 ou melhor ■ Unidade de CD-ROM ou DVD-ROM ■ Mouse ■ Uma porta USB disponível Localização de informações Localização de informações Para obter informações sobre instalação, consulte o Palm™ Tungsten™ C – Leia isto primeiro fornecido com o computador de mão Tungsten C. Para obter informações sobre como se conectar à LAN sem fio, consulte o manual Introdução ao Wi-Fi disponível em vários idiomas. Para obter informações abrangentes sobre como usar o computador de mão, continue a ler este manual eletrônico. Para obter informações sobre suporte, atualização, artigos e respostas a dúvidas, consulte www.palm.com/support/globalsupport. Para obter mais informações sobre como usar o Software Palm Desktop, consulte: ■ O tutorial do computador de mão. Para acessar esse tutorial, toque no ícone Tutorial na tela principal Aplicativos. ■ A versão eletrônica do Palm™ Desktop Software for the Macintosh User’s Guide. Para acessar esse manual, abra a pasta Palm e, em seguida, abra a pasta Documentation. Clique duas-vezes no arquivo Palm Desktop.pdf. ■ A ajuda on-line do Software Palm Desktop. Para acessar a ajuda on-line, abra o Software Palm Desktop e selecione o menu Ajuda. 5 Capítulo 1 6 Bem-vindo CAPÍTULO 2 Apresentação do Computador de mão O computador de mão Palm™ Tungsten™ C usa uma LAN sem fio para que você fique em contato com informações importantes enquanto estiver longe de sua mesa. O usuário pode se manter organizado, pontual e atualizado com as tarefas diárias. Utilize o computador de mão para executar as seguintes tarefas: ■ Redigir, bem como enviar e receber, com segurança, emails comerciais ou pessoais através da LAN sem fio. NOTA Algumas empresas restringem o acesso a contas de email internas quando o computador de mão é utilizado. Verifique a política de sua empresa ou do administrador de rede quanto ao uso do computador de mão. ■ Receber alertas quando chega um novo email ou quando ocorre um lembrete. Usar um ou todos os três modos de alerta: a luz indicadora, o vibrador ou o som do alarme. ■ Definir preferências para o modo de recebimento de alarmes: através de um som, de uma luz indicadora intermitente ou da vibração do computador de mão. Selecione qualquer combinação. ■ Navegar ou pesquisar na Internet. ■ Inserir sua programação na Agenda. ■ Manter todos os nomes, endereços e números de telefone em Contatos. ■ Dar prioridade e estabelecer prazos para as suas tarefas, com a opção Tarefas. ■ Definir alarmes nos aplicativos Relógio internacional, Anotações e Agenda para manter-se em dia com a agenda e lembrar-se de compromissos, lembretes de rediscagem e notas. ■ Sincronizar os dados com o software Palm™ Desktop no computador com Windows ou Mac para que possa trabalhar com suas informações pessoais no computador e manter uma cópia dessas informações. ■ Inserir cartões de expansão SD, MultiMediaCard ou SDIO para adicionar mais memória ou softwares ou fazer uma cópia backup dos dados. ■ Transferir informações para outro dispositivo que tenha uma porta de infravermelho. 7 Capítulo 2 Apresentação do Computador de mão Localização dos componentes do computador de mão Dedique alguns minutos para localizar os componentes dos painéis dianteiro e posterior do computador de mão. Localização dos controles do painel dianteiro Luz indicadora verde Tela Stylus Porta de infravermelho Área do teclado Agenda Botão de energia Contatos Web Email Navegador 8 Botão Selecionar Botões dos aplicativos Porta de infravermelho Usa a tecnologia de infravermelho para a transmissão e o recebimento de dados de outros computadores de mão Palm OS® e para a execução de operações de HotSync®. Consulte “Uso de elementos da interface do computador de mão” no Capítulo 3 e “Execução de operações de HotSync por infravermelho” no Capítulo 17 para obter mais informações. Teclado A área usada para inserir letras e números e acessar teclas de função especiais. Consulte o Capítulo 3 para saber como inserir os caracteres. Localização dos componentes do computador de mão Botão de energia Liga ou desliga o computador de mão. Se o computador de mão estiver desligado, pressionar o botão de energia liga o computador de mão e retorna à última tela exibida. Se o computador de mão estiver ligado, pressione o botão de energia para desligar a unidade. Manter pressionado o botão de energia, abre a caixa de diálogo Ajustar brilho, que permite ajustar o brilho da tela. Consulte “Ajuste do nível de brilho da tela” mais adiante neste capítulo. Botões dos aplicativos Ativa os aplicativos individuais do computador de mão que correspondem aos ícones nos botões: Agenda, Contatos, Email e Web. Consulte “Preferências de botões” no Capítulo 18 a fim de obter detalhes sobre como reatribuir esses botões para abrir qualquer aplicativo no computador de mão. Navegador O botão de navegação de cinco direções permite mover para cima, para baixo, para a direita e para a esquerda nas listas de seleção e nos menus. Pode-se rolar para baixo para exibir informações abaixo da área de exibição e rolar para cima a fim de exibir informações acima dessa área. O navegador também apresenta algumas funções especiais que são descritas neste manual. Botão Selecionar O botão Selecionar central do navegador permite selecionar itens. Esse botão também apresenta algumas funções especiais que são descritas neste manual. Tela Exibe os aplicativos e as informações armazenadas no computador de mão. É sensível ao toque e responde ao stylus. Luz indicadora verde Uma luz verde intermitente indica: ■ A chegada de uma mensagem de email. ■ A ocorrência de um alarme ou notificação de evento. É exibida uma caixa de diálogo descrevendo a razão da notificação. Uma vez recebida a notificação, a luz indicadora apaga. A luz também indica que o computador de mão está adequadamente colocado na base. Stylus Desliza pelo slot no canal lateral do computador de mão. Para usá-lo, retire-o do slot e segure-o da mesma forma que uma caneta ou um lápis. Desatarraxe a parte superior do stylus para acessar a ferramenta de reinicialização. 9 Capítulo 2 Apresentação do Computador de mão Localização dos componentes do painel posterior Canal lateral para a tampa Conector universal Viva-voz Conector do fone de ouvido Botão de reinicialização Slot do cartão de expansão Conector universal Conecta o computador de mão à base, que, por sua vez, é conectada à parte posterior do computador de mesa e através do adaptador CA à tomada da parede. Isso permite recarregar o computador de mão e atualizar as informações entre o computador de mão e o computador de mesa, usando a tecnologia HotSync. O conector universal também conecta dispositivos de hardware periféricos ao computador de mão. Botão de reinicialização Em condições de uso normal, não deverá ser necessário usar o botão de reinicialização. Consulte “Reinicialização do computador de mão” no Apêndice A para obter informações sobre quando e como usar esse botão. Slot do cartão de expansão Aceita cartões de expansão SD, MultiMediaCard e SDIO permitindo adicionar mais memória, aplicativos ou outras funcionalidades. Também se pode fazer uma cópia backup dos dados em um cartão de expansão. NOTA Os cartões de expansão são comprados separadamente. 10 Conector de fone de ouvido Conecta um fone de ouvido ao computador de mão, permitindo gravar e reproduzir memos de voz. Também é possível ouvir aplicativos com áudio ativado com a privacidade de usar um fone de ouvido. Viva-voz Para sons de sistema aprimorados e reprodução de arquivos de áudio, como gravação de voz (.wav) ou multimídia. Canal lateral O canal lateral esquerdo armazena a tampa frontal, que desliza pelo canal. Adição de um cartão de expansão Adição de um cartão de expansão Um pequeno cartão de expansão (vendido separadamente) aumenta a variedade de tarefas que podem ser executadas e o espaço disponível para o armazenamento de softwares e dados no computador de mão. Para inserir um cartão: 1. Insira o cartão. 2. Empurre o cartão com o dedo. O cartão se encaixará no lugar e o sistema emitirá um som. Etiqueta do cartão virada para baixo Empurre Canto entalhado Para remover um cartão: 1. Empurre levemente o cartão com o polegar. Quando o cartão for liberado, você ouvirá um som do sistema (contanto que os sons do sistema estejam ativados). Consulte “Preferências de sons e alertas” no Capítulo 18 para obter informações sobre a ativação e desativação de sons. Você poderá danificar o slot de expansão se puxar o cartão para fora do slot, antes de ouvir o som, e ele for liberado. IMPORTANTE 11 Capítulo 2 Apresentação do Computador de mão 2. Deslize o cartão para fora do slot de expansão. Empurre Para obter informações completas sobre como trabalhar com cartões de expansão, consulte o Capítulo 7. Ajuste do nível de brilho da tela O brilho da tela facilita a visualização das informações no computador de mão. O nível de brilho da tela pode ser ajustado para facilitar a visualização e estender a vida útil da pilha. Você pode ajustar o nível de brilho usando a caixa de diálogo Ajustar brilho. Para ajustar o nível de brilho da tela: 1. Execute um destes procedimentos: – Pressione Função + Brilho . – Mantenha pressionado o botão de energia. 2. 12 Toque à esquerda ou à direita do controle deslizante para ajustar o brilho em pequenos incrementos ou arraste o controle deslizante para alterar o brilho em grandes incrementos. CAPÍTULO 3 Navegação e inserção de dados Este capítulo explica como inserir dados no computador de mão, navegar pela interface e usar os comandos de menu. Há diversas maneiras de inserir dados, navegar e usar os comandos de menu: ■ Toque ■ Usando o navegador de cinco direções ■ Usando o teclado do computador de mão ■ Usando a área para escrita do Graffiti® 2 ■ Transferindo dados de outro dispositivo que tenha uma porta de infravermelho ■ Inserindo ou importando dados no software Palm™ Desktop e sincronizando com o computador de mão Toque Da mesma forma que se usa o mouse para clicar nos elementos de uma tela de computador, usa-se o stylus para tocar nos elementos da tela do computador de mão e executar tarefas no computador de mão. Quando se inicia o computador de mão pela primeira vez, instruções de configuração aparecem na tela. Essas instruções incluem uma tela de calibragem. A calibragem alinha os circuitos internos do computador de mão com a sua tela sensível ao toque para que, ao se tocar em um elemento na tela, o computador de mão possa detectar exatamente a tarefa que se deseja executar. Use sempre a ponta do stylus para tocar ou fazer traços na tela do computador de mão. Nunca use uma caneta ou lápis comum ou outro objeto pontiagudo para escrever na tela do computador de mão. IMPORTANTE 13 Capítulo 3 Navegação e inserção de dados Com o computador de mão ligado, pode-se tocar na tela do computador de mão para executar várias operações, como, por exemplo: ■ Abrir aplicativos ■ Selecionar comandos de menu ■ Selecionar opções em caixas de diálogo Da mesma forma como pode-se arrastar o mouse para selecionar texto ou mover objetos no computador, também se pode arrastar o stylus para selecionar texto. O stylus também pode ser usado para arrastar o controle deslizante de qualquer barra de rolagem. Uso do navegador Quando se trabalha com a maioria dos aplicativos, o navegador localizado no painel dianteiro do computador de mão torna fácil navegar pelas entradas e selecioná-las. Pode-se usar o navegador para executar tarefas sem o stylus, usando apenas uma mão. Consulte o Capítulo 4 e o Capítulo 5, para obter mais informações sobre como usar o navegador com o aplicativo Contatos e o Capítulo 8, para obter mais informações sobre como usá-lo com a Agenda. Acima Selecionar Direita Esquerda Abaixo Para navegar em telas de lista, siga um destes procedimentos: ■ Pressione Acima ou Abaixo no navegador para rolar uma tela inteira de registros. ■ Pressione e mantenha pressionado o navegador para cima ou para baixo a fim de acelerar a rolagem. ■ Pressione Selecionar do navegador para inserir o realce na seleção. Quando a seleção está realçada, as seguintes ações podem ser executadas: – Pressionar o navegador para cima ou para baixo a fim de rolar para os registros anteriores ou seguintes. – Pressionar o botão Selecionar novamente para exibir o registro selecionado. – Pressionar o navegador para a esquerda a fim de remover o realce da seleção. 14 Utilização do teclado Para navegar nas telas de registros: 1. Pressione o navegador para cima ou para baixo a fim de rolar no registro atual. 2. Pressione o navegador para a direita ou esquerda a fim de rolar para os registros anteriores ou seguintes. (Esse recurso não está disponível em Contatos.) 3. Pressione Selecionar do navegador para retornar à tela de lista. Para navegar nas caixas de diálogo: ■ Enquanto uma lista de seleção estiver aberta, pressione o navegador para cima ou para baixo a fim de realçar um item e, em seguida, pressione Selecionar para selecioná-lo. ■ Pressione Selecionar do navegador para fechar a caixa de diálogo. – Se houver somente um botão, ele será ativado ao pressionar-se o botão Selecionar. – Se houver dois botões, pressionar o botão Selecionar ativará o botão de ação (versus Cancelar), como OK, Sim ou Excluir. – Se houver vários botões, o botão Selecionar ativará os botões responsáveis por ações positivas, como OK ou Sim. Leia as caixas de diálogo com atenção. Algumas vezes, a seleção de OK ou Sim resulta na exclusão de dados. IMPORTANTE Utilização do teclado Pode-se inserir texto ou números de forma rápida e precisa no computador de mão usando-se o teclado. O teclado também possui teclas de função especiais que permitem acessar os recursos. Outro recurso é a AutoCorreção, que corrige automaticamente alguns erros comuns de ortografia durante a inserção de dados a partir do teclado. Abaixo do teclado estão os botões dos aplicativos e o navegador de cinco direções, que permite navegar pelos menus e listas de seleção rapidamente sem usar o stylus. Esses recursos são descritos no Capítulo 2. 15 Capítulo 3 Navegação e inserção de dados Teclas de letras e números Tecla Delete Tecla Return/Enter Tecla Tab/ Brilho Tecla Home/Atalho Tecla Função Tecla Comando/Menu Tecla CAPS/Localizar Tecla Espaço/Símbolo Teclas de letras e números: permitem inserir letras e números. Pode-se alterar a resposta da tecla na tela de preferências do teclado. Consulte “Preferências do teclado” no Capítulo 18. Também se pode acessar caracteres internacionais usando o controle do navegador. Consulte “Acesso de caracteres internacionais e especiais” mais adiante neste capítulo. adiciona uma tabulação ou abre a caixa de diálogo Brilho. Para obter mais informações sobre a caixa de diálogo Brilho, consulte “Ajuste do nível de brilho da tela” no Capítulo 2. Tecla Tab/Brilho: pressione para acessar o conjunto de caracteres secundários. Consulte “Uso da tecla Função” mais adiante neste capítulo. Tecla Função: Tecla CAPS/Localizar: coloca as letras em maiúscula ou abre a caixa de diálogo Localizar. Para obter mais informações sobre como colocar letras em maiúscula, consulte a próxima seção, “Inserção de letras maiúsculas”. Para obter informações sobre a caixa de diálogo Localizar, consulte “Localização de informações” no Capítulo 4. adiciona um espaço ao texto ou abre os teclados na tela. Para obter mais informações sobre os teclados na tela, consulte “Acesso de caracteres internacionais e especiais” mais adiante neste capítulo. Tecla Espaço/Símbolo: abre o menu ou a barra de ferramentas de comandos. A barra de ferramentas de comandos possui várias funções, como mostrar a potência do sinal para o rádio 802.11b. Para obter informações sobre o modo de comando, consulte “Uso de comandos de menu na barra de ferramentas de comandos” no Capítulo 4. Para obter mais informações sobre menus, consulte “Uso de menus” no Capítulo 4. Tecla Comando/Menu: Tecla Home/Atalho: abre o Inicializador de aplicativos ou permite inserir um atalho de texto. Para obter mais informações sobre atalhos, consulte “Uso de atalhos” mais adiante neste capítulo. 16 Utilização do teclado Tecla Return/Enter: adiciona um retorno manual à linha seguinte ou insere os dados. Tecla Delete/Retrocesso: exclui o caractere anterior. Inserção de letras maiúsculas Há duas maneiras de colocar as letras em maiúscula usando o teclado: ■ Use a tecla CAPS CAPS lock. . Pressione a tecla CAPS duas vezes para iniciar ■ Pressione e mantenha pressionada a tecla. Esse recurso funciona somente quando a função de repetição de preferência do Teclado está definida como Letras maiúsculas. Consulte “Preferências do teclado” no Capítulo 18 para obter mais informações. Acesso de caracteres internacionais e especiais Pode-se acessar caracteres internacionais e especiais diretamente no teclado ou nos teclados na tela. Esses conjuntos de caracteres permitem a comunicação de forma precisa através de memorandos ou de mensagens de comunicações sem fio. Acesso no teclado Pode-se acessar os caracteres internacionais no teclado mantendo-se pressionada uma tecla e, em seguida, pressionando-se Acima e Abaixo no navegador. O caractere mostrado na tela rola através de uma seqüência de caracteres internacionais relacionados. Você pode rolar para frente ou para trás na seqüência, se estiver pressionando Acima ou Abaixo no navegador. NOTA Esse recurso não funciona com todas as teclas ou com o conjunto de caracteres secundários da tecla Função. Para usar o teclado na tela: 1. Abra qualquer aplicativo (como o Memorandos). 2. Toque em qualquer registro ou em Novo. 17 Capítulo 3 Navegação e inserção de dados 3. Pressione Função + Símbolo . Depois de abrir um teclado, toque para abrir qualquer um dos outros teclados. Quando um teclado é aberto, é possível tocar nas caixas abc, 123, Intern. ou Símb. para abrir qualquer um dos outros teclados, incluindo o teclado internacional. Alfabético Tab Retrocesso Caps lock Retorno de carro Caps shift Numérico Toque aqui para exibir o teclado alfabético Internacional Toque aqui para exibir o teclado internacional Toque aqui para exibir o teclado numérico Símbolo Toque aqui para exibir o teclado de símbolos Quando terminar, toque em OK para fechar o teclado na tela e colocar o texto no registro. 18 Utilização do teclado Uso da tecla Função A tecla Função permite acessar o conjunto de recursos ou de caracteres secundários a partir de cada uma das teclas. O conjunto de recursos e de caracteres secundários é indicado em azul no canto superior direito de cada tecla disponível. Tecla Função Quando a tecla Função é pressionada, o ícone de função ativa é exibido no canto inferior direito, indicando que a próxima tecla pressionada utilizará o conjunto de recursos ou de caracteres secundários. Se a tecla Função for pressionada duas vezes, o ícone de função ativa mudará para o ícone de função travada e o recurso de função permanecerá travado. Pressione Função novamente para desbloqueá-lo. Ícone de função ativa Ícone de função travada Uso de recursos especiais Além de caracteres, a tecla Função acessa recursos especiais em algumas das teclas. As seguintes teclas apresentam recursos especiais: Tecla Brilho: abre a caixa de diálogo Brilho. Consulte “Ajuste do nível de brilho da tela” no Capítulo 2 para obter mais informações. Tecla Localizar: abre a caixa de diálogo Localizar. Consulte “Uso de Localizar” no Capítulo 4 para obter mais informações. Tecla Menu: abre o menu da tela atual. Para obter mais informações, consulte “Uso de menus” no Capítulo 4 e “Uso de comandos de menu na barra de ferramentas de comandos” no Capítulo 4. 19 Capítulo 3 Navegação e inserção de dados Uso de atalhos Os atalhos ajudam a inserir palavras ou frases comumente usadas de forma rápida e fácil. Eles são semelhantes aos recursos de Glossário ou AutoCorreção de alguns processadores de texto. O computador de mão vem com vários atalhos predefinidos e você também pode criar seus próprios atalhos. Cada atalho pode representar até 45 caracteres. Por exemplo, pode-se criar um atalho para o próprio nome ou para o cabeçalho de um memorando. Consulte “Preferências de atalho” no Capítulo 18 a fim de saber como criar seus próprios atalhos. Também é possível criar atalhos de segurança que executam automaticamente funções de segurança. Consulte “Uso de atalhos de segurança” no Capítulo 18 para obter mais informações. Para usar um atalho: 1. Pressione Função + Atalho . Quando a tecla Atalho é pressionada, o símbolo de atalho aparece no ponto de inserção para mostrar que se está no modo de atalho. 2. Insira os caracteres do atalho. Uso de elementos da interface do computador de mão Barra de menus Comando de menu Setas volta/ avança Lista de seleção Barra de rolagem Caixa de seleção Botão de comando 20 Uso de elementos da interface do computador de mão Barra de menus e comandos de menu Um conjunto de comandos específicos ao aplicativo. Nem todos os aplicativos têm uma barra de menus. Para acessar a barra de menus, siga um destes procedimentos: ■ Toque na barra de menus. ■ Pressione Função + Menu . Para acessar os comandos de menu, siga um destes procedimentos: Caixa de seleção ■ Toque no comando no menu. ■ Pressione o navegador para a direita, para a esquerda, para cima ou para baixo. ■ Pressione a tecla Toque de comando + a letra. Para obter mais informações, consulte “Uso de comandos de menu na barra de ferramentas de comandos” no Capítulo 4. Quando uma caixa de seleção está marcada, a opção correspondente está ativa. Para inserir ou remover uma marca de seleção: Botões de comando ■ Toque em uma caixa de seleção vazia para marcá-la. ■ Se a caixa de seleção estiver marcada, toque nela para desmarcá-la. Esses botões são exibidos em caixas de diálogo e na parte inferior das telas de aplicativos. Para selecionar um botão de comando, siga um destes procedimentos: ■ Toque em um botão para executar um comando. ■ Pressione o botão Selecionar do navegador para selecionar um botão como OK ou Sim. ■ Pressione Função botões OK ou Sim. ■ Pressione Função + Retrocesso botões Cancelar ou Não. + Enter para selecionar os para selecionar os 21 Capítulo 3 Navegação e inserção de dados Setas volta/avança Toque nas setas à esquerda e à direita para exibir o registro anterior e o seguinte; toque nas setas para cima e para baixo para exibir a página de informações anterior e a seguinte. Para usar as setas, siga um destes procedimentos: Lista de seleção ■ Toque nas setas. ■ Pressione o navegador para a direita, para a esquerda, para cima ou para baixo. Uma lista de opções que podem ser selecionadas. Para usar a lista de seleção: Barra de rolagem ■ Toque na seta para exibir uma lista de opções. ■ Toque em um item da lista. ■ Pressione o navegador para cima ou para baixo a fim de rolar pela lista e selecionar um item. Uma barra que permite rolar para cima e para baixo na página. Para usar as barras de rolagem: ■ Arraste o controle deslizante ou toque na seta superior ou inferior para rolar a exibição uma linha de cada vez. ■ Para rolar para a página anterior, toque na barra de rolagem acima do controle deslizante. Para rolar para a próxima página, toque na barra de rolagem abaixo do controle deslizante. ■ Também é possível rolar para as páginas anteriores e seguintes pressionando-se Acima e Abaixo no navegador. Exibição de dicas on-line Muitas das caixas de diálogo exibidas no computador de mão contêm um ícone de Dicas on-line no canto superior direito. As dicas on-line antecipam as perguntas sobre uma caixa de diálogo, fornecem atalhos para usar a caixa de diálogo ou fornecem outras informações úteis. 22 Uso da área para escrita do Graffiti 2 para inserir dados Para exibir uma dica on-line: 1. Toque no ícone Dicas . 2. Após ler a dica, toque em OK. Uso da área para escrita do Graffiti 2 para inserir dados As preferências da Área para escrita devem ser ativadas antes da utilização da área para escrita do Graffiti 2. Consulte “Preferências da Área para escrita” no Capítulo 18 para obter mais informações. IMPORTANTE Nesta seção, você aprenderá a criar letras, números, pontuação e símbolos do Graffiti 2. Também aprenderá algumas dicas e truques do Graffiti 2. A maioria das pessoas percebe que pode inserir texto de forma rápida e precisa com apenas alguns minutos de prática. A área para escrita do Graffiti 2 inclui todos os caracteres que podem ser digitados em um teclado padrão. Os caracteres do Graffiti 2 assemelham-se muito às letras em maiúscula do alfabeto comum, o que torna a área para escrita do Graffiti 2 fácil de aprender. Ativação e desativação da preferência da Área para escrita Quando preferências da Área para escrita são ativadas, você pode escrever quaisquer letras em qualquer lugar no lado esquerdo da tela ou escrever números em qualquer lugar no lado direito da tela. As letras maiúsculas são formadas no meio da tela, demarcando a linha imaginária que divide os lados esquerdo e direito. Você também pode continuar a usar o teclado para inserir caracteres. Para usar a área para escrita na tela inteira: 1. Ative Preferências da Área para escrita. Consulte “Preferências da Área para escrita” no Capítulo 18 para obter detalhes. 2. Abra o aplicativo no qual deseja usar a área de escrita na tela inteira. Uma caixa sombreada aparece no canto inferior direito da tela. 3. Posicione o cursor onde deseja que os caracteres sejam exibidos. 23 Capítulo 3 Navegação e inserção de dados 4. Execute uma das seguintes ações: – Escreva letras em minúscula do Graffiti 2 em qualquer lugar no lado esquerdo da tela. – Escreva números em qualquer lugar no lado direito da tela. – Escreve letras maiúsculas no meio da tela. – Escreva o toque Shift antes de escrever símbolos e outros caracteres especiais. – Acesse botões e outros controles que são exibidos na tela tocando o controle até ativá-lo. Para desativar temporariamente a área para escrita na tela inteira: ■ Toque na caixa sombreada no canto inferior direito. A caixa sombreada se transforma em um contorno de caixa e as preferências da Área para escrita são desativadas. Aprendizado de conceitos do Graffiti 2 Existem quatro conceitos básicos para se obter êxito na escrita com o Graffiti 2: 24 ■ Se você desenhar a forma do caractere exatamente como mostrada nas tabelas adiante neste capítulo (como as formas mostradas no seguinte diagrama), poderá chegar perto de 100 por cento de precisão. ■ O ponto espesso em cada forma mostra onde começar o toque. Determinados caracteres têm formas similares, mas pontos de inicio e fim diferentes. Sempre comece o toque no ponto espesso. (Você não deve criar o ponto espesso; ele é exibido somente para mostrar onde iniciar o toque.) ■ O Graffiti 2 inclui símbolos feitos com um único toque e símbolos feitos com vários toques. Em alguns símbolos de vários toques, o primeiro toque é igual a um símbolo de um único toque. Como resultado, o toque para baixo para a letra “l” não pode ser reconhecido como um “l” no final do toque para baixo. O “l” não será reconhecido como um “l” até você inserir outro símbolo que estabeleça, por sua forma ou posição, que o toque para baixo não fazia parte de um caractere de dois toques (como “t” ou “k”) ou até uma janela de tempo limitado expirar. Da mesma forma, o reconhecimento de um símbolo de espaço (um toque horizontal da esquerda para a direita) ou um símbolo de ponto após um toque para baixo depende de onde o toque para baixo foi desenhado. Uso da área para escrita do Graffiti 2 para inserir dados ■ A tela está dividida em duas partes: uma para escrita de letras minúsculas e outra para números. As letras maiúsculas são formadas através da linha imaginária que divide as duas áreas. Escreva letras aqui Escreva números aqui Para escrever caracteres do Graffiti 2: 1. Toque na tela onde deseja que o texto seja exibido. É necessário ver um cursor intermitente antes de escrever o texto. 2. Use as tabelas nas seguintes páginas para localizar a forma de toque para a letra que deseja criar. Por exemplo, o toque mostrado a seguir cria a letra n. Tire o stylus aqui Inicie o toque no ponto espesso 3. Posicione o stylus no lado esquerdo da tela. 4. Inicie o toque no ponto espesso e desenhe a forma do toque conforme ela aparece nas tabelas. 5. Tire o stylus da tela no final da forma do toque. Quando você tira o stylus da tela, o computador de mão reconhece o toque imediatamente e imprime a letra no ponto de inserção na tela. Logo que tirar o stylus da tela, você começará o toque para o próximo caractere que deseja escrever. 25 Capítulo 3 Navegação e inserção de dados Para excluir caracteres do Graffiti 2: ■ Defina o ponto de inserção à direita do caractere que deseja excluir e faça o toque de retrocesso. Retrocesso Dicas do Graffiti 2 Ao utilizar a área de escrita do Graffiti 2, lembre-se destas dicas: 26 ■ A precisão melhora quando você escreve caracteres grandes. Desenhe toques que quase preencham o lado da tela. ■ Escreva em uma velocidade normal. Escrever muito lento pode gerar erros de reconhecimento. ■ Pressione firmemente e não escreva sobre uma superfície inclinada. Toques verticais devem ficar paralelos aos lados da tela. ■ Formas alternativas de toque estão disponíveis para alguns caracteres. Você pode utilizar a tela Preferências do Graffiti 2 para escolher a que considerar mais fácil. Consulte “Preferências do Graffiti 2” no Capítulo 18 para obter detalhes. Uso da área para escrita do Graffiti 2 para inserir dados Alfabeto do Graffiti 2 O alfabeto do Graffiti 2 consiste nas seguintes letras: Desenhe letras no lado ESQUERDO da tela Letra Toques Letra A B C D E F G H I 1 K 1 Toques J 2 L 2 M N O P Q R S T 1 2 U V W X 1 Y 2 Z 27 Capítulo 3 Navegação e inserção de dados Letras maiúsculas A área de escrita do Graffiti 2 coloca em maiúscula a primeira letra de um novo registro ou sentença, mas você também pode escrever letras maiúsculas adicionais. Para escrever letras maiúsculas adicionais: ■ Desenhe as mesmas formas de toque usadas para uma letra minúscula, mas escreva no meio da tela. Linha de divisão imaginária Números do Graffiti 2 A escrita de números com o Graffiti 2 é similar à escrita de letras do alfabeto, exceto que você faz os toques de caracteres no lado direito (lado de números) da área de escrita do Graffiti 2. Desenhe números no lado DIREITO da tela Número Número 0 1 2 3 4 28 Toques 1 2 5 6 7 8 9 Toques Uso da área para escrita do Graffiti 2 para inserir dados Sinais de pontuação Com a escrita do Graffiti 2 é possível criar qualquer sinal de pontuação inserido a partir de um teclado padrão. Você pode escrever toques de ponto e vírgula em ambos os lados da tela. Outros sinais de pontuação devem ser escritos em um lado designado da tela. Os sinais de pontuação que aparecem na seguinte tabela devem ser escritos no lado esquerdo (letra) da tela. Desenhe esses sinais no lado ESQUERDO da tela Sinal Toque Sinal Ponto . E comercial & Vírgula , Retorno de carro Apóstrofo ' Arroba @ Espaço Aspas “ Interrogação ? Toque Tabulação 1 2 Exclamação ! 1 2 29 Capítulo 3 Navegação e inserção de dados Os sinais de pontuação que aparecem na seguinte tabela devem ser escritos no lado direito (número) da tela. Desenhe esses sinais no lado DIREITO da tela Sinal Toque Sinal Ponto . Barra invertida \ Vírgula , Barra / Til ~ Parêntese esquerdo ( Traço — Parêntese direito ) Mais + 1 2 Asterisco * 1 2 Toque Igual = Caracteres acentuados Ao escrever letras com acentos, primeiro escreva o toque de letra no lado esquerdo (ou no centro para letras maiúsculas) da tela. Em seguida, escreva rapidamente o toque de acento no lado direito da tela. Você pode utilizar os seguintes toques de acento em combinação com letras do Graffiti 2: Desenhe acentos no lado DIREITO da tela Acento Toque Acento Agudo á Trema ä Grave à Circunflexo â Til ã Círculo å Toque Com esses toques de acento, é possível escrever as seguintes letras acentuadas: à á â ã ä å è é ê ë ì í î ï ò ó ô õ ö ù ú û ü ÿ ý ñ 30 Uso da área para escrita do Graffiti 2 para inserir dados Símbolos e outros caracteres especiais É possível escrever símbolos e outros caracteres especiais utilizando o toque Shift. NOTA Também é possível usar o toque Shift para escrever sinais de pontuação. Para escrever símbolos e caracteres especiais: 1. Insira o toque Shift: Shift Quando Shift está ativo, um símbolo de seta para cima aparece no canto inferior direito da tela do computador de mão. Indicador de Shift 2. Escreva o símbolo ou outro caractere especial mostrado na tabela a seguir. Você pode fazer um toque de símbolo em qualquer lugar na tela. 3. (Opcional) Insira um toque Shift adicional para acabar de escrever o caractere e fazer com que ele apareça mais rapidamente. Depois da seta desaparecer, o símbolo será exibido. Desenhe símbolos em AMBOS os lados da tela 31 Capítulo 3 Navegação e inserção de dados Ações do Graffiti 2 As ações permitem usar comandos de edição. Para usar ações, desenhe os seguintes toques no lado esquerdo (letra) da tela: Desenhe ações no lado ESQUERDO da tela Ações Toque Ações Recortar Colar Copiar Desfazer Toque Atalhos do Graffiti 2 Os atalhos do Graffiti 2 ajudam a inserir palavras ou frases comumente usadas de forma rápida e fácil. Eles são semelhantes aos recursos de Glossário ou AutoCorreção de alguns processadores de texto. A área de escrita do Graffiti 2 vem com vários atalhos predefinidos e você também pode criar seus próprios atalhos. Cada atalho pode representar até 45 caracteres. Por exemplo, pode-se criar um atalho para seu nome ou para o cabeçalho de um memorando. Consulte “Preferências de atalho” no Capítulo 18 para saber como criar atalhos. Para usar um atalho, desenhe o toque de atalho seguido pelo caractere de atalho. O símbolo de atalho aparece no ponto de inserção para mostrar que se está no modo de atalho. Atalho O computador de mão inclui os atalhos predefinidos do Graffiti 2 mostrados na seguinte tabela. 32 Entrada Atalho Carimbo de data ds Carimbo de hora ts Carimbo de data/hora dts Reunião me Café da manhã br Almoço lu Jantar di Transferência de dados Transferência de dados O computador de mão possui uma porta de infravermelho (IR) localizada na parte superior do computador de mão, atrás do pequeno protetor escuro. A porta de infravermelho aceita a implementação IrCOMM dos padrões para comunicação por infravermelho estabelecidos pela Infrared Data Association (IrDA). Isso significa que, além de transferir dados para outro computador de mão Palm OS® que está próximo e equipado com uma porta de infravermelho, pode-se transferi-los para um telefone celular ou qualquer outro dispositivo que aceite a implementação IrCOMM dos padrões da IrDA e que seja capaz de ler o tipo de dados transferido. NOTA Não é possível transferir dados entre o computador de mão Tungsten C e um computador de mão Palm VIIx. As seguintes informações podem ser transferidas entre dispositivos com uma porta de infravermelho: ■ O registro exibido atualmente no aplicativo Agenda, Contatos, Lista de tarefas, Anotações ou Palm Fotos Memorandos ■ Todos os registros da categoria exibida atualmente no aplicativo Contatos, Lista de tarefas, Anotações Palm Fotos ou Memorandos ■ Um registro especial de Contatos, designado como cartão de visitas, que contém informações a serem trocadas com contatos comerciais ■ Um aplicativo instalado na memória RAM (Random Access Memory, Memória de acesso randômico) ■ Um aplicativo instalado em um cartão de expansão alojado no slot de cartão DICA Também é possível operações de HotSync® usando a porta de infravermelho. Consulte “Execução de operações de HotSync por infravermelho” no Capítulo 17 para obter detalhes. Para selecionar um cartão de visitas: 1. Crie um registro de Contatos que contenha as informações desejadas para o cartão de visitas. 2. Pressione Função 3. Selecione “Selecionar cartão de visitas” no menu Registro. 4. Toque em Sim. + Menu . 33 Capítulo 3 Navegação e inserção de dados Para transferir um registro, um cartão de visitas ou uma categoria de registro: 1. Localize o registro, o cartão de visitas ou a categoria a ser transferida. 2. Pressione Função 3. Selecione uma das opções a seguir no menu Registro: + Menu . – O comando Transferir para um registro individual – Somente em Contatos: Transferir cartão de visitas – Transferir categoria 4. Quando a caixa de diálogo Status da transferência for exibida, aponte a porta de infravermelho diretamente para a porta de infravermelho do computador de mão receptor. Para obter os melhores resultados, mantenha uma distância de 10 centímetros a 1 metro entre os computadores de mão e verifique se não há nenhum obstáculo entre os computadores de mão. A distância de transferência para outros computadores de mão Palm OS poderá ser diferente. 5. Aguarde até que a caixa de diálogo Status da transferência indique que a transferência terminou para continuar a trabalhar no computador de mão. DICA Pode-se também pressionar e manter pressionado o botão do aplicativo Contatos para transferir instantaneamente o cartão de visitas para outro dispositivo com uma porta infravermelha. Para transferir um aplicativo: 1. Pressione Início . 2. Pressione Função 3. Toque em Aplicativo e selecione Transferir. 4. Selecione Computador de mão ou Cartão na lista de seleção Transferir de. 5. Toque no aplicativo a ser transferido. + Menu . Alguns aplicativos são protegidos para cópia e não podem ser transferidos. Esses aplicativos são listados com um ícone de bloqueio ao lado. 34 6. Toque em Transferir. 7. Quando a caixa de diálogo Status da transferência for exibida, aponte a porta de infravermelho diretamente para a porta de infravermelho do computador de mão receptor. 8. Aguarde até que a caixa de diálogo Status da transferência indique que a transferência terminou para continuar a trabalhar no computador de mão. Uso do teclado do computador de mesa Para receber informações transferidas: 1. Ligue o computador de mão. 2. Aponte a porta de infravermelho diretamente para a porta de infravermelho do computador de mão de transmissão para abrir a caixa de diálogo Transferir. 3. Selecione uma categoria para as informações de entrada, crie uma nova categoria ou deixe as informações não arquivadas. 4. Toque em Sim. Uso do teclado do computador de mesa Se houver muitos dados para serem inseridos ou caso prefira usar o teclado do computador de mesa, o Software Palm Desktop ou qualquer gerenciador de informações pessoais (GIP) aceito poderá ser usado para inserir as informações. Em seguida, pode-se executar uma operação de HotSync para sincronizar as informações do computador de mesa com as do computador de mão. A maioria dos aplicativos fornecidos com o computador de mão também estão disponíveis no Software Palm Desktop e na maioria dos GIPs; portanto, não há necessidade de aprender diferentes aplicativos. Para obter mais informações sobre a inserção de dados no computador, consulte a Ajuda on-line no Software Palm Desktop e o Palm Desktop Software for the Macintosh User’s Guide no CD-ROM Desktop Software. Importação de dados Se houver dados armazenados nos aplicativos do computador de mesa, como planilhas e bancos de dados, ou caso se deseje importar dados de outro computador de mão, os dados poderão ser transferidos para o computador de mão sem a necessidade de inseri-los manualmente. Salve os dados em um dos formatos de arquivo listados abaixo, importe-os para o Software Palm Desktop e execute uma operação de HotSync para transferi-los para o computador de mão. 35 Capítulo 3 Navegação e inserção de dados Importação de dados de um computador com Windows O Software Palm Desktop pode importar dados nos seguintes formatos de arquivo: ■ Delimitados por vírgula (.csv, .txt): somente Contatos e Memorandos ■ Delimitados por tabulação (.tab, .tsv, .txt): somente Contatos e Memorandos ■ CSV (Lotus Organizer 2.x/97 Mapping): somente Contatos ■ vCal (.vcs): somente Agenda ■ vCard (.vcf): somente Contatos ■ Archive da Agenda (.dba) ■ Archive de Contatos (.aba) ■ Archive de Lista de tarefas (.tda) ■ Archive de Memorandos (.mpa) Os formatos de archive só podem ser usados com o Software Palm Desktop. Use os formatos de arquivo archive para compartilhar informações com outras pessoas que usam um computador de mão Palm OS ou para criar uma cópia de informações importantes do Palm Desktop. Para importar dados de um computador com Windows: 1. Abra o Software Palm Desktop. 2. Clique no aplicativo para o qual deseja importar os dados. 3. Se estiver importando registros que contenham um campo com nomes de categorias, siga este procedimento: a. Selecione Todos na caixa Categoria. b. Verifique se as mesmas categorias que aparecem no arquivo importado também existem no aplicativo. Se elas não existirem, crie-as agora; caso contrário, os registros serão importados para a categoria Não arquivado. 4. No menu File, selecione Import. 5. Selecione o arquivo a ser importado. 6. Clique em Abrir. Se estiver importando um arquivo vCal ou vCard, vá para a etapa 10. Não é preciso especificar os campos que correspondem aos dados importados. 7. 36 Para importar os dados para os campos corretos do Palm Desktop, arraste os campos da coluna esquerda para que fiquem do lado oposto dos campos importados correspondentes à direita. Importação de dados 8. Se não desejar importar um campo, desmarque a caixa de seleção referente ao campo. 9. Clique em OK. Os dados importados serão realçados no aplicativo. 10. Para adicionar os dados importados ao computador de mão, execute uma operação de HotSync. Consulte a ajuda on-line do Palm Desktop para obter mais informações sobre como importar e exportar dados. Uso Link de arquivo O recurso Link de arquivo permite importar informações de Contatos e de Memorandos para o computador de mão a partir de um arquivo externo separado, como a lista de telefones da empresa, no computador com Windows. Pode-se configurar o recurso Link de arquivo para verificar as alterações efetuadas no arquivo externo durante uma operação de HotSync. O Gerenciador de HotSync armazena os dados em uma categoria separada no Software Palm Desktop e no computador de mão. Com o link de arquivo, pode-se importar os dados armazenados em qualquer um dos formatos a seguir: ■ Separado por vírgula (*.csv) ■ Arquivo de Memorandos (*.mpa) ■ Arquivo de Contatos (*.aba) ■ Texto (*.txt) Para obter informações sobre como configurar o Link de arquivo, consulte a ajuda on-line do Palm Desktop. Importação de dados de um computador Mac O Software Palm Desktop pode importar dados de qualquer aplicativo que possa exportar dados em qualquer um dos seguintes formatos: ■ Arquivo delimitado por tabulação ■ Texto ■ Software Palm Desktop para Mac ■ vCal (.vcs) ■ vCard (.vcf) Por exemplo, é possível exportar arquivos delimitados a partir de aplicativos como: FileMaker Pro, Meeting Maker, Now Contact e Now Up-to-Date. 37 Capítulo 3 Navegação e inserção de dados Para importar dados de um computador Mac: 1. Abra o Software Palm Desktop. 2. No menu File, selecione Import. 3. Selecione o arquivo a ser importado. 4. Clique em Import. 5. Para alterar a ordem dos campos que estão sendo importados, aponte para um campo, aguarde o cursor se transformar em uma seta dupla e arraste o campo para o novo local. 6. Se não desejar importar um campo, clique na seta entre os nomes dos campos. 7. No menu popup Fields, selecione o campo apropriado. 8. No menu popup Delimiters, selecione o delimitador apropriado. 9. Clique em OK. 10. Para adicionar os dados importados ao computador de mão, execute uma operação de HotSync. Consulte a ajuda on-line do Palm Desktop para obter mais informações sobre como importar e exportar dados. 38 CAPÍTULO 4 Trabalho com aplicativos Este capítulo explica como abrir e alternar entre aplicativos no computador de mão, como alterar as configurações de aplicativos, personalizando-os para os seus métodos de trabalho, e como categorizar os aplicativos para vê-los em grupos relacionados. Abertura de aplicativos Pode-se usar o Inicializador de aplicativos para abrir qualquer aplicativo instalado no computador de mão ou em um cartão de expansão. Também é possível abrir a Agenda, os Contatos, o aplicativo VersaMail™ e o Navegador Web PalmSource® com os botões dos aplicativos no computador de mão. A tecla Início abre o Inicializador de aplicativos Agenda Sem fio Contatos Email Além de fornecer um método para abrir os aplicativos, o Inicializador de aplicativos exibe a hora atual, o nível das pilhas e a categoria de aplicativo. Para abrir um aplicativo no computador de mão: 1. Pressione Início . 2. Toque no ícone do aplicativo desejado. Se houver muitos aplicativos instalados no computador de mão, toque na barra de rolagem para ver todos os aplicativos. 39 Capítulo 4 Trabalho com aplicativos Outras maneiras de abrir aplicativos Também se pode abrir aplicativos no computador de mão de uma das seguintes maneiras: ■ Mantenha pressionado o botão Selecionar do navegador para abrir o Inicializador de aplicativos. Pressione o botão Selecionar do navegador para inserir o realce. Pressione o navegador para cima, para baixo, para a direita ou para a esquerda a fim de realçar o ícone do aplicativo que deseja abrir. Pressione o botão Selecionar do navegador para abrir o aplicativo. ■ No Inicializador de aplicativos, insira a primeira letra do nome do aplicativo. O Inicializador de aplicativos rolará para o primeiro aplicativo cujo nome inicie com essa letra e realçará o ícone. Pode-se abrir o ícone pressionando a tecla Enter. Abertura de aplicativos de cartões de expansão Quando um cartão de expansão está corretamente colocado no seu slot, o computador de mão responde com base no conteúdo do cartão e no aplicativo que está ativo quando o cartão é inserido. Em alguns casos, o aplicativo no cartão abre automaticamente quando o cartão é inserido, ou se você inserir um cartão que contém dados do aplicativo atual, o aplicativo exibirá os dados no cartão. Em outros casos, o Inicializador de aplicativos alterna para o cartão e exibe seu conteúdo, enquanto a lista de seleção no canto superior direito da tela exibe o nome do cartão. Para abrir um aplicativo em um cartão de expansão: ■ 40 Selecione o ícone do aplicativo que deseja abrir. Alternância entre aplicativos Alternância entre aplicativos Durante o trabalho com qualquer aplicativo, pressione Início ou pressione um botão do aplicativo no computador de mão para alternar para outro aplicativo. O computador de mão salvará automaticamente o trabalho no aplicativo atual e o exibirá ao retornar a esse aplicativo. Com um cartão de expansão, o computador de mão cria e exibe uma nova categoria que corresponde ao nome do cartão. Pode-se alternar facilmente entre os aplicativos do computador de mão e os do cartão de expansão. Para alternar para um cartão de expansão: 1. Toque na lista de seleção no canto superior direito. DICA Quando o realce no Inicializador de aplicativos não está ativo, também é possível manter pressionado o botão Selecionar do navegador para abrir a lista de seleção de categorias. 2. Selecione o item de categoria que corresponde ao nome do cartão de expansão. Categorização de aplicativos O recurso de categoria permite gerenciar o número de ícones de aplicativos na tela do Inicializador de aplicativos. Pode-se atribuir um aplicativo a uma categoria e exibir uma única categoria ou todos os aplicativos. Por padrão, o computador de mão inclui categorias definidas pelo sistema, como Todos e Não arquivado, e categorias definidas pelo usuário, como Jogos, Principal e Sistema. Não se pode modificar as categorias definidas pelo sistema, mas pode-se renomear e excluir as categorias definidas pelo usuário. Além disso, você pode criar suas próprias categorias definidas pelo usuário. Podem existir no máximo 15 categorias definidas pelo usuário. Quando um cartão de expansão está corretamente colocado no seu slot, o nome do cartão de expansão aparece como o último item na lista de seleção de categorias. Você pode atribuir aplicativos ao cartão de expansão, mas não pode categorizar os aplicativos que residem em um cartão de expansão. 41 Capítulo 4 Trabalho com aplicativos Para categorizar um aplicativo: 1. Pressione Início . 2. Pressione Toque de comando Ou pressione Função menu Aplicativo. 3. + Y. + Menu e, em seguida, selecione Categoria no Toque na lista de seleção ao lado de cada aplicativo para selecionar uma categoria. DICA Para criar uma nova categoria, toque em Editar categorias na lista de seleção. Toque em Novo, insira o nome da categoria e, em seguida, pressione Função + Enter ou toque em OK para adicioná-la. 4. Pressione Função + Enter ou toque em OK. Para exibir aplicativos por categoria: 1. Pressione Início 2. Siga um destes procedimentos: – Pressione Início . repetidamente para circular por todas as categorias. – Toque na lista de seleção no canto superior direito da tela e selecione a categoria a ser exibida. – Quando o realce no Inicializador de aplicativos não estiver ativo, mantenha pressionado o botão de Selecionar do navegador para abrir a lista de categorias, pressione o navegador para cima ou para baixo a fim de realçar uma categoria e, em seguida, pressione o botão Selecionar do navegador para exibi-la. 42 Alteração da exibição do Inicializador de aplicativos Alteração da exibição do Inicializador de aplicativos Por padrão, o Inicializador de aplicativos exibe cada aplicativo como um ícone. Pode-se optar por mostrar uma lista de aplicativos. Também pode-se ver a mesma categoria de aplicativos toda vez que o Inicializador de aplicativos for aberto. Para alterar a exibição do Inicializador de aplicativos: 1. Pressione Início . 2. Pressione Toque de comando Ou pressione Função selecione Preferências. + R. + Menu , selecione Opções e, em seguida, 3. Toque na lista de seleção Exibir por e selecione Lista. 4. Pressione Função + Enter ou toque em OK. Para abrir o Inicializador de aplicativos na última categoria aberta: 1. Pressione Início . 2. Pressione Toque de comando Ou pressione Função selecione Preferências. + R. + Menu , selecione Opções e, em seguida, 3. Toque na caixa de seleção Lembrar última categoria para marcá-la. 4. Pressione Função + Enter ou toque em OK. 43 Capítulo 4 Trabalho com aplicativos Cópia de aplicativos para ou de um cartão de expansão Pode-se copiar aplicativos do computador de mão para um cartão de expansão ou de um cartão de expansão para o computador de mão. Para copiar um aplicativo para um cartão de expansão: 1. Pressione Início . 2. Pressione Toque de comando Ou pressione Função + C. + Menu e selecione Copiar no menu Aplicativo. 3. Selecione Computador de mão na lista de seleção Copiar de. 4. Selecione o nome do cartão na lista de seleção Copiar para. A lista de seleção Copiar para será exibida se houver vários cartões disponíveis. 5. Toque em um aplicativo que deseja copiar. 6. Toque em Copiar. 7. Pressione Função + Enter ou toque em OK. Pode-se instalar aplicativos em um cartão encaixado no slot de expansão durante uma operação de HotSync®; consulte “Instalação de arquivos e aplicativos adicionais”, mais adiante neste capítulo, para obter detalhes. NOTA Se os aplicativos do cartão forem exibidos com o uso de uma leitora de cartões em um computador com Windows ou Mac, os nomes de arquivos reais poderão ser diferentes dos exibidos no Inicializador de aplicativos. 44 Seleção de configurações de cópia Para copiar um aplicativo de um cartão de expansão: 1. Pressione Início . 2. Pressione Toque de comando Ou pressione Função + C. + Menu e selecione Copiar no menu Aplicativo. 3. Selecione o nome do cartão na lista de seleção Copiar de. 4. Selecione Computador de mão na lista de seleção Copiar para. 5. Toque em um aplicativo que deseja copiar. 6. Toque em Copiar. 7. Pressione Função + Enter ou toque em OK. Além disso, pode-se transferir aplicativos de cartões de expansão para o computador de mão. Consulte “Uso de elementos da interface do computador de mão” no Capítulo 3 para obter detalhes. Seleção de configurações de cópia Ao usar o recurso de cópia, defina o seguinte: ■ Como os aplicativos são classificados e listados. ■ Se somente o aplicativo ou o aplicativo e seus arquivos de dados devem ser copiados. Para selecionar configurações de cópia: 1. Pressione Início . 2. Pressione Toque de comando Ou pressione Função 3. + Menu + C. e selecione Copiar no menu Aplicativo. Toque em Configurações. 45 Capítulo 4 Trabalho com aplicativos 4. Selecione Nome ou Tamanho na lista de seleção Classificar por. 5. Toque na caixa de seleção Copiar somente aplicativos para marcá-la, se quiser copiar apenas os arquivos de aplicativos. Deixe-a desmarcada se quiser copiar tanto o arquivo do aplicativo como os arquivos de dados associados. 6. Pressione Função + Enter ou toque em OK. NOTA A configuração Classificar por será aplicada sempre que o recurso de cópia for usado. Sempre que desejar copiar somente um aplicativo, marque a caixa de seleção Copiar somente aplicativos. Uso de menus Os menus do computador de mão são fáceis de usar. Depois de aprender a usá-los em um aplicativo, use-os da mesma maneira em todos os outros. Os menus de cada aplicativo são ilustrados no capítulo que explica o aplicativo. Para abrir a barra de menus: 1. Abra um aplicativo (como o Memorandos). 2. Siga um destes procedimentos: – Pressione Função + Menu . – Toque na área de título invertida na parte superior da tela. Toque na área de título Pressione Função Pressione Menu Neste exemplo, há três menus disponíveis: Registro, Editar e Opções. O menu Registro está selecionado e contém os comandos Novo memorando, Excluir memorando e Transferir memorando. 46 Uso de comandos de menu na barra de ferramentas de comandos Escolha de menus Os menus e os comandos de menu disponíveis dependem do aplicativo aberto no momento. Além disso, os menus e os comandos de menu variam dependendo da parte do aplicativo que estiver sendo usada. Por exemplo, em Memorandos, os menus para a tela Lista de memorandos e a tela Memorando são diferentes. Para selecionar um comando de menu com o stylus: 1. Toque na barra de menus de um aplicativo. 2. Toque no menu que contém o comando desejado. 3. Toque no comando desejado. DICA Depois de abrir a barra de menus, também se pode pressionar o navegador para a direita ou esquerda a fim de selecionar um menu, pressionar o navegador para baixo a fim de selecionar o comando desejado e, em seguida, pressionar o botão Selecionar do navegador para executá-lo. Comandos de menu A maioria dos comandos de menu tem um Toque de comando equivalente, que é semelhante aos atalhos de teclado usados para executar comandos em computadores. Para obter informações sobre a utilização de comandos de menu, consulte a próxima seção “Uso de comandos de menu na barra de ferramentas de comandos”. Uso de comandos de menu na barra de ferramentas de comandos Usando os comandos de menu, pode-se acessar várias funções diretamente no teclado sem usar o recurso de toque. É possível exibir a potência de sinal do rádio 802.11b e acessar a tela Preferências de Wi-Fi. Uso de comandos de menu A maioria dos comandos de menu tem um Toque de comando equivalente, que é semelhante aos atalhos de teclado usados para executar comandos em computadores. As letras dos comandos são exibidas à direita dos nomes dos comandos. Por exemplo, para escolher Selecionar tudo no menu Editar, pressione Toque de comando e digite a letra s. Comandos de menu Letras dos comandos 47 Capítulo 4 Trabalho com aplicativos Uso da barra de ferramentas de comandos A barra de ferramentas de comandos exibe o indicador de potência de sinal do rádio 802.11b. Ela também exibe comandos de menu contextuais para a tela atual. Por exemplo, se houver um texto selecionado, os ícones de menu exibidos poderão ser Desfazer, Recortar, Copiar e Colar. Toque em um ícone para selecionar o comando. Indicador da potência do sinal de rádio Recortar Copiar Colar Transferir Excluir Para usar comandos de menu: 1. Pressione a tecla Toque de comando . A barra de ferramentas de comandos é aberta na parte inferior da tela. Essa barra de ferramentas indica que se está no modo de comando. 2. Toque em um ícone ou insira a letra do comando imediatamente para selecionar o comando de menu. O modo de comando permanece ativo por um curto período. Para acessar o status Wi-Fi: 1. Pressione a tecla Toque de comando . 2. Toque no indicador da potência de sinal de rádio. Na caixa de diálogo Status do Wi-Fi, é possível exibir a conexão de rede e a potência do sinal. Você também pode tocar nele para acessar preferências de Wi-Fi e VPN. Consulte “Preferências Wi-Fi” e “Preferências VPN” no Capítulo 18 para obter mais informações sobre preferências. Toque aqui 48 Escolha de preferências de aplicativos Escolha de preferências de aplicativos Pode-se definir as opções que afetam um aplicativo inteiro na caixa de diálogo Preferências do aplicativo. Para alterar as preferências para um aplicativo: 1. Abra um aplicativo. 2. Pressione Toque de comando Ou pressione Função menu Opções. + R. + Menu e, em seguida, selecione Preferências no NOTA Nem todos os aplicativos possuem um comando Preferências. 3. Efetue as alterações nas configurações. 4. Pressione Função + Enter ou toque em OK. Execução de tarefas comuns As tarefas descritas nesta seção usam o termo registros para se referir a um item individual em qualquer um dos aplicativos: um evento da Agenda, uma entrada em Contatos, um item de Lista de tarefas, um memorando de Memorandos, uma nota de Anotações ou um item de Despesas. Criação de registros Pode-se usar o procedimento a seguir para criar um novo registro nos aplicativos Agenda, Contatos, Lista de tarefas, Memorandos e Despesas. Para criar um registro: 1. Selecione o aplicativo em que o registro deve ser criado. 2. Toque em Novo. 3. Somente na Agenda: selecione as horas de início e de término do compromisso e pressione Função + Enter ou toque em OK. 4. Insira o texto do registro. 5. (Opcional) Toque em Detalhes a fim de selecionar atributos para o registro. (Em Anotações, o comando Detalhes está localizado no menu Opções.) 6. Somente Contatos, Anotações e Memorandos: Pressione Função ou toque em OK. + Enter Não é necessário salvar o registro, porque o computador de mão o salva automaticamente. 49 Capítulo 4 Trabalho com aplicativos Edição de registros Uma vez criado um registro, pode-se alterá-lo, excluí-lo ou inserir novo texto a qualquer momento. Dois recursos da tela indicam quando o computador de mão está no modo de edição: ■ Um cursor intermitente ■ Uma ou mais linhas de edição pontilhadas Cursor intermitente Linha de edição NOTA Em Anotações, pode-se escrever em qualquer local da tela. Portanto, não será possível ver uma linha de edição ou cursor intermitente a menos que o cursor esteja intermitente na linha de título. Inserção de texto Para obter informações sobre como inserir texto usando o teclado do computador de mão ou o teclado do computador de mesa, consulte o Capítulo 3. Para obter informações sobre a inserção de texto em Anotações, consulte o Capítulo 11. Uso do menu Editar O menu Editar está disponível em qualquer tela em que se pode inserir ou editar texto. Em geral, os comandos disponíveis nesse menu aplicam-se ao texto selecionado em um aplicativo. Para selecionar texto em um aplicativo: 1. Toque no início do texto desejado. 2. Arraste o stylus sobre o texto para realçá-lo (em amarelo). NOTA Pode-se tocar duas vezes para selecionar uma palavra, ou tocar três vezes para selecionar uma linha de texto. Pode-se também arrastar ao longo do texto para selecionar palavras adicionais, ou arrastar para baixo a fim de selecionar um grupo de linhas. 50 Execução de tarefas comuns Os comandos a seguir podem aparecer no menu Editar: Desfazer Reverte a ação do último comando de edição. Por exemplo, se Recortar for usado para eliminar texto, Desfazer restaurará o texto eliminado. Desfazer também reverte as exclusões feitas com o Retrocesso. Recortar Remove o texto selecionado e armazena-o temporariamente na memória do computador de mão. Pode-se colar o texto recortado em outra área do aplicativo atual ou em outro aplicativo. Copiar Copia o texto selecionado e armazena-o temporariamente na memória do computador de mão. Pode-se colar o texto copiado em outra área do aplicativo atual ou em outro aplicativo. Colar Insere o texto recortado ou copiado no ponto selecionado em um registro. O texto colado substitui qualquer texto selecionado. Se um texto não tiver sido recortado ou copiado anteriormente, o comando Colar não fará nada. Selecionar tudo Seleciona todo o texto do registro ou da tela atual. Isso permite recortar ou copiar todo o texto e colá-lo em outro local. Teclado Abre o teclado na tela. Depois de terminar de usar o teclado na tela, pressione Função + Enter ou toque em OK. Exclusão de registros Para excluir um registro usando o comando de menu: 1. Selecione o registro a ser excluído. 2. Pressione Toque de comando + D. Para excluir um registro usando Menu: 1. Selecione o registro a ser excluído. 2. Pressione Função 3. Selecione Registro e, em seguida, selecione um dos seguintes comandos Excluir: Agenda: Excluir Contatos: . evento Excluir endereço Lista de tarefas: Anotações: Excluir item Excluir nota Memorandos: Despesas: + Menu Excluir memorando Excluir item Uma caixa de diálogo de confirmação será exibida. Se desejar salvar uma cópia do item excluído em um arquivo archive no software Palm™ Desktop, verifique se a caixa de seleção está marcada. Se não desejar salvar uma cópia, toque na caixa de seleção para desmarcá-la. 51 Capítulo 4 Trabalho com aplicativos 4. Pressione Função + Enter ou toque em OK. Se optar por salvar uma cópia do item selecionado, o computador de mão a transferirá para o arquivo archive, no desktop, na próxima vez que uma operação de HotSync for executada. (A opção de archive não está disponível em Anotações.) Outras maneiras de excluir registros Também se pode excluir registros das seguintes maneiras: ■ Exclua o texto do registro. ■ Nos aplicativos Agenda, Contatos, Lista de tarefas e Memorandos, abra a caixa de diálogo Detalhes do registro, toque em Excluir e, em seguida, pressione Função + Enter ou toque em OK. NOTA Ao excluir um evento repetido na Agenda, pode-se optar por excluir o evento repetido atual, eventos atuais e futuros ou todas as ocorrências desse evento. ■ Em Anotações, abra a nota que deseja excluir e toque em Excluir. Limpeza de registros Ao longo do tempo, à medida que os aplicativos AgendaLista de tarefas e Despesas forem usados, eles acumularão registros que se tornarão inúteis. Por exemplo, eventos que ocorreram há meses permanecem na Agenda e itens da Lista de tarefas marcados como concluídos permanecem na lista, assim como os itens de Despesas. Todos esses registros desatualizados consomem memória do computador de mão; portanto, recomenda-se removê-los usando recurso Limpar. Se você achar que os registros da Agenda ou da Lista de tarefas podem ser úteis no futuro, limpe-os do computador de mão e salve-os em um arquivo archive no computador. A limpeza não está disponível nos aplicativos Contatos, Anotações ou Memorandos; é necessário excluir os registros desatualizados manualmente desses aplicativos. 52 Execução de tarefas comuns Para limpar registros: 1. Abra o aplicativo. 2. Pressione a tecla Toque de comando Ou pressione Função menu Registro. + Menu + E. e, em seguida, selecione Limpar no Uma caixa de diálogo de confirmação será exibida. toque na lista de seleção e selecione o tempo de vida de um registro antes de ele ser limpo. A limpeza excluirá os eventos repetidos se o último da série terminar antes da data de limpeza dos registros. Agenda: se desejar salvar uma cópia dos registros limpos em um arquivo archive no desktop, verifique se a caixa de seleção está marcada. Se não desejar salvar uma cópia, toque na caixa de seleção para desmarcá-la. Agenda, Lista de tarefas: Despesas: selecione a categoria desejada. Todos os dados na categoria selecionada serão limpos e não existe a opção de arquivamento. 3. Pressione Função + Enter ou toque em OK. Se desejar salvar uma cópia dos registros limpos, o computador de mão os transferirá para um arquivo archive no desktop na próxima vez que uma operação de HotSync for executada. NOTA A limpeza não ocorre automaticamente. É preciso selecionar o comando para que ela ocorra. Categorização de registros Categorize os registros nos aplicativos Contatos, Lista de tarefas, Anotações, Memorandos e Despesas para agrupá-los logicamente e examiná-los facilmente. Quando um registro é criado, o computador de mão coloca-o automaticamente na categoria exibida no momento. Se a categoria for Tudo, o computador de mão atribuirá o registro à categoria Não arquivado. Pode-se deixar uma entrada como Não arquivado ou atribuí-la a uma categoria a qualquer momento. Por padrão, o computador de mão inclui categorias definidas pelo sistema, como Tudo e Não arquivado, e categorias definidas pelo usuário, como Comercial e Pessoal. Não se pode modificar as categorias definidas pelo sistema, mas pode-se renomear e excluir as categorias definidas pelo usuário. Além disso, você pode criar suas próprias categorias definidas pelo usuário. Podem existir no máximo 15 categorias definidas pelo usuário em cada aplicativo. Quando um cartão de expansão estiver posicionado corretamente no slot do cartão de expansão, o último item da lista de seleção de categorias será o nome desse cartão. Não se pode categorizar os aplicativos residentes em um cartão de expansão. 53 Capítulo 4 Trabalho com aplicativos O aplicativo Contatos contém a categoria, definida pelo usuário, Lista rápida, em que se pode armazenar os nomes, endereços e números de telefone necessários em situações de emergência (médico, corpo de bombeiros, advogado etc.). O aplicativo Despesas contém duas categorias definidas pelo usuário, Nova York e Paris, para mostrar como é possível classificar as despesas de acordo com diferentes viagens de negócios. As ilustrações desta seção referem-se ao aplicativo Contatos, mas estes procedimentos podem ser usados em todos os aplicativos onde haja categorias disponíveis. Para mover um registro para uma categoria: 1. Selecione o registro desejado. 2. Somente em Contatos: Toque em Editar. 3. Toque em Detalhes. 4. Toque na lista de seleção Categoria para exibir a lista de categorias disponíveis. 5. Selecione a categoria para o registro. 6. Pressione Função + Enter ou toque em OK. NOTA Em Contatos, Anotações e Memorandos, pode-se selecionar o nome da categoria no canto superior direito da tela para atribuir o item a uma categoria diferente. Para exibir uma categoria de registros: 1. Toque na lista de seleção de categorias no canto superior direito da tela de listagem. Toque aqui NOTA Na tela Calendário da agenda, a lista de seleção aparece no canto superior direito da Lista de tarefas. 54 Execução de tarefas comuns 2. Selecione a categoria desejada. A tela de listagem exibe agora somente os registros atribuídos a essa categoria. DICA O pressionamento de um botão de aplicativo no computador de mão executa uma rolagem por todas as categorias do aplicativo, com exceção de Não arquivado. Esse recurso não está disponível em Contatos. Para definir uma nova categoria: 1. Toque na lista de seleção de categorias no canto superior direito da tela ou listagem. Toque aqui 2. Toque em Editar categorias. 3. Toque em Novo. 4. Insira o nome da nova categoria e, em seguida, pressione Função + Enter ou toque em OK. 5. Pressione Função + Enter ou toque em OK. Pode-se atribuir registros à nova categoria. 55 Capítulo 4 Trabalho com aplicativos Para renomear uma categoria: 1. Toque na lista de seleção de categorias no canto superior direito da tela ou listagem. 2. Toque em Editar categorias. 3. Selecione a categoria desejada e, em seguida, toque em Renomear. 4. Insira o novo nome para a categoria e, em seguida, pressione Função Enter ou toque em OK. 5. Pressione Função + Enter + ou toque em OK. DICA Pode-se agrupar os registros de duas ou mais categorias em uma categoria atribuindo-se o mesmo nome às categorias. Por exemplo, se o nome da categoria Pessoal for alterado para Comercial, todos os registros anteriormente na categoria Pessoal aparecerão na categoria Comercial. Localização de informações O computador de mão oferece várias maneiras para a localização rápida de informações: Localizar encontra qualquer texto especificado, iniciando sempre no aplicativo atual. No entanto, Localizar não pesquisa aplicativos em cartões de expansão. ■ Todos os aplicativos residentes no computador de mão: ■ Agenda, Lista de tarefas, Memorandos: Pesquisa de telefone exibe a tela Contatos e permite adicionar as informações que aparecem nessa lista a um registro. ■ Contatos: a linha Pesquisar permite rolar imediatamente para um nome quando forem inseridas as primeiras letras desse nome. ■ Despesas: Pesquisa exibe os nomes do aplicativo Contatos que contém dados no campo Empresa. Pode-se adicionar esses nomes a uma lista de participantes associados a um registro de Despesas. 56 Execução de tarefas comuns Pesquisa de registros em Contatos Em Contatos, é possível usar a linha Pesquisar com o stylus ou o navegador para pesquisar e rapidamente rolar para qualquer uma de suas entradas em Contatos. Para pesquisar um registro e Contatos com o stylus: 1. Na tela Lista de endereços, insira a primeira letra do nome que deseja localizar. Linha Pesquisar A lista rola para a primeira entrada que inicia com essa letra. Se outra letra for escrita, a lista rolará para a primeira entrada que inicia com essas duas letras. Por exemplo, quando se escreve um f, a lista rola para “Farias” e, quando se escreve fi, ela rola para “Figueiredo”. Se a lista for classificada por nome de empresa, o recurso Pesquisar rolará para a primeira letra do nome da empresa. 2. Toque no registro para ver seu conteúdo. Para pesquisar um registro de Contatos com o navegador: 1. Na tela Lista de endereços, pressione o navegador para a direita a fim de exibir a linha Pesquisa rápida do navegador. 2. Pressione o navegador para cima ou para baixo a fim de selecionar a primeira letra do nome que deseja localizar. A lista rola para a primeira entrada que inicia com essa letra. 3. Pressione o navegador para a direita a fim de mover para a próxima caixa de letra. Linha Pesquisa rápida A linha Pesquisa rápida exibe apenas as letras que são uma correspondência possível nessa posição. Se apenas uma correspondência for possível em uma posição em particular, o realce pula para a próxima posição. 57 Capítulo 4 Trabalho com aplicativos 4. Pressione o navegador para cima ou para baixo a fim de selecionar a próxima letra do nome que deseja localizar. A lista rola para a primeira entrada que inicia com essas duas letras. Por exemplo, quando se escreve um f, a lista rola para “Farias” e, quando se escreve fi, ela rola para “Figueiredo”. Se a lista for classificada por nome de empresa, o recurso Pesquisa rápida rolará para a primeira letra do nome da empresa. 5. Repita as etapas 3 e 4 até que a entrada desejada apareça na lista. 6. Pressione Selecionar do navegador para realçar o registro desejado. 7. Pressione Selecionar do navegador para exibir o conteúdo do registro selecionado. DICA Se apenas uma correspondência for possível para as letras selecionadas, o conteúdo do registro será exibido automaticamente. Uso de Localizar Pode-se usar Localizar para localizar qualquer texto especificado, em qualquer aplicativo residente no computador de mão. Localizar não pesquisa aplicativos residentes em um cartão de expansão. Para usar Localizar: 1. Pressione Função + Localizar . DICA Quando um texto é selecionado em um aplicativo antes de se tocar em Localizar, o texto selecionado aparece automaticamente na caixa de diálogo Localizar. 2. Insira o texto a ser localizado. Localizar não diferencia maiúsculas de minúsculas. Por exemplo, a pesquisa do nome “figueiredo” também localiza “Figueiredo”. Localizar localiza todas as palavras que iniciam com o texto inserido. Por exemplo, a pesquisa de “plan” localiza “planeta”, mas não “interplanetário”. 58 Execução de tarefas comuns 3. Pressione Função + Enter ou toque em OK. Localizar pesquisará o texto em todos os registros e notas. Enquanto o computador de mão pesquisa o texto, pode-se tocar em Parar a qualquer momento. Pode-se desejar fazer isso se a entrada desejada aparecer antes de o computador de mão terminar a pesquisa. Para continuar a pesquisa após tocar em Parar, toque em Localizar outros. 4. Toque no texto desejado. Uso do recurso Pesquisa de telefone A Pesquisa de telefone exibe a tela Lista de endereços e permite adicionar as informações que aparecem nessa lista a um registro. Para usar o recurso Pesquisa de telefone: 1. Exiba o registro no qual deseja inserir um número de telefone. O registro pode estar nos aplicativos Agenda, Lista de tarefas, Memorandos ou em qualquer outro aplicativo que use esse recurso. 2. Pressione Toque de comando Ou pressione Função + Menu telefone no menu Opções. 3. + L. e, em seguida, selecione Pesquisa de Comece a inserir o sobrenome do nome a ser localizado. A lista rolará para o primeiro registro que inicia com a primeira letra inserida. Continue a inserir o nome desejado ou, ao ver o nome, toque nele. 4. Toque em Adicionar. O nome selecionado, junto com as outras informações associadas a ele, será colado no registro selecionado na etapa 1. 59 Capítulo 4 Trabalho com aplicativos Pesquisa de nomes para adicionar a registros de Despesas Em Despesas, Pesquisa exibe os nomes dos Contatos que têm dados no campo Empresa. Pode-se adicionar esses nomes a uma lista de participantes associados a um registro de Despesas. Para adicionar nomes a um registro de Despesas: 1. Toque no registro de Despesas ao qual deseja adicionar nomes. 2. Toque em Detalhes. 3. Toque em Quem. Toque aqui 4. Toque em Pesquisa. A tela Pesquisa de participantes exibirá todos os nomes de Contatos que contêm dados no campo Empresa. 5. Selecione o nome desejado e, em seguida, toque em Adicionar. O nome aparece na tela Participantes. 60 6. Repita as etapas 4 e 5 para adicionar mais nomes. 7. Pressione Função + Enter ou toque em OK. 8. Pressione Função + Enter ou toque em OK. Execução de tarefas comuns Classificação de listas de registros Pode-se classificar listas de registros de diversas maneiras, dependendo do aplicativo. A classificação está disponível nos aplicativos que possuem telas de listagem: Contatos, Anotações, Lista de tarefas, Memorandos e Despesas. NOTA Também se pode atribuir registros a categorias. Consulte “Categorização de registros”, anteriormente neste capítulo. Para classificar registros em Contatos, Anotações e Memorandos: 1. Abra o aplicativo para exibir a tela de listagem. 2. Pressione Toque de comando Ou pressione Função menu Opções. + Menu + R. e, em seguida, selecione Preferências no Contatos Anotações Memorandos 3. Siga um destes procedimentos: Contatos: toque na configuração desejada. Anotações: toque na lista de seleção Classificar por e selecione Alfabética, Data ou Manual. Memorandos: toque na lista de seleção Classificar por e selecione Alfabética ou Manual. 4. Pressione Função + Enter ou toque em OK. Para classificar a lista Anotações e Memorandos manualmente, toque e arraste uma nota ou um memorando para um novo local na lista. Para exibir a lista no Software Palm Desktop da forma como foi classificada no computador de mão, abra o aplicativo no Software Palm Desktop e clique em Classificar por. Em seguida, selecione Ordem no Computador de mão. 61 Capítulo 4 Trabalho com aplicativos Para classificar registros na Lista de tarefas e Despesas: 1. Abra o aplicativo para exibir a tela de listagem. 2. Toque em Mostrar. 3. Toque na lista de seleção Classificar por e selecione uma opção. 4. Pressione Função + Enter ou toque em OK. Anexar notas Em Contatos, Agenda, Lista de tarefas e Despesas, pode-se anexar uma nota a um registro. Uma nota pode conter até milhares de caracteres. Por exemplo, para um compromisso da Agenda, pode-se anexar uma nota com instruções sobre o local. Para anexar uma nota a um registro: 1. Exiba a entrada onde deseja adicionar uma nota. Para exibir uma entrada, toque nela ou pressione o navegador para cima ou para baixo a fim de realçá-la e, em seguida, pressione o botão Selecionar do navegador. 2. Somente em Contatos: Toque em Editar. 3. Toque em Detalhes. 4. Toque em Nota. 5. Insira a nota. 6. Pressione Função + Enter ou toque em OK. Um pequeno ícone de nota aparecerá à direita de qualquer item que tenha uma nota. Ícone de nota Para revisar ou editar uma nota: ■ Toque no ícone Nota . DICA Na Agenda, também pode-se selecionar o evento que contém a nota, pressionar o botão Selecionar do navegador para abri-la e, em seguida, pressionar novamente o botão Selecionar do navegador para fechá-la. Para excluir uma nota: 62 1. Toque no ícone Nota . 2. Toque em Excluir. 3. Pressione Função + Enter ou toque em Sim. Execução de tarefas comuns Seleção de fontes Em muitos aplicativos, pode-se alterar o estilo da fonte para tornar o texto mais legível. Pode-se escolher fontes pequenas, pequenas em negrito, grandes ou grandes em negrito em cada aplicativo que permite a alteração do estilo da fonte. Fonte pequena Fonte pequena em negrito Fonte grande Fonte grande em negrito Para alterar o estilo da fonte: 1. Abra um aplicativo. 2. Pressione Toque de comando Ou pressione Função menu Opções. 3. + Menu e, em seguida, selecione Fonte no Toque no estilo de fonte desejado. Toque aqui para fonte pequena em negrito Toque aqui para fonte grande em negrito Toque aqui para fonte pequena 4. + F. Pressione Função Toque aqui para fonte grande + Enter ou toque em OK. 63 Capítulo 4 Trabalho com aplicativos Recebimento de alertas Pode-se receber alertas no computador de mão e no Software Palm Desktop. Recebimento de alertas no computador de mão Quando usar as configurações de determinados aplicativos, o computador de mão pode alertá-lo para qualquer um dos seguintes eventos: ■ Um compromisso agendado na Agenda ■ Uma nota criada em Anotações ■ Um alarme acertado no Relógio internacional Quando ocorre um alerta, o computador de mão exibe uma mensagem de lembrete. Se tocar em Adiar como resposta à mensagem de alerta, o computador de mão o lembrará do item novamente em cinco minutos. A tela Lembretes exibe os alertas que estão aguardando uma resposta. Para responder aos alertas, siga um destes procedimentos: ■ Marque a caixa de seleção de um item para apagá-lo. ■ Toque em um item (o ícone ou a descrição do texto) para abrir o aplicativo em que o alarme foi ligado. O aplicativo será aberto na entrada associada ao alarme. ■ Pressione Função + Enter ou toque em OK para fechar a lista de lembretes e retornar à tela atual. Um indicador de atenção piscará no canto superior esquerdo da tela; toque nele para ver a lista de lembretes novamente. ■ Toque em Adiar para ver a lista novamente em cinco minutos. Quando se toca em OK ou em Adiar e a lista de lembretes é exibida posteriormente, a hora atual aparece na barra Lembrete, e a hora do alerta original aparece com cada item da lista. ■ 64 Toque em Limpar tudo para descartar todos os alertas da lista. Instalação e remoção de aplicativos Recebimento de alertas do Software Palm Desktop Também se pode definir uma opção para receber alertas de eventos da Agenda do Software Palm Desktop. O recurso está desativado por padrão; portanto, é preciso ativá-lo diretamente no Software Palm Desktop. Para ativar um alerta de evento do Software Palm Desktop: 1. Clique duas vezes no ícone Palm Desktop. 2. No menu Ferramentas, selecione Opções e, em seguida, selecione Alarmes. 3. Defina as opções de Configuração de alarme como Sempre disponível ou Disponível somente quando o Palm Desktop está em execução. 4. (Opcional) Para ouvir um som de alerta quando receber uma mensagem de alerta, marque a caixa de diálogo Tocar notificação audível com o alarme. 5. Clique em OK. Ocultar ou encobrir registros particulares Pode-se usar as preferências de segurança para definir uma senha e selecionar se os registros particulares devem ser encobertos ou totalmente ocultos. Consulte “Preferências de segurança” no Capítulo 18 para obter detalhes. Instalação e remoção de aplicativos Esta seção explica como instalar e remover aplicativos e outros arquivos no computador de mão ou em um cartão de expansão e como remover o Software Palm Desktop do computador. Instalação de arquivos e aplicativos adicionais O computador de mão é fornecido com muitos aplicativos instalados e prontos para uso. Durante uma operação de HotSync, você também pode instalar aplicativos adicionais, como jogos e outros softwares no computador de mão ou em um cartão que está colocado no slot do cartão de expansão. Os aplicativos ou jogos instalados no computador de mão residem na memória RAM e podem ser excluídos a qualquer momento. Também é possível instalar arquivos que estão associados a um aplicativo no computador de mão, como fotos. Os arquivos que não estão associados a um aplicativo no computador de mão poderão não ser instalados durante uma operação de HotSync. Ambos os aplicativos e arquivos são fáceis de instalar durante uma operação de HotSync. Pode-se instalar os seguintes tipos de arquivos: ■ Tipos de arquivo Palm, incluindo PRC e PDB ■ Arquivos de imagem, incluindo BMP e JPEG ■ Arquivos de vídeo Kinoma (requer o aplicativo Kinoma do CD-ROM Software Essentials) 65 Capítulo 4 Trabalho com aplicativos Existem vários aplicativos de outros fabricantes disponíveis para o computador de mão. Para saber mais sobre esses aplicativos, visite o site da Web www.palm.com/intl. NOTA A Palm trabalha com desenvolvedores de aplicativos de outros fabricantes para assegurar a compatibilidade desses aplicativos com o novo computador de mão Palm. No entanto, alguns aplicativos de outros fabricantes podem não ter sido atualizados para compatibilidade com o novo computador de mão Palm. Se você achar que algum aplicativo de outro fabricante está afetando a operação do computador de mão, contate o desenvolvedor do aplicativo. Instalação de aplicativos e arquivos em um computador Windows O Palm Quick Install facilita a instalação de aplicativos e arquivos durante a próxima operação de HotSync. É possível instalar arquivos compatíveis diretamente de um arquivo Zip. Dependendo do tipo de arquivo, o Palm Quick Install determina se deve instalar os arquivos no computador de mão ou em um cartão de expansão. É possível utilizar qualquer um dos seguintes métodos para instalar aplicativos e arquivos com o Palm Quick Install: ■ Arrastar e soltar arquivos no ícone Palm Quick Install na área de trabalho do Windows. ■ Arrastar e soltar arquivos na janela Palm Quick Install. ■ Usar os comandos ou botões na janela Palm Quick Install. ■ Clicar com o botão direito do mouse em um arquivo e enviá-lo para o Palm Quick Install. Os procedimentos a seguir explicam como instalar aplicativos e arquivos usando cada um desses métodos. Para arrastar e soltar aplicativos ou arquivos no ícone Palm Quick Install: 1. Copie ou faça download dos aplicativos ou arquivos que deseja instalar no computador. 2. Em Meu computador ou no Windows Explorer, selecione os arquivos ou pasta que deseja instalar. 3. Arraste e solte os arquivos ou pasta no ícone Palm Quick Install na área de trabalho do Windows. O Palm Quick Install exibe uma caixa de diálogo de confirmação que mostra os arquivos que serão instalados no computador de mão ou em um cartão de expansão e você pode escolher o nome do usuário no qual os arquivos serão instalados. 66 Instalação e remoção de aplicativos 4. Clique em OK. Os arquivos selecionados são colocados na lista de arquivos do Computador de mão ou do Cartão de expansão, com base na extensão do arquivo. 5. Execute uma operação de HotSync para instalar os arquivos. Consulte “Execução de operações de HotSync com o uso da base/cabo” no Capítulo 17 para obter detalhes. NOTA Os arquivos que permanecerem na lista após uma operação de HotSync não foram instalados. Isso poderá acontecer se o tipo de arquivo não for reconhecido durante a operação de HotSync. Se os arquivos não forem reconhecidos, tente iniciar o aplicativo associado a partir do computador de mão e, em seguida, executar outra operação de HotSync. Se os arquivos permanecerem na lista, eles não estão associados a um aplicativo no computador de mão e não podem ser instalados. Os cartões de expansão também poderão conter arquivos que não são arquivos do aplicativo Palm. Para arrastar e soltar aplicativos ou arquivos na janela Palm Quick Install: 1. Copie ou faça download dos aplicativos ou arquivos que deseja instalar no computador. 2. Clique duas vezes no ícone Palm Quick Install na área de trabalho do Windows. Lista de arquivos do computador de mão Lista de arquivos do cartão de expansão Barra de status 3. Em Meu computador ou no Windows Explorer, selecione os arquivos ou pasta que deseja instalar. 4. Arraste e solte os arquivos ou pasta na lista de arquivos do computador de mão ou do cartão de expansão. Se um símbolo Nenhum aparecer quando tentar arrastar um arquivo em uma lista de arquivos, esse arquivo não é suportado nesse destino. A barra de status mostra o número de arquivos selecionados e seus tamanhos totais. No entanto, como alguns tipos de arquivo são comprimidos durante a sincronização, eles poderão na verdade requerer menos espaço do que a quantidade mostrada na coluna de tamanho de arquivo ou na barra de status. 67 Capítulo 4 Trabalho com aplicativos 5. Execute uma operação de HotSync para instalar os arquivos. Consulte “Execução de operações de HotSync com o uso da base/cabo” no Capítulo 17 para obter detalhes. NOTA Os arquivos que permanecerem na lista após uma operação de HotSync não foram instalados. Isso poderá acontecer se o tipo de arquivo não for reconhecido durante a operação de HotSync. Se os arquivos não forem reconhecidos, tente iniciar o aplicativo associado a partir do computador de mão e, em seguida, executar outra operação de HotSync. Se os arquivos permanecerem na lista, eles não estão associados a um aplicativo no computador de mão e não podem ser instalados. Os cartões de expansão também poderão conter arquivos que não são arquivos do aplicativo Palm. Para usar os botões de comando na janela Palm Quick Install. 1. Copie ou faça download dos aplicativos ou arquivos que deseja instalar no computador. 2. Clique duas vezes no ícone Palm Quick Install na área de trabalho do Windows. Lista suspensa Usuário Botão Adicionar Barra de status 3. Na lista suspensa Usuário, selecione o nome correspondente ao computador de mão. 4. Clique em Adicionar. DICA Para instalar uma pasta, abra o menu Arquivo e selecione Adicionar pasta. 5. Selecione os aplicativos ou arquivos que deseja instalar. Se os aplicativos ou arquivos que deseja instalar não aparecerem na pasta padrão, navegue para a pasta que contém aqueles que deseja instalar. 6. 68 Clique em OK. Instalação e remoção de aplicativos 7. Se precisar alterar o destino do aplicativo que você está instalando, arraste os arquivos para mover os aplicativos entre a lista de arquivos do computador de mão e do cartão de expansão. A barra de status mostra o número de arquivos selecionados e seus tamanhos totais. No entanto, como alguns tipos de arquivo são comprimidos durante a sincronização, eles poderão na verdade requerer menos espaço do que a quantidade mostrada na coluna de tamanho de arquivo ou na barra de status. 8. Execute uma operação de HotSync para instalar o(s) aplicativos selecionados. Consulte “Execução de operações de HotSync com o uso da base/cabo” no Capítulo 17 para obter detalhes. NOTA Os arquivos que permanecerem na lista após uma operação de HotSync não foram instalados. Isso poderá acontecer se o tipo de arquivo não for reconhecido durante a operação de HotSync. Se os arquivos não forem reconhecidos, tente iniciar o aplicativo associado a partir do computador de mão e, em seguida, executar outra operação de HotSync. Se os arquivos permanecerem na lista, eles não estão associados a um aplicativo no computador de mão e não podem ser instalados. Os cartões de expansão também poderão conter arquivos que não são arquivos do aplicativo Palm. Para usar o menu ativado com o clique do botão direito do mouse para enviar o arquivo para o Palm Quick Install: 1. Copie ou faça download dos aplicativos ou arquivos que deseja instalar no computador. 2. Em Meu computador ou no Windows Explorer, clique com o botão direito do mouse os arquivos ou pastas que deseja instalar. 3. Selecione Enviar para e, em seguida, Palm Quick Install. O Palm Quick Install exibe uma caixa de diálogo de confirmação que mostra se os arquivos serão instalados no computador de mão ou em um cartão de expansão. 4. Clique em OK. Os arquivos selecionados são colocados na lista de arquivos do Computador de mão ou do Cartão de expansão, com base na extensão do arquivo. 5. Execute uma operação de HotSync para instalar os arquivos. Consulte “Execução de operações de HotSync com o uso da base/cabo” no Capítulo 17 para obter detalhes. Todos os arquivos não reconhecidos não são instalados. 69 Capítulo 4 Trabalho com aplicativos Dicas do Palm Quick Install As seguintes dicas podem ajudar a usar o Palm Quick Install mais efetivamente: ■ Por padrão, os arquivos de vídeo são colocados na lista de arquivos do cartão de expansão. Se preferir armazenar esses arquivos no computador de mão poderá movê-los para a lista de arquivos do computador de mão. ■ Quando você arrasta e solta uma pasta, o Palm Quick Install examina os arquivos apenas no primeiro nível das subpastas; ele não examina as pastas aninhadas dentro das subpastas. ■ Para instalar arquivos em uma localização diferente, inicie o Palm Quick Install e arraste os arquivos para uma lista de arquivos diferente. ■ Também é possível acessar a janela Palm Quick Install clicando em Quick Install na barra Inicializar do Palm Desktop. Instalação de aplicativos e arquivos em um computador Mac A Ferramenta de instalação facilita a instalação de aplicativos e arquivos durante uma operação de HotSync. Você pode especificar se deseja instalar os arquivos no computador de mão ou em um cartão de expansão. Para instalar um software adicional no computador de mão usando um computador Mac: 70 1. No computador Mac, copie ou faça o download do aplicativo desejado para a pasta Add-on na pasta Palm. 2. Clique duas vezes no ícone HotSync Manager na pasta Palm. 3. No menu HotSync, selecione Install Handheld Files. 4. No menu popup User selecione o nome correspondente ao computador de mão. Instalação e remoção de aplicativos 5. Clique em Add To List. Se o arquivo que deseja instalar não estiver listado na caixa de diálogo, vá para a pasta na qual o arquivo foi copiado. A maioria dos arquivos de aplicativos do computador de mão possuem a extensão PRC ou PDB. 6. Selecione os aplicativos que deseja instalar. 7. Clique em Add File para adicionar o aplicativo selecionado à lista Install Handheld Files. DICA Também é possível arrastar arquivos ou pastas de arquivos para a lista da caixa de diálogo Install Handheld Files. Os arquivos são copiados para a pasta Files To Install. 8. Se precisar alterar o destino do aplicativo que está sendo instalado, clique em Change Destination na janela Install Handheld Files e use as setas para mover os aplicativos entre o computador de mão e um cartão de expansão. 9. Clique em OK para fechar a janela Change Destination. 10. Feche a janela Install Handheld Files. 11. Execute uma operação de HotSync para instalar os aplicativos selecionados no computador de mão. Consulte “Execução de operações de HotSync com o uso da base/cabo” no Capítulo 17 para obter detalhes. NOTA Os arquivos que permanecerem na lista após uma operação de HotSync não foram instalados. Isso poderá acontecer se o tipo de arquivo não for reconhecido durante a operação de HotSync. Os cartões de expansão podem armazenar aplicativos que usam arquivos diferentes dos arquivos de aplicativos Palm. Para que o computador de mão reconheça esses arquivos, é preciso primeiro inicializar o aplicativo associado pelo menos uma vez. 71 Capítulo 4 Trabalho com aplicativos Remoção de aplicativos Se houver falta de memória ou um aplicativo instalado não for mais necessário, pode-se remover os aplicativos do computador de mão ou de um cartão de expansão. No computador de mão, pode-se remover somente aplicativos adicionais, patches e extensões instalados; os aplicativos que residem na parte ROM do computador de mão não podem ser removidos. Para eliminar um aplicativo adicional: 1. Pressione Início . 2. Pressione Toque de comando Ou pressione Função menu Aplicativo. 72 + D. + Menu e, em seguida, selecione Excluir no 3. Toque na lista de seleção Excluir de e selecione Computador de mão ou Cartão. Se quiser excluir aplicativos de um cartão, o mesmo deve estar encaixado no slot do cartão de expansão. 4. Toque no aplicativo a ser removido. 5. Toque em Excluir. 6. Pressione Função + Enter ou toque em Sim. 7. Pressione Função + Enter ou toque em OK. Instalação e remoção de aplicativos Remoção Software Palm Desktop Se não for mais necessário usar o Software Palm Desktop, ele poderá ser removido do computador. Esse processo remove somente os arquivos de aplicativos. Os dados da pasta Users permanecem intactos. Se você remover o Software Palm Desktop, deverá remover também o software de sincronização do Gerenciador de HotSync e não poderá mais sincronizar dados com seu computador. Se quiser sincronizar dados com outro gerenciador de informações pessoais (GIP), será necessário instalar o Gerenciador de HotSync a partir do CD-ROM Desktop Software depois de remover o Software Palm Desktop. Durante a instalação selecione a opção Personalizar e, em seguida, opte por instalar somente o Gerenciador de HotSync. IMPORTANTE NOTA Talvez seja necessário modificar as etapas mostradas aqui para acomodar a versão do sistema operacional instalado no computador. Para remover o Software Palm Desktop de um computador com Windows: 1. No menu Iniciar do Windows, escolha Configurações e, em seguida, clique em Painel de Controle. 2. Clique duas vezes no ícone Adicionar ou remover programas. 3. Clique no botão Alterar ou remover programas. 4. Selecione Palm Desktop. 5. Clique em Alterar/Remover. Esse processo remove somente os arquivos de aplicativos. Os dados da pasta Users permanecem intactos. 6. Clique em Sim na caixa Confirmar exclusão de arquivo. 7. Clique em OK. 8. Clique em Fechar. 73 Capítulo 4 Trabalho com aplicativos Para remover o Software Palm Desktop de um computador com Mac: 74 1. Insira o CD-ROM Desktop Software na unidade de CD-ROM do computador. 2. Clique duas vezes no ícone do CD-ROM Desktop Software na área de trabalho. 3. Clique duas vezes no ícone do Instalador do Palm Desktop. 4. Na tela Easy Install, selecione Uninstall no menu popup. 5. Selecione o software a ser removido. 6. Clique em Uninstall. 7. Selecione a pasta que contém os arquivos do Software Palm Desktop. 8. Clique em Remove. 9. Reinicie o computador. CAPÍTULO 5 Uso de Contatos O aplicativo Contatos permite manter nomes, endereços, números de telefone e outras informações sobre seus contatos pessoais ou comerciais. Utilize o aplicativo Contatos para executar as seguintes tarefas: ■ Pesquisar ou inserir rapidamente nomes, endereços, números de telefone e outras informações. ■ Inserir até cinco números de telefone (residencial, do trabalho, fax, celular etc.) ou endereços de email para cada nome. ■ Definir qual número de telefone aparece na lista de endereços para cada entrada de Contatos. ■ Anexar uma nota a cada entrada de Contatos, na qual podem ser inseridas informações adicionais sobre a entrada. ■ Atribuir entradas de Contatos a categorias para organizá-las e exibi-las em grupos lógicos. ■ Crie seu próprio cartão comercial digital que pode ser transferido por email para outros dispositivos com uma porta de infravermelho. NOTA É possível criptografar as entradas em Contatos. Para obter mais informações, consulte “Criptografia dos dados” no Capítulo 18. 75 Capítulo 5 Uso de Contatos Para abrir Contatos: ■ Pressione o botão do aplicativo Contatos no painel dianteiro do computador de mão. O aplicativo Contatos será aberto para exibir a lista de todos os registros. Botão Contatos DICA Pressione o botão do aplicativo Contatos repetidamente para alternar entre as categorias que contêm registros. Também se pode pressionar e manter pressionado esse botão para transferir instantaneamente o cartão de visitas para outro dispositivo que tenha uma porta de infravermelho. O dispositivo receptor também deve ter um aplicativo capaz de ler os dados do aplicativo Contatos. Criação de uma entrada em Contatos Em Contatos, um registro é denominado entrada. Pode-se criar entradas no computador de mão ou usar o software Palm™ Desktop para criar entradas no computador de mesa e transferir essas entradas para o computador de mão durante a próxima operação de HotSync®. O Software Palm Desktop também possui recursos de importação de dados que permitem carregar arquivos de banco de dados em Contatos, no computador de mão. Consulte “Importação de dados” no Capítulo 3 e a ajuda on-line do Palm Desktop para obter mais informações. 76 Criação de uma entrada em Contatos Para criar uma nova entrada de Contatos: 1. Pressione o botão do aplicativo Contatos de mão para exibir a lista de endereços. 2. Toque em Novo. no painel dianteiro do computador Cursor no sobrenome Toque em Novo 3. Insira o sobrenome da pessoa a ser adicionada a Contatos. O computador de mão coloca automaticamente em maiúscula a primeira letra de cada campo (exceto campos numéricos e de email). Não é necessário usar a tecla CAPS para colocar em maiúscula a primeira letra do nome. 4. Toque no campo Nome. DICA Pressione a tecla Tab para mover o cursor para o próximo campo. 5. Insira o nome da pessoa no campo Nome. 6. Insira as outras informações a serem incluídas nessa entrada. À medida que as letras são inseridas nos campos Cargo, Empresa, Cidade e Estado, é exibido o texto da primeira correspondência lógica existente em Contatos. À medida que mais letras são inseridas, uma correspondência mais próxima é exibida. Por exemplo, Contatos já contém as palavras Sacramento e San Francisco. Quando S for inserido, aparecerá Sacramento e, em seguida, quando a e n forem inseridos, a palavra San Francisco substituirá Sacramento. Quando a palavra desejada aparecer, toque no próximo campo para aceitá-la. 7. Toque nas setas de rolagem ou pressione o navegador para cima ou para baixo a fim de ir até a próxima página de informações. 77 Capítulo 5 Uso de Contatos 8. Após inserir as informações, pressione Função + Enter ou toque em OK. Toque em OK DICA Para criar uma entrada que apareça sempre no alto da lista de endereços, inicie o campo Sobrenome ou Empresa com um símbolo, como em *Em caso de perda, contactar*. Essa entrada poderá conter informações de contato em caso de perda do computador de mão. Seleção de tipos de números de telefone Pode-se selecionar os tipos de números de telefone ou de endereços de email associados a uma entrada de Contatos. Todas as alterações efetuadas aplicam-se somente à entrada atual. Para selecionar outros tipos de números de telefone em uma entrada: 1. Toque na entrada a ser alterada. 2. Toque em Editar. 3. Toque na lista de seleção ao lado da opção a ser alterada. Toque no triângulo 4. 78 Selecione uma nova opção. Alteração de detalhes da entrada de endereço Alteração de detalhes da entrada de endereço A caixa de diálogo Detalhes do endereço fornece várias opções que podem ser associadas a uma entrada. Para abrir a caixa de diálogo Detalhes do endereço: 1. Toque na entrada cujos detalhes serão alterados. 2. Toque em Editar. 3. Toque em Detalhes. 4. Selecione uma das configurações a seguir: Mostrar Selecione o tipo de telefone ou outras informações que aparecem na tela de lista de endereços. As opções são Trabalho, Casa, Fax, Outro, Email, Principal, Pager e Celular. As letras de identificação T, C, F, O, C ou P aparecerão ao lado do registro na Lista de endereços, dependendo das informações exibidas. Se Email for selecionado, nenhuma letra de identificação será exibida. Categoria Atribua a entrada a uma categoria. Particular Oculte essa entrada quando Segurança estiver ativado. Estabelecimento de conexões em Contatos Pode-se usar as entradas em Contatos para inicializar aplicativos que executam tarefas, como, por exemplo, discar um número de telefone ou criar uma mensagem de email. Alguns dos aplicativos que podem ser inicializados estão incluídos no CD-ROM Software Essentials que vem com o computador de mão e outros podem ser obtidos com desenvolvedores de outros fabricantes e são vendidos separadamente. A maioria desses aplicativos requer um telefone celular GSM ou um acessório de modem opcional compatível com o computador de mão (o telefone celular e o acessório de modem são vendidos separadamente). Conexão rápida É possível utilizar a Conexão rápida para selecionar uma entrada e iniciar uma tarefa relacionada com uma mão, usando o navegador. Também se pode configurar qual aplicativo é aberto quando um campo de registro de endereço específico é selecionado e se um prefixo deve ser adicionado a todos os números de telefone. 79 Capítulo 5 Uso de Contatos Para usar a Conexão rápida a partir de uma entrada Endereço: 1. Abra a entrada de endereço à qual deseja se conectar. 2. Pressione a seta para a direita no navegador para abrir a caixa de diálogo Conexão rápida. DICA Você também pode tocar no ícone Conexão rápida na barra de título do Registro de endereço. 3. Selecione o método que será usado para a conexão. A Conexão rápida inicia a tarefa relacionada. Por exemplo, quando se toca em um número de telefone, a Conexão rápida envia o número selecionado para o telefone celular. Para usar a Conexão rápida a partir de uma Lista de endereços: 1. Realce a entrada Endereço à qual deseja se conectar. 2. Pressione Toque de comando Ou pressione Função 3. + I. + Menu e selecione Conectar no menu Registro. Selecione o método que será usado para a conexão. A Conexão rápida inicia a tarefa relacionada. Por exemplo, quando se toca em um número de telefone, a Conexão rápida envia o número selecionado para o telefone celular. Para definir as configurações da Conexão rápida: 1. 80 Na caixa de diálogo Conexão rápida, toque em Configurações. Alteração de detalhes da entrada de endereço 2. (Opcional) Toque na caixa de seleção Prefixo do número e insira um prefixo. Por exemplo, para discar 1 antes de todos os números de telefone, marque essa caixa de seleção e insira “1” nesse campo. O prefixo não será adicionado a um número que inicie com o caractere “+”. 3. Toque em cada uma das listas de seleção e selecione o aplicativo que deseja associar a essa tarefa. 4. Pressione Função + Enter ou toque em OK. Discagem por toque Com Discagem por toque é possível selecionar uma entrada e iniciar uma tarefa relacionada tocando-se nela com o stylus. Por padrão, Discagem por toque não está ativado. Para ativar o recurso Discagem por toque: 1. Na Lista de endereços, pressione Toque de comando Ou pressione Função menu Opções. + Menu 2. Toque em Ativar discagem por toque. 3. Pressione Função + Enter + R. e selecione Preferências no ou toque em OK. DICA Também se pode configurar qual aplicativo é aberto quando se toca em um campo de registro de endereço específico e se um prefixo deve ser adicionado a todos os números de telefone. Consulte “Conexão rápida”, anteriormente neste capítulo, para aprender a definir essas configurações. Para estabelecer uma conexão com o recurso Discagem por toque: 1. Abra a entrada de endereço à qual deseja se conectar. 2. Toque em um item. Por exemplo, para discar um número de telefone, toque no número desejado. Para endereçar uma mensagem de email, toque em um endereço de email. 3. (Opcional) Toque no número para editá-lo. Por exemplo, você poderá adicionar um código de área “1” ou um código de país antes de um número de telefone. 81 Capítulo 5 Uso de Contatos Menus do aplicativo Contato Os menus de Contato são mostrados aqui como referência, e os recursos de Contato não explicados em outras partes deste manual são descritos aqui. Consulte “Uso de menus” no Capítulo 4 para obter informações sobre como selecionar comandos de menu. Os menus Registro e Opções podem diferir, se você estiver exibindo a tela Lista de endereços ou Endereço. Menus Registro Lista de endereços Tela Endereço 82 Duplicar endereço Faz uma cópia do registro atual e exibe-a em Edição de endereço para que se possa efetuar alterações no registro copiado. A cópia possui as mesmas notas anexadas e categoria que o registro original. Conectar Abre a caixa de diálogo Conexão rápida que permite selecionar o aplicativo que será usado para estabelecer a conexão. Enviar categoria Abre uma caixa de diálogo que permite selecionar como enviar todos os registros da categoria selecionada para outro dispositivo. As opções disponíveis dependem do software instalado no computador de mão. Enviar endereço Abre uma caixa de diálogo que permite selecionar como enviar a entrada selecionada para outro dispositivo. As opções disponíveis dependem do software instalado no computador de mão. Menus do aplicativo Contato Menus Opções Tela Endereço Lista de endereços Preferências determina como Contatos aparece quando se retorna a ele a partir de outro aplicativo. Se esta caixa de seleção estiver marcada, Contatos mostrará a última categoria selecionada. Se ela estiver desmarcada, Contatos exibirá a categoria Tudo. Lembrar última categoria: Renomear campos personalizados Campos que aparecem no fim da tela Edição de endereço. Renomeie-os para identificar o tipo de informação inserido neles. Os nomes atribuídos aos campos personalizados aparecem em todas as entradas. Sobre Contatos Mostra informações sobre a versão de Contatos. 83 Capítulo 5 84 Uso de Contatos CAPÍTULO 6 Uso da Calculadora O aplicativo Calculadora permite executar cálculos básicos. Utilize a Calculadora para executar as seguintes tarefas: ■ Executar operações de adição, subtração, multiplicação, divisão e raiz quadrada. ■ Armazenar e recuperar valores. ■ Exibir a última série de cálculos, o que é útil para confirmar uma série de cálculos em “cadeia”. Para abrir a Calculadora: 1. Pressione Início . 2. Toque no ícone Calculadora . Execução de cálculos A Calculadora inclui vários botões para ajudar a executar cálculos. 85 Capítulo 6 Uso da Calculadora Limpa o cálculo inteiro e permite iniciar um novo cálculo. Apaga o último número inserido. Se um erro for cometido durante a inserção de um número no meio de um cálculo, pode-se usar esse botão para inserir novamente o número sem a necessidade de reiniciar o cálculo. Alterna o número atual entre um valor negativo e positivo. Se desejar inserir um número negativo, insira o número primeiro e pressione o botão +/-. Coloca o número atual na memória. Cada novo número inserido com o botão M+ é adicionado ao total armazenado na memória. O número adicionado pode ser um valor calculado ou qualquer número inserido pressionando-se os botões de número. O pressionamento desse botão não afeta o cálculo (ou a série de cálculos) atual; ele apenas coloca o valor na memória até ele ser recuperado. Recupera o valor armazenado da memória e insere-o no cálculo atual. Apaga qualquer valor armazenado na memória da Calculadora. Calcula a raiz quadrada de um número. Digite o número e toque no botão de raiz quadrada. Exibição de cálculos recentes O comando Cálculos recentes permite revisar a última série de cálculos e é útil principalmente para confirmar uma série de cálculos em “cadeia”. Para exibir cálculos recentes: 1. Pressione Toque de comando Ou pressione Função menu Opções. 2. 86 + Menu + l. e selecione Cálculos recentes no Depois de revisar os cálculos, pressione Função toque em OK. + Enter ou Uso dos menus da Calculadora Uso dos menus da Calculadora O menu da Calculadora é mostrado aqui como referência, e o recurso da Calculadora descrito aqui não é explicado em outras partes deste manual. Consulte “Uso de menus” no Capítulo 4 para obter informações sobre como escolher comandos de menu. Menu Opções Sobre a Calculadora Mostra informações sobre a versão da Calculadora. 87 Capítulo 6 88 Uso da Calculadora CAPÍTULO 7 Uso de Cartões O aplicativo Cartões permite examinar informações gerais sobre um cartão de expansão. Use Cartões para executar as seguintes tarefas: ■ Verificar o conteúdo do cartão. ■ Renomear um cartão. ■ Formatar um cartão. Verificação das informações sobre o cartão Pode-se exibir o nome e o tipo do cartão, o espaço de armazenamento disponível e um resumo de seu conteúdo. Para verificar as informações sobre o cartão: 1. Pressione Início . 2. Toque no ícone Cartões 3. Verifique o nome do cartão, seu tipo e tamanho. 4. Verifique o conteúdo do cartão resumido por diretório. . Verifique as informações sobre o cartão Revisar conteúdo resumido do cartão 89 Capítulo 7 Uso de Cartões Renomeação de um cartão A renomeação de um cartão permite atribuir um nome de fácil identificação a ele. Para renomear um cartão: 1. Pressione Início . 2. Toque no ícone Cartões 3. Pressione Toque de comando . + R. Opcionalmente, pressione Função cartão no menu Cartão. 4. Insira o novo nome do cartão. 5. Toque em Renomear. + Menu e selecione Renomear Formatação de um cartão A formatação de um cartão destrói todos os seus dados e prepara-o para aceitar novos aplicativos e dados. Para formatar um cartão: 1. Pressione Início . 2. Toque no ícone Cartões 3. Pressione Toque de comando . Opcionalmente, pressione Função no menu Cartão. 4. 90 Pressione Função + Enter + F. + Menu ou toque em OK. e selecione Formatar cartão Gerenciamento de um cartão de expansão Gerenciamento de um cartão de expansão ■ Ao gravar dados em um cartão de expansão, aguarde até que o computador de mão conclua a operação para remover o cartão do slot. Isso evitará danos aos dados ou danos acidentais ao cartão de expansão. ■ Pode-se instalar aplicativos em um cartão de expansão após a execução de uma operação de HotSync® inicial. Consulte “Instalação de arquivos e aplicativos adicionais” no Capítulo 4 para obter informações. Para se obter o desempenho máximo, recomenda-se não instalar mais de 50 aplicativos em um único cartão de expansão. ■ Quando a pilha do computador de mão ficar muito fraca, o acesso ao cartão de expansão poderá ser desativado para proteger os dados. Se isso ocorrer, recarregue o computador de mão assim que possível. Uso do menu Cartões O menu Cartões é mostrado aqui como referência, e os recursos de Cartões não explicados em outras partes deste manual são descritos aqui. Consulte “Uso de menus” no Capítulo 4 para obter informações sobre como escolher comandos de menu. Ajuda Fornece texto de ajuda. Sobre Cartões Mostra informações sobre a versão de Cartões. 91 Capítulo 7 92 Uso de Cartões CAPÍTULO 8 Uso da Agenda O aplicativo Agenda permite programar de forma rápida e fácil compromissos ou qualquer tipo de atividade associada a uma hora e uma data. Utilize a Agenda para executar as seguintes tarefas: ■ Inserir uma descrição do compromisso e atribuir data e hora específicas a ele. ■ Exibir um gráfico dos compromissos da semana inteira. A tela de semana facilita a identificação dos horários disponíveis e de possíveis sobreposições ou conflitos de agendamento. ■ Exibir um calendário mensal para identificar rapidamente os dias em que há compromissos marcados para a manhã, o almoço ou a tarde. ■ Exibir uma agenda mostrando os compromissos, os eventos de duração indeterminada e as tarefas do dia. ■ Definir um alarme para notificá-lo da atividade agendada. ■ Criar lembretes para eventos baseados em uma data específica, em vez de em uma hora do dia. Os aniversários podem ser facilmente controlados com o computador de mão. ■ Anexar notas a eventos individuais para fornecer uma descrição ou explicação da entrada na Agenda. NOTA É possível criptografar as entradas em Agenda. Para obter mais informações, consulte “Criptografia dos dados” no Capítulo 18. Para abrir a Agenda: ■ Pressione o botão do aplicativo Agenda no painel dianteiro do computador de mão. A Agenda abre a programação do dia atual. Botão Agenda DICA Pressione o botão do aplicativo Agenda repetidamente para alternar entre as telas de dia, semana, mês e agenda. Quando a Agenda é aberta, a tela mostra a data atual e uma lista das horas de um dia útil normal. 93 Capítulo 8 Uso da Agenda Agendamento de eventos Na Agenda, um registro é denominado “evento”. Um evento pode ser qualquer tipo de atividade associada a um dia. Pode-se inserir um novo evento em qualquer uma das linhas de hora disponíveis. Quando se agenda um evento, sua descrição aparece na linha de hora e sua duração é definida automaticamente como uma hora. Pode-se alterar facilmente a hora de início e a duração de qualquer evento. Embora eventos sobrepostos possam ser agendados, o aplicativo Agenda facilita a localização desses conflitos. Consulte “Identificação de conflitos de evento” posteriormente neste capítulo. Também se pode programar na Agenda eventos que ocorrem em uma determinada data, mas que não possuem horas de início ou de término específicas, como aniversários e feriados. Esses eventos são denominados “eventos de duração indeterminada”. Eles aparecem no alto da lista de horas, marcados com um losango. Poderá haver mais de um evento de duração indeterminada em uma data específica. Também se pode agendar um evento repetido, como uma reunião semanal, e eventos contínuos, como férias ou uma conferência de três dias. Para agendar um evento para o dia atual: 1. Toque na linha de hora correspondente ao início do evento. Toque em uma linha de hora A barra de duração de evento mostra a duração 2. 94 Insira o evento Insira uma descrição para o evento. Pode-se inserir até 255 caracteres. Agendamento de eventos 3. Se o evento tiver uma hora de duração, vá para a etapa 5. Se ele for mais longo ou mais curto do que uma hora, toque na hora do evento para abrir a caixa de diálogo Acertar hora. Toque na hora de um evento 4. Siga um destes procedimentos: – Toque nas colunas de hora do lado direito da caixa de diálogo Acertar hora para definir a Hora de início, em seguida, toque na caixa Hora de término e nas colunas de hora para definir a Hora de término. – Toque em Dia inteiro para inserir automaticamente a hora de início e de término do evento conforme definido nas preferências da Agenda. Hora de início destacada Toque para preencher automaticamente as horas de início e de término Toque para rolar para horas anteriores Toque para alterar as horas Toque para alterar os minutos Toque para rolar para horas posteriores 5. Pressione Função + Enter ou toque em OK. 6. Toque em uma área em branco da tela para desmarcar o evento. Uma linha vertical aparecerá ao lado da hora, indicando a duração do evento. Se um evento tiver a mesma hora de início e de término, a hora só será exibida uma vez. 95 Capítulo 8 Uso da Agenda Para agendar um evento para outro dia: 1. Selecione a data desejada para o evento executando um dos procedimentos a seguir: – Toque no dia da semana desejado na barra de datas, na parte superior da tela. Se necessário, toque na seta de rolagem Semana anterior ou Próxima semana para ir para outra semana. Semana anterior Próxima semana Toque para selecionar um dia da semana atual – Pressione o navegador para a direita ou esquerda a fim de rolar para o dia seguinte ou o anterior. – Pressione o navegador para cima ou para baixo a fim de rolar no dia atual. – Toque em Ir para na parte inferior da tela para abrir a caixa de diálogo Ir para data. Selecione uma data tocando em um ano, mês e dia no calendário. Ano anterior Próximo ano Toque para selecionar um mês Toque para selecionar um dia Toque para selecionar a data atual 2. 96 Após localizar a data, siga as etapas para agendar um evento para o dia atual. Seleção de um evento Para agendar um evento de duração indeterminada: 1. Selecione a data desejada para o evento. 2. Toque em Novo. 3. Toque em Sem hora para que nenhuma hora de início ou de término seja definida para o novo evento. 4. Insira uma descrição para o evento. Novo evento de duração indeterminada Nenhuma hora selecionada 5. Toque em uma área em branco na tela para desmarcar o evento de duração indeterminada. Se um evento criado não tiver uma hora de início ou de término específica, ele poderá ser facilmente alterado para um evento de duração indeterminada. Toque na hora do evento na tela Agenda, toque em Sem hora e, em seguida, pressione Função + Enter ou toque em OK. Seleção de um evento Uma vez criado um evento, pode-se selecioná-lo para exibir seu conteúdo, reagendá-lo, torná-lo um evento repetido e adicionar alarmes ou notas. Para selecionar um evento: 1. Vá para o dia em que o evento está agendado. 2. Toque no evento. DICA Também se pode pressionar o botão Selecionar do navegador para inserir o realce no próximo evento do dia atual ou no primeiro evento de outro dia. Para rolar pelos eventos do dia selecionado, pressione o navegador para cima e para baixo. 97 Capítulo 8 Uso da Agenda Reagendamento de eventos Pode-se alterar facilmente a agenda com o computador de mão. Para reagendar um evento: 1. Selecione o evento desejado. 2. Toque em Detalhes. 3. Para alterar a hora, toque na caixa Hora e selecione uma nova hora. 4. Para alterar a data, toque na caixa Data e selecione uma nova data. 5. Pressione Função + Enter ou toque em OK. Configuração de um alarme para um evento A configuração Alarme permite definir um alarme para os eventos da Agenda. Pode-se definir um alarme para tocar minutos, horas ou dias antes de um evento. A configuração de alarme padrão é cinco minutos antes da hora do evento, mas pode ser alterada para qualquer número de minutos, horas ou dias. Quando um alarme é definido, esse ícone aparece à direita do evento com o alarme. Quando ocorre o alarme, uma mensagem de lembrete também aparece na tela. Para definir um alarme para um evento: 1. Selecione o evento ao qual o alarme será atribuído. 2. Toque em Detalhes. 3. Toque na caixa de seleção Alarme para marcá-la. A configuração padrão, 5 minutos, será exibida. 4. Toque na lista de seleção para selecionar Minutos, Horas ou Dias. 5. Selecione 5 e insira qualquer número de 0 a 99 (inclusive) como o número de unidades de tempo. Insira o número de unidades de tempo aqui Toque aqui para selecionar a unidade de tempo 6. 98 Pressione Função + Enter ou toque em OK. Configuração de um alarme para um evento 7. Quando a mensagem de lembrete aparecer na tela, siga um destes procedimentos: – Pressione Função + Enter ou toque em OK para descartar permanentemente o lembrete e retornar à tela atual. – Toque em Adiar para descartar o lembrete e retornar à tela atual. A mensagem de lembrete será exibida novamente cinco minutos depois que se tocar em Adiar, e um indicador de atenção piscará no canto superior esquerdo da tela para lembrá-lo do alarme pendente. – Toque em Ir para para abrir a Agenda. A Agenda será aberta e exibirá o evento associado ao alarme. Alarme para eventos de duração indeterminada: pode-se definir um alarme silencioso para um evento de duração indeterminada. Nesse caso, o alarme disparará no período especificado de minutos, horas ou dias antes da meia-noite (início) do dia do evento de duração indeterminada. Quando o alarme toca, a lista de lembretes exibe a mensagem de alarme até ela ser apagada. Consulte “Recebimento de alertas” no Capítulo 4 para obter detalhes. Por exemplo, pode-se definir um alarme para um evento de duração indeterminada que ocorre em 4 de fevereiro. Se o alarme for definido para cinco minutos, a mensagem de lembrete será exibida às 11:55 PM na noite de 3 de fevereiro. O lembrete permanecerá na lista de lembretes até que o usuário ligue o computador de mão e o descarte. 99 Capítulo 8 Uso da Agenda Agendamento de eventos repetidos ou contínuos A função Repetir permite agendar eventos que se repetem em intervalos regulares ou que se estendem por vários dias consecutivos. Um aniversário é um bom exemplo de evento que se repete todos os anos. Outro exemplo é uma aula de violão semanal que ocorre no mesmo dia da semana e na mesma hora do dia. Férias e viagens de negócios são exemplos de eventos contínuos. Para agendar um evento repetido ou contínuo: 1. Selecione o evento. 2. Toque em Detalhes. 3. Toque na caixa Repetir para abrir a caixa de diálogo Alterar repetição. Toque na caixa Repetir 4. Toque em Dia, Semana, Mês ou Ano para definir a freqüência do evento. Para um evento contínuo, toque em Dia. 5. Na linha A cada, insira o número correspondente à freqüência desejada para o evento. Por exemplo, selecione Mês e insira o número 2 para que o evento se repita a cada dois meses. 6. Para especificar uma data de término para o evento repetido ou contínuo, toque na lista de seleção Terminar em e em Escolher data. Use o seletor de datas para selecionar uma data de término. 7. Pressione Função + Enter ou toque em OK. Depois que um evento repetido ou contínuo for agendado, o ícone Repetir aparecerá à direita do evento. 100 Agendamento de eventos repetidos ou contínuos Alteração de eventos repetidos ou contínuos Quando um evento repetido ou contínuo é alterado, como, por exemplo, quando notas são excluídas ou adicionadas ou quando a hora de um evento é alterada, pode-se decidir quais dos eventos se deseja alterar: todos os eventos da série, apenas o evento atual ou os eventos atuais e futuros. Para excluir eventos repetidos: 1. Selecione o registro a ser excluído. 2. Pressione Função 3. Selecione Registro e Excluir evento. 4. Siga um destes procedimentos: + Menu . – Toque em Atual para excluir somente o evento atual. – Toque em Futuro para excluir o evento atual e todos os eventos futuros e para redefinir a data de término do evento repetido para a última data mostrada. – Toque em Tudo para excluir todas as ocorrências do evento repetido. 5. Pressione Função + Enter ou toque em OK. Considerações sobre eventos repetidos ou contínuos: Lembre-se do seguinte: ■ Se a data de início de um evento repetido for alterada, o computador de mão calculará o número de dias que o evento foi movido. Em seguida, o computador de mão alterará automaticamente a data de término para manter a duração do evento repetido. ■ Se o intervalo de repetição de um evento repetido for alterado (por exemplo, de diário para semanal), as ocorrências passadas (anteriores ao dia em que a configuração foi alterada) não serão alteradas, e o computador de mão criará um novo evento repetido. ■ Se a data de uma ocorrência de um evento repetido for alterada (por exemplo, de 14 para 15 de janeiro), e a alteração for aplicada a todas as ocorrências, a nova data se tornará a data de início do evento repetido. O computador de mão ajustará a data de término para manter a duração do evento. Se a alteração for aplicada às ocorrências atuais e futuras, as ocorrências passadas não serão alteradas. 101 Capítulo 8 Uso da Agenda ■ Se outras configurações de repetição (por exemplo, hora, alarme, particular) de um evento repetido forem alteradas, e a alteração for aplicada a todas as ocorrências, o computador de mão criará um novo evento. A data de início desse novo evento é o dia em que a configuração é alterada. ■ Se uma alteração for aplicada a uma única ocorrência de um evento repetido (por exemplo, hora), essa ocorrência não mostrará mais o ícone Repetir . Alteração da tela da Agenda Além da lista de horas de um dia específico, também se pode exibir uma semana, um mês, uma agenda inteira e a hora atual. Para alternar entre as telas de dia, semana, mês e agenda: ■ Pressione o botão do aplicativo Agenda repetidamente para exibir a próxima tela. ■ Toque no ícone da tela adequada no canto inferior esquerdo da Agenda. Uso da tela de semana A tela de semana mostra o calendário dos eventos de uma semana inteira. Essa tela permite verificar rapidamente os compromissos e os horários disponíveis. Além disso, a exibição gráfica ajuda a identificar sobreposições e conflitos na agenda. Para exibir a tela de semana: 1. Toque no ícone da tela de semana. Tela de semana 2. Toque nos controles de navegação para avançar ou voltar uma semana de cada vez ou toque em uma coluna para exibir detalhes de um evento. A tela de semana também mostra os eventos de duração indeterminada e os eventos que ocorrem antes e depois do intervalo de horas mostrado. Os eventos repetidos de duração indeterminada aparecem em verde. Semana anterior Próxima semana Toque para este dia O losango indica um evento de duração indeterminada A barra indica um evento anterior A linha tracejada indica um evento repetido A barra indica um evento posterior 102 Alteração da tela da Agenda 3. Toque em um evento para mostrar sua descrição. Detalhes do evento Toque para mostrar detalhes do evento Dicas para uso da tela de semana Lembre-se do seguinte: ■ Para reagendar um evento, toque e arraste o evento para uma hora ou dia diferente. ■ Toque em uma hora em branco em qualquer dia para ir para esse dia e selecione a hora para um novo evento. ■ Toque em qualquer dia ou data exibida na parte superior da tela de semana para ir diretamente para esse dia sem selecionar um evento. ■ Pressione o navegador para a direita e esquerda a fim de rolar para a semana seguinte ou a anterior. ■ Pressione o botão Selecionar do navegador para inserir o realce e, em seguida, pressione-o para a direita e esquerda a fim de selecionar um dia na semana escolhida. Para exibir os eventos do dia selecionado, pressione o botão Selecionar do navegador novamente. ■ A tela de semana mostra o período definido pelas horas de início e de término nas configurações de preferências da Agenda. Se existir um evento antes ou depois desse período, será exibida uma barra na parte superior ou inferior da coluna desse dia. Use as setas de rolagem na tela para rolar para o evento ou pressione o navegador para cima e para baixo a fim de rolar para horários anteriores e posteriores na semana selecionada. 103 Capítulo 8 Uso da Agenda Uso da tela de mês A tela de mês mostra os dias em que há eventos agendados. Os pontos e as linhas nessa tela indicam eventos, eventos repetidos e eventos de duração indeterminada. Mês anterior/próximo mês O losango abaixo da data indica um evento de duração indeterminada A linha tracejada abaixo indica um evento contínuo Os traços à direita indicam eventos Botão da tela de mês Pode-se controlar os pontos e as linhas que aparecem na tela de mês. Consulte “Opções de exibição” mais adiante neste capítulo. Dicas para uso da tela de mês Lembre-se do seguinte: ■ Toque em um dia na tela de mês para exibi-lo na tela de dia. ■ Toque nas setas de rolagem no canto superior direito ou pressione o navegador para a esquerda ou direita a fim de avançar ou voltar um mês. ■ Pressione o botão Selecionar do navegador para inserir o realce e, em seguida, pressione-o para a direita e esquerda do navegador a fim de selecionar um dia específico. Pressione o botão Selecionar do navegador para exibir esse dia na tela Dia. ■ Os eventos repetidos de duração indeterminada aparecem em verde. Uso da tela Agenda A tela Agenda mostra os eventos de duração indeterminada, os compromissos e as tarefas em uma única tela. Quando se toca em um evento de duração indeterminada ou em um compromisso nessa tela, a tela de dia aparece com informações mais detalhadas sobre o evento. Pode-se tocar na caixa de seleção ao lado de uma tarefa para marcá-la como concluída. Quando se toca em uma Tarefa, a Lista de tarefas é exibida. NOTA A forma como as Tarefas são exibidas e como elas podem ser alteradas dependem das configurações definidas nas Preferências de tarefas. Consulte “Definição das preferências de tarefas” no Capítulo 13 para obter mais informações. 104 Alteração da tela da Agenda Para exibir a tela Agenda: 1. Toque no ícone da tela Agenda. tela Agenda 2. Toque nos controles de navegação para avançar ou voltar um dia de cada vez ou para exibir mais eventos e tarefas. DICA Também se pode pressionar o navegador para cima e para baixo a fim de rolar pelos eventos do dia selecionado ou para a direita e esquerda do navegador a fim de rolar para o dia seguinte ou o anterior. NOTA Também se pode alterar a categoria de tarefas mostrada. Toque na lista de seleção para selecionar outra categoria. Consulte Capítulo 13 para obter mais informações sobre como trabalhar com tarefas. 105 Capítulo 8 Uso da Agenda Identificação de conflitos de evento Com a capacidade de definir horas de início e de término específicas para qualquer evento, poderá ocorrer o agendamento de eventos sobrepostos (um evento que inicia antes do término do evento anterior). Um conflito de eventos (sobreposição de horas) aparece na tela Semana como barras sobrepostas. O primeiro evento criado aparece com uma barra cinza e os eventos conflitantes subseqüentes aparecem como uma única barra vermelha. A tela Dia exibe colchetes vermelhos sobrepostos à esquerda das horas em conflito. A tela Mês exibe os compromissos em conflito em vermelho. Conflito de eventos Uso dos menus da Agenda Os menus da Agenda são mostrados aqui como referência, e os recursos da Agenda não explicados em outras partes deste manual são descritos aqui. Consulte “Uso de menus” no Capítulo 4 para obter informações sobre como escolher comandos de menu. Menu Registro Enviar evento 106 Abre uma caixa de diálogo que permite selecionar como enviar a entrada selecionada para outro dispositivo. As opções disponíveis dependem do software instalado no computador de mão. Uso dos menus da Agenda Menu Opções Opções de exibição Permite alterar a aparência da Agenda e quais eventos são exibidos. Mostrar barra de duração Ativa as barras de duração de evento que aparecem na tela de dia. Essas barras mostram a duração de um evento e ilustram os conflitos de evento. Tela Comprimir dia Controla como as horas aparecem na opção tela de dia. Quando a tela Comprimir dia está desativada, todos os horários são exibidos. Quando essa opção está ativada, as horas de início e de término são exibidas para cada evento, mas os horários em branco na parte inferior da tela desaparecem para minimizar a rolagem. Configurações da tela Mês Estas caixas de seleção relacionam-se na opção Tela de mês da Agenda. Pode-se desativar qualquer uma ou todas essas configurações para ocultar eventos com duração determinada, com duração indeterminada ou repetidos diariamente somente na tela de mês. 107 Capítulo 8 Uso da Agenda Preferências Hora de início/ término Define as horas de início e de término para as telas da Agenda. Se os horários selecionados não couberem em uma tela, toque nas setas de rolagem para rolar para cima e para baixo. Acertar alarme Define automaticamente um alarme para cada novo evento. O alarme silencioso para eventos de duração indeterminada é definido por minutos, dias ou horas antes da meia-noite no fim da data do evento. Som do alarme Define o tom do alarme. Lembrar Define quantas vezes o alarme ocorre depois da ocorrência inicial. As opções são Uma vez, Duas vezes, 3 vezes, 5 vezes e 10 vezes. Soar a cada Define com que freqüência o alarme toca. As opções são Minuto, 5 minutos, 10 minutos e 30 minutos. Sobre a Agenda Mostra informações sobre a versão da Agenda. 108 CAPÍTULO 9 Uso do Despesas O aplicativo Despesas permite manter o controle das despesas e transferir as informações para uma planilha no computador de mesa. Utilize o Despesas para executar as seguintes tarefas: ■ Registrar as datas, os tipos de despesas, o valor gasto, o método de pagamento e outros detalhes associados a qualquer despesa. ■ Atribuir itens de despesas a categorias para organizá-los e exibi-los em grupos lógicos. ■ Manter o controle dos fornecedores (empresas) e das pessoas envolvidas em cada despesa. ■ Registrar a milhagem percorrida para uma categoria de despesa ou data específica. ■ Classificar as despesas por data ou tipo. ■ Enviar ou exportar informações sobre despesas para aplicativos populares, como o Microsoft Excel ou o Microsoft Word, usando o software Palm™ Desktop e a tecnologia HotSync® em um computador com Windows. Para acessar o aplicativo Despesas, execute, primeiro, uma operação de HotSync com o computador de mão. O Despesas é automaticamente carregado no computador de mão durante a primeira operação de HotSync. IMPORTANTE Para abrir o Despesas: 1. Pressione Início . 2. Selecione o ícone Despesas . 109 Capítulo 9 Uso do Despesas Adição de itens de despesas No Despesas, um registro é denominado item. Pode-se classificar os itens do Despesas em categorias ou adicionar outras informações para associá-las ao item. 1. Toque em Novo. Cursor do novo item Toque em Novo 2. Insira o valor da despesa. 3. Toque na lista de seleção tipo de Despesa e selecione um tipo na lista. Uma vez selecionado um tipo de despesa, o computador de mão salvará a entrada. Se um tipo de despesa não for selecionado, a entrada não será salva. Toque aqui DICA Outra forma rápida de criar um novo item do Despesas é verificar se não há nenhum item selecionado na lista de despesas, insira as primeiras letras do tipo de despesa e, em seguida, inserir o valor numérico do item. Essa técnica usa o recurso de preenchimento automático. Consulte “Menu Opções”, posteriormente neste capítulo, para obter detalhes. 110 Adição de itens de despesas Alteração da data de um item do Despesas Inicialmente, os itens do Despesas aparecem com a data em que foram inseridos. Pode-se alterar a data associada a qualquer item. Para alterar a data de um item do Despesas: 1. Toque no item a ser alterado. 2. Toque na data do item selecionado. Toque na data 3. Toque na nova data. Inserção dos detalhes do recebimento O aplicativo Despesas fornece diversas opções que podem ser associadas a um item. Essas opções aparecem na caixa de diálogo Detalhes do recibo. Para abrir a caixa de diálogo Detalhes do recibo: 1. Toque no item do Despesas ao qual deseja atribuir os detalhes. 2. Toque em Detalhes. 3. Selecione uma das opções a seguir: Categoria Abre uma lista de seleção de categorias definidas pelo usuário e pelo sistema. Consulte “Categorização de registros” no Capítulo 4 para obter mais informações. Tipo Abre uma lista de seleção de tipos de despesas. 111 Capítulo 9 Uso do Despesas 4. Pagamento Permite selecionar o método de pagamento usado para pagar o item do Despesas. Se o item for pré-pago (como bilhetes de linhas aéreas fornecidos pela empresa), selecione Pré-pago para colocar a despesa na célula adequada de pagamentos efetuados pela empresa no relatório impresso de despesas. Moeda Permite selecionar o tipo de moeda usada para pagar o item do Despesas. A unidade monetária padrão é definida na caixa de diálogo Preferências. Também se pode exibir até quatro outros tipos comuns de moeda. Consulte a próxima seção, “Personalização da lista de seleção Moeda” para obter mais informações. Fornecedor e Cidade Permite registrar o nome do fornecedor (geralmente uma empresa) associado à despesa e a cidade onde a despesa foi feita. Por exemplo, um almoço de negócios poderá ocorrer no Café da Rose (fornecedor) no Rio de Janeiro (cidade). Participantes Consulte “Pesquisa de nomes para adicionar a registros de Despesas” no Capítulo 4 para obter mais informações. Pressione Função + Enter ou toque em OK. Personalização da lista de seleção Moeda Pode-se selecionar as moedas e os símbolos que aparecem na lista de seleção Moeda. Para personalizar a lista de seleção Moeda: 1. Toque na lista de seleção Moeda na caixa de diálogo Detalhes do recibo e selecione Editar moedas. Toque em Editar moedas 112 2. Toque em cada lista de seleção Moeda e selecione o país cuja moeda deve ser exibida nessa linha. 3. Pressione Função + Enter diálogo Selecionar moedas. ou toque em OK para fechar a caixa de 4. Pressione Função ou toque em OK. + Enter Personalização da lista de seleção Moeda Alteração da moeda padrão Pode-se selecionar qual moeda será exibida, por padrão, quando itens do Despesas forem inseridos. Essa configuração poderá ser substituída durante a inserção de itens individuais. Para alterar a moeda padrão: 1. Abra o Despesas. 2. Pressione Toque de comando Ou pressione Função menu Opções. + R. + Menu e, em seguida, selecione Preferências no 3. Toque na lista de seleção Moeda padrão. 4. Selecione o símbolo de moeda que deverá aparecer no Despesas. 5. Pressione Função + Enter ou toque em OK. Definição de um símbolo de moeda personalizado Se a moeda desejada não estiver na lista de países, crie seu próprio país e símbolo de moeda personalizados. Para definir um símbolo de moeda personalizado: 1. Pressione Toque de comando + Y. Opcionalmente, pressione Função personalizadas no menu Opções. 2. + Menu e selecione Moedas Toque em uma das quatro caixas País. Toque em uma caixa País 113 Capítulo 9 Uso do Despesas 3. Insira o nome do país e o símbolo que deverão aparecer no Despesas. 4. Pressione Função + Enter ou toque em OK para fechar a caixa de diálogo Propriedades da moeda. 5. Pressione Função + Enter ou toque em OK. NOTA Se desejar usar um símbolo de moeda personalizado como o padrão para todos os itens do Despesas, selecione o símbolo na caixa de diálogo Preferências. Se desejar usar um símbolo de moeda personalizado somente para um item do Despesas, selecione o símbolo na caixa de diálogo Detalhes do recibo associada ao item. Configuração do recurso Mostrar opções O recurso Mostrar opções define a ordem de classificação e outras configurações relacionadas aos itens do Despesas. Para abrir a caixa de diálogo Mostrar opções: 1. Na lista de despesas, toque em Mostrar. 2. Selecione uma das opções. Toque em Mostrar 3. 114 Classificar por Permite classificar os itens de despesas por data ou tipo. Distância Permite exibir as entradas de quilometragem em milhas ou quilômetros. Mostrar moeda Mostra ou oculta o símbolo de moeda na lista de despesas. Pressione Função + Enter ou toque em OK. Uso dos dados do Despesas no computador de mesa Uso dos dados do Despesas no computador de mesa Depois que as despesas são inseridas no aplicativo Despesas no computador de mão e uma operação de HotSync é executada, o Software Palm Desktop permite que as tarefas relacionadas abaixo sejam executadas no computador de mesa. Consulte a Ajuda on-line do Software Palm Desktop para obter detalhes. Esse recurso não está disponível para computadores Mac. ■ Adicionar, modificar e excluir dados do Despesas. ■ Organizar os dados do Despesas por categoria, valor, data, tipo ou notas. ■ Exibir os dados do Despesas em diversos formatos: lista, ícones grandes ou ícones pequenos. ■ Registrar despesas individuais em diversas moedas e exibir o total em um tipo de moeda selecionado. ■ Imprimir relatórios do Despesas. ■ Transferir dados do Despesas para outros aplicativos, como o Microsoft Excel, usando o comando Enviar ou Exportar, e importar dados para formatos de arquivo populares. Exibição do euro no computador de mesa Quando uma operação de HotSync é executada, o símbolo do euro é transferido para o Software Palm Desktop como qualquer outro dado do computador de mão. No entanto, o símbolo só aparecerá no Software Palm Desktop se forem usadas fontes que aceitem esse símbolo. Essas fontes fazem parte do sistema operacional do computador. Elas não residem no aplicativo Desktop nem são produzidas pela Palm, Inc. Para obter mais informações, consulte a documentação fornecida com o sistema operacional do computador de mesa. Impressão do euro Mesmo com o suporte do sistema operacional, poderão ocorrer problemas durante a impressão de documentos que contenham o euro. Quando uma fonte está presente na impressora e no computador, a fonte da impressora é usada, por padrão, para aumentar a velocidade de impressão. Se a fonte da impressora não incluir o euro, será impressa uma caixa em vez do símbolo do euro. Essas fontes fazem parte do sistema operacional do computador. Elas não residem no aplicativo Desktop nem são produzidas pela Palm, Inc. Para obter mais informações, consulte a documentação fornecida com o sistema operacional do computador de mesa. 115 Capítulo 9 Uso do Despesas Uso dos menus do Despesas Os menus do Despesas são mostrados aqui como referência, e os recursos do Despesas não explicados em outras partes deste manual são descritos aqui. Consulte “Uso de menus” no Capítulo 4 para obter informações sobre como escolher comandos de menu. Menu Registro Menu Opções Preferências Abre a caixa de diálogo Preferências, na qual é possível selecionar as opções de preenchimento automático e de moeda padrão. Permite selecionar um tipo de despesa inserindo-se a primeira letra desse tipo de despesa. Por exemplo, se a letra T for inserida, o tipo de despesa “Táxi” será inserido. Se as letras T e E forem inseridas, será inserido Telefone, que é o primeiro tipo de despesa que inicia com as letras TE. Uso de preenchimento automático. Sobre o Despesas 116 Mostra as informações sobre a versão do aplicativo Despesas. CAPÍTULO 10 Uso de Memorandos O aplicativo Memorandos fornece um local para se tomar notas que não estão associadas aos registros dos aplicativos Agenda, Contatos ou Lista de tarefas. O número de memorandos que podem ser armazenados depende somente da memória disponível no computador de mão. Utilize Memorandos para executar as seguintes tarefas: ■ Enviar memorandos para aplicativos populares, como o Microsoft Word, ao sincronizar usando o software Palm™ Desktop e a tecnologia HotSync®. ■ Atribuir memorandos a categorias para organizá-los e exibi-los em grupos lógicos. ■ Anotar números de telefone e outros tipos de informações que poderão ser copiadas e coladas posteriormente em outros aplicativos. NOTA É possível criptografar memorandos do aplicativo Memorandos. Para obter mais informações, consulte “Criptografia dos dados” no Capítulo 18. Para abrir Memorandos: 1. Pressione Início . 2. Toque no ícone Memorandos . Criação de memorandos Em Memorandos, um registro é denominado um memorando. Pode-se atribuir memorandos a categorias e marcá-los como particulares conforme descrito no Capítulo 4. Esta seção aborda como criar um memorando. 117 Capítulo 10 Uso de Memorandos Para criar um novo memorando: 1. Abra Memorandos. 2. Toque em Novo. Toque em Novo DICA Na tela de lista de memorandos, também se pode começar a inserir para criar um novo memorando. A primeira letra é colocada automaticamente em maiúscula e inicia o novo memorando. Se houver um memorando aberto, pressione a tecla Toque de comando + N. 3. Insira o texto desejado no memorando. 4. Pressione Função + Enter ou toque em OK. Revisão de memorandos A primeira linha de um memorando aparece na lista de memorandos. Isso facilita a localização e a revisão dos memorandos. Para revisar um memorando: 1. Na lista de memorandos, selecione o texto do memorando. DICA Também se pode selecionar, revisar e mover entre memorandos com o navegador. Consulte “Uso do navegador” no Capítulo 3 para obter detalhes. Selecione o memorando a ser revisado 118 2. Revise ou edite o texto do memorando. 3. Pressione Função + Enter ou toque em OK. Uso dos menus de Memorandos Uso dos menus de Memorandos Os menus de Memorandos são mostrados aqui como referência, e os recursos de Memorandos não explicados em outras partes deste manual são descritos aqui. Consulte “Uso de menus” no Capítulo 4 para obter informações sobre como escolher comandos de menu. Os menus Registro e Opções irão diferir, se você estiver exibindo a Lista de memorandos ou um memorando individual. Menus Registro Lista de memorandos Tela Memorando Enviar categoria Abre uma caixa de diálogo na qual é possível escolher como enviar todos os registros da categoria selecionada para outro dispositivo. As opções disponíveis dependem do software instalado no computador de mão. Enviar memorando Abre uma caixa de diálogo que permite escolher como enviar o memorando selecionado para outro dispositivo. As opções disponíveis dependem do software instalado no computador de mão. Menus Opções Lista de memorandos Tela Memorando Preferências Exibe a caixa de diálogo Preferências de memorando, onde pode-se definir a ordem de classificação dos memorandos. Sobre o Memorandos Mostra informações sobre a versão do aplicativo Memorandos. 119 Capítulo 10 Uso de Memorandos 120 CAPÍTULO 11 Uso de Anotações O aplicativo Anotações é um local de armazenamento de notas feitas com a caligrafia do próprio usuário. Pode-se usar Anotações para fazer tudo que se faria com lápis e papel. Utilize Anotações para executar as seguintes tarefas: ■ Fazer notas, fazer esboços ou escrever qualquer mensagem diretamente na tela do computador de mão. Posteriormente, pode-se inserir essas informações em outros aplicativos. ■ Definir um alarme para usar as notas como lembretes. ■ Atribuir notas a categorias para organizá-las e exibi-las em grupos lógicos. ■ Trocar notas com outros dispositivos nos quais o aplicativo Anotações 2.x está instalado. ■ Use o software Palm™ Desktop e a tecnologia HotSync® para copiar e colar notas em aplicativos populares de computador, como o Microsoft Word, ou para enviar notas como anexos de email. NOTA É possível criptografar notas do aplicativo Anotações. Para obter mais informações, consulte “Criptografia dos dados” no Capítulo 18. Para abrir Anotações: 1. Pressione Início . 2. Selecione o ícone Anotações . 121 Capítulo 11 Uso de Anotações Criação de uma nota Em Anotações, um registro é denominado nota. Pode-se atribuir notas a categorias e marcá-las como particulares conforme descrito no Capítulo 4. Esta seção aborda como criar uma nota. Para criar uma nova nota: 1. Toque em Novo. Insira o título aqui Escreva as informações aqui Seletor de caneta Apagador 1. Escreva as informações diretamente na tela do computador de mão. Toque no seletor de caneta para selecionar uma largura de caneta diferente, ou selecione o apagador para remover toques indesejados. 2. Pressione Função + Enter ou toque em OK. Para limpar a tela: 1. Pressione Função + Menu . 2. Selecione Editar e, em seguida, selecione Limpar nota. Revisão de notas O título e a data da nota criada aparecem na lista de Anotações. Se não tiver atribuído um título à nota, a hora em que a nota foi criada será exibida como título. Isso facilita a localização e a revisão das notas. 122 Alteração das configurações de cores de Anotações Para excluir uma nota: 1. Na lista de Anotações, selecione o título da nota. DICA Pode-se também selecionar, revisar e mover entre notas com o navegador. Consulte “Uso do navegador” no Capítulo 3 para obter detalhes. Toque nas setas para rolar para as próximas notas ou as anteriores Selecione uma nota para exibir 2. Revise ou edite o conteúdo da nota. 3. Pressione Função + Enter ou toque em OK. Alteração das configurações de cores de Anotações Por padrão, as notas são exibidas com um fundo de “papel” branco e com tinta de caneta azul. Pode-se alterar a cor do papel e da tinta da caneta. As seleções de cor se aplicam a todas as notas. Não é possível alterar as configurações de cor apenas para notas individuais. Para definir as cores: 1. Na lista de Anotações, pressione a tecla Toque de comando Ou pressione Função menu Opções. + Menu e, em seguida, selecione Preferências no 2. Toque em Cor. 3. Toque em Caneta e, em seguida, toque na cor de tinta desejada. 4. Toque em Papel e, em seguida, toque na cor de papel desejada. 5. Pressione Função + Enter + R. ou toque em OK. 123 Capítulo 11 Uso de Anotações Definição de um alarme para uma nota O usuário pode definir um alarme para data e hora específicas para lembrá-lo de verificar uma nota. Para definir um alarme para uma nota: 1. Selecione a nota à qual o alarme será atribuído. 2. Pressione Toque de comando Ou pressione Função menu Opções. 3. + A. + Menu e, em seguida, selecione Alarme no Toque na caixa Data. Toque aqui para selecionar o ano Toque aqui para selecionar o mês Toque aqui para selecionar a data 4. Toque no ano, no mês e na data em que deseja que o alarme soe. Depois de tocar na data, a caixa de diálogo Acertar alarme será exibida novamente. 5. Toque na caixa Hora. 6. Toque nas colunas de hora e minuto para selecionar a hora em que deseja que o alarme ocorra. Toque aqui para selecionar os minutos Toque aqui para selecionar a hora 7. 124 Pressione Função + Enter ou toque em OK. Uso dos menus de Anotações 8. Quando o alarme soar e a mensagem de lembrete aparecer na tela, siga um destes procedimentos: – Pressione Função + Enter ou toque em OK para descartar permanentemente o lembrete e retornar à tela atual. – Toque em Adiar para descartar o lembrete e retornar à tela atual. Um indicador de atenção piscará no canto superior esquerdo da tela para lembrá-lo do alarme pendente, e a mensagem de lembrete será exibida novamente em cinco minutos. Quando a mensagem de lembrete aparecer novamente, a hora atual será exibida na barra Lembrete, e a hora do alarme será exibida na tela. – Se não tiver especificado um título para a nota, a hora em que a nota foi criada será exibida na tela. – Toque em Ir para, para abrir Anotações. Anotações será aberto e exibirá a nota associada ao alarme. Uso dos menus de Anotações Os menus de Anotações são mostrados aqui como referência, e os recursos de Anotações não explicados em outras partes deste manual são descritos aqui. O menu Registro é o mesmo para a lista de Anotações e uma nota individual. O menu Opções difere, dependendo do que você estiver vendo: a lista de Anotações ou uma nota individual. 125 Capítulo 11 Uso de Anotações Menu Registro Lista de Anotações Tela de nota Enviar categoria Abre uma caixa de diálogo na qual é possível escolher o modo de envio de todos os registros da categoria selecionada para outro dispositivo. As opções disponíveis dependem do software instalado no computador de mão. Enviar nota Abre uma caixa de diálogo para escolher o modo de envio da nota selecionada para outro dispositivo. As opções disponíveis dependem do software instalado no computador de mão. Compatibilidade Exibe a caixa de diálogo Compatibilidade para escolher se deve transferir notas para uma versão anterior de Anotações. Menus Opções Lista de Anotações 126 Tela de nota Preferências Exibe a caixa de diálogo Preferências de Anotações para definir a cor da caneta e do papel, a ordem de classificação das notas e o som do alarme. Detalhes Exibe a caixa de diálogo Detalhes da nota para atribuir uma opção de categoria e privacidade para uma nota. Sobre Anotações Mostra informações sobre a versão de Anotações. CAPÍTULO 12 Uso do Palm™ Fotos O Palm™ Fotos permite exibir e gerenciar fotos no computador de mão ou em um cartão de expansão. Utilize o Palm Fotos para fazer o seguinte: ■ Localizar fotos rapidamente com as telas de miniaturas e listagem. ■ Organizar as fotos em álbuns. ■ Reproduzir um show de slides de suas fotos. ■ Classificar as fotos por nome ou data. ■ Exibir detalhes de cada foto. ■ Controlar suas idéias sobre uma foto inserindo notas. ■ Trocar fotos com outros dispositivos que utilizam comunicação por infravermelho ou email. ■ Utilize o software Palm™ Desktop e a tecnologia HotSync® para transferir fotos para o computador de mão, copiar e colar fotos em aplicativos de computador conhecidos e enviar fotos como anexos de email ou para outros aplicativos. Para abrir o Palm Fotos: 1. Pressione Início . 2. Selecione o ícone Foto . Exibição de fotos Um registro no Palm Fotos é denominado uma foto. As fotos podem ser um arquivo que você transfere do computador, armazena em um cartão de expansão ou recebe de outro dispositivo. Esta seção descreve como exibir, gerenciar e trocar fotos que estão armazenadas no computador de mão ou em um cartão de expansão colocado no slot de expansão. Para obter informações sobre a transferência de fotos do computador, consulte “Instalação de arquivos e aplicativos adicionais” no Capítulo 4 e a Ajuda on-line no Software Palm Desktop. É possível usar o Palm Fotos para exibir os seguintes tipos de fotos: ■ arquivos JPG ■ arquivos BMP 127 Capítulo 12 Uso do Palm™ Fotos Exibição de fotos na tela de miniaturas A tela de miniaturas exibe versões em miniatura de suas fotos para que você possa ver várias fotos na tela ao mesmo tempo. Use essa tela para navegar pelas fotos ou localizar uma foto quando não sabe o nome da mesma. Para exibir fotos na tela de miniaturas: 1. Toque no ícone de miniatura . Lista de seleção de álbum Selecione uma foto para exibição Ícone de miniatura 2. Toque na lista de seleção Álbum no canto superior direito e selecione o álbum que deseja exibir. 3. Toque na miniatura da foto que deseja exibir. DICA Também é possível selecionar uma foto com o navegador. Pressione o botão Selecionar do navegador para inserir o realce, pressione Acima, Abaixo, Direita ou Esquerda para realçar uma foto específica e, em seguida, pressione o botão Selecionar para exibir a foto. 4. 128 Toque em qualquer lugar na tela para retornar à tela de miniaturas. Exibição de fotos Exibição de fotos na tela de listagem A tela de listagem exibe uma lista de suas fotos para que você possa ver os nomes e as datas associadas a elas. Use essa tela para localizar uma foto quando souber seu nome ou data de criação. Para exibir fotos na tela de listagem: 1. Toque no ícone Listagem . 2. Toque na lista de seleção Álbum no canto superior direito e selecione o álbum que deseja exibir. Toque no divisor e arraste-o para redimensionar as colunas Lista de seleção de álbum Selecione uma foto para exibição Ícone Listagem 3. Toque no nome da foto que deseja exibir. DICA Também é possível procurar e selecionar uma foto com o navegador. Consulte “Uso do navegador” no Capítulo 3 para obter detalhes. 4. Toque em qualquer lugar na tela para retornar à tela de listagem. 129 Capítulo 12 Uso do Palm™ Fotos Exibição de um show de slides Um show de slides é uma apresentação seqüencial de cada uma das fotos no álbum atual. É possível definir o período de tempo que cada foto permanece na tela na caixa de diálogo Preferências. Para exibir um show de slides: 1. Toque na lista de seleção Álbum no canto superior direito e selecione o álbum que deseja exibir. 2. Toque em Show de slides. Lista de seleção de álbum Toque em Show de slides Lista de seleção de álbum Toque em Show de slides Para ajustar a espera entre fotos durante um show de slides: 130 1. Pressione Função + Menu 2. Selecione Opções e, em seguida, Preferências. 3. Toque na lista de seleção e selecione o intervalo de atraso: 1 segundo, 2 segundos, 3 segundos, 5 segundos ou 1 minuto. 4. Pressione Função + Enter . ou toque em OK. Exibição de fotos Girar fotos Se uma foto parecer estar na orientação errada, você poderá girá-la. Para girar uma foto: 1. Pressione Toque de comando Ou pressione Função selecione Girar. 2. + R. + Menu , selecione Foto e, em seguida, Toque na foto que deseja girar. DICA Também é possível selecionar uma foto com o navegador. Pressione o botão Selecionar do navegador para inserir o realce, pressione Acima, Abaixo, Direita ou Esquerda para realçar uma foto específica e, em seguida, pressione o botão Selecionar para exibir a foto. 3. Selecione a nova orientação. 4. Pressione Função + Enter ou toque em OK. 131 Capítulo 12 Uso do Palm™ Fotos Exibição de informações sobre a foto A caixa de diálogo Detalhes da foto permite exibir informações sobre uma foto e alterar o nome da foto, atribuí-la a um álbum, adicionar uma nota sobre a foto e exclui-la. Para revisar as informações sobre a foto: 1. Pressione Toque de comando Ou pressione Função selecione Detalhes. 2. + L. + Menu , selecione Foto e, em seguida, Toque na foto sobre a qual deseja exibir informações. DICA Também é possível selecionar uma foto com o navegador. Pressione o botão Selecionar do navegador para inserir o realce, pressione Acima, Abaixo, Direita ou Esquerda para realçar uma foto específica e, em seguida, pressione o botão Selecionar para exibir a foto. 132 3. Reveja ou edite as informações. 4. Pressione Função + Enter duas vezes ou toque em OK duas vezes. Organização de fotos Organização de fotos Existem várias formas para organizar fotos. É possível organizar fotos na tela de listagem, arquivar fotos em álbuns e copiar fotos para um cartão de expansão. Classificação de fotos na tela de listagem Na tela de listagem, você pode classificar fotos na ordem crescente ou decrescente por nome ou data. Para classificar fotos na tela de listagem: 1. Toque em um cabeçalho de coluna para classificar as fotos com base nesse item. Toque aqui para classificar por data Toque aqui para classificar por nome 2. Toque no cabeçalho de coluna para classificar as fotos na ordem inversa. Criação de um álbum O processo de criação de um novo álbum de fotos é idêntico ao de criação de uma nova categoria em outros aplicativos do computador de mão. Para criar um álbum: 1. Toque na lista de seleção Álbum no canto superior direito. 2. Selecione Editar álbuns. Toque em Novo 3. Toque em Novo. 4. Insira um título para o álbum. 5. Pressione Função + Enter ou toque em OK. 6. Pressione Função + Enter ou toque em OK. 133 Capítulo 12 Uso do Palm™ Fotos Arquivamento de fotos em álbuns É possível organizar as fotos no computador de mão arquivando-as em álbuns diferentes. Como cada cartão de expansão é exibido como seu próprio álbum, você não pode arquivar em álbuns as fotos armazenadas em um cartão de expansão. Para arquivar fotos em álbuns: 1. Toque na lista de seleção Álbum no canto superior direito e selecione o álbum ao qual deseja adicionar fotos. Toque em Organizar 2. Toque em Organizar. Sinais de mais aparecem ao lado das fotos que fazem parte do álbum selecionado. 3. Toque em qualquer foto que deseja adicionar ao álbum atual. Um sinal de mais aparece ao lado de cada foto selecionada. 4. Toque em qualquer foto que deseja remover do álbum atual. Os sinais de mais ao lado das fotos selecionadas desaparecem. 5. Pressione Função + Enter ou toque em OK. Cópia de fotos O comando Copiar permite fazer uma cópia de uma foto no computador de mão ou em um cartão de expansão. Se a foto estiver atualmente localizada no computador de mão, ela será copiada para um cartão de expansão e vice-versa. Quando você copia uma foto de um cartão de expansão para o computador de mão um número é anexado ao nome da foto. Se uma foto for originalmente maior que 320 x 320 pixels, então a foto será escalada para no máximo 320 x 320 pixels e a relação de aspecto será mantida. 134 Organização de fotos Para copiar fotos: 1. Pressione Toque de comando Ou pressione Função selecione Copiar. 2. + Menu + C. , selecione Foto e, em seguida, Toque nas fotos que deseja copiar. Um sinal de mais aparece ao lado de cada foto selecionada. DICA Também é possível selecionar uma foto com o navegador. Pressione o botão Selecionar do navegador para inserir o realce, pressione Acima, Abaixo, Direita ou Esquerda para realçar uma foto específica e, em seguida, pressione o botão Selecionar para exibir a foto. Toque em Copiar 3. Toque em Copiar. Renomeação ou exclusão de um álbum Você pode renomear ou excluir qualquer um dos álbuns criados. Mas não pode renomear ou excluir o Álbum da câmera ou o álbum Não arquivado. Para obter informações sobre a renomeação de um cartão de expansão, consulte “Renomeação de um cartão” no Capítulo 7. Quando um álbum é excluído, todas as fotos dele são reatribuídas ao álbum Não arquivado. Para renomear um álbum: 1. Toque na lista de seleção Álbum no canto superior direito. 2. Selecione Editar álbuns. Toque em Renomear 135 Capítulo 12 Uso do Palm™ Fotos 3. Selecione o álbum que deseja renomear. 4. Toque em Renomear. 5. Insira o novo nome. 6. Pressione Função + Enter ou toque em OK. 7. Pressione Função + Enter ou toque em OK. Para excluir um álbum: 1. Toque na lista de seleção Álbum no canto superior direito. 2. Selecione Editar álbuns. Toque em Excluir. 136 3. Selecione o álbum que deseja excluir. 4. Quando a caixa de diálogo de confirmação for exibida, toque em Excluir. 5. Pressione Função + Enter ou toque em OK. Transferência de fotos Transferência de fotos O comando Transferir permite transferir fotos para outros dispositivos que estão ativados com a tecnologia de infravermelho. O dispositivo receptor deve ter um aplicativo que possa exibir as fotos. Para obter instruções sobre a transferência de uma única foto, consulte “Transferência de dados” no Capítulo 3. Siga estas etapas para transferir várias fotos. Para transferir fotos: 1. Pressione Função + Menu . 2. Selecione Foto e, em seguida, Transferir. Toque em Transferir 3. Toque nas fotos que deseja transferir. Um sinal de mais aparece ao lado das fotos selecionadas. DICA Também é possível selecionar uma foto com o navegador. Pressione o botão Selecionar do navegador para inserir o realce, pressione Acima, Abaixo, Direita ou Esquerda para realçar uma foto específica e, em seguida, pressione o botão Selecionar para selecionar a foto. 4. Toque em Transferir. 5. Aponte a porta de infravermelho no computador de mão para a porta de infravermelho no dispositivo receptor. Consulte “Transferência de dados” no Capítulo 3 para obter informações adicionais sobre a transferência de dados. 137 Capítulo 12 Uso do Palm™ Fotos Exclusão de fotos Se você não quiser mais uma foto no computador de mão ou no cartão de expansão, poderá excluí-la. As fotos que foram armazenadas no computador de mão e sincronizadas com o software Desktop serão removidas do Palm Fotos no computador de mesa na próxima vez que uma operação de HotSync for executada. Para excluir fotos: 1. Pressione Toque de comando Ou pressione Função selecione Excluir. + Menu + D. , selecione Foto e, em seguida, Toque em Excluir. 2. Toque nas fotos que deseja excluir. Um sinal X aparece ao lado de cada foto selecionada. DICA Também é possível selecionar uma foto com o navegador. Pressione o botão Selecionar do navegador para inserir o realce, pressione Acima, Abaixo, Direita ou Esquerda para realçar uma foto específica e, em seguida, pressione o botão Selecionar para exibir a foto. 138 3. Toque em Excluir. 4. Quando a caixa de diálogo de confirmação for exibida, toque em Excluir. Trabalho com fotos no computador de mesa Trabalho com fotos no computador de mesa Depois de gerenciar as fotos no computador de mão e executar uma operação de HotSync, o Software Palm Desktop permitirá a execução de qualquer uma das seguintes ações no computador Windows. Consulte a Ajuda on-line do Software Palm Desktop para obter detalhes. ■ Exibir fotos em vários formatos: Listagem, Miniaturas, Detalhes e Editor com uma visualização do Computador de mão. ■ Arrastar fotos para o ícone Palm Quick Install ou para a janela Palm Fotos desktop para instalá-las no computador de mão ou em um cartão de expansão durante a próxima operação de HotSync. ■ Modificar e excluir suas fotos. ■ Organizar suas fotos e adicionar notas. ■ Transferir fotos para outros aplicativos usando o comando Enviar ou Exportar e importar dados para formatos de arquivo populares. Para obter informações sobre o trabalho com fotos no computador Mac, abra a pasta Palm, a pasta Documentation e clique duas vezes no arquivo Leia-me de foto e áudio. Uso de menus do Palm Fotos Palm Fotos são mostrados aqui como referência e os recursos do Palm Fotos não explicados em outras partes deste manual são descritos aqui. O menu Foto varia um pouco quando você está exibindo a lista ou as miniaturas do Palm Fotos e uma foto individual. Menu Foto Tela de miniaturas e listagem Tela Foto Menus Opções Sobre Fotos Mostra as informações sobre a versão do Palm Fotos. 139 Capítulo 12 Uso do Palm™ Fotos 140 CAPÍTULO 13 Uso da Lista de tarefas A Lista de tarefas é um local conveniente para criar lembretes e atribuir prioridades às tarefas. Use-a para o seguinte: ■ Criar uma lista breve e conveniente de tarefas. ■ Atribuir um nível de prioridade a cada tarefa. ■ Atribuir uma data final a quaisquer ou a todos os itens da Lista de tarefas. ■ Atribuir os itens da Lista de tarefas a categorias para organizá-los e exibi-los em grupos lógicos. ■ Classificar os itens da Lista de tarefas por data de conclusão, nível de prioridade ou categoria. ■ Anexar anotações a itens individuais da Lista de tarefas para fornecer uma descrição ou uma explicação da tarefa. Para abrir a Lista de tarefas: 1. Pressione Início . 2. Toque no ícone Tarefa . 141 Capítulo 13 Uso da Lista de tarefas Criação de itens de lista Um item da Lista de tarefas é um lembrete de alguma tarefa que precisa ser realizada. Na Lista de tarefas, um registro é denominado item. Para criar um item da Lista de tarefas: 1. Siga um destes procedimentos: – Toque em Novo. – Se nenhum item da Lista de tarefas estiver selecionado no momento, comece a inserir. Nova tarefa Toque em Novo 2. Insira o texto do item da Lista de tarefas. O texto poderá ocupar mais de uma linha. 3. Toque em qualquer local da tela para desmarcar o item. Definição de prioridade A definição de prioridades para os itens permite organizar as tarefas da Lista de tarefas de acordo com a sua importância ou urgência. A definição padrão da Lista de tarefas é organizar os itens por prioridade e data de conclusão, com os itens de prioridade 1 no alto da lista. Se existirem vários itens na lista, a alteração da definição de prioridade de um item poderá alterar sua posição na lista. Quando um novo item da Lista de tarefas é criado, sua prioridade é definida automaticamente como nível 1, o nível mais alto (mais importante). No entanto, se outro item for selecionado primeiro, o item criado aparecerá abaixo do item selecionado e terá a mesma prioridade que ele. 142 Marcação de um item da Lista de tarefas Para definir a prioridade de um item da Lista de tarefas: 1. Toque no número de prioridade à esquerda do item. Toque aqui Selecione a prioridade 2. Selecione o número de prioridade desejado (1 indica mais importante). Marcação de um item da Lista de tarefas Pode-se marcar um item da Lista de tarefas para indicar que ele foi concluído. Pode-se definir a Lista de tarefas para registrar a data em que a tarefa for concluída e mostrar ou ocultar as tarefas concluídas. Consulte “Definição das preferências de tarefas” mais adiante neste capítulo. Para marcar um item da Lista de tarefas: ■ Toque na caixa de seleção à esquerda do item. DICA Também se pode realçar o item que deseja marcar e, em seguida, pressionar o botão Selecionar do navegador. Tarefa concluída 143 Capítulo 13 Uso da Lista de tarefas Alteração dos detalhes de um item da Lista de tarefas A caixa de diálogo Detalhes da tarefa permite alterar as configurações de itens individuais. Para exibir a caixa de diálogo Detalhes da tarefa: 1. Toque no texto do item cujos detalhes devem ser alterados. DICA Também é possível selecionar um item com o navegador. Consulte “Uso do navegador” no Capítulo 3 para obter detalhes. 2. Toque em Detalhes. Definição de uma data de conclusão Pode-se associar uma data de conclusão a qualquer item da Lista de tarefas. Também se pode classificar os itens que aparecem na lista com base em sua data de conclusão. Para definir uma data final para um item da Lista de tarefas: 1. Na caixa de diálogo Detalhes, toque em Sem data para abrir a lista de seleção Data de conclusão. Toque aqui 2. 144 Toque na data a ser atribuída ao item: Hoje Atribui a data atual. Amanhã Atribui a data de amanhã. Em uma semana Atribui a data que corresponde a exatamente uma semana da data atual. Sem data Remove a data de conclusão do item. Escolher data Abre o seletor de datas para a seleção da data desejada para o item. Definição das preferências de tarefas 3. Pressione Função + Enter ou toque em OK. DICA Se ativar a opção Mostrar datas de conclusão na caixa de diálogo Mostrar opções de Tarefas, toque diretamente na data de conclusão na Lista de tarefas para abrir a lista de seleção mostrada na etapa 2. Definição das preferências de tarefas A caixa de diálogo Preferências de tarefas permite controlar a aparência da Lista de tarefas e dos itens pendentes na tela Calendário da Agenda. Para alterar as definições de preferências: 1. Na Lista de tarefas, toque em Mostrar. 2. Selecione uma das configurações a seguir: Mostrar itens concluídos Exibe os itens concluídos na Lista de tarefas. Se esta configuração for desativada, as Tarefas desaparecerão da lista quando forem concluídas (marcadas). Os itens que não aparecem mais na lista porque esta opção foi desativada não são excluídos. Eles ainda estão na memória do computador de mão. Limpe os itens concluídos para removê-los da memória. Mostrar só itens concluídos Mostra somente os itens concluídos no momento, atrasados ou que não possuem uma data de conclusão especificada. Quando essa configuração está ativa, os itens ainda não concluídos só aparecem na lista em sua data de conclusão. Registrar data conclusão Substitui a data de conclusão pela data real em que o item é concluído (marcado). Se uma data final não for atribuída a um item, a data de conclusão ainda registrará quando o item é concluído. Mostrar datas de conclusão Exibe as datas finais correspondentes aos itens na Lista de tarefas e uma marca de exclamação ao lado dos itens que permanecem não concluídos após a data de conclusão. 145 Capítulo 13 Uso da Lista de tarefas 3. Mostrar prioridades Mostra a configuração de prioridade de cada item. Mostrar categorias Mostra a categoria de cada item. Pressione Função + Enter ou toque em OK. Uso dos menus da Lista de tarefas Os menus da Lista de tarefas são mostrados aqui como referência, e os recursos da Lista de tarefas não explicados em outras partes deste manual são descritos aqui. Consulte “Uso de menus” no Capítulo 4 para obter informações sobre como escolher comandos de menu. Menu Registro Enviar item Abre uma caixa de diálogo na qual é possível escolher o modo de envio do item selecionado para outro dispositivo. As opções disponíveis dependem do software instalado no computador de mão. Enviar categoria Abre uma caixa de diálogo para escolher o modo de envio de todos os registros da categoria selecionada para outro dispositivo. As opções disponíveis dependem do software instalado no computador de mão. Menu Opções Sobre a Lista de tarefas 146 Mostra informações sobre a versão da Lista de tarefas. CAPÍTULO 14 Uso do software de email pessoal Palm™ VersaMail™ Com o aplicativo VersaMail™, pode-se enviar, receber e gerenciar emails no computador de mão. Este capítulo descreve como configurar diferentes tipos de contas de email e explica como usar os diversos recursos de email do aplicativo VersaMail. O aplicativo VersaMail versão 2.5 é a mais recente oferta da linha de aplicativos de email pessoal da Palm™. Conhecido anteriormente como software MultiMail®, o aplicativo VersaMail 2.5 contém novos recursos que facilitam ainda mais o envio e o recebimento de mensagens de email e o gerenciamento de contas de email. Recursos do aplicativo VersaMail ™ Os principais recursos do aplicativo VersaMail 2.5 incluem: ■ Suporte para o teclado e o navegador do Palm™ Tungsten™ C, simplificando a navegação e a inserção de dados ■ Suporte para o rádio 802.11b interno no computador de mão, permitindo a conectividade de email sem fio ■ Uso avançado de cores, fontes, estilos e opções de exibição selecionadas pelo usuário ■ Exibição da formatação HTML básica de mensagens de email recebidas no formato HTML ■ Suporte a um maior número de tipos de arquivos para envio e recebimento como anexos ■ Recuperação programada de novos emails, com notificação ■ Recursos aprimorados de endereçamento de mensagens ■ Maior segurança das mensagens 147 Capítulo 14 Uso do software de email pessoal Palm™ VersaMail™ Introdução ao aplicativo VersaMail Para começar a usar o aplicativo, pressione o botão do VersaMail computador de mão. no Se um computador do Windows for usado, o Software de transferência Palm VersaMail HotSync® será instalado automaticamente durante a instalação do software Palm Desktop. Consulte “Sincronização de emails entre o computador de mão e o de mesa”, mais adiante neste capítulo, para obter informações sobre como usar o software de transferência. Sincronização de um nome de usuário existente Para sincronizar o computador de mão Tungsten C com um nome de usuário existente através de uma operação de HotSync, será necessário fazer isso antes de inserir as informações sobre a conta de email no aplicativo VersaMail. Se as informações sobre a conta de email forem inseridas antes da sincronização do computador de mão com um nome de usuário existente, as informações inseridas serão substituídas. Atualização de um banco de dados MultiMail/VersaMail Se um aplicativo de email pessoal Palm, como o MultiMail SE ou o MultiMail Deluxe, ou o aplicativo VersaMail versão 2.0 já tiver sido usado anteriormente, o banco de dados de email poderá ser atualizado para uso com o aplicativo VersaMail 2.5. Para atualizar um banco de dados de email existente para uso com o aplicativo VersaMail: 148 1. Execute uma operação de HotSync com um perfil de usuário que contenha o banco de dados de email existente. Para fazer isso, pressione o botão de HotSync e selecione um perfil que contenha um banco de dados de email na lista de usuários exibida. 2. Pressione o botão do VersaMail 3. Toque em Sim para aceitar a atualização. no computador de mão. Configuração e gerenciamento de contas de-e mail Configuração e gerenciamento de contas de-e mail Com o aplicativo VersaMail, pode-se acessar contas de email de provedores como Earthlink ou Yahoo. Também se pode acessar o email corporativo com a configuração adequada de servidor de ema. Consulte “Utilização de uma conta de email corporativa”, mais adiante neste capítulo, para obter mais informações. Pode-se adicionar até oito contas de email no computador de mão através da configuração de uma conexão com um provedor de serviços de email ou da sincronização com um aplicativo de email no computador de mesa. Por exemplo, se você tiver uma conta de email do Yahoo com acesso POP, crie uma nova conta no aplicativo VersaMail e nomeie-a como Yahoo, para enviar e receber email no computador de mão usando essa conta. Tipos de conta e de conexão Dois tipos de contas de email são aceitas: pode-se enviar/receber email diretamente para/do computador de mão através da conexão com um provedor de serviços de email. ■ Rede: ■ Apenas sincronizar (somente computadores com Windows): pode-se fazer o download, exibir e gerenciar emails entre o computador de mão e um aplicativo de email do computador de mesa, como o Microsoft Outlook, executando-se uma operação de HotSync com a base/cabo. Não é possível enviar nem receber mensagens sem fio ou com um modem em uma conta desse tipo. Através de uma conta de rede, pode-se configurar ou acessar uma conta de email usando um dos seguintes métodos de conexão: ■ Rádio 802.11b interno que permite uma conexão com uma LAN (Local Area Network, Rede local) sem fio ■ Cartão Bluetooth (vendido separadamente) conectado através do slot do cartão de expansão a um telefone celular ou a um ponto de acesso local ativado com a tecnologia Bluetooth ■ Acessório PalmModem® (vendido separadamente) ■ Sled de modem externo (vendido separadamente) ■ Porta de infravermelho no computador de mão para porta de infravermelho em um telefone celular ■ Conexão direta com um telefone celular através de um cabo físico ■ Base do Computador de mão conectada ao computador de mesa (apenas usuários do Windows) 149 Capítulo 14 Uso do software de email pessoal Palm™ VersaMail™ Pré-requisitos da conta de email de rede Antes de configurar uma conta de email de rede, execute os seguintes procedimentos: ■ Estabeleça a conta de email com um provedor de serviços de email. Dentre os provedores mais comuns estão os provedores de serviços de Internet (ISPs), como Earthlink e Prodigy. O provedor também poderá ser uma operadora de telefonia sem fio GSM ou GPRS, como VoiceStream, Cingular ou Vodafone. ■ Defina as configurações da conexão com o serviço para essa conta no computador de mão usando a tela WiFi do computador de mão (para conexões que usam o rádio 802.11b interno do computador de mão) ou as telas Preferências de rede e Preferências de conexão (para todos os outros tipos de conexão). Consulte o Capítulo 18 para obter mais informações. Também é necessário ter o pré-requisito apropriado para o tipo de conexão que se deseja fazer, conforme mostrado a seguir. Tipo de conexão Pré-requisito Conexão com uma LAN sem fio usando o rádio 802.11b interno do computador de mão Proximidade de um ponto de acesso 802.11b. GPRS de alta velocidade Cartão Bluetooth e telefone celular ativado com a tecnologia Bluetooth. Serviço GPRS ativo, adquirido com a operadora de telefonia sem fio. Dial-up GSM Cartão Bluetooth e telefone celular ativado com a tecnologia Bluetooth. Serviço de telefonia sem fio ativo com uma operadora GSM. Se o GPRS for usado, a mesma operadora normalmente fornecerá os serviços GSM e GPRS. Observe que algumas operadoras GSM exigem a inscrição em um serviço de dados especial (separado do serviço de voz) para o estabelecimento de uma conexão de rede. Acessório PalmModem Acessório PalmModem. Sled de modem externo Acessório de modem sem fio. Infravermelho para telefone com infravermelho Telefone celular com infravermelho. Conexão direta com um telefone através de um cabo físico Cabo conector e telefone celular. Base do Computador de mão Base e cabo do Computador de mão (apenas conectada ao computador de mesa usuários do Windows). 150 Configuração e gerenciamento de contas de-e mail Utilização de um ISP Se estiver configurando uma nova conta de email e usar um ISP muito conhecido, como Earthlink ou Mindspring, muitas das configurações necessárias durante a configuração da conta serão definidas automaticamente. Para outros ISPs, são necessárias as seguintes informações: ■ O protocolo usado para o email de entrada, como POP (Post Office Protocol, Protocolo de agência de correio) ou IMAP (Internet Mail Access Protocol, Protocolo de acesso a mensagens da Internet) ■ O nome do servidor de email de entrada ■ O nome do servidor de email de saída (SMTP) ■ Se a conta de email requer algum tipo de segurança, como SSL (Secure Socket Layer, Camada de soquetes de segurança), APOP ou ESMTP ■ O endereço e a senha de email ■ O script de login (se houver) necessário para a conexão com o ISP ou o servidor de email NOTA As informações sobre a conta de email podem ser obtidas com o provedor de email. Dependendo do tipo de Serviço de email utilizado, talvez seja possível acessar essas informações através do site da Web do provedor de email ou através do atendimento a clientes do provedor. Utilização de uma conta de email corporativa Se desejar acessar emails no computador de mão usando a conta de email corporativa, crie essa conta no computador de mão exatamente como criaria qualquer outra conta (consulte “Pré-requisitos da conta de email de rede”, mais adiante neste capítulo), com uma exceção: talvez seja necessário configurar uma VPN (Virtual Private Network, rede virtual privada) para uma conta de email corporativa. Consulte “VPNs”, mais adiante neste capítulo, para obter informações. NOTA Se a empresa tiver uma rede 802.11b localizada atrás do firewall corporativo, talvez não seja necessário configurar uma VPN para acessar a conta de email corporativa. Consulte a seção a seguir para obter detalhes. 151 Capítulo 14 Uso do software de email pessoal Palm™ VersaMail™ As considerações a seguir aplicam-se à configuração de uma conta de email corporativa: Nome do usuário e senha Podem ser o nome do usuário e a senha do Windows NT ou do Windows 2000, o nome do usuário e a senha do ID do Lotus Notes ou algo diferente. Solicite ao administrador do servidor da empresa a senha e o nome do usuário corretos. O aplicativo VersaMail 2.5 fornece criptografia AES de 128 bits de alta segurança para a senha. Protocolo A maioria dos servidores de email corporativos usa o protocolo IMAP para a recuperação de emails. Em casos raros, o servidor da empresa poderá usar o protocolo POP. Verifique com o administrador do servidor da empresa qual o protocolo usado. Configurações do servidor de email de entrada e de saída Verifique com o administrador do servidor da empresa quais são essas configurações. Consulte “Criação de uma conta de email de rede”, mais adiante neste capítulo, para saber quais as etapas necessárias para inserir o nome do usuário, a senha, o protocolo e as configurações do servidor de entrada e de saída ao configurar a conta de email corporativa. Essa conta permite o acesso aos seguintes tipos de servidores de email, dentre outros: ■ Microsoft Exchange ■ Lotus Domino ■ Sun iPlanet VPNs Para acessar email no computador de mão usando a conta de email corporativa, talvez seja necessário configurar uma VPN (Virtual Private Network, Rede virtual privada) no computador de mão. As VPNs permitem fazer login no servidor de email corporativo através do firewall da empresa (camada de segurança). Sem uma VPN, não é possível “atravessar” o firewall para obter acesso ao servidor de email. Será necessário configurar uma VPN para acessar o email corporativo nas duas situações a seguir: ■ A LAN sem fio da empresa está localizada fora do firewall. ■ A LAN sem fio da empresa está localizada dentro do firewall, mas a tentativa de acesso é feita fora do firewall (por exemplo, em um local público ou em casa). NOTA Verifique com o administrador do servidor da empresa se é necessária uma VPN para acessar a rede corporativa. 152 Configuração e gerenciamento de contas de-e mail Consulte o Capítulo 18 para obter instruções sobre como configurar uma VPN no computador de mão. NOTA Não é possível utilizar a obtenção automática de email com notificação ou a repetição programada de envio de email com contas que usam uma conexão VPN. Consulte “Obtenção automática de email com notificação” e “Repetição do envio”, mais adiante neste capítulo, para obter informações. Criação de uma conta de email de rede Crie uma nova conta em Configuração de conta, que o orienta através de todo o processo. Para criar uma conta de email de rede: 1. Pressione Função + Menu Configuração de conta. 2. Toque em Novo. 3. Digite o seguinte: , selecione Contas e, em seguida, selecione Nome da conta Digite um nome descritivo para a conta, como “Minha conta do Yahoo”. Serviço de email Toque na lista de seleção Serviço de email e selecione o provedor ao qual está se conectando. Selecione Outro se o ISP não estiver na lista. Protocolo Toque na lista de seleção Protocolo e selecione POP ou IMAP (a maioria dos provedores de email usa o protocolo POP). 153 Capítulo 14 Uso do software de email pessoal Palm™ VersaMail™ Se o aplicativo VersaMail conhecer o protocolo para o serviço de email selecionado, ele exibirá o protocolo correto. 4. Toque em Avança. Inserção do nome do usuário e da senha da conta Na próxima parte da tela Configuração de conta do VersaMail, digite o nome do usuário e a senha da conta. O aplicativo VersaMail 2.5 fornece criptografia AES de 128 bits de alta segurança para a senha. Para inserir o nome do usuário e a senha da conta: 1. Digite o nome do usuário usado para acessar o email. Esse nome geralmente corresponde à parte do endereço de email que antecede o símbolo @ e não ao endereço de email inteiro. 2. Toque na caixa Senha e digite a senha. 3. Toque em OK ou pressione Função + Enter . A caixa Senha exibe a palavra “Atribuído” para indicar que foi inserida uma senha. 4. Toque em Avança. Inserção do nome dos servidores de email de entrada e de saída É necessário verificar o endereço de email da conta acessada, bem como inserir o nome dos servidores de email de entrada e de saída. 154 Configuração e gerenciamento de contas de-e mail Para inserir as configurações do servidor de email: 1. Se um serviço pré-configurado tiver sido selecionado na lista de seleção Serviços de email na tela Configuração de conta, o campo de endereço de email será preenchido automaticamente, com base no nome do usuário e no serviço de email inseridos. Verifique se o endereço está correto e edite-o se necessário. Se tiver selecionado Outro na lista de seleção Serviços de email na tela Configuração de conta, digite o endereço de email da conta. O endereço de email será preenchido automaticamente se um serviço de email pré-configurado tiver sido selecionado Os servidores de email serão preenchidos automaticamente se o aplicativo VersaMail conhecer os nomes com base no serviço de email selecionado 2. Digite o nome do servidor de email de entrada (POP), como pop.mail.yahoo.com. Se o aplicativo VersaMail conhecer o nome do servidor de email de entrada, com base no serviço de email selecionado, o nome do servidor correto será exibido. 3. Digite o nome do servidor de email de saída (SMTP), como smtp.mail.yahoo.com. Se o aplicativo VersaMail conhecer o nome do servidor de email de saída, com base no serviço de email selecionado, o nome do servidor correto será exibido. 4. Toque em Avança. 5. Siga um destes procedimentos: – Para aceitar essas opções de email e começar a usar o aplicativo VersaMail, toque em OK. Isso o levará para a Caixa de entrada da conta configurada. Consulte “Obtenção, envio e gerenciamento de email”, mais adiante neste capítulo, para obter informações sobre como receber e enviar email. – Para configurar opções de email adicionais, toque em Avança. Continue com o próximo conjunto de procedimentos. 155 Capítulo 14 Uso do software de email pessoal Palm™ VersaMail™ Configuração de opções de recuperação de email para uma conta POP ou IMAP A próxima tela Configuração do VersaMail exibirá opções diferentes, dependendo do protocolo usado pelo serviço de email – POP ou IMAP. Para definir as opções do servidor de recuperação de email para uma conta POP ou IMAP: 1. (Opcional) Selecione uma das configurações a seguir: Obter somente email não lido NOTA O protocolo POP não aceita a recuperação apenas de emails não lidos do servidor. Se uma conta de email POP for utilizada, o aplicativo VersaMail fará o download de todas as mensagens a partir do servidor, mesmo que elas já tenham sido lidas (por exemplo, no computador de mesa ou na Web), independentemente de esta caixa de seleção estar ou não marcada. Para contas IMAP, selecione Obter SOMENTE email não lido para fazer o download no computador de mão apenas dos emails não lidos. Se você não selecionar essa opção e tocar em Obter e enviar, o download de todas as mensagens de email que estiverem no servidor de email do provedor, inclusive as mensagens já lidas, será feito na Caixa de entrada. Para obter todos os emails (inclusive os já lidos) e não apenas os não lidos, desmarque Obter SOMENTE email não lido. 156 Excluir mensagens do servidor Para excluir as mensagens do servidor de email do provedor quando elas forem excluídas do aplicativo VersaMail, marque a caixa de seleção Excluir mensagens do servidor quando elas forem excluídas da caixa de seleção VersaMail. Deixar email no servidor (somente para contas POP) Para obter os emails no computador de mão, mas também deixá-los no servidor para que possam ser exibidos depois no computador de mesa, marque a caixa de seleção Deixar email no servidor. Por exemplo, se você criar uma conta para receber emails da conta do Yahoo e selecionar esta opção, os emails antigos do Yahoo ainda estarão visíveis na próxima vez que visitar o site Yahoo.com para acessar a Caixa de entrada de email do Yahoo. Número da porta A configuração padrão é 110 para servidores POP e 143 para servidores IMAP. Talvez seja necessário alterar esse número para recuperar emails de entrada através de uma conexão segura (consulte o próximo item da lista). Se não tiver certeza do número de porta correto, verifique com o administrador do servidor de email. Usar conexão segura Para recuperar emails de entrada através de uma conexão segura (SSL), marque a caixa de seleção Usar conexão segura. Consulte “Utilização do SSL (Secure Sockets Layer, Camada de soquetes de segurança)”, mais adiante neste capítulo, para obter informações sobre SSL. Configuração e gerenciamento de contas de-e mail Tamanho máximo da mensagem Para limitar o tamanho máximo das mensagens de email de entrada, digite o tamanho em quilobytes (KB) em Tam. máx. mensagem. Por padrão, o tamanho máximo de uma mensagem de entrada é 5 KB, mas pode-se inserir um tamanho menor. O tamanho máximo de mensagem que pode ser recuperado é 60 KB para o texto do corpo e 2 MB no total, incluindo anexos. Contas POP 2. Contas IMAP Toque em Avança. Configuração das opções de email de saída As opções de email de saída são idênticas para contas POP e IMAP. Para definir as opções de email de saída: 1. (Opcional) Siga um destes procedimentos: Nome para exibição Digite o nome que deverá aparecer nas mensagens de saída, como, por exemplo, “José Silva”. Endereço de resposta Digite o endereço de email que os destinatários deverão ver nas mensagens de email e ao qual eles deverão responder, somente se esse endereço for diferente do usado para enviar a mensagem. Por exemplo, se estiver enviando uma mensagem de [email protected], mas desejar que os destinatários respondam para [email protected], digite o endereço de resposta aqui. Isso fará com que o email pareça ter sido enviado do endereço inserido. CCO Marque a caixa de seleção CCO para enviar uma cópia oculta de qualquer mensagem de email que enviar para outro endereço de email. O endereço de email da cópia oculta não é visto pelos outros destinatários da mensagem. Por exemplo, se desejar que uma cópia de todas as mensagens que enviar do computador de mão sejam enviadas para a conta de email corporativa, digite esse endereço de email. 157 Capítulo 14 Uso do software de email pessoal Palm™ VersaMail™ 2. Toque em Avança. Adição de uma assinatura Pode-se adicionar uma assinatura a cada mensagem de email enviada. Por exemplo, pode-se inserir o próprio nome e o número do telefone para que sejam exibidos em cada mensagem que for enviada. Para adicionar uma assinatura pessoal: 1. Toque na caixa de seleção Anexar assinatura às mensagens e digite o texto da assinatura. A assinatura será anexada a todos os emails de saída. As linhas de assinatura só serão exibidas se a caixa de seleção estiver marcada 2. 158 Toque em Avança. Configuração e gerenciamento de contas de-e mail Configuração de opções avançadas de email de saída Pode-se definir opções de email adicionais de saída. Para definir opções avançadas de email de saída: 1. (Opcional) Selecione uma das configurações a seguir: Número da porta O padrão é 25, o número de porta usado pela maioria dos servidores SMTP. Se não tiver certeza do número de porta correto, verifique com o administrador do servidor de email. Autenticação Marque a caixa de seleção Meu servidor requer autenticação (ESMTP), se o servidor de saída (SMTP) exigir autenticação. Verifique essa informação com o administrador do sistema antes de selecionar esta opção. Consulte “Adição de ESMTP a uma conta”, mais adiante neste capítulo, para obter informações. Se esta opção for selecionada, os campos Nome do usuário e Senha serão exibidos. Esses campos já estarão preenchidos com base nas informações da conta inseridas anteriormente. Na maioria das vezes, as informações exibidas estarão corretas; entretanto, ocasionalmente, o nome do usuário e/ou a senha de autenticação serão diferentes dos usados pela conta. Solicite ao provedor de serviços de email informações sobre o nome do usuário e a senha de autenticação. Se precisar inserir novas informações, insira um nome de usuário e/ou toque na caixa Senha, insira uma senha e toque em OK. Os campos Nome do usuário e Senha só serão exibidos se a caixa de seleção ESMTP estiver marcada 2. Toque em OK ou pressione Função + Enter . Teste da nova conta Uma vez configurada uma nova conta de email, a Caixa de entrada correspondente será exibida. Para testar se a conta de email está configurada e funcionando corretamente, toque em Obter email. Consulte “Obtenção de email por assunto ou obtenção de toda a mensagem”, mais adiante neste capítulo, para obter mais informações. 159 Capítulo 14 Uso do software de email pessoal Palm™ VersaMail™ Criação de uma conta apenas para sincronização NOTA Para usar uma conta apenas para sincronização, é necessário usar um computador do Windows. Esse tipo de conta permite o download, a exibição e o gerenciamento de emails entre o computador de mão e um aplicativo de email do computador de mesa, como o Microsoft Outlook, através de uma operação de HotSync com a base/cabo. Não é possível enviar nem receber mensagens sem fio ou via modem em uma conta desse tipo. Para criar uma conta de email apenas para sincronização: 160 1. Pressione Função + Menu Configuração de conta. 2. Toque em Novo. 3. Siga este procedimento: , selecione Contas e, em seguida, selecione Nome da conta Digite um nome descritivo para esta conta, como “Minha conta do Yahoo”. Serviço de email Toque na lista de seleção Serviço de email e selecione o provedor ao qual está se conectando. Selecione Outro se o ISP não estiver na lista. Protocolo Toque na lista de seleção Protocolo e selecione POP ou IMAP (a maioria dos provedores de email usa o protocolo POP). Configuração e gerenciamento de contas de-e mail Se o aplicativo VersaMail conhecer o protocolo para o serviço de email selecionado, ele exibirá o protocolo correto. 4. Na mesma tela, marque a caixa de seleção Apenas para sincronização. Marque a caixa de seleção para uma conta apenas para sincronização 5. Toque em Avança. Inserção do nome do usuário e da senha da conta Na próxima parte da tela Configuração de conta do VersaMail, digite o nome do usuário e a senha da conta. O aplicativo VersaMail 2.5 fornece criptografia AES de 128 bits de alta segurança para a senha. Para inserir o nome do usuário e a senha da conta: 1. Digite o nome do usuário usado para acessar o email. Esse nome geralmente corresponde à parte do endereço de email que antecede o símbolo @ e não ao endereço de email inteiro. 2. Toque na caixa Senha e digite a senha. 3. Toque em OK ou pressione Função + Enter . A caixa Senha exibe a palavra “Atribuído” para indicar que foi inserida uma senha. 4. Toque em Avança. 161 Capítulo 14 Uso do software de email pessoal Palm™ VersaMail™ Inserção do nome dos servidores de email de entrada e de saída É necessário inserir o endereço de email da conta acessada, bem como o nome dos servidores de email de entrada e de saída. Para inserir as configurações do servidor de email: 1. Se um serviço pré-configurado tiver sido selecionado na lista de seleção Serviços de email na tela Configuração de conta, o campo de endereço de email será preenchido automaticamente, com base no nome do usuário e no Serviço de email inseridos. Verifique se o endereço está correto e edite-o se necessário. Se tiver selecionado Outro na lista de seleção Serviços de email na tela Configuração de conta, digite o endereço de email da conta. O endereço de email será preenchido automaticamente se um Serviço de email pré-configurado tiver sido selecionado Os servidores de email serão preenchidos automaticamente se o aplicativo VersaMail conhecer os nomes com base no serviço de email selecionado 2. Digite o nome do servidor de email de entrada (POP), como pop.mail.yahoo.com. Se o aplicativo VersaMail conhecer o nome do servidor de email de entrada, com base no serviço de email selecionado, o nome do servidor correto será exibido. 3. Digite o nome do servidor de email de saída (SMTP), como smtp.mail.yahoo.com. Se o aplicativo VersaMail conhecer o nome do servidor de email de saída, com base no serviço de email selecionado, o nome do servidor correto será exibido. 4. Toque em Avança. 5. Siga um destes procedimentos: – Para aceitar essas opções de email e começar a usar o aplicativo VersaMail, toque em OK. Depois de configurar uma conta de email apenas para sincronização, será necessário configurá-la no computador de mesa. Consulte “Configuração de uma conta no Gerenciador de HotSync”, mais adiante neste capítulo, para obter informações. Só será possível sincronizar os emails entre o computador de mão e o de mesa depois que a conta for configurada no computador de mesa. 162 Configuração e gerenciamento de contas de-e mail – Para configurar opções de email adicionais, toque em Avança. Continue com o próximo conjunto de procedimentos. Configuração de opções de recuperação de email para uma conta POP ou IMAP A próxima tela de Configuração do VersaMail exibirá opções diferentes, dependendo do protocolo usado pelo serviço de email – POP ou IMAP. Para definir as opções do servidor de recuperação de email para uma conta POP ou IMAP: 1. (Opcional) Selecione uma das configurações a seguir: Obter somente email não lido NOTA O protocolo POP não aceita a recuperação apenas de emails não lidos do servidor. Se uma conta de email POP for utilizada, o aplicativo VersaMail fará o download de todas as mensagens a partir do servidor, mesmo que elas já tenham sido lidas (por exemplo, no computador de mesa ou na Web), independentemente de esta caixa de seleção estar ou não marcada. Para contas IMAP, selecione Obter SOMENTE email não lido para fazer o download no computador de mão apenas dos emails não lidos. Se você não selecionar essa opção e tocar em Obter e enviar, o download de todas as mensagens de email que estiverem no servidor de email do provedor, inclusive as mensagens já lidas, será feito na Caixa de entrada. Para obter todos os emails (inclusive os já lidos) e não apenas os não lidos, desmarque Obter SOMENTE email não lido. Excluir mensagens do servidor Para excluir as mensagens do servidor de email do provedor quando elas forem excluídas do aplicativo VersaMail, marque a caixa de seleção Excluir mensagens do servidor quando elas forem excluídas da caixa de seleção VersaMail. 163 Capítulo 14 Uso do software de email pessoal Palm™ VersaMail™ Deixar email no servidor (somente para contas POP) Para obter os emails no computador de mão, mas também deixá-los no servidor para que possam ser exibidos depois no computador de mesa, marque a caixa de seleção Deixar email no servidor. Por exemplo, se você criar uma conta para receber emails da conta do Yahoo e selecionar esta opção, os emails antigos do Yahoo ainda estarão visíveis na próxima vez que visitar o site Yahoo.com para acessar a Caixa de entrada de email do Yahoo. Número da porta A configuração padrão é 110 para servidores POP e 143 para servidores IMAP. Talvez seja necessário alterar esse número para recuperar emails de entrada através de uma conexão segura (consulte o próximo item da lista). Se não tiver certeza do número de porta correto, verifique com o administrador do servidor de email. Usar conexão segura Para recuperar emails de entrada através de uma conexão segura (SSL), marque a caixa de seleção Usar conexão segura. Consulte “Utilização do SSL (Secure Sockets Layer, Camada de soquetes de segurança)”, mais adiante neste capítulo, para obter informações sobre SSL. Tamanho máximo da mensagem Para limitar o tamanho máximo das mensagens de email de entrada, digite o tamanho em quilobytes (KB) em Tam. máx. mensagem. Por padrão, o tamanho máximo de uma mensagem de entrada é 5 KB, mas pode-se inserir um tamanho menor. O tamanho máximo de mensagem que pode ser recuperado é 60 KB para o texto do corpo e 2 MB no total, incluindo anexos. Contas POP 2. 164 Toque em Avança. Contas IMAP Configuração e gerenciamento de contas de-e mail Configuração das opções de email de saída As opções de email de saída são idênticas para contas POP e IMAP. Para definir as opções de email de saída: 1. 2. (Opcional) Digite ou selecione uma das configurações a seguir: Nome para exibição Digite o nome que deverá aparecer nas mensagens de saída, como, por exemplo, “José Silva”. Endereço de resposta Digite o endereço de email que os destinatários deverão ver nas mensagens de email e ao qual eles deverão responder, somente se esse endereço for diferente do usado para enviar a mensagem. Por exemplo, se estiver enviando uma mensagem de “[email protected]”, mas desejar que os destinatários respondam para “[email protected]”, digite o endereço de resposta aqui. Isso fará com que o email pareça ter sido enviado do endereço inserido. CCO Marque a caixa de seleção CCO para enviar uma cópia oculta de qualquer mensagem de email que enviar para outro endereço de email. O endereço de email da cópia oculta não é visto pelos outros destinatários da mensagem. Por exemplo, se desejar que uma cópia de todas as mensagens que enviar do computador de mão sejam enviadas para a conta de email corporativa, digite esse endereço de email. Toque em Avança. 165 Capítulo 14 Uso do software de email pessoal Palm™ VersaMail™ Adição de uma assinatura Pode-se adicionar uma assinatura a cada mensagem de email enviada. Por exemplo, pode-se inserir o próprio nome e o número do telefone para que sejam exibidos em cada mensagem que for enviada. Para adicionar uma assinatura pessoal: 1. Toque na caixa de seleção Anexar assinatura às mensagens e digite o texto da assinatura. A assinatura será anexada a todos os emails de saída. As linhas de assinatura só serão exibidas se a caixa de seleção estiver marcada 2. Toque em OK ou pressione Função + Enter . Configuração de opções avançadas de email de saída Pode-se definir opções de email adicionais de saída. Para definir opções avançadas de email de saída: 1. (Opcional) Selecione uma das configurações a seguir: Número da porta O padrão é 25, o número de porta usado pela maioria dos servidores SMTP. Se não tiver certeza do número de porta correto, verifique com o administrador do servidor de email. Autenticação Marque a caixa de seleção Meu servidor requer autenticação (ESMTP), se o servidor de saída (SMTP) exigir autenticação. Verifique essa informação com o administrador do sistema antes de selecionar esta opção. Consulte “Adição de ESMTP a uma conta”, mais adiante neste capítulo, para obter informações. Se esta opção for selecionada, os campos Nome do usuário e Senha serão exibidos. Esses campos já estarão preenchidos com base nas informações da conta inseridas anteriormente. Na maioria das vezes, as informações exibidas estarão corretas; entretanto, ocasionalmente, o nome do usuário e/ou a senha de autenticação serão diferentes dos usados pela conta. Solicite ao provedor de serviços de email informações sobre o nome do usuário e a senha de autenticação. Se precisar inserir novas informações, insira um nome de usuário e/ou toque na caixa Senha, insira uma senha e toque em OK. 166 Configuração e gerenciamento de contas de-e mail Os campos Nome do usuário e Senha só serão exibidos se a caixa de seleção ESMTP estiver marcada 2. Toque em OK ou pressione Função + Enter . Configuração da conta apenas para sincronização Depois de configurar uma conta de email apenas para sincronização, será necessário configurá-la no computador de mesa. Consulte “Configuração de uma conta no Gerenciador de HotSync”, mais adiante neste capítulo, para obter informações. Só será possível sincronizar os emails entre o computador de mão e o de mesa depois que a conta for configurada no computador de mesa. Edição de contas de email Ocasionalmente, poderá ser necessário editar as informações sobre uma das contas de email configuradas. Para selecionar a conta a ser editada: 1. Pressione Função + Menu . 2. Selecione Contas. 3. Selecione Configuração de conta. 4. Toque no nome da conta a ser editada e, em seguida, toque em Editar. 167 Capítulo 14 Uso do software de email pessoal Palm™ VersaMail™ Para editar uma conta: 1. Na tela Configuração de conta, altere as configurações a seguir: Nome da conta Digite um nome descritivo para esta conta, como “Minha conta do Yahoo”. Serviço de email Toque na lista de seleção Serviço de email e selecione o provedor ao qual está se conectando. Selecione Outro se o ISP não estiver na lista. Protocolo Toque na lista de seleção Protocolo e selecione POP ou IMAP (a maioria dos provedores de email usa o protocolo POP). Se o aplicativo VersaMail conhecer o protocolo para o serviço de email selecionado, ele exibirá o protocolo correto. 2. Toque em Avança. Alteração do nome do usuário e da senha da conta Na próxima parte da tela Configuração de conta do VersaMail, pode-se alterar o nome do usuário e/ou a senha da conta. O aplicativo VersaMail 2.5 fornece criptografia de alta segurança para a senha. Para editar o nome do usuário e a senha da conta: 1. 168 (Opcional) Digite um novo nome de usuário para acessar email. Esse nome geralmente corresponde à parte do endereço de email que antecede o símbolo @ e não ao endereço de email inteiro. Configuração e gerenciamento de contas de-e mail 2. (Opcional) Toque na caixa Senha e digite uma nova senha. A caixa Senha exibe a palavra “Atribuído” para indicar que foi inserida uma senha. 3. Toque em OK ou pressione Função + Enter . A caixa Senha exibe a palavra “Atribuído” para indicar que foi inserida uma senha. 4. Toque em Avança. Edição do nome dos servidores de email de entrada e de saída Se o endereço de email ou os nomes dos servidores de email de entrada e de saída tiverem sido alterados ou inseridos incorretamente, eles poderão ser editados. Para editar as configurações do servidor de email: 1. (Opcional) Digite um novo endereço de email para a conta acessada, como “[email protected]”. 2. (Opcional) Digite o nome novo ou correto do servidor de email de entrada (POP), como pop.mail.yahoo.com. Se o aplicativo VersaMail conhecer o nome do servidor de email de entrada, com base no serviço de email selecionado, o nome do servidor correto será exibido. 3. (Opcional) Digite o nome novo ou correto do servidor de email de saída (SMTP), como smtp.mail.yahoo.com. Se o aplicativo VersaMail conhecer o nome do servidor de email de saída, com base no serviço de email selecionado, o nome do servidor correto será exibido. 4. Toque em Avança. 169 Capítulo 14 Uso do software de email pessoal Palm™ VersaMail™ 5. Siga um destes procedimentos: – Para aceitar essas opções de email e começar a usar o aplicativo VersaMail, toque em OK. Isso o levará para a Caixa de entrada da conta configurada. Consulte “Obtenção, envio e gerenciamento de email”, mais adiante neste capítulo, para obter informações sobre como receber e enviar emails. – Para editar opções de email adicionais, toque em Avança. Continue com o próximo conjunto de procedimentos. Edição das opções de recuperação de email de uma conta POP ou IMAP A próxima tela de Configuração do VersaMail exibirá opções diferentes, dependendo do protocolo usado pelo serviço de email – POP ou IMAP. Para editar as opções do servidor de recuperação de email para uma conta POP ou IMAP: 1. (Opcional) Altere as configurações a seguir: Obter somente email não lido NOTA O protocolo POP não aceita a recuperação apenas de emails não lidos do servidor. Se uma conta de email POP for utilizada, o aplicativo VersaMail fará o download de todas as mensagens a partir do servidor, mesmo que elas já tenham sido lidas (por exemplo, no computador de mesa ou na Web), independentemente de esta caixa de seleção estar ou não marcada. Para contas IMAP, selecione Obter SOMENTE email não lido para fazer o download no computador de mão apenas dos emails não lidos. Se você não selecionar essa opção e tocar em Obter e enviar, o download de todas as mensagens de email que estiverem no servidor de email do provedor, inclusive as mensagens já lidas, será feito na Caixa de entrada. Para obter todos os emails (inclusive os já lidos) e não apenas os não lidos, desmarque Obter SOMENTE email não lido. Excluir mensagens do servidor 170 Para excluir as mensagens do servidor de email do provedor quando elas forem excluídas do aplicativo VersaMail, marque a caixa de seleção Excluir mensagens do servidor quando elas forem excluídas da caixa de seleção VersaMail. Configuração e gerenciamento de contas de-e mail Deixar email no servidor (somente para contas POP) Para obter os emails no computador de mão, mas também deixá-los no servidor para que possam ser exibidos depois no computador de mesa, marque a caixa de seleção Deixar email no servidor. Por exemplo, se você criar uma conta para receber emails da conta do Yahoo e selecionar esta opção, os emails antigos do Yahoo ainda estarão visíveis na próxima vez que visitar o site Yahoo.com para acessar a Caixa de entrada de email do Yahoo. Número da porta A configuração padrão é 110 para servidores POP e 143 para servidores IMAP. Talvez seja necessário alterar esse número para recuperar emails de entrada através de uma conexão segura (consulte o próximo item da lista). Se não tiver certeza do número de porta correto, verifique com o administrador do servidor de email. Usar conexão segura Para recuperar emails de entrada através de uma conexão segura (SSL), marque a caixa de seleção Usar conexão segura. Consulte “Utilização do SSL (Secure Sockets Layer, Camada de soquetes de segurança)”, mais adiante neste capítulo, para obter informações sobre SSL. Tamanho máximo da mensagem Para limitar o tamanho máximo das mensagens de email de entrada, digite o tamanho em quilobytes (KB) em Tam. máx. mensagem. Por padrão, o tamanho máximo de uma mensagem de entrada é 5 KB, mas pode-se inserir um tamanho menor. O tamanho máximo de mensagem que pode ser recuperado é 60 KB para o texto do corpo e 2 MB no total, incluindo anexos. Contas POP 2. Contas IMAP Toque em Avança. 171 Capítulo 14 Uso do software de email pessoal Palm™ VersaMail™ Edição das opções de email de saída As opções de email de saída são idênticas para contas POP e IMAP. Para editar as opções de email de saída: 1. 2. 172 (Opcional) Altere as configurações a seguir: Nome para exibição Digite o nome que deverá aparecer nas mensagens de saída, como, por exemplo, “José Silva”. Endereço de resposta Digite o endereço de email que os destinatários deverão ver nas mensagens de email e ao qual eles deverão responder, somente se esse endereço for diferente do usado para enviar a mensagem. Por exemplo, se estiver enviando uma mensagem de [email protected], mas desejar que os destinatários respondam para [email protected], digite o endereço de resposta aqui. Isso fará com que o email pareça ter sido enviado do endereço inserido. CCO Marque a caixa de seleção CCO para enviar uma cópia oculta de qualquer mensagem de email que enviar para outro endereço de email. O endereço de email da cópia oculta não é visto pelos outros destinatários da mensagem. Por exemplo, se desejar que uma cópia de todas as mensagens que enviar do computador de mão sejam enviadas para a conta de email corporativa, digite esse endereço de email. Toque em Avança. Configuração e gerenciamento de contas de-e mail Edição de uma assinatura Após adicionar uma assinatura às mensagens de email enviadas, pode-se editá-la. Por exemplo, pode-se alterar o nome ou o número do telefone que aparece em cada mensagem enviada. Para editar uma assinatura pessoal: 1. (Opcional) Para adicionar uma assinatura, marque a caixa de seleção Anexar assinatura às mensagens e digite o texto da assinatura. Para editar uma assinatura, como um nome, um número de telefone etc., edite as informações nas linhas de assinatura. Para remover uma assinatura, desmarque a caixa de seleção Anexar assinatura às mensagens. A assinatura será anexada a todos os emails de saída. 2. Toque em Avança. 173 Capítulo 14 Uso do software de email pessoal Palm™ VersaMail™ Edição das opções avançadas de email de saída Pode-se alterar opções de email adicionais de saída. Para editar as opções avançadas de email de saída: 1. (Opcional) Altere as configurações a seguir: Número da porta O padrão é 25, o número de porta usado pela maioria dos servidores SMTP. Se não tiver certeza do número de porta correto, verifique com o administrador do servidor de email. Autenticação Marque a caixa de seleção Meu servidor requer autenticação (ESMTP), se o servidor de saída (SMTP) exigir autenticação. Verifique essa informação com o administrador do sistema antes de selecionar esta opção. Consulte “Adição de ESMTP a uma conta”, mais adiante neste capítulo, para obter informações. Se esta opção for selecionada, os campos Nome do usuário e Senha serão exibidos. Esses campos já estarão preenchidos com base nas informações da conta inseridas anteriormente. Na maioria das vezes, as informações exibidas estarão corretas; entretanto, ocasionalmente, o nome do usuário e/ou a senha de autenticação serão diferentes dos usados pela conta. Solicite ao provedor de serviços de email informações sobre o nome do usuário e a senha de autenticação. Se precisar inserir novas informações, insira um nome de usuário e/ou toque na caixa Senha, insira uma senha e toque em OK. Os campos Nome do usuário e Senha só serão exibidos se a caixa de seleção ESMTP estiver marcada 2. Toque em OK ou pressione Função + Enter . Exclusão de uma conta de email Quando uma conta é excluída do aplicativo VersaMail, ela é removida do computador de mão. No entanto, a conta ainda existe no servidor. Por exemplo, se a conta do Yahoo for excluída do aplicativo VersaMail, ela será excluída apenas do computador de mão. A conta de email ainda existe no site Yahoo.com. NOTA Pode-se excluir todas as contas de email, com exceção de uma; é necessário ter pelo menos uma conta. 174 Configuração e gerenciamento de contas de-e mail Para excluir uma conta: 1. Pressione Função + Menu . 2. Selecione Contas. 3. Selecione Configuração de conta. 4. Toque no nome da conta que deseja excluir e, em seguida, toque em Excluir. 5. Toque em Sim na caixa de diálogo Confirmação de exclusão para excluir a conta e todas as mensagens de email associadas. 6. Toque em OK ou pressione Função + Enter . Após a execução da próxima operação de HotSync, a memória associada a uma conta e às suas mensagens será liberada. 175 Capítulo 14 Uso do software de email pessoal Palm™ VersaMail™ Seleção de um serviço diferente para uma determinada conta de email Quando você configura conexões no computador de mão (na tela Preferências de conexão), associa cada conexão a um serviço de rede (na tela Preferências de rede) e seleciona um desses serviços como o padrão para todas as atividades de rede (envio e recebimento de email, navegação na Web e assim por diante) no computador de mão. Por padrão, o aplicativo VersaMail usa esse serviço para enviar e receber mensagens, para todas as contas de email configuradas. Consulte Capítulo 18 para obter informações sobre como configurar o serviço padrão para o computador de mão. Entretanto, pode-se alternar para um serviço diferente a fim de usá-lo apenas com uma determinada conta de email. Por exemplo, o serviço padrão selecionado para o computador de mão pode se chamar Minha VPN e usar o rádio 802.11b interno do computador de mão para estabelecer uma conexão dial-up com o servidor de email corporativo. Também se pode configurar uma conta de email chamada Minha conta Earthlink, que é executada, por padrão, na conexão Minha VPN. Entretanto, se o usuário for para uma área com cobertura GPRS, ele poderá alternar a Minha conta Earthlink para o serviço chamado GPRS Earthlink, que se conecta a um serviço GPRS usando um cartão Bluetooth (vendido separadamente) inserido no slot do cartão de expansão do computador de mão. Para configurar um serviço para uma determinada conta de email (diferente do serviço padrão do computador de mão): 176 1. Na Caixa de entrada da conta que deseja alternar, toque em Obter email. 2. Toque em Detalhes. Configuração e gerenciamento de contas de-e mail 3. Toque na caixa de seleção Sempre conectar usando. Será exibida uma lista de seleção dos serviços disponíveis. Por padrão, é exibida a conexão usada no momento. Toque para alterar a conexão do serviço apenas para esta conta de email a partir da conexão do serviço padrão do computador de mão 4. Selecione a conexão para a qual deseja alternar na lista de seleção Serviço. Selecione uma nova conexão de serviço somente para esta conta de email 5. Toque em OK (ou pressione Função + Enter ) e, em seguida, toque em OK (ou pressione Função + Enter ) novamente. Se houver uma conexão de serviço, ela será desconectada e a nova conexão será iniciada. O aplicativo VersaMail enviará e procurará novos emails usando a nova conexão. Saia do aplicativo VersaMail para desconectar o novo serviço. Quando o aplicativo for aberto novamente, a conta de email selecionada (Minha conta Earthlink, neste exemplo) continuará a se conectar usando a nova conexão (GPRS Earthlink, neste exemplo) até que um novo serviço seja selecionado ou a caixa de seleção Sempre conectar usando seja desmarcada. Se essa caixa de seleção for desmarcada, a conta de email (Minha conta Earthlink) se conectará usando o serviço padrão do computador de mão (Minha VPN, neste exemplo). A caixa de seleção Sempre conectar usando altera o serviço de conexão somente para a conta de email selecionada. Siga o procedimento anterior para cada conta de email cuja conexão deve ser alternada a partir da conexão padrão do computador de mão. Solução de problemas de acesso a contas Ocasionalmente, poderão ocorrer problemas ao usar uma conta de email após sua configuração. Se tiver seguido os procedimentos para configuração de uma conta descritos em “Configuração e gerenciamento de contas de-e mail”, anteriormente neste capítulo, mas tiver problemas ao usar a conta, verifique se ela atende aos requisitos do provedor de email. Consulte Apêndice B para obter informações sobre a solução de problemas de acesso a contas. 177 Capítulo 14 Uso do software de email pessoal Palm™ VersaMail™ Obtenção, envio e gerenciamento de email Obter e enviar email no computador de mão é fácil e ajuda o usuário a organizar sua vida profissional e pessoal. Para obter e enviar email, basta tocar em um botão no computador de mão. Pode-se gerenciar as mensagens nas contas de email movendo-as de uma pasta para outra, excluindo mensagens de email antigas uma a uma ou em grupos e marcando as mensagens como lidas ou não lidas. Esta seção explica como executar os seguintes procedimentos: ■ Obter e enviar email de contas de email ■ Exibir e enviar anexos de email, como textos ou documentos do Microsoft Word, através de uma conexão sem fio Obtenção de email Pode-se obter apenas os assuntos dos emails — o tamanho da mensagem, o autor e o assunto — ou as mensagens inteiras imediatamente. Se você optar por obter apenas os assuntos das mensagens e desejar ler toda a mensagem, poderá obter o restante da mensagem. Se optar por obter toda a mensagem, será feito o download do texto do corpo da mensagem até o tamanho máximo de mensagem selecionado. Consulte “Leitura de emails”, mais adiante neste capítulo, para obter informações. Seleção da conta de email e exibição da Caixa de entrada Para exibir os emails em uma conta, alterne para a conta e obtenha os emails. Por exemplo, se desejar obter e exibir os emails da conta do Yahoo, alterne para a conta criada a fim de recuperar os emails dessa conta. Para exibir uma conta e a Caixa de entrada correspondente: 1. Na Caixa de entrada ou em outra tela de pasta, pressione Função Menu . 2. Selecione Contas. 3. Toque no nome da conta desejada na lista. Ou pressione Comando + + o número da conta desejada na lista. repetidamente DICA Também se pode pressionar o botão do VersaMail para rolar pelas contas configuradas no aplicativo VersaMail até obter a conta desejada. 178 Obtenção, envio e gerenciamento de email 4. Toque na lista de seleção de pastas e em Caixa de entrada, se essa caixa não for exibida. Obtenção de email por assunto ou obtenção de toda a mensagem Ao obter mensagens de email, pode-se optar entre obter somente o assunto ou toda a mensagem. Você também pode usar a caixa de diálogo Opções para selecionar opções de obter somente os emails não lidos, fazer o download de anexos, usar filtros e muito mais. Para obter mensagens de email: 1. Toque em Obter email. Se houver emails armazenados na Caixa de saída, toque em Obter e enviar. 2. Na caixa de diálogo Obter email, toque em Somente assuntos para fazer o download apenas dos assuntos ou toque em Mensagens para fazer o download das mensagens inteiras. DICA Pode-se desativar a caixa de diálogo Obter email usando as Preferências do VersaMail. Consulte “Configuração das preferências para obtenção e exclusão de email”, mais adiante neste capítulo. 3. (Opcional) Toque em Detalhes e selecione as opções para recuperar emails não lidos, fazer o download de anexos, usar filtros, desconectar automaticamente e definir o tamanho máximo para download e o tipo de conexão padrão para esta conta. Toque em OK. NOTA Consulte “Criação de filtros de email”, mais adiante neste capítulo, para obter mais informações sobre filtros. Consulte “Configuração das preferências avançadas da conta”, anteriormente neste capítulo, para obter informações sobre o recurso de desconexão automática. Consulte “Seleção de um serviço diferente para uma determinada conta de email”, anteriormente neste capítulo, para obter informações sobre como definir um tipo de conexão padrão. 179 Capítulo 14 Uso do software de email pessoal Palm™ VersaMail™ NOTA Por padrão, o tamanho máximo de uma mensagem de entrada é 5 KB. 4. (Opcional) Para contas IMAP, pode-se sincronizar as pastas IMAP na caixa de diálogo Obter email. Consulte “Sincronização sem fio de pastas IMAP”, mais adiante neste capítulo, para obter informações. 5. Toque em OK ou pressione Função 6. (Opcional) Se estiver recuperando emails através de uma conexão VPN, talvez seja necessário inserir o nome do usuário e a senha usados para fazer login na VPN. Nesse caso, digite o nome do usuário e a senha. Consulte “VPNs”, anteriormente neste capítulo, para obter mais informações. 7. A caixa de diálogo Obtendo mensagens mostra as atualizações à medida que é feito o download dos emails. + Enter . Quando essa caixa de diálogo é fechada, outra caixa aparece, exibindo o número de novas mensagens de email. 8. Toque em OK ou pressione Função + Enter . Uma lista dos emails é exibida na Caixa de entrada. Mostra as mensagens não lidas/totais O ícone de envelope indica se foi feito o download de uma mensagem ou de um assunto e se há anexos 180 Exibe a hora das mensagens recebidas hoje e a data de todas as outras mensagens Obtenção, envio e gerenciamento de email Obtenção automática de email com notificação Pode-se configurar o aplicativo VersaMail para procurar automaticamente novos emails para uma conta de email periodicamente. O recurso de obtenção automática de email recupera automaticamente as novas mensagens e faz o seu download no computador de mão, sem que seja necessário tocar em Obter email. Caso seja feito o download de novas mensagens, o computador de mão o notificará, piscando, emitindo um aviso sonoro ou uma vibração. O computador de mão também exibe uma lista visual de notificações na tela Lembretes. O recurso de obtenção automática faz o download dos primeiros 3 KB de cada mensagem. Se uma mensagem exceder esse tamanho, toque no botão Mais na tela de mensagem para fazer o download e exibir toda a mensagem. Esse recurso reconhece todos os critérios de filtros configurados para o download de mensagens no computador de mão. “Gerenciamento de filtros de email”, mais adiante neste capítulo, para obter informações. Durante uma obtenção automática, não será feito o download das mensagens que não atenderem aos critérios dos filtros. Para recuperar as mensagens que não atenderem aos critérios, execute uma obtenção manual com todos os filtros desativados. A obtenção automática falhará se o computador de mão for desligado ou se a conexão com o provedor de serviços de email for desconectada durante esse processo. Para realizar uma obtenção automática através de uma rede em um local público, você deverá estar dentro do raio de alcance de um ponto de acesso à rede para que esse processo funcione. Agendamento de uma obtenção automática de email Ao configurar um agendamento, selecione o intervalo para a recuperação de email, os horários de início e término da recuperação e os dias em que a recuperação agendada deverá ocorrer. Pode-se configurar diferentes agendas para cada conta de email, mas somente uma agenda pode ser configurada para uma conta. Por exemplo, se for configurado para a conta do Yahoo um agendamento para a recuperação de email nos dias úteis, não será possível configurar um agendamento separado para os fins de semana na mesma conta. Se mais de uma obtenção automática agendada ocorrer ao mesmo tempo (por exemplo, para duas contas de email diferentes), as recuperações ocorrerão na seguinte ordem: ■ Todas as obtenções automáticas vencidas (por exemplo, uma repetição de uma obtenção automática que tenha falhado antes) ■ As recuperações atuais de acordo com a ordem das contas de email (no1, no2 e assim por diante) 181 Capítulo 14 Uso do software de email pessoal Palm™ VersaMail™ NOTA O recurso de obtenção automática não é aceito para conexões VPN ou SSL. Ela também não será aceita se você tiver configurado as preferências de segurança no computador de mão para criptografar bancos de dados no computador de mão. Para alguns tipos de conexão não aceitos, o menu Opções não exibe a opção de obtenção automática de email; para outros, será exibida uma mensagem de erro se você tentar configurar um agendamento de obtenção automática. Para agendar uma obtenção automática de email: 182 1. Na tela de mensagem, toque no ícone Menu 2. Selecione Opções. 3. Selecione Obtenção automática de email. 4. Marque a caixa de seleção Obter email autom. . Obtenção, envio e gerenciamento de email 5. Defina as opções de agenda: Intervalo Toque na lista de seleção A cada e selecione um intervalo de 15 minutos a 12 horas. Consulte “Problemas de recursos com a obtenção automática de email”, mais adiante neste capítulo, para obter informações sobre como definir o intervalo. Hora de início Toque na caixa Hora de início, toque para inserir a hora e o minuto de início e, em seguida, toque para inserir AM ou PM. Depois, toque em OK. Hora de término Toque na caixa Hora de término, toque para inserir a hora e o minuto de término e, em seguida, toque para inserir AM ou PM. Depois, toque em OK. Dias Toque nos dias em que o agendamento deverá estar ativo. Pode-se selecionar o número de dias desejado, mas configurar somente um agendamento para cada conta de email. 6. Toque em OK. 7. (Opcional) Toque em Obter email. Depois de configurar uma obtenção automática agendada, será necessário executar uma obtenção de email manual. Isso garantirá que apenas as novas mensagens sejam recuperadas durante a obtenção automática. DICA Ou se tiver configurado uma conta de email para sincronizar as mensagens entre o computador de mão e o de mesa, execute uma operação de HotSync após configurar uma obtenção automática programada para garantir que somente as novas mensagens sejam recuperadas durante esse processo. Consulte “Sincronização de emails entre o computador de mão e o de mesa”, mais adiante neste capítulo, para obter informações sobre configuração. 183 Capítulo 14 Uso do software de email pessoal Palm™ VersaMail™ Notificações de obtenção automática O recurso de obtenção automática fornece três tipos de alertas durante e após a recuperação das mensagens: ■ Dependendo do tipo de conexão, várias mensagens de status poderão aparecer durante o processo de conexão e recuperação de emails. ■ O computador de mão poderá alertá-lo quando uma nova mensagem chegar em sua conta. O alerta ou o aviso sonoro emitido é denominado notificação. O computador de mão também o notificará da chegada de novas mensagens piscando um indicador ou vibrando, se determinadas preferências forem selecionadas. Para obter mais informações, consulte “Para que o computador de mão emita um zumbido ou pisque quando novos emails são recebidos”, mais adiante neste capítulo. NOTA Selecione a opção Notificação para que o computador de mão o notifique do recebimento de novas mensagens. Consulte a próxima seção, “Configuração de opções de notificação,” para obter mais informações. ■ 184 Se a obtenção automática descobrir novas mensagens para uma conta de email e fizer o seu download, será exibida uma notificação na tela Lembretes, com o nome da conta e o número de novas mensagens. Se a obtenção automática estiver programada para mais de uma conta, será exibida uma notificação separada para cada conta. Consulte “Exibição e uso da tela Lembretes”, mais adiante neste capítulo. Obtenção, envio e gerenciamento de email Configuração de opções de notificação Você pode ligar ou desligar o som de notificação para avisá-lo do recebimento de novos emails. Também é possível selecionar vários tipos de sons, como pássaros, zumbidos ou simplesmente um alarme. Para definir opções de notificação: 1. Na Caixa de entrada ou em outra tela de pasta, toque no ícone Menu . 2. Toque em Opções. 3. Toque em Notificação. 4. Toque na caixa de seleção Notificar-me de novos emails e alertas de email. 5. Toque na lista de seleção Som de notificação e selecione um som. O computador de mão reproduz uma breve demonstração do som. NOTA Se um som personalizado tiver sido instalado no computador de mão, ele aparecerá na lista de seleção Som de notificação. 6. Toque em OK. Siga estas etapas para alterar o som de notificação ou para ligar/desligar o som a qualquer momento. 185 Capítulo 14 Uso do software de email pessoal Palm™ VersaMail™ Para que o computador de mão emita um zumbido ou pisque quando novos emails são recebidos Além de definir um som de notificação, pode-se selecionar uma opção no computador de mão para que o computador de mão pisque ou vibre ao receber novos emails. Use as Preferências gerais do computador de mão para selecionar como deseja ser notificado de novos emails no computador de mão. Para que o computador de mão emita um zumbido ou pisque ao receber novos emails: 1. Pressione Início . 2. Toque no ícone Pref. 3. Toque em Sons e alertas. 4. Siga um destes procedimentos: . – Para alterar o volume do som do alarme, toque na lista de seleção Som do alarme e selecione Baixo, Médio, Alto ou Desligado. – Para alterar o recurso do computador de mão de piscar ao receber novos emails, toque na lista de seleção LED de alarme e selecione Ligado ou Desligado. – Para alterar o recurso do computador de mão de vibrar ao receber novos emails, toque na lista de seleção Alarme vibrador e selecione Ligado ou Desligado. 5. 186 Dependendo do modelo do computador de mão, pressione o botão do VersaMail ou toque em OK. Obtenção, envio e gerenciamento de email Exibição e uso da tela Lembretes O computador de mão exibe uma tela Lembretes que mostra informações resumidas sobre novas mensagens de email e alertas de outros aplicativos, como, por exemplo, alertas para lembrar de compromissos da Agenda. Para exibir a tela Lembretes: ■ Toque no asterisco piscando no canto superior esquerdo de qualquer tela. Toque na caixa de seleção para remover um único lembrete da lista O ícone de email informa que este lembrete se refere a uma mensagem de email Toque no texto para abrir a Caixa de entrada da conta ou exibir uma mensagem de erro detalhada Se você agendar uma obtenção automática de email e receber novas mensagens de email, será feito o download dessas mensagens na Caixa de entrada. Enquanto você trabalha com as mensagens de email na Caixa de entrada, a tela Lembretes não exibe um lembrete para as novas mensagens recebidas, pois elas já são exibidas na Caixa de entrada. NOTA Um ícone de envelope rasgado será exibido ao lado da mensagem quando uma obtenção automática de email ou uma repetição de envio automático falhar. Para responder aos lembretes, siga um destes procedimentos: ■ Toque na caixa de seleção para limpar um lembrete da lista. ■ Toque no lembrete (o ícone de email ou a descrição do texto) para ir até a Caixa de entrada desta conta ou ler uma mensagem de erro detalhada. ■ Toque em OK para fechar a tela Lembretes e retornar à ação que estava executando no computador de mão antes de sua exibição. ■ Toque em Limpar tudo para descartar todos os lembretes da tela Lembretes. Quando uma notificação aparecer na tela Lembretes, toque na notificação para ir até a Caixa de entrada desta conta ou inicialize o aplicativo VersaMail e vá para a conta. Depois que uma mensagem é exibida na Caixa de entrada, ela é removida da tela Lembretes, mesmo que não seja aberta. Em seguida, a obtenção automática inicia no próximo intervalo agendado, com o contador da tela Lembretes redefinido como 1. Se a Caixa de entrada da conta selecionada não for exibida e outra recuperação agendada de email ocorrer e detectar novas mensagens, a tela Lembretes adicionará o número de novas mensagens à notificação para essa conta. Por exemplo, se a obtenção automática programada no1 detectar duas novas mensagens e, antes de a Caixa de entrada ser exibida, a obtenção automática programada no2 ocorrer e detectar mais três novas mensagens, a notificação da tela Lembretes indicará que existem cinco novas mensagens para a conta. 187 Capítulo 14 Uso do software de email pessoal Palm™ VersaMail™ Se a obtenção automática descobrir novas mensagens, mas depois falhar por qualquer motivo, será exibida uma notificação na tela Lembretes, com o nome da conta e uma mensagem de erro. Toque na mensagem de erro ou abra o aplicativo VersaMail para essa conta, a fim de obter informações mais detalhadas sobre a obtenção automática que falhou. Se a obtenção automática não descobrir nenhuma nova mensagem para uma conta, a tela Lembretes não exibirá nenhuma notificação para essa conta. Essa tela exibe somente a notificação mais recente para uma conta. Por exemplo, se uma obtenção automática programada falhar, mas a próxima tiver êxito e for feito o download de duas novas mensagens, a tela Lembretes exibirá primeiro a mensagem de erro, mas indicará o número de mensagens recuperadas após a recuperação com êxito. As notificações da tela Lembretes são específicas para cada conta. Por exemplo, se a obtenção automática falhar para uma conta, mas fizer o download de novas mensagens para uma outra conta com êxito, a tela Lembretes exibirá uma mensagem de erro para a primeira conta e outra mensagem indicando o número de mensagens cujo download foi feito para a segunda conta. Repetições da obtenção automática de email Se o intervalo para uma obtenção automática programada estiver definido como “A cada 1 hora” ou uma freqüência menor, e uma obtenção automática falhar por qualquer motivo, o aplicativo VersaMail continuará tentando recuperar os emails em intervalos de 30 minutos até que ocorra a próxima obtenção automática programada ou que a hora de término da recuperação programada de email seja alcançada. Se o intervalo estiver definido como uma freqüência maior do que uma hora, e uma obtenção automática falhar, o aplicativo VersaMail aguardará até a próxima obtenção automática agendada. 188 Obtenção, envio e gerenciamento de email Problemas de recursos com a obtenção automática de email Ao usar a obtenção automática de email, fique atento às possíveis restrições de recursos a seguir: Redução da vida útil da pilha Se o intervalo de obtenção automática for definido para uma freqüência maior do que uma vez a cada hora, a carga da pilha do computador de mão poderá se esgotar mais rápido e será necessário recarregá-la com mais freqüência. Taxas mensais maiores Se o provedor de serviços de email cobrar uma taxa de serviço, o uso do recurso de obtenção automática poderá aumentar significativamente as taxas mensais. Esse problema poderá ser observado principalmente com contas POP, pois o tamanho dos IDs usados para localizar as mensagens dessas contas é bem maior (e, portanto, o download das mensagens POP é mais demorado) do que o usado para as contas IMAP. NOTA Se as mensagens forem recuperadas principalmente através da LAN sem fio da empresa usando o 802.11b interno do computador de mão, as taxas mensais não deverão ser um problema. Se for definido um intervalo de obtenção automática mais freqüente do que uma vez a cada hora, será exibida uma mensagem de alerta. Para minimizar as preocupações com recursos, defina esse intervalo como no máximo uma vez a cada hora. Ícones da Caixa de entrada no aplicativo VersaMail Os ícones à esquerda de uma mensagem na Caixa de entrada indicam o status da mensagem. É feito o download apenas das informações do cabeçalho de assunto. É feito o download de parte ou de todo o texto da mensagem. É feito o download de parte ou de todo o texto da mensagem e das informações de anexos. 189 Capítulo 14 Uso do software de email pessoal Palm™ VersaMail™ Leitura de emails Para ler emails, toque na mensagem de email na Caixa de entrada ou na pasta onde a mensagem está localizada. Toque para ler Opcionalmente, pode-se usar o navegador para exibir as mensagens inteiras. Para ler uma mensagem usando o navegador: 1. Pressione o botão Selecionar do navegador para realçar a primeira mensagem exibida na tela e, em seguida, pressione o botão Para cima ou Para baixo para rolar uma mensagem de cada vez até chegar à mensagem desejada. 2. Pressione o botão Selecionar para abrir a mensagem. 3. Depois de ler a mensagem, pressione o botão Selecionar para fechá-la. Se tiver optado por obter as mensagens apenas por assunto, toque no botão Mais para exibir o corpo da mensagem de email, além dos anexos, até o tamanho máximo de mensagem selecionado. Se a mensagem exceder o tamanho máximo especificado, apenas parte dela será exibida. Toque no botão Mais para exibir toda a mensagem. Consulte “Obtenção de email por assunto ou obtenção de toda a mensagem”, anteriormente neste capítulo. Se tiver optado por obter as mensagens inteiras, o corpo da mensagem de email será exibido. No entanto, se a mensagem exceder o tamanho máximo especificado, apenas parte dela será exibida. Toque no botão Mais para exibir toda a mensagem. Toque em Mais para exibir toda a mensagem 190 Obtenção, envio e gerenciamento de email Email no formato de texto simples e HTML Por padrão, o aplicativo VersaMail está definido para receber emails no formato HTML (Hypertext Markup Language, Linguagem de marcação de hipertexto). Isso significa que todas as mensagens de email enviadas como HTML serão exibidas no computador de mão com a formatação HTML básica intacta, inclusive: ■ Negrito ■ Itálico ■ Sublinhado ■ Palavras coloridas ■ Listas com marcadores ■ Listas numeradas ■ Quebras de linha A maioria da formatação não exibida aparece como texto simples, sem as marcas HTML. Em determinados tipos de imagens gráficas (por exemplo, arquivos JPEG ou GIF), o elemento gráfico poderá ser exibido como um URL (Uniform Resources Locator, localizador de recursos uniforme) no corpo da mensagem de email. Em alguns casos, pode-se tocar no URL para abrir a imagem gráfica. Consulte “Trabalho com URLs”, mais adiante neste capítulo, para obter mais informações. Quando o aplicativo VersaMail for definido para receber mensagens de email como HTML, todas as mensagens enviadas como texto simples serão exibidas somente como texto simples. Também se pode definir o aplicativo para receber todas as mensagens somente como texto simples, independentemente do formato em que elas foram enviadas. Se essa opção for selecionada, somente o texto das mensagens enviadas no formato HTML será exibido. NOTA O aplicativo VersaMail enviará todas as mensagens somente como texto simples, sem as marcas HTML, mesmo que se esteja encaminhando ou respondendo a uma mensagem recebida originalmente como HTML. Para selecionar se as mensagens de email devem ser recebidas no formato HTML ou de texto simples: 1. Pressione Comando Ou pressione Função selecione Preferências. + R. + Menu , selecione Opções e, em seguida, 191 Capítulo 14 Uso do software de email pessoal Palm™ VersaMail™ 2. Toque na lista de seleção Formato de recebimento e selecione HTML ou Texto simples. O padrão é HTML. 3. Toque em OK. Exibição de outras pastas Quando novos emails são obtidos, eles são exibidos na pasta Caixa de entrada da conta. Pode-se mover uma mensagem de email de uma pasta outra e exibi-la na pasta de destino. Para exibir outras pastas: 1. Toque na lista de seleção de pastas no canto superior direito da tela. Pastas disponíveis 2. Toque na pasta que deseja exibir. Gerenciamento das opções de exibição de lista da pasta Pode-se personalizar a forma como as mensagens aparecem na exibição de lista das pastas de email. As opções selecionadas se aplicam a todas as pastas. As opções de exibição que podem ser personalizadas e as configurações padrão são as seguintes: Opção Padrão Classificar por Data Ordem de classificação Decrescente Tela de resumo Exibição em duas linhas Colunas da tela de resumo Remetente, Data, Assunto Fonte Gil Sans MT 12 Plain Cor das mensagens não lidas Preto Cor das mensagens lidas 192 Preto Obtenção, envio e gerenciamento de email Para alterar a ordem de classificação: 1. Toque em Exibir. 2. Toque na lista de seleção Classificar por e, em seguida, toque no nome da coluna. 3. Toque em Decrescente ou Crescente para alterar a ordem de classificação. 4. Toque em OK. Para selecionar a exibição em uma ou duas linhas: 1. Toque em Exibir. 2. Toque na lista de seleção Mostrar e, em seguida, toque na exibição desejada. 3. Toque em OK. 193 Capítulo 14 Uso do software de email pessoal Palm™ VersaMail™ Para exibir ou ocultar uma coluna na exibição de lista da pasta: 1. Toque em Exibir. 2. Toque na caixa de seleção de cada coluna que deseja mostrar. As opções da coluna serão alteradas dependendo do tipo de exibição selecionado, em uma ou duas linhas. Se a opção Data for selecionada, a coluna Data exibirá a hora de todas as mensagens recebidas hoje — isto é, qualquer mensagem recebida após 12:01 A.M. Caso contrário, a coluna Data mostrará a data em que a mensagem foi recebida. 3. Toque em OK. Para alterar a fonte: 1. Toque em Exibir. 2. Toque no campo Fonte. Toque aqui 3. 194 Toque na lista de seleção Fonte e selecione a fonte desejada. Obtenção, envio e gerenciamento de email 4. Toque na lista de seleção Tamanho e selecione o tamanho de fonte desejado. 5. Toque na lista de seleção Estilo e selecione o estilo de fonte desejado. 6. Toque em OK. Para selecionar as cores dos emails lidos e não lidos: 1. Toque em Exibir. 2. Toque na lista de seleção Não lidas e, em seguida, toque na cor que deseja usar para exibir as mensagens não lidas. 3. Toque na lista de seleção Lidas e, em seguida, toque na cor que deseja usar para exibir as mensagens lidas. 4. Toque em OK. Também se pode alterar o tamanho das colunas na própria exibição de lista. 195 Capítulo 14 Uso do software de email pessoal Palm™ VersaMail™ Para alterar o tamanho de uma coluna na exibição de lista da pasta: NOTA A alteração do tamanho das colunas está disponível somente para a exibição de mensagens em uma linha. 1. Toque e mantenha o stylus no divisor de colunas. 2. Arraste o divisor de colunas para alterar a largura da coluna. Arraste o divisor de colunas para a esquerda ou a direita, a fim de estreitar ou alargar a coluna 3. Toque em OK. Também se pode alterar a fonte de uma mensagem. Essa alteração afeta a fonte de todas as mensagens redigidas. Para alterar a fonte de uma mensagem redigida: 196 1. Na tela de mensagem, toque no ícone Menu . 2. Selecione Opções. 3. Toque em Fonte. 4. Toque na lista de seleção Fonte e selecione a fonte desejada. Obtenção, envio e gerenciamento de email 5. Toque na lista de seleção Tamanho e selecione o tamanho de fonte desejado. 6. Toque na lista de seleção Estilo e selecione o estilo de fonte desejado. 7. Toque em OK. Movimentação de emails entre pastas Pode-se mover uma ou mais mensagens de email de uma pasta para outra. Para mover uma mensagem de email: 1. Toque na lista de seleção de pastas no canto superior direito da tela e, em seguida, toque no nome da pasta ou pressione o botão Para cima ou Para baixo para ir até a pasta desejada e, em seguida, pressione o botão Selecionar para selecionar a pasta. 197 Capítulo 14 Uso do software de email pessoal Palm™ VersaMail™ 2. Pressione o botão Para a direita no navegador para abrir o menu Mensagem, pressione o botão Para baixo para ir até a opção Mover para e, em seguida, pressione o botão Selecionar para selecionar essa opção. Ou toque no ícone à esquerda da mensagem e, em seguida, toque em Mover para no menu popup. A lista de seleção de pastas é exibida. 3. Pressione o botão Para cima ou Para baixo no navegador para ir até a pasta desejada e, em seguida, pressione o botão Selecionar para selecionar a pasta. Ou toque na pasta desejada. DICA Para mover uma única mensagem de email de dentro do corpo da mensagem, pressione Comando , toque no ícone de pasta e selecione a pasta de destino na lista de seleção. Consulte “Uso da barra de comandos”, mais adiante neste capítulo, para obter mais informações sobre a barra de comandos. 198 Obtenção, envio e gerenciamento de email Para mover várias mensagens de email: 1. Toque na pasta que contém as mensagens de email que deseja mover. 2. Selecione as mensagens tocando à esquerda do ícone de cada mensagem. DICA Para selecionar um grupo de mensagens adjacentes, arraste o stylus para a esquerda dos ícones das mensagens. Uma marca de seleção aparece ao lado de cada mensagem selecionada. 3. Siga um destes procedimentos: – Pressione Comando + V (ou pressione Função e selecione Mover para no menu Mensagem. + Menu ) – Toque no ícone ao lado da mensagem selecionada e, em seguida, toque em Mover para na lista de seleção. 4. Toque na lista de seleção de pastas e selecione uma pasta de destino. 5. Toque em OK ou pressione Função + Enter . 199 Capítulo 14 Uso do software de email pessoal Palm™ VersaMail™ Criação e edição de pastas de email Também se pode criar novas pastas para armazenar mensagens de email por assunto, pessoa ou projeto. O aplicativo VersaMail possui algumas pastas, como Caixa de entrada, Caixa de saída, Rascunhos e Lixeira. O procedimento para criar e editar pastas é um pouco diferente para contas de email POP e IMAP, conforme descrito no procedimento a seguir. Para criar e editar pastas de email: 1. Toque na lista de seleção de pastas no canto superior direito da tela e, em seguida, toque em Editar pastas. 2. Na tela Editar pastas ou Editar pastas IMAP, selecione uma das seguintes opções: Contas POP Contas IMAP – Para criar uma nova pasta, toque em Nova e, em seguida, digite o nome da nova pasta. Apenas para contas IMAP, marque a caixa de seleção se também desejar criar a pasta no servidor. Quando terminar, toque em OK ou pressione Função + Enter . Contas POP 200 Contas IMAP Obtenção, envio e gerenciamento de email – Para renomear uma pasta, toque no nome da pasta na lista exibida na tela, toque em Renomear e digite o novo nome da pasta. Apenas para contas IMAP, marque a caixa de seleção se também desejar renomear a pasta no servidor. Quando terminar, toque em OK ou pressione Função + Enter . Contas POP Contas IMAP – Para excluir uma pasta, toque no nome da pasta na lista exibida na tela e, em seguida, toque em Excluir. Apenas para contas IMAP, marque a caixa de seleção se também desejar excluir a pasta do servidor e toque em OK ou pressione Função + Enter . Para contas POP, a pasta será excluída imediatamente e não será exibida uma tela de confirmação. A confirmação da exclusão aparece apenas para contas IMAP Criação e envio de novo email Ao criar uma nova mensagem de email, digite o endereço de email da pessoa ou use a tela Pesquisa para localizar um determinado endereço. Para criar uma nova mensagem de email: 1. Toque em Novo ou pressione Comando + N. 2. Digite o nome do destinatário, usando um dos métodos descritos nos procedimentos a seguir. NOTA Quando uma mensagem é endereçada para vários destinatários, não é possível ver todos eles na lista Para, porque a lista é truncada na linha Para. Para exibir uma caixa de diálogo mostrando todos os destinatários da mensagem atual, toque no campo Para. 201 Capítulo 14 Uso do software de email pessoal Palm™ VersaMail™ Endereçamento de mensagens digitando-se o endereço Pode-se endereçar uma mensagem inserindo-se o endereço completo. Para inserir o endereço: 1. Na tela Nova mensagem, toque no campo Para ou navegue para esse campo, digite o endereço e toque em OK. Para vários destinatários, digite um ponto-e-vírgula (;) e, em seguida, um espaço entre os nomes dos destinatários ou pressione a tecla Enter . O campo Para é expandido para duas linhas quando são inseridos endereços que excedem a exibição em uma linha. Uma vez inseridos os endereços, os que excederem uma linha serão mostrados em uma única linha, com três pontos à direita da linha de endereço. Os três pontos indicam que o endereço é mais longo do que uma linha 202 Obtenção, envio e gerenciamento de email Ou na tela Nova mensagem, toque em Para, digite o endereço na tela Lista de destinatários e toque em OK. Use os botões de atalho na parte inferior da tela para inserir rapidamente os endereços. Para vários destinatários, digite um ponto-e-vírgula (;) ou toque no botão de ponto-e-vírgula na parte inferior da tela e digite um espaço entre os nomes dos destinatários. NOTA Se for inserida uma vírgula em vez de um ponto-e-vírgula, ela será automaticamente alterada para um ponto-e-vírgula. Se for inserido um espaço sem pontuação entre os nomes, não serão inseridos ponto-e-vírgulas e a mensagem de email será endereçada incorretamente. Se desejar editar um endereço de email que ultrapasse a linha fornecida na tela Nova mensagem, toque no campo Para e edite o endereço. 2. Para enviar cópias, toque em cc: ou cco:, e digite o endereço do destinatário. As cópias (cc:) permitem que os destinatários vejam os endereços dos outros destinatários, mas os endereços no campo de cópias ocultas (cco:) ficam ocultos de todos os outros destinatários. DICA Para preencher automaticamente o endereço enquanto digita, consulte “Uso do Preenchimento automático para endereçar uma mensagem”, mais adiante neste capítulo. Endereçamento de mensagens usando o aplicativo Contatos Pode-se inserir o endereço de um destinatário usando a tela Pesquisa para selecionar o endereço. Os nomes e endereços que aparecem nessa tela vêm do aplicativo Contatos. Para usar um endereço do aplicativo Contatos: 1. Na tela Nova mensagem, toque na palavra Para. 2. Na tela Lista de destinatários, toque em Pesquisa. 203 Capítulo 14 Uso do software de email pessoal Palm™ VersaMail™ 3. Na tela Pesquisa de endereço, toque no endereço desejado e, em seguida, toque em Adicionar. 4. (Opcional) Repita as etapas 2 e 3 para cada endereço que deseja adicionar. 5. Para inserir um endereço no campo cc: ou cco:, toque no nome do campo e siga as etapas fornecidas para o campo Para. Uso do Preenchimento automático para endereçar uma mensagem O recurso Preenchimento automático digita antecipadamente e completa um endereço de email reconhecido. Ele preenche os campos automaticamente quando o nome e o endereço de email do destinatário estão no aplicativo Contatos. Por padrão, o Preenchimento automático está selecionado em Preferências do VersaMail. Para usar o Preenchimento automático para endereçar uma mensagem: 1. Na tela Nova mensagem, toque no campo Para. 2. Comece a digitar o nome da pessoa, como, por exemplo, José Silva. Quando o nome é reconhecido no aplicativo Contatos, o nome e o endereço de email são preenchidos automaticamente na lista de destinatários. Por exemplo, se houver José Silva e João Silva em Contatos (e nenhum outro nome começando com J), depois que o nome “José” for digitado, a entrada “José Silva” será preenchida com o endereço de email correto. 204 3. Se o Preenchimento automático reconhecer mais de um nome para a entrada digitada ou se houver mais de um endereço de email associado ao nome reconhecido, todos os nomes ou endereços de email serão exibidos. Navegue ou toque para selecionar o nome/endereço de email desejado. 4. Toque em OK. Obtenção, envio e gerenciamento de email Ativação ou desativação do Preenchimento automático Pode-se ativar ou desativar o Preenchimento automático em Preferências do VersaMail. Por padrão, o Preenchimento automático está ativado. Para ativar ou desativar o Preenchimento automático em Preferências do VersaMail: 1. Na Caixa de entrada, pressione Comando + R. Ou na Caixa de entrada, pressione Função e, em seguida, toque em Preferências. + Menu , toque em Opções 2. Toque em Avançado. 3. Toque na caixa de seleção Ativar endereçamento, se ela não estiver marcada. A marca de seleção indica que o recurso está ativado. 4. Toque em OK ou pressione Função + Enter . Redação e envio de email Depois de inserir os endereços dos destinatários, pode-se redigir o restante da mensagem de email. Para redigir o restante do email e enviá-lo: 1. Toque no campo Assunto e digite o assunto do email. 205 Capítulo 14 Uso do software de email pessoal Palm™ VersaMail™ 2. Toque na área abaixo da linha Assunto e digite o texto do email. Para acessar os recursos de edição disponíveis no menu Editar, pressione Função + Menu . O primeiro caractere de cada sentença é colocado automaticamente em maiúsculas. 3. (Opcional) Toque no menu Opções e selecione Adicionar anexos (ou pressione Comando + A). Consulte “Anexar arquivos a partir de um aplicativo do computador de mão”, mais adiante neste capítulo. 4. Toque em uma das seguintes opções para enviar o email: Enviar Envia o email imediatamente. (Ou pressione Comando + Y.) Caixa de saída Armazena os emails na Caixa de saída para que possam ser redigidos off-line e enviados durante uma conexão com o servidor. Para enviar os emails depois, toque em Obter e enviar. É estabelecida uma conexão com o servidor de email e todos os emails da Caixa de saída são entregues. DICA Também se pode tocar em Rascunhos (ou pressionar Comando para salvar a mensagem na pasta Rascunhos em vez de enviá-la. + W) Repetição do envio Quando se toca em Enviar no menu de mensagem, o aplicativo VersaMail tenta enviar a mensagem automaticamente. Se a tentativa de envio falhar por algum motivo (por exemplo, se o computador de mão estiver fora do raio de alcance ou o aplicativo não conseguir se conectar ao servidor de email), pode-se fazer com que o aplicativo mova a mensagem para a Caixa de saída e continue tentando enviá-la em intervalos de 30 minutos, até o máximo de três tentativas. Se uma mensagem for colocada na Caixa de saída, será necessário executar um envio manual para enviá-la na primeira tentativa. O aplicativo VersaMail tentará repetir o envio automático somente depois que a tentativa de envio manual falhar. Se uma tentativa de repetição do envio automático tiver êxito, a mensagem será movida para a pasta Enviados. NOTA A repetição do envio automático só ocorrerá se você tocar em Enviar para enviar a mensagem manualmente. Ela não funcionará se você tocar em Obter e enviar. 206 Obtenção, envio e gerenciamento de email Para selecionar a repetição do envio automático: ■ Toque em Sim na caixa de diálogo que notifica sobre a falha do envio manual. NOTA A repetição do envio automático não é aceita em conexões VPN ou SSL ou nas contas para as quais o ISP exige que se faça login no servidor de email antes de enviar email. Ela também não será aceita se você tiver configurado as preferências de segurança no computador de mão para criptografar bancos de dados no computador de mão. Notificações de repetição de envio Se a repetição do envio automático falhar após a terceira tentativa, será exibida uma notificação na tela Lembretes. Será exibida uma notificação separada para cada conta de email em que uma repetição de envio tenha falhado. Toque na notificação ou abra a conta no aplicativo VersaMail para exibir uma mensagem de erro detalhada. Quando a mensagem de erro é exibida, a notificação é excluída da tela Lembretes. Essa tela mostra somente a notificação mais recente para uma conta de email, independentemente do número de tentativas de repetições do envio automático feitas para a conta. 207 Capítulo 14 Uso do software de email pessoal Palm™ VersaMail™ Se a repetição do envio automático falhar após a terceira tentativa, será necessário enviar a mensagem manualmente. NOTA Se for executada uma reinicialização a quente ou uma operação de HotSync durante a repetição do envio automático, a repetição será cancelada. Será necessário enviar manualmente as mensagens da Caixa de saída após a reinicialização a quente. Modificação de mensagens da Caixa de saída Pode-se editar, mover ou excluir as mensagens da Caixa de saída que estão aguardando a próxima repetição do envio automático. Entretanto, se a mensagem for editada, será necessário executar um envio manual para enviá-la. Se o envio manual falhar, pode-se armazenar a mensagem na Caixa de saída para que ela aguarde a próxima repetição do envio automático. Durante a repetição do envio automático, todas as mensagens que o aplicativo VersaMail tenta enviar estão no estado travado e não podem ser editadas, movidas ou excluídas. Se houver uma tentativa de modificar as mensagens que estão nesse estado, será exibida uma mensagem de erro. Se uma repetição de envio falhar após a terceira tentativa, a mensagem será armazenada na Caixa de saída no estado de erro. Pode-se enviar a mensagem de novo manualmente ou editá-la, movê-la ou excluí-la. Entretanto, se a mensagem for editada, será necessário executar um envio manual para enviá-la. Se o envio manual falhar, pode-se armazenar a mensagem na Caixa de saída para que ela aguarde a próxima repetição do envio automático. Consulte a próxima seção, “Ícones da Caixa de saída nos aplicativos VersaMail”, para saber quais os ícones que indicam as mensagens que estão aguardando a próxima repetição do envio automático e as que estão no estado travado e de erro. Ícones da Caixa de saída nos aplicativos VersaMail Os ícones à esquerda de uma mensagem na Caixa de saída indicam o status da mensagem. A mensagem está aguardando para ser enviada manualmente ou durante a próxima repetição de envio. Pode-se editar, mover ou excluir as mensagens nesse estado. A repetição do envio está em andamento; não é possível editar, mover ou excluir as mensagens nesse estado. A terceira repetição do envio automático falhou. É necessário enviar manualmente as mensagens nesse estado. 208 Obtenção, envio e gerenciamento de email Conclusão de rascunhos Se você estiver redigindo uma mensagem de email e sair do aplicativo VersaMail antes de tocar em Caixa de saída, Enviar ou Cancelar, o email será automaticamente movido para a pasta Rascunhos. Para terminar de editar o email, toque na lista de seleção de pastas e selecione Rascunhos. Selecione o email que deseja concluir ou editar e toque em Editar. Também se pode excluir o email da pasta Rascunhos. Anexar uma assinatura pessoal Pode-se incluir uma assinatura pessoal, como, por exemplo, o nome, o endereço de email e o número do telefone, em cada email enviado. Para criar uma assinatura pessoal: 1. Pressione Comando Ou pressione Função em Preferências. + R. + Menu , toque em Opções e, em seguida, toque 2. Toque em Assinatura. 3. Toque na caixa de seleção Anexar assinatura para marcá-la. 4. Digite as informações da assinatura. 5. Toque em OK ou pressione Função + Enter . 209 Capítulo 14 Uso do software de email pessoal Palm™ VersaMail™ Encaminhamento de email Pode-se encaminhar rapidamente mensagens de email de qualquer pasta diferente da Caixa de saída. Para encaminhar emails: 1. Toque na lista de seleção de pastas e selecione a pasta que contém o email. 2. Toque na mensagem de email para exibi-la. 3. Pressione Comando + F. Ou toque no botão Encaminhar. Toque em Encaminhar 4. Toque na palavra Para. 5. Na tela Lista de destinatários, digite ou pesquise o endereço do destinatário. Consulte o procedimento para criação de novo email, anteriormente neste capítulo, para obter mais informações sobre como endereçar mensagens. 6. (Opcional) Digite um texto que descreva a mensagem encaminhada. 7. Toque em Enviar (ou pressione Comando + Y) para enviar a mensagem ou toque em Caixa de saída para armazená-la nessa pasta. NOTA As mensagens encaminhadas serão sempre enviadas como somente texto, mesmo que a mensagem original tenha sido recebida no formato HTML. 210 Obtenção, envio e gerenciamento de email Resposta a um email Pode-se responder a uma mensagem de email durante a sua leitura ou iniciar a resposta durante a visualização das mensagens na exibição de lista de pastas. Para responder a uma mensagem de email durante a sua leitura: 1. Toque na mensagem à qual deseja responder. 2. Toque em Responder ou pressione Comando 3. Na caixa de diálogo Opções de resposta, selecione as opções para responder ao remetente apenas ou a todos os destinatários do email e para incluir o texto da mensagem original. 4. Toque em OK ou pressione Função 5. Digite uma resposta. 6. Toque em Enviar (ou pressione Comando + Y) para enviar a mensagem agora ou toque em Caixa de saída para enviá-la depois. + Enter + O. . NOTA As respostas serão sempre enviadas como somente texto, mesmo que a mensagem original tenha sido recebida no formato HTML. 211 Capítulo 14 Uso do software de email pessoal Palm™ VersaMail™ Para responder a uma mensagem de email a partir da lista de pastas: 1. Na tela de mensagem, toque no nome da pasta no canto superior esquerdo para abrir o menu de mensagem e pressione o botão Para a direita no navegador para ir até o menu Opções e abri-lo. 2. Pressione o botão Para baixo no navegador para ir até opção Responder e, em seguida, pressione o botão Selecionar para selecionar essa opção. DICA Opcionalmente, pode-se tocar na lista de seleção de pastas, selecionar a pasta que contém o email, tocar no ícone de envelope ao lado da mensagem e, em seguida, tocar em Responder na lista de seleção. 3. Na caixa de diálogo Opções de resposta, selecione as opções para responder ao remetente apenas ou a todos os destinatários do email e para incluir o texto da mensagem original. 4. Toque em OK ou pressione Função + Enter . O email é endereçado. 5. Digite uma resposta. 6. Toque em Enviar (ou pressione Comando + Y) para enviar a mensagem agora ou toque em Caixa de saída para enviá-la depois. NOTA As respostas serão sempre enviadas como somente texto, mesmo que a mensagem original tenha sido recebida no formato HTML. 212 Obtenção, envio e gerenciamento de email Trabalho com URLs Toque em um URL na mensagem recebida para exibir o arquivo ou a página da Web associada ao URL. Isso fará com que o navegador Web PalmSource® seja aberto para exibir a página ou o arquivo. Também se pode tocar em um endereço de email incorporado para abrir uma nova tela de mensagem com o endereço no campo Para. Dependendo do formato em que a mensagem recebida é exibida - HTML ou texto simples -, os URLs e os endereços de email aparecerão de formas um pouco diferentes, conforme mostrado a seguir: HTML Os URLs e os endereços de email aparecem como texto sublinhado azul. Texto simples Os URLs aparecem como qualquer texto iniciando com “http://” ou “www”. Não será possível exibir a página ou o arquivo associado a um URL que não inicie com “http://” ou “www” em uma mensagem de texto simples. Os endereços de email aparecem na forma “nomedousuário@serviçoemail.com” (ou outra extensão de três letras como .net, .org e assim por diante). Toque no texto sublinhado azul no email HTML Toque no texto que inicia com “www” ou “html” no email de texto 213 Capítulo 14 Uso do software de email pessoal Palm™ VersaMail™ Trabalho com anexos Pode-se facilmente fazer o download, exibir e enviar anexos com mensagens de email. Download de anexos no computador de mão Algumas vezes, os emails contêm arquivos anexados, como, por exemplo, arquivos de texto ou do Microsoft Word, que devem ser exibidos ou instalados no computador de mão. Pode-se fazer o download e trabalhar com os seguintes arquivos anexados: 214 vCard (.vcf) Isto é um endereço. vCal (.vcs) Normalmente, isto é um compromisso do calendário ou uma tarefa do aplicativo Tarefas. Texto (.txt) Normalmente, isto é um memorando ou outro arquivo de texto simples. HTML (.html ou .htm) Normalmente, uma página da Web ou um arquivo de texto formatado. O computador de mão exibe os anexos HTML com toda a formatação intacta no navegador Web. Microsoft Word (.doc) A formatação é eliminada e o texto da maioria dos documentos do Microsoft Word é mostrado. Arquivos JPEG (.jpg), bitmap (.bmp) e TIFF (.tif) Estes são arquivos gráficos. Pode-se usar o aplicativo Foto Viewer no computador de mão para fazer o download desses arquivos e exibi-los. Outros arquivos de aplicativo Para outros tipos de arquivos de aplicativos, o computador de mão pode conter um visualizador que permite que outros aplicativos transmitam a ele um arquivo para exibição. Por exemplo, o computador de mão pode conter um visualizador de imagens que permite que outro aplicativo transmita a ele um anexo GIF para exibição. Não é necessário fazer nada diferente nas etapas de download e exibição de anexos; se o computador de mão contiver um visualizador desse tipo, o anexo será aberto automaticamente. Se o computador de mão não contiver um visualizador, não será possível exibir o anexo. Dentre os tipos de arquivos aceitos estão arquivos GIF, MP3 e AAC. PRC (.prc) Este é um aplicativo do Palm OS® que pode ser instalado e executado no computador de mão. PDB (.pdb) Este é um arquivo que funciona com aplicativos específicos do Palm OS. Obtenção, envio e gerenciamento de email Dentre os tipos de anexos que podem ser recebidos estão os seguintes arquivos de aplicativo do computador de mão: ■ Entradas do aplicativo Contatos ■ Compromissos da Agenda ■ Itens do aplicativo Lista de tarefas ■ Memorandos de texto Pode-se também salvar em um cartão de expansão arquivos cujo download tenha sido feito. Consulte “Salvar anexos em um cartão de expansão”, mais adiante neste capítulo, para obter informações. NOTA O tamanho máximo de mensagem que pode ser recuperado é 60 KB para o texto do corpo e 2 MB no total, incluindo anexos. Se o anexo for muito grande, não será possível fazer o seu download no computador de mão. Para fazer o download de um anexo: 1. Na Caixa de entrada, toque na mensagem que contém o anexo. Será exibido um ícone de clipe de papel no ícone da mensagem se ela contiver um anexo cujo download tenha sido feito. O ícone de clipe de papel indica um anexo cujo download foi feito Se optar por obter as mensagens apenas por assunto, toque em Mais para cada mensagem cujo download tenha sido feito, a fim de exibir o corpo da mensagem de email e os anexos, até o tamanho máximo de mensagem. Se a mensagem (o texto do corpo apenas ou o texto do corpo mais os anexos) exceder o tamanho máximo, será exibida uma mensagem mostrando que a mensagem e/ou os anexos eram muito grandes e perguntando se o download deverá continuar. 215 Capítulo 14 Uso do software de email pessoal Palm™ VersaMail™ Por exemplo, se o tamanho máximo de mensagem for 5 KB, e você fizer o download de um corpo de 2 KB, também será feito o download de qualquer anexo com menos de 3 KB, porém não dos anexos com mais de 3 KB. Consulte “Download de anexos grandes”, mais adiante neste capítulo. 2. Clique no ícone de clipe de papel vermelho no canto superior direito. Se o download do anexo não for feito, não será exibido um ícone de clipe de papel, mesmo que a mensagem tenha sido enviada com um anexo. Será necessário fazer o download do anexo para que esse ícone seja exibido. Toque no ícone de clipe de papel vermelho para exibir o anexo 3. As opções para se trabalhar com um anexo após seu download variam de acordo com o tipo de arquivo. Tipo Ação Arquivo que pode ser exibido: texto, documento do Word, tarefa do aplicativo Lista de tarefas, HTML, gráficos e assim por diante. Toque no nome do anexo que deseja exibir e, em seguida, toque em Exibir. Se houver vários visualizadores registrados no computador de mão para o tipo de arquivo de anexo, use o visualizador padrão mostrado ou selecione um visualizador na lista. Por exemplo, se existirem dois aplicativos de visualização de fotos no computador de mão e um anexo de foto for selecionado na lista, a lista de seleção Visualizador será exibida com os nomes desses aplicativos. Toque na lista de seleção e selecione o aplicativo que deseja usar para exibir o anexo de foto. Se houver apenas um visualizador registrado para o tipo de arquivo de anexo, ele será mostrado sem uma lista. Aplicativo Palm OS Toque no nome do anexo desejado e, em seguida, toque em Instalar. O arquivo é instalado automaticamente. ou arquivo de banco de dados (.prc ou .pdb) A lista de seleção Visualizador será exibida somente se o computador de mão tiver vários visualizadores registrados para o tipo de arquivo de anexo O botão indicará Exibir ou Instalar, dependendo do tipo de arquivo de anexo 216 Obtenção, envio e gerenciamento de email 4. Depois de exibir ou instalar o anexo, toque em OK. Isso o retornará para a caixa de diálogo Anexos para a seleção de outro anexo, se desejado. Se não existir um botão OK na tela de anexo, pressione o botão do VersaMail para retornar à Caixa de entrada da conta em que estava. 5. Depois de exibir ou instalar todos os anexos, toque em OK na caixa de diálogo Anexos. A tela Mensagem aparecerá novamente. Download de anexos grandes São necessárias algumas etapas adicionais para fazer o download e exibir uma mensagem que tenha apenas um anexo que exceda o tamanho máximo de mensagem, ou vários anexos cujo tamanho total ultrapasse o tamanho máximo de mensagem. Para determinar se uma mensagem contém um ou vários anexos que excedem o tamanho máximo de mensagem: ■ Na Caixa de entrada, toque no título da mensagem. O botão Mais indica que a mensagem e seus anexos excedem o tamanho máximo de mensagem Se a mensagem e seus anexos excederem o tamanho máximo de mensagem, o botão Mais aparecerá na tela Mensagem. No caso de vários anexos, se o download completo de alguns anexos tiver sido feito, o ícone de clipe de papel vermelho (indicando o download completo de anexos) e o botão Mais (indicando o download incompleto de anexos) serão exibidos. Para fazer o download de um único anexo que exceda o tamanho máximo de mensagem: 1. Toque no botão Mais. Toque em Mais 217 Capítulo 14 Uso do software de email pessoal Palm™ VersaMail™ 2. Toque em Não para parar o download e retornar à tela Mensagem. Toque em Sim para continuar o download de toda a mensagem com o anexo. 3. (Opcional) Toque em Cancelar para parar o download e retornar à tela Mensagem. Quando o download estiver completo, o ícone de clipe de papel vermelho será exibido, mas o botão Mais desaparecerá. Siga o procedimento para exibição de anexos, apresentado anteriormente neste capítulo. Para fazer o download de vários anexos cujo tamanho total exceda o tamanho máximo de mensagem: 1. Toque no ícone de clipe de papel vermelho. 2. Selecione uma das seguintes opções: – Para retornar à tela Mensagem, toque em Cancelar. – Para exibir os anexos dos quais tenha sido feito o download completo sem continuar a fazer o download de outros anexos, toque em Não. Siga o procedimento para exibição de anexos, apresentado anteriormente neste capítulo. – Para continuar com o download de todas as mensagens, toque em Sim. 3. 218 (Opcional) Toque em Cancelar para parar o download e retornar à tela Mensagem. Obtenção, envio e gerenciamento de email Quando o download estiver completo, será exibida a caixa de diálogo Anexos, mostrando todas as mensagens cujo download foi feito. Siga o procedimento para exibição de anexos, apresentado anteriormente neste capítulo. Salvar anexos em um cartão de expansão Caso um cartão de expansão que forneça memória extra tenha sido adquirido, os anexos poderão ser salvos nesse cartão após seu download. Para salvar um anexo em um cartão de expansão: 1. Insira o cartão de expansão no slot no computador de mão. 2. Siga o procedimento para fazer o download de anexos, descrito anteriormente neste capítulo. 3. Na tela Anexos, toque em Salvar no cartão. 4. Toque em OK. Anexar arquivos a partir de um aplicativo do computador de mão Pode-se anexar arquivos às mensagens de email enviadas no computador de mão. Por exemplo, pode-se anexar arquivos dos diversos aplicativos do computador de mão, como compromissos da Agenda (.vcs), tarefas do aplicativo Lista de tarefas (.vcs) ou memorandos de texto (.txt). NOTA O tamanho máximo de mensagem que pode ser enviado é 60 KB para o corpo do texto e 2 MB no total, incluindo anexos. O número máximo de anexos permitido para qualquer mensagem de email é dez, independentemente do tamanho total dos anexos. Pode-se anexar os seguintes tipos de arquivos de um aplicativo do computador de mão: ■ vCard (.vcf) ■ vCal (.vcs) ■ Memorando/texto (.txt) ■ PRC (.prc) ■ PDB (.pdb) 219 Capítulo 14 Uso do software de email pessoal Palm™ VersaMail™ Para anexar um arquivo de um aplicativo do computador de mão: 1. Pressione Comando Ou pressione Função em Anexo. 2. + A. + Menu , toque em Opções e, em seguida, toque Toque na lista de seleção Tipo e selecione o tipo de arquivo. Selecione o tipo de arquivo que deseja anexar Todos os arquivos do tipo selecionado aparecem na caixa Tipo. Por exemplo, se selecionar Compromissos (vCal), toque em Agenda para ver uma lista dos compromissos de uma determinada data que podem ser anexados ou toque em Tarefa para ver as tarefas do aplicativo Lista de tarefas. 3. Toque no arquivo que deseja anexar e, em seguida, toque em Adicionar. O arquivo selecionado aparece na caixa Anexos. 220 Obtenção, envio e gerenciamento de email 4. Repita as etapas 2 e 3 para cada anexo que deseja adicionar e toque em OK. DICA Para excluir um anexo de uma mensagem de email, toque no arquivo anexado na caixa Anexos e, em seguida, toque em Excluir. 5. Toque em Enviar ou em Caixa de saída. Anexar arquivos de um cartão de expansão Se você tiver adquirido um cartão de expansão e salvo arquivos nesse cartão, poderá anexar arquivos do cartão às mensagens de email que enviar. Os seguintes tipos de arquivos podem ser anexados a partir de um cartão de expansão: ■ Documentos do Word ■ Arquivos HTML ■ Arquivos gráficos JPEG e GIF ■ Arquivos de áudio MP3 e WAV ■ Qualquer outro tipo de arquivo Para anexar um arquivo de um cartão de expansão: 1. Insira o cartão de expansão no slot no computador de mão. 2. Na tela Nova mensagem, toque no ícone Menu 3. Toque em Opções. 4. Toque em Adicionar anexo. 5. Toque na lista de seleção De e selecione Arquivos no cartão. . 221 Capítulo 14 Uso do software de email pessoal Palm™ VersaMail™ 6. Toque na lista de seleção Tipo e selecione o tipo de arquivo. Somente os tipos de arquivos que correspondem aos tipos contidos no cartão serão exibidos na lista. Por exemplo, se o cartão contiver apenas documentos do Word e entradas de Contatos, somente os tipos de arquivos “doc” e “vCard” serão relacionados. Pode-se selecionar um determinado tipo de arquivo ou Todos os arquivos para exibir todos os arquivos do cartão. 7. Toque no arquivo que deseja anexar e, em seguida, toque em Adicionar. O arquivo selecionado aparece na caixa Anexos. 8. Repita as etapas 6 e 7 para cada anexo que deseja adicionar e toque em OK. DICA Para excluir um anexo de uma mensagem de email, toque no arquivo anexado na caixa Anexos e, em seguida, toque em Excluir. 9. 222 Toque em Enviar ou em Caixa de saída. Obtenção, envio e gerenciamento de email Encaminhamento de um anexo Pode-se incluir um anexo em qualquer mensagem encaminhada, até o tamanho máximo de mensagem. Para encaminhar uma mensagem com um anexo: 1. Toque na lista de seleção de pastas e selecione a pasta que contém o email. 2. Toque na mensagem de email para exibi-la. 3. Toque no botão Encaminhar ou pressione Comando 4. Toque na palavra Para. Na tela Lista de destinatários, digite ou pesquise o endereço do destinatário. Consulte o procedimento para criação de email, anteriormente neste capítulo, para obter mais informações sobre como endereçar mensagens. 5. Siga o procedimento para anexar arquivos, apresentado anteriormente neste capítulo. + F. Exclusão de mensagens Pode-se excluir uma ou mais mensagens de email de qualquer pasta. Por exemplo, pode-se excluir mensagens antigas da Caixa de entrada ou mensagens com as quais se estava trabalhando na pasta Rascunhos. Quando uma mensagem é excluída, ela é colocada na pasta Lixeira. Consulte “Esvaziamento da lixeira”, mais adiante neste capítulo. Para excluir as mensagens do servidor quando esvaziar a lixeira no computador de mão, selecione a configuração Excluir mensagens do servidor em Preferências do VersaMail. Se a lixeira não for esvaziada periodicamente e as mensagens não forem excluídas do servidor, os emails de entrada poderão retornar ao remetente. Consulte “Configuração das preferências para obtenção e exclusão de email”, mais adiante neste capítulo. Para excluir uma ou mais mensagens: 1. Toque na lista de seleção de pastas e selecione a pasta que contém a mensagem que deseja excluir. 2. Siga um destes procedimentos: Item a ser excluído Ação Uma mensagem Toque no ponto ao lado do ícone da mensagem. Várias mensagens Toque no ponto ao lado do ícone de cada mensagem que deseja excluir. Um grupo de mensagens adjacentes Arraste o stylus ao longo do lado esquerdo dos ícones das mensagens. Para selecionar outro grupo, levante o stylus e selecione o próximo grupo de mensagens. 223 Capítulo 14 Uso do software de email pessoal Palm™ VersaMail™ 3. Pressione o botão Para a direita no navegador para ir até o menu Mensagem e abri-lo. 4. Pressione o botão Para baixo no navegador para ir até a opção Excluir e, em seguida, pressione o botão Selecionar para excluir a mensagem. DICA Ou toque no ícone ao lado da mensagem de email selecionada e, em seguida, toque em Excluir ou pressione Função selecione Excluir. + Enter + Menu e 5. Toque em OK ou pressione Função . 6. (Opcional) Toque em Excluir mensagem também no servidor, se desejar excluir a mensagem do servidor agora. Se tiver selecionado a configuração Excluir mensagem também no servidor em Preferências do VersaMail, essa caixa de seleção estará marcada As mensagens selecionadas serão movidas para a pasta Lixeira e excluídas do computador de mão quando a lixeira for esvaziada. Se a preferência para esvaziar a lixeira automaticamente tiver sido definida, as mensagens serão excluídas quando a lixeira for esvaziada. Por padrão, a lixeira descarta automaticamente todos os emails excluídos mais antigos do que uma semana. Consulte “Esvaziamento da lixeira”, mais adiante neste capítulo, para obter mais informações. Se uma mensagem for excluída do servidor, não será possível recuperá-la e exibi-la novamente depois. IMPORTANTE 224 Obtenção, envio e gerenciamento de email Para excluir as mensagens anteriores a uma determinada data: 1. Pressione Função menu Mensagem. + Menu e toque em Excluir antigas no 2. Toque na lista de seleção Pasta e selecione a pasta que contém as mensagens que deseja excluir. Exibe a pasta atual para exclusão de mensagens 3. Toque na lista de seleção Anteriores a e, em seguida, toque em Uma semana, Um mês ou Escolher data. Toque em Escolher data para selecionar uma data no calendário. Toque em uma data para selecioná-la ou toque em Hoje 4. Toque em Excluir. 225 Capítulo 14 Uso do software de email pessoal Palm™ VersaMail™ 5. (Opcional) Toque em Excluir mensagem também no servidor, se desejar excluir a mensagem do servidor agora. 6. Toque em OK ou pressione Função + Enter . Esvaziamento da lixeira Os emails excluídos se acumulam na pasta Lixeira e ocupam espaço no computador de mão. Para aumentar a memória, deve-se esvaziar a lixeira regularmente. Se desejar esvaziar a lixeira automaticamente, defina uma preferência para esvaziar a lixeira imediatamente ou para descartar todos os emails mais antigos do que um determinado número de dias. Para esvaziar a lixeira: 1. Pressione Comando Ou pressione Função menu Mensagem. + E. + Menu e selecione Esvaziar lixeira no NOTA Se a opção Esvaziar lixeira estiver selecionada em Preferências do VersaMail, uma mensagem perguntará se você deseja esvaziar a lixeira. 2. (Opcional) Toque em Detalhes para ver quantas mensagens estão na lixeira e se elas estão definidas para serem excluídas do servidor. 3. Se desejar excluir as mensagens do computador de mão e do servidor, toque em Ambos. Uma mensagem perguntará se o servidor deve ser atualizado neste momento. Para excluir a mensagem apenas do computador de mão agora, toque em Computador de mão. 226 Obtenção, envio e gerenciamento de email NOTA Muitos provedores de email, como Yahoo, têm restrições quanto ao tamanho do armazenamento de emails. Se a caixa postal do servidor ficar cheia, as mensagens retornarão aos remetentes. Para esvaziar a lixeira automaticamente: 1. Pressione Comando + R. Ou pressione Função selecione Preferências. 2. + Menu , selecione Opções e, em seguida, Toque em Avançado. Por padrão, a opção Esvaziar lixeira está selecionada e o intervalo de tempo está definido como Anteriores a 1 semana. 3. Toque na lista de seleção e selecione a freqüência com que deseja que as mensagens de email sejam automaticamente descartadas da lixeira. – Imediatamente. – Anteriores a 1 dia. – Anteriores a 3 dias. – Anteriores a 1 semana. – Anteriores a 1 mês. 4. Toque em OK ou pressione Função + Enter . Marcação de mensagens como lidas ou não lidas Pode-se marcar as mensagens como lidas ou não lidas. Quando se toca em uma mensagem para lê-la, ela é automaticamente marcada como lida. Para marcar mensagens como lidas ou não lidas: 1. Toque na lista de seleção de pastas e selecione a pasta desejada. 2. Toque no ícone ao lado da mensagem que deseja marcar. 227 Capítulo 14 Uso do software de email pessoal Palm™ VersaMail™ 3. Toque em Marcar lidas ou em Marcar não lidas. DICA Para marcar várias mensagens, toque nos pontos ao lado das mensagens desejadas, pressione Função lidas ou Marcar não lidas. 4. + Menu e selecione Marcar Somente para contas IMAP: toque em Computador de mão para marcar as mensagens como lidas ou não lidas no computador de mão. Toque em Ambos para marcar as mensagens no computador de mão e no servidor. Quando se toca em Ambos, esta mensagem é exibida. Toque em OK para conectar-se ao servidor e marcar imediatamente as mensagens como lidas ou não lidas no servidor. Essa ação também processa quaisquer outras ações pendentes no servidor, como mensagens ainda não excluídas. 228 Obtenção, envio e gerenciamento de email Toque em Cancelar se desejar que as mensagens sejam marcadas durante a próxima operação de HotSync ou durante a próxima conexão com o servidor. NOTA Como os servidores POP não aceitam o recurso de mensagens lidas ou não lidas, a mensagem estará em negrito ou em fonte normal para contas POP no computador de mão, mas não será possível se conectar ao servidor para alterar o estado da mensagem. As mensagens lidas aparecem em texto simples; as mensagens não lidas aparecem em negrito. Configuração das preferências para obtenção e exclusão de email As Preferências do VersaMail determinam como o aplicativo VersaMail obtém, envia e exclui emails. Para definir as preferências de email: 1. Pressione Comando Ou pressione Função selecione Preferências. 2. + R. + Menu , selecione Opções e, em seguida, Selecione as preferências: Obter Permite recuperar apenas o assunto ou a mensagem inteira. Perguntar sempre Exibe uma caixa de diálogo para a seleção apenas dos assuntos ou das mensagens inteiras toda vez que os emails são recuperados. Se esta caixa estiver desmarcada, as mensagens serão recuperadas de acordo com a opção selecionada na lista de seleção Obter. Confirmar exclusões Exibe uma caixa de diálogo de confirmação antes de excluir o email. 229 Capítulo 14 Uso do software de email pessoal Palm™ VersaMail™ Excluir mensagens no servidor Se estiver marcada, esta opção excluirá automaticamente do servidor as mensagens que tiverem sido excluídas do computador de mão. Se a opção estiver desmarcada, sempre que você excluir mensagens do computador de mão, deverá confirmar se também deseja excluí-las do servidor. Como as caixas postais do servidor normalmente têm restrições de tamanho, é recomendável excluir periodicamente as mensagens do servidor. Fazer download de anexos Faz automaticamente o download dos arquivos anexados a emails no computador de mão. Não será feito o download dos anexos que excederem o tamanho máximo de mensagem. Consulte “Trabalho com anexos”, anteriormente neste capítulo, para obter mais informações. Formato de recebimento Permite recuperar mensagens em formato HTML ou em formato de texto simples. Se a opção HTML for selecionada, todas as mensagens enviadas nesse formato serão exibidas com a formatação HTML básica intacta. Outras mensagens serão exibidas como texto simples. Se a opção Texto simples for selecionada, todas as mensagens serão exibidas como texto simples, independentemente do formato em que foram enviadas. A configuração padrão é HTML. Consulte “Trabalho com URLs”, anteriormente neste capítulo, para obter mais informações sobre como receber emails no formato HTML. Assinatura Permite anexar uma assinatura padrão a todas as mensagens de saída. Consulte “Anexar uma assinatura pessoal”, anteriormente neste capítulo, para obter mais informações. Adição ou atualização de uma entrada do aplicativo Contatos diretamente de uma mensagem Pode-se adicionar ou atualizar um endereço de email no aplicativo Contatos diretamente a partir do corpo de uma mensagem de email recebida. Para adicionar uma nova entrada no aplicativo Contatos: 1. 230 Na tela Mensagem, pressione Função + Menu em seguida, selecione Adicionar a Contatos. , selecione Opções e, Sincronização de emails entre o computador de mão e o de mesa Será exibida uma caixa de diálogo mostrando o endereço do campo “De”. Se houver um nome para exibição para essa entrada do aplicativo Contatos, os campos Sobrenome e Nome mostrarão esse nome. 2. (Opcional) Se os campos Sobrenome e Nome estiverem em branco, digite o nome e o sobrenome associados ao endereço de email do campo “De”. 3. Toque em OK para adicionar o endereço de email a Contatos e, em seguida, toque em OK na caixa de diálogo de confirmação. Também se pode atualizar uma entrada existente do aplicativo Contatos com um novo endereço de email ou criar uma segunda entrada do aplicativo para um nome que já tenha um registro. O procedimento é idêntico ao usado para adicionar uma nova entrada no aplicativo Contatos. Se tocar em Adicionar a Contatos no corpo de uma mensagem de email e já houver um registro para o nome do destinatário, será solicitado que você atualize o endereço de email do destinatário ou crie um novo registro para ele. Sincronização de emails entre o computador de mão e o de mesa É necessário ter um computador Windows para sincronizar os emails entre o computador de mão e o de mesa. IMPORTANTE Para gerenciar os emails no computador de mesa e também no computador de mão, pode-se sincronizar uma conta de email no computador de mão com um aplicativo de email no computador de mesa. Pode-se usar vários aplicativos de email conhecidos, denominados clientes, como, por exemplo, Microsoft Outlook, Eudora, Lotus Notes, Outlook Express ou quaisquer outros clientes de email que usam MAPI (Messaging Application Programming Interface, Interface de programação de aplicativos de mensagens). Este capítulo contém o seguinte: ■ Iniciar o Software de transferência HotSync Palm VersaMail ■ Configurar e ativar contas no Gerenciador de HotSync ■ Sincronizar emails no computador de mão com um aplicativo de email do computador de mesa ■ Converter arquivos anexados usando plug-ins de conversão de anexos 231 Capítulo 14 Uso do software de email pessoal Palm™ VersaMail™ Configuração de uma conta no Gerenciador de HotSync Antes de sincronizar uma conta de email, defina as configurações da conta no Software de transferência HotSync Palm VersaMail. As configurações só precisam ser especificadas uma vez, a menos que seja necessário alterá-las. Para iniciar o Software de transferência HotSync Palm VersaMail : 232 1. Clique no ícone Gerenciador de HotSync do Windows. na bandeja de sistema 2. Selecione Personalizar. 3. Selecione VersaMail na lista Software de transferência. 4. Clique em Alterar. 5. Selecione Sincronizar contas ativas. 6. (Opcional) Marque a caixa de seleção Ativar log de informações se desejar que o log de HotSync registre informações, como os erros encontrados, sobre o software de transferência durante uma operação de HotSync. 7. (Opcional) Marque a caixa de seleção Definir seleção como padrão para tornar as configurações atuais o padrão para todas as contas. Sincronização de emails entre o computador de mão e o de mesa Configuração da conta e das opções de sincronização Em seguida, defina as configurações gerais de sincronização de cada conta de email. Por exemplo, se tiver criado uma conta de email do Earthlink no computador de mão e desejar sincronizá-la com o computador de mesa, defina as opções de sincronização para essa conta. Durante uma operação de HotSync, a conta do Earthlink no computador de mão e o aplicativo de email especificado no software de transferência serão sincronizados. Para configurar uma conta e definir as opções de sincronização: 1. Na tela Configuração do VersaMail para o usuário …, clique no sinal de mais à esquerda da conta que deseja configurar. Clique no sinal de mais 2. No nome da conta, clique em Configuração de sincronização de cliente de email. 233 Capítulo 14 Uso do software de email pessoal Palm™ VersaMail™ 3. Selecione a opção Marque esta caixa para sincronizar esta conta de email durante uma operação de HotSync; caso contrário, a conta não poderá ser sincronizada. 4. Clique na lista de seleção Cliente de email e selecione o aplicativo de email do computador de mesa que será usado para sincronizar a conta selecionada com o computador de mão. Para cada aplicativo, são exibidas informações adicionais de configuração na caixa Notas sobre configuração. Consulte a tabela a seguir para obter mais informações sobre a configuração de cada cliente. DICA Se o aplicativo de email for compatível com MAPI estendido, tente usar o Microsoft Exchange 5.0 ou posterior na opção Cliente de email. Se o aplicativo de email for compatível com MAPI simples (SMAPI), tente usar o Microsoft Outlook Express na opção Cliente de email. Embora o Netscape use SMAPI, ele não é aceito. (Opcional) Se for solicitado, digite as informações de perfil e senha para o cliente selecionado. Será necessário marcar a caixa de seleção de sincronização e selecionar um cliente de email para sincronizar a conta entre o computador de mesa e o computador de mão. IMPORTANTE 234 Cliente de email Ação Microsoft Exchange 5.0 ou posterior Selecione um perfil MAPI para acessar o servidor de email. O software de transferência exibe todos os perfis MAPI existentes na lista. Digite a senha do Exchange. Microsoft Outlook 97 ou posterior Selecione o perfil MAPI para acessar o servidor de email. O software de transferência verifica os perfis MAPI existentes e os exibe na lista. Digite a senha do Outlook. Consulte “Configuração do Microsoft Outlook”, mais adiante neste capítulo, para saber quais alterações precisam ser feitas no Outlook. Microsoft Outlook Express 5.5 ou posterior Se tiver selecionado Microsoft Outlook Express, digite a senha da conta de email. Consulte “Configuração do Microsoft Outlook Express”, mais adiante neste capítulo, para obter detalhes. Sincronização de emails entre o computador de mão e o de mesa Cliente de email Ação Lotus Notes Digite o ID e a senha do Lotus Notes. Clique em Procurar se precisar localizar o ID do Notes. Se desejar sincronizar com um arquivo de email local em vez de com um arquivo de email do servidor, marque a caixa de seleção Sincronizar com arquivo de email local (duplicado) Para sincronizar com um arquivo de email local, siga todos estes procedimentos: ■ Duplique o arquivo de email do servidor no computador de mesa. ■ Verifique se o arquivo de email duplicado está no diretório de dados do Notes. ■ Se tiver executado uma instalação personalizada do Notes e duplicado o arquivo de email do servidor em outro diretório no computador de mesa, verifique se esse é o mesmo caminho encontrado no arquivo notes.ini. Eudora 5.0 ou posterior Consulte “Configuração do Eudora”, mais adiante neste capítulo, para obter mais informações sobre as configurações que precisam ser feitas no Eudora. Conexão POP direta com o servidor Selecione esta opção para sincronizar uma conta através da conexão direta com um servidor POP. Será necessário inserir as informações sobre o servidor no aplicativo VersaMail no computador de mão ao criar a conta de email para acessar o servidor. Digite as informações sobre o servidor de entrada (POP), o servidor de saída (SMTP), o nome do usuário do email, a senha e o endereço de email. Pode-se alterar essas configurações em Configurações do Computador de mão no software de transferência; consulte o procedimento para definir as configurações de sincronização do computador de mão, mais adiante neste capítulo. Durante a operação de HotSync, o software de transferência lê as configurações feitas. Se as configurações não existirem ou se todas as informações sobre o servidor estiverem incorretas, será relatado um erro no arquivo HotSync.log. Entretanto, se o servidor de entrada (POP) estiver correto, a Caixa de entrada será sincronizada se a opção para sincronizá-la estiver selecionada. Se o servidor de saída (SMTP) estiver correto, a Caixa de saída será sincronizada (enviar email) se a opção para sincronizá-la estiver selecionada. Se nenhum servidor estiver correto, nada acontecerá. 235 Capítulo 14 Uso do software de email pessoal Palm™ VersaMail™ Cliente de email Ação Se desejar sincronizar os emails para uma conta que exija autenticação APOP, selecione a opção para usar o APOP no computador de mão. “Adição de APOP a uma conta”, mais adiante neste capítulo, para obter detalhes. Se desejar sincronizar os emails para uma conta que exija autenticação ESMTP (como, por exemplo, as contas do Yahoo), selecione a opção para usar o ESMTP no computador de mão. “Adição de ESMTP a uma conta”, mais adiante neste capítulo, para obter detalhes. O software de transferência não aceita o SSL para contas configuradas como POP direto. Conexão IMAP direta com o servidor Selecione esta opção para sincronizar uma conta através da conexão direta com um servidor IMAP. Será necessário inserir as informações sobre o servidor no aplicativo VersaMail no computador de mão ao criar a conta de email para acessar o servidor. Digite as informações sobre o servidor de entrada (IMAP), o servidor de saída (SMTP), o nome do usuário do email, a senha e o endereço de email. Pode-se alterar essas configurações em Configurações do Computador de mão no software de transferência; consulte o procedimento para definir as configurações de sincronização do computador de mão, mais adiante neste capítulo. Durante a operação de HotSync, o software de transferência lê as configurações feitas. Se as configurações não existirem ou se todas as informações sobre o servidor estiverem incorretas, será relatado um erro no arquivo HotSync.log. Entretanto, se o servidor de entrada (IMAP) estiver correto, a Caixa de entrada será sincronizada se a opção para sincronizá-la estiver selecionada. Se o servidor de saída (SMTP) estiver correto, a Caixa de saída será sincronizada (enviar email) se a opção para sincronizá-la estiver selecionada. Se nenhum servidor estiver correto, nada acontecerá. Se desejar sincronizar os emails para uma conta que exija autenticação ESMTP (como, por exemplo, as contas do Yahoo), selecione a opção para usar o ESMTP no computador de mão. Leia “Adição de ESMTP a uma conta”, mais adiante neste capítulo, para obter detalhes. O software de transferência não aceita o SSL para contas configuradas como IMAP direto. Outros aplicativos de email 236 Selecione Microsoft Exchange 5.0 ou posterior na opção Cliente de email se o aplicativo de email for compatível com MAPI estendido. Se o aplicativo de email for compatível com SMAPI, selecione Microsoft Outlook Express na opção Cliente de email. Sincronização de emails entre o computador de mão e o de mesa NOTA Os perfis contêm informações de configuração, como o local dos emails de entrada, os contatos pessoais e outros serviços de informação que podem ser usados. O nome do perfil poderá ser Configurações do MS Exchange, o nome do usuário ou algo diferente. Para obter mais informações sobre perfis, consulte a documentação do aplicativo de email. 5. No nome da conta, clique em Opções avançadas de sincronização. 6. Digite as opções de sincronização desejadas: Tamanho máximo da mensagem (KB) Digite o tamanho máximo de mensagem de 1 a 2048 KB. Se a mensagem exceder esse tamanho, o software de transferência a truncará. Por exemplo, se o tamanho máximo de mensagem for 50 KB e a mensagem tiver o seguinte: ■ Cabeçalho da mensagem: 1 KB ■ Corpo: 20 KB ■ Anexo: 140 KB ■ Anexo: 220 KB Nesse caso, o software de transferência colocará o cabeçalho da mensagem, o corpo e o anexo 2 — totalizando 41 KB — no computador de mão. O anexo 1 será removido porque adicioná-lo à mensagem fará com que o tamanho máximo seja excedido. 237 Capítulo 14 Uso do software de email pessoal Palm™ VersaMail™ 7. 238 Dias para sincronizar Correio Defina quantos dias de email, entre 0 e 999, os emails devem ser sincronizados. O valor 0 sincroniza todos os emails da Caixa de entrada durante a próxima operação de HotSync. Para outros valores, o software de transferência sincroniza os emails de hoje e do número de dias anteriores. Por exemplo, se o valor 2 for inserido, os emails de hoje e ontem serão sincronizados, mas, se for inserido o valor 3, os emails de hoje, ontem e anteontem serão sincronizados. Sincronizar somente emails não lidos Selecione se deseja sincronizar todos os emails entre o computador de mesa e o computador de mão ou apenas os emails não lidos. Por padrão, a caixa de seleção está desmarcada, indicando que todos os emails serão sincronizados. Fazer download de anexos Selecione se deseja fazer o download de anexos durante a sincronização. Por padrão, a caixa de seleção está marcada; se ela estiver desmarcada, será feito o download no computador de mão somente do texto do corpo das mensagens que contêm um anexo, durante a sincronização. Enviar email da Caixa de saída Marque a caixa de seleção para enviar todos os emails da Caixa de saída do computador de mão durante a próxima operação de HotSync. Sincronizar email de entrada Marque a caixa de seleção para sincronizar a Caixa de entrada durante a próxima operação de HotSync. (Opcional) Se tiver selecionado Microsoft Outlook, Microsoft Exchange, Lotus Notes ou IMAP direto como o cliente de email, clique em Opções de sincronização de pastas. Sincronização de emails entre o computador de mão e o de mesa Defina as opções de sincronização de pastas da seguinte maneira: 8. a. Clique no nome da pasta desejada. b. Clique na coluna Sincronizar, à direita do nome da pasta. c. Clique na seta para abrir a lista suspensa e em Sim ou Não para sincronizar ou não a pasta. Clique em OK. Agora, defina as opções de sincronização do computador de mão para a conta selecionada. 239 Capítulo 14 Uso do software de email pessoal Palm™ VersaMail™ Para definir as configurações de sincronização do computador de mão: 1. No nome da conta selecionada, clique no sinal de mais à esquerda de Configurações do Computador de mão. Clique no sinal de mais 2. 240 Clique em Informações da conta. Sincronização de emails entre o computador de mão e o de mesa 3. Se uma conta já configurada no computador de mão for usada, as informações sobre a conta já terão sido inseridas. Caso contrário, digite as seguintes informações: NOTA Não será necessário preencher estes campos se a conta for apenas para sincronização e o cliente de email não for POP direto ou IMAP direto. Nome para exibição Digite o nome que deverá aparecer nas mensagens de saída, como, por exemplo, “José Silva”. Endereço de email Digite o endereço de email da conta acessada, como “[email protected]”. Nome do usuário Digite o nome do usuário usado para acessar o email. Esse nome geralmente corresponde à parte do endereço de email que antecede o símbolo @ e não ao endereço de email inteiro. Senha Digite a senha desta conta. 4. Em Configurações do Computador de mão, clique em Configurações do servidor. 5. Se uma conta já configurada no computador de mão for usada, as informações sobre a conta já terão sido inseridas. Caso contrário, digite as seguintes informações: 241 Capítulo 14 Uso do software de email pessoal Palm™ VersaMail™ NOTA Não será necessário preencher estes campos se a conta for apenas para sincronização e o cliente de email não for POP direto ou IMAP direto. Servidor de email de entrada Digite o nome do servidor de email de entrada (POP), como pop.mail.yahoo.com. Número da porta do servidor de email de entrada O padrão é 110 para servidores POP e 143 para servidores IMAP. Se não tiver certeza do número de porta correto, verifique com o administrador do servidor de email. Se esta conta requer autenticação APOP (somente para contas POP) Marque esta caixa de seleção para criptografar o nome do usuário e a senha ao navegar na rede. Alguns serviços requerem o APOP para seu funcionamento adequado, enquanto outros não funcionam corretamente com esse protocolo. Se não tiver certeza de que o seu ISP ou o provedor de email da Web aceita o APOP, consulte o provedor de email. “Adição de APOP a uma conta”, mais adiante neste capítulo. Servidor de email de saída Digite o nome do servidor de email de saída (SMTP), como smtp.mail.yahoo.com. Número da porta do servidor de email de saída O padrão é 25, o número de porta usado pela maioria dos servidores SMTP. Se não tiver certeza do número de porta correto, verifique com o administrador do servidor de email. Se esta conta requer autenticação ESMTP Marque esta caixa de seleção se o servidor de saída (SMTP) exigir autenticação. Verifique essa informação com o administrador do sistema antes de selecionar esta opção. Consulte “Adição de ESMTP a uma conta”, mais adiante neste capítulo, para obter informações. Se esta opção for selecionada, os campos Nome do usuário e Senha serão exibidos. Esses campos já estarão preenchidos com base nas informações da conta inseridas anteriormente. Na maioria das vezes, as informações exibidas estarão corretas; entretanto, ocasionalmente, o nome do usuário e/ou a senha de autenticação serão diferentes dos usados pela conta. Verifique com o provedor de serviços de email informações sobre o nome do usuário e a senha de autenticação. Se precisar inserir novas informações, insira um nome de usuário e/ou toque na caixa Senha, insira uma senha e toque em OK. 6. 242 Clique no ícone Salvar para esta conta. na barra de ferramentas para salvar as configurações Sincronização de emails entre o computador de mão e o de mesa Telas de informações sobre a conta Duas telas do Software de transferência HotSync Palm VersaMail fornecem informações resumidas sobre as contas: ■ A tela Visão geral da conta indica se a conta está ativa; se ela foi sincronizada e, em caso afirmativo, a data da última sincronização; o cliente de email da conta; e se o cliente de email e/ou o servidor de email de entrada foram alterados desde a última operação de HotSync. ■ A tela Visão geral sobre as configurações do Computador de mão mostra o protocolo do servidor, o nome para exibição, o endereço de email, os endereços do servidor de email de entrada e de saída e se é necessária autenticação APOP ou ESMTP. 243 Capítulo 14 Uso do software de email pessoal Palm™ VersaMail™ Para exibir a tela Visão geral da conta: ■ Clique no nome da conta selecionada. Para exibir a tela Visão geral sobre as configurações do Computador de mão: ■ No nome da conta selecionada, clique em Configurações do Computador de mão. Atalhos do Software de transferência HotSync Palm VersaMail Pode-se usar os ícones na barra de ferramentas para executar determinadas tarefas rapidamente, como, por exemplo, salvar as configurações de uma conta. Ícone Ação Salvar configurações da conta. Salva todas as alterações efetuadas em uma conta. Adicionar uma nova conta. Solicita o protocolo e o nome da conta. Excluir uma conta. Solicita a seleção da conta a ser excluída em uma lista suspensa. Referência rápida de conta. Lista todas as contas e mostra se elas estão ativas e a data de sua última sincronização. Ajuda. Exibe a janela da Ajuda com a ajuda on-line completa. Verificação das configurações de contas do computador de mão antes de sincronizar as contas Certas configurações feitas no computador de mão para uma determinada conta de email também precisam ser definidas corretamente para o processo de sincronização. Antes de configurar um cliente de email no computador de mesa para sincronização, verifique as seguintes configurações no computador de mão: ■ APOP, ESMTP e SSL: se desejar sincronizar os emails para uma conta que exija autenticação APOP ou ESMTP (por exemplo, as contas do Yahoo exigem autenticação ESMTP) ou uma conexão segura (SSL) para os emails de entrada, selecione a opção para usar o APOP, o ESMTP ou uma conexão segura no computador de mão. Consulte “Adição de APOP a uma conta”, “Adição de ESMTP a uma conta”, e “Utilização do SSL (Secure Sockets Layer, Camada de soquetes de segurança)”, mais adiante neste capítulo, para obter detalhes. ■ Filtros de email: quaisquer filtros de email configurados para uma determinada conta de email no computador de mão também serão aplicados durante o processo de sincronização. Por exemplo, se tiverem sido definidos filtros para aceitar apenas os emails que contêm as palavras “Projeto de software atual” na linha de assunto, somente essas mensagens serão sincronizadas entre o computador de mesa e o computador de mão. Desative os filtros de email se desejar sincronizar todas as mensagens entre o computador de mesa e o computador de mão. Consulte “Ativação e desativação de filtros”, mais adiante neste capítulo, para obter detalhes. 244 Sincronização de emails entre o computador de mão e o de mesa Configuração do Microsoft Outlook Pode-se sincronizar o Microsoft Outlook 97/98/2000/XP com uma conta de email do VersaMail, mas será necessário definir o Microsoft Outlook como o manipulador de email padrão. Verifique o nome do usuário e a senha. Para configurar o Microsoft Outlook: 1. No Painel de controle, clique em Opções da Internet. NOTA Para o Windows XP, clique em Conexões de rede e Internet e, em seguida, clique em Opções da Internet. 2. Clique na guia Programas. 3. Selecione Microsoft Outlook como o programa de email padrão. 4. Clique em OK. NOTA Verifique se o nome do usuário e a senha estão configurados corretamente no Microsoft Outlook. Configuração do Microsoft Outlook Express Pode-se sincronizar uma conta de email do VersaMail com o Microsoft Outlook Express 5.5 ou 6.0, mas será necessário definir o Outlook Express como o manipulador de email padrão. NOTA Verifique se o nome do usuário e a senha estão configurados corretamente no Outlook Express. Para configurar o Outlook Express: 1. No Painel de controle, clique em Opções da Internet. NOTA Para o Windows XP, clique em Conexões de rede e Internet e, em seguida, clique em Opções da Internet. 2. Clique na guia Programas. 3. Selecione Outlook Express como o programa de email padrão. 4. Clique em OK. DICA Também se pode tornar o Outlook Express o manipulador de email padrão no aplicativo de email. No menu Ferramentas, selecione Opções. Clique na guia Geral e, em seguida, clique em Make default. 245 Capítulo 14 Uso do software de email pessoal Palm™ VersaMail™ Configuração do Eudora Se estiver usando o Eudora como o aplicativo de email, será necessário configurar o MAPI no Eudora. Para configurar o MAPI no Eudora: 1. No menu Ferramentas do Eudora, selecione Opções. 2. Siga um destes procedimentos: – Se o Eudora for o único aplicativo de email usado, selecione Sempre como a configuração do MAPI. – Se mais de um aplicativo de email for usado, selecione Quando o Eudora estiver em execução como a configuração do MAPI. 3. Verifique se o nome do usuário e a senha estão configurados corretamente no Eudora. Essas informações são necessárias para fazer login no Eudora a fim de recuperar e sincronizar os emails. O Eudora deverá estar em execução para que uma operação de HotSync seja executada. O aplicativo VersaMail sincronizará com a Personalidade dominante no Eudora 5.1 ou posterior. IMPORTANTE Conversão de arquivos anexados Pode-se usar os plug-ins de conversão de anexos para converter os arquivos anexados recebidos. O computador de mão vem com o DataViz Documents To Go versão 5 instalado, e os plug-ins do Documents To Go são configurados automaticamente. O Documents To Go permite converter anexos através das operações de HotSync. Com o Documents To Go, pode-se exibir anexos do Word, do Excel e do PowerPoint no computador de mão. Consulte o Documents To Go Getting Started Manual para obter mais informações. Quando uma mensagem com um anexo é recebida no computador de mão, o arquivo é convertido no formato do DataViz no computador de mão durante uma operação de HotSync. Pode-se, então, ler e editar o arquivo no Documents To Go no computador de mão. No Software de transferência HotSync Palm VersaMail, pode-se desativar os plug-ins do DataViz Documents To Go ou selecionar outros plug-ins. Para desativar os plug-ins de conversão de anexos: 246 1. Clique no ícone Gerenciador de HotSync do Windows. 2. Selecione Personalizar. na bandeja de sistema Sincronização de emails entre o computador de mão e o de mesa 3. Selecione VersaMail na lista Software de transferência. 4. Clique em Alterar. 5. Clique em Conversão de anexo. Os tipos de plug-in são relacionados na coluna da esquerda. Se o plug-in estiver selecionado, a coluna da direita mostrará o nome do fornecedor do plug-in. Se nenhum plug-in estiver selecionado, a coluna da direita indicará Não selecionado. NOTA As listas suspensas na coluna da direita exibem apenas as empresas que fornecem um determinado tipo de plug-in no momento. Se mais de uma empresa fornecer um determinado tipo de plug-in (por exemplo, documento do Word), vários nomes de empresas aparecerão na lista. Se nenhuma empresa fornecer um determinado tipo de plug-in no momento, a única opção exibida na lista será Não selecionado. 247 Capítulo 14 Uso do software de email pessoal Palm™ VersaMail™ 6. 7. Siga um destes procedimentos: Item Ação Para desmarcar um plug-in Clique na coluna da direita ao lado do nome do tipo de plug-in e selecione Não selecionado na lista suspensa. Para selecionar um plug-in Clique na coluna da direita ao lado do nome do tipo de plug-in e selecione o nome do fornecedor do plug-in na lista suspensa. Para alterar a empresa que fornece um determinado tipo de plug-in Clique na coluna da direita ao lado do nome do tipo de plug-in e selecione o nome da empresa desejada como fornecedora na lista suspensa. Clique em salvar. Sincronização de contas Para sincronizar contas, é necessário definir a ação de HotSync para o aplicativo VersaMail no Gerenciador de HotSync. Entretanto, pode-se excluir contas de email de uma operação de HotSync. DICA Se não desejar sincronizar uma conta, desmarque a caixa de seleção Marque esta caixa de seleção para sincronizar esta conta de email durante uma operação de HotSync. Para selecionar as contas a serem sincronizadas durante uma operação de HotSync: 248 1. Clique no ícone Gerenciador de HotSync do Windows. 2. Selecione Personalizar. na bandeja de sistema Sincronização de emails entre o computador de mão e o de mesa 3. Selecione VersaMail na lista Software de transferência. 4. Clique em Alterar. 5. Selecione uma das seguintes opções: Sincronizar contas ativas Selecione esta opção para incluir as contas ativas na próxima operação de HotSync. Para que uma conta seja sincronizada, é necessário selecionar a opção Marque esta caixa para sincronizar esta conta de email durante uma operação de HotSync. Nenhuma ação Selecione esta opção para excluir as contas de email da próxima operação de HotSync. 6. (Opcional) Selecione Definir seleção como padrão para aplicar as opções selecionadas a todas as operações de HotSync subseqüentes. Caso contrário, as configurações só serão aplicadas à próxima operação de HotSync. 7. Clique em OK. 8. Execute uma operação de HotSync. 249 Capítulo 14 Uso do software de email pessoal Palm™ VersaMail™ Sincronização de várias contas Pode-se sincronizar mais de uma conta durante a mesma operação de HotSync. NOTA Se desejar sincronizar uma conta do Microsoft Outlook e outra do Microsoft Outlook Express, será necessário definir o Microsoft Outlook como o cliente de email padrão no computador de mesa. O número máximo de contas que podem ser sincronizadas é o seguinte: ■ Uma conta MAPI simples (por exemplo, uma conta configurada com o Outlook Express ou o Eudora) ■ Uma conta MAPI estendido (por exemplo, uma conta configurada com o Outlook) ■ Uma conta do Lotus Notes ■ Cinco contas POP ou IMAP direto combinadas Se houver uma tentativa de sincronizar mais do que o limite para um determinado tipo de conta durante uma operação de HotSync, será recebido um alerta solicitando que todas as contas acima do número permitido sejam desativadas. Uso do SSL com o software de transferência Durante a configuração de uma conta de email, pode-se optar por usar uma conexão segura (SSL) para o envio e o recebimento de mensagens de email. Software de transferência HotSync Palm VersaMail só aceitará o SSL durante a sincronização com uma conta de email se essa conta usar um dos seguintes aplicativos de email do computador de mesa (clientes de email): ■ Outlook ■ Outlook Express ■ Eudora O software de transferência não aceita o SSL no caso de contas configuradas como POP direto ou IMAP direto ou de contas do Microsoft Exchange ou do Lotus Notes. 250 Operações avançadas Operações avançadas Muitos recursos do aplicativo VersaMail, como obter e enviar email, são usados diariamente. Outros são usados com menos freqüência, mas são muito úteis em determinadas situações. Por exemplo, a filtragem de emails será útil se o usuário estiver viajando e desejar receber mensagens apenas de algumas pessoas ou sobre assuntos específicos. Este capítulo aborda os filtros e outros recursos especiais. Esta seção descreve o seguinte: ■ Criação e uso de filtros para determinar qual email será realmente exibido ■ Gerenciamento das configurações de email ■ Adição de APOP a uma conta ■ Adição de ESMTP a uma conta ■ Configuração das opções avançadas da conta ■ Recorte e cópia do texto de uma mensagem de email para uso em outros aplicativos ■ Uso da barra de comandos ■ Exibição de detalhes do cabeçalho do email ■ Backup dos bancos de dados de email ■ Sincronização sem fio de pastas IMAP ■ Uso do SSL ■ Exibição do indicador de cobertura sem fio A seção encerra com um resumo dos atalhos de teclado e dos controles do navegador do aplicativo VersaMail. Gerenciamento de filtros de email Os filtros são uma forma eficiente de gerenciar a recuperação e o armazenamento de emails. Quando você toca em Obter email ou em Obter e enviar, os filtros determinam de quais mensagens de email será feito o download no computador de mão e em que pasta elas serão armazenadas. Por exemplo, se você desejar arquivar os emails sobre reuniões de vendas em uma pasta chamada Vendas, poderá criar um filtro que automatize essa ação. Dessa maneira, sempre que um email sobre reuniões de vendas for recebido, ele será imediatamente enviado para a pasta Vendas, criada na tela de filtros. 251 Capítulo 14 Uso do software de email pessoal Palm™ VersaMail™ Criação de filtros de email Para criar um filtro de email, selecione vários critérios, como Para, De e Contém. Essas informações compõem a instrução do filtro. Por exemplo, se desejar que as cotações de ações enviadas por sua corretora on-line sejam enviadas para uma pasta chamada Finanças, filtre essas mensagens de email e armazene-as nessa pasta. A instrução do filtro, que é exibida no Editor de filtros, é mostrada na figura a seguir. Se for criado um filtro, será feito o download no computador de mão somente das mensagens que atenderem aos critérios do filtro. Nenhuma outra mensagem enviada será exibida, nem mesmo na Caixa de entrada. Para evitar isso, configure dois filtros, conforme descrito no procedimento a seguir. Usando o exemplo acima, o primeiro filtro faria com que todos os emails que contêm “corretoraonline” no campo “De” fossem movidos para a pasta “Finanças”. Para o segundo filtro, especifique que todos os emails que NÃO contêm “corretoraonline” no campo “De” sejam movidos para a Caixa de entrada (ou outra pasta designada). Se o segundo filtro não for criado, será feito download no computador de mão apenas das mensagens que contêm “corretoraonline” no campo “De”. IMPORTANTE Para criar um filtro: 252 1. Na Caixa de entrada ou em outra pasta, pressione Função 2. Selecione Opções e, em seguida, Filtros. 3. Toque em Novo. + Menu . Operações avançadas 4. Digite uma breve descrição do filtro no campo Nome. 5. Use as listas de seleção Se para criar os critérios do filtro. As três listas de seleção e a linha de edição são combinadas para criar uma instrução que identifica o tipo de email e onde ele deve ser armazenado. Por exemplo, um filtro poderia indicar, “Se o [Assunto] [Contém] reunião de vendas, obter email e movê-lo para [Vendas]”. Quando esse filtro for usado para classificar os emails de entrada, todos os emails que contêm reunião de vendas na linha de assunto serão arquivados na pasta Vendas. Lista de seleção Para Selecione o campo do cabeçalho da mensagem com as informações contidas na linha de edição: Para, De, Assunto, cc, Data, Tamanho. Por exemplo, pode-se selecionar Data para fazer o download apenas das mensagens que são mais recentes do que um determinado número de dias. Lista de seleção Contém Selecione uma ação para o filtro: Contém, Inicia com, NÃO contém. Linha de edição Digite o texto que deve ser localizado no campo do cabeçalho. Por exemplo, se desejar classificar os emails com o assunto Vendas, digite “Vendas”. Se inserir mais de um critério, separe cada um com uma vírgula — por exemplo, Vendas, Rio de Janeiro. Lista de seleção Obter email e movê-lo para Selecione a pasta ou a caixa postal para a qual os emails filtrados deverão ser movidos. Também se pode criar uma nova pasta para armazenar os emails de entrada. Toque em Editar pastas e crie uma nova pasta ou exclua ou renomeie as pastas existentes. 253 Capítulo 14 Uso do software de email pessoal Palm™ VersaMail™ 6. Toque em OK ou pressione Função + Enter . O filtro aparece na lista Filtros. Os filtros selecionados são executados na ordem em que aparecem na lista. Mova os filtros para cima e para baixo na lista a fim de garantir que sejam executados na ordem correta. NOTA Os filtros criados no computador de mão também se aplicam à sincronização de email. Consulte “Sincronização de contas”, anteriormente neste capítulo, para obter mais informações. Ativação e desativação de filtros Por padrão, um filtro ativado ou selecionado afeta todos os downloads subseqüentes de email, até que seja desmarcado. Mais de um filtro poderá estar em vigor ao mesmo tempo. Antes de fazer o download de email, verifique se os filtros desejados estão ativados e desative os não desejados. Para ativar ou desativar um filtro: 1. Pressione Função + Menu . 2. Selecione Opções e, em seguida, selecione Filtros. A caixa de diálogo Filtros é exibida com os filtros criados. Os filtros com uma marca de seleção estão ativados 254 Operações avançadas 3. Toque na lista de seleção no canto superior esquerdo e selecione Conectado ou Sincronizar. – A opção Conectado aplica um filtro às mensagens das quais foi feito o download no computador de mão através de um modem ou de uma conexão de rede. – A opção Sincronizar aplica um filtro às mensagens das quais foi feito o download no computador de mão durante uma operação de HotSync. 4. Toque nas caixas de seleção de filtro para marcar os filtros que deseja usar nas transações de email subseqüentes. Se você desmarcar um filtro da lista Conectado, verifique se ele também está desmarcado em Sincronizar. IMPORTANTE 5. Toque em OK ou pressione Função + Enter . Edição ou exclusão de filtros Pode-se editar um filtro para alterar o seu nome ou seus critérios. Para editar ou excluir um filtro: 1. Pressione Função + Menu . 2. Selecione Opções e, em seguida, selecione Filtros. 3. Toque no nome do filtro. 4. Siga um destes procedimentos: – Para editar o filtro, examine a entrada no campo Nome e/ou as seleções feitas nas listas de seleção e examine o texto na linha de edição. Toque em OK. – Para excluir o filtro, toque em Excluir e, em seguida, toque em Sim para confirmar a exclusão. 5. Toque em OK ou pressione Função + Enter . 255 Capítulo 14 Uso do software de email pessoal Palm™ VersaMail™ Gerenciamento das configurações de email Pode-se definir configurações avançadas de email, como informações sobre o servidor, opções do servidor de email de entrada e de saída, além de outras, para cada conta de email. Para selecionar a conta cujas configurações deseja gerenciar: 1. Na Caixa de entrada ou em outra tela de pasta, pressione Função + Menu . 2. Selecione Opções. 3. Selecione Servidores de email. Mostra as configurações de servidor da conta atual. Toque na lista de seleção Conta para editar a conta. 4. Toque na lista de seleção Conta e, em seguida, toque em Editar contas. Todas as contas de email aparecem na lista 5. 256 Toque no nome da conta cujas configurações deseja gerenciar e, em seguida, toque em OK. Operações avançadas Para alterar o tipo de protocolo: 1. Na tela Configurações do servidor, toque na lista de seleção Protocolo e, em seguida, toque em POP ou em IMAP. 2. Toque em OK ou pressione Função + Enter . Para alterar o nome do usuário ou a senha: 1. Na tela Configurações do servidor, digite o novo nome do usuário. Normalmente, o nome do usuário é a primeira parte do endereço de email, que aparece antes do símbolo @. 2. Toque na caixa Senha e digite uma nova senha na caixa de diálogo Entrada de senha. O aplicativo VersaMail 2.5 fornece criptografia AES de 128 bits de alta segurança para a senha. 3. Toque em OK ou pressione Função + Enter . Para definir um serviço padrão para esta conta (diferente do serviço padrão do computador de mão): 1. Na tela Configurações do servidor, toque na caixa de seleção Sempre conectar usando. Toque para alterar a conexão do serviço apenas para esta conta de email a partir da conexão do serviço padrão do computador de mão 257 Capítulo 14 Uso do software de email pessoal Palm™ VersaMail™ 2. Toque no tipo de conexão desejado na lista de seleção Serviços. Selecione uma conexão de serviço apenas para esta conta de email 3. Toque em OK ou pressione Função + Enter . NOTA Selecione esta opção somente se desejar que uma conta de email use um serviço diferente do padrão definido para o computador de mão. Por exemplo, pode-se selecionar um serviço padrão que use o rádio 802.11b interno do computador de mão para estabelecer uma conexão dial-up com a conta corporativa através de uma VPN. Entretanto, para a conta do Earthlink, pode-se alternar para o serviço do Earthlink, que utiliza um cartão Bluetooth inserido no slot do cartão de expansão do computador de mão, para estabelecer uma conexão com o provedor de serviço GPRS. Para fazer isso, toque na caixa de seleção Sempre conectar usando e selecione Earthlink na lista de seleção Serviços. Deixe essa caixa desmarcada se desejar usar o serviço padrão do computador de mão para essa conta de email. Consulte o Capítulo 18 para obter informações sobre como definir os tipos de conexão e selecionar um serviço padrão para o computador de mão. Consulte “Seleção de um serviço diferente para uma determinada conta de email”, anteriormente neste capítulo, para obter detalhes sobre como usar um serviço diferente para uma conta de email específica. Para alterar as configurações de servidor de email/endereço de email: 258 1. Na tela Configurações do servidor, Toque em Detalhes. 2. Toque na lista de seleção Opções e selecione Endereço/Servidores. Operações avançadas 3. 4. Edite as configurações a seguir: Endereço de email Digite o endereço de email da conta acessada, como “[email protected]”. Servidor de email de entrada Digite o nome do servidor de email de entrada (POP), como pop.mail.yahoo.com. Servidor de email de saída Digite o nome do servidor de email de saída (SMTP), como smtp.mail.yahoo.com. Toque em OK ou pressione Função + Enter . Para alterar as configurações do servidor de email de entrada: 1. Na tela Configurações do servidor, Toque em Detalhes. 2. Toque na lista de seleção Opções e selecione Email de entrada. 259 Capítulo 14 Uso do software de email pessoal Palm™ VersaMail™ 3. Selecione ou digite o seguinte: Obter SOMENTE emails não lidos Para contas IMAP, recupera somente os emails não lidos. Para obter todos os emails e não apenas os não lidos, desmarque esta opção. Tamanho máximo da mensagem Mostra o tamanho máximo de mensagem que pode ser recebida. . 4. Toque em OK ou pressione Função + Enter . Para definir opções de email adicionais de entrada: 260 1. Na tela Configurações do servidor, Toque em Detalhes. 2. Toque na lista de seleção Opções e selecione Entrada avançada. Operações avançadas 3. As opções de email de entrada serão diferentes, dependendo do tipo de conexão selecionado e do protocolo do servidor — POP ou IMAP. Contas POP Contas IMAP Número da porta O padrão é 110 para servidores POP e 143 para servidores IMAP. Se não tiver certeza do número de porta correto, verifique com o administrador do servidor de email. Conexão segura Recupera os emails de entrada através de uma conexão segura (SSL). Consulte “Utilização do SSL (Secure Sockets Layer, Camada de soquetes de segurança)”, mais adiante neste capítulo, para obter informações sobre SSL. Deixar email no servidor (somente POP) Deixa os emails recebidos no computador de mão no servidor também. Usar APOP (somente POP) Criptografa o nome do usuário e a senha durante o transporte pela rede. Alguns serviços requerem o APOP para seu funcionamento adequado, enquanto outros não funcionam corretamente com esse protocolo. Se não tiver certeza de que o seu ISP ou o provedor de email da Web aceita o APOP, consulte o provedor de email. Consulte “Adição de APOP a uma conta”, mais adiante neste capítulo. Caixa postal (somente IMAP) Define a caixa postal raiz no servidor IMAP. Emails excluídos (somente IMAP) Armazena os emails excluídos na pasta especificada no servidor. Como este campo faz distinção entre maiúsculas e minúsculas, é necessário inserir o nome da pasta exatamente como está no servidor. Por exemplo, se a pasta Emails excluídos se chamar Lixeira no servidor, digite Lixeira neste espaço. Emails enviados (somente IMAP) Mostra o nome da pasta Emails enviados no servidor. Este campo faz distinção entre maiúsculas e minúsculas e o nome da pasta deve ser inserido exatamente como está no servidor. Se estiver usando o Software de transferência HotSync Palm VersaMail e tiver uma conta IMAP, será necessário definir as configurações de email de saída para enviar email. 261 Capítulo 14 Uso do software de email pessoal Palm™ VersaMail™ Para definir as configurações do servidor de email de saída (SMTP): 1. Na tela Configurações do servidor, Toque em Detalhes. 2. Toque na lista de seleção Opções e selecione Email de saída. 3. Digite as informações a seguir: 4. 262 Nome para exibição Digite o nome que deverá aparecer nas mensagens de saída, como, por exemplo, “José Silva”. Endereço de resposta Digite o endereço de email que os destinatários deverão ver nas mensagens de email e ao qual eles deverão responder, somente se esse endereço for diferente do usado para enviar a mensagem. Por exemplo, se estiver enviando uma mensagem de [email protected], mas desejar que os destinatários respondam para [email protected], digite o endereço de resposta aqui. Isso fará com que o email pareça ter sido enviado do endereço inserido. CCO Marque a caixa de seleção CCO para enviar uma cópia oculta de qualquer mensagem de email que enviar para outro endereço de email. O endereço de email da cópia oculta não é visto pelos outros destinatários da mensagem. Por exemplo, se desejar que uma cópia de todas as mensagens que enviar do computador de mão sejam enviadas para a conta de email no computador de mesa, digite esse endereço de email. Toque em OK ou pressione Função + Enter . Operações avançadas Para definir opções de email adicionais de saída: 1. Na tela Configurações do servidor, Toque em Detalhes. 2. Toque na lista de seleção Opções e selecione Saída avançada. 3. Defina opções adicionais para o email de saída: Número da porta O padrão é 25, o número de porta usado pela maioria dos servidores SMTP. Se não tiver certeza do número de porta correto, verifique com o administrador do servidor de email. Meu servidor requer autenticação (ESMTP) Marque a caixa de seleção Meu servidor requer autenticação (ESMTP), se o servidor de saída (SMTP) exigir autenticação. Verifique essa informação com o administrador do sistema antes de selecionar esta opção. Consulte “Adição de ESMTP a uma conta”, mais adiante neste capítulo, para obter informações. Se esta opção for selecionada, os campos Nome do usuário e Senha serão exibidos. Esses campos já estarão preenchidos com base nas informações da conta inseridas anteriormente. Na maioria das vezes, as informações exibidas estarão corretas; entretanto, ocasionalmente, o nome do usuário e/ou a senha de autenticação serão diferentes dos usados pela conta. Solicite ao provedor de serviços de email informações sobre o nome do usuário e a senha de autenticação. Se precisar inserir novas informações, insira um nome de usuário e/ou toque na caixa Senha, insira uma senha e toque em OK. Os campos Nome do usuário e Senha só serão exibidos se a caixa de seleção ESMTP estiver marcada 4. Toque em OK duas vezes ou pressione Função + Enter duas vezes. 263 Capítulo 14 Uso do software de email pessoal Palm™ VersaMail™ Adição de APOP a uma conta Para criptografar o nome do usuário e a senha para transporte pela rede, alguns serviços requerem o APOP para seu funcionamento adequado, enquanto outros não funcionam corretamente com esse protocolo. Se não tiver certeza de que o seu ISP ou o provedor de email da Web aceita o APOP, consulte o provedor de email. NOTA O APOP só funciona com contas que usam o protocolo POP. Para editar uma conta e adicionar o APOP: 1. Na Caixa de entrada ou em outra tela de pasta, pressione Função + Menu . 2. Selecione Opções. 3. Selecione Servidores de email. 4. Toque na lista de seleção Conta e selecione Editar contas. Todas as contas de email aparecem na lista 264 5. Toque no nome da conta que deseja alterar e, em seguida, toque em OK. 6. Na tela Configurações do servidor, Toque em Detalhes. 7. Toque na lista de seleção Opções e selecione Entrada avançada. Operações avançadas 8. Marque a caixa de seleção Usar APOP. 9. Toque em OK ou pressione Função + Enter . Adição de ESMTP a uma conta Alguns serviços requerem autenticação ESMTP para validar o nome do usuário e a senha em um servidor SMTP. Se não tiver certeza de que o seu ISP ou o provedor de email da Web aceita o ESMTP, consulte o provedor de email. Para editar uma conta e adicionar o ESMTP: 1. Na Caixa de entrada ou em outra tela de pasta, pressione Função + Menu . 2. Selecione Opções. 3. Selecione Servidores de email. 4. Toque na lista de seleção Conta e selecione Editar contas. Todas as contas de email aparecem na lista 5. Toque no nome da conta que deseja alterar e, em seguida, toque em OK. 6. Na tela Configurações do servidor, Toque em Detalhes. 265 Capítulo 14 Uso do software de email pessoal Palm™ VersaMail™ 7. Toque na lista de seleção Opções e selecione Saída avançada. 8. Marque a caixa de seleção Meu servidor requer autenticação (ESMTP), se o servidor de saída (SMTP) exigir autenticação. Verifique essa informação com o administrador do sistema antes de selecionar esta opção. Se esta opção for selecionada, os campos Nome do usuário e Senha serão exibidos. Esses campos já estarão preenchidos com base nas informações da conta inseridas anteriormente. Na maioria das vezes, as informações exibidas estarão corretas; entretanto, ocasionalmente, o nome do usuário e/ou a senha de autenticação serão diferentes dos usados pela conta. Solicite ao provedor de serviços de email informações sobre o nome do usuário e a senha de autenticação. Se precisar inserir novas informações, digite um nome de usuário e/ou toque na caixa Senha e digite uma senha e, em seguida, toque em OK. Os campos Nome do usuário e Senha só serão exibidos se a caixa de seleção ESMTP estiver marcada 9. Toque em OK ou pressione Função + Enter . Configuração das preferências avançadas da conta Pode-se definir preferências avançadas para cada conta de email. Todas as preferências definidas são específicas da conta; elas se aplicam somente à conta atual. Para definir as preferências avançadas da conta: 266 1. Na Caixa de entrada ou em outra tela de pasta, pressione Função + Menu . 2. Selecione Opções. 3. Selecione Preferências. Operações avançadas 4. Toque em Avançado. 5. Selecione as preferências a seguir: Ativar preenchimento automático Digita antecipadamente e completa um endereço de email reconhecido. Consulte o procedimento para criação de novo email, mais adiante neste capítulo, para obter mais informações. Esvaziar lixeira Determina com que freqüência as mensagens de email na lixeira são excluídas automaticamente. Consulte “Esvaziamento da lixeira”, anteriormente neste capítulo, para obter mais informações. Tempo limite Define o número de segundos para uma tentativa de conexão antes de o tempo limite se esgotar. Esse valor poderá ser qualquer número maior que 0 segundos; entretanto, se um número muito baixo for definido, o tempo limite para a tentativa de conexão poderá se esgotar antes de ser estabelecida uma conexão com o provedor de serviços de email. A configuração padrão é 45 segundos. Para alterar, toque no campo Tempo limite e digite um novo valor. Desconectar automaticamente Desconecta automaticamente as conexões remotas após cada comando. Cada comando executado inicia uma nova chamada para o ISP. Esta configuração não é recomendada se você pretende executar várias transações de email em um curto período de tempo. Desconectar ao sair Desconecta da rede somente depois que o usuário sai do aplicativo VersaMail. Esse recurso é uma alternativa para Desconectar automaticamente. Esta opção mantém a conexão ativa enquanto você executa várias transações no aplicativo VersaMail, mas desconecta automaticamente quando você vai para um aplicativo diferente no computador de mão. Se esta opção não for selecionada, será necessário desconectar-se manualmente do ISP. 267 Capítulo 14 Uso do software de email pessoal Palm™ VersaMail™ Aguardar modem Exibe o número de segundos que o modem usa para inicializar. Se houver um modem instalado, toque e digite um número de segundos para a espera. A configuração típica para um modem sem fio é 3; para a maioria dos modems normais, essa configuração é 0. Recortar e copiar o texto de uma mensagem de email para uso em outros aplicativos Pode-se copiar qualquer texto de uma mensagem de email que tenha sido redigida ou lida, bem como de um anexo que tenha sido aberto após seu download (como um documento do Word), para usá-lo em outro local no aplicativo VersaMail ou em outro aplicativo. Os seguintes textos podem ser selecionados e copiados: ■ Um nome ■ Um endereço de email ■ O texto do corpo de uma mensagem de email ou de um anexo cujo download tenha sido feito Para copiar e colar o texto de uma mensagem de email: 1. Selecione o texto, arrastando o stylus sobre ele. 2. Pressione Comando 3. Para colar o texto em outro lugar no aplicativo VersaMail ou em outro aplicativo, vá para o novo local e pressione Comando + P. + C. Também é possível recortar ou copiar texto de um documento do Word após seu download como um anexo e exibi-lo no computador de mão. Depois, pode-se colar esse texto em outra parte do documento do Word, em outro documento do Word ou em outro aplicativo no computador de mão. Para recortar/copiar e colar texto de um documento do Word: 1. Selecione o texto, arrastando o stylus sobre ele. 2. Pressione Comando 3. Para colar o texto em outro lugar no aplicativo VersaMail ou em outro aplicativo, vá para o novo local e pressione Comando + P. + X. Consulte “Execução de tarefas comuns” no Capítulo 4 para obter mais informações sobre como copiar e colar. Uso da barra de comandos A barra de comandos fornece atalhos para realizar diversas tarefas. As opções apresentadas na barra de comandos poderão mudar, dependendo da tela exibida no aplicativo. Por exemplo, se estiver exibindo uma mensagem na Caixa de entrada, a barra de comandos fornecerá a opção de mover rapidamente a mensagem para outra pasta. Consulte “Movimentação de emails entre pastas”, anteriormente neste capítulo. 268 Operações avançadas Para acessar a barra de comandos no computador de mão: ■ Pressione Comando no teclado. Para cada tipo de tela, a barra de comandos oferece várias opções. Exibição Lista (Caixa de entrada, Caixa de saída etc. mostrando a lista de mensagens) Opções Seleciona todas as mensagens. Desmarca todas as mensagens. Altera a fonte de exibição (alterna entre fonte grande e fonte pequena). Exclui mensagens do computador de mão; o ícone só aparecerá se pelo menos uma mensagem tiver sido selecionada antes. Esvazia a lixeira; o ícone só aparecerá se pelo menos uma mensagem tiver sido excluída antes. Leitura de uma mensagem Exclui a mensagem do computador de mão. Move a mensagem para uma pasta diferente; seleciona a pasta na lista de seleção. Altera a fonte de exibição (alterna entre fonte grande e fonte pequena). Redação de uma mensagem Insere o símbolo @ no endereço de email de um destinatário. Adiciona anexo. Desfaz a última ação; o ícone só aparecerá na barra de comandos se uma das ações acima ou alguma das funções de recorte/cópia/colagem descritas abaixo tiver sido executada anteriormente. Leitura ou redação de uma mensagem Recorta o texto selecionado. Copia o texto selecionado. Cola o texto selecionado. Consulte “Uso de comandos de menu” no Capítulo 4 para obter mais informações sobre a barra de comandos. 269 Capítulo 14 Uso do software de email pessoal Palm™ VersaMail™ Alteração de detalhes do cabeçalho do email Ao exibir uma mensagem em uma pasta, pode-se alterar a exibição do cabeçalho da mensagem. As opções do cabeçalho do email são as seguintes: ■ mostra o nome ou o endereço do remetente (campo De) e a linha de assunto (campo Assunto). Cabeçalho abreviado: Toque no ícone de cabeçalho para alternar para o cabeçalho completo O cabeçalho abreviado mostra apenas o nome do remetente e o assunto da mensagem ■ Cabeçalho completo: mostra o seguinte: – O nome ou o endereço de email do remetente (campo De) – A linha do assunto (campo Assunto) – A data em que a mensagem foi redigida, enviada ou recebida (campo Data) – O tamanho da mensagem, incluindo anexos (campo Tamanho) – O nome ou o endereço de email do destinatário (campo Para) O cabeçalho completo mostra as informações sobre o remetente, o assunto, a data, o tamanho e o destinatário 270 Toque no ícone de cabeçalho para alternar para o cabeçalho abreviado Operações avançadas Também é possível alternar entre os cabeçalhos abreviado e completo em uma mensagem que esteja sendo redigida. O cabeçalho abreviado mostra somente os campos Para e Assunto; o cabeçalho completo mostra os campos Para, cc:, cco: e Assunto. Cabeçalho completo da mensagem Cabeçalho abreviado da mensagem Toque no ícone de cabeçalho para alternar para o cabeçalho completo Toque no ícone de cabeçalho para alternar para o cabeçalho abreviado Para alternar entre a exibição dos cabeçalhos abreviado e completo: ■ Toque no ícone de cabeçalho no canto superior direito da tela de mensagem. Backup dos bancos de dados de email Como, na maioria das vezes, os emails estão no servidor, não é necessário fazer o backup do banco de dados de email no computador de mão. Para garantir que haja uma cópia atual de todos os emails, pode-se fazer o backup de todos os bancos de dados de email no computador de mão. Para fazer o backup do banco de dados de email: 1. Pressione Comando Ou pressione Função selecione Preferências. + R. + Menu , selecione Opções e, em seguida, 2. Toque em Sistema. 3. Toque em Backup TODOS os bancos de dados para selecionar essa opção. NOTA Se essa opção não for selecionada, as operações de HotSync serão mais rápidas. 4. Toque em OK ou pressione Função + Enter . 271 Capítulo 14 Uso do software de email pessoal Palm™ VersaMail™ Sincronização sem fio de pastas IMAP Quando uma pasta IMAP que corresponde a uma pasta no servidor de email é criada em uma conta no computador de mão, pode-se fazer uma sincronização sem fio das mensagens de email movidas para/da pasta IMAP ou excluídas da pasta. Quando uma pasta é sincronizada, todas as mensagens de email contidas na pasta selecionada no servidor de email terão seu download feito na mesma pasta no computador de mão. Todas as mensagens movidas da pasta selecionada no computador de mão ou excluídas do computador de mão serão movidas ou excluídas da pasta no servidor de email. Dependendo do modo como as pastas IMAP foram configuradas no computador de mão e/ou no servidor de email, talvez seja necessário executar algumas etapas antes de fazer uma sincronização sem fio das mensagens de email entre o computador de mão e o servidor, conforme mostrado a seguir: ■ Se precisar criar uma pasta no computador de mão e no servidor, consulte “Criação e edição de pastas de email”, anteriormente neste capítulo. Verifique se a caixa de seleção Também criar no servidor está marcada, conforme descrito nessa seção. Depois de criar as pastas, continue com os procedimentos a seguir para sincronizar as pastas IMAP. ■ Se existir uma pasta no servidor de email, mas for necessário criá-la no computador de mão, consulte “Criação e edição de pastas de email”, anteriormente neste capítulo. Não será necessário marcar a caixa de seleção Também criar no servidor, conforme descrito nessa seção. Depois de criar a pasta, continue com os procedimentos a seguir para sincronizar as pastas IMAP. ■ Se existir uma pasta no computador de mão que corresponda a outra no servidor de email, continue com os procedimentos a seguir para sincronizar as pastas IMAP. Pode-se sincronizar as pastas do servidor durante uma operação Obter email ou em um menu. NOTA Pode-se sincronizar pastas cujos nomes tenham até 16 caracteres. Pode-se sincronizar até 11 pastas personalizadas que você criar, além das pastas padrão Caixa de entrada, Caixa de saída, Rascunhos, Enviados e Lixeira. 272 Operações avançadas Para fazer uma sincronização sem fio das pastas IMAP do computador de mão/servidor de email durante uma operação Obter email: 1. Em uma conta de email IMAP, toque em Obter email. 2. Marque a caixa de seleção Sincronizar pastas IMAP e toque em OK. 3. Marque a caixa de seleção ao lado de cada pasta que deseja sincronizar. Pode-se selecionar mais de uma pasta. 4. (Opcional) A caixa de seleção Somente assuntos será marcada ou desmarcada de acordo com a preferência definida para a obtenção de email. Marque ou desmarque a caixa de seleção para alterar essa preferência somente para a conta de email IMAP. 5. (Opcional) Marque a caixa de seleção Usar filtros para aplicar todos os filtros criados à conta de email IMAP. Consulte “Gerenciamento de filtros de email”, anteriormente neste capítulo, para obter informações. 6. Toque em OK. Para fazer uma sincronização sem fio das pastas IMAP do computador de mão/servidor de email no menu Opções: 1. Na Caixa de entrada ou em outra tela de pasta de uma conta de email IMAP, pressione Função + Menu . 2. Selecione Opções. 3. Selecione Sincronizar pastas IMAP (ou pressione Comando 4. Na lista de seleção, selecione as pastas que deseja sincronizar tocando no nome da pasta ou usando o navegador, conforme mostrado na tabela a seguir. + L). 273 Capítulo 14 Uso do software de email pessoal Palm™ VersaMail™ Botão Ação Selecionar Se nenhuma pasta estiver selecionada, o botão Selecionar realçará a primeira pasta visível na lista. Se uma pasta estiver selecionada, esse botão alternará a caixa de seleção entre marcada e desmarcada. Acima ou Abaixo Se uma pasta estiver selecionada, use estes botões a fim de rolar para cima ou para baixo uma pasta na lista. Se nenhuma pasta estiver selecionada, use estes botões a fim de rolar para cima ou para baixo uma página. Para a esquerda Se uma pasta estiver selecionada, essa ação a desmarca. Sem função se nenhuma pasta estiver selecionada. Para a direita Sem função. É estabelecida uma conexão com o provedor de serviços de email para atualizar o servidor com as alterações do computador de mão e para atualizar o computador de mão com as alterações do servidor. Utilização do SSL (Secure Sockets Layer, Camada de soquetes de segurança) O SSL é um protocolo projetado para garantir que os dados recebidos de uma rede ou da Internet sejam seguros e autênticos. O aplicativo VersaMail usa o SSL para ajudar a garantir a transmissão segura das mensagens de email recebidas. Quando você configura uma conta no aplicativo VersaMail, pode selecionar SSL para o email de entrada. Consulte “Configuração e gerenciamento de contas de-e mail”, anteriormente neste capítulo, para obter instruções. O aplicativo VersaMail aceita o SSL somente para emails de entrada; por exemplo, se o provedor de Serviço de email for a AT&T, as mensagens poderão ser recebidas através de uma conexão segura (SSL). Não é possível enviar mensagens através de uma conexão segura. Entretanto, pode-se fazer com que as mensagens pareçam estar sendo enviadas através de uma conexão desse tipo. Para fazer isso, siga este procedimento: 1. Defina o servidor de email de saída (SMTP) como o servidor correto para a conta de email. Consulte o procedimento para inserir o servidor de email de saída em “Inserção do nome dos servidores de email de entrada e de saída”, anteriormente neste capítulo. 2. Defina o endereço de resposta como um endereço de email de um provedor de serviço de email que aceite o envio de mensagens através de uma conexão segura (por exemplo, AT&T). Consulte o procedimento para inserir um endereço de resposta em “Configuração das opções de email de saída”, anteriormente neste capítulo. Se você configurar uma conta que utilize uma conexão SSL no Outlook, no Outlook Express ou no Eudora, o SSL será aceito no Software de transferência HotSync Palm VersaMail durante a sincronização com essa conta também. 274 Operações avançadas NOTA Não é possível utilizar a obtenção automática de email com notificação ou a repetição programada de envio de email com contas que usam uma conexão SSL. Consulte “Obtenção automática de email com notificação” e “Repetição do envio”, anteriormente neste capítulo, para obter informações. Exibição do indicador de cobertura sem fio O computador de mão contém um indicador de status para determinar o nível de cobertura sem fio em uma determinada área. Para acessar esse indicador no aplicativo VersaMail, pressione Comando em qualquer tela. Toque no ícone do indicador de cobertura sem fio para saber o status da cobertura. Navegação de 5 direções no aplicativo VersaMail A tabela a seguir resume os controles do navegador de cinco direções do computador de mão que são específicos para o aplicativo VersaMail. Consulte “Uso do navegador” no Capítulo 3 para obter informações gerais sobre o navegador. Exibição Seleção Lista principal Nenhuma mensagem (Caixa de selecionada entrada ou outra lista de pastas) Navegação Função Acima/ Abaixo Rola pelas mensagens na lista. Selecionar Realça a primeira mensagem da lista. Para a direita Sem função. Mensagem selecionada Para a esquerda Sem função. Selecionar Abre as mensagens para exibição. Para a direita Exibe o menu popup que normalmente aparece quando se clica no ícone de email de cada mensagem. Redigir nova mensagem N/D Para a esquerda Desmarca a mensagem realçada. Acima/ Abaixo Nos campos Para, cc, cco e Assunto: move para o campo seguinte/ anterior. No texto do corpo da mensagem: rola o texto exibido na lista de texto. Selecionar Sem função. 275 Capítulo 14 Uso do software de email pessoal Palm™ VersaMail™ Exibição Seleção Navegação Função Para a direita Nos campos Para, cc, cco e Assunto: move para o próximo caractere. No texto do corpo da mensagem: Sem função. Para a esquerda Nos campos Para, cc, cco e Assunto: move para o caractere anterior. No texto do corpo da mensagem: Sem função. Ler mensagem N/D Acima/ Abaixo Rola pelo texto da mensagem. Selecionar Retorna para a exibição de lista. Para a direita Exibe a próxima mensagem. Se estiver exibindo a última mensagem, retorna para a exibição de lista de pastas. Para a esquerda Exibe a mensagem anterior. Se estiver exibindo a primeira mensagem na pasta, retorna para a exibição de lista de pastas. Quando você retorna à exibição de lista (Caixa de entrada ou outra pasta) após exibir uma mensagem, a mensagem exibida poderá ou não estar selecionada na lista, de acordo com as seguintes condições: ■ Se tiver pressionado o botão Selecionar para exibir a mensagem, ela estará realçada na lista quando você retornar à exibição de lista. ■ Se tiver usado o stylus ou pressionado o botão Para a direita ou Para a esquerda a fim de exibir a mensagem, ela não estará realçada quando você retornar à exibição de lista. Se você tiver pressionado o botão Selecionar, a primeira mensagem da lista será selecionada. O exemplo de procedimento a seguir mostra como usar o navegador para ler e excluir uma mensagem. Para ler e excluir uma mensagem: 276 1. Pressione o botão Acima ou Abaixo no navegador para rolar até a mensagem que deseja ler. 2. Pressione o botão Selecionar para selecionar a mensagem e, em seguida, pressione esse botão novamente para abri-la. 3. Depois de ler a mensagem, pressione o botão Selecionar para fechá-la. Operações avançadas 4. (Opcional) O cursor deve permanecer sobre a mensagem selecionada. Caso contrário, pressione o botão Acima ou Abaixo a fim de rolar até a mensagem e, em seguida, pressione o botão Selecionar para selecioná-la. 5. Pressione o botão Para a direita a fim de abrir o menu popup. 6. Pressione o botão Abaixo a fim de rolar até Excluir mensagem. 7. Pressione o botão Selecionar para excluir a mensagem. 8. Pressione o botão Selecionar para confirmar que deseja excluir a mensagem. Atalhos de teclado do aplicativo VersaMail A tabela a seguir resume os atalhos de teclado específicos do aplicativo VersaMail. Consulte Capítulo 3 para obter informações gerais sobre os atalhos de teclado. Para usar um atalho de teclado: 1. Pressione Comando . 2. Pressione a letra do atalho. Atalho Recurso C Copiar D Excluir E Esvaziar lixeira F Encaminhar mensagem H Marcar lidas I Marcar não lidas K Teclado L Pesquisa de endereço M Obter mensagem N Criar nova mensagem O Responder mensagem P Colar Q Ir para o fim R Preferências ... S Selecionar tudo T Ir para o início U Desfazer V Mover para … 277 Capítulo 14 Uso do software de email pessoal Palm™ VersaMail™ 278 Atalho Recurso W Salvar em rascunhos X Recortar Y Enviar Z Desmarcar tudo Manter pressionado Correio Obter e enviar CAPÍTULO 15 Uso do Navegador Web PalmSource® O Navegador Web PalmSource® é o seu gateway para a Web. Use o Navegador Web para fazer o seguinte: ■ Visitar páginas da Web. ■ Alterar a Página inicial. ■ Marcar sites favoritos. Uso dos recursos do Navegador Web O Navegador Web é um navegador da Web rápido que tem uma série de recursos que facilitam seu uso. O navegador é seguro e tem dicas informativas que ajudam a acessar efetivamente a Web. O Navegador Web é fácil de usar O Navegador Web é fácil de usar porque ele funciona como os navegadores da Web que você utiliza no computador de mesa. É possível inserir endereços da Web (também chamados URLs—Uniform Resource Locators), criar marcadores para marcar páginas favoritas, salvar páginas e até fazer download de arquivos diretamente do computador de mão. O principal é que o Navegador Web foi projetado para ser usado na tela pequena do computador de mão. Ele faz com que as imagens caibam na tela do computador de mão; não desorganiza a tela com ícones decorativos e lida com recursos técnicos (como plug-ins) com o mínimo de entradas. O Navegador Web é rápido O Navegador Web foi projetado levando em consideração que você poderá estar exibindo páginas da Web usando uma conexão lenta. O Navegador Web processa cada página da Web para tornar o download o mais rápido possível, compactando o texto, removendo algumas imagens grandes e compactando outras imagens. Além disso, o Navegador Web tem preferências que você pode ajustar para tornar o download ainda mais rápido. Como as conexões sem fio à Internet tendem a ser mais lentas do que as conexões com fio comuns em computadores de mesa, o Navegador Web também evita fazer download de uma página da Web quando ele pode exibir essa página a partir da memória. Antes de fazer download de uma página da Web, ele pode verificar com servidor da Web para ver se o conteúdo namemória está atualizado. 279 Capítulo 15 Uso do Navegador Web PalmSource® Se você definir a opção para exibir páginas da Web já existentes na memória, provavelmente verá uma página da Web com um banner informando o seguinte: “Esse conteúdo tem X dias”. Esse banner informa que em vez de fazer a conexão à Internet, o Navegador Web está exibindo uma página da memória. Naturalmente, você pode atualizar a página a qualquer momento. Também pode fazer com que o Navegador Web exiba uma caixa de diálogo de confirmação para que possa aceitar manualmente cada conexão feita à Internet. Navegador Web é seguro O Navegador Web usa tecnologia de criptografia avançada do RSA. A criptografia torna os dados ilegíveis para qualquer um, exceto ao destinatário pretendido. Essa tecnologia de criptografia é usada para proteger a transmissão de informações confidenciais, como números de cartão de crédito, mensagens de email e senhas. Os dados são protegidos quando enviados do computador de mão através da rede e quando recebidos através da Internet diretamente para o computador de mão. Para obter mais informações sobre a tecnologia de criptografia RSA, visite o site da Web do RSA: www.rsasecurity.com. Quando uma transação sem fio é protegida, o botão de comando que inicia a transação é marcado pelo ícone de segurança, que se parece com uma chave: Ícone de segurança É comum haver atraso adicional de vários segundos quando uma transação está sendo criptografada. Com o que o Navegador Web se assemelha Quando o Navegador Web é iniciado pela primeira vez, a seguinte tela – a página inicial padrão – é exibida: Barra de título Ícones de ação Conteúdo Web 280 Uso dos recursos do Navegador Web A tela do Navegador Web tem três partes: ■ A barra de título exibe o nome da página da Web atual. ■ Os ícones de ação permitem navegar no navegador, atualizar páginas e olhar as listas de páginas favoritas. ■ O resto da tela exibe o conteúdo da página da Web. É possível executar outras ações tocando nos itens de menus. Como outros aplicativos Palm OS®, quando você pressiona Função + Menu , a barra de título é substituída pela barra de menus. Barra de menus Itens de menu Obtenção de ajuda no Navegador Web A Ajuda está disponível nas seguintes localizações: ■ O link na página inicial do Navegador Web. Link para Palm.com ■ A maioria das caixas de diálogo do Navegador Web tem ajuda sobre as opções na caixa de diálogo. Para ver essas informações, toque no ícone Tips . Toque no ícone Tips para obter mais informações sobre uma caixa de diálogo. 281 Capítulo 15 Uso do Navegador Web PalmSource® Abertura Navegador Web O Navegador Web pode ser aberto usando-se o botão Web ou o ícone Web. Para abrir o Navegador Web: ■ Pressione o botão Aplicativo da Web no painel dianteiro do computador de mão. O Navegador Web pode demorar um pouco para carregar a primeira página. Botão Web ■ Pressione Início e, em seguida, selecione o ícone Navegador Web . Quando o Navegador Web for aberto, a página inicial será exibida imediatamente. Navegação na Web no computador de mão Da mesma forma que o navegador da Web usado no computador de mesa, o Navegador Web permite navegar na Web de várias formas: ■ Visitar uma página da Web inserindo seu endereço da Web, também chamado de URL. ■ Visitar outra página da Web tocando em um link. ■ Voltar para as páginas já visitadas usando os ícones Volta e Avança. Visita a uma página da Web Para visitar uma página da Web: 1. Pressione o Toque de comando + O ou toque no ícone Open URL 2. Insira o URL da página da Web que deseja visitar. . O campo na caixa de diálogo Open URL já contém os caracteres “www.”. Se o endereço da Web que você deseja inserir iniciar com outro conjunto de letras, arraste-o sobre “www.” e pressione a tecla Excluir para apagá-las. Toque nos botões para inserir outros caracteres comumente usados em endereços da Web. (Opcional) Toque nos botões para concluir o endereço da Web 282 Navegação na Web no computador de mão 3. Toque em Go. Durante o curto atraso enquanto é feito download de uma nova página, a barra de título exibe informações sobre o processo de download. Informa o que o Navegador Web está fazendo (recebendo dados, enviando dados) O ícone Parar muda de aparência durante o download Indica a quantidade de download de dados até agora (em kilobytes) Seqüência de um link Muitas páginas da Web contêm links, que são texto ou figuras que quando clicados, o levam para outra página ou para outra parte da mesma página. Como muitos outros navegadores da Web, o Navegador Web realça esses links sublinhando-os. Links Para seguir um link: ■ Toque no link. Retorno a uma página da Web que acabou de visitar Para voltar à última página da Web visitada: ■ Toque no ícone Volta . Para voltar para uma página anterior: ■ Toque no ícone Volta até retornar à página desejada. A lista de páginas armazenadas (limitada pela memória do computador de mão) é chamada de lista History. Para avançar na lista History: ■ Toque no ícone Avança. 283 Capítulo 15 Uso do Navegador Web PalmSource® Ir para a Página inicial A página inicial é configurada por você em General Preferences. “Alteração da página inicial”, mais adiante neste capítulo, para obter informações sobre a configuração do URL da página inicial. A página inicial abre quando se toca no ícone Início e também pode ser configurada como a página de início a ser exibida toda vez que iniciar uma nova sessão do navegador. Consulte “Alteração da página de início”, mais adiante neste capítulo, para obter informações sobre a configuração da página inicial como a página de início. Para ir para a página inicial: ■ Toque no ícone Início. Download de um arquivo para o computador de mão O Navegador Web pode fazer download de arquivos como arquivos de texto, documentos de processador de texto ou figuras, bem como páginas da Web. O download de um arquivo é como visitar uma página da Web. Para fazer download de um arquivo seguindo um link de uma página da Web: 1. Toque no link. Quando é feito download de um aplicativo Palm OS (PRC) ou banco de dados Palm OS (PDB), o computador de mão reconhece o arquivo e o instala. 284 2. Se for exibida uma mensagem de aviso solicitando para confirmar o arquivo do qual deseja fazer download, e o arquivo for o desejado, pressione Função + Enter ou toque em OK. 3. Se o arquivo precisar ser transferido para outro aplicativo (como Contatos), será exibida uma caixa de diálogo que solicita a aceitação da transferência de arquivo. Atualização de uma página As informações de progresso na barra de título informam a quantidade de download de dados para o computador de mão. Se o computador de mão não conseguir reconhecer o tipo de arquivo, será exibida uma caixa de diálogo de alerta que informa que o arquivo está em um formato desconhecido. O Navegador Web não faz download do arquivo. Parada do processo de download Se decidir que o processo de download está muito demorado, você poderá pará-lo. Para parar o download de uma página ou arquivo: ■ Toque no ícone Parar. Poderão ser feitas alterações para melhorar a velocidade de download, como remover imagens das páginas da Web. Consulte “Ativação ou desativação do download de imagem” mais adiante neste capítulo. Atualização de uma página Algumas páginas da Web, como novos sites, são alteradas com freqüência. Se você visitar uma página e passar vários minutos lendo um artigo, o site da Web poderá ser alterado durante esse período. Para verificar se o conteúdo exibido é o mais recente, atualize a página. Para atualizar uma página: ■ Toque no ícone Atualizar . Também é possível exibir conteúdo antigo em vez de acessar a Internet. (Consulte “Configuração de Connecting Preferences” mais adiante neste capítulo.) Você pode forçar o Navegador Web a fazer download do conteúdo mais recente da Internet atualizando a página. Toque no ícone Atualizar 285 Capítulo 15 Uso do Navegador Web PalmSource® Exibição de informações sobre uma página da Web Devido ao espaço limitado na tela do computador de mão, o Navegador Web não exibe o endereço (URL) da Web atual o tempo todo. Para localizar o nome, o tamanho e o endereço da página da Web atual, abra a caixa de diálogo Informações sobre a página da Web. Para exibir informações sobre a página da Web atual: 1. Pressione Função + Menu 2. Toque em Info no menu Page. . Para ver o URL inteiro, toque na caixa. O URL é exibido no Visualizador de URL. 3. Pressione Função + Enter ou toque em OK. Você também pode usar esse método para exibir informações sobre as páginas salvas. No entanto, as informações exibidas poderão ser diferentes das informações de páginas da Web comuns. Marcação das páginas favoritas Ao ler um manual impresso, você coloca um marcador na página em que parou de ler para que possa se lembrar do ponto onde parou. Da mesma forma, é possível marcar uma página da Web para referência posterior. Um marcador no Navegador Web não armazena a página real; em vez disso, ele armazena uma referência ao endereço (URL) da Web da página. Adição de um marcador Se quiser visitar a página atual novamente, adicione um marcador na lista Marcador. Para adicionar um marcador para a página atual: 286 1. Pressione Função + Menu . 2. Toque em Bookmark URL no menu Page. Marcação das páginas favoritas 3. (Opcional) Altere o nome do marcador, o URL ou a categoria. Toque aqui para alterar o nome do marcador Toque aqui para alterar o URL Toque aqui para escolher uma categoria 4. Pressione Função + Enter ou toque em OK. Você também pode adicionar um marcador indo para a caixa de diálogo Web Content, tocando em Bookmarks e, em seguida, em Add. Visita a uma página marcada Use sua lista de marcadores para visitar uma página específica novamente. Para visitar uma página marcada: 1. Toque no ícone Web Content. 2. Toque em Bookmarks. 3. Toque no nome da página marcada que deseja visitar. Nome da página marcada Barra de rolagem 4. Toque em Go. Edição de informações sobre um marcador Você pode editar o nome e o URL de um marcador e alterar sua categoria. Para editar informações sobre um marcador: 1. Toque no ícone Web Content . 2. Toque em Bookmarks. 3. Toque no nome do marcador que deseja editar. 4. Toque em Edit. 5. Toque no campo Name e, em seguida, insira o novo nome. 6. Toque na caixa URL para exibir o URL Viewer e alterar o endereço. 287 Capítulo 15 Uso do Navegador Web PalmSource® 7. Toque na lista de seleção Category para alterar a categoria ou criar uma nova. Toque aqui para inserir o novo nome Toque aqui para alterar a categoria 8. Pressione Função + Enter diálogo Web Content. ou toque em OK para retornar à caixa de 9. Pressione Função ou toque em OK. + Enter Exclusão de um marcador É possível excluir marcadores que não deseja mais. Para excluir um marcador: 1. Toque no ícone Web Content . 2. Toque em Bookmarks. 3. Toque no nome da página marcada que deseja excluir. 4. Toque em Edit. 5. Toque em Delete. Uma caixa de diálogo de confirmação será exibida. 6. Toque em Delete. 7. Pressione Função + Enter ou toque em OK. Salvamento de páginas Embora o Navegador Web mantenha uma lista History de todas as páginas visitadas recentemente, ele não mantém os itens na lista indefinidamente. Se você quiser salvar uma página (como um itinerário de viagem ou recibo de ordem pela Internet) indefinidamente, crie uma página salva. Uma página salva é uma cópia da página. A cópia é armazenada no computador de mão até ser excluída. 288 Salvamento de páginas Salvamento de uma página Você também pode salvar uma página indo para a caixa de diálogo Web Content, tocando em Saved Pages e, em seguida, em Save. Para salvar uma página da Web: 1. Pressione a tecla Toque de comando Ou pressione Função + Menu + A. e selecione Save Page no menu Page. 2. (Opcional) Altere o nome da página ou categoria. 3. Toque em Save. A página exibe um S na barra de título indicando que está salva. S indicando uma página salva Abertura de uma página salva Quando você abre uma página salva, lembre-se de que está vendo somente uma cópia da página real. Para exibir a versão atual da página da Web, insira o endereço da Web novamente. Para abrir uma página salva: 1. Toque no ícone Web Content . 2. Toque em Saved Pages. 3. Toque no nome da página salva que deseja abrir. Toque no nome para selecionar a página 4. Toque em Go. 289 Capítulo 15 Uso do Navegador Web PalmSource® Edição de informações sobre uma página salva Você pode editar o nome de uma página salva e alterar sua categoria. Para editar informações sobre uma página salva: 1. Toque no ícone Web Content . 2. Toque em Saved Pages. 3. Toque no nome da página salva que deseja abrir. 4. Toque em Edit. 5. Toque no campo Name e, em seguida, insira o novo nome. 6. Toque na lista de seleção Category para alterar a categoria ou criar uma nova categoria. Toque aqui para inserir o novo nome Toque aqui para alterar a categoria 7. Pressione Função + Enter diálogo Web Content. ou toque em OK para retornar à caixa de 8. Pressione Função ou toque em OK. + Enter Cópia de texto de uma página para outro aplicativo Para copiar o texto de uma página da Web para outro aplicativo, use Copy Page. Copy Page não copia imagens, apenas texto. Para copiar texto de uma página: 1. Pressione Função + Menu . 2. Toque em Edit e, em seguida, selecione Copy Page. É possível então colar a página copiada em outro aplicativo, como Memorandos. Exclusão de uma página salva Para excluir uma página salva: 290 1. Toque no ícone Web Content . 2. Toque em Saved Pages. 3. Toque no nome da página salva que deseja excluir. 4. Toque em Edit. Salvamento de páginas 5. Toque em Delete. Uma caixa de diálogo de confirmação será exibida. 6. Toque em Delete. 7. Pressione Função + Enter ou toque em OK. Procura de texto em uma página É possível procurar texto em uma página da Web. Para procurar texto em uma página da Web: 1. Pressione a tecla Toque de comando Ou pressione Função menu Page. 2. + Menu + F. e selecione Find na página no Insira o texto e toque em Find. O texto é realçado. 291 Capítulo 15 Uso do Navegador Web PalmSource® Localização de páginas da Web recém-visitadas O uso dos ícones Volta e Avança para navegar nas páginas recém-visitadas, uma página por vez, pode se tornar cansativo. Em vez disso, use a lista History para exibir uma lista das páginas visitadas e ir diretamente para qualquer página nessa lista. A lista History contém um registro de todas as páginas recém-visitadas, até o limite definido em Web Preferences. Retorno a uma página visitada Para retornar a uma página visitada: 1. Pressione Função + Menu . 2. Toque em History no menu Page. 3. Toque no nome da página da Web que deseja visitar. Toque no nome para ir para aquela página Uso de Web Preferences As Web Preferences permitem personalizar as opções do Navegador Web para melhorar a velocidade, a facilidade de uso e a segurança da experiência de navegação. As opções estão agrupadas em três categorias: General, Connecting e Privacy. Cada categoria fornece acesso a uma lista de telas Preferences relativas. Configuração de General Preferences As opções General Preferences permitem personalizar a página inicial, o que é carregado e a memória da lista History. Esta seção fornece detalhes sobre cada uma dessas preferências. Alteração da página inicial Você pode alterar a página inicial para qualquer endereço da Web. A página inicial abre quando você toca no ícone Início . Para alterar a página inicial: 1. Pressione Toque de comando Ou pressione Função menu Options. 292 + Menu + R. e selecione Preferences no Uso de Web Preferences 2. Toque no campo Home Page. 3. Insira o endereço da nova página inicial. Toque aqui Insira um novo endereço da Web 4. Pressione Função + Enter ou toque em OK. Alteração da página de início A página de início é a página da Web que é exibida ao se abrir o Navegador Web pela primeira vez. É possível configurar a página de início como a última página na qual estava navegando ou a página inicial. Para alterar a página de início: 1. Pressione Toque de comando Ou pressione Função menu Options. 2. + R. + Menu e selecione Preferences no Clique em Start na lista de seleção e selecione Last Page ou Home Page. Selecione uma página de início 3. Pressione Função + Enter ou toque em OK. Ativação ou desativação do download de imagem As imagens nas páginas da Web podem ser muito grandes. Você pode tornar o download de páginas da Web mais rápido removendo imagens. Para ativar ou desativar o download de imagens: 1. Pressione Toque de comando Ou pressione Função menu Options. + Menu + R. e selecione Preferences no 293 Capítulo 15 Uso do Navegador Web PalmSource® 2. Marque ou desmarque a caixa de seleção Load images. Quando a caixa está marcada, o download das imagens é feito. Toque aqui 3. Pressione Função + Enter ou toque em OK. Ativação ou desativação de JavaScript Você pode alterar a forma como é feito download de páginas da Web desativando o JavaScript. Para ativar ou desativar o JavaScript: 1. Pressione Toque de comando Ou pressione Função menu Options. 2. + R. + Menu e selecione Preferences no Marque ou desmarque a caixa de seleção Enable JavaScript. Quando a caixa está marcada, JavaScript é ativado. Toque aqui 3. Pressione Função + Enter ou toque em OK. Alteração do tamanho damemória cache da lista History O armazenamento de páginas na lista History permite recuperar páginas rapidamente sem fazer download. Como a memória no computador de mão é freqüentemente limitada, você pode ajustar o tamanho da memória cache da lista History para atender às suas necessidades. 294 Uso de Web Preferences Para alterar o tamanho da lista History: 1. Pressione Toque de comando Ou pressione Função menu Options. 2. + R. + Menu e selecione Preferences no No campo Max. History Size, insira um novo tamanho máximo em kilobytes. NOTA Lembre-se de que a quantidade de memória é limitada. Escolha um tamanho de lista History que permita armazenar pelo menos algumas páginas, mas ainda deixe espaço no computador de mão para outros dados e aplicativos. Insira o tamanho do histórico 3. Pressione Função + Enter ou toque em OK. Limpeza da memória cache da lista History Você pode exibir a quantidade de memória da lista History usada a partir da barra History usado. E pode limpar manualmente a memória da lista History para verificar se está obtendo download de páginas atuais ou para liberar memória. A limpeza da lista History remove todo o registro do histórico recente de navegação. Se precisar se lembrar da localização de uma página recém visitada, crie um marcador ou uma página salva para aquela página antes de limpar a lista History. IMPORTANTE 295 Capítulo 15 Uso do Navegador Web PalmSource® Para limpar a lista History: 1. Pressione Toque de comando Ou pressione Função menu Options. 2. + R. + Menu e selecione Preferences no Toque em Clear. NOTA Essa ação limpa apenas o conteúdo da lista History. Os marcadores e páginas salvas não são excluídos. Toque para limpar a memória 3. Pressione Função + Enter ou toque em OK. Configuração de Connecting Preferences As opções Connecting Preferences permitem personalizar a conexão. Esta seção fornece detalhes sobre cada uma dessas preferências. Como alguns provedores de serviços Internet (ISPs) sem fio cobram pela quantidade de download de dados, o Navegador Web permite limitar a freqüência de acesso à Internet. Se você tiver uma conexão à Internet mais lenta ou mais cara, poderá evitar que o Navegador Web acesse a Internet, a menos que aprove. Para alterar Connecting Preferences: 1. Pressione Toque de comando Ou pressione Função menu Options. 2. 296 Toque em Connecting. + Menu + R. e selecione Preferences no Uso de Web Preferences 3. 4. Altere as opções. Ask before connecting Você é notificado antes do Navegador Web acessar a Internet. Offer old content if available O Navegador Web exibe páginas antigas de sua lista History em vez de recuperar páginas da Internet, mesmo que as páginas antigas estejam desatualizadas. Use Proxy Server Permite designar um servidor de proxy. Pressione Função + Enter ou toque em OK. Configuração de Privacy Preferences As opções Privacy Preferences permitem que você preencha automaticamente formulários e permite desativar cookies. Esta seção fornece detalhes sobre cada uma dessas preferências. Ativação ou desativação de preenchimento automático O preenchimento de um formulário de pedido ou aplicativo normalmente requer a inserção de várias partes de informações: seu nome, endereço, número de telefone, etc. Por padrão, o Navegador Web armazena as informações inseridas nesses campos. A próxima vez que você usar aquele formulário de pedido e digitar as cinco primeiras letras em um campo, o Navegador Web se lembrará do último item inserido nesse campo que iniciou com aquelas letras e preencherá o campo. Para ativar ou desativar o preenchimento automático: 1. Pressione Toque de comando Ou pressione Função menu Options. 2. + Menu + R. e selecione Preferences no Toque em Privacy. 297 Capítulo 15 Uso do Navegador Web PalmSource® 3. Na caixa de seleção Autofill web text fields, faça o seguinte: – Para desativar o preenchimento automático, toque na caixa para remover a marca de verificação. – Para ativar o preenchimento automático, toque na caixa para selecioná-la. Toque aqui 4. Pressione Função + Enter ou toque em OK. Ativação ou desativação de cookies Alguns sites da Web armazenam informações em um arquivo de texto pequeno, chamado “cookie”. Cookies normalmente contêm suas informações pessoais e preferências para aquele site da Web. Um site pode utilizar essas informações para personalizar as páginas que serão vistas na próxima visita. A permissão para que um site da Web crie um cookie não fornece ao site acesso ao resto do computador de mão. Um cookie armazena somente as informações que você fornece enquanto visita o site da Web. Por padrão, o Navegador Web economiza os cookies que ele recebe. Você pode informar a ele para não aceitar cookies. Para ativar ou desativar cookies: 1. Pressione Toque de comando Ou pressione Função menu Options. 2. 298 Toque em Privacy. + Menu + R. e selecione Preferences no Localização do número de versão do Navegador Web 3. Na caixa de seleção Enable Cookies, faça o seguinte: – Para evitar que o Navegador Web armazene cookies, toque na caixa para remover a marca de verificação. – Para aceitar cookies, toque na caixa para selecioná-la. Toque aqui – Pressione Função + Enter ou toque em OK. Localização do número de versão do Navegador Web O Navegador Web pode utilizar aplicativos do Palm OS especializados para ajudá-lo a exibir o conteúdo da Web. Alguns desses aplicativos podem somente ser compatíveis com uma versão específica do Navegador Web. Para localizar o número da versão do Navegador Web: 1. Pressione Função + Menu . 2. Selecione About Web Browser no menu Options. Menus do Navegador Web Os menus do Navegador Web são mostrados aqui como referência e os recursos do Navegador Web não explicados em outras partes deste manual são descritos aqui. Consulte “Uso de menus” no Capítulo 4 para obter informações sobre como escolher comandos de menu. 299 Capítulo 15 Uso do Navegador Web PalmSource® Menu Página Bookmark URL Marca a página atual. History Abre a lista History, na qual é possível exibir os sites acessados mais recentemente. Info Abre a caixa de diálogo Web Page Info, permitindo que você exiba o nome, o URL e o tamanho da página da Web atual. Menu Options 300 Bigger Text/Smaller Text Aumenta ou reduz o tamanho do texto da tela. About Web Browser Mostra as informações sobre a versão do Navegador Web. CAPÍTULO 16 Uso do Relógio internacional O Relógio internacional permite ver a hora e a data atuais em vários lugares e definir um alarme. Use o Relógio internacional para fazer o seguinte: ■ Ver a hora e a data atuais em três lugares. ■ Abrir uma tela de preferências onde pode-se definir hora e data para todos os aplicativos do computador de mão. ■ Definir um alarme. ■ Definir as opções de horário de verão. Para abrir o Relógio internacional e exibir a hora: 1. Pressione Início . 2. Selecione o ícone Relógio internacional . DICA Pressione o botão Selecionar do navegador e, em seguida, toque em Ir para relógio. Definição do local principal Pode-se usar o Relógio internacional para selecionar o local, a data e a hora do local principal. Lembre-se de que as configurações do local principal são a data e a hora do sistema e que essas configurações são usadas por todos os aplicativos do computador de mão. As configurações do local principal também aparecem na tela Preferências de data e hora. Da mesma forma, se alterar as configurações na tela Preferências de data e hora, essas configurações se tornarão a data e a hora do sistema e também aparecerão no local principal no Relógio internacional. As configurações do local principal também servem como ponto de referência para os locais secundários. 301 Capítulo 16 Uso do Relógio internacional Os procedimentos a seguir mostram como definir o local, a data e a hora no Relógio internacional. Consulte “Preferências de data e hora” no Capítulo 18 para obter detalhes sobre como definir essas preferências. Para definir o local: 1. Toque na lista de seleção Local. Lista de seleção do local principal 2. Selecione o local que deseja usar como o local principal. O local selecionado é normalmente uma grande cidade no mesmo fuso horário da que o usuário reside. Se não aparecer uma opção apropriada, consulte “Adição de um local”, posteriormente neste capítulo, para criar um novo local. 3. Pressione Função + Enter ou toque em OK. Para definir a data: 1. Toque em Definir data e hora. 2. Toque na caixa Definir data. 3. Toque nas setas ou pressione o navegador para a direita ou esquerda para selecionar o ano atual. Toque nas setas para selecionar o ano Toque para selecionar o mês Toque para definir a data 302 4. Toque no mês atual. 5. Toque na data atual. 6. Pressione Função Toque para selecionar a data + Enter ou toque em OK. Definição do local principal Para acertar a hora: 1. Toque em Definir data e hora. 2. Toque na caixa Acertar hora. Toque para acertar a hora 3. Toque nas setas para cima ou para baixo para alterar a hora. 4. Toque em cada número do minuto e, em seguida, toque nas setas para alterá-los. 5. Pressione Função + Enter ou toque em OK. 6. Pressione Função + Enter ou toque em OK. Escolha de um local principal diferente Se você viajar para outro local e quiser que os alertas apareçam no horário local, é preciso alterar o local principal para atualizar a hora do sistema. Pode-se, entretanto, preferir usar os locais secundários para exibir a data e a hora locais, e deixar o local principal definido como o seu local de origem. Para alterar o local principal: 1. Toque na lista de seleção ao lado do local principal atual. Lista de seleção do local principal 2. Selecione o local que deseja usar como o novo local principal. Se o novo local for em outro fuso horário, o Relógio atualiza automaticamente a data e a hora em todos os aplicativos do computador de mão. 303 Capítulo 16 Uso do Relógio internacional Definição de locais secundários Os locais secundários exibem a data e a hora em dois locais além do local principal. Pode-se usar os locais secundários para exibir a hora em lugares por os quais se viaja ou onde é necessário entrar em contato com pessoas. A data e a hora nos locais secundários se baseiam na data e na hora do local principal. Para selecionar os locais secundários: 1. Toque na lista de seleção ao lado do local secundário. Lista de seleção do local secundário 2. Selecione o local que deseja usar como o novo local secundário. Se não aparecer um local adequado na lista, consulte a próxima seção, “Adição de um local”, para criar um novo local. Adição de um local Se um local adequado não aparecer na lista de seleção Local, pode-se adicionar um novo local à lista e, se necessário, ajustar as configurações de fuso horário e horário de verão. Se ativar as opções de horário de verão, a mudança de horário ocorrerá automaticamente à 01:00 das datas de início e término selecionadas. Para adicionar um local: 304 1. Toque na lista de seleção Local. 2. Selecione Editar lista. 3. Toque em Adicionar. 4. Selecione um local que esteja no mesmo fuso horário que a cidade que deseja adicionar. 5. Pressione Função 6. (Opcional) Toque no campo Nome e modifique o nome do local. + Enter ou toque em OK. Adição de um local 7. (Opcional) Toque a caixa de diálogo Fuso horário e selecione o fuso horário. 8. Pressione Função + Enter ou toque em OK. 9. Pressione Função + Enter ou toque em OK. Para definir as opções de horário de verão: 1. Na caixa de diálogo Editar local, toque na caixa de seleção Este local adota horário de verão para marcá-la. 2. Toque na caixa Iniciar. 3. Toque no mês em que o horário de verão começa. 4. Toque na lista de seleção Semana. 5. Selecione a semana em que o horário de verão começa no mês selecionado. 6. Toque na lista de seleção Dia. 7. Selecione o dia da semana em que o horário de verão começa na semana selecionada. 8. Pressione Função 9. Toque na caixa Fim e repita as etapas 3 a 8 para selecionar quando o horário de verão termina. 10. Pressione Função + Enter + Enter ou toque em OK. ou toque em OK. 305 Capítulo 16 Uso do Relógio internacional Modificação de um local Se adicionar um local e, depois, perceber que não usou as configurações corretas, poderá modificar o local. Para modificar um local: 1. Toque na lista de seleção Local. 2. Selecione Editar lista. 3. Selecione o local a ser modificado. 4. Toque em Editar. 5. Ajuste as configurações. Consulte “Adição de um local”, anteriormente neste capítulo, para obter detalhes. 6. Pressione Função + Enter ou toque em OK. 7. Pressione Função + Enter ou toque em OK. Remoção de um local Se não precisar mais de um local que apareça na lista Local, pode-se removê-lo da lista. Não é possível remover um local que esteja atribuído como o local principal. Para remover um local: 306 1. Toque na lista de seleção Local. 2. Selecione Editar lista. 3. Selecione o local a ser removido. 4. Toque em Remove. 5. Pressione Função + Enter ou toque em OK para confirmar a exclusão. 6. Pressione Função + Enter ou toque em OK. Definição de alarmes Definição de alarmes Além de ajustar e exibir a data e a hora, o Relógio internacional também fornece um recurso conveniente de alarme de viagem. Pode-se definir um alarme para tocar durante as próximas 24 horas. Para definir um alarme: 1. Toque na caixa ao lado do ícone Alarme Acertar alarme. 2. Toque nas colunas de horas para definir a hora e os minutos. 3. Pressione Função 4. Quando a mensagem de lembrete do alarme aparecer, siga um destes procedimentos: + Enter para abrir a caixa de diálogo ou toque em OK. – Pressione Função + Enter ou toque em OK para descartar permanentemente o lembrete e retornar à tela atual. – Toque em Adiar para descartar o lembrete e retornar à tela atual. Um indicador de atenção piscará no canto superior esquerdo da tela para lembrá-lo do alarme pendente, e a mensagem de lembrete será exibida novamente em cinco minutos. Quando a mensagem de lembrete aparecer novamente, a hora atual será exibida na barra Lembrete, e a hora do alarme será exibida na tela. – Toque em Ir para, para abrir o Relógio internacional. 307 Capítulo 16 Uso do Relógio internacional Uso dos menus do Relógio internacional Os menus do Relógio internacional são mostrados aqui como referência, e os recursos do Relógio internacional não explicados em outras partes deste manual são descritos aqui. Consulte “Uso de menus” no Capítulo 4 para obter informações sobre como escolher comandos de menu. Menu Opções Opções de exibição Abre uma caixa de diálogo para escolher que informações aparecem na tela do Relógio internacional. Mostrar vários locais. Ativa a exibição da data. Quando essa opção está ativada, os locais secundários aparecem abaixo do local principal. Mostrar data. Ativa a exibição da data. Quando essa opção está ativada, a data aparece abaixo da hora de cada local. Preferências de alarme Som. Define o som do alarme. As opções são Alarme, Zumbido, Alvorada, Sonata, Despertador e Pássaro. Define o volume do alarme. As opções são Baixo, Médio e Alto. Volume. Sobre o Relógio internacional 308 Mostra informações sobre a versão do Relógio internacional. CAPÍTULO 17 Execução de operações de HotSync® A tecnologia HotSync® permite sincronizar os dados entre um ou mais computadores de mãos Palm OS® e o software Palm™ Desktop ou outro PIM, como o Microsoft Outlook. Para sincronizar os dados, deve-se conectar o computador de mão e o Software Palm Desktop. Então, pode-se colocar o computador de mão na base/cabo conectado ao computador de mesa e usar a rede local sem fio (LAN) para sincronizar dados. Também pode-se usar comunicação por infravermelho ou modem. Seleção de opções de configuração de HotSync Pode-se selecionar o momento de execução do Gerenciador de HotSync. Se necessário, também se pode ajustar as configurações de HotSync local e via modem. Para definir as opções de HotSync em um computador com Windows: 1. Clique no ícone HotSync 2. Selecione Configurar. na bandeja do sistema Windows. 309 Capítulo 17 Execução de operações de HotSync® 3. Clique na guia Geral e selecione uma das opções a seguir: Sempre disponível Adiciona o Gerenciador de HotSync à pasta Startup e monitora constantemente a porta de comunicação para as solicitações de sincronização do computador de mão. Com essa opção, o Gerenciador de HotSync sincroniza os dados mesmo quando o Software Palm Desktop não está sendo executado. Disponível somente quando o Software Palm Desktop está em execução Inicia o Gerenciador de HotSync e monitora as solicitações automaticamente na abertura do Software Palm Desktop. Manual Monitora as solicitações somente quando o Gerenciador de HotSync é selecionado no menu Iniciar. Se não tiver certeza de qual opção usar, mantenha a configuração padrão: Sempre disponível. 4. Se estiver usando uma base/cabo serial, clique na guia Local para exibir as configurações para a conexão entre o computador de mesa e a base/cabo do computador de mão e ajuste as opções a seguir conforme necessário. Se estiver usando a base/cabo USB (Universal Serial Bus, barramento serial universal), não será necessário usar as configurações da guia Local para uma operação de HotSync direta. Porta serial Identifica a porta que o Gerenciador de HotSync usa para se comunicar com a base/cabo. Pode-se alterar a seleção da porta. O computador de mão não pode compartilhar essa porta com um modem interno ou outro dispositivo. 310 Seleção de opções de configuração de HotSync Velocidade Determina a velocidade de transferência dos dados entre o computador de mão e o Software Palm Desktop. Tente usar a taxa O mais rápido possível primeiro e reduza-a se tiver problemas. Essa configuração permite que o Software Palm Desktop e o computador de mão localizem e usem a conexão mais rápida. 5. Clique na guia Modem para exibir as configurações de modem e ajuste as opções conforme necessário. Consulte “Uso Link de arquivo”, mais adiante neste capítulo, para obter mais informações. 6. Se estiver conectado a uma rede, clique na guia Rede para exibir as configurações de rede e ajuste as opções conforme necessário. Consulte “Execução de operações de HotSync via rede”, mais adiante neste capítulo, para obter mais informações. 7. Clique em OK. Para definir as opções de HotSync em computadores Mac: 1. Clique duas vezes no ícone Gerenciador de HotSync na pasta Palm. 2. Clique na guia HotSync Controls e selecione uma das opções a seguir: Mostrado com Mac OS X Enabled/ Disabled HotSync Ativa o software HotSync e prepara o computador de mesa para sincronização com o computador de mão. Por padrão, o monitor de transporte é ativado sempre que se inicia o computador de mesa. Enable HotSync software at system startup Ativa o monitor de transporte automaticamente toda vez que o computador de mesa é iniciado. Se essa opção não estiver selecionada, abra o HotSync Manager e selecione a opção Enabled antes de executar uma operação de HotSync. Show more detail in HotSync Log Inclui mais informações sobre a solução de problemas no log gerado durante a execução de uma operação de HotSync. 311 Capítulo 17 Execução de operações de HotSync® 3. Se estiver usando a base/cabo USB, não será necessário ajustar as configurações na guia Connection Settings para uma operação de HotSync direta; elas serão automaticamente definidas quando a primeira operação de HotSync for executada. 4. Feche a janela HotSync Software Setup. Personalização das configurações do aplicativo HotSync Para cada aplicativo, pode-se definir um conjunto de opções que determinam como os registros são tratados durante a sincronização. Essas opções são denominadas softwares de transferência. Por padrão, uma operação de HotSync sincroniza todos os arquivos entre o computador de mão e o Software Palm Desktop. Em geral, deve-se manter as configurações para sincronizar todos os arquivos. O único motivo para se alterar essas configurações é quando se deseja substituir os dados no computador de mão ou no Software Palm Desktop ou evitar a sincronização de um determinado tipo de arquivo porque ele não é usado. Além dos softwares de transferência para os aplicativos Agenda, Contatos, Lista de tarefas, Memorandos, Anotações e Fotos do PalmTM, o software Palm Desktop inclui softwares de transferência de Sistema e Instalação e também para o aplicativo VersaMailTM. O software de transferência de Sistema faz uma cópia backup das informações do sistema armazenadas no computador de mão, incluindo os atalhos. O software de transferência de Instalação instala aplicativos adicionais no computador de mão. O software de transferência para o aplicativo VersaMail permite selecionar contas de email para sincronização. O aplicativo VersaMail é opcional e não está instalado em todos os computadores de mãos. Para personalizar as configurações do aplicativo HotSync em um computador com Windows: 1. Clique no ícone HotSync na bandeja do sistema Windows (canto inferior direito da barra de tarefas). Pode-se também clicar no comando HotSync na barra de menus do Software Palm Desktop. 312 2. No menu Gerenciador de HotSync, selecione Personalizar. 3. Selecione o nome de usuário adequado na lista. 4. Selecione um aplicativo na lista Software de transferência. 5. Clique em Alterar. Personalização das configurações do aplicativo HotSync 6. Para cada aplicativo, clique na direção em que deseja gravar os dados ou clique em Do Nothing a fim de ignorar a transferência de dados para um aplicativo. A alteração da configuração padrão de HotSync afeta somente a próxima operação de HotSync. Depois disso, as ações de HotSync serão revertidas para as configurações padrão. Para usar uma nova configuração continuamente, selecione a caixa Definir como padrão. Posteriormente, as configurações selecionadas como padrão serão usadas quando se clicar no botão Padrão na caixa de diálogo Personalizar. 7. Clique em OK. 8. Clique em OK para ativar as configurações. Para personalizar as configurações do aplicativo HotSync em um computador Mac: 1. Clique duas vezes no ícone Palm Desktop na pasta Palm. 2. No menu HotSync, selecione Conduit Settings. 3. No menu popup User, selecione o nome de usuário adequado. 4. Selecione um aplicativo na lista Conduit List. 5. Clique em Conduit Settings. Mostrado com Mac OS X 313 Capítulo 17 Execução de operações de HotSync® 6. Para cada aplicativo, clique na direção em que deseja gravar os dados ou clique em Do Nothing a fim de ignorar a transferência de dados para um aplicativo. A alteração da configuração padrão de HotSync afeta somente a próxima operação de HotSync. Depois disso, as ações de HotSync serão revertidas para as configurações padrão. Para usar uma nova configuração continuamente, clique em Make default. Posteriormente, as configurações selecionadas como padrão serão usadas para as operações de HotSync. Mostrado com Mac OS X 7. Clique em OK. 8. Feche a janela Conduit Settings. Execução de operações de HotSync via rede Ao usar a tecnologia HotSync em rede, aproveite a conectividade de LAN sem fio disponível em vários ambientes. A tecnologia HotSync em rede permite executar uma operação de HotSync em rede usando um rádio 802.11b. Conexão ao computador através de uma LAN sem fio Os requisitos para uma operação de HotSync via rede são os seguintes (consulte o administrador do sistema para obter auxílio): ■ O computador deve ter o suporte para TCP/IP instalado. ■ O computador está disponível em uma rede de banda larga, como uma rede de empresa ou DSL. IMPORTANTE 314 A conexão com modem dial-up não é suportada. Execução de operações de HotSync via rede Para preparar o computador de mesa para uma operação de HotSync via rede: 1. Clique no ícone Gerenciador de HotSync na bandeja do sistema Windows. 2. No menu Gerenciador de HotSync, verifique se a opção Rede está selecionada. Se estiver selecionada, há uma marca de seleção próxima a ela. Se não estiver selecionada, clique nela para selecioná-la. 3. No menu Gerenciador de HotSync, selecione Configurar. 4. Clique na guia Rede e verifique se há uma marca de seleção ao lado do nome de usuário. Se não houver, clique na caixa de seleção ao lado do nome de usuário. 5. Se o nome de usuário não aparecer, clique em Novo, insira o nome de usuário e clique em OK. 6. Clique em OK novamente. 7. Execute um destes procedimentos: – Coloque o computador de mão na base/cabo e execute uma operação de HotSync. A operação de HotSync registra informações de rede sobre o computador de mesa no computador de mão. Com essas informações, o computador de mão poderá localizar o de mesa durante uma operação de HotSync através da rede. Você está pronto para executar uma operação de HotSync em rede. – Execute uma operação de HotSync em rede. Será necessário passar por um procedimento de configuração no computador de mão. Consulte a próxima seção “Execução de uma operação de HotSync sem fio em rede”. 315 Capítulo 17 Execução de operações de HotSync® Execução de uma operação de HotSync sem fio em rede Depois de preparar o computador e selecionar as opções de configuração de software de transferência, uma operação de HotSync sem fio em rede poderá ser executada. Instale o Software Palm Desktop fornecido com o computador de mão Palm™ Tungsten™ C antes de tentar uma operação de HotSync em rede. O computador deve estar com o software instalado para comunicar-se com o computador de mão. IMPORTANTE Verifique se o computador está ligado antes de executar uma operação de HotSync sem fio. IMPORTANTE Execução de uma operação de HotSync sem fio. Se você já tiver executado uma operação de HotSync via base/cabo, estará pronto para uma operação de HotSync em rede sem precisar de qualquer preparação adicional. Para executar uma operação de HotSync em rede sem fio: 1. Pressione Início . 2. Toque no ícone HotSync 3. Toque em Rede e, em seguida, no ícone HotSync. . Toque em Rede Toque aqui para iniciar uma operação de HotSync em rede. Configuração do computador de mão durante a primeira operação de HotSync Se você não tiver executado uma operação de HotSync via base/cabo, deverá configurar a conexão de rede do computador de mão. Você poderá precisar adicionar ou alterar manualmente o PC para HotSync em rede se ele não aparecer na lista de PCs disponíveis. 316 Execução de operações de HotSync via rede Para configurar o computador de mão durante a primeira operação de HotSync: 1. Pressione Início . 2. Toque no ícone HotSync 3. Toque em Rede e, em seguida, no ícone HotSync. . Toque em Rede Toque aqui para iniciar 4. Toque em Avança. Toque em Avança 5. Execute um destes procedimentos: – Se os PCs foram encontrados na LAN sem fio, selecione seu PC e toque em Avança. Toque em OK se estiver pronto para executar uma operação de HotSync. Selecione um PC Toque em Avança – Se o PC não foi encontrado, será necessário adicioná-lo manualmente usando o endereço IP ou o nome do PC. Vá para a próxima etapa. 317 Capítulo 17 Execução de operações de HotSync® 6. Toque em Outros. Se nenhum PC tiver sido encontrado na LAN sem fio ou, se foram encontrados, mas o seu PC não estava listado, será possível adicioná-lo. PC não listado Nenhum PC encontrado Toque em Outros 7. Insira o nome e o endereço IP do PC e toque em Avança. Insira o endereço IP ou o nome do PC Toque em Avança 8. Toque em OK. Toque em OK 318 Execução de operações de HotSync com o uso da base/cabo Execução de operações de HotSync com o uso da base/cabo A maneira mais simples de sincronizar os dados é executar uma operação de HotSync direta colocando-se o computador de mão na base/cabo e pressionando-se o botão de HotSync. Execução de uma operação de HotSync com o uso da base/cabo: computador com Windows Quando os dados são sincronizados pela primeira vez, é necessário inserir informações do usuário no Software Palm Desktop. Depois de inserir essas informações e sincronizá-las, o Gerenciador de HotSync reconhecerá o computador de mão e não as pedirá novamente. Os administradores de sistema que estão preparando mais de um computador de mão para um grupo de usuários talvez desejem criar um perfil de usuário. Consulte “Criação de um perfil de usuário”, mais adiante neste capítulo, antes de executar as etapas a seguir. Execute a primeira operação de HotSync com uma conexão direta local ou com a comunicação por infravermelho, em vez de usar um modem ou uma rede. IMPORTANTE As etapas a seguir pressupõem que o Software Palm Desktop já tenha sido instalado. Se você não tiver instalado esse software, consulte o guia de instalação Palm™ Tungsten™ C – Leia isto primeiro para obter instruções. Para executar uma operação de HotSync local em um computador com Windows: 1. Coloque o computador de mão na base/cabo. 319 Capítulo 17 Execução de operações de HotSync® 2. Se o Gerenciador de HotSync não estiver em execução, inicie-o: na área de trabalho do Windows, clique em Iniciar e selecione Programas. Navegue para o grupo de programas do Software Palm Desktop e selecione Gerenciador de HotSync. Opcionalmente, pode-se iniciar o Software Palm Desktop, que abre automaticamente o Gerenciador de HotSync. 3. Pressione o botão de HotSync na base/cabo. Ao executar a primeira operação de HotSync, insira um nome de usuário na caixa de diálogo Novo usuário e clique em OK. Todo computador de mão deve ter um nome exclusivo. Para evitar perda de registros do usuário, nunca tente sincronizar mais de um computador de mão com o mesmo nome de usuário. IMPORTANTE A caixa de diálogo Andamento de HotSync será exibida, e a sincronização iniciará. 4. Aguarde uma mensagem no computador de mão indicando que o processo terminou. Quando o processo de HotSync terminar, o computador de mão poderá ser removido da base/cabo. Puxe com cuidado o computador de mão na base e levante-o para removê-lo. 320 Execução de operações de HotSync com o uso da base/cabo Execução de uma operação de HotSync direta: computador Mac Durante a instalação do Software Palm Desktop, um nome de usuário foi inserido. Esse nome de usuário é a conexão entre o computador de mão e o de mesa. Durante a execução da primeira operação de HotSync, o Software Palm Desktop faz o seguinte: ■ Adiciona um nome de usuário ao computador de mão. ■ Cria uma pasta para o nome do usuário na pasta Users dentro da pasta Palm na pasta Documentation do usuário Mac atual. Por exemplo, se o nome de usuário inserido for Jane Garcia, uma pasta chamada Jane Garcia será criada na pasta Users. Mostrado com Mac OS X ■ Cria um arquivo chamado Dados do usuário na pasta do nome de usuário. Os nomes de usuário aparecem no menu popup User do lado direito da barra de ferramentas. Pode-se alterar os usuários selecionando-se um novo nome nesse menu. A cada operação de HotSync subseqüente, o HotSync Manager lê o nome de usuário do computador de mão e sincroniza os dados na pasta de mesmo nome. Verifique se selecionou o nome de usuário correto no menu popup User antes de inserir dados no Palm Desktop ou de executar uma operação de HotSync. Os administradores de sistema que estão preparando mais de um computador de mão para um grupo de usuários talvez desejem criar um perfil de usuário. Consulte “Criação de um perfil de usuário”, mais adiante neste capítulo, antes de executar as etapas a seguir. Execute a primeira operação de HotSync com uma conexão direta local ou com a comunicação por infravermelho. IMPORTANTE As etapas a seguir pressupõem que o Software Palm Desktop já tenha sido instalado. Consulte o guia de instalação Palm™ Tungsten™ C – Leia isto primeiro se não tiver instalado esse software. 321 Capítulo 17 Execução de operações de HotSync® Para executar uma operação de HotSync local em um computador Mac: 1. Coloque o computador de mão na base/cabo de HotSync. 2. Verifique se o HotSync Manager está ativado: Clique duas vezes no ícone HotSync Manager na pasta Palm. Clique na guia HotSync Controls e verifique se a opção Enabled está selecionada. 3. Pressione o botão de HotSync na base/cabo. A caixa de diálogo HotSync Progress será exibida, seguida da caixa de diálogo Select User. 4. Na caixa de diálogo Select User, selecione o nome de usuário inserido durante a instalação do Software Palm Desktop e clique em OK. Mostrado com Mac OS X 322 Execução de operações de HotSync por infravermelho A caixa de diálogo HotSync Progress será exibida novamente, e a sincronização iniciará. Mostrado com Mac OS X 5. Aguarde uma mensagem no computador de mão indicando que o processo terminou. Quando o processo de HotSync terminar, o computador de mão poderá ser removido da base/cabo. Puxe com cuidado o computador de mão na base e levante-o para removê-lo. Execução de operações de HotSync por infravermelho Pode-se usar a porta de infravermelho (IR) do computador de mão para executar operações de HotSync. Quando uma operação de HotSync por infravermelho é executada, não é necessária a base/cabo. No entanto, é necessário ter um computador que esteja equipado com uma porta de infravermelho e que suporte a implementação IrCOMM dos padrões IrDA (Infrared Data Association). Isso é útil principalmente quando se viaja com um laptop ativado por infravermelho. Basta ativar a comunicação por infravermelho no laptop e no computador de mão e seguir as etapas descritas em “Execução de uma operação de HotSync por infravermelho” mais adiante nesta seção. Preparação do computador para comunicação por infravermelho Antes de executar uma operação de HotSync usando a porta de infravermelho, o computador com o qual se deseja sincronizar deve atender a estes requisitos: ■ O computador deve aceitar a implementação IrCOMM dos padrões da IrDA. ■ O computador deve ter uma porta de infravermelho ativada interna ou um dispositivo de infravermelho ativado conectado a ele. ■ Alguns computadores poderão precisar de um dispositivo de infravermelho conectado a uma porta COM física. Os laptops provavelmente terão uma porta de infravermelho interna; portanto, nenhum dispositivo externo é necessário. ■ O computador deve ter um driver de infravermelho instalado. ■ Se houver um dispositivo de infravermelho externo conectado ao computador, esse dispositivo provavelmente incluirá um driver. Consulte a documentação fornecida com o dispositivo para obter informações sobre como instalar o driver necessário. Verifique a documentação do computador para saber se ele aceita a comunicação por infravermelho. 323 Capítulo 17 Execução de operações de HotSync® Para configurar o Gerenciador de HotSync para a comunicação por infravermelho em um computador com Windows: ■ Clique no ícone Gerenciador de HotSync verifique se Infravermelho está marcado. na bandeja do sistema Windows e – Se a opção Infravermelho existir no menu Gerenciador de HotSync e estiver selecionada, vá para “Execução de uma operação de HotSync por infravermelho.” – Se essa opção não existir no menu Gerenciador de HotSync, siga estas etapas: a. Verifique se Serial local está selecionado no menu. b. No menu Gerenciador de HotSync, selecione Configurar. c. Clique na guia Local. d. Na caixa suspensa Porta serial, selecione a porta simulada usada pelo computador para a comunicação por infravermelho. Consulte a documentação do sistema operacional para obter instruções sobre como localizar a porta simulada. Geralmente, essas informações estão localizadas no Painel de controle. – Clique em OK. NOTA Se a base/cabo estiver conectada a uma porta USB, ela poderá continuar a ser usada enquanto o Gerenciador de HotSync estiver configurado para a comunicação por infravermelho. Se a base/cabo estiver conectada a uma porta serial, ela só poderá ser usada novamente depois que o Gerenciador de HotSync for reconfigurado para se comunicar com a porta definida para a sincronização via base/cabo. Para configurar o Gerenciador de HotSync para a comunicação por infravermelho em um computador Mac: 324 1. Clique duas vezes no ícone HotSync Manager 2. Na guia HotSync Controls, selecione Enabled. 3. Clique na guia Connection Settings. na pasta Palm. Execução de operações de HotSync por infravermelho 4. Marque a caixa de seleção On ao lado de IR Port. Mostrado com Mac OS X 5. Feche a janela HotSync Software Setup. Execução de uma operação de HotSync por infravermelho Depois de concluir as etapas para preparar a execução de uma operação de HotSync por infravermelho, será fácil executar a operação real. Para executar uma operação de HotSync por infravermelho: 1. Pressione Início . 2. Toque no ícone HotSync 3. Toque em Local. . Toque aqui Selecione Infravermelho para PC/computador de mão 4. Toque na lista de seleção abaixo do ícone HotSync e selecione Infravermelho para PC/Computador de mão. 5. Posicione a porta de infravermelho do computador de mão a alguns centímetros da porta de infravermelho do computador de mesa. 325 Capítulo 17 Execução de operações de HotSync® 6. Toque no ícone HotSync para iniciar a operação de HotSync por infravermelho. Toque aqui para iniciar a operação de HotSync por infravermelho Retorno às operações de HotSync com o uso da base/cabo É fácil voltar a usar a base/cabo para operações de HotSync. Se a base/cabo estiver conectada a uma porta USB, ela poderá continuar a ser usada enquanto o Gerenciador de HotSync estiver configurado para a comunicação por infravermelho. Use as seguintes instruções para retornar às operações de HotSync locais via base/cabo somente quando necessário, como quando tiver desconectado a base/cabo da porta USB. Para retornar às operações de HotSync com a base/cabo USB local em um computador com Windows: 1. Se necessário, conecte a base/cabo à porta USB do computador usada para as operações de HotSync. 2. Clique no ícone Gerenciador de HotSync na bandeja do sistema Windows e selecione a opção USB Local se ela ainda não estiver marcada. Para retornar às operações de HotSync com a base/cabo serial local em um computador com Windows: 1. Se necessário, conecte a base/cabo à porta do computador usada para as operações de HotSync. 2. Clique no ícone Gerenciador de HotSync 3. Selecione Configurar e clique em Local. 4. Selecione a porta COM à qual a base/cabo está conectada. 5. Clique em OK. na bandeja do sistema Windows. Para retornar às operações de HotSync com a base/cabo serial local em um computador Mac: 1. Se necessário, conecte a base/cabo a uma porta serial no computador. 2. Clique duas vezes no ícone HotSync Manager 3. Na guia HotSync Controls, selecione Enabled. 4. Clique na guia Connection Settings e selecione a conexão correta. 5. Feche a janela HotSync Software Setup. na pasta Palm. Na próxima vez que quiser executar uma operação de HotSync, simplesmente pressione o botão HotSync na base/cabo, como sempre o fez. 326 Uso Link de arquivo Uso Link de arquivo O recurso Link de arquivo permite importar informações da Agenda e de Memorandos para o computador de mão a partir de um arquivo externo separado, como a lista de telefones da empresa. O Gerenciador de HotSync armazena os dados em uma categoria separada no Software Palm Desktop e no computador de mão. Pode-se configurar o recurso Link de arquivo para verificar as alterações efetuadas no arquivo externo durante uma operação de HotSync. Com o recurso Link de arquivo, pode-se importar os dados armazenados em qualquer um dos formatos a seguir: ■ Separado por vírgula (*.csv) ■ Arquivo de Memorandos (*.mpa) ■ Arquivo de Contatos (*.aba) ■ Texto (*.txt) Para obter informações sobre como configurar o Link de arquivo, consulte a ajuda on-line do Palm Desktop. NOTA O recurso Link de arquivo não está disponível no Software Palm Desktop para Mac. Criação de um perfil de usuário Um perfil de usuário permite instalar o mesmo conjunto de dados em vários computadores de mão Palm OS antes de cada computador de mão ser individualizado com um nome de usuário e arquivo de dados específico. Um computador de mão pré-configurado com um perfil de usuário pode ser fornecido a qualquer um, porque o computador de mão ainda não está identificado com um nome de usuário exclusivo. O computador de mão adquire um nome de usuário exclusivo quando o novo usuário executa sua primeira operação de HotSync local. Por exemplo, suponha que uma organização de vendas deseje distribuir vários computadores de mão, sendo que todos possuem uma lista de telefones da empresa, um conjunto de memorandos e vários aplicativos importantes comuns. Um perfil de usuário poderá ser criado para instalar os dados comuns antes de os computadores de mãos serem distribuídos para os funcionários que os utilizarão. Assim, quando os funcionários executarem sua primeira operação de HotSync, os dados comuns se tornarão parte dos arquivos de dados individuais. NOTA Os computadores de mão que são sincronizados com um perfil de usuário devem ser aqueles que nunca foram sincronizados ou computadores de mão que tiveram seus nomes de usuário e dados removidos por uma reinicialização a frio. 327 Capítulo 17 Execução de operações de HotSync® Para criar um perfil de usuário em um computador com Windows: 1. Abra o Software Palm Desktop. 2. No menu Ferramentas, selecione Usuários. 3. Clique em Perfis. 4. Clique em Novo. 5. Insira um nome exclusivo para o perfil e clique em OK. 6. Repita as etapas de 3 a 5 para cada perfil a ser criado e clique em OK para retornar ao Software Palm Desktop. 7. Selecione o perfil na lista Usuários e crie os dados do perfil (por exemplo, a lista de telefones da empresa). Para criar um perfil de usuário em um computador Mac: 1. Abra o Software Palm Desktop. 2. No menu popup User, selecione Edit Users. 3. Clique em New Profile. Mostrado com Mac OS X 328 Criação de um perfil de usuário 4. Insira um nome exclusivo para o perfil e clique em OK. Mostrado com Mac OS X 5. Feche a janela Users. 6. No menu popup User, selecione o novo perfil. 7. Crie os dados do perfil (como a lista de telefones da empresa). 8. No menu HotSync, selecione Conduit Settings. 9. Selecione as configurações de software de transferência para o perfil. Consulte “Personalização das configurações do aplicativo HotSync”, anteriormente neste capítulo, para obter detalhes. Execução da primeira operação de HotSync com um perfil de usuário Uma vez criado um perfil de usuário, as informações poderão ser transferidas para o novo computador de mão durante a primeira operação de HotSync. Para usar um perfil na primeira operação de HotSync em um computador com Windows: 1. Coloque o novo computador de mão na base/cabo. 2. Pressione o botão de HotSync 3. Clique em Perfis. 4. Selecione o perfil que deseja carregar no computador de mão e clique em OK. 5. Clique em Sim para transferir todos os dados do perfil para o computador de mão. na base/cabo. Na próxima vez que uma operação de HotSync for executada, o Software Palm Desktop solicitará que se atribua um nome de usuário ao computador de mão. 329 Capítulo 17 Execução de operações de HotSync® Para usar um perfil para a primeira operação de HotSync em um computador Mac: 1. Conecte o novo computador de mão à base/cabo para HotSync. 2. Pressione o botão de HotSync 3. Selecione o perfil que deseja carregar no computador de mão e clique em OK para transferir todos os dados do perfil para o computador de mão. na base/cabo. Mostrado com Mac OS X Na próxima vez que uma operação de HotSync for executada, o Software Palm Desktop solicitará que se atribua um nome de usuário ao computador de mão. 330 CAPÍTULO 18 Configuração de preferências para o Computador de mão As preferências permitem personalizar as opções de configuração no computador de mão. As opções estão agrupadas em três categorias: Geral, Comunicação e Pessoal. Cada categoria fornece acesso a uma lista de telas Preferências relevantes. Use Preferências para executar as seguintes tarefas: ■ Acessar a tela Preferências gerais para personalizar qualquer uma das seguintes configurações: Data e hora Definir o local, a data e a hora. Digitalizador Calibrar a tela do computador de mão. Formatos Definir o padrão de país e os formatos de horas, datas, calendário e números. Graffiti 2 Selecionar toques alternativos para caracteres selecionados do Graffiti® 2. Teclado Personalizar o teclado remapeando o caractere ou função da tecla e configurando como cada tecla responde quando pressionada ou mantida pressionada. Energia Definir estes recursos: intervalo de desativação automática, Permanecer na base e Recepção de transferência. Sons e alertas Define as opções de alarme e sons do computador de mão. Área para escrita Ativar e desativar as Preferências da Área para escrita e mostrar ou ocultar toques de caneta enquanto escreve caracteres do Graffiti 2. 331 Capítulo 18 Configuração de preferências para o Computador de mão ■ ■ Acessar as telas Preferências de comunicação para personalizar qualquer uma das seguintes configurações: Rede Para usuários avançados: Configurar o computador de mão para uso com serviços TCP/IP ou com um ISP. Conexão Definir as configurações de comunicação por infravermelho, via modem e com o uso da base. VPN Configurar contas VPN no computador de mão. Wi-Fi Ligar o rádio 802.11b e configurar a rede Wi-Fi. Acessar as telas Preferências pessoais para personalizar qualquer uma das seguintes configurações: Botões Reatribuir diferentes aplicativos aos botões no painel dianteiro do computador de mão e ao botão de HotSync® na base. Tema de cores Selecionar um tema de cores para alterar a aparência da tela do computador de mão. Proprietário Inserir seu nome, número de telefone e outras informações sobre o proprietário no computador de mão. Segurança Definir os recursos de segurança para o computador de mão, como senha, registros particulares e criptografia. Atalhos Definir uma lista de abreviações do Graffiti 2. Configuração de preferências gerais A categoria Preferências gerais permite acessar as telas nas quais é possível modificar as configurações de Data e hora, Digitalizador, Formatos, Graffiti 2, Teclado, Energia, Sons e alertas e Área para escrita. Esta seção fornece detalhes sobre cada uma dessas telas. Para abrir as telas Preferências gerais: 332 1. Pressione Início 2. Toque no ícone Pref. . . Configuração de preferências gerais 3. Na lista Preferências gerais, selecione o nome da tela Preferências que deseja exibir. DICA Também é possível pressionar Esquerda, Direita, Acima e Abaixo no navegador para realçar um nome da tela Preferências e, em seguida, pressionar Selecionar no navegador para abrir essa tela. Preferências de data e hora A tela Preferências de data e hora permite definir a data, a hora e o fuso horário. Quando você seleciona um fuso horário que suporta horário de verão, o computador de mão faz automaticamente a alteração de hora na data adequada. Para definir o fuso horário: 1. Toque na lista de seleção Local. 2. Selecione um fuso horário. Durante uma viagem, a alteração da configuração para um novo fuso horário redefine automaticamente a data e a hora no computador de mão, mas não altera a hora dos compromissos definidos na Agenda. 333 Capítulo 18 Configuração de preferências para o Computador de mão Para definir a data: 1. Toque na caixa de diálogo Definir data. 2. Toque nas setas para selecionar o ano atual. Toque nas setas para selecionar o ano Toque ou use o navegador para selecionar o mês Toque para definir a data 3. Selecione um mês. 4. Toque na data atual. Toque para selecionar a data Para definir a hora: 1. Toque na caixa de diálogo Acertar hora. 2. Toque nas setas para cima ou para baixo para alterar a hora. 3. Toque em cada número do minuto e, em seguida, toque nas setas para alterá-los. 4. Pressione Função + Enter ou toque em OK. Preferências do digitalizador A tela Preferências do digitalizador abre a tela de calibragem do digitalizador. Essa é a mesma tela exibida quando se inicia o computador de mão pela primeira vez. Pode-se recalibrar a tela após uma reinicialização a frio ou se ocorrer uma falha no digitalizador. 334 Configuração de preferências gerais Preferências de formatos Use a tela Preferências de formatos para definir o padrão de país e o formato de exibição de datas, horas e números no computador de mão. Padrão de país O padrão de país define a data, a hora, o primeiro dia da semana e as convenções de número com base nas regiões geográficas em que se pode usar o computador de mão. Por exemplo, no Reino Unido, a hora é geralmente expressa no formato de 24 horas. Nos Estados Unidos, por outro lado, é utilizado o formato de 12 horas, com o sufixo AM ou PM. Todos os aplicativos do computador de mão usam as configurações padrão de país. No entanto, pode-se personalizar as próprias preferências conforme descrito em “Formatos de hora, data, início da semana e números” mais adiante neste capítulo. Para definir o padrão de país: ■ Toque na lista de seleção Acertar para e selecione um país. Toque aqui Formatos de hora, data, início da semana e números A configuração Hora define o formato da hora do dia. O formato de hora selecionado é exibido em todos os aplicativos no computador de mão. Para selecionar o formato de hora, data, início da semana e números: 1. Toque na lista de seleção Hora e selecione um formato. 2. Toque na lista de seleção Data e selecione um formato. 3. Toque na lista de seleção Semana inicia em e selecione Domingo ou Segunda-feira como o primeiro dia da semana. Essa configuração controla as telas de dia, semana e mês da Agenda e todos os outros aspectos do computador de mão que exibem um calendário. 4. Toque na lista de seleção Números e selecione os formatos para o separador decimal e o de milhar. 335 Capítulo 18 Configuração de preferências para o Computador de mão Preferências do Graffiti 2 A tela Preferências do Graffiti 2 permite selecionar uma forma de toque alternativo para caracteres específicos. Para selecionar toques alternativos: 1. Na lista Preferências gerais, selecione Graffiti 2. 2. Toque na letra que deseja alterar. 3. Toque na caixa de seleção para ativar o toque alternativo. 4. Toque em OK. 5. Repita as etapas 2 a 4 para outras letras. 6. Toque em OK. Preferências do teclado A tela Preferências do teclado permite personalizar o teclado. Pode-se definir o modo como cada tecla responde quando é pressionada ou mantida pressionada. Também se pode remapear o caractere ou a função da tecla. As alterações efetuadas na tela Preferências de teclado entram imediatamente em vigor; não será necessário mudar para outra tela ou aplicativo. Para definir a velocidade de repetição das teclas: ■ Mova o controle deslizante ou toque na barra de ajuste. Mova o controle deslizante Toque na barra de ajuste 336 Configuração de preferências gerais Para definir o clique da tecla: ■ Toque na caixa de seleção para ativar ou desativar o clique da tecla. Toque na caixa de seleção Para definir a funcionalidade que permite pressionar e manter pressionada uma tecla: ■ Toque na lista de seleção Pressionar tecla e manter pressionada e selecione a função. Toque na lista de seleção e selecione a função Remapeamento de teclas As teclas podem ser remapeadas de suas funções padrão para qualquer tecla ou botão disponível no computador de mão, incluindo as teclas Função. Para remapear uma tecla: 1. Toque em Remapear teclas. 2. Toque em uma tecla. Toque em uma tecla 337 Capítulo 18 Configuração de preferências para o Computador de mão 3. Toque em Remapear. Pode-se escolher remapear a combinação de teclas Função +. Mapeando a função Toque para remapear a tecla Toque para remapear a combinação de teclas Função + 4. Toque em Salvar. Toque na lista de seleção e selecione o teclado Toque o caractere 5. Pressione Função + Enter ou toque em OK. Preferências de energia A tela Preferências de energia permite definir o intervalo de desativação automática e o recurso Recepção de transferência. 338 Configuração de preferências gerais Intervalo de desativação automática O computador de mão possui um recurso de desativação automática que é ativado após um período de inatividade. Esse recurso desliga a energia, mas mantém o rádio ligado. Ele ajudará a economizar a pilha se o computador de mão não for desligado. Se o computador de mão desligar antes de todas as informações da tela serem examinadas, aumente a configuração de hora do recurso de desativação automática. IMPORTANTE A VPN suporta somente uma espera de desativação automática de 30 segundos. Para definir o intervalo de desativação automática: 1. Toque na lista de seleção Desativ autom após. 2. Selecione a configuração desejada para o recurso de desativação automática: 30 segundos, 1 minuto, 2 minutos ou 3 minutos. Se estiver utilizando a VPN, selecione 30 segundos. Também é possível optar por desligar manualmente o computador de mão. Configurações da base Pode-se deixar o computador de mão ligado quando ele está na base durante uma operação de HotSync ou quando a pilha está sendo recarregada, para que os dados continuem em exibição. Para alterar a configuração da base: ■ Toque na caixa de seleção Permanecer na base para deixar o computador de mão ligado quando ele estiver na base. 339 Capítulo 18 Configuração de preferências para o Computador de mão Recepção de transferência Pode-se desativar o recurso Recepção de transferência. Isso impedirá que qualquer pessoa transfira informações para o computador de mão. Esse recurso também ajuda a economizar a pilha. Para alterar a configuração de recepção de transferência: ■ Toque na lista de seleção Recepção de transferência e selecione Ligado ou Desligado. Preferências de sons e alertas A tela Preferências de sons e alertas permite definir as opções de alarme e sons para o computador de mão. Sons do sistema, do alarme e dos jogos O computador de mão usa diversos sons. As configurações de som do sistema, do alarme e dos jogos permitem ligar ou desligar os sons e ajustar o nível de volume. Para definir os sons do sistema e do alarme: 1. Toque em Personalizar. Toque em Personalizar 2. Toque na lista de seleção Som do sistema e selecione o nível de som. Quando os sons do sistema são desligados, os tons de alarme associados à operação de HotSync também são desligados. IMPORTANTE 340 Configuração de preferências gerais 3. Toque na lista de seleção Som do jogo e selecione o nível de som. 4. Toque na lista de seleção Som do alarme e selecione o nível de som. A configuração Som do jogo funciona somente com jogos que são programados para responder a ela. Os jogos mais antigos normalmente não respondem a essa configuração. Configurações de alarme vibrador e de luz indicadora Pode-se definir alarmes nos aplicativos Agenda, Anotações e Relógio internacional para lembrar de notas ou reuniões importantes. Quando as configurações de alarme vibrador e de luz indicadora são ativadas, o computador de mão vibra e a luz indicadora pisca para notificá-lo de alarmes. Isso é útil quando se deseja desligar o som do alarme, mas, ainda assim, ser notificado dos alarmes. Para definir as configurações de Alarme vibrador e de luz indicadora com som: 1. Toque em Personalizar. 2. Toque na lista de seleção Alarme vibrador e selecione Ligado ou Desligado. 3. Toque na lista de seleção LED de alarme e selecione Ligado ou Desligado. Para definir as configurações de Alarme vibrador e de luz indicadora sem som: ■ Toque em Silencioso. Toque em Silencioso Preferências da Área para escrita As Preferências da Área para escrita oferecem a opção de usar a tela inteira para inserir caracteres do Graffiti 2. Quando as Preferências da Área para escrita são ativadas, você pode escrever letras em qualquer lugar no lado esquerdo da tela, escrever números em qualquer lugar no lado direito da tela e escrever letras maiúsculas através da linha de divisão imaginária no meio da tela. Os botões e outros controles que são exibidos na tela são acessados tocando-se continuamente no controle até ativá-lo. 341 Capítulo 18 Configuração de preferências para o Computador de mão Para ativar e desativar as Preferências da Área para escrita: 1. Na lista Preferências gerais, selecione Área para escrita. 2. Toque em Ligado ou Desligado. 3. Se tiver selecionado Ligado na etapa anterior, marque a caixa de seleção Mostrar toques de caneta para exibir os toques de caneta enquanto escreve ou desmarque essa caixa de seleção para ocultar os toques de caneta. 4. Toque em OK. Consulte “Uso da área para escrita do Graffiti 2 para inserir dados” no Capítulo 3 para obter detalhes sobre a escrita na tela inteira para inserir dados. Configuração de preferências de comunicação A categoria Preferências de comunicação permite o acesso a telas nas quais é possível modificar as configurações de Conexão, Rede, VPN e Wi-Fi. Esta seção fornece detalhes sobre cada uma dessas telas. Para abrir as telas Preferências de comunicação: 1. Pressione Início . 2. Toque no ícone Pref. 3. Na lista Preferências de comunicação, selecione o nome da tela Preferências que deseja exibir. . DICA Também é possível pressionar Esquerda, Direita, Acima e Abaixo no navegador para realçar um nome da tela Preferências e, em seguida, pressionar Selecionar no navegador para abrir essa tela. 342 Configuração de preferências de comunicação Preferências de conexão A tela Preferências de conexão permite definir as configurações usadas para conectar o computador de mão a outros dispositivos. A tela exibe uma lista de configurações disponíveis que estão prontas para definição adicional; a lista varia dependendo do tipo de software adicionado ao computador de mão. Também se pode criar configurações personalizadas, que incluem: PC via base/cabo: uma conexão HotSync local; a conexão direta entre o computador de mão e o de mesa. O computador de mão é conectado através do conector universal à base, que, por sua vez, é conectada através de seu cabo a uma porta USB (Universal Serial Bus, barramento serial universal) do computador de mesa. (Se estiver usando a base serial opcional, ela se conectará através de seu cabo a uma porta serial (COM) do computador.) Modem via conector universal: uma conexão via cabo entre o conector universal do computador de mão e um modem a fim de discar para um modem que faça parte do computador de mesa ou do laptop. uma conexão entre a porta de infravermelho do computador de mão e o dispositivo de infravermelho do computador de mesa ou do laptop. PC via infravermelho: uma conexão entre a porta de infravermelho do computador de mão e um modem. O modem pode estar conectado ou localizado em um telefone celular ou em algum outro dispositivo contendo uma porta de infravermelho. (Alguns telefones por infravermelho contêm modems.) Modem via infravermelho: Conexão da porta de infravermelho para PC O exemplo a seguir mostra como editar a conexão Infravermelho para PC/Computador de mão para ajustar a velocidade de comunicação; pode-se editar outras conexões ou configurações de forma semelhante ou criar uma conexão personalizada. A conexão Infravermelho para PC/Computador de mão pode ser usada para executar uma operação de HotSync remota por infravermelho. Para executar a operação de HotSync, o computador de mão envia os dados através de sua porta de infravermelho para uma porta de infravermelho no computador de mesa, para sincronização com o aplicativo desktop. 343 Capítulo 18 Configuração de preferências para o Computador de mão Para editar a conexão Infravermelho para PC/Computador de mão: 1. Toque na conexão Infravermelho para PC/Computador de mão e em Editar. Toque aqui Toque em Editar 2. Toque em Detalhes. Toque em Detalhes 3. Toque na lista de seleção Velocidade e selecione a velocidade adequada. Selecione a velocidade 4. Pressione Função + Enter ou toque em OK. 5. Pressione Função configuração. + Enter ou toque em OK novamente para salvar a Uma vez criada a configuração, será necessário configurar o Gerenciador de HotSync do aplicativo Desktop e o aplicativo HotSync do computador de mão para executarem uma operação de HotSync via modem. 344 Configuração de preferências de comunicação Preferências de rede ATENÇÃO As configurações das Preferências de rede são apenas para usuários avançados. A alteração de configurações das Preferências de rede afetam a capacidade do computador de mão em operar em um ambiente sem fio. Use as configurações de preferências Wi-Fi para alterar as configurações de rede. Consulte “Preferências Wi-Fi” mais adiante neste capítulo. O computador de mão aceita conexões de dados 802.11b e age como um modem de dados totalmente funcional para conexões por comutação de circuito através de GSM. Acessório de modem e software TCP/IP Embora o computador de mão aceite comunicações sem fio, pode-se também usar o software TCP/IP (Transmission Control Protocol/Internet Protocol, Protocolo de controle de transmissão/protocolo Internet) incluído no sistema operacional do computador de mão para conexão com provedores de serviços de Internet (ISPs) ou servidores de discagem (acesso remoto). Para usar o TCP/IP, crie uma configuração na tela Preferências de conexão e, em seguida, crie as configurações de Preferências de rede. A tela Preferências de conexão permite definir as diversas maneiras como o computador de mão pode usar um modem para se comunicar com dispositivos remotos. Por exemplo, o usuário pode se comunicar com o servidor do provedor de serviços ou com seu computador durante uma viagem. Consulte “Preferências de conexão”, mais adiante neste capítulo, para obter uma explicação completa sobre como criar configurações de modem. Uma vez configuradas as Preferências de conexão e de rede, pode-se estabelecer uma conexão PPP (Point-to-Point Protocol, Protocolo ponto a ponto) com o provedor de serviços ou servidor de discagem. Para fazer isso, use os comandos de menu da tela Preferências de rede ou um aplicativo de outro fabricante. NOTA O TCP/IP permite a conexão com o provedor de serviços ou servidor de discagem usando aplicativos que exibem os dados transmitidos. Visite o site da Web www.palm.com/support/globalsupport para obter informações sobre aplicativos de outros fabricantes que usam o TCP/IP. 345 Capítulo 18 Configuração de preferências para o Computador de mão Seleção de um serviço Use a configuração Serviço para selecionar o modelo de serviço para o provedor de serviços ou servidor de discagem. Os modelos de serviços são um conjunto de configurações do provedor de serviços e do servidor de discagem que podem ser criadas, salvas e reutilizadas. Além disso, pode-se criar novos modelos de serviço. Consulte “Criação de modelos adicionais de serviço” mais adiante neste capítulo. Para selecionar um serviço: 1. Toque na lista de seleção Serviço. Toque aqui para exibir uma lista de modelos de serviço 2. Selecione o modelo de serviço predefinido desejado. Inserção de um nome de usuário A configuração Nome do usuário identifica o nome usado quando se efetua login no provedor de serviços ou no servidor de discagem. Embora esse campo possa conter várias linhas de texto, somente duas linhas são exibidas na tela. Para inserir um nome de usuário: 1. Toque no campo Nome do usuário. 2. Insira o nome do usuário. Insira o nome do usuário aqui NOTA A maioria dos servidores de discagem não aceita espaços no nome de usuário. 346 Configuração de preferências de comunicação Inserção de uma senha A caixa Senha identifica a senha usada para efetuar login no servidor ou no provedor de serviços. A entrada nesse campo determina se o computador de mão solicitará a inserção de uma senha toda vez que se efetuar login na rede: ■ Se uma senha não for inserida, o computador de mão exibirá a palavra “Prompt” nesse campo e solicitará a inserção de uma senha durante o procedimento de login. ■ Se uma senha for inserida, o computador de mão exibirá a palavra “Atribuída” nesse campo e não solicitará a inserção de uma senha durante o procedimento de login. Se estiver preocupado com a segurança, selecione a opção Prompt e não insira uma senha. Para inserir uma senha: 1. Toque na caixa Senha. 2. Insira a senha usada para efetuar login no servidor. Insira a senha aqui Toque aqui . 3. Pressione Função + Enter ou toque em OK. O campo Senha será atualizado para exibir a palavra “Atribuída”. Seleção de uma conexão Use a configuração Conexão para selecionar o método que será usado para a conexão com o provedor de serviços ou servidor de discagem. Consulte “Preferências de conexão”, posteriormente neste capítulo, para obter informações sobre como criar e definir configurações de conexão. 347 Capítulo 18 Configuração de preferências para o Computador de mão Para selecionar uma conexão: 1. Toque na lista de seleção Conexão. Toque aqui para exibir uma lista de conexões disponíveis 2. Selecione a conexão desejada. Adição de configurações de telefone Alguns serviços requerem um número de telefone. Quando o campo Telefone é selecionado, é aberta uma caixa de diálogo para a definição do número de telefone usado para se conectar ao provedor de serviços ou ao servidor de discagem. Além disso, pode-se definir um prefixo, desativar a chamada em espera e fornecer instruções especiais para utilizar um cartão de chamada. Para inserir o número do telefone do servidor: 1. Toque no campo Telefone. 2. Insira o número do telefone do provedor de serviços ou do servidor de discagem. Insira o número do telefone aqui 3. 348 Se precisar inserir um prefixo ou desativar a chamada em espera, vá para estes procedimentos. Caso contrário, pressione Função + Enter ou toque em OK. Configuração de preferências de comunicação Inserção de um prefixo Um prefixo é um número discado antes do número do telefone para acessar uma linha externa. Por exemplo, em muitos escritórios é necessário discar “9” para ligar para um número externo. Para inserir um prefixo: 1. Toque na caixa de seleção Prefixo de discagem para marcá-la. Insira o prefixo aqui Marque essa caixa se precisar usar um prefixo 2. Insira o prefixo. 3. Pressione Função + Enter ou toque em OK. Desativação da chamada em espera A chamada em espera poderá causar o término da sessão se uma chamada for recebida enquanto se estiver conectado. Se o telefone tiver uma chamada em espera, será necessário desativar esse recurso antes de efetuar login no provedor de serviços ou no servidor de discagem. Para desativar a chamada em espera: 1. Toque na caixa de seleção Desativar chamada em espera para marcá-la. Insira o código de desativação aqui Marque essa caixa se precisar desativar a chamada em espera 2. Insira o código para desativar a chamada em espera na linha Desativar chamada em espera. Cada companhia telefônica atribui um código para desativar a chamada em espera. Contate a companhia telefônica local para obter o código correto. 3. Pressione Função + Enter ou toque em OK. 349 Capítulo 18 Configuração de preferências para o Computador de mão Uso de um cartão de chamada O campo Usar cartão de chamada permite o uso de um cartão de chamada quando se disca para o provedor de serviços ou servidor da Internet. Lembre-se de que geralmente há um atraso antes da inserção do número do cartão de chamada. Ao definir o número do cartão de chamada, adicione vírgulas no início para compensar esse atraso. Cada vírgula atrasa a transmissão do número do cartão de chamada por dois segundos. Para usar um cartão de chamada: 1. Toque na caixa de seleção Usar cartão de chamada para marcá-la. Marque essa caixa para usar um cartão de chamada 2. Insira o número do cartão de chamada aqui Insira o número do cartão de chamada na linha Usar cartão de chamada. NOTA A caixa de diálogo Configuração de telefone funciona corretamente para os serviços interurbanos da AT&T e Sprint. No entanto, como a MCI funciona de modo diferente, os seus clientes precisam inserir o número do cartão de chamada no campo Telefone e o número do telefone no campo Usar cartão de chamada. DICA Recomenda-se adicionar pelo menos três vírgulas antes do número do cartão de chamada para compensar o atraso do sinal. 3. Pressione Função + Enter ou toque em OK. Conexão com o serviço Uma vez definidas as Preferências de conexão e de rede, será fácil estabelecer uma conexão com o provedor de serviços ou com a rede da empresa (servidor de discagem). Para estabelecer uma conexão: ■ Toque em Conectar para discar para o serviço atual e exibir as mensagens de andamento da conexão com o serviço. Para ver essas mensagens expandidas, pressione a metade inferior do botão de rolagem. Para fechar uma conexão: ■ 350 Toque em Desconectar para encerrar a conexão entre o computador de mão e o serviço. Configuração de preferências de comunicação Criação de modelos adicionais de serviço Pode-se criar modelos adicionais de serviço duplicando os já existentes e editando as informações. Depois de criar um modelo duplicado, é possível adicionar e editar configurações. Para duplicar um modelo de serviço existente: 1. Toque na lista de seleção Serviço. 2. Selecione o modelo de serviço predefinido a ser duplicado. 3. Pressione Toque de comando Ou pressione Função + Menu + L. e selecione Duplicar no menu Serviço. Uma cópia do modelo de serviço será adicionada à lista de seleção Serviço. Adição de informações detalhadas a um modelo de serviço Ao usar um dos modelos de serviço predefinidos, provavelmente será necessário inserir o nome de usuário e o número do telefone. Ao criar um novo modelo de serviço, talvez seja necessário fornecer informações adicionais ao provedor de serviços ou ao servidor de discagem. Use a caixa de diálogo Detalhes para adicionar mais informações a um modelo de serviço selecionado. Para adicionar detalhes da conexão: 1. Toque no campo do serviço. 2. Toque em Detalhes. Tempo limite A configuração Tempo limite define quanto tempo o computador de mão aguarda antes de cancelar a conexão com o provedor de serviços ou servidor de discagem quando se alterna de um aplicativo TCP/IP. 351 Capítulo 18 Configuração de preferências para o Computador de mão Para definir o tempo limite: 1. Toque na lista de seleção Tempo limite e selecione uma das opções a seguir: 1 minuto Aguarda um minuto até que se abra outro aplicativo antes de cancelar a conexão. 2 minutos Aguarda dois minutos. 3 minutos Aguarda três minutos. Nunca Mantém a conexão PPP ou SLIP (Serial Line Internet Protocol, Protocolo de Internet para linha serial) até que o computador de mão seja desligado (ou até que ele entre em espera). ATENÇÃO Quando essa opção é ativada, tarifas significativas poderão ser cobradas se a conexão com o provedor de serviços permanecer aberta. 2. Pressione Função + Enter ou toque em OK. Seleção do próximo serviço A configuração Próximo serviço permite tentar automaticamente outro método de conexão quando o método principal falha. Se a conexão atual falhar, será feita uma tentativa de conexão com o serviço selecionado. Se não desejar tentar se conectar a outro serviço, selecione Nenhum. Para selecionar o próximo serviço: ■ Toque na lista de seleção Próximo serviço e selecione um serviço. Definição de DNS primário e secundário O Domain Naming System (DNS, sistema de nomes de domínios) é um mecanismo da Internet para a conversão dos nomes de computadores host em endereços IP. Quando um número DNS (ou endereço IP) é inserido, ele identifica um servidor específico que trata dos serviços de conversão. Cada endereço IP apresenta quatro seções, separadas por pontos. Na caixa de diálogo Detalhes, insira cada seção separadamente. Cada seção de um endereço IP é composta de um número de 0 a 255; os números são os únicos caracteres aceitos nesse campo. Solicite ao provedor de serviços ou ao administrador do sistema os números IP DNS primários ou secundários corretos. Em muitos sistemas, não é necessário inserir um número DNS. Em caso de dúvida, deixe o campo DNS em branco. 352 Configuração de preferências de comunicação Para inserir um número DNS primário e secundário: 1. Toque na caixa de seleção Consulta DNS para desmarcá-la. Toque na caixa de seleção 2. Toque no espaço à esquerda do primeiro ponto no campo DNS primário e insira a primeira seção do endereço IP. Cada seção deve ser um número de 0 a 255. 3. Repita a etapa 2 para a segunda, a terceira e a última seção do campo DNS primário. 4. Repita as etapas 2 e 3 para o número DNS secundário. 5. Pressione Função + Enter ou toque em OK. Endereço IP Todas as pessoas que efetuam login na Internet precisam de um identificador exclusivo (um endereço IP), permanente ou temporário. Algumas redes atribuem dinamicamente um endereço IP temporário quando os clientes efetuam login. O campo Endereço IP permite identificar se a rede fornece endereçamento IP temporário (dinâmico) automático. Se o endereço IP for atribuído permanentemente, será necessário obter essas informações com o administrador do sistema. Em caso de dúvida, selecione Automático. Para identificar o endereçamento IP dinâmico: ■ Toque na caixa de seleção Endereço IP para marcá-la. Toque para selecionar o endereço IP automático 353 Capítulo 18 Configuração de preferências para o Computador de mão Para inserir um endereço IP permanente: 1. Toque na caixa de seleção Endereço IP para desmarcá-la e exibir um campo de endereço IP permanente abaixo da caixa. Toque para desmarcar o endereço IP automático 2. Toque no espaço à esquerda do primeiro ponto e insira a primeira seção do endereço IP. Cada seção deve ser um número de 0 a 255. 3. Toque e insira as seções restantes do endereço IP. 4. Pressione Função + Enter ou toque em OK. Scripts de login Um script de login é uma série de comandos que automatiza o login em um servidor de rede, como, por exemplo, a rede corporativa ou o provedor de serviços sem fio. Um script de login está associado a um modelo de serviço específico criado em Preferências de rede. Provavelmente, um script de login será recebido do administrador de sistema se a empresa tiver um sistema no qual se efetua login nos servidores corporativos a partir do computador de mão usando uma conexão de rede ou de modem. O script é geralmente preparado pelo administrador do sistema e distribuído para os usuários que necessitam dele. Ele automatiza os eventos que devem ocorrer para o estabelecimento de uma conexão entre o computador de mão e os servidores corporativos. Pode-se criar scripts de login na caixa de diálogo Script de login no computador de mão, acessada na caixa de diálogo Detalhes em Preferências de rede. Toque aqui para ver a lista de comandos disponíveis NOTA Também se pode usar caracteres literais e não ASCII no script de login. 354 Configuração de preferências de comunicação Criação de um script de login no computador de mão Para criar scripts de login, selecione os comandos na lista de seleção Comando da caixa de diálogo Script de login. Para alguns comandos, como Enviar, é necessário fornecer informações adicionais. Esses comandos têm um campo de parâmetro para a adição dos dados necessários. Para criar um script de login: 1. Toque em Script. 2. Toque na lista de seleção Fim. Toque aqui 3. Selecione o comando desejado na lista de comandos. Se o comando precisar de informações adicionais, elas deverão ser inseridas em um campo exibido à direita. Os seguintes comandos estão disponíveis: Aguardar Informa o computador de mão para aguardar caracteres específicos do servidor TCP/IP antes de executar o próximo comando. Aguardar prompt Detecta o prompt de desafio-resposta recebido do servidor e exibe o valor de desafio gerado dinamicamente. Em seguida, deve-se inserir o valor de desafio no cartão de autorização, que, por sua vez, gera um valor de resposta para inserção no computador de mão. Esse comando usa dois argumentos, separados por uma barra vertical (|) na linha de entrada. Enviar Transmite caracteres específicos para o servidor TCP/IP com o qual a conexão está sendo estabelecida. Enviar CR Transmite um caractere de alimentação de linha ou de retorno de carro para o servidor TCP/IP com o qual a conexão está sendo estabelecida. Enviar ID de usuário Transmite as informações de ID de usuário inseridas no campo ID de usuário da tela Preferências de rede. Enviar senha Transmite a senha inserida no campo Senha da tela Preferências de rede. Se uma senha não tiver sido inserida, esse comando solicitará a inserção de uma senha. O comando Senha é normalmente seguido de um comando Enviar CR. 355 Capítulo 18 Configuração de preferências para o Computador de mão Retardar Informa o computador de mão para aguardar um número específico de segundos antes de executar o próximo comando do script de login. Obter IP Lê um endereço IP e usa-o como o endereço IP do computador de mão. Esse comando é usado com conexões SLIP. Prompt Abre uma caixa de diálogo e solicita a inserção de algum tipo de texto (por exemplo, uma senha ou um código de segurança). Fim Identifica a última linha do script de login. 4. Repita as etapas 2 e 3 até completar o script de login. 5. Pressione Função + Enter ou toque em OK. Aplicativos plug-in Pode-se criar aplicativos plug-in contendo comandos de script que estendem a funcionalidade dos comandos de script internos. Um aplicativo plug-in é um aplicativo PRC padrão instalado no computador de mão como qualquer outro aplicativo. Após a instalação do aplicativo plug-in, os novos comandos de script poderão ser usados em um script de login. Os aplicativos plug-in apresentam as seguintes características: ■ Escritos na linguagem C ■ Compilados em um dispositivo executável ■ Chamados adequadamente a partir de um script de login ■ Capazes de retornar o controle para um script de login depois que ele termina ■ Criados com o uso de um ambiente de desenvolvimento que aceita o software Palm OS®, como Metrowerks CodeWarrior para Palm Platform. Para obter informações adicionais sobre a criação de aplicativos plug-in, envie um email para Palm Developer Support em [email protected]. Exclusão de um modelo de serviço Só existe uma maneira de excluir um modelo de serviço: usando o comando Excluir no menu Serviço. Para excluir um modelo de serviço: 1. Toque na lista de seleção Serviço. 2. Selecione o modelo de serviço a ser excluído. 3. Pressione Toque de comando Ou pressione Função 4. 356 Pressione Função + D. + Menu + Enter e selecione Excluir no menu Serviço. ou toque em OK. Configuração de preferências de comunicação Comandos de menu de preferências de rede A tela Preferências de rede inclui comandos de menu que facilitam e agilizam a criação e a edição de modelos de serviço. Consulte “Uso de menus” no Capítulo 4 para obter mais informações sobre como selecionar comandos de menu. Menu Serviço Menu Opções Exibição de log O Log de rede lista toda a comunicação que ocorre entre o modem e o servidor de discagem durante o procedimento de login. As informações no Log de rede podem ajudar o provedor de serviços ou o administrador do sistema a identificar onde e porque houve falha na comunicação no procedimento de login. Preferências VPN Um cliente VPN (Virtual Private Network) usa tecnologias de autenticação e criptografia conhecidas junto com o PPTP (Point-to-Point Tunneling Protocol) para estabelecer uma conexão segura à rede privada. Um VPN permite acessar com segurança uma rede privada, como sua LAN doméstica ou corporativa, para executar tarefas como operações de HotSync, acessar correio intranet ou servidores corporativos e controlar remotamente o PC. O uso desse VPN requer acesso a um servidor VPN que está executando o protocolo PPTP. O suporte ao servidor PPTP está disponível como parte de várias plataformas, incluindo muitas plataformas Cisco, vários sistemas operacionais Microsoft, Linux e outros servidores de firewall/VPN. Se a rede corporativa precisar usar uma conta VPN, entre em contato com o administrador da rede para obter informações sobre configuração. IMPORTANTE As Preferências VPN permitem configurar e gerenciar a conta VPN no computador de mão. Esta seção descreve como configurar a conta para que seja usada para todas as conexões de rede futuras. 357 Capítulo 18 Configuração de preferências para o Computador de mão Configuração da conta VPN Pode-se configurar e editar a conta VPN. Para configurar a conta VPN: 1. Toque na lista de seleção VPN e selecione Ativar. Por padrão, a VPN está desativada. Toque na lista de seleção e selecione Ativar 2. Toque no campo Conta para iniciar o assistente de configuração. Toque aqui 3. Preencha as informações requeridas por cada tela. Ao terminar, o serviço VPN estará ativado e a conta ativa. Quando a VPN está ativada, a conta selecionada é usada para todas as conexões futuras. 358 Configuração de preferências de comunicação Para editar sua conta VPN ou adicionar uma nova conta: 1. Toque na lista de seleção VPN e selecione Ativar. Toque na lista de seleção e selecione Ativar 2. Toque no botão Conta e selecione Editar contas. Selecione Editar contas 3. Execute estes procedimentos: – Selecione a conta e toque em Editar para editar a conta atual. – Toque em Adicionar para adicionar uma nova conta. 359 Capítulo 18 Configuração de preferências para o Computador de mão 4. Siga as instruções para adicionar uma conta VPN ou editar a conta VPN atual. Ao terminar, o serviço VPN estará ativado e a conta ativa com as novas configurações. Quando a VPN está ativada, a conta selecionada é usada para todas as conexões futuras. Conexão à conta VPN Você pode se conectar à conta VPN a partir da tela Preferências. Para conectar-se à conta VPN: 1. Selecione uma conta na lista de seleção Conta. A conta selecionada é usada para todas as conexões futuras. Selecione uma conta 2. Faça uma conexão Wi-Fi usando a tela Preferências Wi-Fi ou um aplicativo da Internet, como o PalmTM VersaMailTM ou o Navegador Web PalmSource®. Uma tela de assinatura deve aparecer indicando que você está se conectando à conta VPN. Exemplo de uma tela de assinatura 360 Configuração de preferências de comunicação 3. Verifique a conexão pressionando Toque de comando e verificando se um ícone de bloqueio aparece no indicador de potência do sinal de rádio. Verifique se aparece um bloqueio no indicador de potência do sinal de rádio 4. (Opcional) Toque na lista de seleção VPN e selecione Desativar quando terminar de acessar a conta. Não é necessário desativar a VPN após cada uso. Você pode deixar a conta ativada para que fique disponível para a próxima conexão. Verifique no departamento de TI a política da organização sobre o uso da conta VPN. Toque na lista de seleção e selecione Desativar Preferências Wi-Fi A tela Preferências Wi-Fi permite definir as configurações de rede 802.11b e exibir o status da rede. O computador de mão Tungsten C opera na banda ISM (Industry Scientific and Medical). Nem todos os países suportam todos os canais na banda ISM. Uma vez que as regulamentações para comunicação sem fio variam entre países, o computador de mão Tungsten C é certificado para uso somente no país em que foi originalmente vendido. Para obter mais informações sobre os canais suportados pelo computador de mão, consulte o Apêndice C. IMPORTANTE 361 Capítulo 18 Configuração de preferências para o Computador de mão Ligar e desligar o rádio 802.11b A tela Preferências Wi-Fi permite ligar e desligar o rádio 802.11b. Ela também indica à qual rede você está conectado e se está fora de alcance. NOTA Se o campo Sinal indicar que não há redes dentro da faixa de alcance, o rádio 802.11b continuará a verificar uma rede até que você desligue o rádio. Se você se mover para uma área que esteja dentro da faixa de alcance e o rádio estiver ligado, o Wi-Fi será conectado automaticamente. Para ligar ou desligar o rádio 802.11b: ■ Toque na lista de seleção Wi-Fi e selecione Ligado ou Desligado. Toque na lista de seleção e selecione Ligado Localização de informações sobre conexão Wi-Fi O administrador de TI poderá precisar do endereço MAC (Media Access Control). A tela Informações sobre Wi-Fi mostra o endereço e outras informações sobre Wi-Fi. Para exibir informações sobre Wi-Fi: ■ Toque em Informações. A tela Informações sobre Wi-Fi mostra somente o endereço MAC quando você é desconectado. Toque aqui 362 Configuração de preferências de comunicação Economia da energia da pilha É possível estender a energia da pilha selecionando-se a opção Economizar energia. Essa opção ajusta dinamicamente a área de cobertura e a taxa de polling para usar menos energia. Para economizar energia da pilha: ■ Toque em Economizar energia. Toque aqui Adição e edição de uma conexão Wi-Fi É possível adicionar uma conexão de rede Wi-Fi ou editar uma conexão existente. A conexão pode ser do tipo de ponto de acesso de infra-estrutura, como conexões de rede encontradas em sites de empresas, ou pode ser uma conexão de ponto a ponto ou especial, como um laptop que age como um ponto de acesso para o computador de mão. Para adicionar ou editar uma rede Wi-Fi com ponto de acesso de infra-estrutura: 1. Toque em Wi-Fi na tela principal Preferências. 2. Toque na lista de seleção Rede e selecione Editar redes. Selecione Editar redes 363 Capítulo 18 Configuração de preferências para o Computador de mão 3. Execute um destes procedimentos: – Selecione uma rede e toque em Editar. – Toque em Adicionar. 4. Edite ou adicione as informações. Se estiver adicionando uma criptografia WEP, consulte “Criptografia WEP” mais adiante neste capítulo. Adicione ou edite informações Toque em Detalhes 5. Execute um destes procedimentos: – Pressione Função + Enter , ou toque em OK se quiser que os endereços IP ou DNS sejam automaticamente recuperados ou não quiser alterar os endereços IP ou DNS. – Toque em Detalhes para definir manualmente endereços IP ou DNS. 6. Selecione Ponto de acesso (infra-estrutura). Selecione Ponto de acesso 364 Configuração de preferências de comunicação 7. Toque em Avançado. Toque em Avançado 8. Toque na lista de seleção Endereço IP ou Servidor DNS e selecione Manual. Selecione Manual 9. Adicione os endereços e pressione Função + Enter ou toque em OK. Você também pode optar por usar uma breve introdução marcando a caixa de seleção Usar breve introdução. Insira endereços 365 Capítulo 18 Configuração de preferências para o Computador de mão Para adicionar ou editar uma rede ponto a ponto (especial) Wi-Fi: 1. Toque em Wi-Fi na tela principal Preferências. 2. Toque na lista de seleção Rede e selecione Editar redes. Selecione Editar redes 3. Execute um destes procedimentos: – Selecione uma rede e toque em Editar. – Toque em Adicionar. 4. Edite ou adicione as informações. Se estiver adicionando uma criptografia WEP, consulte “Criptografia WEP” mais adiante neste capítulo. Adicione ou edite informações Toque em Detalhes 5. 366 Toque em Detalhes. Configuração de preferências de comunicação 6. Toque na lista de seleção de tipo de conexão e selecione Ponto a ponto (especial). Selecione Ponto a ponto 7. Toque na lista de seleção Canal e selecione o número do canal. Selecione o número do canal Toque na lista de seleção Canal 8. Execute um destes procedimentos: – Pressione Função + Enter , ou toque em OK se quiser que os endereços IP e DNS sejam automaticamente recuperados. – Toque em Avançado para definir manualmente o endereço IP ou DNS. Toque em Avançado para definir manualmente endereços IP ou DNS 367 Capítulo 18 Configuração de preferências para o Computador de mão 9. Toque na lista de seleção Endereço IP ou Servidor DNS e selecione Manual. Selecione Manual 10. Insira os endereços e pressione Função + Enter ou toque em OK. Você também pode optar por usar uma breve introdução marcando a caixa de seleção Usar breve introdução. Insira endereços Criptografia WEP O WEP (Wired Equivalent Privacy) é o protocolo de segurança 802.11b padrão. A criptografia de dados protege o link sem fio vulnerável entre clientes e pontos de acesso. Chaves de 40 bits são normalmente chamadas de 64 bits e chaves de 104 bits são normalmente chamadas de 128 bits, porque os 24 bits restantes são automaticamente atribuídos. Você pode utilizar uma frase de acesso para gerar a chave. Se tiver problemas, peça ao administrador de TI o equivalente hexadecimal e use-o em vez da frase de acesso. Se usar uma Estação de base em aeroporto, consulte o Airport Admin Utility para obter a senha de rede equivalente. 368 Configuração de preferências de comunicação Para adicionar ou editar uma criptografia WEP: 1. Toque em Wi-Fi na tela principal Preferências. 2. Toque na lista de seleção Rede e selecione Editar redes. 3. Selecione uma rede e toque em Editar. 4. Toque para marcar a caixa de seleção Criptografia WEP. Toque na caixa de seleção 5. Toque na caixa Chave WEP. Toque na caixa Chave WEP 6. Toque na lista de seleção Tipo de chave e selecione um tipo de chave WEP. Selecione um tipo de chave WEP 369 Capítulo 18 Configuração de preferências para o Computador de mão Os seguintes tipos de chave WEP estão disponíveis: 7. Hexadecimal de 40 bits Cria um número hexadecimal de 10 dígitos. ASCII de 40 bits Cria uma string de cinco caracteres. Frase de acesso de 40 bits Cria uma string de comprimento variável. Hexadecimal de 104 bits Cria um número hexadecimal de 26 dígitos. ASCII de 104 bits Cria uma string de 13 caracteres. Frase de acesso de 104 bits Cria uma string de comprimento variável. Marque a caixa de seleção Quatro chaves para inserir quatro chaves ou gerá-las a partir de uma frase de acesso. Se a caixa de seleção Quatro chaves não for marcada, você inserirá apenas uma chave. Marque a caixa de seleção Quatro chaves 8. Insira a chave WEP. Se a caixa de seleção Quatro chaves estiver marcada, você inserirá quatro chaves. Uma chave Quatro chaves Insira as chaves WEP 370 Configuração de preferências pessoais 9. Toque na lista de seleção Índice de chaves e selecione um número de índice se tiver marcado a caixa de seleção Quatro chaves. O número do índice especifica quais das quatro chaves devem ser utilizadas em um determinado momento. Alguns pontos de acesso transmitem automaticamente seu índice de chaves. Selecione um número de índice de chave Configuração de preferências pessoais A categoria Preferências pessoais permite acessar telas nas quais é possível personalizar botões, cores, informações sobre o proprietário e Atalhos do Graffiti 2 no computador de mão. Esta seção fornece detalhes sobre cada uma dessas telas. Para abrir as telas Preferências pessoais: 1. Pressione Início . 2. Toque no ícone Pref. 3. Na lista Preferências pessoais, selecione o nome da tela Preferências que deseja exibir. . DICA Também é possível pressionar Esquerda, Direita, Acima e Abaixo no navegador para realçar um nome da tela Preferências e, em seguida, pressionar Selecionar no navegador para abrir essa tela. 371 Capítulo 18 Configuração de preferências para o Computador de mão Preferências de botões A tela Preferências de botões permite associar diferentes aplicativos aos botões localizados no painel dianteiro do computador de mão. As alterações efetuadas na tela Preferências de botões entram imediatamente em vigor; não será necessário mudar para outra tela ou aplicativo. Se um aplicativo diferente for atribuído a um botão, o aplicativo original ainda poderá ser acessado com o Inicializador de aplicativos. Para alterar as preferências de botões: 1. Toque na lista de seleção ao lado do botão a ser reatribuído. Toque na seta para mostrar a lista de seleção Toque em Padrão para restaurar todos os botões para as configurações de fábrica 2. Selecione o aplicativo a ser atribuído ao botão. Preferências de botões de HotSync A tela Preferências de botões também permite associar vários aplicativos ao botão de HotSync na base/cabo e ao botão de HotSync em um acessório de modem opcional. Todas as alterações efetuadas na caixa de diálogo Botões de HotSync entram imediatamente em vigor; não será necessário mudar para outra tela ou aplicativo. Para alterar as Preferências de botões de HotSync: 1. Toque em Mais. 2. Toque na lista de seleção ao lado do botão que deseja atribuir. Toque na seta para mostrar a lista de seleção 372 Configuração de preferências pessoais 3. Selecione o aplicativo que deseja atribuir a cada botão. A configuração padrão para cada botão é a configuração HotSync, o que significa que a base/cabo e os acessórios de modem opcionais executam suas funções HotSync normais. 4. Pressione Função + Enter duas vezes ou toque em OK duas vezes para retornar à tela Preferências de botões. 5. Pressione Função + Enter ou toque em OK. Preferências de tema de cores A tela Preferências de tema de cores permite selecionar um conjunto diferente de cores predefinidas para a tela do computador de mão. Para selecionar um tema de cores: 1. Selecione um tema. As novas cores aparecerão imediatamente na tela. Você pode rolar pelas várias seleções de cores até localizar a que deseja usar. 2. Pressione Função + Enter ou toque em OK. Preferências do proprietário A tela Preferências do proprietário permite registrar um nome, nome de empresa, número de telefone ou outras informações que se deseja associar ao computador de mão. Essas informações podem ser obtidas no cartão de visitas criado durante a instalação. Se utilizar a tela Preferências de segurança para desligar e travar o computador de mão com uma senha, as três primeiras linhas na tela Preferências do proprietário serão exibidas na próxima vez em que ligar o computador de mão. 373 Capítulo 18 Configuração de preferências para o Computador de mão Para inserir as preferências do proprietário: ■ Insira o texto que será associado ao computador de mão na tela Preferências do proprietário. Se o texto inserido não couber em uma tela, uma barra de rolagem aparecerá automaticamente do lado direito da tela. Se for atribuída uma senha com a tela Preferências de segurança, as informações da tela Preferências do proprietário não poderão ser alteradas. Nesse caso, um botão Desbloquear será exibido na parte inferior da tela. Para desbloquear a tela Preferências do proprietário: 1. Toque em Desbloquear. Toque aqui 2. Insira a senha definida na tela Preferências de segurança. 3. Pressione Função + Enter ou toque em OK. Preferências de segurança O computador de mão vem com um recurso de segurança para que usuários não autorizados não exibam as entradas protegidas. Use o recurso de segurança para fazer o seguinte: 374 ■ Travar e desligar o computador de mão para que ele só funcione depois que a senha correta for inserida. ■ Encobrir todos os registros marcados como particulares para que as informações apareçam desabilitadas. ■ Ocultar todos os registros marcados como particulares para que eles não apareçam em nenhuma tela. ■ Criptografar registros. Configuração de preferências pessoais Pode-se encobrir e ocultar registros particulares com ou sem uma senha. Sem uma senha, os registros particulares são ocultos ou encobertos até que a preferência de segurança seja definida para mostrá-los. Com uma senha, será necessário inseri-la para exibir as entradas particulares. Atribuição de senha Pode-se atribuir uma senha para proteger os registros particulares e travar o computador de mão. É possível encobrir a senha contra exibição acidental. Para efetuar login rapidamente, também é possível atribuir uma senha curta e rápida que funcione somente na primeira tentativa de login e por um período de tempo limitado. Pode-se definir o período de tempo necessário para inserir a senha rápida. Para atribuir uma senha: 1. Toque na caixa Senha. Toque aqui 2. Insira uma senha. 3. Insira uma dica para ajudá-lo a se lembrar da senha esquecida. Isso é opcional. 4. Insira uma senha rápida. Isso é opcional. 5. Pressione Função 6. Insira a mesma senha novamente e pressione Função toque em OK. + Enter ou toque em OK. + Enter ou 375 Capítulo 18 Configuração de preferências para o Computador de mão Alteração ou exclusão de uma senha Uma vez definida uma senha para o computador de mão, pode-se alterá-la ou excluí-la a qualquer momento. Insira a senha atual para alterá-la ou excluí-la. Para alterar ou excluir a senha: 1. Toque na caixa Senha. 2. Insira a senha atual. Toque aqui 3. Pressione Função + Enter 4. Siga um destes procedimentos: ou toque em OK. – Para alterar a senha, a dica ou a senha rápida, insira as novas informações e pressione Função + Enter ou toque em OK. – Para remover a senha, toque em Não atribuir. Encobrimento da entrada de senha O encobrimento da entrada de senha protege a senha contra exibição aciental por outra pessoa. A senha mostra apenas asteriscos conforme são inseridos os caracteres. Para encobrir a entrada de senha 1. 376 Pressione Função segurança. + Menu e, em seguida, selecione Opções de Configuração de preferências pessoais 2. Toque na caixa de seleção Encobrir entrada de senha. Toque aqui 3. Pressione Função + Enter ou toque em OK. NOTA Desligue e, em seguida, ligue o computador de mão para ativar essa alteração. Configuração do limite de tempo de atraso da senha rápida É possível definir um limite de tempo de atraso da senha rápida para ajustar as preferências pessoais. Depois de atingir o limite de atraso, é necessário inserir a senha inteira. Para obter mais informações sobre a senha rápida, consulte “Alteração ou exclusão de uma senha” anteriormente neste capítulo. Para definir o limite de tempo de atraso da senha rápida: 1. Pressione Função segurança. + Menu e, em seguida, selecione Opções de 2. Toque na caixa de seleção Limite de tempo de atraso da senha rápida. Toque aqui Insira o limite de tempo de atraso 3. Pressione Função + Enter ou toque em OK. NOTA É necessário desligar e ligar o computador de mão para essa alteração ser ativada. Travamento do computador de mão Pode-se travar o computador de mão para que ele só funcione depois que uma senha for inserida. Em caso de perda ou de roubo do computador de mão, esse recurso ajudará a proteger os dados contra uso não-autorizado. Pode-se definir o computador de mão para travar automaticamente ou travá-lo de forma manual. 377 Capítulo 18 Configuração de preferências para o Computador de mão Travamento automático do computador de mão Pode-se definir o computador de mão para travar automaticamente em qualquer uma das situações a seguir: ■ Quando a energia é desligada ■ Em uma hora especificada ■ Após um período de inatividade especificado Para definir o computador de mão para travar quando é desligado: 1. Toque na caixa Travar automaticamente Computador de mão. Toque aqui 2. Insira uma senha. 3. Selecione Ao desligar. Selecione Ao desligar 4. Pressione Função + Enter ou toque em OK. NOTA Desligue e, em seguida, ligue o computador de mão para ativar essa alteração. 378 Configuração de preferências pessoais Para definir o computador de mão para travar em um tempo definido: 1. Toque na caixa Travar automaticamente Computador de mão. Toque aqui 2. Insira uma senha. 3. Selecione Em um tempo definido e use as setas para definir a hora. Selecione Em um tempo definido 4. Pressione Função + Enter ou toque em OK. NOTA Desligue e, em seguida, ligue o computador de mão para ativar essa alteração. Para definir o computador de mão para travar após um período de inatividade: 1. Toque na caixa Travar automaticamente Computador de mão. Toque aqui 2. Insira uma senha. 379 Capítulo 18 Configuração de preferências para o Computador de mão 3. Selecione Após uma espera definida. Selecione Após uma espera definida Toque para selecionar Minutos ou Horas Insira o tempo 4. Insira o período inativo e selecione Minuto(s) ou Hora(s) na lista de seleção. 5. Pressione Função + Enter ou toque em OK. NOTA É necessário desligar e ligar o computador de mão antes dessa alteração ser ativada. Se o computador de mão for travado, será necessário inserir a senha exata para reativar o computador de mão. Se a senha for esquecida, o computador de mão apresentará a dica inserida para ajudá-lo a se lembrar da senha. Se ainda não conseguir se lembrar da senha, execute uma reinicialização a frio para voltar a usar o computador de mão. A reinicialização a frio exclui todos os registros do computador de mão; no entanto, todos os dados sincronizados poderão ser restaurados na próxima operação de HotSync. Consulte “Execução de uma reinicialização a frio” no Apêndice A para obter mais informações. IMPORTANTE Travamento manual do computador de mão Pode-se desligar e travar o computador de mão manualmente. Para travar e desligar o computador de mão: 1. Toque em Travar e desligar. Toque em Travar e desligar 2. 380 Para usar o computador de mão, ligue-o e insira a senha. Configuração de preferências pessoais Recuperação de uma senha esquecida A exclusão de uma senha esquecida também exclui as entradas e os arquivos marcados como Particular. IMPORTANTE Se você não tiver travado o computador de mão e esquecer a senha, ele exibirá uma dica, se tiver inserido uma, para ajudá-lo a lembrar a senha. Se ainda não conseguir lembrar a senha, poderá excluí-la do computador de mão. Se a sincronização com o computador ocorrer antes da exclusão da senha esquecida, o computador de mão restaurará as entradas particulares na próxima vez que uma operação de HotSync for executada, mas não restaurará a senha. IMPORTANTE Se tiver travado o computador de mão, será necessário inserir a senha exata para reativar computador de mão. Se a senha for esquecida, o computador de mão apresentará a dica inserida para ajudá-lo a se lembrar da senha. Se ainda não conseguir se lembrar da senha, execute uma reinicialização a frio para voltar a usar o computador de mão. A reinicialização a frio exclui todos os registros do computador de mão; no entanto, todos os dados sincronizados poderão ser restaurados na próxima operação de HotSync. Consulte “Execução de uma reinicialização a frio” no Apêndice A para obter mais informações. Para excluir uma senha esquecida: 1. Toque na caixa Senha. 2. Toque em Senha perdida. Toque aqui Toque aqui 3. Toque em Excluir senha. 381 Capítulo 18 Configuração de preferências para o Computador de mão Tornar os registros particulares Em vários aplicativos, pode-se tornar registros individuais particulares. No entanto, os registros particulares permanecem visíveis e acessíveis até que a configuração Segurança seja selecionada para ocultar ou encobrir todos os registros particulares. Os registros encobertos aparecem como espaços reservados em cinza na mesma posição que apareceriam se não estivessem encobertos e são marcados com um ícone de bloqueio. Os registros ocultos desaparecem totalmente da tela. Se uma senha for definida para o computador de mão, insira-a para exibir os registros particulares. Para ocultar todos os registros particulares: 1. Toque na lista de seleção Privacidade atual e selecione Ocultar registros particulares. Toque em Ocultar registros . 2. 382 Pressione Função + Enter ou toque em OK para confirmar se deseja ocultar os registros particulares. Configuração de preferências pessoais Para encobrir todos os registros particulares: 1. Toque na lista de seleção Privacidade atual e selecione Encobrir registros. Toque aqui 2. Pressione Função + Enter ou toque em OK para confirmar se deseja encobrir os registros particulares. Para exibir todos os registros particulares: 1. Siga um destes procedimentos: – Toque na lista de seleção Privacidade atual e selecione Mostrar registros particulares. – Se não existir uma senha, os registros ocultos e encobertos se tornarão visíveis. Se existir uma senha, a caixa de diálogo Mostrar registros particulares será exibida. Vá para a etapa 2. Toque aqui 2. Insira uma senha. 3. Pressione Função + Enter ou toque em OK. Para tornar registros individuais visíveis: 1. Selecione um registro encoberto. 2. Siga um destes procedimentos: – Se não existir uma senha, os registros encobertos se tornarão visíveis. – Se existir uma senha, a caixa de diálogo Mostrar registros particulares será exibida. Vá para a etapa 3. 3. Insira uma senha. 4. Pressione Função + Enter ou toque em OK. 383 Capítulo 18 Configuração de preferências para o Computador de mão Para tornar um registro particular: 1. Exiba a entrada desejada. 2. Toque em Detalhes. 3. Toque na caixa de seleção Particular. 4. Pressione Função + Enter ou toque em OK. Ocultar ou encobrir registros particulares automaticamente Pode-se definir o computador de mão para ocultar ou encobrir registros particulares automaticamente em qualquer uma das situações a seguir: ■ Quando a energia é desligada ■ Em uma hora especificada ■ Após um período de inatividade especificado Para ocultar ou encobrir registros quando o computador de mão é desligado: 1. Selecione Automático. Selecione Automático 2. Toque na lista de seleção Automaticamente e selecione Encobrir registros particulares ou Ocultar registros públicos. Selecione para encobrir ou ocultar registros Toque na caixa 3. 384 Toque na caixa Quando. Configuração de preferências pessoais 4. Selecione Ao desligar. Selecione Ao desligar 5. Pressione Função + Enter ou toque em OK. NOTA Desligue e, em seguida, ligue o computador de mão para ativar essa alteração. Para ocultar ou encobrir registros automaticamente em um tempo definido: 1. Selecione Automático. Selecione Automático 2. Toque na lista de seleção Automaticamente e selecione Encobrir registros particulares ou Ocultar registros públicos. Selecione para encobrir ou ocultar registros Toque na caixa 3. Toque na caixa Quando. 385 Capítulo 18 Configuração de preferências para o Computador de mão 4. Selecione Em um tempo definido e use as setas para definir a hora. Selecione Em um tempo definido 5. Pressione Função + Enter ou toque em OK. NOTA Desligue e, em seguida, ligue o computador de mão para ativar essa alteração. Para ocultar e encobrir automaticamente os registros após um período de inatividade: 1. Selecione Automático. Selecione Automático 2. Toque na lista de seleção Automaticamente e selecione Encobrir registros particulares ou Ocultar registros públicos. Selecione para encobrir ou ocultar registros Toque na caixa 3. 386 Toque na caixa Quando. Configuração de preferências pessoais 4. Selecione Após uma espera definida. Selecione Após uma espera definida Toque para selecionar Minutos ou Horas Insira o tempo 5. Insira o período inativo e selecione Minuto(s) ou Hora(s) na lista de seleção. 6. Pressione Função + Enter ou toque em OK. NOTA Desligue e, em seguida, ligue o computador de mão para ativar essa alteração. Criptografia dos dados Você pode criptografar dados selecionados sempre que o computador de mão estiver travado. Quanto mais aplicativos e dados são selecionados, mais demorado o processo de criptografia. Ao destravar o computador de mão e digitar uma senha válida, os dados criptografados são descriptografados. Quanto mais aplicativos e dados forem selecionados para criptografia, mais demorado será o processo de descriptografia. Para criptografar os dados quando o computador de mão trava: 1. Pressione Função segurança. + Menu e, em seguida, selecione Opções de 2. Toque na lista de seleção Opções e selecione Criptografia. 3. Toque na caixa de seleção Criptografar dados quando travado. Toque na lista de seleção e selecione Criptografia 4. Toque no botão Escolher aplicativos. 387 Capítulo 18 Configuração de preferências para o Computador de mão 5. Selecione os aplicativos cujos dados deseja criptografar. 6. Se quiser criptografar apenas registros particulares, selecione Criptografar apenas registros particulares. 7. Toque na lista de seleção Tipo de criptografia e selecione um tipo. Selecione o tipo de criptografia 8. Pressione Função + Enter ou toque em OK. Uso de atalhos de segurança Pode-se criar atalhos para ativar determinados recursos de segurança, como travar o computador de mão ou encobrir registros particulares. Para obter informações sobre como usar atalhos, consulte “Uso de atalhos” no Capítulo 3. Para criar e ativar atalhos de segurança: 1. Pressione Função segurança. + Menu e, em seguida, selecione Opções de 2. Selecione Atalhos na lista de seleção Opções. 3. Toque na caixa de seleção para a segurança de atalho que deseja ativar. Toque para selecionar o atalho Selecione o caractere para alterar a tecla de atalho 4. 388 Se quiser alterar o caractere atual, toque e arraste o stylus para selecionar o caractere e digite o novo caractere. Configuração de preferências pessoais Preferências de atalho A tela Preferências de atalho permite definir abreviações para a inserção de texto. Esta seção descreve como criar, editar e excluir um atalho. Criação de um atalho Pode-se criar um atalho para palavras, letras ou números. Todos os atalhos criados são exibidos na lista mostrada na tela Preferências de atalho. Todos os atalhos estão disponíveis em qualquer um dos aplicativos do computador de mão, e uma cópia backup desses atalhos é feita no computador de mesa quando uma operação de HotSync é executada. Para criar um atalho: 1. Toque em Novo. 2. Na linha Nome do atalho, insira as letras desejadas para ativar o atalho. Toque em Novo 3. Selecione a área Texto do atalho e insira o texto que deverá aparecer quando os caracteres do atalho forem escritos. DICA Pode-se adicionar um espaço (caractere de espaço) após a última palavra do texto do atalho. Dessa maneira, um espaço será incluído automaticamente após o texto do atalho. 4. Pressione Função + Enter ou toque em OK. Para usar um atalho, pressione Função + Atalho seguidas dos caracteres do atalho. O símbolo de atalho aparece no ponto de inserção para mostrar que se está no modo de atalho. Símbolo de atalho 389 Capítulo 18 Configuração de preferências para o Computador de mão Edição de um atalho Uma vez criado um atalho, ele poderá ser modificado a qualquer momento. Para editar um atalho: 1. Toque no atalho a ser editado. 2. Toque em Editar. 3. Efetue as alterações desejadas. 4. Pressione Função + Enter ou toque em OK. Exclusão de um atalho Se um atalho não for mais necessário, ele poderá ser excluído da lista de atalhos. Para excluir um atalho: 390 1. Toque no atalho a ser excluído. 2. Toque em Excluir. 3. Pressione Função + Enter ou toque em Sim. APÊNDICE A Manutenção do Computador de mão Este apêndice fornece informações sobre os seguintes tópicos: ■ Cuidados com o computador de mão ■ Prolongamento da vida útil da pilha ■ Reinicialização do computador de mão ■ Remoção e instalação do cartão SIM Cuidados com o computador de mão O computador de mão foi criado para ser robusto e confiável e para funcionar sem problemas por muitos anos. Observe as seguintes dicas gerais ao usar o computador de mão: ■ Tome cuidado para não arranhar a tela do computador de mão. Mantenha a tela limpa. Ao trabalhar com o computador de mão, use o stylus fornecido ou canetas com ponta de plástico próprias para uso em telas sensíveis ao toque. Nunca use lápis, caneta comum ou outro objeto pontiagudo na superfície da tela do computador de mão. ■ O computador de mão não é à prova d’água e não deve ser exposto à chuva ou à umidade. Sob condições extremas, poderá entrar água nos circuitos através dos botões do painel dianteiro. Em geral, trate o computador de mão da mesma forma que uma calculadora de bolso ou outro instrumento eletrônico pequeno. ■ Cuidado para não deixar o computador de mão cair nem submetê-lo a um impacto mais forte. Não carregue o computador de mão no bolso de trás: se você se sentar, poderá danificá-lo. ■ Proteja o computador de mão de temperaturas extremas. Por exemplo, não deixe o computador de mão no painel do carro em um dia quente ou com temperaturas muito baixas e mantenha-o longe de aquecedores e outras fontes de calor. ■ Não guarde nem use o computador de mão em locais extremamente empoeirados, úmidos ou molhados. ■ Use um pano úmido macio para limpar o computador de mão. Se a superfície da tela do computador de mão ficar manchada, limpe-a com um pano macio umedecido em uma solução própria para limpeza de vidros. 391 Apêndice A Manutenção do Computador de mão Considerações sobre a pilha Observe os fatores a seguir sobre a pilha do computador de mão: ■ Sob condições normais, para manter a pilha do computador de mão carregada, coloque-o na base entre 15 a 30 minutos todos os dias. É possível economizar a vida útil da pilha alterando a Configuração de desativação automática que desliga automaticamente o computador de mão após um período de inatividade e selecionando a opção Economizar energia em Preferências Wi-Fi. Consulte “Intervalo de desativação automática” no Capítulo 18 e “Preferências Wi-Fi” no Capítulo 18 para obter mais informações. ■ Se a pilha ficar fraca durante o uso normal, será emitido um alerta na tela do computador de mão informando que ela está fraca. Se esse alerta aparecer, execute uma operação de HotSync® para fazer uma cópia backup dos dados e, em seguida, deixe o computador de mão na base para recarregar a unidade. Isso ajuda a evitar a perda acidental dos dados. ■ Se a pilha ficar muito fraca, as operações de comunicações sem fio serão desativadas para economizá-la. ■ Se a pilha ficar muito fraca a ponto de o computador de mão não funcionar, ele armazenará os dados com segurança por aproximadamente cinco dias. Nesse caso, há energia residual suficiente na pilha para armazenar os dados, mas não para ligar o computador de mão. Se o computador de mão não ligar quando o botão de energia for pressionado, recarregue a unidade imediatamente. É possível que a pilha não tenha energia residual suficiente para ligar a luz indicadora, que normalmente fica verde durante a carga da unidade. ■ Se a pilha estiver gasta, e a unidade permanecer descarregada por um longo período, todos os dados armazenados poderão ser perdidos. ■ Não há peças que possam ser reparadas pelo usuário no computador de mão; portanto, não tente abrir a unidade. ■ Caso descarte o computador de mão, faça isso sem causar danos ao ambiente. Leve o computador de mão ao centro de reciclagem ambiental mais próximo. Reinicialização do computador de mão Sob circunstâncias normais, não será necessário usar o botão de reinicialização. No entanto, em raras ocasiões, o computador de mão poderá não responder mais aos botões ou à tela. Nesse caso, será necessário executar uma operação de reinicialização para que o computador de mão volte a funcionar. 392 Reinicialização do computador de mão Execução de uma reinicialização a quente A reinicialização a quente faz com que o computador de mão interrompa a tarefa atual e inicie novamente. Com uma reinicialização a quente, todos os registros e entradas armazenados no computador de mão são mantidos. Após uma reinicialização a quente, a tela Bem-vindo será exibida, seguida da tela Preferências de data e hora (para definição da data e da hora). Para executar uma reinicialização a quente: ■ Use a ponta de um clipe de papel desdobrado (ou objeto semelhante não pontiagudo) para pressionar cuidadosamente o botão de reinicialização no orifício localizado no painel posterior do computador de mão. Botão de reinicialização DICA O stylus de metal e plástico que acompanha o computador de mão contém uma ferramenta de reinicialização. Para usá-la, desatarraxe a parte superior do stylus. Execução de uma reinicialização a frio Com uma reinicialização a frio, todos os registros e entradas armazenados no computador de mão são apagados. Nunca execute uma reinicialização a frio a menos que uma reinicialização a quente não solucione o problema. NOTA Os dados sincronizados anteriormente com o computador poderão ser restaurados durante a próxima operação de HotSync. Para executar uma reinicialização a frio: 1. Mantenha pressionado o botão de energia no painel dianteiro do computador de mão. 2. Mantendo pressionado o botão de energia, use a ferramenta de reinicialização ou a ponta de um clipe de papel desdobrado (ou objeto semelhante não pontiagudo) para pressionar e soltar cuidadosamente o botão de reinicialização. 393 Apêndice A Manutenção do Computador de mão 3. Aguarde até ver o logotipo Palm Powered™; em seguida, solte o botão de energia. 4. Quando uma mensagem aparecer na tela do computador de mão avisando que todos os dados armazenados no computador de mão serão apagados, siga um destes procedimentos: – Pressione o navegador para cima a fim de concluir a reinicialização a frio e exiba a tela Digitalizador. – Pressione qualquer botão de aplicativo para executar uma reinicialização a quente. (O pressionamento de uma tecla do teclado não terá efeito.) NOTA Com uma reinicialização a frio, a data e a hora atuais serão mantidas. As preferências de formatos e outras configurações serão restauradas para as configurações padrão de fábrica. Para restaurar os dados de um computador com Windows após uma reinicialização a frio: 1. Clique no ícone HotSync na bandeja do sistema Windows (canto inferior direito da barra de tarefas). Também se pode clicar no comando HotSync na barra de menus do software Palm™ Desktop. 2. No menu Gerenciador de HotSync, selecione Personalizar. 3. Selecione o nome de usuário adequado na lista. 4. Selecione um aplicativo na lista Software de transferência. 5. Clique em Alterar e selecione O computador de mesa substitui o computador de mão. NOTA A alteração da configuração padrão de HotSync afeta somente a próxima operação de HotSync. Depois disso, as ações de HotSync serão revertidas para as configurações padrão. Para usar uma nova configuração continuamente, selecione a caixa Definir como padrão. Então, as configurações selecionadas como padrão serão usadas quando se clicar no botão Padrão na caixa de diálogo Personalizar. 394 6. Clique em OK. 7. Repita as etapas de 4 a 6 para alterar as configurações de software de transferência para outros aplicativos. Reinicialização do computador de mão 8. Clique em OK para ativar as configurações. 9. Execute uma operação de HotSync. Para restaurar os dados de um computador Mac após uma reinicialização a frio: 1. Clique duas vezes no HotSync Manager na pasta Palm. 2. No menu HotSync, selecione Conduit Setttings. 3. No menu popup Users, selecione o nome de usuário adequado. 4. Selecione um aplicativo na lista. 5. Clique em Conduit Settings. 6. Clique em Macintosh overwrites handheld. NOTA A alteração da configuração padrão de HotSync afeta somente a próxima operação de HotSync. Depois disso, as ações de HotSync serão revertidas para as configurações padrão. Para usar uma nova configuração continuamente, clique em Make default. Então, as configurações selecionadas como padrão serão usadas para as operações de HotSync. 7. Clique em OK. 8. Repita as etapas de 4 a 7 para alterar as configurações de software de transferência para outros aplicativos. 9. Feche a janela Conduit Settings. 10. Execute uma operação de HotSync. 395 Apêndice A Manutenção do Computador de mão 396 APÊNDICE B Perguntas freqüentes Em caso de problema com o computador de mão, só ligue para o suporte técnico depois de examinar as perguntas freqüentes neste apêndice e os itens apresentados a seguir: ■ Este manual ■ O guia Palm™ Tungsten™ C – Leia isto primeiro fornecido com o computador de mão ■ O arquivo Leia-me localizado na pasta em que o software Palm™ Desktop foi instalado no computador Windows ou no CD-ROM de instalação para usuários Mac ■ A ajuda on-line do Palm Desktop ■ O PalmTM Desktop Software for the Macintosh User’s Guide, localizado na pasta Documentantion no CD de instalação ■ A Palm Knowledge Library, acessível em www.palm.com/support/globalsupport na seção Suporte ■ As HelpNotes mais recentes do computador de mão Palm™ Tungsten™ C no site da Web regional Se ainda tiver problemas, entre em contato com o suporte técnico. Consulte o cartão de Suporte ao cliente fornecido com o computador de mão ou vá para www.palm.com/support/globalsupport. Existem vários aplicativos de outros fabricantes disponíveis para o computador de mão. Para saber mais sobre esses aplicativos, visite o site da Web: www.palm.com/intl. NOTA A Palm trabalha com desenvolvedores de aplicativos de outros fabricantes para assegurar a compatibilidade desses aplicativos com o novo computador de mão Palm. No entanto, alguns aplicativos de outros fabricantes podem não ter sido atualizados para compatibilidade com o novo computador de mão Palm. Se você achar que algum aplicativo de outro fabricante está afetando a operação do computador de mão, entre em contato com o desenvolvedor do aplicativo. 397 Apêndice B Perguntas freqüentes Problemas de instalação do software Problema Solução O menu de instalação não apareceu quando inseri o CD-ROM Desktop Software (ou o CD-ROM Software Essentials) no computador Windows. Tente fazer o seguinte: Não consigo instalar o Software Palm Desktop no computador com Windows. Não consigo instalar o Software Palm Desktop no computador Mac. 398 1. Na área de trabalho do Windows, clique em Iniciar. 2. Selecione Executar. 3. Clique em Procurar. 4. Localize a unidade de CD-ROM e selecione o arquivo Autorun. 5. Clique em Abrir. 6. Clique em OK. Tente fazer o seguinte: 1. Desative todos os softwares de detecção de vírus no computador. 2. Feche todos os aplicativos abertos. 3. Verifique se o computador de mesa possui pelo menos 50 MB de espaço disponível em disco. 4. Exclua todos os arquivos temporários. 5. Execute o ScanDisk (ou outra ferramenta de verificação de disco) no computador de mesa. 6. Desinstale e reinstale o Software Palm Desktop. Tente fazer o seguinte: 1. Desative todos os softwares de detecção de vírus no computador. 2. Saia de todos os aplicativos abertos. 3. Verifique se o computador de mesa possui pelo menos 50 MB de espaço disponível em disco. 4. Desinstale e reinstale o Software Palm Desktop. 5. Se estiver usando o Mac OS X, deverá fazer a instalação usando uma conta com privilégios de Administrador. Problemas operacionais Meus arquivos não foram instalados durante uma operação de HotSync. Se os arquivos não forem instalados após a execução de uma operação de HotSync, o tipo de arquivo não foi reconhecido. Tente iniciar o aplicativo associado a partir do computador de mão e, em seguida, executar outra operação de HotSync. Se os arquivos permanecerem na lista, eles não estão associados a um aplicativo no computador de mão e não podem ser instalados. Não consigo adicionar mais arquivos à lista do Palm Quick Install. Verifique se a caixa de diálogo que confirma onde os arquivos serão instalados está fechada. Não é possível adicionar mais arquivos à lista quando a caixa de diálogo de confirmação está aberta. Para obter detalhes, consulte “Instalação de aplicativos e arquivos em um computador Windows” no Capítulo 4. Problemas operacionais Problema Solução Não vejo nada na tela do computador de mão. Tente cada um dos seguintes procedimentos: ■ Pressione um botão de aplicativo para verificar se o computador de mão está ligado. ■ Pressione Função + Brilho . Se a caixa de diálogo Brilho for exibida, ajuste o brilho mantendo pressionado o botão de rolagem para cima por alguns segundos. Se isso não funcionar, mantenha pressionado o botão de rolagem para baixo por alguns segundos. ■ Se o computador de mão tiver sido exposto a baixas temperaturas, verifique se ele está na temperatura ambiente. ■ Recarregue a unidade. ■ Execute uma reinicialização a quente. Se o computador de mão ainda não ligar, execute uma reinicialização a frio. Consulte “Reinicialização do computador de mão” no Apêndice A. IMPORTANTE Com uma reinicialização a frio, todos os registros e entradas armazenados no computador de mão são apagados. Nunca execute uma reinicialização a frio a menos que uma reinicialização a quente não solucione o problema. Os dados sincronizados anteriormente com o computador de mesa poderão ser restaurados durante a próxima operação de HotSync®. 399 Apêndice B Perguntas freqüentes Não consigo carregar a pilha. Recebo uma mensagem de aviso informando que a memória do computador de mão está cheia. ■ Verifique se a tomada está ativa e se a base para HotSync está conectada corretamente. ■ Se a pilha não for carregada, leve o computador de mão para um centro de manutenção autorizado da Palm. Tente cada um dos seguintes procedimentos: ■ Limpe os registros da Agenda e da Lista de tarefas. Isso excluirá da memória do computador de mão os itens da Lista de tarefas e os eventos antigos da Agenda. Consulte “Limpeza de registros” no Capítulo 4. Talvez seja necessário executar uma operação de HotSync para recuperar a memória. ■ Exclua os memorandos e os registros não utilizados. Se necessário, salve esses registros. Consulte “Exclusão de registros” no Capítulo 4. ■ Se tiver instalado aplicativos adicionais no computador de mão, remova-os para recuperar a memória. Consulte “Remoção de aplicativos” no Capítulo 4. O computador de mão desliga toda hora. O computador de mão é projetado para desligar após um período de inatividade. Esse período pode ser definido em um, dois ou três minutos. Verifique a configuração de desativação automática. Consulte “Intervalo de desativação automática” no Capítulo 18. O computador de mão não emite nenhum som. Verifique as configurações de som do sistema, do alarme e dos jogos. Consulte “Sons do sistema, do alarme e dos jogos” no Capítulo 18. A luz indicadora do computador de mão não pisca quando ocorrem alarmes. Verifique a configuração do LED de alarme. Consulte “Configurações de alarme vibrador e de luz indicadora” no Capítulo 18. O computador de mão não Verifique a configuração de alarme vibrador. Consulte vibra quando ocorrem alarmes. “Configurações de alarme vibrador e de luz indicadora” no Capítulo 18. O computador de mão congelou. Execute uma reinicialização a quente. Consulte “Reinicialização do computador de mão” no Apêndice A. O computador de mão congelou. ■ Se uma conexão de rede tiver sido terminada inadequadamente, o computador de mão poderá parecer congelado por até 30 segundos. Se ele permanecer congelado após 30 segundos, execute uma reinicialização a quente. Consulte “Execução de uma reinicialização a quente” no Apêndice A. ■ Se o computador de mão estiver próximo ao computador de mesa, mova o computador de mão para longe da porta de infravermelho do computador de mesa. 400 Problemas de toque e escrita Problemas de toque e escrita Problema Solução Quando toco nos botões ou nos Calibre a tela. Consulte “Preferências do digitalizador” no ícones da tela, o computador Capítulo 18. de mão ativa o recurso errado. Quando toco nos botões nada acontece. Se você tiver ativado a Área para escrita, será necessário tocar continuamente o botão ou outro controle na tela até ele ser ativado. Esse atraso mantém o computador de mão ativando um controle enquanto você está escrevendo um caractere na Graffiti 2. Quando pressiono Função + Menu ou toco na barra de menus nada acontece. Nem todos os aplicativos ou telas possuem menus. Tente mudar para outro aplicativo. Não consigo fazer com que o computador de mão reconheça minha caligrafia. ■ Verifique se ativou a Área para escrita. Consulte “Preferências da Área para escrita” no Capítulo 18. ■ Para o computador de mão reconhecer a entrada da caligrafia com o stylus, é necessário usar a escrita do Graffiti 2. Consulte “Uso da área para escrita do Graffiti 2 para inserir dados” no Capítulo 3. ■ Escreva toques do Graffiti 2 para letras no lado esquerdo e toques para números no lado direito da tela. ■ Verifique se o Graffiti 2 não esta com Shift ativado no modo estendido ou de pontuação. Consulte “Uso da área para escrita do Graffiti 2 para inserir dados” no Capítulo 3. ■ Consulte “Dicas do Graffiti 2” no Capítulo 3 para obter dicas sobre como aumentar a precisão quando escreve caracteres do Graffiti 2. 401 Apêndice B Perguntas freqüentes Problemas com aplicativos Problema Solução Toquei no botão Hoje, mas ele não mostra a data correta. O computador de mão não está definido como a data atual. Verifique se a caixa Definir data na tela Preferências de data e hora exibe a data atual. Consulte “Preferências de data e hora” no Capítulo 18 para obter mais informações. Sei que inseri alguns registros, mas eles não aparecem no aplicativo. Tente cada um dos seguintes procedimentos: ■ Verifique a lista de seleção de categorias (canto superior direito). Selecione Tudo para exibir todos os registros do aplicativo. ■ Verifique Segurança e confirme se Registros particulares está definido como Mostrar registros particulares. ■ Na Lista de tarefas, toque em Mostrar e verifique se Mostrar só itens concluídos está selecionado. Tenho problemas ao listar os Tente cada um dos seguintes procedimentos: memorandos da maneira como ■ Se não for possível organizar manualmente a ordem dos desejo visualizá-los. memorandos na tela de listagem, verifique a configuração de Preferências de memorando. Verifique se Classificar por está definido como Manual. ■ Criei um evento na Agenda, mas ele não aparece na tela Semana. 402 Se você optar por exibir os memorandos em ordem alfabética no Software Palm Desktop e, em seguida, executar uma operação de HotSync, os memorandos ainda aparecerão no computador de mão na ordem definida na configuração de Preferências de memorando. Em outras palavras, as configurações de classificação usadas com o Software Palm Desktop não serão transferidas para o computador de mão. Se você tiver dois ou mais eventos com a mesma hora de início, o primeiro evento criado aparecerá como uma barra cinza e todos os eventos conflitantes subseqüentes aparecerão como uma única barra vermelha. Para ver os eventos sobrepostos, selecione a tela Dia. Problemas com aplicativos Meu anexo de email vCard ou vCal não é encaminhado corretamente. O Software Palm Desktop fornece vários recursos que interagem com o software cliente de email em um computador com Windows. Para que esses recursos funcionem corretamente, o software cliente de email deve estar configurado de maneira adequada. Siga estas etapas para verificar a configuração: 1. Clique no menu Iniciar do Windows e selecione Configurações. 2. Selecione Painel de controle. 3. Selecione Opções da Internet e clique na guia Programas. 4. Verifique se o campo Email está definido como o software cliente de email correto. 5. Clique em OK. 6. Inicie o software cliente de email e verifique se ele está configurado como o cliente MAPI (Messaging Application Programming Interface, interface de programação de aplicativos de mensagens) padrão. Consulte a documentação do aplicativo de email do desktop para obter mais informações. 403 Apêndice B Perguntas freqüentes Problemas com o HotSync Problema Solução Não consigo executar uma operação de HotSync. O que devo verificar para me certificar de que a estou executando corretamente? ■ Verifique se a base para HotSync está conectada corretamente. Em um computador com Windows, tente executar estas etapas: 1. Verifique na bandeja do sistema Windows se o Gerenciador de HotSync está sendo executado. Se ele não estiver, abra o Software Palm Desktop. 2. Verifique se foi selecionado USB local ou Serial local, conforme adequado, no menu Gerenciador de HotSync. 3. Se estiver usando a base serial, verifique se foi selecionada a porta serial correta na guia Local da caixa de diálogo Configurar. Ela deve estar definida como a porta em que a base para HotSync está conectada. Em um computador Mac, tente o seguinte: Não consigo executar uma operação de HotSync em rede usando minha LAN sem fio. Não consigo achar meu PC enquanto tento uma operação de HotSync em rede. 404 ■ Verifique se o HotSync Manager está ativado. Se ele não estiver, clique duas vezes no ícone do HotSync Manager na pasta Palm e ative-o na guia HotSync Controls. ■ Verifique se está conectado à LAN sem fio examinando o Status do sinal. Ele pode ser encontrado em Preferências de Wi-Fi ou na barra de comandos. Consulte “Ligar e desligar o rádio 802.11b” no Capítulo 18. ■ Verifique se o PC selecionado para HotSync em rede é o seu PC. Consulte “Execução de uma operação de HotSync sem fio em rede” no Capítulo 17. Você pode inserir o nome do computador de mesa manualmente tocando em Outros dentro da configuração HotSync em rede e inserir o nome ou endereço IP do PC. Para localizar o nome ou endereço IP do PC, consulte o administrador da rede ou a documentação do computador de mesa para obter instruções. Para obter mais informações sobra adicionar manualmente um PC, consulte “Execução de uma operação de HotSync sem fio em rede” no Capítulo 17. Problemas com o HotSync Executei uma operação de HotSync, mas um de meus aplicativos não foi sincronizado. ■ Em um computador com Windows, clique no Gerenciador de HotSync e selecione Personalizar. Verifique se o software de transferência correto está ativo. ■ Em um computador Mac, clique duas vezes no ícone HotSync Manager . No menu HotSync, selecione Conduit Settings. Selecione o seu nome de usuário no menu popup User e verifique se o software de transferência correto está ativo. Estou usando o Outlook como Tente cada um dos seguintes procedimentos: PIM (Personal Information ■ Clique no Gerenciador de HotSync e selecione Personalizar. Manager, gerenciador de Verifique se o software de transferência correto está ativo. informações pessoais), mas não consigo executar uma operação ■ Verifique se o software de transferência correto está de HotSync. instalado. Reinstale o Gerenciador de HotSync e verifique se o software de transferência correto está selecionado. Não consigo inicializar o Gerenciador de HotSync. ■ Reinstale o Software Palm Desktop e selecione a opção para sincronizar com o Microsoft Outlook. ■ Se estiver usando a base serial opcional, verifique se não está sendo executando outro programa, como o America Online, que usa a porta serial selecionada na caixa de diálogo Configurar. ■ Faça uma cópia de backup dos dados do Palm Desktop e, em seguida, reinstale o Software Palm Desktop. 405 Apêndice B Perguntas freqüentes Tentei executar uma operação de HotSync local, mas ela não foi concluída com êxito. Tente cada um dos seguintes procedimentos: ■ Verifique se o computador de mão está posicionado corretamente na base/cabo. ■ Verifique a conexão entre a base/cabo para HotSync e a porta USB ou serial no computador de mesa. ■ Verifique se o nome de usuário selecionado no Software Palm Desktop é o mesmo atribuído ao computador de mão. ■ Verifique se a data do computador de mesa corresponde à do computador de mão. ■ Leia o Log de HotSync da conta de usuário para a qual uma operação de HotSync está sendo executada. Em um computador com Windows, tente executar cada uma destas etapas: Tentei executar uma operação de HotSync local, mas ela não foi concluída com êxito. (Continuação) 406 ■ Verifique se o Gerenciador de HotSync está em execução. Se ele estiver, feche-o e reinicie-o. ■ Verifique se foi selecionado USB local ou Serial local, conforme adequado, no menu Gerenciador de HotSync. ■ Se estiver usando a base/cabo serial, verifique se foi selecionada a porta serial correta na guia Local da caixa de diálogo Configurar. Ela deve estar definida como a porta em que a base/cabo para HotSync está conectada. ■ Se estiver usando a base/cabo serial, tente usar uma configuração de taxa de transmissão mais baixa na guia Local da caixa de diálogo Configurar. ■ Se estiver usando a base/cabo serial, verifique se não está sendo executado um programa, como o America Online, que usa a porta serial selecionada na caixa de diálogo Configurar. Problemas com o HotSync Em um computador Mac, tente executar cada uma destas etapas: ■ Verifique se o HotSync Manager está ativado na guia HotSync Controls da janela HotSync Software Setup. ■ Se estiver usando a base/cabo serial opcional, clique duas vezes no ícone HotSync Manager na pasta Palm e, em seguida, clique na guia Connection Settings. Verifique se a seleção de porta corresponde à porta em que a base/cabo para HotSync está conectada. ■ Se estiver usando a base/cabo serial opcional, tente uma configuração de Velocidade mais lenta na guia Connection Settings. ■ Se estiver usando a base/cabo serial opcional, verifique se não está sendo executado um programa, como America Online, software de fax ou telefone ou rede AppleTalk, que usa a porta serial selecionada na caixa de diálogo Connection Settings. 407 Apêndice B Perguntas freqüentes Não consigo executar uma operação de HotSync por infravermelho. Quando pressiono o botão de HotSync na base/cabo, nada acontece no Software Palm Desktop e o tempo limite do computador de mão é excedido. 408 Tente cada um dos seguintes procedimentos: ■ Em um computador executando Windows 98, verifique se o Gerenciador de HotSync está em execução, se Infravermelho está selecionado no menu Gerenciador de HotSync e se a Porta serial para operações locais está definida para a porta simulada para comunicação por infravermelho. Consulte “Execução de operações de HotSync por infravermelho” no Capítulo 17 para obter detalhes. ■ Em um computador executando Windows 2000/ME/XP, selecione Infravermelho no Gerenciador de HotSync. Consulte “Preparação do computador para comunicação por infravermelho” no Capítulo 17 para obter detalhes. ■ Em um computador Mac, verifique se as extensões de comunicação por infravermelho foram instaladas na pasta Extensions dentro da pasta System. Em seguida, abra a janela HotSync Software Setup e verifique se o HotSync Manager está ativado e a Local Setup Port está definida para IR Port. Consulte “Execução de operações de HotSync por infravermelho” no Capítulo 17 para obter mais informações. ■ No computador de mão, verifique se o aplicativo HotSync está definido como Local, com a opção Infravermelho para PC/Computador de mão. ■ Verifique se a porta de infravermelho do computador de mão está alinhada diretamente do lado oposto e afastada alguns centímetros do dispositivo de infravermelho do computador de mesa. ■ As operações de HotSync por infravermelho não funcionarão depois que um aviso de pilha fraca for recebido. Verifique a carga da pilha do computador de mão. Recarregue a pilha interna. Tente cada um dos seguintes procedimentos: ■ Faça uma cópia da pasta Palm. Desinstale e reinstale o Software Palm Desktop. ■ Ligue o computador de mão e pressione a tecla Home Toque no ícone HotSync e em Local. . Problemas com o HotSync Quando executo uma operação de HotSync, minhas informações não são transferidas para o Software Palm Desktop. O computador de mão exibe a mensagem “Aguardando remetente” quando está próximo da porta de infravermelho do computador de mesa. Tente cada um dos seguintes procedimentos: ■ Se tiver executado uma operação de HotSync com êxito, mas não puder localizar os dados do computador de mão no Software Palm Desktop, verifique se o nome de usuário correto está selecionado para exibir os dados. ■ Em um computador Windows, clique no Gerenciador de HotSync e selecione Personalizar. Verifique se todos os softwares de transferência estão definidos para sincronizar os arquivos. ■ Em um computador Mac, clique duas vezes no ícone HotSync Manager . No menu HotSync, selecione Conduit Settings. Selecione o seu nome de usuário no menu popup User e verifique se o software de transferência correto está ativo. Tente cada um dos seguintes procedimentos: ■ É possível que a porta de infravermelho do computador de mesa esteja definida para verificar automaticamente a presença de outros dispositivos de infravermelho. Consulte a documentação do sistema operacional para obter informações sobre como desativar essa opção. ■ Em alguns casos, basta afastar o computador de mão da porta de infravermelho do computador de mesa para solucionar o problema. Desejo sincronizar o Tente cada um dos seguintes procedimentos: computador de mesa com mais ■ Se o computador que executa o Software Palm Desktop de um computador de mão. for sincronizado com mais de um computador de mão, cada computador de mão deverá ter um nome exclusivo. Atribua um nome de usuário ao seu computador de mão na primeira vez que executar uma operação de HotSync. ■ Lembre-se de que a sincronização de mais de um computador de mão com o mesmo nome de usuário ocasiona resultados imprevisíveis e, possivelmente, a perda de suas informações pessoais. 409 Apêndice B Perguntas freqüentes Problemas de transferência Problema Solução Não consigo transferir dados para outro dispositivo com uma porta de infravermelho. NOTA O recurso de comunicações infravermelhas não é compatível com o computador de mão Palm VIIx. Tente cada um dos seguintes procedimentos: Quando alguém transfere dados para meu computador de mão, recebo uma mensagem informando que não há memória suficiente. 410 ■ Se estiver transferindo dados para outro computador de mão Palm, verifique se há uma distância de dez centímetros a um metro entre os computadores de mão e se não há nenhum obstáculo entre eles. A distância para a transferência para outros dispositivos com uma porta de infravermelho poderá ser diferente. ■ Aproxime o computador de mão do dispositivo receptor. ■ Verifique se o dispositivo de recepção está com a recepção por transferência ativada. Tente cada um dos seguintes procedimentos: ■ O computador de mão precisa ter uma quantidade de memória pelo menos duas vezes maior do que o volume de dados recebido. Por exemplo, se estiver recebendo um aplicativo de 30 KB, você precisará de pelo menos 60 KB livres. ■ Execute uma reinicialização a quente. Consulte “Execução de uma reinicialização a quente” no Apêndice A para obter mais informações. Problemas de recarga Problemas de recarga Problema Solução Quando coloco o computador de mão na base, a luz indicadora não acende. Tente cada um dos seguintes procedimentos: ■ Confirme se o computador de mão está firmemente conectado à base/cabo. ■ Confirme se o cabo do recarregador está firmemente conectado à base/cabo. Em algumas bases/cabos, o cabo do recarregador é conectado à parte posterior do conector da porta USB ou serial, que é conectado ao computador de mesa, e em outras bases/cabos, o cabo do recarregador é conectado à parte posterior da base/cabo. ■ Verifique se o recarregador está conectado a uma tomada de corrente alternada que tenha energia. ■ Com o computador de mão colocado na base/cabo. Pressione o botão de energia e Home . Confirme se há um parafuso de alívio no ícone da pilha na parte superior da tela. ■ Carregue o computador de mão por pelo menos duas horas inteiras. Problemas de segurança Problema Solução Esqueci a senha, e meu computador de mão não está travado. ■ Primeiro, use a dica de senha para tentar lembrar-se da senha. Se isso não ajudar ou se não tiver uma dica de senha, use a opção Segurança para excluir a senha, mas o computador de mão excluirá todas as entradas marcadas como particulares. No entanto, se você executar uma operação de HotSync antes de excluir a senha, o processo de HotSync fará uma cópia backup de todas as entradas marcadas ou não como particulares. Em seguida, siga estas etapas para restaurar as entradas particulares: a. Use o Software Palm Desktop e a comunicação por infravermelho ou através da base para sincronizar os dados. b. Toque em Senha esquecida na opção Segurança para remover a senha e excluir todos os registros particulares. c. Execute uma operação de HotSync para sincronizar os dados e restaure os registros particulares transferindoos do computador de mesa para o computador de mão. 411 Apêndice B Perguntas freqüentes Esqueci a senha, e meu computador de mão está travado. Primeiro, use a dica de senha para tentar lembrar-se da senha. Se isso não ajudar ou se você não tiver uma dica de senha, execute uma reinicialização a frio para continuar usando o computador de mão. Consulte “Execução de uma reinicialização a frio” no Apêndice A para obter mais informações. Problemas com Wi-Fi e VPN Problema Solução Estou em um país estrangeiro e não posso fazer uma conexão sem fio. ■ O computador de mão Tungsten C opera na banda ISM (Industry Scientific and Medical) Nem todos os países suportam todos os canais na banda ISM. Uma vez que as regulamentações para comunicação sem fio variam entre países, o computador de mão Tungsten C é certificado para uso somente no país em que foi originalmente vendido. Para obter mais informações sobre os canais suportados pelo computador de mão, consulte o Apêndice C. Não consigo fazer uma conexão sem fio. ■ O computador de mão foi projetado para ser conectado a um ponto de acesso sem fio. Consulte o manual do ponto de acesso sem fio e o site da Web do fabricante para obter informações sobre solução de problemas com relação ao ponto de acesso sem fio. ■ A maioria das redes corporativas têm políticas de segurança que requerem procedimentos especiais de configuração. Entre em contato com o administrador de TI para obter informações. O cliente VPN incluído com meu computador de mão não funciona com minha rede corporativa. 412 O cliente Palm VPN baseia-se no protocolo PPTP. As soluções de software de outros fabricantes estarão disponíveis se a corporação precisar de um cliente IPSec. Consulte www.palm.com/support/globalsupport para obter links e informações para outras soluções VPN. Problemas com email Problemas com email Problema Solução Estou tendo problemas para acessar minha conta. Ocasionalmente, você poderá ter problemas para usar uma conta de email após configurá-la. Siga os procedimentos de configuração da conta. Consulte “Configuração e gerenciamento de contas de-e mail” no Capítulo 14. Se tiver seguido o procedimento e estiver com problemas para usar a conta, verifique se a conta atende aos requisitos do provedor de email seguindo estas etapas: Estou com dificuldade para enviar e receber email usando uma conta apenas para sincronização. ■ Verifique a senha e o nome do usuário da conta de email. ■ Verifique se as configurações de rede e/ou as informações da conta de acesso sem fio de Wi-Fi ou de banda larga estão corretas. ■ Se estiver conectando com um dispositivo de modem externo, como um acessório PalmModem®, verifique se possui uma conta com um provedor de serviços Internet e se pode discar de uma linha telefônica de voz. ■ Se estiver conectando de um telefone celular por meio de um cabo ou de uma porta de infravermelho no computador de mão, verifique se possui uma conta GSM ativada por dados ou GPRS de alta velocidade com o provedor de serviço sem fio. ■ Verifique se a conta do provedor de serviços sem fio é para somente voz, somente dados (GSM e/ou GPRS) ou ambos. Tipos de conexões diferentes requerem tipos de contas diferentes. Por exemplo, uma conexão usando um modem requer uma conta de voz ou uma conta de voz/dados conjunta, enquanto uma conexão usando uma rede 802.11b requer uma conta de dados ou voz/dados conjunta. ■ Alguns provedores de serviços sem fio requerem que você esteja na rede deles para usar a conta de email. Se for esse o caso, use a rede do provedor como o tipo de conexão para a conta. ■ As configurações do provedor de serviços são alteradas com freqüência. Se a conta de email estava funcionando, mas no momento você está tendo problemas, verifique com o provedor de serviços para ver se houve qualquer alteração nas configurações da conta. Verifique se escolheu as mesmas configurações para a conta no computador de mão e no computador de mesa. Por exemplo, se a conta estiver configurada no computador de mão para usar o protocolo POP, verifique no gerenciador de HotSync no computador de mesa se POP está selecionado como o protocolo para a conta. 413 Apêndice B Perguntas freqüentes Suporte técnico Se, após examinar as informações listadas no início deste apêndice não for possível resolver o problema, entre em contato com o www.palm.com/support/globalsupport ou envie um email para o escritório de Suporte técnico regional. Antes de solicitar suporte, tente reproduzir e isolar o problema. Quando contatar o suporte, esteja preparado para fornecer as seguintes informações: ■ O nome e a versão do sistema operacional usado ■ A mensagem de erro ou o que realmente ocorreu ■ As etapas seguidas para reproduzir o problema ■ A versão do software do computador de mão em uso e a memória disponível ■ O nome do provedor de serviços sem fio ■ A versão de software do rádio 802.11b Para obter informações sobre a versão e a memória do computador de mão: 1. Pressione Início . 2. Pressione a tecla de toque de comando Ou pressione Função Aplicativo. + Menu + L. e selecione Informações no menu NOTA Milhares de aplicativos adicionais de outros fabricantes foram escritos para o computador de mão Palm OS. Infelizmente, não somos capazes de fornecer suporte a tantos aplicativos de outros fabricantes. Se você tiver problemas com um aplicativo de outro fabricante, entre em contato com o desenvolvedor ou o editor do software. 3. Toque em Versão para ver os números de versão e em Tamanho para ver a quantidade de memória livre em quilobytes. Para encontrar o nome do provedor de serviços sem fio e a versão do software do rádio 802.11b: 414 1. Pressione Início . 2. Toque no ícone Pref. 3. Toque na lista de seleção no canto superior direito da tela. 4. Selecione Celular. 5. Selecione Status atual. 6. Role para baixo até Número SV para ver a versão do software do rádio 802.11b. . APÊNDICE C Freqüências de Wi-Fi Os computadores de mão Palm™ Tungsten™ C operam na banda ISM (Industry Scientific and Medical). A banda ISM é reconhecida internacionalmente para LANs de rádio que operam na faixa de 2,4 Ghz. Existem 14 canais alocados nessa banda. Existem 14 canais alocados nessa banda. Nem todos os países suportam todos os canais na banda ISM. Uma vez que a regulamentação para comunicação sem fio varia entre países, o computador de mão Tungsten C é certificado para uso somente no país em que foi originalmente vendido. Portanto, se você utilizar o computador de mão fora do país onde foi certificado, pode ser que não consiga fazer conexão a um ponto de acesso. A lista a seguir identifica por país de compra os canais para os quais o computador de mão Tungsten C está configurado: Canal ID Freqüência (MHz) EUA FCC Canadá IC Europa/ Pacífico asiático ETSI 1 2412 + + + + 2 2417 + + + + 3 2422 + + + + 4 2427 + + + + 5 2432 + + + + 6 2437 + + + + 7 2442 + + + + 8 2447 + + + + 9 2452 + + + + 10 2457 + + + + + 11 2462 + + + + + 12 2467 + + + 13 2472 + + + 14 2484 França Japão MKK + 415 Apêndice C Freqüências de Wi-Fi 416 Informações sobre regulamentação e segurança do produto Declaração da FCC Este dispositivo está de acordo com a Parte 15 das normas da FCC (Federal Communications Commission). Sua operação está sujeita às duas condições a seguir: (1) Este dispositivo não pode provocar interferência prejudicial e (2) este dispositivo deve aceitar qualquer interferência recebida, inclusive interferência que possa provocar operação indesejada. NOTA Este equipamento foi testado e está dentro dos limites para um dispositivo digital de Classe B, de acordo com a Parte 15 das normas da FCC. Esses limites têm o objetivo de fornecer uma proteção adequada contra interferência prejudicial em instalações residenciais. Este equipamento gera, utiliza e pode irradiar energia de radiofreqüência e, se não for instalado e usado de acordo com as instruções, poderá provocar interferência prejudicial às comunicações via rádio. No entanto, não há garantia de que tal interferência não venha a ocorrer em determinadas instalações. Se este equipamento provocar interferência prejudicial a receptores de rádio ou televisão, o que pode ser determinado desligando e ligando o equipamento, o usuário deverá tentar corrigir a interferência por meio de uma ou mais das seguintes medidas: ■ Redirecionar ou reposicionar a antena receptora. ■ Aumentar a distância entre o equipamento e o receptor. ■ Conectar o equipamento a outra tomada, ligada a uma fase diferente da que alimenta o receptor. ■ Consultar o fornecedor ou um técnico experiente em rádio/TV para obter ajuda. É necessário usar cabos de E/S blindados para conectar este equipamento a qualquer periférico opcional ou a computadores. A não observância dessa exigência pode significar violação das normas da FCC. ATENÇÃO Modificações não descritas neste manual devem ser aprovadas por escrito pelo departamento de engenharia responsável pela regulamentação de normas técnicas do fabricante. Modificações executadas sem aprovação prévia por escrito podem invalidar a autoridade do usuário para operar este equipamento. Em agosto de 1996, a FCC dos Estados Unidos com sua ação no Relatório e Ordem FCC 96-326 adotou um padrão de segurança atualizado para a exposição humana à energia eletromagnética de radiofreqüência emitida pelos transmissores regulamentados pela FCC. Essas diretrizes são consistentes com o padrão de segurança estabelecido anteriormente pelas organizações responsáveis por padrões internacionais e dos EUA. O design deste produto está de acordo com as diretrizes da FCC e esses padrões internacionais. Exposição à energia de radiofreqüência (SAR) Para estar em conformidade com as diretrizes de segurança da FCC quanto à exposição à RF, os usuários TÊM de usar um acessório de proteção da marca Palm durante as operações de risco para o usuário. O uso de acessórios não fornecidos pela Palm ou que não tenham sido testados quanto à conformidade com a exposição à RF com este produto poderá não estar de acordo com as diretrizes de segurança da FFC para exposição à RF e deverá ser evitado. 417 Informações sobre regulamentação e segurança do produto Declaração da FCC Para atender aos requisitos de conformidade com a exposição à RF da FCC, este dispositivo e sua antena não devem ser colocados ou estar operando em conjunto com qualquer outra antena ou transmissor. O usuário deste dispositivo deve se assegurar de que a sua operação esteja de acordo com essas provisões. Responsável: Família de produtos Palm™ Tungsten™ C Palm Solutions Group 400 N. McCarthy Blvd. Milpitas, Califórnia 95052 Estados Unidos (408) 503-7500 Testado para obedecer aos padrões da FCC PARA USO RESIDENCIAL OU COMERCIAL Industry Canada O termo “IC:” antes do número de certificação/registro indica somente que as especificações técnicas da Industry Canada foram atendidas. Aviso canadense sobre regulamentação de dispositivos sem fio Este aparelho digital de Classe B atende a todos os requisitos das Regulamentações canadenses de equipamentos que causam interferência. Sua operação está sujeita às duas condições a seguir: (1) este dispositivo não pode provocar qualquer interferência e (2) este dispositivo deve aceitar qualquer interferência, inclusive interferência que possa provocar operação indesejada do mesmo. Para evitar interferência de rádio no serviço licenciado, este dispositivo deve ser operado em um ambiente fechado e longe de janelas para fornecer o máximo de proteção. O equipamento (ou sua antena transmissora) instalado em um ambiente aberto está sujeito a licenciamento. Aviso sobre a pilha Não destrua, perfure ou jogue as pilhas no fogo. As pilhas poderão estourar ou explodir, liberando produtos químicos prejudiciais. Varning Eksplosionsfara vid felaktigt batteribyte. Använd samma batterityp eller en ekvivalent typ som rekommenderas av apparattillverkaren. Kassera använt batteri enligt fabrikantens instruktion. Advarsel! Lithiumbatteri—Eksplosionsfare ved fejlagtig håndtering. Udskiftning må kun ske med batteri af samme fabrikat og type. Levér det brugte batteri tilbage tilleverandøren. Varoitus Paristo voi räjähtää, jos se on virheellisesti asennettu. Vaihda paristo ainoastaan valmistajan suosittelemaan tyyppiin. Hävitä käytetty paristo valmistajan ohjeiden mukaisesti. Advarsel Eksplosjonsfare ved feilaktig skifte av batteri. Benytt samme batteritype eller en tilsvarende type anbefait av apparatfabrikanten. Brukte batterier kasseres i henhold til fabrikantens instruksjoner. 418 Informações sobre regulamentação e segurança do produto Waarschuwing! Bij dit produkt zijn batterijen geleverd. Wanneer deze leeg zijn, moet u ze niet weggooien maar inleveren als KCA. Uwaga Aviso sobre segurança intrínseca Aviso – Perigo de explosão A substituição do componente pode prejudicar a adequabilidade para Classe I, divisão 2. Aviso – Perigo de explosão Quando estiver em um lugar perigoso, desligue a energia antes de substituir ou conectar módulos. Aviso – Perigo de explosão Não desconecte o equipamento a menos que a energia tenha sido desligada ou a área seja conhecida como não perigosa. Avisos sobre dispositivos sem fio – Cuidados de utilização Em algumas situações, o uso do dispositivo sem fio poderá ser restrito. Tais restrições poderão se aplicar em aviões, hospitais, ambientes explosivos próximos, locais perigosos, etc. Se você não tiver certeza da política aplicada ao uso deste dispositivo, peça autorização primeiro antes de ligá-lo. 419 Informações sobre regulamentação e segurança do produto Declaração de conformidade Aviso da União Européia Declaração de conformidade com CE Aplicação de diretiva(s) do conselho: 89/336/EEC (diretiva EMC), 99/5/EC (diretiva R&TTE), 73/23/EEC (Diretiva de baixa voltagem) Padrões para os quais a Conformidade é declarada: EN55022 EN301-489-1/-17 EN300-328 EN55024 EN60950 EN50360/50361 Emissões de dispositivo digital (Classe B) EMC de dispositivo de rádio Emissões de equipamento de rádio EMC de dispositivo digital Segurança do produto Segurança SAR Nome do fabricante: Palm Solutions Group Endereço do fabricante: 400 North McCarthy Blvd. Milpitas, CA 95035-5112 EUA Nome do importador: Palm Germany GmbH Endereço do importador: Landsberger Strasse 155 D-80687 Munchen Alemanha Tipo de equipamento Computador de mão Número do modelo: Tungsten C Ano de fabricação: 2002 Eu declaro, por meio deste, que o equipamento anteriormente especificado está em conformidade com as Diretivas e Padrões acima Local: Santa Clara, CA David Woo Data: 10-28-02 Global Compliance Manager Inglês Hereby, Palm Solutions Group, declares that this 802.11B PDA is in compliance with the essential requirements and other relevant provisions of Directive 1999/5/EC. Finlandês Palm Solutions Group vakuuttaa täten että 802.11B PDA tyyppinen laite on direktiivin 1999/5/ EYoleellisten vaatimusten ja sitä koskevien direktiivin muiden ehtojen mukainen. Holandês Hierbij verklaart Palm Solutions Group dat het toestel 802.11B PDA in overeenstemming is met de essentiële eisen en de andere relevante bepalingen van richtlijn 1999/5/EG. Bij deze verklaart Palm Solutions Group dat deze 802.11B PDA voldoet aan de essentiële eisen en aan de overige relevante bepalingen van Richtlijn 1999/5/EC. 420 Informações sobre regulamentação e segurança do produto Francês Par la présente Palm Solutions Group déclare que l’appareil 802.11B PDA est conforme aux exigences essentielles et aux autres dispositions pertinentes de la directive 1999/5/CE. Par la présente, Palm Solutions Group déclare que ce 802.11B PDA est conforme aux exigences essentielles et aux autres dispositions de la directive 1999/5/CE qui lui sont applicables. Sueco Härmed intygar Palm Solutions Group att denna 802.11B PDA står I överensstämmelse med de väsentliga egenskapskrav och övriga relevantabestämmelser som framgår av direktiv 1999/5/EG. Dinamarquês Undertegnede Palm Solutions Group erklærer herved, at følgende udstyr 802.11B PDA overholder de væsentlige krav og øvrige relevante krav i direktiv 1999/5/EF. Alemão Hiermit erklärt Palm Solutions Group, dass sich dieser/diese/dieses 802.11B PDA in Übereinstimmung mit den grundlegenden Anforderungen und den anderen relevanten Vorschriften der Richtlinie 1999/5/EG befindet. (BMWi). Hiermit erklärt Palm Solutions Group die Übereinstimmung des Gerätes 802.11B PDA mit den grundlegenden Anforderungen und den anderenrelevanten Festlegungen der Richtlinie 1999/5/EG. (Wien). Grego Italiano Con la presente Palm Solutions Group dichiara che questo 802.11B PDA è conforme ai requisiti essenziali ed alle altre disposizioni pertinenti stabilite dalla direttiva 1999/5/CE. Espanhol Por medio de la presente Palm Solutions Group declara que el 802.11B PDA cumple con los requisitos esenciales y cualesquiera otras disposiciones aplicables o exigibles de la Directiva 1999/5/CE. Português A Palm Solutions Group declara que este 802.11B PDA está conforme com os requisitos essenciais e outras disposições da Diretiva 1999/5/CE. 421 Informações sobre regulamentação e segurança do produto 422 Índice Números 802.11b adição de criptografia WEP 368 campo sinal 362 configurações de rede 361 informações sobre conexão 362 ligar e desligar o rádio 362 A ABA (arquivo archive de Contatos) 36 Abertura Agenda 93, 282 Anotações 121 aplicativos 39 Calculadora 85 Cartões 89 Contatos 76 Despesas 109 Lista de tarefas 141 Memorandos 117 Navegador Web 282 páginas marcadas 287 páginas salvas 289 Palm Fotos 127 Relógio 301 Abertura do Navegador Web 282 Acessório PalmModem, pré-requisito para conexão 150 Agenda abertura 93, 282 adição de dados da Agenda a registros 59 agendamento de eventos 93–95, 284–286 alarme 98 alteração da hora do evento 98 alteração de um evento para duração indeterminada 97 alternância entre telas 102 arquivos archive (.dba) 36 criação de registros 49, 94–98 domingo ou segunda-feira para iniciar semana 335 eventos contínuos 100–102 eventos de duração indeterminada 94, 97 eventos em conflito 106 eventos repetidos 52, 100–102 exclusão de registros 51 exibição de lembretes de compromisso 187 fontes 63 hora de início para a tela de dia 108 hora de término para a tela de dia 108 limpeza de registros 52–53 menus 106 notas para registros 62 opções de exibição 107 registros particulares 384 seleção de datas 96 software de transferência para sincronização 312 tela Agenda 104 Tela de dia 102 Tela de mês 104 Tela de semana 102, 335, 402 visão geral 93 Agenda (tela da Agenda) 104 Agendamento de eventos 93–98 Ajuda dicas on-line 22 Navegador Web 281 Alarme acertar 108 configuração de vibrador 341 configuração do LED 341 configuração na Agenda 98 configuração no Relógio 307 definição em Anotações 124 listas 64 som 108, 186, 308, 340, 400 423 Índice alarme do LED 341 Alarme vibrador 186, 341 Alerta para novos emails 185 Alfabeto área de escrita do Graffiti 2 27 Alternância entre telas 76, 93 Anexar uma assinatura às mensagens 158, 166, 173 Anexos anexar arquivos de aplicativos 219 anexar arquivos de um cartão de expansão 221 download 230 envio 205 ícone de 189 salvar em um cartão de expansão 219 seleção de plug-ins 247 uso de Documents To Go 246–248 Anotações abertura 121 alarme 124 cópia de notas em outros aplicativos 121 menus 125 revisão de notas 122 visão geral 121 Apenas sincronizar criação de conta 160–167 Aplicativos abertura 39 Agenda 93 Anotações 121 Calculadora 85 Cartões 89 categorias 41–42 Contatos 75 cópia de texto para outro 290 Despesas 109 download 284 estilo da fonte 63 exibição como ícones 43 exibição como lista 43 Inicializador 39–43 instalação 65–71 Lista de tarefas 141 Memorandos 117 Navegador Web 279 Palm Fotos 127 Palm VersaMail 147 plug-in 356 424 PRC (extensão de arquivo de aplicativo) 356 preferências para 49 Relógio internacional 301 remoção 72 transferência 33–34 Consulte também Aplicativos adicionais Aplicativos adicionais 65–72 APOP adição a uma conta 261, 264, 265 e sincronização 235 requisito 151, 260 Área para escrita ativar e desativar 23 mostrar toque de caneta 342 preferências 23, 341 Arquivos conversão de anexos 246–248 link a externos 327 link com externo 37 log de erros 232 Arquivos archive para aplicativos principais 36 importação de dados de 35 salvar registros excluídos 51 salvar registros limpos 53 Arquivos de vídeo 65, 70 Arquivos delimitados por vírgula, importação de dados de 36 Arrastar memorandos para outros aplicativos 117 usando o stylus 14 Assinatura 158, 166, 173 anexar pessoal 209, 230 Asterisco piscando 187 Atalhos backup 312 comandos de menu 47 gerenciamento 389–390 localização da tecla 16 para inserção de dados 20, 390 predefinido 32 preferências 389–390 segurança 388 uso 20, 32 Índice Ativação cookies 297 preenchimento automático 297 Atribuição de prioridades aos registros da Lista de tarefas 142, 146 Atual data 402 Atualização de um banco de dados MultiMail 148 Palm OS 3 Atualização de uma página 285 Ausência de resposta do computador de mão 400 AutoCorreção 15 Aviso sonoro para novos emails 184 B Backup dos bancos de dados de email 271 Banco de dados atualização de um banco de dados MultiMail 148 backup 271 Banda industrial, científica e médica (ISM) 3, 361, 415 Barra de menus 281, 283 Barra de rolagem 22 Barra de título 281, 285 Base conexão com o computador 10 configurações 339 exibição de dados da 339 para operações de HotSync locais 319, 326 Botão de energia 9 Botões de aplicativos 372 Botões dos aplicativos 9, 39, 76, 93 Brilho ajuste 12 localização da tecla 16 C Caixa de entrada exibição de email 178 sincronização 238 Tela Lembretes e 187 Caixa de saída 200 armazenamento de email 205 sincronização 238 Caixa postal, adição de nova 153 Caixas de seleção 21 Calculadora cálculos recentes 85, 86 explicação dos botões 85–86 memória 86 visão geral 85 Cálculos em cadeia 86 Calibragem 13, 334 Campo Cc 203 Campo Cco 202 Consulte também Cópias ocultas Campo Para 203 Caracteres acentuados, área de escrita do Graffiti 2 30 Caracteres especiais, inserção 17 Caracteres internacionais área de escrita do Graffiti 2 30 inserção 17 teclado 17 Caracteres, Graffiti 2 23 Carregamento da pilha 392 Cartão de chamada, uso nas configurações de telefone 350 Cartão de expansão adição de hardware 10 aplicativos 40 cópia de aplicativos 44 descrição 11 formatação 90 renomeação 90 uso de cartões 89 Cartão de visitas para transferência 33 Cartão SD 7 cartão SDIO 7, 10 Cartões 89 Categoria para marcadores 287 para páginas salvas 290 Categorias aplicativo 41–42 atribuição de registros a 53–54 criação 55 exibição 54, 83, 402 mesclagem 56 padrão 41, 53 425 Índice renomeação 56 transferência 33–34 uso no Inicializador de aplicativos 42 Chamada em espera desativação 349 Classificação aplicativos 42 fotos 133 registros 61, 402 Coinduit Settings 395 Colar fotos para outros aplicativos 127 notas para outros aplicativos 121 texto 51 Comando barra de ferramentas 48 barra no VersaMail 268 botões 21 tecla de toque 47, 48 Comandos de menu 47 acesso 21 localização da tecla 16 uso 47 Combinação de categorias 56 Compactação 279 Computador de mão alarme 186 aumento de espaço em 11 piscar 186 vibração 186 zumbido 186 Computador de mão congelado 400 Computador Mac, requisitos de sistema 4 Conector universal 10, 343 Conexão com servidor ou ISP 350 Infravermelho para PC 343 modelos de serviço 351 seleção para rede 347 Conexão apenas para criação de conta 160–167 sincronização 149 Conexão de rede 149 Acessório PalmModem, pré-requisito para 150 conexão ao serviço 350 GPRS, pré-requisito para 150 GSM, pré-requisito para 150 métodos de conexão 149 426 operação de HotSync 314–318 sled de modem, pré-requisito para 150 Conexão especial 366 Conexão ponto a ponto 366 Conexão rápida 80 Configurações da tela de mês 104 Configurações de email alteração das configurações do servidor de email 259 alteração do endereço de email 258 alteração do nome do usuário e da senha 257 alteração do tipo de protocolo 257 gerenciamento 256 Configurações do servidor de email, alteração 259 Configurações SMTP 262 Configurações. Consulte Preferências Conta de email alteração das configurações do servidor de email 259 alteração do endereço de email 258 alteração do nome do usuário e da senha 257 alteração do tipo de protocolo 257 antes da configuração 150 configuração de APOP 261 corporativa 151 criação de nova 153–157, 163–164 criação de uma conta apenas para sincronização 160–167 edição 173, 174 edição de contas 167–263 exclusão de contas 174–175 exibição da Caixa de entrada 178 gerenciamento das configurações de email 256 indicador de cobertura sem fio 275 nome do usuário 154, 161, 168 obtenção automática de email 181 opção de notificação 184 opções de exibição 192 opções de sincronização 233–237 preferências avançadas 266 problemas com 177 seleção da cor 192 seleção da fonte 192 senha 154, 161, 168 Serviço de email padrão 257–258 Índice serviço de email padrão 176–177 servidor de email de saída 262 servidor de entrada e de saída 154, 162, 169 sincronização 232, 248–249 solução de problemas 177 verificação de novas mensagens 178, 179 Conta. Consulte Conta de email Contas POP, sincronização APOP em 235 Contas POP3 156, 163, 170 adição de uma conta 154, 161, 168 Contatos abertura 76 adição de campos personalizados 83 adição de endereços de email a partir de 203 adição de entrada a partir de email 230–231 arquivos archive (.aba) 36 cartão de visitas para transferência 33 categorização de registros 54 classificação de registros 61 criação de registros 49 entrada *Em caso de perda, contactar* 78 exclusão de registros 51 exibição de categoria 83 exibição de dados na lista de endereços 79 fontes 63 localização de registros 14, 57 menus 82 notas para registros 62 Pesquisar 57 registros particulares 384 software de transferência para sincronização 312 uso para endereçar email 203 visão geral 75 Conteúdo antigo 285 mais recente 285 Conteúdo antigo 285 Contraste. Consulte Brilho Controle de contraste 12 Cookies 298 Cópia fotos para outros aplicativos 127 notas para outros aplicativos 121 texto 51 texto no Navegador Web 290 Cópias ocultas 157, 158, 165, 166, 172, 173, 203, 262 Correção ortográfica, automática 15 Criação álbum de fotos 133 Atalhos 389 atalhos de segurança 388 campos personalizados em Contatos 83 categorias 41–42, 55 Entradas do aplicativo Contatos 76–78 eventos da Agenda 93 itens da lista 142 Itens do Despesas 110 nota 122 notas para registros 62 perfil de usuário do HotSync 327 registros 49 relatórios de despesas 115 símbolos de moeda 113 Criptografia dados do computador de mão 387 Navegador Web 280 WEP 368 criptografia WEP adição 369 descrição 368 índice de chaves 371 tipos 370 Cuidados com o computador de mão 391 D Dados excluídos, salvar em arquivos archive 51 Data configuração 334 configuração da atual 302, 402 configuração de preferência 333 de conclusão, registro da Lista de tarefas 144 exibição no Relógio 308 Item do Despesas 111 Registro da data de conclusão da Lista de tarefas 144 427 Índice DBA (arquivos archive da Agenda) 36 Declaração da FCC 417 Desativação cookies 297 preenchimento automático 297 Desconexão de um modem 267 Desfazer ações 51 Desinstalação do software Desktop 73 Desligar o computador de mão automaticamente 339 problemas com 400 Despesas adição de dados de Contatos a registros 60 categorização de registros 54 criação de registros 110 data do item 111 definição de nova moeda 113 detalhes do recebimento 111 fornecedor 112 menus 116 moeda 112 relatórios 115 tipo 111, 116 visão geral 109 Dia exibição no Relógio internacional 308 tela Agenda 94, 107 Dicas Navegador Web 281 on-line 22 Digitalizador 13 calibragem 13 preferências 334 DNS (Domain Naming System) alteração 365 definição 352 exibir endereço 362 DNS primário 352 DNS secundário 352 Documents To Go conversão de anexos 246–248 Domingo, para iniciar semana 335 Download anexos 189 arquivos, todos os tipos 284 parada 285 tamanho da mensagem 157, 164, 171 428 E Edição marcadores 287 páginas salvas 290 registros 50 Email 280 adição de anexos 219–221 adição de entrada de Contatos a partir de email 230–231 agendamento de uma obtenção automática de email 181 alerta para novos emails 185 anexar arquivos 179 anexar arquivos de aplicativos 219 anexar arquivos de um cartão de expansão 221 anexos 214–223 armazenamento na Caixa de saída 205 assinatura pessoal 209, 230 assinatura, adição 158, 166, 173 aviso sonoro para novos emails 184 backup dos bancos de dados 271 cópia e colagem de texto 268 criação de novas mensagens 201–205 deixar email no servidor 156, 163, 170, 260 detalhes do cabeçalho 270 dias para sincronizar 238 download de anexos grandes 217–219 encaminhamento 210, 211 encaminhamento de anexos 223 endereçamento 202 endereços em Contatos 78 envio 205 esvaziamento da lixeira 226–227 exclusão de mensagens do computador de mão 223–226 exclusão de mensagens do servidor 261 exibição de anexos 214–217 filtros para 251–252 formato da mensagem 191 gerenciamento das configurações de email 256 HTML 191 ícones 189, 208 leitura 178 lixeira 226 marcação como lido e não lido 227–229 Índice notificações de obtenção automática 184 obtenção de toda a mensagem 179 obtenção no computador de mesa 233–237 obtenção somente do assunto 179 opções de exibição 192 opções de notificação 185 pasta no servidor 261 preferências 229–230 rascunhos 209 redação 205 repetição do envio 207 resposta a 211–212 salvar anexos em um cartão de expansão 219 Secure Sockets Layer seleção da cor 192 seleção da fonte 192 tamanho máximo da mensagem 157, 164, 171 URLs em mensagens 213 zumbido ou piscando ao receber emails 186 Email push 187 Emails não lidos 156, 163, 170, 260 Encaminhamento de email 210 Endereçamento de email exibição de outro endereço 157, 165, 172, 262 mensagem 202–205 uso do Preenchimento automático 204 endereço da Web alteração da página inicial 292, 293 Endereço IP alteração 365 dinâmico 353 exibir endereço 362 modelos de serviço 351 endereço MAC 362 endereço na Web definição 279 Endereços da Web Consulte URLs Entradas. Consulte Contatos Enviado, item 146 Enviar categoria 119, 126 email 205 evento 106 fotos 139 memorando 119 notas 126 problemas 409 Envio automático de mensagens. Consulte Repetição do envio Envio de mensagens no segundo plano. Consulte Repetição do envio Escrita. Consulte Inserção de dados ESMTP 151, 263 adição a uma conta 265 Eudora, configuração para email 246 Euro exibição no computador de mesa 115 impressão 115 na área de escrita do Graffiti 2 31 no Despesas 112, 113 no teclado na tela 18 Eventos agendados duas vezes 106 Eventos contínuos agendamento 100 exclusão da Agenda 52 Eventos de duração indeterminada 94, 97, 99 Eventos em conflito 106 Eventos repetidos agendamento 100 exclusão da Agenda 52 Eventos sobrepostos 106 Eventos. Consulte Agenda Exclusão aplicativos 72 caracteres do Graffiti 2 26 email 261 email na lixeira 226 filtros 255 marcadores 288 mensagens antigas 225 modelos de serviço 356 páginas salvas 290 registros 51 senhas 376 Software Desktop 73 texto 51 Consulte também Limpeza de registros Exclusão de mensagens 223–226 Exibição informações sobre a página 286 429 Índice F Filtros ativação e desativação 254–255 criação 251–254 edição 255 exclusão 255 exemplos de 254 Fonte em negrito para texto 63 Fontes 63, 115 Fornecedor para item do Despesas 112 Fotos Consulte Palm Fotos Fuso horário configuração 333 local 305 G Glossário. Consulte Atalhos do Graffiti 2 GPRS pré-requisito para conexão 150 Graffiti 2 alfabeto 23, 27 área para escrita 25 Atalhos para inserção de dados 32 caracteres acentuados 30 como escrever caracteres 25 conceitos básicos 24 dicas 26 letras maiúsculas 28 números 28 Preferências 336 preferências da Área para escrita 341 problemas ao usar 401 símbolos 31 sinais de pontuação 29 GSM pré-requisito para conexão 150 H Hardware periférico 10 Hardwares adicionais 10 Hiperlink. Consulte link Hoje. Consulte Data atual Hora atual 39 configuração da atual 303, 334 configuração de alarme 98 430 configuração de evento 94 configuração de preferência 333 formato 335 início e término para a tela de dia da Agenda 108 Horário de verão 333 HotSync configuração de opções 309–311 iniciar o Gerenciador 232 link com arquivos externos 37, 327 operação local 310, 320, 406 operação local no Mac 322 operação por infravermelho 323–326 operação via modem 311 operação via rede 314–318 operações usando a base 326, 343 operações usando a porta de infravermelho 323–326, 343–344 personalização 312, 313 preferências de botões 372 primeira operação 319–323, 327–329 problemas com 404–409 problemas com infravermelho 408 problemas de HotSync em rede 404 problemas inicializando o aplicativo 405 restauração de dados 394–395 sincronização de email 249 sincronizar contas ativas 232 softwares de transferência para sincronização de aplicativos 312–313, 395 softwares de transferência para sincronização de aplicativos, Mac 313 uso com outro PIM 73 I Ícone Abrir URL 282 alarme 98 aplicativo 43 Atualizar 285 Avança 283 bloqueio 34 bloqueio de função Ícone ativação de função 19 clipe de papel 189 Índice Conexão rápida 80 Conteúdo Web 287 de mensagens de email 189, 208 Dicas 22 dicas on-line 22 Email VersaMail 189 envelope rasgado 187 evento repetido 100 Gerenciador de HotSync 232 Início 284, 292 nota 62 Parar 285 Tutorial 5 Volta 283 Ícone de clipe de papel 189 Ícone de envelope 189 Ícone de envelope rasgado 187 Ícones de ação 281 Imagens alteração das preferências de download 293 comportamento no Navegador Web 279 cópia 290 IMAP adição de uma conta 154, 161, 168 caixa postal raiz 261 opções do servidor 156, 163, 170 sincronização ESMTP em 236 sincronização sem fio de pastas 272 sincronizar uma conta 236 Importação de dados 35–38 Informações sobre manutenção 391 Infravermelho Conexão com PC 343 conexões 343 operações de HotSync 323–326, 343–344 porta 8, 323 problemas com operações de HotSync por infravermelho 408 requisitos do computador 323 Inicialização de aplicativos 39 Inserção de dados importando de outros aplicativos 35–38 problemas com 401 usando o teclado do computador de mesa 35 Inserção de dados. Consulte Inserção de dados Instalação aplicativos 65–71 software de transferência para instalar aplicativos 312 Internet acesso ao Navegador Web 296 nome do usuário 346 seleção de conexão 347 senha 347 Intervalo de desativação automática 339 Intervalo de horas na tela de dia 108 IrCOMM 323, 343 IrDA (Infrared Data Association) 323 ISM (banda industrial, científica e médica) 415 ISP requerer APOP 261, 264, 265 requerer ESMTP 265 requisitos para 150 script de login 151 Itens. Consulte Lista de tarefas ou Despesas J Jogos 341 L Leitura de emails 178–190 Lembretes, listas 64 Letras estilo da fonte 63 Graffiti 2 23, 27 Letras maiúsculas área de escrita do Graffiti 2 28 Localização da tecla CAPS 16 Ligar o computador de mão botão de energia 9 exibição do nome do proprietário 373 problemas com 399 Limpeza Consulte também Exclusão Entradas da calculadora 86 lembretes 187 lista History 295 registros 52–53 Link 283, 284 Lista de tarefas abertura 141 431 Índice adição de dados de Contatos a registros 59 arquivos archive (.tda) 36 atribuição de prioridades a registros 142, 146 categorização de registros 53, 146 classificação de registros 62 criação de registros 49 data de conclusão 144–145 exclusão de registros 51, 101 exibição de lembretes 187 fontes 63 itens concluídos 145 limpeza de registros 52–53, 145 marcação de itens 143 menus 146 notas para registros 62 registros particulares 384 software de transferência para sincronização 312 visão geral 141 Lista, no Inicializador de aplicativos 43 Listas de seleção 22 Lixeira configuração da freqüência nas preferências 227 criação de outras pastas 200 esvaziamento automático 227 esvaziamento de email excluído 226–227 Local definição do principal 302, 303 definição do secundário 304 Localização informações em aplicativos 56–60 Localização da tecla Localizar 16 números de telefone 59 páginas visitadas 292 usando o aplicativo Localizar 58 versão do Navegador Web 299 Log de erros 232 Log de erros informativos 232 Lotus Notes, seleção como cliente de email 235 Lotus Organizer, importação de dados de 36 Luz de fundo, ajuste 12 Luz indicadora configuração 341 problemas 400 432 M MAPI estendido 234 Marcação de mensagens lidas/não lidas 227 Marcadores adição 286 edição 287 exclusão 288 visita a páginas 287 Marcas de exclamação na Lista de tarefas 145 Memorandos abertura 117 adição de dados de Contatos a registros 59 arquivos archive (.mpa) 36 arrastar memorandos para outros aplicativos 117 classificação de registros 61, 402 criação de registros 49 exclusão de registros 51, 101 fontes 63 menus 87, 119 registros particulares 384 revisão de memorandos 118 software de transferência para sincronização 312 Memorandos. Consulte Memorandos Memória Calculadora 86 cópia de texto para 290 limitações na lista Histórico 294 manipulação de conteúdo na 279 recuperação 52, 400 para transferência 410 Mensagens antigas, exclusão 223 Mensagens lidas, marcação 227 Mensagens não lidas, marcação 227 Menus 46–47, 48 Agenda 106, 308 barra de ferramentas de comandos 48 barra de menus 21, 46 comandos 47 comandos de menu 21 Contatos 82 Despesas 116 equivalentes de comandos (área para escrita do Graffiti 2) 47 escolha 47 Lista de tarefas 146 Índice localização da tecla 16 Memorandos 87, 119, 125 menu Editar 51 Palm Fotos 139 Preferências de dial-up 357 problemas 401 Mês (tela da Agenda) 107 Microsoft Exchange 5.0 234 Microsoft Outlook conexão com 405 sincronização com 234 Microsoft Outlook Express configuração para email 245 seleção como cliente de email 234 Modem desconexão automática 267 tempo limite 267 Modificação página inicial 292, 293 preferências de download de imagem 293 Moeda definição 113 para itens do Despesas 112 padrão 113 Mostrar toque de caneta 342 MPA (arquivo archive de Memorandos) 36 MultiMediaCard 7 Consulte também Cartão de expansão N Navegação na Web 282–286 Navegador 14 descrição 9 localização 8, 9 no VersaMail 275 pesquisa de registros de Contatos 57 rolagem 22 rolagem em Contatos 77 Navegador Web abertura 282 alteração da página inicial 292 alteração do tamanho da lista Histórico 294 alteração do tamanho da lista History 295 Connecting Preferences 296 conteúdo antigo 297 cookies 298 definição da lista History 292 download de imagem 293 exibição de conteúdo antigo 297 General Preferences 292 informações sobre a página salva 290 informações sobre marcadores 287 ir para a Página inicial 284 JavaScript 294 limitações de tamanho 295 limpar lista History 295 menus 299 número da versão 299 página inicial 292, 293 perguntar antes de conectar 297 preenchimento automático de formulários 297 preferências de download de imagem 293 Privacy Preferences 297 procura de texto 291 retorno a uma página da Web 283 retorno a uma página na lista Histórico 292 S na barra de título 289 salvamento de páginas 289 servidor de proxy 297 tamanho da lista History 294 velocidade da conexão, efeito na navegação 279 Web Preferences 292 Netscape 234 Nome do usuário 154, 161, 168 alteração 257 edição de uma conta 167 identificação do computador de mão 373 inserção 257 para ISP 346 sincronização de existente 148 Notas, anexar a registros 62 Notificações. Consulte Obtenção automática de email Número da porta 261, 263 Números área de escrita do Graffiti 2 28 separadores decimal e de milhar 335 433 Índice O Obtenção automática de email 181 agendamento 181 Conexões VPN 153 notificações 184 opções de notificação 185 problemas de recursos 189 Tela Lembretes 187 Obtenção de email verificação de novas mensagens 179 Ocultar registros 382 Organizer (GIP da Lotus) 36 Outlook, conexão com 405 P Padrão 280 categorias 41, 53 configuração para cookies 298 para preenchimento automático 297 moeda no Despesas 113 Pagamento, item do Despesas 112 página da Web atualização 285 exibição de conteúdo antigo 297 lista das visitadas 292 salva 288 Página inicial alteração 292 retorno a 284 retorno à 284 Páginas salvas abertura 289 definição 288 exclusão 290 exibição de informações sobre 286 renomeação 290 Páginas. Consulte páginas da Web Palm Fotos abertura 127 álbuns 135–136 cópia de fotos 134 cópia de fotos em outros aplicativos 127 detalhes da foto 132 exclusão de fotos 138 exibição de fotos 127 girar fotos 131 menus 139 434 organização de fotos 133–134 show de slides 130 software desktop 139 Tela de listagem 129 tela de miniaturas 128 transferência de fotos 137 Palm OS atualização 3 banco de dados 284 Palm Quick Install 66–70 Parada de um download 285 Pastas criação de novas 200 exibição de outras 192 PDB. Consulte banco de dados Palm OS Perdido computador de mão, contato para 78 registros 402 Perfil usuário móvel 327 VersaMail 237 Perfis de usuário, operação de HotSync com 329 Perguntas freqüentes problemas com aplicativos 402 problemas com email 413 Problemas com o HotSync 404 problemas com VPN 412 problemas com Wi-Fi 412 problemas de instalação do software 398 problemas de recarga 411 problemas de segurança 411 problemas de toque e escrita 401 problemas de transferência 410 problemas operacionais 399 Personalização do Navegador Web 292–297 Personalizar campos em Contatos 83 moedas e símbolos 113 Pesquisa de dados de Contatos para adicionar a outros registros 59 rolando na Lista de endereços 57 Pesquisa. Consulte Localização Pilha aviso 418–420 carregamento 392 duração e uso 392 economia de energia 339 economizar energia 363 Índice intervalo de desativação automática 339 medidor 39 não carrega 400 reciclagem 392 PIM (gerenciador de informações pessoais), uso do Gerenciador de HotSync com 73 Plug-ins 247, 356 Ponto de acesso 364 Porta de infravermelho. Consulte também Transferência e Infravermelho Porta serial 4, 310 Portas Infravermelho no computador de mão 323 seriais 4 USB 4 PPP 351 PRC. Consulte Aplicativos Preenchimento automático ativação 205 uso 204 Preenchimento automático, no Despesas 116 Preenchimento automático, no Navegação Web 297 Preferências Área para escrita 341–342 Atalhos 389–390 avançadas 227, 266 bancos de dados de email 271 Botões 372–373 Comunicação 332 Data e hora 333–334 Digitalizador 334 Energia 338–340 escolha 49 exclusão de email 229 Formatos 335 Gerais 331, 332 Graffiti 2 23 Lixeira 227 obtenção de email 229 Pessoais 332 Proprietário 373 Rede 345–357 Segurança 374–388 Serial 343–344 Sons e alertas 340 Teclado 338 Tema de cores 373 VPN 361 Wi-Fi 361–368 Preferências avançadas 227 preferências da Web alteração da página inicial 292 Connecting Preferences 296 conteúdo antigo 297 cookies 298 download com JavaScript 294 download de imagem 293 General Preferences 292 limpar lista History 295 perguntar antes de conectar 297 preenchimento automático de formulários 297 Privacy Preferences 297 servidor de proxy 297 tamanho da lista History 294 Preferências de botões 372–373 HotSync 372 mapeamento 372 Preferências de comunicação 332 Rede 345–357 Serial 343–344 VPN 361 Wi-Fi 361–368 Preferências de data e hora 333–334 Preferências de energia 338–340 Preferências de formatos 335 Preferências de tema de cores 373 Preferências do proprietário 373 Preferências gerais 186, 332–342 Área para escrita 341 configuração de alarme vibrador 341 configuração do LED de alarme 341 Data e hora 333–334 Digitalizador 334 Energia 338–340 Formatos 335 sons do alarme 340 sons do sistema 340 Teclado 336, 338 Preferências pessoais 332, 371 Atalhos 389–390 Botões 372–373 Segurança 374–388 Tema de cores 373 Preferências seriais 343–344 435 Índice Protocolo PPTP 357 tipo de alteração 257 Pulo para outra página da Web 283 Q Quick Install 66–70 R Rádio campo sinal 362 configurações Wi-Fi 361 informações sobre conexão 362 ligar e desligar 362 Rascunhos criação 200 salvar 205, 209 Reagendamento de eventos 98 Recarga da pilha 339 Recebimentos, registro no Despesas 111 Recortar texto 51 Recuperação programada de email. Consulte Obtenção automática de email Rede 802.11b 362 HotSync 316 ponto de acesso 364 preferências 345–357 preferências VPN 357 preferências Wi-Fi 361 problemas com VPN 412 problemas com Wi-Fi 412 problemas de HotSync em rede 404 Rede dial-up configurações de telefone 348 DNS primário 352 DNS secundário 352 nome do usuário 346 scripts de login 354–356 seleção de conexão 347 seleção de serviço 346 senha 347 tempo limite 351 Registros Agenda 94 Anotações 126 classificação 61 Contatos 57, 82 436 criação 49 definição 49 Despesas 60, 110 edição 50 encobrir particulares 375 escolha de categorias 53 exclusão 51, 101 exibição de uma categoria de 54 fontes 63 limpeza 52–53 Lista de tarefas 142 Memorandos 117 notas para 62 ocultar particulares 375, 382 particulares 382–384 perdidos 402 Pesquisa de telefone 59 pesquisar 57 tornar individuais visíveis 383 transferência 33–34 Registros particulares exibição e criação 382–384, 402 perdidos com senha esquecida 381 Reinicialização a frio 393, 399 Reinicialização a quente 393 Reinicialização do computador de mão localização do botão de reinicialização 10, 393 reinicialização a frio 393, 399 reinicialização a quente 392 Relógio internacional abertura 301 alarme 307 fuso horário 305 menus 308 opções de exibição 308 preferências de alarme 308 Remoção aplicativos 72 marcadores 288 páginas salvas 290 Software Desktop 73 Renomeação categorias 56 marcadores 287 páginas salvas 290 Índice Repetição do envio 206 Conexões VPN 153 modificação de mensagens durante 208 notificações 207 Resposta a um email 211 Restauração de dados Mac 395 Windows 394 RSA. Consulte criptografia S Salvar bancos de dados de email 271 dados 41, 49, 51 mensagens de email 225 Script de login 151, 354–356 Secure Sockets Layer Segunda-feira, para iniciar semana 335 Segurança alteração de senha 376 atalhos 388 configuração de uma dica de senha 375 exclusão de senha 376 Navegador Web 280 preferências 374–388 registros particulares 382–384 tornar registros individuais visíveis 383 Seleção data para evento 96 números de telefone em Contatos 78 texto 50, 51 Sem fio conexões 279, 296 freqüências suportadas 415 indicador de cobertura 275 nome do usuário do provedor de serviços 346 senha do provedor de serviços 347 Semana (tela da Agenda) 102–103, 335, 402 Senha 154, 161, 168 alteração 257, 376 edição de uma conta 167 esquecida 411 exclusão 376 para rede 347 Separador de milhar 335 Separador decimal 335 Serial solução de problemas 406, 407 Serial, solução de problemas 406, 408, 411 Serviço modelos 351, 356 seleção para rede 346 Serviço de email, serviço padrão para conta de email 176–177, 257 Servidor exclusão de mensagens do 227, 230 pasta de emails enviados 261 Servidor de email de entrada 154, 161, 162, 168, 169 alteração 259 Servidor de saída, configurações 154, 162, 169, 262 Símbolo tecla 16 na área de escrita do Graffiti 2 31 para moeda 112 Sinais de pontuação área de escrita do Graffiti 2 29 Sincronização de um nome de usuário existente 148 pastas IMAP 272 Sincronização de email 248–249 aplicativos de email para 234 atalhos 244 configuração de quantos dias 238 contas ativas 249 desativação da sincronização 249 log de erros 232 operação de HotSync 233 sincronização de várias contas 250 SSL e 250 telas de informações sobre a conta 243 Sistema requisitos 4 software de transferência 312 sons 340 sled de modem, pré-requisito para conexão 150 SMAPI (MAPI simples) 234 Software Desktop exibição do euro 115 link com arquivos externos 37, 327 remoção 73, 74 salvar dados excluídos em um arquivo archive 51 437 Índice Softwares de transferência atalhos 244 para sincronização de aplicativos 405, 312–313, 395 para sincronização de aplicativos, Mac 313–314 sincronização de várias contas 250 SSL e 250 telas de informações sobre a conta 243 Solução de problemas 397, 408, 414 Som alarme no computador de mão 186 problemas 400 SSL. Consulte Secure Sockets Layer Stylus arrastar com 14 toque com 13 Suporte técnico 397, 414 T Tab arquivos delimitados, importação de dados de 36 tecla 16 Tamanho máximo da mensagem email de entrada 157, 164, 171 servidor POP e IMAP 260 TCP/IP 345 TDA (arquivo archive de Lista de tarefas) 36 Tecla CAPS função 17 localização 16 Tecla Delete 17 Tecla Função bloqueio 19 localização 16 uso 19 Tecla Localizar 16 Tecla Toque de comando 48 Teclado atalhos no VersaMail 277 clique da tecla 337 computador de mesa 35 descrição 15 preferências 336, 338 pressionar e manter pressionada 337 438 remapeamento de teclas 337 tipo de teclado 16 velocidade de repetição das teclas 336 Teclado na tela 51 Tela alteração do tema de cores 373 calibragem 13, 334 cuidados com 391 em branco 399 toque com o dedo 9 Tela Comprimir dia 107 Tela Lembretes exibição 187 repetição do envio 207 tipos de lembretes 187 uso 187 Telefone configurações para o ISP ou o servidor de discagem 348 Pesquisa 59 seleção de números para a Lista de endereços 79 seleção de tipos de números 78 Tempo limite da conexão com o ISP ou o servidor 351 Texto arquivos, importação de dados de 36, 37 cópia 51 cópia e colagem em email 268 entrada. Consulte Inserção de dados fontes para 63 recortar 51 selecionar tudo 51 Texto automático. Consulte Atalhos do Graffiti 2 Tipos de conexão Acessório PalmModem, pré-requisito para 150 alteração em conta 257 conexão apenas para sincronização 149 conexão de rede 149 GPRS, pré-requisito para 150 GSM, pré-requisito para 150 sled de modem, pré-requisito para 150 Tomada para voz 10 Toque 13 Índice Transferência Consulte também Infravermelho localização da porta de infravermelho 8 problemas com 410 Travamento do computador de mão com uma senha 373, 378–380 U Uniform Resource Locator. Consulte endereço na Web URLs Consulte endereço na Web em mensagens de email 213 USB comunicação por infravermelho 326 Configurações da guia Local 310 porta 4 solução de problemas 406, 411 W Web Preferences uso 292 Wi-Fi adição de conexão 363 adição de criptografia WEP 368 conexão especial 366 conexão ponto a ponto 366 edição de conexão 363 exibição de informações sobre conexão 362 freqüências suportadas 415 ponto de acesso 364 preferências 361–368 suporte internacional 415 Windows, requisitos de sistema 4 V Vários destinatários 203 vCal 36, 37 vCard 36, 37 Velocidade 280, 285 VersaMail aplicativo 147–278 configuração de preferências para 229 ícones 189, 208 Visão geral do Navegador Web 279–281 Visita páginas da Web 282 páginas marcadas 287 VPN acessar email 152 conexão 360 configuração da conta 358 desconexão 361 descrição 357 editar conta 359 preferências 361 protocolo PPTP, Servidor, VPN 357 439 Índice 440
Download