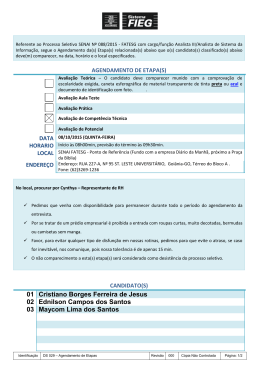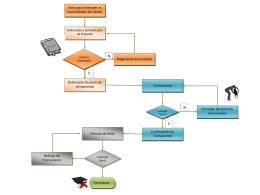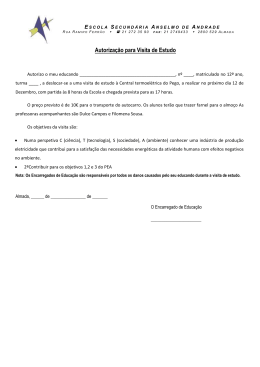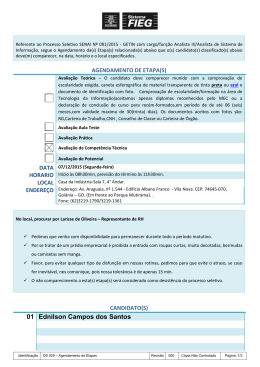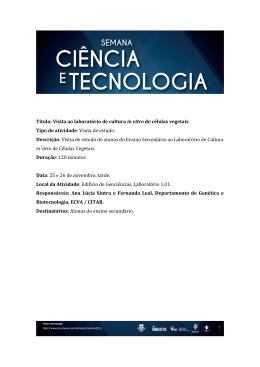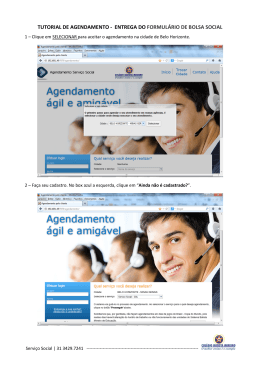ORG Manual Estoque - Versão 4.55.001 - 2ª Edição - 2012 13.6 AGENDA DE VISITAS O QUE É O sistema permite que façamos programações de atividades para os funcionários/usuários do sistema. Essas programações ficarão disponíveis para acesso de todos os usuários, com direito para tal, onde quer que acessem o sistema. ONDE CONFIGURAR É necessário que o usuário esteja definido para aparecer na agenda de visita, Acesse: Utilitários > Direitos > ABA Operacional > Campo Agenda de visita (S)/(N). É importante também configurar os direitos de cada usuário na agenda, quem poderá excluir agendamentos, remanejar, alterar descrição, etc. Para isso acesse: Utilitários > Direitos > Direitos de uso no sistema > Tele-Marketing . EXEMPLO 1 – Escolha a semana para a qual 1 2 3 4 deseja montar a Agenda. Mesmo que 5 escolha uma sexta feira, o sistema 6 7 8 9 irá montar a partir da segunda feira. Para pesquisar as agendas de semanas anteriores altere a data e clique em Montar Agenda. 2 – Determine o nome do funcionário / usuário para o qual deseja montar a Agenda. Caso não preencha nenhum nome deixando o campo em branco o sistema irá montar a Agenda de todos os usuários como mostrado ao lado. 3 – Podemos montar a Agenda de acordo com o setor dos usuários ou deixar em branco para que todos sejam relacionados. 4 – Depois de selecionado as opções clique em Montar a Agenda. 5 – A legenda para compromissos confirmados será: AZUL (Confirmados), VERDE (Realizados) e BRANCOS (Agendados sem confirmação). 6 – Será possível imprimir a Agenda individual de cada usuário. 7 – Clicando em Escolher Vendedor podemos realizar o agendamento sem a necessidade de montar a agenda. 8 – Podemos Filtrar/localizar agendamentos no período de uma semana através de diversos parâmetros. 9 – Para usuários em rede, após longos períodos com a agenda aberta, para atualizar as informações sobre agendamentos incluídos pode-se clicar em Refresh sendo desnecessário abrir e fechar a agenda. Já conhecemos os botões da Agenda de Visita, vamos agora marcar um compromisso para um dos usuários. www.geniusnt.com - E-mail:[email protected] - (71) 3503-1999 - Salvador - BA 2 Manual Estoque - Versão 4.55.001 - 2ª Edição - 2012 COMO AGENDAR 1 Para realizar um agendamento, com a Agenda 3 4 aberta, escolha o dia, o funcionário e execute um 2 duplo clique no campo em branco. 5 6 7 8 A tela ao lado aparecerá. 1 – Observe que será possível agendar um 9 10 11 compromisso para um Cliente já ativo ou um Cliente Potencial (tabela de Cliente Potencial). 2 – Podemos definir o funcionário para quem estamos marcando o compromisso. Caso você perceba que outro funcionário deve realizar a atividade é possível escolher outro nome e o agendamento irá para o funcionário escolhido. 3 – Registre dia e hora em que acontecerá o compromisso. Também podem ser alterados a qualquer momento. 4 – O campo Fim Visita deve ser preenchido pelo funcionário/usuário depois que o evento ocorrer a fim de alterar o status da visita na agenda e descrever o resultado do agendamento. 5 – Todos os agendamentos serão associados a um atendimento do Komunik que será exibido neste campo. 6 – É possível associar um valor ao agendamento que está sendo lançado e no Komunik criar um lançamento de contas a receber com emissão de Boleto. É uma função específica para quem cobra por visitas. 7 – Registre quem é o contato a ser procurado, caso haja. 8 – Registre o local onde será o agendamento. 9 – Neste campo aparecerá quem realizou o agendamento. Para futuras confirmações de detalhes. 10 – É recomendado que todos os agendamentos sejam confirmados e neste campo ficará quem confirmou o agendamento. 11 – Dados do cliente onde ocorrerá o agendamento. Depois que incluirmos as informações sobre local, data, contato, nome do cliente e funcionário, devemos preencher na ABA Observação qual o tema principal para o agendamento. Procure ser objetivo colocando os assuntos principais a serem discutidos e eventualmente caso seja necessário as informações poderão ser adicionadas. Com um duplo clique no campo Observação aparecerá uma tela para adição de assunto do agendamento. Depois de preenchido este campo, clique em Gravar. Observação: Sem o preenchimento do campo Observação o sistema não realiza o agendamento. www.geniusnt.com - E-mail:[email protected] - (71) 3503-1999 - Salvador - BA 3 Manual Estoque - Versão 4.55.001 - 2ª Edição - 2012 COMO CONFIRMAR UM AGENDAMENTO Execute um duplo clique sobre o compromisso que deseja confirmar. A tela ao lado aparecerá. Se o cliente confirma o agendamento clique em CONFIRMADO. No campo confirmou aparecerá o nome de quem fez a confirmação e na Agenda esse compromisso ficará na cor AZUL quando a mesma for montada novamente veja abaixo: COMO ALTERAR UMA VISITA MARCADA Depois que uma visita estiver agendada o usuários, com direitos, poderá alterar a mesma ou até cancelar a mesma. Execute um duplo clique sobre o agendamento. Se desejar alterar o membro de sua equipe que realizará a visita basta alterar o nome do Funcionário. Se desejar, poderá alterar também a Data e Hora da visita. Poderá ainda alterar a Observação da visita que é o motivo da mesma. Neste último caso o sistema permitirá que seja acrescentado ao assunto existente não sendo possível alterar o descrito anteriormente. COMO CONCLUIR UMA VISITA Depois que a visita for realizada o responsável deve concluir a mesma executando um duplo clique na visita, preenchendo os dados da ABA Conclusão da Visita e por último executando outro duplo clique no campo Fim da Visita. Clique em Gravar para sair. Observação: É importante que o atendimento gerado para essa visita também seja concluído. Verifique como realizar a conclusão de um atendimento. Por favor, verifique o tópico 13.8 deste manual. www.geniusnt.com - E-mail:[email protected] - (71) 3503-1999 - Salvador - BA 4
Download