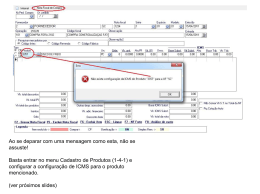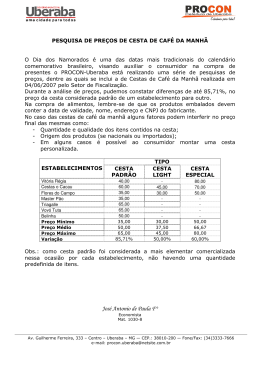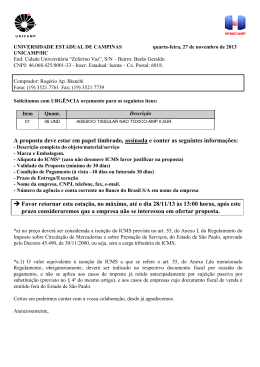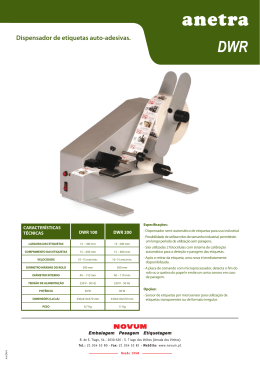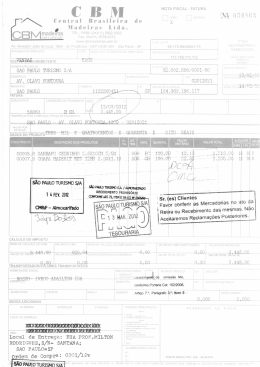Modulo 02
CGAINFORMÁTICA
Retwin
PRODUTOS
Produtos
2
Sumário
2.1 Produtos ............................................................................................................................................................. 3
2.1.1 Manutenção (Cadastro: inclusão , alteração e exclusão) ......................................................................... 3
2.1.2 Impostos do Produto .................................................................................................................................. 5
2.1.3 Nota Fiscal Eletrônica .................................................................................................................................. 6
2.1.4 Preços (compra, custo e venda) .................................................................................................................. 7
2.1.5 Produtos Pesáveis ....................................................................................................................................... 7
2.1.6 Micro Terminal ............................................................................................................................................ 8
2.1.7 Tabela Nutricional ....................................................................................................................................... 9
2.1.8 Inativos (Produtos Inativados) ................................................................................................................. 10
Figura 17 Tela de Manutenção de Produtos - Coluna para Inativar produtos ..................................................11
2.1.9 Secundários ...............................................................................................................................................11
2.2 – Relatórios (Resumido, inativos e inválidos) ..................................................................................................12
2.3 – Etiquetas (Somente para impressoras ARGOX ou ALLEGRO)........................................................................13
2.3.1 Etiquetas de Gôndola ................................................................................................................................13
2.3.2 Etiquetas de Código de Barras ................................................................................................................144
Figura 26 Emissão de Etiquetas de Código de Barras ........................................................................................14
2.3.3 Etiquetas de Ofertas .................................................................................................................................14
2.4 Desdobráveis ...................................................................................................................................................14
2.5 Composição de Produtos ................................................................................................................................15
2.6 Cestas de Produtos..........................................................................................................................................17
2.6.1 Tipos de cestas de produtos ..................................................................................................................... 17
2.6.2 Composição de Cestas de Produtos ..........................................................................................................18
2.6.3 Geração de Propostas de cestas de produtos ..........................................................................................19
2.7 ICMS por estado ..............................................................................................................................................21
2.8 Relatórios Diversos de Categorias ..................................................................................................................22
2.8.1 Relatório de Seções ..................................................................................................................................22
2.8.2 Relatório de Grupos .................................................................................................................................23
2.8.3 Relatório de Sub-Grupos ..........................................................................................................................23
2.8.4 Relatório de Segmentos ...........................................................................................................................24
2.8.5 Relatório de Sub-Códigos .........................................................................................................................24
2.8.6 Relatório de Alíquotas Fiscais .................................................................................................................. 25
2.8.7 Relatório de CST .......................................................................................................................................25
2.8.8 Relatório de NCM/SH ...............................................................................................................................27
2.8.9 Relatório de IVAs ......................................................................................................................................27
2.8.10 Relatório da Tabela Base de Cáculo do Crédito.......................................................................................27
2.9 Consulta Tributos ...........................................................................................................................................28
2.10 Alterar Tributos .............................................................................................................................................29
Produtos
3
2.1 – Produtos
2.1.1 – Manutenção (Cadastro: inclusão , alteração e exclusão)
Em Manutenção de Produtos (tela 052) é possível visualizar o cadastro de
produtos, total ou parcialmente. O cadastro de produtos é composto por várias
informações individuais como impostos, seções, frações, saldo de estoque, ou
coletivos como desdobráveis, compostos, em cestas, sub-código e etc.
Para incluir um produto em Manutenção de Produtos (tela 053),
conforme figura 2, existe um código interno denominado somente como Código
(primeiro campo), onde determina sua posição de cadastro e pode ser gerado
manual ou automaticamente (melhor opção). Neste código estão atrelado todas
as informações de um determinado produto. O código de barra (CB) (padrão
EAN13) que vem descrito nos produtos industrializados é utilizado pelo leitor de
CB no PDV para identificar o produto e trazer os seus dados para efetivar a venda.
Como os produtos fracionados não tem código de barras é possível codificar o
produto com o padrão EAN13 para ser reconhecido pelo PDV. O speed button ao
lado do campo de CB gera o primeiro código interno livre. O campo em azul Saldo
do item mostra o saldo total do produto.
Figura 1 - Menu de Produtos
A Descrição do produto deve ser padronizada para que todos os produtos sejam localizados
rapidamente pelo usuário, onde constem o tipo de produto, a marca, o volume e as variações (fragrâncias,
sabores, cores). O campo ao lado da descrição define a fração de venda do produto e o speed button ao lado
copia os dados de outro produto já cadastrado para orientação no cadastro de um novo produto.
O campo Reduzido contém 22 caracteres que correspondem ao limite do ECF (emissor de cupom
fiscal) e descreve o produto no cupom fiscal. O campo Etiqueta descreve o produto na etiqueta de gôndola e o
campo ao lado determina se emite ou não etiqueta para este produto (caso o preço do produto cadastrado seja
destacado de outra forma).
A Referência diferencia o produto para facilitar sua identificação. No campo Qtde Embalagem destaca
a quantidade na embalagem original antes da fração do produto (embalagem do fornecedor). Para localização ou
posição de produtos, no campo Gôndola pode criar uma codificação interna para a logística local. PIS/COFINS
determina a tributação destes impostos. Para maiores informações de produtos isentos de PIS/COFINS acesse
http://ftp.receita.fazenda.gov.br/PessoaJuridica/PisPasepCofins/RegIncidenciaNaoCumulativa.htm e/ou consulte
http://www.portalapas.org.br/IMAGENS/PDF_JURIDICO/pis_cofins_set09.pdf.
Est. Mínimo pode ser preenchido de forma manual ou sistêmica (modulo 06) destaca a quantidade
mínima de produto em estoque de acordo com o período determinado em Dias Cálculo correspondente ao
intervalo de fornecimento de produtos. Em Transfere, seleciona o produto que será transferido para filiais
(sistema multilojas). No caso de diferenças de preço de varejo e atacado, os produtos devem ser cadastrados
separados e destacados no campo Atacado. No campo? caso o produto estiver marcado como N (não), durante a
rotina de entrada de estoque (modulo 06) o saldo atualiza sem modificar os preços.
Saldo Loja mostra o saldo do produto em loja (quando controla estoque em depósito separadamente)
ou o saldo total (quando controlados juntos), neste caso o campo de saldo da primeira linha não aparece. Em %
Quebra entrada de estoque calcula a porcentagem de quebra natural de produto para dedução no controle de
estoque.
Produtos
4
Figura 2 - Cabeçalho de Inclusão dos Produtos
Sub-Código: Ferramenta para agrupar os cadastros de produtos iguais com variações de sabores,
fragrâncias, cores etc., para controle de preços de custo e venda. Composto por código e descrição que deve ser a
descrição do produto sem a sua variação. Para emissão de relatório ver item 2.8.5.
Fornecedor: Empresa que fornece o produto (Modulo 01).
Para melhor alocação do cadastro de produtos, existem três níveis de divisão de categorias de
produtos, sendo eles: Seção, Grupo e Subgrupo.
Seção: Divisão das atividades da empresa. Composto por código, descrição e margem de referência
para cálculo da margem. Para emissão de relatório ver item 2.8.1.
Grupo: Subdivisão da Seção. Composto por código, descrição, margem de referência (se preenchida,
anula a margem da divisão acima), previsão de venda, previsão de compra e previsão de margem/venda; com o
destacamento da Seção que este grupo pertence. Para emissão de relatório ver item 2.8.2.
Subgrupo: Subdivisão do Grupo. Composto por código, descrição e margem de referência (se
preenchida, anula a margem da divisão acima); com o destacamento do Grupo que este subgrupo pertence. Para
emissão de relatório ver item 2.8.3.
Segmento: Classificação de segmentação do produto. Composto por código e descrição. Para emissão
de relatório ver item 2.8.4.
Centro Custo: Cálculo de custos por departamento (Modulo 10).
Comprador: Funcionário encarregado de negociar determinados produtos (Modulo01).
Figura 3 - Primeira aba de informações do Produto
Produtos
5
2.1.2 – Impostos Saída
Tabela A: Integrante do Código de Situação Tributária (CST) a tabela A determina o código de origem
do produto. Para emissão de relatório ver item 2.8.7.
Tabela B: Também integrante do CST, a tabela B determina o código de tratamento tributário de ICMS
do produto.
Nota: O Código de Situação Tributária será composto de três dígitos na forma ABB, onde o primeiro
dígito indicará a origem da mercadoria, com base na Tabela A, e os segundo e terceiro dígitos a tributação pelo
ICMS, com base na Tabela B.
Tab. B (CPF): Válida somente para indústria que vende seus produtos diretamente à Pessoa Física.
Cod Simp Nac:
NCM/SH: A Nomenclatura Comum do MERCOSUL (NCM) adota uma sistemática de classificação com
base no Sistema Harmonizado de Designação e Codificação de Mercadorias, ou simplesmente “Sistema
Harmonizado (SH)”. Está dividida em 21 seções (Gênero) e 96 capítulos. A NCM/SH utiliza código composto de 8
dígitos, sendo que os 6 primeiros acompanham a nomenclatura internacional (Sistema Harmonizado).
A classificação na NCM/SH posiciona a mercadoria para todos os efeitos relativos ao comércio interno
e externo, como: tratamento administrativo, incidência de tributos, incentivos existentes, contingenciamentos,
inclusão em acordos internacionais. Facilita a comercialização, a análise e comparação das estatísticas.
Para maiores informações acesse http://www.receita.fazenda.gov.br/Aliquotas/DownloadArqTIPI.htm
e escolha a seção ou sumário para ver a classificação de produtos. Para emissão de relatório ver item 2.8.8.
ICMS Crédito: O crédito do ICMS advém do direito de abater das respectivas saídas o imposto pago na
aquisição de produtos, mercadorias e serviços para empresas em Regime Periódico de Apuração (RPA). Para
emissão de relatório ver item 2.8.6.
Alíquota ECF: ICMS de saída do produto impressa no cupom e nota fiscal. Item determinante para o
cálculo do imposto. Para maiores informações acesse http://www.fazenda.sp.gov.br/legislacao/, para consultas
acesse http://info.fazenda.sp.gov.br/NXT/gateway.dll?f=templates&fn=default.htm&vid=sefaz_tributaria:vtribut
IVA – Informado ou Calculado: IVA-ST (Índice de Valor Adicionado Setorial) é margem de valor
agregado obtida em pesquisas de mercado que estima o acréscimo de valor que a mercadoria terá até a venda ao
consumidor final. O IVA pode estar em regime de alíquota ou de pauta. Para produtos com regime de pauta basta
informá-lo no campo IVA pautado. No regime de Alíquota para o cálculo do IVA acontecer o Fornecedor deve
estar indicado como do Tipo: INDÚSTRIA (Modulo 01), o produto deve pertencer ao regime de tributação de ICMS
sob Substituição Tributária (ST) e a margem do IVA do produto cadastrada. O termo Informado e Calculado
determina como o IVA é tratado. Para emissão de relatório ver item 2.8.9.
Se Informado (usuário informa) o cadastro deve conter o IVA final para ser acrescido no valor do custo
do produto (fornecida pelo fornecedor de produtos), ou o campo “Código” deve conter o número “0” (zero) para
que seja calculada uma média sobre o valor do ICMS Substituição na nota fiscal sobre os produtos com ST. Neste
caso não necessita informar o ICMS original no cadastro.
Se Calculado (sistema calcula) o cadastro deve conter o MVA e o ICMS original para que seja calculado
pelo sistema. Indique corretamente os MVAs dos produtos adquiridos Dentro do estado (IVA) e Fora do estado
(IVA-AJUSTADO). Para maiores informações e consulta acesse
http://www.pfe.fazenda.sp.gov.br/st_legislacao_f.shtm.
Produtos
6
ICMS original: Mesmo o produto classificado com ST, existe uma alíquota de ICMS para o cálculo do
imposto deste produto que denomina ICMS original.
Figura 4 - Aba de Impostos do Produto
2.1.3 – Nota Fiscal Eletrônica
Para emitir Nota Fiscal Eletrônica, os produtos devem ter definidos: modalidade de determinação da
base de cálculo do ICMS, modalidade de determinação da base de cálculo do ICMS de substituição tributária,
situação tributária do PIS, o código da situação tributária do COFINS e situação tributária do IPI. Para
preenchimento destes campos basta selecionar as opções aplicáveis clicando nas setas de menu ao lado dos
campos e determinando as alíquotas cabíveis para cada situação (PIS e COFINS) e em EX_TIPI - tabela de
Incidência do Imposto sobre Produtos Industrializados - TIPI (para indústria).
Figura 5 - Aba de Nota Fiscal Eletrônica
Produtos
7
2.1.4 – Preços (compra, custo e venda)
No quadrante Preço Normal estão disponíveis as informações de custo para gerar o preço de venda,
contudo tais informações não são fixas e são atualizadas a cada entrada de estoque. O quadrante Preço Vip grava
o preço especial para clientes que contenham o cadastro na loja e antes de iniciar o registro de venda no PDV
esteja identificado ou através do código do cliente ou do cartão fidelidade. Caso a data estar registrada, o preço
especial somente será válido para aquela determinada data, desde que realize a transmissão correta dos dados.
Quadrante Preço Promoção pode ou não ser definido datas iniciais e finais para estabelecer uma promoção onde,
caso a data estar preenchida, durante o primeiro acesso ao sistema Retwin àquela data, um aviso de inicio ou
encerramento de promoção atualizam os preços correspondidos, desde que realize a transmissão correta dos
dados. No quadrante Dados Complementares, após inserir a porcentagem referente aos Impostos (tela 033 –
Modulo 04), em Venda Mínima demonstra o preço mínimo que o produto deveria ser vendido para cobrir as
despesas determinadas pela tela 033 obtendo o custo zero. A % Marg. Líquida determina a relação de venda
(atual) sobre a venda mínima (custo zero). O % markup demonstra a margem pelo preço de venda (a margem de
lucro é aplicada sobre o preço de custo). Nos campos % ICMS Débito e % ICMS Crédito replica os campos da aba
Impostos – ICMS Crédito / Alíquota ECF para demonstrar no cálculo de venda mínima possíveis diferenças de
apuração do ICMS. O campo Marg. Referência replica a margem de referência da Seção/Grupo/Subgrupo para
simples conferência.
Figura 6 - Aba de Preços do Produto
2.1.5 – Produtos Pesáveis
Quando se tratar de produto fracionado e/ou granel, vendidos através de balanças de pesos, no
início da inclusão dos dados o campo de código de barra deve ficar vazio (sem preenchimento) e ao
confirmar o cadastro o produto deve ser identificado como pesável ou unitário no campo Tipo, conforme
figura 7, sendo a Descrição do produto impresso na etiqueta de balança e a Validade que o produto terá
depois de vendido (campo obrigatório).
Figura 7 - Ao confirmar um produto como pesável - tela 059
8
Produtos
Para obter um relatório dos produtos
cadastrados em regime de Pesáveis (tela 124) acesse
ac
pelo menu principal (produtos – pesáveis – relatório),
filtre por seção, grupo e subgrupo e obtenha o
relatório conforme a figura 9.
Figura 8 – Relatório de Pesáveis
Figura 9 – Relatório em duas colunas
2.1.6 – Micro Terminal
Para empresas que trabalham com micro terminais podem definir por produto suas particularidades
de trabalho como cobrança
ça de taxa de serviço incluída no frente de caixa e característica (Módulo
(Mó
12). O campo
Setor determina para onde direcionar a impressão da informação (clicar
(clicar no ícone ao lado da imagem e abrirá
telas 283 e 284, conforme a figura 11. Obs: Campo Combo e ID dos itens no painel só devem ser preenchidos para
empresas que trabalham com o sistema Touch Screen.
Figura 10 - Aba de Micro Terminal
9
Produtos
Figura 11 - Cadastro de Setores para Micro Terminal
2.1.7 – Tabela Nutricional
Produtos que necessitam de informações nutricionais para emissão de etiquetas de produto ou de
gôndola preencham as informações Porção,
Porção Medida, Validade e Usado para e em Manutenção de Tabelas
Nutricionais (tela 367 e tela 368)) cadastre as tabelas que servirá de referência para a entrada de informações
nutricionais do produto. Indique no campo Tabela código da tabela desejada e preencha o campo Valor e VD %
de acordo com as normas da ANVISA, para maiores informações acesse http://www.anvisa.gov.br/,
http://www.anvisa.gov.br/ e para
consultas acesse http://www.anvisa.gov.br/rotulo/manual_industria.pdf.
http://www.anvisa.gov.br/rotulo/manual_indu
Figura 12 - Aba de Tabela Nutricional com o rodapé de confirmação de cadastro
Para obter um relatório das Tabelas
Nutricionais cadastradas (tela 369) acesse pelo
menu principal (produtos – tabelas nutricionais –
relatório) e obtenha o relatório 369 conforme a
figura 14.
Figura 13 – Relatório de Tabelas Nutricionais
10
Produtos
Figura 14 – Relatório dos itens de Tabelas Nutricionais
Para impressão de etiquetas de gôndolas com informações nutricionais (tela 021) ou etiquetas de
padrão PIMACO (tela 374) acesse pelo menu principal (produtos – tabelas nutricionais – etiquetas).
Informe
forme a opção desejada
para impressão (individual ou
Código de/até) e determine as
etiquetas a serem impressas.
Figura 15 - Impressão de etiqueta de Gôndola com informações nutricionais
Informe as condições para
imprimir as etiquetas PIMACO.
Figura 16 - Impressão de etiquetas PIMACO com informações nutricionais
do produto
2.1.8 – Inativos (Produtos Inativados)
Produtos que não tem reposição no estoque e não devem ser excluídos podem ser inativados através
da tela 52, conforme figura 17, teclando [ENTER] sobre o produto na coluna Inativo. Para reativá-lo pasta teclar
[ENTER] sobre o produto inativo.. Os produtos inativados serão transferidos para a tela 575, onde também poderá
ser reativado. Nota: Produtos inativos não são transmitidos para o PDV.
Produtos
11
Figura 17 - Tela de Manutenção de Produtos - Coluna para Inativar produtos
2.1.9 - Secundários
Ferramenta usada para auxílio de controle de estoque,
estoque, a Manutenção de Códigos Secundários (tela
055) pode ser acessada pela tela 052 conforme figura 17
1 (Button Secundário em barra de tarefas).
tarefas) Existem duas
opções para código Secundário:
ário: a Barra secundária e o cadastro de produto Secundário (tela 056), conforme
figura 18.
A Barra secundária é utilizada quando receber um produto de mesmo aspecto e característica, mas
com código diferente, por exemplo, um produto convencional com rótulo de promoção de fim de ano. Para não
gerar outro cadastro de produto, incluir o código de barras deste item como secundário
secundári do produto já cadastrado
(primário). Ao ler a barra secundária este produto será reconhecido como seu código primário – descrição, preço,
estoque etc.
O cadastro de produto Secundário é utilizado em duas ocasiões. A primeira quando o produto tem
modo e preço diferente de venda, mas o controle do estoque se dá através de um produto a exemplo o queijo
mussarela que pode ser vendido como peça/pedaço (primário) e fatiado (secundário), com preços diferentes e
controle de estoque somente na peça.
A segunda quando
ando a venda acontece por diferentes embalagens, definindo a quantidade a baixar, por
exemplo, uma lata de cerveja (primário) e uma caixa desta cerveja em lata (secundário – com quantidade a baixar
de 12 unidades), cada qual com seu preço, mas controle de estoque somente na unitária.
Figura 18 - Inclusão de Barra ou Produto Secundário
12
Produtos
Figura 19 – Inserir código do produto primário
Para emissão de Relatório de Código
secundário (tela 057) acesse pelo menu principal
(produtos – secundários – relatório). Determine o
produto desejado para obter um relatório
relatór individual
(conforme figura 20) ou deixe vazio para obter um
relatório de todos os produtos com algum código
secundário.
Figura 20
0 – Relatório de Produtos com uma barra secundária
2.2 – Relatórios (Resumido, inativos e inválidos)
Para relacionar os produtos escolha entre as opções:
opções Resumido, Inativos ou Inválidos. No Relatório
Resumido de Produtos (tela 054) defina os filtros a partir
parti dos parâmetros conforme figura 21:
Cada seleção se torna um filtro, podendo se
aproveitar de um ou vários tipos de filtro. Em Isento
PIS/COFINS pode selecionar entre as classificações ou
todos os produtos. Em Listar
istar escolha entre: todos, com
ou sem código
go de barras, atacado e tributos.
Apenas o item Agrupar não se trata de filtro e
sim de uma ferramenta de visualização de dados,
podendo ser agrupados por: Fornecedor, Alíquota,
Seção, Grupo, Subgrupo, Gôndola ou Sub-código.
A ordem de Visualização do relatório
rel
pode ser
numérica ou Alfabética. Pode selecionar ou dias sem
vendas ou sem compras, mas nunca os dois.
Figura 21 - Relatório Resumido de Produtos
O Relatório de produtos Inativos (tela 064),
064)
conforme a figura 22 relaciona os produtos inativados com
filtros podendo ser agrupado por Fornecedores, Sub-código,
Sub
Seção, Grupo, Sub-grupo ou Segmento.
Figura 22 - Relatório de Produtos Inativos
Produtos
Figura 23 - Relatórios de Produtos Inválidos para Transmissão
13
Em Relatório de Produtos Inválidos para
Transmissão (tela 065),, conforme figura 23,
23 relaciona
produtos que não são enviados para o PDV devido à
falta de informações imprescindíveis à venda como:
produto sem alíquota fiscal, sem preço de venda ou inativo.
Figura 24 – Relatório de produtos Inválidos para Transmissão
2.3 – Etiquetas (Somente
Somente para impressoras ARGOX ou ALLEGRO)
2.3.1- Etiquetas de Gôndola
Para a emissão de Etiquetas de Gôndola (tela 224),
224) conforme figura 25, através de filtros de seleção é
possível que seja emitido somente às etiquetas desejadas.
Caso um produto tenha variações em fragrância, cor ou sabor e existe um sub-código
sub
para este
produto, escolha se imprime uma etiqueta para cada produto ou se imprime
imprime somente uma etiqueta para todos
em Duplica Sub-Código Sim ou Não (respectivamente).
Figura 25 - Emissão de Etiquetas de Gôndola
Em Opções determina como será constituída a seleção. Individual deve escolher produto a produto
livremente. Código de/até
té imprime as etiquetas dos produtos com código interno entre o intervalo definido.
Reajustado de/até e Em promoção de/até imprime cada um no seu intervalo de tempo. Nota: A opção Direto pela
tela de preços é selecionada a partir das telas 052 e 068 – Manutenção
tenção de Produtos e Manutenção de Preços,
respectivamente (Button Etiquetas em barra de tarefas).
14
Produtos
2.3.2 – Etiquetas de Código de Barras
Na emissão de etiquetas de código de barras (tela 230), conforme figura 26
6, escolha a impressão com
ou sem o preço do produto no primeiro quadrante (Etiquetas 3 (três) colunas). No segundo (Imprime campo
gôndola), escolha se deseja que o campo Gôndola (cadastro de produto – tela 053) seja impresso.
impresso Em Opção filtre
o intervalo desejado
ejado para a impressão das etiquetas e alimente os dados para a definição do intervalo.
Figura 26 - Emissão de Etiquetas de Código de Barras
2.3.3 – Etiquetas de Ofertas
Para a emissão de etiquetas de ofertas (tela 231),
conforme figura 27, defina a descrição do produto (completa
ou reduzida), qual o tipo de etiqueta utilizada, digite o código
do produto e, caso deseje, otimize a descrição nas três linha.
Figura 27 - Emissão de Etiquetas de Ofertas
2.4 – Desdobráveis
Produtos desdobráveis (tela 350) decompõem um produto em subprodutos, como exemplo, no
departamento de açougue,, as carnes podem entrar como dianteiro bovino e após a desossa irá sair como
subprodutos: Acém, Paleta, Músculo etc. Por se tratar de produtos com variações do peso de cada subproduto,
essa ferramenta forma um padrão aproximado. Para incluir um produto a desdobrar (tela 351), conforme figura
28, o Produto (no exemplo o dianteiro) deve estar cadastrado e seu Peso total antes da desossa anotado. Em
Item adicione os subprodutos
dutos com seu peso resultante da desossa (Peso
(
item). Nesse
sse procedimento o Percentual
será usado nas entradas de nota como padrão para alimentar os subprodutos toda vez que um Incluir o peso de
um produto a ser desdobrado. Caso utilize a compensação de imposto
imposto sobre quebras, cadastre também osso e
sebo.
15
Produtos
Figura 28 - Tela de inclusão de Desdobramento de Produtos
2.5 – Composição de Produtos
A Composição de Produtos (tela 303),
303)
conforme figura 29, descreve a receita (ingredientes
(
utilizados) e o rendimento (para controle de estoque)
de um produto fabricado ou manipulado dentro da
Figura 29 - Inclusão de Produto Composto
empresa (produto final).
O produto final deve estar cadastrado assim como seus ingredientes. Para compor o produto final
(tela 304), conforme figura 30, identifique-o
identifique em Produto e preencha o rendimento da produção no campo Rende,
e Prioridade a ordem de produção das receitas.
receitas Inclua os ingredientes no campo Item,
Item preencha a quantidade a
ser utilizada e clique em {Adicionar}. Nota: No rodapé da tela exibe o custo total (soma dos custos dos
ingredientes) a margem e o preço da venda do produto composto. Ao termino clique em {Confirmar}.
Figura 30 - Composição de Produtos
Após o término da inclusão dos ingredientes, clique em Opção conforme destaque na figura 30, e
selecione a DESCRIÇÃO DA RECEITA para registrar passo-a-passo
passo
o procedimento da receita,
receita conforme figura 31.
16
Produtos
Figura 31 - Descreva a receita passo-a-passo
Para atualizar o preço do produto composto
alinhando com o preço dos ingredientes, clique no
Button Preços em barra de tarefas (tela 303) para abrir
a tela 305, conforme figura 32, e escolha entre (Sim)
atualiza preço de custo dos ingredientes e a margem e
mantém o preço de venda ou (Não) atualiza o custo
dos ingredientes e o preço de venda e mantém a
margem.
Figura 32 - Atualizando preço de Produto Composto
Para emissão de Relatório de Composição
de produtos (tela 306),, conforme figura 33, acesse
pelo menu principal (produtos – composição de
produtos – relatório)
elatório) e determine a seção, grupo
ou produto desejado para obter um relatório
individual conforme figura 34.
3
Figura 33 – Relatório de Composição de Produtos
17
Produtos
Figura 34 – Composição do produto com receita (teste)
2.6 – Cestas de Produtos
As cestas de produtos descrevem os
itens que compõem um kit ou uma cesta de
produtos, devendo definir o tipo (nome) da cesta e
compor seus itens.
2.6.1 – Tipos de cestas de produtos
Indique o código
ódigo do tipo da cesta (tela 161),
conforme figura 35, para inclusão/alteração ou deixe em
branco para inserir o primeiro numero vago. Em
Descrição preencha com o nome
me da cesta e em
Observação como desejar.
Figura 35 - Inclusão de Tipo de Cesta
Para emissão de relatório de tipos de
cestas de produtos (tela 162),
162) conforme figura
36, acesse pelo menu principal (produtos –
cestas de produtos – tipos – relatórios) e
Figura 36 – Relatório de tipos de cestas de produtos
obtenha o relatório 162 conforme figura 37.
3
Produtos
18
Figura 37 – Tipos de Cestas Cadastradas
2.6.2 – Composição de Cestas de Produtos
rodutos
Após criar o tipo de cesta de produtos é
necessário compor (tela 163),
163) conforme figura 38, com
os itens que formarão a cestas.
Figura 38- Inserir produtos para compor a cesta
Para compor (tela 164),, conforme figura 39, indique a Cesta (tipo) e adicione os itens em Produto e
suas respectivas quantidades para compor a cesta. Nota: No rodapé da tela exibe o custo total (soma dos custos
dos ingredientes) a margem e o preço da venda do produto composto. Ao termino clique em {Confirmar}.
Figura 39 - Composição de Cestas de Produtos
19
Produtos
Para atualizar o preço da cesta de
produtos alinhando com o preço dos itens, clique
no Button Preços em barra de tarefas (tela 163)
para abrir a tela 165,
165 conforme figura 40, e
indique a cesta a ser atualizada.
Figura 40 - Atualizando preço de Cesta de Produtos
Produto
Para emissão de relatório da composição de uma
determinada cesta de produtos (tela 167) acesse pelo
menu principal (produtos – cestas de produtos –
composição – relatórios) determine o tipo da cesta e
obtenha o relatório 167 conforme figura 42.
4
Figura 41 – Composição da Cesta
Figura 42 – Deixando o campo cesta vazio o relatório de todas as composições será exposto
Figura 43 - Propostas de Cestas
2.6.3 – Geração de Propostas de cestas de
produtos
A Geração de Propostas de Cestas de
Produtos (tela 166),
166) conforme figura 43,
multiplica o valor da cesta pela quantidade de
cestas desejadas e gera uma proposta
(orçamento) para oferecer ao cliente.
20
Produtos
Tecle [ENTER] no campo N° Proposta para gerar o primeiro numero vago, indique a Cesta a gerar
proposta, o Cliente e a quantidade.. Nota: No rodapé da tela exibe o custo total (soma dos custos dos
ingredientes) a margem e o preço da venda do produto composto. Ao termino clique em {Confirmar}.
Figura 44 - Inclusão de Propostas de Cestas
Para atualizar o preço da proposta da cesta
de produtos alinhando com o preço dos itens, clique no
Button Preços em barra de tarefas (tela 166)
16 para abrir a
tela 232, conforme figura 45, e indique a proposta a ser
atualizada.
Figura 45 - Atualizando Proposta
P
de Cesta de Produtos
Figura 46 – Relatório de Proposta de cesta de produtos
As Propostas de Cestas de Produtos podem
ser impressa (tela 186) como relatório ou gerada
em arquivo pdf com a opção de salvar para enviar
e-mail conforme o relatório 186 conforme figura
47.
Figura 47 - Relatório impresso ou gerado em .pdf da proposta gerada
21
Produtos
Para obter um relatório geral das propostas
(tela 187) determine o intervalo de datas e obtenha
o relatório 187 conforme a figura 49.
Figura 48 – Relatório geral de propostas
Figura 49 – Relatório geral de propostas de Cestas de Produtos
2.7 – ICMS por estados
Figura 50 - ICMS por estado
Para entrada de produtos com regime de
Substituição Tributária (ST) de ICMS (tela 133),
133)
conforme figura 50,, defina o produto, o estado (UF)
(
de origem, a Alíquota (05-ST)
(05
e as alíquotas Intra e
Interestaduais
uais de origem. Para a saída de produtos
com regime de Substituição Tributária (ST) de ICMS
ou regime normal de tributação, defina o produto,
o estado (UF) de destino, a Alíquota do estado de
origem e as alíquotas Intra e Interestaduais de
destino.
Para a emissão de relatórios com os produtos cadastrados com
ICMS fora de estado (tela 134) insira o código do produto ou
deixe vazio para listar todos e obtenha o relatório
relatór 134
conforme figura 52.
Figura 51 – Relatório de produtos cadastrados com ICMS de outro estado
Figura 52 - Relatório de ICMS por estado
Produtos
22
2.8 – Relatórios Diversos de Categorias
2.8.1 – Relatório de Seções
Para emissão de relatório de Seções (tela 172)
acesse pelo menu principal (produtos – seções –
relatórios – sintético) e obtenha o relatório 172
conforme figura 54.
Figura 53 – Relatório de Seções
Figura 54 – Relatório sintético de Seções
Para emissão de relatório da estrutura de
Seções, grupos e sub-grupos
grupos (tela 011) acesse pelo
menu principal (produtos – seções – relatórios –
analítico) e obtenha o relatório 011 conforme figura 56.
5
Figura 55 – Relatório completo de Seções
Figura 56 – Relatório Analítico das Seções com grupos e sub-grupos
23
Produtos
2.8.2 – Relatório de Grupos
Para emissão de relatório de Grupos (tela
175)) acesse pelo menu principal (produtos –
grupos – relatório) e obtenha o relatório 175
conforme figura 58.
Figura 57 – Relatório de
e Grupos
Figura 58 – Relatório de Grupos
2.8.3 – Relatório de Sub-Grupos
Para emissão de relatório de Sub-grupos
Sub
(tela 178) acesse pelo menu principal (produtos –
sub-grupos – relatório) e obtenha o relatório 178
conforme figura 60.
Figura 59 – Relatório de Sub-grupos
grupos
Figura 60 – Relatório de Sub-grupo
24
Produtos
2.8.4 – Relatório de Segmentos
Para emissão dee relatório de Segmentos (tela 312)
acesse pelo menu principal (produtos – segmentos –
relatório) e obtenha o relatório 312 conforme figura 62.
6
Figura 61 – Relatório de Segmentos
Figura 62 – Relatório de Segmentos
2.8.5 – Relatório de Sub-Códigos
Para emissão de relatório de SubSub
Códigos (tela 005) acesse pelo menu principal
(produtos – sub-códigos
códigos – relatório) e obtenha o
relatório 005 conforme figura 64.
Figura 63– Relatório de Sub-códigos
Sub
Figura 64 – Relatório de Sub-códigos
25
Produtos
2.8.6 – Relatório
rio de Alíquotas Fiscais
Para emissão de relatório de Alíquotas
Fiscais (tela 032) acesse pelo menu principal
(produtos – alíquotas fiscais – relatório) e obtenha
o relatório 032 conforme figura 66.
6
Figura 65 – Relatório de Alíquotas Fiscais
Figura 66 – Relatório de Alíquotas Fiscais
2.8.7 – Relatório de CST
Para emissão de relatório de CST
Tabela A origem da mercadoria (tela 008)
acesse pelo menu principal (produtos –
situação tributária (CST)
(CST – tabela A – relatório)
e obtenha o relatório 008 conforme figura 68.
Figura 67 – Relatório de CST tabela A
Figura 68 – Tabela A (Origem da Mercadoria)
26
Produtos
Para emissão de relatório de CST
Tabela B tributação pelo ICMS (tela 017) acesse
pelo menu principal (produtos – situação
tributária (CST) – tabela B – relatório) e
obtenha o relatório 017 conforme figura 70.
7
Figura 69 – Relatório de CST tabela B
Figura 70 – Tabela B (Tributação pelo ICMS)
Figura 71 – Relatório de Situação de Operação no
Simples Nacional
Para emissão de relatório de CST
Código de Situação da Operação no Simples
Nacional (tela 342) acesse pelo menu principal
(produtos – situação tributária (CST)
(CST – Código
de Situação da Operação no Simples Nacional –
relatório) e obtenha o relatório 017 conforme
figura 72.
Figura 72 –Situações da Operação no Simples Nacional
27
Produtos
2.8.8 – Relatório de NCM/SH
Para emissão de relatório de NCM/SH
(tela 386) acesse pelo menu principal (produtos –
classificação fiscal (NCM/SH) – relatório) e
obtenha o relatório 386 conforme
c
figura 74.
Figura 73 – NCM/SH
Figura 74 – Classificação Fiscal (NCM/SH)
2.8.9 – Relatório de IVAs
Para emissão de relatório de IVA (tela
327) acesse pelo menu principal (produtos – IVA
– relatório) e obtenha o relatório 327 conforme
figura 76.
Figura 75 – Relatório de IVA
2.8.10 – Relatório da tabela base de cálculo do Crédito
Para emissão de relatório da
Tabela Base de Cáculo do Crédito (tela 621)
acesse pelo menu principal (produtos – tabela
base de cálculo do crédito - relatório) e obtenha
o relatório 621 conforme figura 75B.
75B
Figura 75A – Relatório Base de Cálculo do Crédito
Figura 75B – Relatório Base de Cálculo do Crédito
Produtos
28
2.9 – Consulta Tributos
Em Consulta Base de Tributos (tela 392), conforme figura 30, na aba Tributos digite o código de barras
para consulta e tecle [ENTER].
Figura 76 – Relatório de IVA
cadastrados
Figura 30 – Consulta de Base de Tributos
Na aba Localizar, conforme figura 31, digite a descrição do produto para localizá-lo
localizá e tecle [ENTER].
Figura 31 – Consulta de Base de Tributos - Localizar
Produtos
29
Na aba Comparação Base/Cadastro, conforme figura 32, o sistema comparada tributos cadastrados pelo
cliente com a base fornecida pela CGA.
Figura 32 – Consulta de Base de Tributos –
Comparação Base/Cadastro
2.10 – Alterar Tributos
Em Alteração de Tributos (tela 010), conforme figura 33, é possível utilizar os filtros para trazer a listagem
de produtos. Para excluir os produtos, basta usar a tecla DELETE sobre o item escolhido. Na aba Novos valores
digite os valores nos campos os impostos que deseja alterar e depois clique no botão CONFIRMAR.
Figura 33 – Alteração de tributos
Download