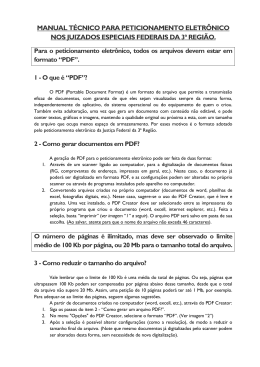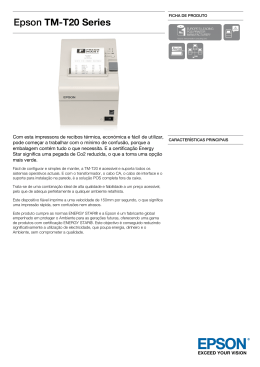Manual do Usuário Guia das Peças do Scanner Colocação de Originais do Scanner Use essas ilustrações para identificar as peças do scanner. Siga estes passos para colocar seus documentos, fotos, tiras de filme ou slides originais no scanner. Escaneamento de Originais Escaneamento de Projetos Especiais Siga as instruções passo a passo para escanear documentos ou fotos usando quaisquer dos métodos de escaneamento disponíveis. Siga essas instruções para projetos de escaneamento específicos que você pode precisar criar. Manutenção Solução de Problemas Siga estas diretrizes para manter e transportar seu scanner. Se tiver um problema ao usar seu scanner ou o software, procure soluções aqui. Especificações Técnicas Procure aqui detalhes técnicos sobre o seu scanner e acessórios. Segurança, Instrução de Descarte do Produto, Reciclagem e Garantia Limitada Direitos Autorais e Marcas Registradas Versões de Sistema Operacional Página Inicial > Guia das Peças do Scanner Guia das Peças do Scanner Use estas ilustrações para identificar as partes do scanner. Peças do Scanner Luz e Botões Página Inicial > Colocação de Originais do Scanner Colocação de Originais do Scanner Siga estes passos para colocar seus documentos, fotos, tiras de filme ou slides originais no scanner. Colocação de Documentos ou Fotos Colocação de Filme ou Slides (apenas Perfection V370 Photo) Página Inicial > Escaneamento de Originais Escaneamento de Originais Siga as instruções passo a passo para escanear documentos ou fotos usando quaisquer dos métodos de escaneamento disponíveis. Uso dos Botões do Scanner Uso do Document Capture Pro (for Windows)/Document Capture (for Mac OS X) Uso de Outro Programa de Escaneamento Modo do EPSON Scan Página Inicial > Escaneamento de Projetos Especiais Escaneamento de Projetos Especiais Siga estas instruções para projetos de escaneamento específicos que você pode precisar criar. Escaneamento para o SharePoint ou a Serviços na Nuvem Escaneamento para Arquivo PDF Uso do Scanner como uma Copiadora Escaneamento Direto para um E-mail Definição de um Programa para um Botão do Scanner Conversão de Documentos Escaneados em Texto Editável Ajuste da Imagem Escaneada Página Inicial > Manutenção Manutenção Siga estas diretrizes para manter e transportar seu scanner. Limpeza do Scanner Transporte do Scanner Configuração do temporizador Página Inicial > Solução de Problemas Solução de Problemas Resolução de Problema Se tiver um problema ao usar seu scanner ou o software, procure soluções aqui. Problemas do Scanner Problemas de Escaneamento Problemas de Qualidade do Escaneamento Desinstalação do Software de Escaneamento Onde Obter Ajuda Suporte Técnico da Epson Suporte Técnico para Outro Software Página Inicial > Especificações Técnicas Especificações Técnicas Procure aqui detalhes técnicos sobre o seu scanner e acessórios. Requisitos do Sistema Especificações do Scanner Nota: A Epson oferece um programa de recicalgem para produtos no fim de sua vida útil. Por favor, visite o site www.epson.com.br/coleta para obter informação sobre como devolver o seu produto para reciclagem. Página Inicial > Segurança Instruções de Segurança Importantes Restrições sobre Cópia Instrução de Descarte do Produto e Reciclagem Garantia Limitada Neste documento, avisos, alertas e observações indicam o seguinte: Aviso deve ser obedecido com cuidado para evitar que você se machuque. Cuidado deve ser observado para evitar danos ao equipamento. Observação contêm informações importantes e dicas úteis sobre a operação do produto. Leia todas essas instruções e siga todos os avisos e instruções marcados no scanner. Coloque o scanner próximo ao computador para que o cabo de interface chegue até ele com facilidade. Não coloque nem armazene o scanner ou o adaptador CA em ambientes externos, perto de sujeira ou pó excessivos, água, fontes de calor ou em locais sujeitos a choque, vibrações, alta temperatura ou umidade, luz solar direta, fontes de luz fortes ou mudanças rápidas de temperatura ou umidade. Não use com as mãos molhadas. Coloque o scanner e o adaptador CA perto de uma tomada elétrica onde o adaptador possa ser desconectado facilmente. Cuidado: Verifique se o adaptador CA cumpre os padrões de segurança locais relevantes. O cabo do adaptador CA deve ser posicionado para evitar danos, cortes, desgaste e dobras. Não coloque objetos sobre o cabo e não deixe que pisem ou passem por cima do adaptador CA ou do cabo. Tenha cuidado especial para manter o cabo reto no final e na ponta onde ele entra no adaptador CA. Use apenas o adaptador CA que vem com seu scanner. Usar outro adaptador pode causar incêndio, choque elétrico ou ferimentos. O adaptador CA é projetado para uso com o scanner com o qual foi incluído. Não tente usá-lo com outros equipamentos eletrônicos a menos que especificado. Use apenas o tipo de fonte de alimentação indicado na etiqueta do adaptador CA e sempre forneça energia diretamente de uma tomada elétrica padrão com o adaptador CA que atende aos padrões de segurança locais relevantes. Quando conectar este produto a um computador ou outro dispositivo com um cabo, verifique se os cabos estão na orientação correta. Cada conector tem apenas uma orientação correta. Inserir um conector na orientação errada pode danificar ambos os dispositivos conectados a ele. Evite usar tomadas do mesmo circuito de fotocopiadoras ou sistemas de controle de ar que sejam ligados e desligados regulamente. Caso utilize um cabo de extensão com o scanner, verifique se o valor nominal total em ampère do dispositivo conectado ao cabo não excede a capacidade nominal do mesmo. Veja também se a capacidade nominal dos dispositivos conectados à tomada não excede a capacidade nominal dela. Nunca desmonte, modifique ou tente consertar o adaptador CA, scanner, ou opção do scanner por si próprio exceto como especificamente explicado nos manuais do scanner. Não insira objetos em nenhuma abertura pois eles podem fazer contato com pontos de tensão perigosos e dar curto-circuito nas peças. Cuidado com perigos de choque elétrico. Se ocorrer dano ao plugue, substitua o cabo ou consulte um eletricista qualificado. Se houver fusíveis no plugue, certifique-se de substituí-los por fusíveis de nominação e tamanho corretos. Desconecte o scanner e o adaptador CA e busque pessoal de manutenção qualificado nas seguintes condições: O adaptador CA ou plugue está danificado; líquido entrou no scanner ou no adaptador CA; o scanner ou o adaptador CA caiu ou o gabinete foi danificado; o scanner ou o adaptador CA não funciona normalmente ou exibe uma mudança notável de desempenho. (Não ajuste controles que não foram cobertos nas instruções de operação.) Desconecte o scanner e o adaptador CA antes de limpar. Limpe apenas com um pano úmido. Não utilize limpadores em aerossol ou líquidos. Se não for usar o scanner por um longo período de tempo, certifique-se de desconectar o adaptador CA da tomada elétrica. AVISO: Os cabos fornecidos com este produto contêm produtos químicos, incluindo chumbo, que como é de conhecimento do Estado da Califórnia (Estados Unidos), causa defeitos congênitos e outros problemas de reprodução. Lave as mãos após manuseá-los. (Este aviso é fornecido de acordo com Proposition 65 in Cal. Health & Safety Code § 25249.5 e seguinte.) Restrições sobre Cópia Observe as seguintes restrições para garantir responsabilidade e uso legal do seu scanner. A cópia dos itens a seguir é proibida por lei: Notas de banco, moedas, títulos negociáveis emitidos pelo governo, ações governamentais e títulos municipais Selos não usados, cartões postais pré-selados e outros itens oficiais dos correios contendo postagem válida Selos emitidos pelo governo e títulos emitidos de acordo com procedimento legal Tenha cautela quando copiar os seguintes itens: Títulos negociáveis privados (certificados de ações, notas negociáveis, cheques, etc.), passes mensais, ingressos, etc. Passaportes, carteiras de motorista, certificados de saúde, passes de estrada, ticket refeição, etc. Observação: Copiar esses itens também pode ser proibido por lei. Aviso sobre o uso responsável de materiais protegidos por direitos autorais A Epson encoraja todos os usuários a serem responsáveis e respeitosos em relação às leis de propriedade intelectual ao usar qualquer produto da EPSON. Enquanto as leis de alguns países permitem a cópia limitada de materiais protegidos por direitos autorais sob determinadas circunstâncias, essas condições podem não ser tão abrangentes quanto algumas pessoas supõem. Entre em contato com seu conselheiro legal caso tenha quaisquer dúvidas a respeito da legislação de propriedade intelectual. Tempo padrão para o gerenciamento de energia dos produtos EPSON Este produto entrará em modo de repouso após um período sem ser usado. O intervalo para isso foi determinado em fábrica para garantir que o produto está de acordo com os padrões de eficiência de energia da Energy Star e não pode ser modificado pelo consumidor. Restrição sobre desmontar Você não pode desmontar, descompilar nem tentar extrair o source code de qualquer software incluído com este produto. Instrução de Descarte do Produto Este equipamento não pode ser descartado em lixo comum domiciliar. Quando for descartá-lo, favor encaminhá-lo a um Centro de Serviço Autorizado (CSA) da sua conveniência. Para encontrar seu CSA mais próximo, consulte a garantia da impressora na documentação doproduto na seção dos Centros de Serviços Autorizados ou na página http://global.latin. epson.com/Suporte, acessando o link do Suporte Técnico. Reciclagem A Epson preocupa-se com o meio ambiente e sabe que o planejamento para o futuro requer um forte compromisso ambiental. Para isso, nos empenhamos em criar produtos inovadores que são confiáveis, eficientes e recicláveis. Produtos melhores utilizando menos recursos naturais para ajudar a garantir um futuro melhor para todos. As embalagens deste produto – papelão, plástico, isopor e espuma – são recicláveis e podem ser entregues a cooperativas de reciclagem, postos de recolhimento de resíduos ou empresas recicladoras, para que se promova a destinação ambientalmente adequada das embalagens. Os materiais que compõem o produto – plásticos, metais, vidro, placa eletrônica, cartucho e lâmpada – são recicláveis. O produto não deve ser desmontado, mas sim, encaminhado para os Centros de Serviços Autorizados que darão o destino ambientalmente adequado. Consulte em nosso site – http:// global.latin.epson.com/br os Centros de Serviços Autorizados. A Epson alerta os consumidores que o descarte inadequado de embalagens e produtos pode prejudicar o meio ambiente. Os Centros de Serviços Autorizados podem receber equipamentos da marca Epson para destinação ambientalmente adequada. Conheça melhor nossas ações ambientais e o Programa de Coleta de Cartuchos (www.epson.com.br/coleta) em nosso site. Garantia Limitada Suporte técnico ao cliente A Epson do Brasil disponibiliza aos seus clientes e usuários dos seus produtos vários canais de comunicação para a obtenção de suporte técnico, informações sobre produtos e serviços. Para o download de drivers, manuais de usuário, consulta sobre garantia e demais informações técnicas, consulte a nossa página de Internet no endereço http://global.latin.epson.com/br no link do Suporte Técnico. Caso haja a necessidade de alguma informação complementar, localização de Centro de Serviço Autorizado, ou serviço não disponível na Internet, chame pelo telefone 4003-0376 (capitais e regiões metropolitanas) ou 0800-880-0094 (outras regiões) Ganhe tempo e economize dinheiro! Chame o Suporte Técnico da Epson. A maioria das dificuldades de uso dos equipamentos é possível resolver pelo telefone. Evite deslocamentos desnecessários, equipamento parado em fila de espera de assistência técnica. Certificado de garantia Este certificado de garantia é a sua segurança de ter adquirido um produto Epson comercializado através dos Distribuidores Oficiais designados pela EPSON DO BRASIL LTDA. Este documento é indispensável para o exercício da garantia em todo o território nacional através dos Centros de Serviços Autorizados Epson. Suporte Técnico (para equipamentos em garantia): 4003-0376 (capitais e regiões metropolitanas) ou 0800880-0094 (outras regiões) Termo de garantia limitada A EPSON DO BRASIL IND. E COM. LTDA, doravante designada “EDB, garante, nos termos aqui definidos, os produtos Epson comercializados em todo território nacional através de seus Distribuidores e Revendas Oficiais”. A responsabilidade da EDB abrange, atrav és de suas empresas credenciadas, a reparação do produto, substituição de partes e peças defeituosas e reparo de vícios de qualidade que o tome impróprio ou inadequado ao uso, utilizando-se sempre de peças que mantenham as especificações originais. A responsabilidade da EDB não abrange danos ao produto causados por: a. Operação em desacordo com as condições especificadas na documentação do produto, incluindo a utilizalão em ciclos de trabalhos acima da capacidade do equipamento. b. Inabilidade no uso ou uso indevido. c. Uso de rede el étrica em desacordo com a voltagem nominal do equipamento ou instalação inadequada. d. Transporte ou estocagem indevidos ou inadequados. e. Danos decorrentes de acidentes, quedas, fatos da natureza ou transporte em embalagem inadequada. f. Modificações não autorizadas pelo fabricante, número de série rasurado ou ausente. g. Serviços de manutenção realizados por pessoa física ou por empresas não credenciadas. h. Uso de acessórios ou peças fora de especificações técnicas equivalentes aos dos produtos genuínos Epson, que sejam considerados defeituosos ou inadequados ao produto. A presente garantia limitada é válida pelo prazo de 1 (um) ano, sendo (90 dias de garantia legal, mais 275 dias de garantia adicional do fabricante), para cobertura de defeitos de fabricação, exceto para itens de consumo (suprimentos) ou desgaste natural no decorrer da utilização do produto, tais como: cartucho de fita, cartucho de tinta, toner, feltros absorventes, lâmpadas e outros itens de reposição que contam com garantia de 30 (trinta) dias. Esses prazos começam a ser contados sempre a partir da data de emissão da nota fiscal da primeira aquisição do produto. No caso de troca do produto, como uma alternativa a sua reparação, o período da garantia do produto substituto será de no mínimo 90 dias (garantia legal) ou do saldo da garantia adicional remanescente do produto substituído quando maior de 90 dias. Esta garantia não cobre perdas e danos, lucros cessantes, manutenção de caráter preventivo ou qualquer perda resultante do uso ou da incapacidade de uso do produto, nem o custo de reparação ou substituição de qualquer outro bem que seja danificado. Todo o processo de assistência técnica se inicia através do contato com o Suporte Técnico ao usuário Epson através do telefone 4003-0376 (capitais e regiões metropolitanas) ou 0800-880-0094 (outras regiões) que ofereça as alternativas mais adequadas às necessidades do cliente ou reparação do produto. A modalidade de garantia tratada neste certificado é a balcão, ou seja, cabe aoo usuário e/ou proprietário do equipamento encaminhar sob a sua responsabilidade e custeio das despesas de transporte e seguro. Não existe nenhuma outra garantia além da expressa neste documento. Nenhum distribuidor, revendedor ou pessoa física tem o direito de estender ou modificar a presente garantia oferecida pela EDB. Fica reservado a EDB o direito de cancelamento desta garantia, no caso de constatação do descumprimento de quaisquer desses termos. EPSON DO BRASIL LTDA. Suporte Técnico: 4003-0376 (capitais e regiões metropolitanas) ou 0800-880-0094 (outras regiões) Atenção: A apresentação da nota fiscal de venda e deste certificado é indispensável para o atendimento em garantia. Aconselhamos o uso da embalagem original para transporte do referido equipamento. Para cima Página Inicial > Direitos Autorais e Marcas Registradas Direitos Autorais e Marcas Registradas Nenhuma parte desta publicação pode ser reproduzida, armazenada em sistemas de recuperação ou transmitida de alguma forma ou meio eletrônico, mecânico, fotocópia, gravação ou qualquer outro sem a autorização prévia por escrito da Seiko Epson Corporation. Não se assume nenhuma responsabilidade de patente com respeito ao uso da informação aqui contida. Também não se assume qualquer responsabilidade por danos resultantes do uso da informação aqui contida. Nem a Seiko Epson Corporation nem suas subsidiárias deverão ser responsabilizadas pelo comprador deste produto ou por terceiros por danos, perdas, custos ou gastos para o comprador ou terceiros decorrentes de: acidente, uso inadequado, ou abuso deste produto ou alterações, consertos ou modificações não autorizados a este produto. A Seiko Epson Corporation isenta-se da responsabilidade por danos ou problemas decorrentes da utilização de qualquer produto opcional ou suprimentos que não possuam a designação "produtos originais" ou "produtos Epson aprovados" por parte da Seiko Epson Corporation. EPSON® e Perfection® são marcas registradas e EPSON Exceed Your Vision® é uma logomarca registrada de Seiko Epson Corporation. Micro Step Drive é uma marca comercial de Epson America, Inc. Microsoft®, Windows®, e Windows Vista® são marcas registradas de Microsoft Corporation. Adobe®, Adobe Reader®, Acrobat®, e Photoshop® são marcas registradas de Adobe Systems Incorporated. Apple®, ColorSync®, e Macintosh® e Mac OS® são marcas registradas de Apple Inc. ABBYY® e ABBYY FineReader® nomes e logos são marcas registradas de ABBYY Software House. MediaImpression® é uma marca registrada e Scan-n-Stitch Deluxe™ é uma marca registrada da ArcSoft Incorporated. PRINT Image Matching™ e o logo PRINT Image Matching são marcas registradas da Seiko Epson Corporation. Intel® é uma marca registrada da Intel Corporation. PowerPC® é uma marca registrada da International Business Machines Corporation. O software EPSON Scan é em parte baseado no trabalho de Independent JPEG Group. libtiff Direitos Autorais © 1988-1997 Sam Leffler Direitos Autorais © 1991-1997 Silicon Graphics, Inc. Permissão para usar, copiar, modificar, distribuir e vender esse software e sua documentação para qualquer finalidade está aqui garantido sem taxas, contanto que (i) as notificações de direitos autorais acima e essa notificação de permissão apareçam em todas as cópias do software e documentação relacionada e (ii) os nomes de Sam Leffler e Silicon Graphics não possam ser usados em nenhuma propaganda ou publicidade relacionada ao software sem permissão específica prévia por escrito de Sam Leffler e Silicon Graphics. O SOFTWARE É FORNECIDO "SEM ALTERAÇÃO" E SEM GARANTIA DE NENHUM TIPO, EXPRESSA, IMPLÍCITA OU DE OUTRO TIPO, INCLUINDO SEM LIMITAÇÃO, NENHUMA GARANTIA DE COMERCIALIZAÇÃO OU ADEQUAÇÃO PARA UM DETERMINADO FIM. EM NENHUM CASO, SAM LEFFLER OU A SILICON GRAPHICS DEVERÃO SER RESPONSABILIZADOS POR NENHUM DANO ESPECIAL, INCIDENTAL, INDIRETO OU CONSEQUENCIAL DE NENHUM TIPO, OU NENHUM DANO RESULTANTE DA PERDA DE USO, DADOS OU LUCROS, SEJAM OU NÃO AVISADOS DA POSSIBILIDADE DE DANO E EM NENHUMA TEORIA DE RESPONSABILIDADE DECORRENTE DE OU EM CONEXÃO COM O USO OU DESEMPENHO DESSE SOFTWARE. Aviso Geral: Outros nomes de produtos usados neste documentos são somente para fins de identificação e podem ser marcas comerciais de seus respectivos proprietários. A Epson rejeita quaisquer direitos sobre essas marcas. A informação aqui contida está sujeita a modificações sem aviso prévio. 5/13 © 2013 Epson America, Inc. CPD-37452R2 Página Inicial > Versões de Sistema Operacional Versões de Sistema Operacional Neste manual são usadas as seguintes abreviações. Windows se refere a Windows 7, Vista, XP e XP x64. Windows 7 se refere a Windows 7 Home Basic, Windows 7 Home Premium, Windows 7 Professional e Windows 7 Ultimate. Windows Vista se refere a Windows Vista Home Basic Edition, Windows Vista Home Premium Edition, Windows Vista Business Edition, Windows Vista Enterprise Edition e Windows Vista Ultimate Edition. Windows XP se refere a Windows XP Home Edition, Windows XP Professional x64 Edition e Windows XP Professional. Macintosh se refere a Mac OS X. Mac OS X se refere a Mac OS X 10.5.8, 10.6.x, 10.7.x ou 10.8.x. Página Inicial > Guia das Peças do Scanner Peças do Scanner Observação: As peças descritas nesta seção se aplicam aos scanners EPSON Perfection V37 e EPSON Perfection V370 Photo a não ser que seja especificado do contrário. a. tampa do scanner a. cobertura de documento (apenas EPSON Perfection V370 Photo) b. vidro do scanner c. carrossel (no vidro do scanner) a. janela de unidade de transparência (apenas EPSON Perfection V370 Photo) a. conector de interface USB b. entrada de energia Página Inicial > Guia das Peças do Scanner Luz e Botões Luz Botões O scanner tem quatro botões para operações de escaneamento. A luz de estado indica se o scanner está funcionando normalmente. Observação: A ilustração nesta seção é para o EPSON Perfection V370 Photo, mas as descrições também se aplicam ao EPSON Perfection V37. a. Botão E-mail b. Botão PDF c. Botão Copiar d. Botão de energia / e. Luz de estado Iniciar Luz A luz de estado está entre o botão Cor Verde Estado Indicador Ligado Piscando Laranja Piscando de energia / Iniciar e o botão PDF. Significado Pronto para escanear imagens. Inicializando ou escaneando. Ocorreu um erro. Consulte A Luz de Estado Está Piscando para mais informações. (Nenhuma) Desligado O scanner está desligado. Para cima Botões Antes de usar os botões do scanner, certifique-se de que instalou o EPSON Scan e EPSON Event Manager. Botão de energia / Iniciar Função de energia Iniciar Liga o scanner se pressionado uma vez. Desliga o scanner se pressionado por 3 segundos quando o scanner estiver ligado. (Você não pode desligar o scanner quando o software de escaneamento estiver rodando.) O EPSON Scan inicia. Copiar O utilitário de cópia inicia. E-mail O EPSON Scan escaneia automaticamente, depois aparece a janela Enviar Arquivo Via E-mail. PDF Aparece a janela de escaneamento para PDF. Consulte Uso dos Botões do Scanner. Para cima Página Inicial > Colocação de Originais do Scanner Colocação de Documentos ou Fotos Colocação de Documentos ou Fotos no Vidro do Scanner Colocação de Documentos Grandes ou Espessos Antes de escanear um documento, lembre-se de respeitar as leis de direitos autorais dos proprietários. Não escaneie imagens ou texto publicados sem antes verificar seus direitos autorais. Cuidado: Não coloque objetos pesados no vidro do scanner e não pressione o vidro com muita força. Observação: A maioria das ilustrações nesta seção mostram a EPSON Perfection V370 Photo, então podem ser ligeiramente diferentes do EPSON Perfection V37. As instruções são as mesmas, a menos quando especificado. Colocação de Documentos ou Fotos no Vidro do Scanner Abra a tampa do scanner. EPSON Perfection V370 Photo: Certifique-se de que a cobertura de documento está instalada dentro da tampa. Se não estiver instalada, consulte Substituição da Cobertura de Documento para mais detalhes. a. cobertura de documento Coloque se documento ou foto com a face para baixo no vidro do scanner. Certifique-se de que o canto superior esquerdo do documento ou foto está encostado no canto do scanner, próximo à marca da seta. Observação: Se estiver escaneando várias fotos de uma vez, posicione cada foto com pelo menos 20 mm de distância entre elas. Feche a tampa do scanner gentilmente para que seu original não se mova. Observação: Sempre mantenha o vidro limpo. Não deixe fotos no vidro para um longo período de tempo pois elas podem grudar no vidro. Para cima Colocação de Documentos Grandes ou Espessos Quando escaneia um documento grande ou espesso, você pode abrir a tampa do scanner até o fim para que ele fique plano no scanner. Abra a tampa do scanner. Puxe a tampa do scanner para cima. Coloque a tampa deitada próxima ao scanner. Observação: Quando escanear sem a tampa do scanner, pressione seu documento gentilmente para que ele fique plano. Quando terminar de escanear, recoloque a tampa do scanner na ordem contrária em que a removeu. Para cima Página Inicial > Colocação de Originais do Scanner Colocação de Filme ou Slides (apenas EPSON Perfection V370 Photo) Remoção da Cobertura de Documento Colocação de Filme no Suporte Colocação de Slides no Suporte Armazenamento de Suporte de Filme Substituição da Cobertura de Documento Remoção da Cobertura de Documento Para escanear tiras de filme ou slides, você precisa remover a cobertura de documento da tampa do scanner. Isso revela a janela de unidade de transparência para que seu scanner possa usá-la para escanear filme ou slides. Abra a tampa do scanner e deslize a cobertura de documento devagar para removêlo. Use um pano macio para limpar a janela de unidade de transparência e o vidro do scanner antes de colocar filme ou slides. a. janela de unidade de transparência Para colocar filme para ser escaneado, consulte Colocação de Filme no Suporte. Para colocar slides para serem escaneados, consulte Colocação de Slides no Suporte. Para substituir a cobertura de documento, consulte Substituição da Cobertura de Documento. Para cima Colocação de Filme no Suporte Abra a tampa do suporte de tira de filme de 35 mm. Coloque sua tira de filme até o fim do suporte de filme com a base brilhante voltada para baixo. Suas imagens e quaisquer palavras nas tiras de filme devem aparecer ao contrário no lado que está voltado para cima. Observação: Segure a borda do filme gentilmente ou use luvas quando tocar no filme; caso contrário, você poderá danificar o filme. Certifique-se de que os adesivos brancos na parte de trás do suporte de filme e as áreas em volta deles não estão arranhados, empoeirados ou cobertos de nenhum jeito. Se as áreas estão obscuras, o scanner pode ter dificuldade em reconhecer seu filme no Modo Automático. Não cubra os pequenos orifícios no suporte de filme. Feche a tampa e pressione-a até ouvir um clique. Depois, pressione todas as bordas da tampa para prendê-la. Certifique-se de que a tira de filme está colocada como mostrado. Coloque o suporte de filme no vidro do scanner para que fique alinhado como mostrado. Certifique-se de que a guia com o ícone de filme no suporte se encaixa na área com o mesmo ícone no scanner. Certifique-se de que removeu a cobertura de documento. Consulte Remoção da Cobertura de Documento. Feche a tampa do scanner. Para escanear seu filme, consulte Uso dos Botões do Scanner. Quando terminar de escanear filmes, certifique-se de recolocar a cobertura de documento antes de escanear documentos ou fotos. Consulte Recolocação da Cobertura de Documento. Para cima Colocação de Slides no Suporte Você pode escanear até quatro slides de 35 mm de uma vez usando a porção deslizante do suporte de filme. Observação: Você não pode escanear slides negativos com o Modo Automático. Certifique-se de que os adesivos brancos na parte de trás do suporte de filme e as áreas em volta deles não estão arranhados, empoeirados ou cobertos de nenhum jeito. Se as áreas estão obscuras, o scanner pode ter dificuldade ao reconhecer seus slides no Modo Automático. Não cubra os pequenos orifícios no suporte de filme. Coloque o suporte de filme no vidro do scanner para que fique alinhado como mostrado. Certifique-se de que a guia com o ícone de slide no suporte se encaixa na área com o mesmo ícone no scanner. Coloque até quatro slides no suporte de filme com a base brilhante voltada para baixo. Sua imagens devem aparecer ao contrário no lado voltado para cima. Suas imagens devem ser orientadas como mostrado. Observação: Certifique-se de colocar o lado longo do slide no suporte de filme como mostrado acima. Certifique-se de que removeu a cobertura de documento. Consulte Remoção da Cobertura de Documento. Feche a tampa do scanner. Para escanear seu filme, consulte Uso dos Botões do Scanner. Quando terminar de escanear slides, certifique-se de recolocar a cobertura de documento antes de escanear documentos ou fotos. Consulte Recolocação da Cobertura de Documento. Para cima Armazenamento de Suporte de Filme Quando não estiver usando o suporte de filme, você pode armazená-lo dentro da tampa do scanner. Abra a tampa do scanner e remova o cobertura de documento. Consulte Remoção da Cobertura de Documento para mais detalhes. Deslize o suporte de filme na tampa do scanner. Substituição a cobertura de documento. Consulte Substituição da Cobertura de Documento para mais detalhes. Para cima Recolocação da Cobertura de Documento Recoloque a cobertura de documento deslizando-o nas fendas na tampa do scanner. Certifique-se de que a superfície branca esteja voltada para fora. Para cima Página Inicial > Escaneamento de Originais Uso dos Botões do Scanner a. Botão E-mail b. Botão PDF c. Botão Copiar d. Botão de energia / Iniciar Você pode começar a escanear pressionando os seguintes botões no scanner. O botão Iniciar permite iniciar o EPSON Scan. Consulte o Modo do EPSON Scan para mais detalhes. O botão PDF permite que você escaneie vários originais e salve-os como um arquivo PDF no seu computador. Consulte Escaneamento para um Arquivo PDF para mais detalhes. E-mail permite que você anexe um arquivo de imagem a um e-mail. Consulte Escaneamento Direto O botão para um E-mail para mais detalhes. O botão Copiar permite que você use seu scanner junto com uma impressora conectada ao seu computador assim como usa uma copiadora. Consulte Uso do Scanner como uma Copiadora para mais detalhes. Página Inicial > Escaneamento de Originais Uso do Document Capture Pro (para Windows)/Document Capture (para Mac OS X) Observação: Para detalhes sobre o software, consulte a ajuda do Document Capture Pro/Document Capture. No Windows, selecione o ícone do botão Iniciar ou Iniciar > Todos os Programas ou Programas > EPSON Software > Document Capture Pro. No Mac OS X, selecione Aplicações > Epson Software e, em seguida, clique duas vezes em Document Capture. No Windows, clique em Digitalizar na janela principal. No Mac OS X, clique no ícone Digitalizar na janela principal. Faça as configurações necessárias, clique em Digitalizar. Verifique as imagens escaneadas e, em seguida, edite a imagem conforme necessário. No Windows, ao concluir a verificação, clique em Destino ou Salvar Como. No Mac OS X, ao concluir a verificação, clique no ícone Destino. Faça as configurações necessárias e, em seguida, clique em OK. Página Inicial > Escaneamento de Originais Uso de Outro Programa de Escaneamento Você pode usar qualquer programa de escaneamento compatível com TWAIN, como Adobe Photoshop Elements, para escanear com seu scanner. Abra o programa, selecione EPSON Scan e Digitalizar. Quando terminar o escaneamento, a imagem escaneada aparecerá no seu programa de escaneamento para que você possa modificar, imprimir e salvar. Inicie um programa de escaneamento compatível com TWAIN. Clique duas vezes no ícone do programa na sua área de trabalho, se disponível, ou faça o seguinte. Windows: Selecione o botão de início ou Iniciar > Todos os Programas ou Programas > pasta do programa > ícone do programa. Mac OS X: Abra Aplicativos no seu disco rígido, selecione a pasta do programa e clique duas vezes no ícone do programa. Siga um destes passos. Adobe Photoshop Elements: Windows: Clique em Edit and Enhance Photos (Editar e melhorar fotos), abra o menu File (Arquivo), selecione Import (Importar) e selecione seu scanner. Mac OS X: Clique em Close (Fechar) na janela de boas-vindas, caso apareça, abra o menu File (Arquivo), selecione Import (Importar) e selecione seu scanner. ArcSoft MediaImpression: Clique em Photos (Fotos), clique em Acquire (Obter) e selecione seu scanner. ArcSoft PhotoImpression: Windows: Clique em Get Photos (Obter fotos), clique em Acquire from Scanner (Obter do scanner) e selecione seu scanner. Mac OS X: Abra o menu File (Arquivo), selecione Get Photo (Obter foto), selecione Camera/Scanner e selecione seu scanner. ArcSoft Scan-n-Stitch Deluxe (apenas Windows): Selecione seu scanner em Selected Scanner (Scanner selecionado) e depois clique em Scan Page (Escaear página). Pronto! PageManager: Abra o menu File (Arquivo), selecione Select Origin (Seleção de Origem) e selecione seu scanner. Em alguns programas, é preciso selecionar primeiramente o scanner como “origem”. Caso a opção de Seleção de Origem seja apresentada, marque-a e selecione o seu scanner primeiro. Observação para usuários do Windows 7, Vista e XP: Não escolha a opção WIA para o seu scanner a partir da lista Import ou Acquire; você não será capaz de usar todos os recursos do seu scanner. A janela do EPSON Scan abrirá automaticamente. Consulte o Modo do EPSON Scan para mais detalhes. Depois de escanear, sua imagem escaneada é exibida na janela do programa. Se o EPSON Scan não fechar automaticamente depois de escanear, clique em Fechar para fechar a janela do EPSON Scan e ver suas imagens na janela do programa. Página Inicial > Escaneamento de Originais Modo do EPSON Scan O EPSON Scan oferece vários modos de escaneamento. Modo Automático permite que você escaneie rápida e facilmente sem selecionar quaisquer configurações ou pré-visualizar sua imagem. Modo Automático é melhor quando precisar escanear seus originais em 100% do tamanho e você não precisa pré-visualizar as imagens antes de escanear. Você pode restaurar cores desbotadas ou remover marcas de pó em Modo Automático. Este é o modo padrão no EPSON Scan. Consulte a Ajuda do EPSON Scan para mais detalhes. O Modo Casa permite personalizar algumas configurações de escaneamento e verificar seus efeitos com uma imagem de pré-visualização. O Modo Casa é ideal para pré-visualizar imagens de seus originais antes de escaneá-las. Você pode dimensionar a imagem enquanto escaneia, ajustar a área de escaneamento e ajustar várias configurações da imagem, incluindo restauração de cor, remoção de pó e correção de contraluz. Consulte a Ajuda do EPSON Scan para mais detalhes. Modo Escritório permite que você selecione configurações rapidamente para escanear documentos de texto e verificar seus efeitos com uma pré-visualização da imagem. Consulte a Ajuda do EPSON Scan para mais detalhes. Modo Profissional dá controle total das configurações de escaneamento e permite que você verifique seus efeitos com uma imagem de pré-visualização. Modo Profissional é melhor quando você quer pré-visualizar sua imagem e fazer correções detalhadas e grandes antes de escanear. Você pode aumentar a nitidez, corrigir cor e melhorar sua imagem com uma gama de ferramentas, incluindo restauração de cor, remoção de pó e contraluz. Consulte a Ajuda do EPSON Scan para mais detalhes. Para mudar o modo de escaneamento, clique na seta na caixa de Modo no canto superior direito da janela do EPSON Scan. Depois selecione o modo que deseja usar na lista que aparece. Observação: O modo que você selecionar permanece ativo quando você iniciar o EPSON Scan da próxima vez. Página Inicial > Escaneamento de Projetos Especiais Escaneamento para o SharePoint ou a Serviços na Nuvem É possível enviar imagens a serviços na nuvem, como Google Docs/Evernote. Para Windows: Inicie o Document Capture Pro e escaneie seu documento. Using Document Capture Pro (for Windows)/Document Capture (for Mac OS X) passos 1 a 4 Na janela principal, clique no ícone de destino e faça as alterações na janela Definições de Transferência. Consulte ajuda para mais detalhes sobre o Document Capture Pro. Clique em Definições de Destino. Na janela de definições, clique em Adicionar e faça alterações de destino, depois clique em OK. Clique em OK para voltar à janela Definições de Transferência. Verifique o Nome de Destino e, em seguida, clique em OK. A imagem é enviada. Para Mac OS X: Inicie o Document Capture e escaneie seu documento. Using Document Capture Pro (for Windows)/Document Capture (for Mac OS X) passos 1 a 4 Na janela principal, clique no ícone de destino e faça as alterações. Consulte ajuda para mais detalhes sobre o Document Capture. Clique em Enviar. A imagem é enviada. Página Inicial > Escaneamento de Projetos Especiais Escaneamento para Arquivo PDF Escaneamento para Arquivo PDF Usando o Botão PDF Escaneamento para Arquivo PDF Usando o EPSON Scan Usando o EPSON Scan, você pode criar um arquivo PDF com os seguintes recursos: Escanear diversas páginas de documento em um único arquivo PDF: Você pode escanear diversas páginas de documento e salvá-las em um único arquivo PDF. Criar um arquivo PDF que pode ser pesquisado (apenas Windows): Você pode criar um arquivo PDF com funcionalidade de pesquisa, para que possa procurar palavras no arquivo. (Este recurso pode não estar disponível em alguns países.) Especificar o número de páginas em um único arquivo PDF: Você também pode especificar o número máximo de páginas que pode ser incluído no arquivo PDF. Por exemplo, se estiver escaneando um documento de 20 páginas e especificar que o número de páginas a ser incluído em um PDF é 4, 5 arquivos PDF são automaticamente criados. Observação: Você precisa de ABBYY FineReader que veio com seu scanner para usar alguns desses recursos. Se instalou seu software de escaneamento assim como descrito no pôster Guia de instalação, ele já foi instalado. Escaneamento para Arquivo PDF Usando o Botão PDF Coloque seu documento no vidro do scanner. Consulte Colocação de Documentos ou Fotos para mais detalhes. Pressione PDF. Digit. para PDF no scanner. Você verá a janela Clique em Definições. Você verá a janela Def. Digit. para PDF. Selecione Cor, Escala de Cinzentos ou Preto & Branco como Tipo de Imagem para selecionar as cores no original. Selecione Tabuleiro de Documentos como Origem do Documento. Clique na seta para abrir a lista Tamanho e selecionar o tamanho do original. Se precisar escolher um tamanho que não está na lista de Tamanho, você pode criar um tamanho personalizado. Clique na seta na lista de Tamanho e selecione Personalizar. Você verá a janela Formato do Original. Digite um nome para o tamanho personalizado, digite o tamanho, clique em Gravar, depois clique em OK. Seu novo tamanho aparece na lista de Tamanho. Clique na seta perto da lista Resolução e selecione o número de pontos por polegada com o qual você deseja escanear. Consulte a tabela abaixo para ver algumas diretrizes. O que você fará com a imagem escaneada Resolução sugerida de escaneamento Enviar via e-mail, enviar para a web, ver apenas na tela 96 a 150 ppp Fax 200 ppp Impressão 300 ppp Use as configurações na área de Ajuste de Imagem da janela para modificar a qualidade da imagem se necessário. Consulte a tabela abaixo para ver algumas diretrizes. Configuração Descrição Brilho Ajusta o grau de luminosidade geral da imagem. Esta configuração está disponível apenas quando o Tipo de Imagem é definido como Cor ou Escala de Cinzentos. Contraste Ajusta a diferença entre as áreas claras e escuras de toda a imagem. Esta configuração está disponível apenas quando o Tipo de Imagem é definido como Cor ou Escala de Cinzentos. Máscara Suavizadora Ative-a para clarear as margens das áreas da imagem para obter uma imagem mais nítida. Desative-a para deixar as margens mais suaves. Esta configuração está disponível apenas quando o Tipo de Imagem é definido como Cor ou Escala de Cinzentos. Sem Ondulação Remove o padrão ondulado que pode ocorrer nas áreas sutilmente sombreadas da imagem, como tons de pele. Também melhora os resultados quando escaneando imagens de revista ou jornal que possuem ondulação no seu processo original de impressão. Esta configuração está disponível apenas quando o Tipo de Imagem é definido como Cor ou Escala de Cinzentos. Opção de Imagem Limiar Melhoramento de Texto Melhora reconhecimento de texto quando escanear documentos de texto. Esta configuração está disponível nas seguintes condições: - quando o Tipo de Imagem é definido como Cor e Opção de Imagem está selecionado - quando o Tipo de Imagem é definido como Escala de Cinzentos e Opção de Imagem está selecionado - quando o Tipo de Imagem é definido como Preto & Branco e Opção de Imagem está selecionado Quando o Tipo de Imagem é definido como Preto & Branco, os resultados da Melhoramento de Texto não aparecem na prévisualização, apenas na imagem escaneada Segmentação de Área Auto Torna imagens em Preto & Branco mais nítidas e o reconhecimento de texto mais preciso, pois separa o texto dos gráficos. Esta configuração só está disponível quando o Tipo de Imagem é definido como Preto & Branco e Opção de Imagem está selecionado. Exclusão Remove vermelho, verde ou azul do escaneamento. Esta configuração está disponível nas seguintes condições: - quando o Tipo de Imagem é definido como Escala de Cinzentos e Opção de Imagem está selecionado - quando o Tipo de Imagem é definido como Preto & Branco e Opção de Imagem está selecionado Melhoria de Cor Melhora vermelho, verde ou azul no escaneamento. Esta configuração está disponível nas seguintes condições: - quando o Tipo de Imagem é definido como Escala de Cinzentos e Opção de Imagem está selecionado - quando o Tipo de Imagem é definido como Preto & Branco e Opção de Imagem está selecionado Ajusta o nível em que as áreas escuras de textos e desenhos são delineadas, melhorando o reconhecimento de textos em programas de OCR. Esta configuração só está disponível quando o Tipo de Imagem é definido como Preto & Branco. Clique em Definições Gravar Ficheiro. As configurações atuais de Tamanho do Papel, Orientação, Margem e outras configurações são exibidas sob Detalhes. Observação: Se selecionar Mostrar caixa Adicionar página depois de digitalizar na janela de Definições Gravar Ficheiro, a janela Confirmação de Adicionar página não aparecerá e o EPSON Scan salvará seu documento automaticamente. Se precisar mudar quaisquer das configurações atuais de PDF, clique em Opções. Observação: A guia Texto está disponível apenas quando o ABBYY FineReader que acompanha seu scanner está instalado. Selecione as configurações que sejam iguais ao seu documento e clique em OK. Você retorna à janela Definições Gravar Ficheiro. Para outras configurações na janela Definição do Plug-in EPSON PDF, consulte a Ajuda do EPSON Scan. Faça quaisquer outras configurações de salvamento de arquivo e clique em OK. Clique em Fechar para fechar a janela Def. Digit. para PDF, depois clique em Digitalizar ou pressione o botão Iniciar no scanner. O EPSON Scan escaneia sua página. Se estiver escaneando uma única página, vá para o passo 15. Se estiver escaneando várias páginas, substitua a primeira página no vidro do scanner pela segunda página e clique em Digitalizar ou pressione o botão documento. Iniciar novamente. Repita este passo para cada página do seu Clique em Concluir ou pressione o botão Digit. para PDF no scanner. Seu documento será salvo como um arquivo PDF na pasta Fotos ou Minhas Fotos, ou no local que selecionou na janela Definições Gravar Ficheiro. Para cima Escaneamento para Arquivo PDF Usando o EPSON Scan Coloque seu documento no vidro do scanner. Consulte Colocação de Documentos ou Fotos para mais detalhes. Inicialize o EPSON Scan. Faça os ajustes necessários. Modo Automático: Clique em Personalizar e Definições Gravar Ficheiro. Vá para o passo 5. Clique em Digitalizar. Selecione PDF como configuração de Tipo. As configurações atuais de Tamanho do Papel, Orientação, Margem e outras configurações são exibidas sob Detalhes. Observação: Se selecionar Mostrar caixa Adicionar página depois de digitalizar na janela de Definições Gravar Ficheiro, esta janela não aparecerá e o EPSON Scan salvará seu documento automaticamente. Clique em Opções para configurações detalhadas. Observação: A guia Texto está disponível apenas quando o ABBYY FineReader que acompanha seu scanner está instalado. Selecione as configurações que sejam iguais ao seu documento e então clique em OK. Você retorna à janela Definições Gravar Ficheiro. Para outras configurações na janela Definições do Plug-in EPSON PDF, consulte a Ajuda do EPSON Scan para mais detalhes. Faça quaisquer outras configurações de salvamento de arquivo e então clique em OK. Modo Automático: Clique em OK na janela Personalizar e depois clique em Digitalizar. O EPSON Scan começa a escanear seu documento e exibe a seguinte janela. Selecione uma das seguintes opções: Adicionar Pág.: Clique neste botão para escanear a próxima página do seu documento. Substitua a primeira página no vidro do scanner pela próxima página e clique em Digitalizar. Repita este passo para cada página do seu documento. Quando terminar, clique em Editar página e vá para o passo 9. Editar página: Clique neste botão se você escaneou todas as páginas necessárias para que você possa editar as páginas escaneadas antes de salvá-las em PDF. Depois vá para o passo 9. Gravar Ficheiro : Clique neste botão quando estiver pronto para terminar de escanear e salvar as páginas escaneadas em PDF sem editá-las. Depois vá para o passo 11. Você verá a janela Edição de Página exibindo imagens em miniatura de cada página escaneada. Use as ferramentas abaixo da janela Edição de Página para selecionar, girar, reorganizar e deletar páginas. Se desejar incluir todas as páginas do documento no seu arquivo PDF como elas estão agora, vá para o passo 13. Se quiser girar páginas, clique nas páginas ou use páginas ímpares para selecionar as páginas, depois clique em girar para a esquerda Se quiser deletar páginas, clique nas páginas ou use páginas ímpares as páginas, depois clique em , páginas pares ou todas as páginas ou para a direita ou páginas pares para girá-las. para selecionar para deletá-las. Observação: O ícone deletar não está disponível quando todas as páginas do documento estão selecionadas. Para mais detalhes sobre as ferramentas na janela Edição de Página, consulte a Ajuda do EPSON Scan. Quando terminar de editar suas páginas, clique em OK. As páginas são salvas em um arquivo PDF em Fotos, Minhas Fotos ou no local que selecionou na janela Definições Gravar Ficheiro e você retornará à janela Modo Escritório. Clique em Fechar para sair do EPSON Scan. Para cima Página Inicial > Escaneamento de Projetos Especiais Uso do Scanner como uma Copiadora Você pode usar seu scanner junto com uma impressora conectada ao seu computador assim como usa uma copiadora. Você pode até aumentar e reduzir, restaurar cores desbotadas, remover pó, melhorar texto e ajustar brilho da imagem e contraste quando copiar. Coloque seu original no vidro do scanner. Consulte uma destas seções para mais detalhes: Documentos ou fotos: Colocação de Documentos ou Fotos Filme ou slides: Colocação de Filme ou Slides (apenas Perfection V370 Photo) Inicie o Epson Copy Utility seguindo um destes passos: Pressione Copiar no scanner. Windows: Clique em Iniciar Copy Utility. ou Iniciar > Programas ou Todos os Programas > EPSON Software > Mac OS X: Selecione Aplicativos > EPSON Software > Copy Utility e clique duas vezes em Copy Utility. Selecione seu scanner na lista Digitalizador. Selecione sua impressora na lista Impressora. Clique na caixa Tipo de Fonte , selecione o tipo de original que está copiando e clique em OK. Consulte a tabela abaixo para ver algumas diretrizes. Configuração de tipo de fonte Tipo de documento Documento a Cores (Uma Página) Documento colorido com uma página contendo texto ou texto e gráficos, tal como um flyer. Documentoa Preto e Branco (Uma Página) Documento preto e branco com uma página contendo texto ou texto e gráficos, tal como uma carta. Documento a Cores (Várias Páginas) Documento colorido com várias páginas contendo texto ou texto e gráficos, tal como um livreto. Documento a Preto e Branco (Várias Páginas) Documento preto e branco com várias páginas contendo texto ou texto e gráficos, tal como um manual. Fotografia Fotografias coloridas ou em preto e branco. Película Negativa Tiras de negativo colorido. Película Positiva Slides coloridos ou tira de positivo. Clique na caixa Papel de Saída, selecione o tipo e o tamanho do papel que colocou na impressora e clique em OK. Observação: Se estiver imprimindo em certas impressoras EPSON, você verá a janela configurações de impressora. Consulte o manual da sua impressora para mais instruções sobre como selecionar as configurações. Se desejar aumentar ou reduzir sua imagem enquanto a copia, clique na caixa Formato da Cópia, selecione ampliar/reduzir e clique em OK. Observação: Se estiver imprimindo em uma impressora Epson que suporta impressão sem margens, você pode selecionar opções para Margens (bordas) ou Sem Margens (sem bordas). Se estiver copiando uma foto desbotada e quiser restaurar as cores, clique na caixa Restaurar Cor. Está disponível apenas quando o Tipo de Origem é Fotografia, Película Negativa ou Película Positiva. Se precisar remover marcas de pó quando copiar, clique na caixa Remover Pó. Está disponível apenas quando o Tipo de Origem é Película Negativa ou Película Positiva. Se estiver copiando um documento colorido ou preto e branco, você pode melhorar a definição do texto deixando a caixa Melhoramento de Texto marcada. Está disponível apenas quando o Tipo de Origem é Documento a Cores (Uma Página), Documento a Preto e Branco (Uma Página), Documento a Cores (Várias Páginas) ou Documento a Preto e Branco (Várias Páginas). Se precisar ajustar a clareza ou escuridão do seu original ou ajustar o contraste entre eles quando copiar, clique na barra deslizante abaixo de Brilho e/ou Contraste. Contraste é apenas ajustável quando o Tipo de Origem é Fotografia, Película Negativa ou Película Positiva. Clique na seta na caixa Número de Cópias para selecionar o número de cópias que deseja, se necessário. Quando estiver pronto para escanear e imprimir, clique em Copiar. Observação: Se desejar fazer a pré-visualização do escaneamento antes de imprimir ou selecionar configurações de cópia adicionais, clique em Cópia Personalizada na parte inferior da janela. Clique em Ajuda no Copy Utility para mais instruções sobre como usar os recursos de Cópia Personalizada. Página Inicial > Escaneamento de Projetos Especiais Escaneamento Direto para um E-mail Você pode escanear e anexar o arquivo da imagem escaneada automaticamente a um e-mail com o botão E-mail no scanner. Digit. para Observação: Não é suportado no Windows 7. Consulte o arquivo de ajuda para os aplicativos de E-mail atualmente suportados. Coloque seu original no vidro do scanner. Consulte uma destas seções para mais detalhes: Documentos ou fotos: Colocação de Documentos ou Fotos Filme ou slides: Colocação de Filme ou Slides (apenas Perfection V730 Photo) Pressione Digit. para E-mail no scanner. O EPSON Scan começa no Modo Automático e escaneia automaticamente sua imagem como arquivo JPEG. Observação: Se desejar restaurar cor ou remover pó das suas imagens antes de escanear, clique em Pausa para retornar à janela de Modo Automático. Depois, clique em Personalizar, selecione suas opções, clique em OK e clique em Digitalizar para continuar. Se quiser escanear no Modo Escritório, Modo Casa ou Modo Profissional, clique em Pausa para retornar à janela de Modo Automático, depois mude o modo de escaneamento. Consulte Seleção de um Modo do EPSON Scan para mais detalhes. Depois que terminar de escanear, você verá a janela para enviar arquivo por e-mail. Selecione o programa de e-mail que deseja usar na lista Seleccionar Aplicação de Correio Electrónico. Se desejar alterar o tamanho da(s) imagem(ns), escolha uma opção em Selecionar Tamanho de Foto. Observação: A caixa na parte inferior da janela mostra a informação sobre o(s) arquivo(s) de imagem anexado(s) à mensagem. Clique em OK. O seu programa de e-mail abre e as imagens escaneadas são anexadas a um novo e-mail. Consulte a Ajuda do seu programa de e-mail se precisar de mais instruções sobre como enviar um e-mail. Página Inicial > Escaneamento de Projetos Especiais Definição de um Programa para um Botão do Scanner Definição de um Programa no EPSON Event Manager para um Botão do Scanner Definição de um Programa com Windows 7 e Vista Definição de um Programa com Windows XP Cada botão do scanner abre um programa pré-selecionado quando você o pressiona. Os programas padrão que eles abrem e as ações padrão que executam estão descritas na tabela abaixo. Botão Ação padrão Iniciar O EPSON Scan inicia. Copiar O EPSON Copy Utility inicia. E-mail O EPSON Scan escaneia automaticamente, depois aparece a janela Enviar Arquivo Via E-mail. PDF Aparece a janela de escaneamento para PDF. Definição de um Programa no EPSON Event Manager para um Botão do Scanner Você pode definir quaisquer dos botões do scanner para abrir um programa no EPSON Event Manager para tornar o escaneamento dos seus projetos ainda mais rápido. Cada botão do scanner abre um programa pré-selecionado quando você o pressiona. Consulte Uso dos Botões do Scanner para ver as configurações padrão. Faça o seguinte para iniciar o EPSON Event Manager: Windows: Clique em Iniciar Event Manager. ou Iniciar > Programas ou Todos os Programas > EPSON Software > Mac OS X: Selecione Aplicativos > EPSON Software e clique duas vezes em Event Manager. Selecione seu scanner na lista Digitalizador. Clique na seta na lista próximo o botão nome, depois selecione a ação que deseja definir. Se desejar adicionar a ação, clique em Efectuar Definições de Tarefas. Clique em Novo, digite a descrição da tarefa, faça os ajustes necessários de escaneamento e depois clique em OK. Observação: Depois que terminar as configurações da tarefa, volte ao passo 3 e selecione a ação. Clique em Fechar para fechar a janela do EPSON Event Manager. Agora, sempre que pressionar o botão que definiu, a ação que selecionou se abrirá. Observação: Se precisar de ajuda para usar o EPSON Event Manager, faça o seguinte. Para Windows: Clique em no canto inferior direito da tela. Para Mac OS X: Clique em Ajuda a partir do menu, depois em EPSON Event Manager Help. Para cima Definição de um Programa com Windows 7 e Vista Clique no ícone do botão Iniciar e selecione Painel de Controle. Clique em Hardware e Som, se necessário, e depois em Dispositivos e Impressoras. Depois clique com o botão direito do mouse no ícone do scanner e selecione Propriedades de digitalização ou Propriedades. Clique em Sim ou Continuar na janela de Controle de Conta do Usuário. Clique na guia Eventos. Na lista Selecione um evento, certifique-se de que Start Button está selecionado. Na lista, Iniciar este programa, escolha o programa que quer designar. Apenas programas compatíveis aparecem na lista. Observação: Se você quiser ver as opções de programas sempre que pressionar o botão Iniciar, clique em Perguntar qual programa deve ser executado. Se desejar desabilitar o botão para não abrir um programa, clique em Não executar nenhuma ação. Clique em OK. Para cima Definição de um Programa com Windows XP Clique em Iniciar > Painel de Controle > Impressoras e Outro Hardware > Scanners e Câmeras. Depois clique com o botão direito do mouse no ícone do scanner e selecione Propriedades. Clique na guia Eventos. Na lista Selecione um evento, certifique-se de que Start Button está selecionado. Na lista, Iniciar este programa, escolha o programa que quer designar. Apenas programas compatíveis aparecem na lista. Observação: Se você quiser ver as opções de programas sempre que pressionar o botão Iniciar, clique em Perguntar qual programa deve ser executado. Se desejar desabilitar o botão para não abrir um programa, clique em Não executar nenhuma ação. Clique em Aplicar, depois clique em OK. Para cima Página Inicial > Escaneamento de Projetos Especiais Conversão de Documentos Escaneados em Texto Editável Você pode escanear um documento e converter o texto em dados que você pode editar com um programa de processamento de texto. Este processo é chamado de OCR (Optical Character Recognition - Reconhecimento Óptico de Caractere). Para escanear e usar o OCR, você precisa usar um programa de OCR, tal como ABBYY FineReader que acompanha seu scanner. O software de OCR não consegue reconhecer ou está com dificuldade em reconhecer os seguintes tipos de documento ou texto. Caracteres escritos à mão Itens que foram copiados de outras cópias Faxes Texto com caracteres muito juntos ou linhas próximas Texto em tabelas ou sublinhado Fontes traçadas ou itálicas e tamanhos de fonte menores que 8 pontos Coloque seu documento no vidro do scanner. Consulte Colocação de Documentos ou Fotos para mais detalhes. Faça o seguinte para iniciar o ABBYY FineReader: ou Iniciar > Programas ou Todos os Programas > ABBYY FineReader 9.0 Windows: Clique em Iniciar Sprint > ABBYY FineReader 9.0 Sprint. Mac OS X: Selecione Aplicativos e clique duas vezes em ABBYY FineReader 8.0 Sprint. Você verá a janela do ABBYY FineReader. Siga as instruções na Ajuda do ABBYY FineReader. Página Inicial > Escaneamento de Projetos Especiais Ajuste da Imagem Escaneada O EPSON Scan proporciona uma variedade de configurações para melhorar a cor, a nitidez, o contraste e outros aspectos relacionados à qualidade da imagem. Histograma Proporciona uma interface gráfica para ajuste de destaque, sombra e níveis de gama individualmente. Correção de Tonalidade Proporciona uma interface gráfica para ajuste de níveis de tom individualmente. Ajuste de Imagem Ajusta o brilho e o contraste e o balanço das cores vermelho, verde e azul na imagem geral. Paleta de Cores Proporciona uma interface gráfica para ajuste de níveis de meio tom, como tons de pele, sem afetar o destaque e a sombra de áreas da imagem. Máscara Suavizadora Acentua as margens das áreas da imagem para obter uma imagem geral mais nítida. Sem Ondulação Remove o padrão ondulado que pode ocorrer nas áreas sutilmente sombreadas da imagem, como tons de pele. Restaurar Cor Restaura automaticamente as cores em fotos desbotadas. Correção de Contraluz Remove sombras de fotos que têm muita contraluz. Remover Pó Remove automaticamente marcas de pó de seus originais. Melhoramento de Texto Melhora o reconhecimento de texto ao escanear documentos de texto. Segmentação de Área Auto Torna imagens em Preto & Branco mais nítidas e o reconhecimento de texto mais preciso, pois separa o texto dos gráficos. Exclusão Escanear sem um determinada cor. É possível selecionar entre vermelho, azul ou verde. Melhoria de Cor Melhora determinada cor. É possível selecionar entre vermelho, azul ou verde. Consulte a Ajuda do Epson Scan para mais detalhes. Página Inicial > Manutenção Limpeza do Scanner Para manter seu scanner operando da melhor forma, limpe-o periodicamente usando o seguinte procedimento. Cuidado: Não pressione a superfície do vidro do scanner com força. Tenha cuidado para não arranhar ou danificar a superfície do vidro do scanner e não use uma escova dura ou abrasiva para limpá-lo. Uma superfície de vidro danificada pode diminuir a qualidade do escaneamento. Nunca use álcool, diluente de tinta ou solvente corrosivo para limpar o scanner. Esses químicos podem danificar os componentes do scanner e o gabinete. Tenha cuidado para não derramar líquido dentro do mecanismo do scanner ou componentes eletrônicos. Isso pode danificar permanentemente o mecanismo e os circuitos. Não borrife lubrificantes dentro do scanner. Nunca abra a gabinete do scanner. Pressione o botão de energia scanner. por 3 segundos para desligar o Desconecte o cabo adaptador de corrente elétrica do scanner. Limpe o gabinete externo com um pano umedecido com detergente suave e água. Se a superfície do vidro do scanner ficar suja, limpe com um pano de microfibra suave e seco. Se a superfície do vidro do scanner for manchada com gordura ou outro material difícil de ser removido, use uma pequena quantidade de limpador de vidro e um pano macio para remover. Limpe todo o líquido restante. Cuidado: Não borrife o limpador de vidro diretamente no vidro do scanner. Remova a cobertura de documento e limpe a janela da unidade de transparência como descrito no passo 4 (apenas EPSON Perfection V370 Photo). a. janela de unidade de transparência Certifique-se de que poeira não se acumule na superfície do vidro do scanner ou na janela de unidade de transparência. Poeira pode causar manchas nas suas imagens escaneadas. Página Inicial > Manutenção Transporte do Scanner Antes de você transportar o scanner por uma longa distância ou armazenar por um longo período de tempo, o carrossel do scanner precisa estar na posição inicial para evitar danos. Certifique-se de que o cartucho está na posição inicial no lado direito do scanner. Se o carrossel não estiver na posição inicial, desligue o scanner e espere até que ele se mova para a posição inicial. Pressione o botão CA. de energia por 3 segundos para desligar o scanner, depois desconecte o adaptador Desconecte o cabo USB do scanner. Coloque os materiais de embalagem que vieram com o scanner, depois o embale em sua caixa original ou uma caixa parecida que o acomode sem espaço extra. Página Inicial > Manutenção Configuração do temporizador O produto desliga automaticamente se nenhuma operação for executada pelo período selecionado. Você pode ajustar o período de espera do gerenciamento de energia. Qualquer aumento no tempo afetará a eficiência de energia do produto. Leve em consideração o meio ambiente antes de fazer qualquer modificação. Siga os passos abaixo para ajustar o tempo. Inicie Definição EPSON Scan. Windows: Iniciar > Todos os programas ou Programas > EPSON > EPSON Scan > Definição EPSON Scan Mac OS X: Selecione Aplicativos > EPSON Software > Definição EPSON Scan. Clique na opção do Temporizador. Ajuste a configuração de temporizador conforme necessário e depois clique em OK. Página Inicial > Solução de Problemas Problemas do Scanner A Luz de Estado Está Piscando O Scanner Não Liga O Scanner Não Desliga O Scanner Desliga Não é Possível Iniciar o EPSON Scan Pressionar um Botão do Scanner Não Inicia o Programa Correto A Luz de Estado Está Piscando A luz de estado está entre o botão Cor Verde Estado Indicador Ligado Piscando Laranja de energia / Piscando Iniciar e o botão Digit. para PDF. Significado Pronto para escanear imagens. Inicializando ou escaneando. Ocorreu um erro. Certifique-se de que o scanner está conectado ao computador adequadamente. Certifique-se de que o software do scanner está completamente instalado. Consulte o pôster Guia de instalação para mais instruções sobre como instalar o software do scanner. de energia por 3 segundos para desligar o Pressione o botão scanner, depois ligue-o novamente. Se a luz de estado ainda estiver piscando em laranja, o scanner poderá estar com malfuncionamento, ou a fonte de luz do scanner poderá precisar ser trocada. Consulte Suporte Técnico Epson para mais detalhes. (Nenhuma) Desligado O scanner está desligado. Para cima O Scanner Não Liga Certifique-se de que o adaptador de corrente elétrica do scanner está conectado firmemente ao scanner e a uma tomada que funciona. Certifique-se de que a tomada elétrica funciona. Se necessário, conecte outro equipamento elétrico e ligue-o para testá-la. Para cima O Scanner Não Desliga Pressione o botão de energia por 3 segundos para desligar o scanner. Certifique-se de que o software do scanner não está rodando. Para cima O Scanner Desliga Certifique-se de que o temporizador está configurado. Esta função permite que configure o temporizador (quantos minutos) para que o scanner seja desligado automaticamente. Para mais detalhes, consulte Configuração do temporizador. Para cima Não é Possível Iniciar o EPSON Scan Espere até que a luz de estado verde pare de piscar para indicar que o scanner está pronto para escanear. Certifique-se de que o scanner está ligado. Desligue o computador e o scanner, depois verifique a conexão do cabo de interface entre eles para garantir que está bem preso. Uso o cabo USB que veio com seu scanner ou que seja indicado em Interface USB. Observação: Um cabo USB não acompanha o scanner em algumas áreas. Conecte o scanner diretamente à porta USB do computador ou através de apenas um hub USB. O scanner pode não funcionar adequadamente quando conectado ao computador através de mais um hub USB. Se o problema persistir, tente conectar o scanner diretamente ao computador. Certifique-se de que seu computador suporta USB. Consulte Verificação de Suporte USB do Windows para mais instruções. Certifique-se de selecionar o scanner correto quando começar a escanear. Iniciar ou o ícone EPSON Scan e a lista Para Windows: Quando iniciar o EPSON Scan usando o botão Seleção de Scanner for exibida, certifique-se de selecionar o modelo do seu scanner. Para Mac OS X: Quando iniciar o EPSON Scan a partir da pasta EPSON Software na pasta Aplicativos e a lista Seleção de Scanner for exibida, certifique-se de selecionar o modelo do seu scanner. Se estiver usando um programa compatível com TWAIN, assim como ArcSoft MediaImpression, certifique-se de que o scanner correto está selecionado como Scanner ou Origem. Se estiver usando um programa compatível com TWAIN, o erro pode estar ocorrendo porque o programa está instável. Tente usar um programa compatível com TWAIN diferente. Se o problema persistir, tente reiniciar o computador. Se atualizou o sistema operacional do computador, você precisa reinstalar o EPSON Scan. Desinstale o EPSON Scan como descrito em Desinstalação do seu Software de Escaneamento, depois reinstale-o como descrito no pôster Guia de instalação. Certifique-se de que seu computador e USB atendem aos requisitos de sistema. Consulte Requisitos de Sistema para mais detalhes. Apenas para Windows: Certifique-se de que o nome do seu scanner aparece sob Dispositivo de imagem sem uma (?) ou (!) na janela de Gerenciamento de Dispositivo. Se o nome do scanner aparecer com uma dessas marcas ou como um dispositivo desconhecido, desinstale o EPSON Scan como descrito em Desinstalação do seu Software de Escaneamento, depois reinstale-o como descrito no pôster Guia de instalação. Verificação de Suporte USB do Windows Execute um dos seguintes procedimentos: Windows 7 e Vista: Clique no ícone do botão Iniciar e selecione Painel de Controle. Windows XP: Clique em Iniciar e selecione Painel de Controle. Execute um dos seguintes procedimentos: Windows 7: Clique em Sistema e Segurança e, depois, em Sistema. Windows Vista: Clique em Sistema e Manutenção e depois em Sistema. Windows XP: Clique duas vezes no ícone Sistema. Execute um dos seguintes procedimentos: Windows 7: Clique em Gerenciador de Dispositivo. Windows Vista: Clique em Gerenciador de Dispositivo, depois clique em Continuar na janela Controle de Conta de Usuário. Windows XP: Clique na guia Hardware, depois clique no botão Gerenciador de Dispositivo. Use a barra de rolagem caso necessário, depois clique duas vezes em Controladores USB (Barramento Serial Universal). Se um USB Universal Host Controller (Controlador Anfitrião Universal USB) e USB Root Hub (Hub Raiz USB) estão listados, o Windows suporta USB. Tente escanear novamente. Se seu scanner ainda não for reconhecido, entre em contato com a Epson para obter ajuda. Consulte Suporte Técnico da Epson. Para cima Pressionar um Botão do Scanner Não Inicia o Programa Correto Certifique-se de que o EPSON Scan e EPSON Event Manager estão instalados corretamente. Verifique se tem um botão definido no botão do scanner. Consulte Definição de um Programa para um Botão do Scanner para mais detalhes. Mac OS X: Certifique-se de que está logado como o usuário que instalou o software do scanner. Outros usuários devem primeiro iniciar o EPSON Scanner Monitor na pasta Epson Software na pasta Aplicativos e depois pressionar o botão scan. Para cima Página Inicial > Solução de Problemas Problemas de Escaneamento Você Não Consegue Escanear Usando a Pré-visualização Você Tem Dificuldade em Ajustar a Área de Escaneamento na Pré-visualização Imagens Pré-Visualizadas de Negativo Parecem Estranhas (apenas EPSON Perfection V370 Photo) Você Não Consegue Escanear Várias Páginas de Uma Vez Você Não Consegue Escanear no Modo Automático Escaneamento Demora Muito Tempo Você Não Consegue Escanear Filme ou Slides (apenas EPSON Perfection V370 Photo) Você Não Consegue Escanear Usando a Pré-visualização Se estiver usando no Modo Automático e Modo Escritório, a pré-visualização em miniatura não estará disponível. Mude o modo de escaneamento para Modo Casa ou Modo Profissional. Consulte Modo do EPSON Scan para mais detalhes. Se estiver escaneando imagens com um fundo muito escuro ou muito claro, use pré-visualização normal e crie seleções da área que deseja escanear. Consulte a ajuda do EPSON Scan para mais detalhes. Se estiver escaneando uma tira de filme incluindo imagens panorâmicas e de tamanho normal, as imagens panorâmicas não são pré-visualizadas. Para imagens panorâmicas, use pré-visualização normal e crie seleções da área que deseja escanear. Consulte a ajuda do EPSON Scan para mais detalhes. Se estiver escaneando um documento de tamanho grande, use pré-visualização normal e crie seleções da área que deseja escanear. Consulte a ajuda do EPSON Scan para mais detalhes. Certifique-se de que a configuração de Tipo de Documento (Modo Casa) ou Tipo de Documento e Tipo de Filme (Modo Profissional) estão corretos. Clique em Configuração, selecione a guia de pré-visualização e ajuste a área de recorte usando a barra deslizante Área de Recorte da Miniatura. Se estiver escaneando no Modo Casa e Ilustração, Revista, Jornal ou Arte Simples estiver selecionado como Tipo de Documento, pré-visualização em miniatura não estará disponível. Para cima Você Tem Dificuldade em Ajustar a Área de Escaneamento na Pré-visualização Crie uma seleção ou ajuste a seleção existente para selecionar a área que deseja escanear. Consulte a ajuda do EPSON Scan para mais detalhes. Clique em Configuração, selecione a guia de pré-visualização e ajuste a área de recorte usando a barra deslizante Área de Recorte da Miniatura. Use pré-visualização normal e crie seleções da área que deseja escanear. Consulte a ajuda do EPSON Scan para mais detalhes. Para cima Imagens Pré-Visualizadas de Negativo Parecem Estranhas (apenas EPSON Perfection V370 Photo) Certifique-se de que a configuração de Tipo de Documento (Modo Casa) ou configurações de Tipo de Filme (Modo Profissional) estão definidas corretamente para o seu filme. Se estiver em pré-visualização normal, a área escura em volta do filme e o quadro do suporte de filme são percebidos como brancos. Isso altera a exposição e faz com que as imagens pareçam mais escuras. Crie seleções na área da imagem que deseja escanear, depois clique em Zoom para pré-visualizar a área. Consulte a ajuda do EPSON Scan para mais detalhes. Use pré-visualização em miniatura ao invés de pré-visualização normal. Consulte a ajuda do EPSON Scan para mais detalhes. Para cima Você Não Consegue Escanear Várias Páginas de Uma Vez Posicione fotos com pelo menos 20 mm de distância entre elas no vidro do scanner. Para cima Você Não Consegue Escanear no Modo Automático Se estiver escaneando imagens com um fundo muito escuro ou claro, mude para o Modo Escritório, Modo Casa ou Modo Profissional. Para mudar o modo de escaneamento, consulte Modo no EPSON Scan. Depois, use prévisualização normal e crie seleções da área que deseja escanear. Se estiver escaneando um documento de tamanho grande, como A4, mude para o Modo Escritório, Modo Casa ou Modo Profissional. Para mudar o modo de escaneamento, consulte Modo no EPSON Scan. Depois, use prévisualização normal e crie seleções da área que deseja escanear. Para cima Escaneamento Demora Muito Tempo Tente escanear seu original com uma configuração de resolução menor para acelerar o escaneamento. Consulte a Ajuda do EPSON Scan para mais detalhes. Computadores com portas de USB 2.0 (high speed) podem transferir dados mais rápido do que aqueles com portas USB 1.1. Se está usando uma porta USB 2.0 com seu scanner, certifique-se de que ela atende aos requisitos do sistema. Consulte Requisitos de Sistema para mais detalhes. Para cima Você Não Consegue Escanear Filme ou Slides (apenas EPSON Perfection V370 Photo) Certifique-se de que a cobertura de documento foi removida da tampa do scanner. Consulte Remoção da Cobertura de Documento para mais detalhes. Certifique-se de que seu filme ou slides são colocados no suporte de filme corretamente e que o suporte de filme está posicionado corretamente no vidro do scanner. Consulte Colocação de Filme ou Slides (apenas EPSON Perfection V370 Photo) para mais detalhes. Certifique-se de que a configuração de Tipo de Documento (Modo Casa) ou configurações de Tipo de Filme (Modo Profissional) estão definidas corretamente para o seu tipo de filme/slide. Para cima Página Inicial > Solução de Problemas Problemas de Qualidade do Escaneamento As Margens do Seu Original Não São Escaneadas Você Vê Apenas Alguns Pontos na sua Imagem Escaneada Uma Linha ou Linha de Pontos Sempre Aparece nas suas Imagens Escaneadas Linhas Retas na sua Imagem Saem Tortas Sua Imagem Está Distorcida ou Borrada Cores São Falhas ou Distorcidas nas Margens da sua Imagem Sua Imagem Escaneada Está Escura Demais Uma Imagem Atrás do seu Original Aparece na sua Imagem Escaneada Padrões Ondulados Aparecem na sua Imagem Escaneada Caracteres Não São Reconhecidos Bem Quando Convertidos em Texto Editável (OCR) Cores Escaneadas Diferem das Cores Originais Anéis Partidos Aparecem na sua Imagem Escaneada de Filme ou Slides (apenas EPSON Perfection V370 Photo) Imagens são Giradas Incorretamente As Margens do Seu Original Não São Escaneadas Se estiver escaneando no Modo Automático ou usando pré-visualização em miniatura no Modo Casa ou Modo Profissional, mova o documento ou foto cerca de 6 mm de distância das bordas horizontais (b) e verticais (a) do vidro do scanner para evitar recortes. Se estiver escaneando usando pré-visualização normal em Modo Escritório, Modo Casa ou Modo Profissional, mova o documento ou foto cerca de 3 mm de distância das bordas horizontais (b) e verticais (a) do vidro do scanner para evitar recortes. Para cima Você Vê Apenas Alguns Pontos na sua Imagem Escaneada Certifique-se de que o documento ou foto esteja posicionado no vidro do scanner com o lado a ser escaneado voltado para baixo. Consulte Colocação de Documentos ou Fotos para mais detalhes. Verifique as configurações do software de escaneamento, como tipo de imagem e resolução. Para cima Uma Linha ou Linha de Pontos Sempre Aparece nas suas Imagens Escaneadas O vidro do scanner ou janela de unidade de transparência pode precisar ser limpa. Limpe o vidro do scanner. Consulte Limpeza do Scanner. Se ainda tiver problema, o vidro do scanner ou janela de unidade de transparência podem estar arranhados. Entre em contato com a Epson para obter ajuda. Para cima Linhas Retas na sua Imagem Saem Tortas Certifique-se de que o documento esteja perfeitamente alinhado no vidro do scanner. Para cima Sua Imagem Está Distorcida ou Borrada Certifique-se de que o documento ou foto esteja perfeitamente plano no vidro do scanner. Também certifique-se de que o documento ou foto não esteja enrugado ou dobrado. Não mova o documento ou foto ou o scanner enquanto escanear. Certifique-se de que o scanner esteja sobre uma superfície plana e estável. Verifique as configurações do software de escaneamento, como resolução e ajuste de imagem. Para cima Cores São Falhas ou Distorcidas nas Margens da sua Imagem Se o documento for muito grosso ou estiver dobrado nas pontas, cubra as bordas com papel para bloquear a luz externa como puder. Para cima Sua Imagem Escaneada Está Escura Demais Se o seu original for escuro demais, tente usar o recurso Correcção de Contraluz no Modo Casa ou Modo Profissional. Consulte a Ajuda do EPSON Scan para mais detalhes. Verifique a configuração Brilho no Modo Escritório, Modo Casa ou Modo Profissional. Consulte a Ajuda do EPSON Scan para mais detalhes. Clique em Configuração, selecione a guia Cor e mude a configuração de Exibir Gama para se igualar ao seu dispositivo de saída, como um monitor ou impressora. Consulte a Ajuda do EPSON Scan para mais detalhes. Clique em Configuração, selecione a guia Cor e selecione Controle de Cor e Auto-exposição contínua. Consulte a Ajuda do EPSON Scan para mais detalhes. Clique em Configuração, selecione a guia Cor e clique em Valor Recomendado para retornar a configuração de Auto-Exposição para o padrão. Consulte a Ajuda do EPSON Scan para mais detalhes. Clique no ícone Ajuste de Histograma no Modo Profissional para ajustar o brilho. Verifique as configurações de brilho e contraste do monitor do computador. Para cima Uma Imagem Atrás do seu Original Aparece na sua Imagem Escaneada Se o original tiver sido impresso em papel fino, as imagens do verso podem ficar visíveis e aparecer na imagem escaneada. Tente escanear o original com um pedaço de papel preto colocado no verso. Verifique as configurações do software de escaneamento, como tipo de imagem e resolução.Para cima Padrões Ondulados Aparecem na sua Imagem Escaneada Um padrão de hachura cruzada (chamado moiré) pode aparecer na imagem escaneada do documento impresso. Isso é causado pela interferência de distanciamentos diferentes entre a tela do scanner e a tela de meio-tom do original. Imagem original Sem Ondulação aplicado Marque a caixa de seleção Sem Ondulação no Modo Escritório, Modo Casa ou Modo Profissional. No Modo Profissional, selecione uma Medição de Tela apropriada para Sem Ondulação e desmarque a configuração Máscara Suavizadora do EPSON Scan. Consulte a Ajuda do EPSON Scan para mais detalhes. Selecione uma configuração de resolução menor. Consulte a ajuda do software de escaneamento para mais detalhes. Observação: Você não pode remover padrões ondulados quando estiver escaneando filme ou imagens monocromáticas, ou escaneando usando uma resolução maior do que 600 ppp. Para cima Caracteres Não São Reconhecidos Bem Quando Convertidos em Texto Editável (OCR) Certifique-se de que o documento esteja perfeitamente alinhado no vidro do scanner. Tente a função de correção de desvio. Consulte a ajuda do software de escaneamento para mais detalhes. Consulte o manual do seu software de OCR para ver se há configurações que você possa ajustar no seu software de OCR. Para cima Cores Escaneadas Diferem das Cores Originais A qualidade de escaneamento pode ser melhorada alterando as configurações atuais ou ajustando a imagem escaneada. Consulte Ajuste da Imagem Escaneada Verifique os recursos de correspondência e gerenciamento de cores do computador, adaptador de tela e software. Alguns computadores podem mudar a paleta de cores na tela. Consulte os manuais de software e hardware para mais detalhes. Use o sistema de gerenciamento de cor do seu computador: ICM para Windows, ou ColorSync para Macintosh. Adicione um perfil de cor que se iguale ao seu monitor para melhorar a correspondência de cor na tela. Correspondência de cor exata é muito difícil. Verifique os manuais do seu software e monitor para mais informações sobre correspondência de cor e calibração. As cores impressas nunca correspondem exatamente às cores no monitor, pois impressoras e monitores utilizam diferentes sistemas de cor: monitores utilizam o sistema RGB (vermelho, verde e azul) e as impressoras, normalmente, o sistema CMYK (ciano, magenta, amarelo e preto). Para cima Anéis Partidos Aparecem na sua Imagem Escaneada de Filme ou Slides (apenas EPSON Perfection V370 Photo) Um padrão de tiras no formato de anel (chamado anel de Newton) às vezes aparece em imagens escaneadas de materiais transparentes. Isso pode ocorrer se o filme estiver enrolado. Para cima Imagens são Giradas Incorretamente Certifique-se de que os documentos ou fotos estão colocados no vidro do scanner corretamente. Consulte Colocação de Documentos ou Fotos para mais detalhes. Certifique-se de que filme ou slides são colocados no suporte de filme corretamente e que o suporte de filme está posicionado corretamente no vidro do scanner. Consulte Colocação de Filme ou Slides (apenas EPSON Perfection V370 Photo) para mais detalhes. Gire as imagens. Consulte a ajuda do software de escaneamento para mais detalhes. Para cima Página Inicial > Solução de Problemas Desinstalação do Software de Escaneamento Para Windows Para Mac OS X Você pode precisar desinstalar e depois reinstalar o software do scanner para resolver certos problemas ou se você atualizar seu sistema operacional. Para Windows Observação: Para Windows 7 e Vista, você precisa de uma conta de administrador e senha se logar como um usuário padrão. Para Windows XP, você precisa acessar uma conta de administrador. Desligue o scanner. Desconecte o cabo de interface do scanner do seu computador. Siga um destes passos. Windows 7 e Vista: Clique o botão iniciar e selecione Painel de controle. Windows XP: Clique em Iniciar e selecione Painel de controle. Siga um destes passos. Windows 7 e Vista: Clique em Desinstalar um programa a partir da categoria Programas. Windows XP: Clique duas vezes no ícone Adicionar/Remover Programas. Selecione o software que deseja desinstalar como o EPSON Scan, o manual do seu scanner ou um aplicativo a partir da lista exibida. Siga um destes passos. Windows 7: Clique em Desinstalar/Alterar. Windows Vista: Clique em Desinstalar/Alterar e depois clique em Continuar na janela de Controle de Conta de Usuário. Windows XP: Clique em Alterar/Remover. Quando a janela de confirmação aparecer, clique em Sim. Siga as instruções da tela. Em alguns casos, é possível que apareça uma mensagem solicitando que reinicie o computador. Caso isso aconteça, certifique-se de selecionar Sim, desejo reiniciar meu computador agora e clique em Concluir. Para cima Para Mac OS X Na maioria dos casos, não será necessário desinstalar seu software de produto antes de instalá-lo novamente. Entretanto, é possível fazer download do Uninstall Center Utility a partir do site de suporte da Epson para desinstalar seu software de produto conforme descrito aqui. Observação: Caso instalar novamente seu software de produto não resolva o problema, entre em contato com a Epson. Para baixar o utilitário de desinstalação Uninstall Center,visite o site da Epson no endereço http://global.latin.epson. com/Suporte. Depois, siga as instruções na tela para instalar o Uninstall Center. Saia de todos os aplicativos atualmente em execução no seu Mac. Clique duas vezes no ícone do Uninstaller. Marque a caixa de seleção para cada software que deseja desinstalar. Clique em Unnistall (Desinstalar). Siga as instruções da tela para desinstalar o software. Para cima Página Inicial > Solução de Problemas Suporte Técnico EPSON Suporte pela Internet Contato com o Representante de Suporte Compra de Acessórios Suporte pela Internet Visite o site de suporte da Epson e selecione o seu produto para obter soluções para problemas comuns. É possível fazer o download de drivers e documentação, consultar as perguntas frequentes e soluções de problemas ou enviar um e-mail para a Epson com suas perguntas. Para cima Contato com o Representante de Suporte Antes de ligar para a Epson, tenha em mãos as seguintes informações: Nome do produto Número de série do produto (localizado na etiqueta do produto) Prova de compra (nota da loja) e data da compra Configuração do computador Descrição do problema Depois ligue para: Brasil: Capitais e regiões metropolitanas: 4003-0376 Outras regiões: 0800-880-0094 Dias e horas do suporte estão sujeitos a mudança sem aviso prévio. Tarifas telefônicas de longa distância poderão ser cobradas. Observação: Para obter ajuda com outro software no seu sistema, consulte a documentação para aquele software ou Suporte Técnico para Outro Software. Para cima Compra de Acessórios Você pode adquirir acessórios EPSON originais com revendedores autorizados. Para encontrar o revendedor mais próximo, entre em contato com a Epson. Para cima Página Inicial > Solução de Problemas Suporte Técnico para Outro Software ABBYY FineReader (408) 457-9777, www.abbyy.com, [email protected] ArcSoft MediaImpression e Scan-n-Stitch Deluxe (510) 979-5599 (apenas problemas de instalação), (510) 979-5555 (problemas técnicos; taxas se aplicam), www.arcsoft. com Página Inicial > Especificações Técnicas Requisitos do Sistema Requisitos do Sistema Windows Requisitos do Sistema Macintosh Certifique-se de que seu sistema atende aos requisitos nestas seções antes de usá-lo com seu scanner. Requisitos do Sistema Windows Sistema Microsoft Windows 7, Windows Vista, Windows XP Home Edition, Windows XP Professional Edition, Windows XP Professional x64 Edition (Sistemas operacionais atualizados de Windows Millennium Edition, 98, ou 95 não são suportados pelo software.) USB 2.0 Host Driver by Microsoft deve ser usado. Interface Porta USB (Tipo A) embutida na placa mãe Monitor Monitor colorido com resolução de tela de 800 × 600 ou superior e 24 bits de cor (Cor Máxima) (Reprodução de cor e tonalidade estão sujeitas à capacidade de exibição do seu computador, incluindo placa de vídeo, monitor e software. Consulte o manual do seu sistema para obter informações detalhadas.) Para cima Requisitos do Sistema Macintosh Sistema Computadores Macintosh rodando Mac OS X 10.5.8, 10.6.x, 10.7.x. ou 10.8.x. Troca rápida de usuário no Mac OS X ou posterior não é suportado. Interface Macintosh USB Monitor Monitor colorido com resolução de tela 800 × 600 ou superior e milhões de cores (Reprodução de cor e tonalidade estão sujeitas à capacidade de exibição do seu computador, incluindo placa de vídeo, monitor e software. Consulte o manual do seu sistema para obter informações detalhadas.) Observação: O EPSON Scan não suporta o Sistema de Arquivo UNIX (UFS) para Mac OS X. Você deve instalar o EPSON Scan em um disco ou partição que não use UFS. Para cima Página Inicial > Especificações Técnicas Especificações do Scanner Geral Mecânico Elétrica Ambiental Interfaces Padrões e Aprovações Observação: Especificações estão sujeitas a mudança sem aviso prévio. Geral Tipo do scanner Scanner de mesa em cores Dispositivo fotoelétrico Sensor em linha CCD colorido Pixels efetivos 40.800 × 56.160 pixels a 4800 ppp Área de escaneamento pode ser restrita se a configuração de resolução for grande. Tamanho do documento Refletivo: 216 × 297 mm (8,5 × 11,7 pol.) tamanho A4 ou carta americana Transparente: tira de filme de 35 mm: 6 quadros de uma vez slides de 35 mm: até 4 slides de uma vez Resolução de escaneamento 4800 ppp (scan principal) 9600 ppp com Micro Step (sub scan) Resolução de saída 50 a 6400, 9600 e 12800 ppp (50 a 6400 ppp em intervalos de 1 ppp) Dados da imagem 16 bits por pixel por cor interna 16 bits por pixel por cor externa (máximo) Interface Uma porta USB 2.0 Hi-speed Fonte de luz LED branco Observação: Resolução óptica opcional é a resolução máxima de escaneamento dos elementos CCD, usando a definição de ISO 14473. ISO 14473 define resolução óptica como a taxa de amostragem fundamental do sensor do scanner. Para cima Mecânico EPSON Perfection V37 Dimensões Largura: 16,9 pol. (430,0 mm) Profundidade: 11 pol. (280,0 mm) Altura: 1,6 pol. (40,8 mm) Peso Aprox. 2,2 kg EPSON Perfection V370 Photo Dimensões Largura: 16,9 pol. (430,0 mm) Profundidade: 11 pol. (280,0 mm) Altura: 2,6 pol. (66,5 mm) Peso Aprox. 2,8 kg Para cima Elétrica Observação: Verifique a etiqueta no adaptador CA ou atrás do scanner para informação de tensão. Scanner Tensão nominal DC 13,5 V Corrente nominal de entrada 1,2 A Consumo de energia 12,0 W Operacional 5,5 W Modo Pronto 2,9 W Modo de Repouso 0,5 W Desligado Adaptador CA Modelo de 100 V a 120 V Modelo de adaptador CA Tensão de entrada nominal Corrente nominal de entrada A392 UC Modelo de 220 V a 240 V A392 A392 A392 A392 A392 A392 GB VD AS BS KR AR CA 100 V a 120 V CA 220 V a 240 V 0,5 A 0,3 A Frequência de entrada nominal 50 Hz a 60 Hz Tensão de saída nominal DC 13,5 V Corrente de saída nominal 1,2 A Observação: O modelo de adaptador CA varia em certos locais. Para cima Ambiental Temperatura Umidade: Condições de operação Operação 10 ˚C a 35 ˚C Armazenamento –25 ˚C a 60 ˚C Operação 10 a 80%, sem condensação Armazenamento 10 a 85%, sem condensação Condições normais de escritório ou casa. Evite operar o scanner em luz solar direta, perto de fonte de luz forte ou condições extremamente empoeiradas. Para cima Interfaces Interface USB Tipo de interface Especificação de Barramento Serial Universal Revisão 2.0 Padrão elétrico Modo Velocidade Total (12 Mbits por segundo) e Modo alta velocidade (480 Mbits por segundo) de Especificação de Barramento Serial Universal Revisão 2.0. Tipo de conector Uma porta Tipo B Para cima Padrões e aprovações Scanner EMC Adaptador CA FCC Parte 15 Subparte B Classe B CAN/CSA-CEI/IEC CISPR 22 Classe B Segurança UL60950-1 CAN/CSA-C22.2 No. 60950-1 EMC FCC Parte 15 Subparte B Classe B CAN/CSA-CEI/IEC CISPR 22 Classe B Para cima
Download