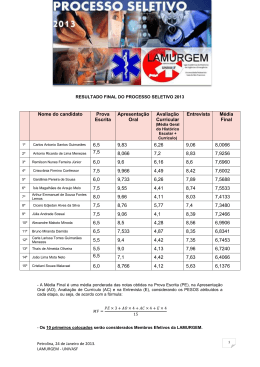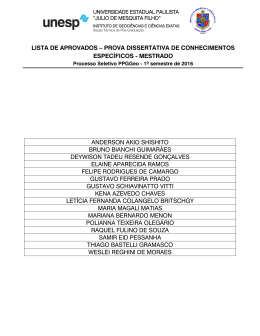SIMILAR TECNOLOGIA E AUTOMAÇÃO APOSTILA APLICAÇÕES CLP e IHM V2.00 SIMILAR TECNOLOGIA E AUTOMAÇÃO Rua Alagoas, 2466 – CEP: 80630-050 – Curitiba – Paraná -Tel. 41 3074.0300 www.similar.ind.br Desenvolvido por André Gustavo Sprada 2 ÍNDICE APLICAÇÕES .............................................................................................................. 03 COMUNICAÇÃO ETHERNET TCP/IP ENTRE 4 CLP’S .......................................... 03 COMUNICAÇÃO ETHERNET: CLP XGB / XBL EMTA ............................................ 15 CRIANDO UM SCRIPT NA IHM ................................................................................. 29 HISTÓRICO DE ALARME E POP-UP........................................................................ 36 LOGGING COM ENVIO DE E-MAIL (BACKUP) ....................................................... 53 POSICIONAMENTO - MOTOR DE PASSO COM CLP............................................ 52 PASSWORD - XG5000 E CLP.................................................................................... 73 PASSWORD – XP-BUILDER E IHM .......................................................................... 77 PWM .............................................................................................................................. 79 COMUNIC. MODBUS-RTU: CLP COM INVERSOR DE FREQUÊNCIA ................ 81 COMUNIC. MODBUS-RTU: IHM COM INVERSOR DE FREQUÊNCIA................. 81 PASSWORD COM NÍVEIS NA IHM ......................................................................... 102 COMUNICAÇÃO DEVICENET ................................................................................. 108 COMUNICAÇÃO PROFIBUS.................................................................................... 114 CONFIGURAÇÃO ENCODER - HIGH SPEED COUNTER ................................... 116 IHM XP10 .................................................................................................................... 123 TRANSFERÊNCIA RELÓGIO TEMPO REAL IHM PARA CLP ............................. 139 TUTORIAL PID ........................................................................................................... 146 CONFIGURAÇÕES DAS ENTRADAS/SAÍDAS ANALÓGICAS ............................ 158 REMOTA - XEL-BSSA – SMART I/O ....................................................................... 175 MÓDULO DE POSICIONAMENTO – XBF-PD02A ................................................. 189 CRIANDO RECEITA BÁSICA NA IHM ..................................................................... 196 RECEITAS NA IHM COM BANCO DE DADOS NO PENDRIVE ........................... 208 SIMILAR TECNOLOGIA E AUTOMAÇÃO Rua Alagoas, 2466 – CEP: 80630-050 – Curitiba – Paraná -Tel. 41 3074.0300 www.similar.ind.br Desenvolvido por André Gustavo Sprada 3 APLICAÇÕES: COMUNICAÇÃO Ethernet TCP/IP ENTRE 4 CLP’S: 01- CONFIGURAÇÃO CLP 01 ESCRAVO: 1. Click em Tools > Network Manager; 2. New > Escolha um nome > Escolha o modelo do CLP; 3. Online > Connect, 4. Online > Read IO Information; 5. Dois clicks em 01: FEnet; 6. Abrirá a seguinte tela: Configure os parâmetros conforme a tela acima. SIMILAR TECNOLOGIA E AUTOMAÇÃO Rua Alagoas, 2466 – CEP: 80630-050 – Curitiba – Paraná -Tel. 41 3074.0300 www.similar.ind.br Desenvolvido por André Gustavo Sprada 4 7. Click em Msdbus Settings: Configurar os parâmetros conforme a tela acima. Isto significa que as informações que forem disponibilizadas pelo CLP Escravo para leitura, deverão ser colocadas na memória D0 do CLP Escravo. Quando o CLP Mestre solicitar a leitura, os dados que estão na memória D0 do CLP Escravo serão transferidos para uma memória no CLP Mestre. Quando o CLP Mestre escrever algum dado no CLP Escravo, este dado aparecerá na memória D10 do CLP Escravo. SIMILAR TECNOLOGIA E AUTOMAÇÃO Rua Alagoas, 2466 – CEP: 80630-050 – Curitiba – Paraná -Tel. 41 3074.0300 www.similar.ind.br Desenvolvido por André Gustavo Sprada 5 8. Para os demais CLP’S deve-se repetir os passos anteriores, mudando apenas o Station Number e o IP adress para cada CLP, conforme a tela abaixo: 9. Click em Online > Write Parameter; SIMILAR TECNOLOGIA E AUTOMAÇÃO Rua Alagoas, 2466 – CEP: 80630-050 – Curitiba – Paraná -Tel. 41 3074.0300 www.similar.ind.br Desenvolvido por André Gustavo Sprada 6 02- CONFIGURAÇÃO CLP MESTRE: 1- Click em Tools > Network Manager; 2- New > Escolha um nome > Escolha o modelo do CLP; 3- Online > Connect, 4- Online > Read IO Information; 5- Dois clicks em FEnet: SIMILAR TECNOLOGIA E AUTOMAÇÃO Rua Alagoas, 2466 – CEP: 80630-050 – Curitiba – Paraná -Tel. 41 3074.0300 www.similar.ind.br Desenvolvido por André Gustavo Sprada 7 6- Configure os dados conforme a tela abaixo: Lembrando que a faixa de IP de todos os CLP’S tem que ser a mesma. Nesse exemplo nosso CLP Mestre ficou com o final 5.l O “No of Dedicated Connection” precisa estar em 1 para comunicação de 3 escravos. SIMILAR TECNOLOGIA E AUTOMAÇÃO Rua Alagoas, 2466 – CEP: 80630-050 – Curitiba – Paraná -Tel. 41 3074.0300 www.similar.ind.br Desenvolvido por André Gustavo Sprada 8 7- Cick em P2P(EIP): 8- Click 2 vezes em P2P 03. Na tela “Communication Module Settings” selecione o Slot que se encontra o módulo de comunicação TCP IP (XBL-EMTA). Neste exemplo o módulo se encontra no Slot 6: SIMILAR TECNOLOGIA E AUTOMAÇÃO Rua Alagoas, 2466 – CEP: 80630-050 – Curitiba – Paraná -Tel. 41 3074.0300 www.similar.ind.br Desenvolvido por André Gustavo Sprada 9 9- Click 2 vezes em P2P Channel: 10- Configure conforme a tela abaixo, colocando os endereços IP’s configurados anteriormente nos Escravos: SIMILAR TECNOLOGIA E AUTOMAÇÃO Rua Alagoas, 2466 – CEP: 80630-050 – Curitiba – Paraná -Tel. 41 3074.0300 www.similar.ind.br Desenvolvido por André Gustavo Sprada 10 11- Click 2 vezes em P2P Block: 12- Agora iremos configurar todos os endereços de LEITURA do CLP Mestre: Ch / Driver Settings – Configurado no passo 10; P2P – Configurado para leitura de dados; Conditional Flag – Toda vez que as memórias M100, M101, M102 forem para nível alto o CLP Mestre realiza a leitura; lógico Date Size – Espaço reservado para os dados, ou seja, 10 words; Destination Station Number – Configurado no passo 9 do item 01- Configuração CLP 01 Escravo; SIMILAR TECNOLOGIA E AUTOMAÇÃO Rua Alagoas, 2466 – CEP: 80630-050 – Curitiba – Paraná -Tel. 41 3074.0300 www.similar.ind.br Desenvolvido por André Gustavo Sprada 11 13- Click em settings e configure as memórias de leitura. Neste exemplo configuramos as memórias: D0, D10 e D20. Isto significa que essas memórias são as que receberão dados armazenados na memória D0 dos CLP’s Escravos. - D0 até D9 – Recebimento de Dados da Memória D0 do Escravo 1; - D10 até D19 – Recebimento de Dados da Memória D0 do Escravo 2; - D20 até D29 – Recebimento de Dados da Memória D0 do Escravo 3; 14- Agora iremos configurar todos os endereços de ESCRITA do CLP Mestre: SIMILAR TECNOLOGIA E AUTOMAÇÃO Rua Alagoas, 2466 – CEP: 80630-050 – Curitiba – Paraná -Tel. 41 3074.0300 www.similar.ind.br Desenvolvido por André Gustavo Sprada 12 15- Click em settings e configure as memórias de escrita. Neste exemplo configuramos as memórias: D30, D40 e D50. Isto significa que essas memórias são as memórias que enviarão os dados para a memória D10 dos CLP’s Escravos. - D30– Envio de Dados para Memória D10 do Escravo 1; - D40– Envio de Dados para Memória D10 do Escravo 2; - D50– Envio de Dados para Memória D10 do Escravo 3; SIMILAR TECNOLOGIA E AUTOMAÇÃO Rua Alagoas, 2466 – CEP: 80630-050 – Curitiba – Paraná -Tel. 41 3074.0300 www.similar.ind.br Desenvolvido por André Gustavo Sprada 13 16- Click em Online > Write Parameter; 17- Click em Online > Enable Link; 18- Marque a opção P2P(EIP) 03 e click em Write > Ok > Close: 19- Agora, no programa do CLP Mestre, nós precisamos criar um contador para acionamento automático das memórias de “Condition Flags”: Transfira este programa para o CLP Mestre; SIMILAR TECNOLOGIA E AUTOMAÇÃO Rua Alagoas, 2466 – CEP: 80630-050 – Curitiba – Paraná -Tel. 41 3074.0300 www.similar.ind.br Desenvolvido por André Gustavo Sprada 14 SIMILAR TECNOLOGIA E AUTOMAÇÃO Rua Alagoas, 2466 – CEP: 80630-050 – Curitiba – Paraná -Tel. 41 3074.0300 www.similar.ind.br Desenvolvido por André Gustavo Sprada 15 COMUNICAÇÃO Ethernet: CLP XGB / XBL EMTA - No XG5000: 1. Click em Tools > Network Manager para abrir o XG-PD; 2. New > Escolha um nome > Escolha o modelo do CLP; 3. Click em Online > Conect; 4. Click em Online > Read IO Information; 5. Click 2 vezes em FEnet; SIMILAR TECNOLOGIA E AUTOMAÇÃO Rua Alagoas, 2466 – CEP: 80630-050 – Curitiba – Paraná -Tel. 41 3074.0300 www.similar.ind.br Desenvolvido por André Gustavo Sprada 16 6. Configure os parâmetros que serão utilizados para o módulo XBL-EMTA, conforme a tela abaixo e click em OK: SIMILAR TECNOLOGIA E AUTOMAÇÃO Rua Alagoas, 2466 – CEP: 80630-050 – Curitiba – Paraná -Tel. 41 3074.0300 www.similar.ind.br Desenvolvido por André Gustavo Sprada 17 7- Click em P2P(EIP) na parte inferior esquerda da tela; 8- Click 2x em P2P 03 e selecione FEnet e o slot que o modulo se encontra, no caso deste exemplo, no slot 6. Click em OK: SIMILAR TECNOLOGIA E AUTOMAÇÃO Rua Alagoas, 2466 – CEP: 80630-050 – Curitiba – Paraná -Tel. 41 3074.0300 www.similar.ind.br Desenvolvido por André Gustavo Sprada 18 9- Click 2 vezes em P2P Chanel e configure os parâmetros conforme a tela abaixo: 10 – Click com o botão direito em User frame definition > Add Group: SIMILAR TECNOLOGIA E AUTOMAÇÃO Rua Alagoas, 2466 – CEP: 80630-050 – Curitiba – Paraná -Tel. 41 3074.0300 www.similar.ind.br Desenvolvido por André Gustavo Sprada 19 11- Preencha o Group name e selecione em Frame type: Transmission, pois nesse caso queremos enviar dados do CLP para o Computador via Ethernet: 12 – Click com o botão direito em Contador [Transmission] e selecione Add Frame: 13 – Defina os parâmetros conforme a tela abaixo e click em OK: SIMILAR TECNOLOGIA E AUTOMAÇÃO Rua Alagoas, 2466 – CEP: 80630-050 – Curitiba – Paraná -Tel. 41 3074.0300 www.similar.ind.br Desenvolvido por André Gustavo Sprada 20 14- Click com o botão direito na tela branca à direita e selecione Add Segment: 15- Configure os Parâmetros conforme a tela abaixo: 02: STX em Hexadecimal; SIMILAR TECNOLOGIA E AUTOMAÇÃO Rua Alagoas, 2466 – CEP: 80630-050 – Curitiba – Paraná -Tel. 41 3074.0300 www.similar.ind.br Desenvolvido por André Gustavo Sprada 21 16 – Click novamente com o botão direito em Contador [Transmission] selecione Add Frame: 17 – Defina os parâmetros conforme a tela abaixo e click em OK: 18- Click com o botão direito na tela branca à direita e selecione Add Segment: SIMILAR TECNOLOGIA E AUTOMAÇÃO Rua Alagoas, 2466 – CEP: 80630-050 – Curitiba – Paraná -Tel. 41 3074.0300 www.similar.ind.br Desenvolvido por André Gustavo Sprada 22 19- Configure os Parâmetros conforme a tela abaixo: 03: ETX em Hexadecimal; 20 – Click novamente com o botão direito em Contador [Transmission] selecione Add Frame: SIMILAR TECNOLOGIA E AUTOMAÇÃO Rua Alagoas, 2466 – CEP: 80630-050 – Curitiba – Paraná -Tel. 41 3074.0300 www.similar.ind.br Desenvolvido por André Gustavo Sprada 23 21 – Defina os parâmetros conforme a tela abaixo e click em OK: 22- Click com o botão direito na tela branca à direita e selecione Add Segment: 23- Configure os Parâmetros conforme a tela abaixo: SIMILAR TECNOLOGIA E AUTOMAÇÃO Rua Alagoas, 2466 – CEP: 80630-050 – Curitiba – Paraná -Tel. 41 3074.0300 www.similar.ind.br Desenvolvido por André Gustavo Sprada 24 24- Click 2 vezes em P2P Block e configure os parâmetros conforme a tela abaixo: Click em setting e configura conforme a tela abaixo: Neste exemplo colocamos em Read área a memória D0. Isto significa que serão lidos os dados contidos na memória D0 e enviados via Ethernet para o computador de destino. SIMILAR TECNOLOGIA E AUTOMAÇÃO Rua Alagoas, 2466 – CEP: 80630-050 – Curitiba – Paraná -Tel. 41 3074.0300 www.similar.ind.br Desenvolvido por André Gustavo Sprada 25 25. Click em Online > Write Parameter e em seguida em OK: 26- Click em Online > Enable Link: SIMILAR TECNOLOGIA E AUTOMAÇÃO Rua Alagoas, 2466 – CEP: 80630-050 – Curitiba – Paraná -Tel. 41 3074.0300 www.similar.ind.br Desenvolvido por André Gustavo Sprada 26 27- Como a configuração foi feito a configuração no P2P03, marque esta opção para ser habilitada e em seguida click em Write > OK > Close: SIMILAR TECNOLOGIA E AUTOMAÇÃO Rua Alagoas, 2466 – CEP: 80630-050 – Curitiba – Paraná -Tel. 41 3074.0300 www.similar.ind.br Desenvolvido por André Gustavo Sprada 27 28- Podemos realizar um teste utilizando um programa para comunicação Ethernet, neste exemplo utilizamos o Software Hercules para ler os dados enviados do CLP para o Computador. Configure conforme a tela abaixo e click em Listen: SIMILAR TECNOLOGIA E AUTOMAÇÃO Rua Alagoas, 2466 – CEP: 80630-050 – Curitiba – Paraná -Tel. 41 3074.0300 www.similar.ind.br Desenvolvido por André Gustavo Sprada 28 29- Quando a memória M57 for para 1, como configurado anteriormente, será enviado o dado que está na memória D0 para o software Hercules como na figura abaixo: Fim. SIMILAR TECNOLOGIA E AUTOMAÇÃO Rua Alagoas, 2466 – CEP: 80630-050 – Curitiba – Paraná -Tel. 41 3074.0300 www.similar.ind.br Desenvolvido por André Gustavo Sprada 29 Criando um Script para IHM 1. No XP-Builder click com o botão direito em Script > Insert: SIMILAR TECNOLOGIA E AUTOMAÇÃO Rua Alagoas, 2466 – CEP: 80630-050 – Curitiba – Paraná -Tel. 41 3074.0300 www.similar.ind.br Desenvolvido por André Gustavo Sprada 30 2. Digite o código conforme a tela abaixo; 3. Volte à tela B-1: SIMILAR TECNOLOGIA E AUTOMAÇÃO Rua Alagoas, 2466 – CEP: 80630-050 – Curitiba – Paraná -Tel. 41 3074.0300 www.similar.ind.br Desenvolvido por André Gustavo Sprada 31 4. Na tela principal B-1 crie um Bit Switch nomeado como M0 igual a imagem abaixo: SIMILAR TECNOLOGIA E AUTOMAÇÃO Rua Alagoas, 2466 – CEP: 80630-050 – Curitiba – Paraná -Tel. 41 3074.0300 www.similar.ind.br Desenvolvido por André Gustavo Sprada 32 5. Click com o botão direito na tela e em seguida click em Screen Property: SIMILAR TECNOLOGIA E AUTOMAÇÃO Rua Alagoas, 2466 – CEP: 80630-050 – Curitiba – Paraná -Tel. 41 3074.0300 www.similar.ind.br Desenvolvido por André Gustavo Sprada 33 6. Click em Etc. e em seguida em Add & Modify: SIMILAR TECNOLOGIA E AUTOMAÇÃO Rua Alagoas, 2466 – CEP: 80630-050 – Curitiba – Paraná -Tel. 41 3074.0300 www.similar.ind.br Desenvolvido por André Gustavo Sprada 34 7. Selecione o Script criado em Script Name; 8. Em Execution Condition, selecione Consecutive; 9. Click em Insert; 10. Click em Ok e depois OK novamente; 11. Transfira o programa para a IHM; 12. Agora, toda vez que M0 for para nível lógico 1 será acionado a função de Beep. SIMILAR TECNOLOGIA E AUTOMAÇÃO Rua Alagoas, 2466 – CEP: 80630-050 – Curitiba – Paraná -Tel. 41 3074.0300 www.similar.ind.br Desenvolvido por André Gustavo Sprada 35 Sintaxe para as memórias na programação: Device Status Examples Examples of Use X : BIT device @[X:No: *1] @[X:0:P001], @[X:P001] S : SHORT(16bit) device @[S:No: *1] @[S:0:P000], @[S:2:#1:P000] L : INT (32 bit) device @[L:No: *1] @[L:0:P000], @[L:P000] W : UNSIGNED SHORT(16 bit) @[W:No: *1] @[W:0:P000], @[W:1:#3:P000] D : UNSIGNED INT(32 bit) @[D:No: *1] @[D:0:P000], @[D:#1:P000] F : FLOAT device @[F:No: *1] @[F:0:P000], @[F:#1:P000] FIM. SIMILAR TECNOLOGIA E AUTOMAÇÃO Rua Alagoas, 2466 – CEP: 80630-050 – Curitiba – Paraná -Tel. 41 3074.0300 www.similar.ind.br Desenvolvido por André Gustavo Sprada 36 Histórico de alarme e POP-UP 1- No XP-Builder, click com o botão direito em Text Table e em seguida em Insert: SIMILAR TECNOLOGIA E AUTOMAÇÃO Rua Alagoas, 2466 – CEP: 80630-050 – Curitiba – Paraná -Tel. 41 3074.0300 www.similar.ind.br Desenvolvido por André Gustavo Sprada 37 2- Teremos a seguinte tabela que pode ser configurada conforme a imagem abaixo: A descrição da segunda coluna “Alarme 01” é a mensagem que o usuário irá receber caso a condição do alarme 1, que iremos ver mais a frente, aconteça. SIMILAR TECNOLOGIA E AUTOMAÇÃO Rua Alagoas, 2466 – CEP: 80630-050 – Curitiba – Paraná -Tel. 41 3074.0300 www.similar.ind.br Desenvolvido por André Gustavo Sprada 38 3- Click com o botão direito em History Alarm > Insert > Alarm Group: 4- Podemos escrever na tela do Alarme Group o grupo a qual esse alarme pertence, neste caso Zona 03: SIMILAR TECNOLOGIA E AUTOMAÇÃO Rua Alagoas, 2466 – CEP: 80630-050 – Curitiba – Paraná -Tel. 41 3074.0300 www.similar.ind.br Desenvolvido por André Gustavo Sprada 39 5- Em seguida click com o botão direito em Alarm Group > Insert > Alarm List: 6- Configure os dados conforme a tela abaixo: SIMILAR TECNOLOGIA E AUTOMAÇÃO Rua Alagoas, 2466 – CEP: 80630-050 – Curitiba – Paraná -Tel. 41 3074.0300 www.similar.ind.br Desenvolvido por André Gustavo Sprada 40 HX1, HX2 e HX3 são memórias internas da IHM. Caso fossemos utilizar memórias do CLP da LS, poderíamos usar as memórias M1, M2 e M3, por exemplo. Em Alarme Condition definimos quando a ação de alarme ocorrerá. Neste exemplo quando qualquer uma dessas memórias for para nível lógico alto (On) um aviso de alarme será escrito em uma tabela que criaremos a seguir. 7- Click em History Alarm Viewer para criar a tabela na Base Screen: SIMILAR TECNOLOGIA E AUTOMAÇÃO Rua Alagoas, 2466 – CEP: 80630-050 – Curitiba – Paraná -Tel. 41 3074.0300 www.similar.ind.br Desenvolvido por André Gustavo Sprada 41 8- Click na tela e arraste para criar a tabela e em seguida click em OK: SIMILAR TECNOLOGIA E AUTOMAÇÃO Rua Alagoas, 2466 – CEP: 80630-050 – Curitiba – Paraná -Tel. 41 3074.0300 www.similar.ind.br Desenvolvido por André Gustavo Sprada 42 SIMILAR TECNOLOGIA E AUTOMAÇÃO Rua Alagoas, 2466 – CEP: 80630-050 – Curitiba – Paraná -Tel. 41 3074.0300 www.similar.ind.br Desenvolvido por André Gustavo Sprada 43 SIMILAR TECNOLOGIA E AUTOMAÇÃO Rua Alagoas, 2466 – CEP: 80630-050 – Curitiba – Paraná -Tel. 41 3074.0300 www.similar.ind.br Desenvolvido por André Gustavo Sprada 44 SIMILAR TECNOLOGIA E AUTOMAÇÃO Rua Alagoas, 2466 – CEP: 80630-050 – Curitiba – Paraná -Tel. 41 3074.0300 www.similar.ind.br Desenvolvido por André Gustavo Sprada 45 SIMILAR TECNOLOGIA E AUTOMAÇÃO Rua Alagoas, 2466 – CEP: 80630-050 – Curitiba – Paraná -Tel. 41 3074.0300 www.similar.ind.br Desenvolvido por André Gustavo Sprada 46 14- A tela ficará mais ou menos assim: 15- Agora podemos clicar no modo simulação para realizar um teste: SIMILAR TECNOLOGIA E AUTOMAÇÃO Rua Alagoas, 2466 – CEP: 80630-050 – Curitiba – Paraná -Tel. 41 3074.0300 www.similar.ind.br Desenvolvido por André Gustavo Sprada 47 16- Apertando os botões notamos que sequencialmente vai sendo registrado na tabela. Para vermos todos os alarmes que ocorreram, podemos usar os dois botões criados ao lado direito da tabela, que tem a função de rolar a tela para baixo ou para cima. SIMILAR TECNOLOGIA E AUTOMAÇÃO Rua Alagoas, 2466 – CEP: 80630-050 – Curitiba – Paraná -Tel. 41 3074.0300 www.similar.ind.br Desenvolvido por André Gustavo Sprada 48 Criando função de POP-UP Podemos também utilizar uma função de POP-UP na tela para uma melhor visualização do alarme. 17- Criando outro programa apenas para demonstrar a tela de POP-UP: 18- Click em Windows com o botão direito e em seguida na opção Insert: Abrirá uma tela para que possamos configurar o design do POP-UP. Podemos clicar na tela com o botão direito e em seguida na opção Screen Property para mudar a cor da tela e também podemos inserir textos correspondentes ao alarme. SIMILAR TECNOLOGIA E AUTOMAÇÃO Rua Alagoas, 2466 – CEP: 80630-050 – Curitiba – Paraná -Tel. 41 3074.0300 www.similar.ind.br Desenvolvido por André Gustavo Sprada 49 19- Com o POP-UP criado, vamos criar agora a função Bit Windows. Precisamos criar esta função, na tela onde queremos que o POP-UP abra. Caso você deseje abrir o POP-UP de alarme em todas as telas, podemos usar o comando CTRL C e CTRL V para copiá-lo para todas as telas. Pois apenas a tela que conter a função Bit Windows irá chamar o POP-UP. SIMILAR TECNOLOGIA E AUTOMAÇÃO Rua Alagoas, 2466 – CEP: 80630-050 – Curitiba – Paraná -Tel. 41 3074.0300 www.similar.ind.br Desenvolvido por André Gustavo Sprada 50 20- Volte para a tela base e click no objeto Bit Windows, arraste na tela base para cria-lo. 21- Configure a memória correspondente ao alarme, neste caso foi configurada a memória HX1 correspondente do alarme 01. Mas poderia ser qualquer memória configurada para alarme no CLP. Click em Browser e localize a tela de POP-UP que foi desenhada anteriormente. SIMILAR TECNOLOGIA E AUTOMAÇÃO Rua Alagoas, 2466 – CEP: 80630-050 – Curitiba – Paraná -Tel. 41 3074.0300 www.similar.ind.br Desenvolvido por André Gustavo Sprada 51 SIMILAR TECNOLOGIA E AUTOMAÇÃO Rua Alagoas, 2466 – CEP: 80630-050 – Curitiba – Paraná -Tel. 41 3074.0300 www.similar.ind.br Desenvolvido por André Gustavo Sprada 52 SIMILAR TECNOLOGIA E AUTOMAÇÃO Rua Alagoas, 2466 – CEP: 80630-050 – Curitiba – Paraná -Tel. 41 3074.0300 www.similar.ind.br Desenvolvido por André Gustavo Sprada 53 Loggin com envio de E-mail Esta função do XP-Builder permite realizar backup’s de dados ou bit, de uma memória interna da IHM ou até mesmo dados de uma memória do CLP. As informações das aquisições feitas são gravadas primeiramente, na memória interna da IHM e posteriormente enviadas para uma área externa, como um CF Card, Pendrive ou Email, configuráveis dependendo do modelo da IHM. CONFIGURAÇÃO PARA BACKUP DE DADOS - Já no XP-Builder click 2x em Logging na coluna ao lado esquerdo: SIMILAR TECNOLOGIA E AUTOMAÇÃO Rua Alagoas, 2466 – CEP: 80630-050 – Curitiba – Paraná -Tel. 41 3074.0300 www.similar.ind.br Desenvolvido por André Gustavo Sprada 54 Agora click 2x na linha em branco 1 do logging: - Na primeira tela do logging “Logging Device” você deve configurar qual a memória que contém os dados você quer realizar o backup. SIMILAR TECNOLOGIA E AUTOMAÇÃO Rua Alagoas, 2466 – CEP: 80630-050 – Curitiba – Paraná -Tel. 41 3074.0300 www.similar.ind.br Desenvolvido por André Gustavo Sprada 55 Logging device: você deve escolher se quer realizar o backup de um bit ou de uma Word. Você também escolhe qual a memória que será copiada, neste exemplo escolhemos a D500 (memória do CLP) e a opção word. Se caso for escolhido Bit será feito o backup do estado da memória, se ela está em nível alto ou nível baixo. Se for escolhido uma Word o backup será feito dos dados contido nesta word. Device count: Nesta opção você deve colocar quantos registros você quer ter em sua planilha. O logging configura uma seqüência de duas em duas memórias, por exemplo: Se você configurou o Device cout para 3 conseqüentemente ele reservará seis memórias para backup. Como neste exemplo acima foi configurado a memória D500, se tivéssemos deixado o Device count em 3 o logging faria o bakup dos dados que estão armazenados nas memórias D500, D502 e D504. - Na próxima aba temos as condições para que aconteça SIMILAR TECNOLOGIA E AUTOMAÇÃO Rua Alagoas, 2466 – CEP: 80630-050 – Curitiba – Paraná -Tel. 41 3074.0300 www.similar.ind.br Desenvolvido por André Gustavo Sprada o backup. 56 Em Periodic logging você pode configurar de quanto em quanto tempo o backup será feito ou você configura uma memória para ativar a inicialização do backup. Neste exemplo configuramos a memória M6, isso significa que toda vez que a memória M6 for para nível alto (de 0 para 1) os dados contidos na memória D500 serão copiados e gravados na memória interna da IHM. As opções Rising edge e Falling edge quando marcadas, significam que o backup será feito na borda de subida da memória M6 ou o backup será feito na borda de descida de M6, respectivamente. O Repeat by e Repeat Period você configura quantas vezes em um determinado período de tempo será permitido o backup, por exemplo, se o Repeat by estiver em 1 e o Repeat period no campo minutos estiver em 1 como no exemplo acima, o backup será feito uma vez por minuto, mesmo que a memória M6 vá várias vezes para nível lógico alto dentro deste minuto, isso significa que só será permitido 1 backup durante o minuto vigente. A próxima aquisição só será liberada no próximo minuto e só será feita quando M6 for novamente para o nível alto. Lembrando que ele reconhece a borda de subida, então M6 precisa ir do nível lógico 0 para o nível lógico 1 caso a opção Rising edge esteja marcada. Na aba Backup Area/Buffer Manage/Backup Format podemos escolher para onde a IHM vai enviar os dados de backup armazenados em sua memória interna e podemos também configurar como os dados irão aparecer na planilha. SIMILAR TECNOLOGIA E AUTOMAÇÃO Rua Alagoas, 2466 – CEP: 80630-050 – Curitiba – Paraná -Tel. 41 3074.0300 www.similar.ind.br Desenvolvido por André Gustavo Sprada 57 Neste exemplo selecionamos a opção USB Memory que enviará as informações de backup que estão na memória interna da IHM para um Pendrive. Mas para que essas informações sejam enviadas para o pendrive, precisamos marcar a opção Backup device e configurar uma memória (bit) no campo ao lado. Isto significa que quando esta memória for para nível alto a IHM inicia o processo de transferência para o dispositivo externo. Em logging Area, temos duas opções importantes. A IHM vem configurada de fábrica para que após transferir os dados que estão em sua memória interna, para um dispositivo externo, automaticamente o sistema limpe sua memória interna para as próximas aquisições. Agora, caso esteja marcada a opção Do not clear log área at backup, isso não ocorrerá e quando transferir uma cópia do arquivo que contém os dados coletados para o dispositivo externo, o arquivo original permanecerá ocupando espaço na memória interna da IHM. SIMILAR TECNOLOGIA E AUTOMAÇÃO Rua Alagoas, 2466 – CEP: 80630-050 – Curitiba – Paraná -Tel. 41 3074.0300 www.similar.ind.br Desenvolvido por André Gustavo Sprada 58 Caso a memória interna da IHM seja totalmente ocupada e a opção Auto backup If área full estiver marcada, o sistema da IHM fará um backup automático para o dispositivo externo configurado. No caso dessas duas opções não estiverem marcadas e por algum motivo ocorra um erro na hora de enviar os dados para o dispositivo externo, estes dados ficarão ainda armazenados na memória interna da IHM, mesmo que ela seja desligada e poderão ser enviados a qualquer momento para um dispositivo externo. Em Backup Device, no exemplo acima, configuramos a memória M0, isso significa que quando M0 passar para o nível lógico alto, todos os dados que estão na memória interna da IHM começarão a ser transferidos para o pendrive. Após esses dados serem copiados, a IHM avisa o fim da cópia ativando um bit, nesse caso configuramos a memória M1, onde esta memória pode ser um led na tela da IHM por exemplo, para mostrar que o processo de transferência foi finalizado. A opção Send Email after backup done poderá ser marcada caso você queira que o arquivo com os dados de backup seja enviado por e-mail. Lembrando que para isso precisamos configurar também outros campos, que serão mostrados ao fim deste procedimento. Ainda em Backup Device temos um botão chamado Settings CSV file format. Clicando neste botão temos a seguinte tela: SIMILAR TECNOLOGIA E AUTOMAÇÃO Rua Alagoas, 2466 – CEP: 80630-050 – Curitiba – Paraná -Tel. 41 3074.0300 www.similar.ind.br Desenvolvido por André Gustavo Sprada 59 Nesta tela podemos configurar como os dados aparecerão na planilha. Na coluna Data 1 a primeira linha será o nome da coluna que conterá os dados coletados, neste exemplo chamamos de mg/Nm³. Nas linhas abaixo são configurados, respectivamente: o tipo de dados que você está coletando, neste caso float, com no máximo 7 dígitos e mostrando sempre 2 casas decimais depois da virgula. Caso tivéssemos configurado o Device count, lá na primeira tela do logging, diferente de 1 seriam mostrados nesta tela mais colunas configuráveis como esta, nomeadas como Data 1, Data 2, Data 3, etc... e assim por diante. Na última aba temos que configurar o espaço de memória interna que precisamos reservar na IHM. O máximo de memória configurável esta descrito no manual de cada modelo de IHM. Lembrando que quando começamos a coletar os dados a IHM primeiramente envia esses dados para uma memória interna, neste caso reservamos aproximadamente 100 Kbytes de memória interna. Após essas configuração é só clicar em Ok e testar a aplicação. SIMILAR TECNOLOGIA E AUTOMAÇÃO Rua Alagoas, 2466 – CEP: 80630-050 – Curitiba – Paraná -Tel. 41 3074.0300 www.similar.ind.br Desenvolvido por André Gustavo Sprada 60 Configuração para envio de email - Ainda no XP-Builder click em Common > Project Property Settings; - Click agora na aba auxiliary Settings e marque a opção Use E-mail function; - Click no botão Server Settings; - Configure os dados de e-mail conforme a tela abaixo: - Na aba Mail Server você deverá configurar o servidor de envio SMTP da conta de e-mail utilizada e a porta de envio. SIMILAR TECNOLOGIA E AUTOMAÇÃO Rua Alagoas, 2466 – CEP: 80630-050 – Curitiba – Paraná -Tel. 41 3074.0300 www.similar.ind.br Desenvolvido por André Gustavo Sprada 61 No caso do hotmail, precisamos marcar a opção Use SSL/TLS pois o servidor do hotmail precisa desse tipo de autenticação, mas isso vai depender do servidor de e-mail utilizado. Precisamos marcar também a opção My SMTP e configurar o usuário e a senha do e-mail que vai enviar o arquivo em anexo. Após essas configurações, basta clicar em ok e toda vez que o sistema fizer um backup da memória interna da IHM para um dispositivo externo, um e-mail será enviado automaticamente com um arquivo anexo dos dados coletados. Fim. SIMILAR TECNOLOGIA E AUTOMAÇÃO Rua Alagoas, 2466 – CEP: 80630-050 – Curitiba – Paraná -Tel. 41 3074.0300 www.similar.ind.br Desenvolvido por André Gustavo Sprada 62 SIMILAR TECNOLOGIA E AUTOMAÇÃO Rua Alagoas, 2466 – CEP: 80630-050 – Curitiba – Paraná -Tel. 41 3074.0300 www.similar.ind.br Desenvolvido por André Gustavo Sprada 63 Esquema de ligação: CLP – Driver – Motor: SIMILAR TECNOLOGIA E AUTOMAÇÃO Rua Alagoas, 2466 – CEP: 80630-050 – Curitiba – Paraná -Tel. 41 3074.0300 www.similar.ind.br Desenvolvido por André Gustavo Sprada 64 Devem-se utilizar resistores na entrada CP e DIR do driver para reduzir a tensão, pois este drive trabalha com 5V em suas entradas e o CLP neste caso fornece 24V em suas saídas. Configuração no XG5000: Click em “Embedded Parameter” > “Position”: Neste exemplo vamos habilitar somente o eixo X para trabalhar com a função IST e DST que será visto mais a frente. Em “Positioning” mude para “1: Use” para habilitar o heixo X e em “Upper/Lower Limit” Mude para “0: Not Use” pois neste exemplo não usaremos sensores de limite máximo e mínimo de curso. SIMILAR TECNOLOGIA E AUTOMAÇÃO Rua Alagoas, 2466 – CEP: 80630-050 – Curitiba – Paraná -Tel. 41 3074.0300 www.similar.ind.br Desenvolvido por André Gustavo Sprada 65 Existem duas maneiras de controlar o Motor de Passo com os CLP’s da LS. A função “Position” pode ser controlada com a função IST (Indirectly Start) ou com a função DST (Directly Start). PROGRAMAÇÃO NO CLP MODO IST: Neste modo temos uma tabela que pode ser configurada para fazer uma sequência de passos. Muito usada quando o motor de passo vai executar sempre os mesmos movimentos em uma sequência já pré-definida. 1° Coluna - Step - Na primeira coluna encontramos o número do Step, passos que irão ser executados conforme a configuração do Step. A quantidade de step’s pode variar conforme o CLP usado, neste exemplo conseguimos notar que podemos realizar uma tarefa que contenha até 30 movimentos no eixo X e 30 movimentos no eixo Y quando utilizamos a função IST. SIMILAR TECNOLOGIA E AUTOMAÇÃO Rua Alagoas, 2466 – CEP: 80630-050 – Curitiba – Paraná -Tel. 41 3074.0300 www.similar.ind.br Desenvolvido por André Gustavo Sprada 66 2° Coluna – Coord. - Nesta opção é configurado o tipo de coordenada: Absoluta (ABS) ou Incremental (INC). 3° Coluna – Pattern. – Nessa função temos 2 que são mais utilizadas: - END : Executa o passo desta linha e para, não segue para a próxima. - KEEP: Executa o passo desta linha e segue a sequência para próxima linha e assim por diante, até encontrar uma linha que esteja configurada com END. 4° Coluna – Control – Nesta coluna você define se o controle deste step vai ser um controle por posição ou por velocidade. 5° Coluna – Method – Nesta coluna é usada quando você deseja repetir a programação a partir de um step. Ex.: Caso a sequência de movimentos do seu programa chegou ao fim no step 6, mas você precisa reiniciar o programa e voltar a executá-lo do primeiro passo fazendo com que ele repita a sequência de step’s: 1, 2 , 3, 4, 5 e 6 novamente. No step 6 você pode configurar o Method como “REP” e na próxima coluna você configura o número do step para o qual você deseja que o programa vá, no nosso caso o step número 1. 6° Coluna – REP Step – Continuando o exemplo acima. É nesta coluna que você aponta para qual número de step você deseja que o programa vá. No nosso exemplo acima desejamos que o programa faça uma sequência de 6 movimentos e ao término do sexto movimento inicie novamente essa sequência pelo primeiro step, então neste caso, no sexto step devemos colocar nesta coluna o número 1, indicando assim o início (step 1) e o fim (step6) de um looping. 7° Coluna – Adress (pulse) – Nesta coluna você precisa definir a quantidade de pulsos que esta linha vai executar. O motor de passo se deslocará de acordo com esta quantidade de Pulso. Lembrando que para saber de quanto será o deslocamento em distância, vai depender não só da quantidade de pulsos, mas também de quantos graus o motor de passo gira com apenas um pulso e o diâmetro do eixo. 8° Coluna – M code – Deixar sempre em 0. 9° Coluna – A/D No. – Esta coluna é responsável pela rampa de aceleração e desaceleração que é configurada na aba Position Parameter. Podemos ter até 4 rampas configuráveis. 10° Coluna – Speed (pls/s) – Esta coluna é responsável pela velocidade de pulsos por segundo enviado pela saída do CLP, neste tutorial a saída que estamos utilizando é a P40. Quanto mais pulsos por segundo o CLP enviar ao driver do motor de passo, mais rápido o motor irá girar. Respeitando os limites do driver e do CLP. SIMILAR TECNOLOGIA E AUTOMAÇÃO Rua Alagoas, 2466 – CEP: 80630-050 – Curitiba – Paraná -Tel. 41 3074.0300 www.similar.ind.br Desenvolvido por André Gustavo Sprada 67 11° Coluna – Dwell (ms) – Nesta coluna você pode configurar um tempo de retardo antes de começar a executar a próxima linha. Por exemplo: Se a primeira linha estiver configurada com Dwell de 500 milissegundos, o programa executará a primeira linha, aguardará meio segundo e depois disso executará a segunda linha. É um retardo de tempo entre linhas. Abaixo temos um exemplo de 3 movimentos feito na função IST: Step 1: Iniciará o movimento em coordenadas incrementais se deslocando o motor de passo 5000 pulsos em uma velocidade de 1000 pulsos por segundo, terminando esse trajeto ele aguardará 3 segundos antes de executar a linha 2. Step 2: Continuará o movimento, porém agora em sentido contrário pois irá para o endereço -5000. Como neste momento o motor se encontra no pulso 5000 ele voltará -5000 pulsos, consequentemente ele irá voltar para a posição de origem (0) e sem esperar tempo algum irá para a terceira linha. Step 3: Na terceira linha o motor ira se deslocar 10000 pulsos sentido horário e em uma velocidade de 10000 pulsos por segundo, irá aguardar 2 segundos e irá para a primeira linha repetindo todos os movimentos em um looping. Para acionar a função IST colocamos uma memória M6, onde a função IST como as outras funções do Positioning só reconhecerá a borda de subida deste contato, então podemos utilizar o contato F3 ou sF1(P) do XG5000. SIMILAR TECNOLOGIA E AUTOMAÇÃO Rua Alagoas, 2466 – CEP: 80630-050 – Curitiba – Paraná -Tel. 41 3074.0300 www.similar.ind.br Desenvolvido por André Gustavo Sprada 68 Depois da tabela configurada, fica muito simples utilizar a função IST. Para isso bastar apertar a tecla F10 do teclado e escrever IST. Descrição dos parâmetros : 1° Parâmetro (0) - sl – O primeiro parâmetro é responsável pelo número do SLOT. O slot 0 significa que o driver do motor de passo está ligado direto no CLP. Caso seja utilizado um módulo de expansão de posicionamento conectado ao CLP, o número do slot será o número referente a quantidade de módulos que se encontram conectados no CLP, por exemplo: Se você possuí um CLP e três módulos conectado a sua lateral e o módulo de posicionamento é o terceiro módulo, o número do slot será 3 e assim por diante. 2° Parâmetro (0) - ax – Este parâmetro é responsável pelo eixo que você deseja movimentar, para o eixo X você deve entrar com o valor “0”, caso queria comandar o eixo Y o valor do segundo parâmetro deve ser “1”. 3° Parâmetro: (1) (n1) – Este parâmetro é responsável pelo número do step a ser executado. O número 1 indica que o programa vai iniciar a execução pela primeira linha. Ao acionarmos a memória M6 iniciará o movimento da primeira linha e caso esta primeira linha estiver configurada como KEEP ela irá terminar o movimento e seguir para a segunda linha e assim por diante. Lembrando que para o movimento do motor acontecer, precisamos antes dar um pulso na função FLT para mostrar ao programa onde é a origem do movimento e só depois desta ação o IST irá funcionar. SIMILAR TECNOLOGIA E AUTOMAÇÃO Rua Alagoas, 2466 – CEP: 80630-050 – Curitiba – Paraná -Tel. 41 3074.0300 www.similar.ind.br Desenvolvido por André Gustavo Sprada 69 PROGRAMAÇÃO NO CLP MODO DST: K04291 – Tem a função JOG no sentido horário, esta função normalmente é utilizada para fazer o motor girar ao apertar um botão do tipo Push-Button e parar de girar ao soltar o botão. Na IHM pode ser utilizado com um botão (Bit Switch) do tipo “Momentary”: K04292 – Tem a mesma função que a citada acima, porém para o sentindo anti-horário. FLT – A função FLT serve para zerar a posição corrente. No momento em que a memória M2, deste exemplo, for para nível lógico 1, o programa entenderá que ali é a origem do percurso e irá mandar para zero o número de pulso da posição corrente, ficando pronto para receber a próxima posição (quantidade de pulsos) para se deslocar considerando que está partindo do pulso zero. A função FLT obrigatoriamente tem que receber um pulso na primeira vez que o programa for executado. Pode também ser utilizada novamente caso você deseje zerar os pulsos da posição corrente. SIMILAR TECNOLOGIA E AUTOMAÇÃO Rua Alagoas, 2466 – CEP: 80630-050 – Curitiba – Paraná -Tel. 41 3074.0300 www.similar.ind.br Desenvolvido por André Gustavo Sprada 70 DST – A primeira função de DST que temos no programa está sendo acionada pela memória M0003. Esta função tem como objetivo fornecer ao programa todos os parâmetros necessários para o motor de passo entrar em operação. Você pode nessa função colocar valores fixos, ou memórias para que o usuário, mais tarde, entre com os valores pela IHM. Neste exemplo fizemos as duas maneiras para demonstrar. Nesta primeira função DST temos: 1° Parâmetro: 0 (sl) – O primeiro parâmetro é responsável pelo número do SLOT. O slot 0 significa que o driver do motor de passo está ligado direto no CLP. Caso seja utilizado um módulo de expansão de posicionamento conectado ao CLP, o número do slot será o número referente a quantidade de módulos que se encontram conectados no CLP, por exemplo: Se você possuí um CLP e três módulos conectado a sua lateral e o módulo de posicionamento é o terceiro módulo, o número do slot na função DST será 3 e assim por diante. 2° Parâmetro: D0000 (ax) – Este parâmetro é responsável pelo eixo que você deseja movimentar, para o eixo X você deve entrar com o valor “0”, caso queria comandar o eixo Y o valor do segundo parâmetro deve ser “1”. 3° Parâmetro: D0005 (Target Position) - Este parâmetro serve para configurar a posição. É número de pulsos que o CLP vai enviar para o driver do motor de passo. A posição irá depender de quantos graus o motor de passo gira com um pulso. 4° Parâmetro: D0010 (Target Speed) – Este parâmetro é responsável pela velocidade de pulsos por segundo enviado pela saída do CLP, neste tutorial a saída que estamos utilizando é a P40. Quanto mais pulsos por segundo o CLP enviar ao driver do motor de passo, mais rápido o motor irá girar. Respeitando os limites do driver do motor de passo e do CLP. 5° Parâmetro: D0015 (Dwell Time) – Este parâmetro proporciona um retardo de tempo após a operação ser realizada. É mais utilizado quando utilizamos aquela tabela citada acima (X-Axis Data), onde você configura uma quantidade de linhas para realizar uma série de sequências. Então quando o programa finalizar a execução de uma linha, ele espera um tempo configurado, em milissegundos, no Dwell Time e só depois inicia a próxima linha. Se você deixar este parâmetro em zero, o programa seguirá para o próximo passo sem retardo de tempo. 6° Parâmetro: D0020 (Mcode) – Deixar sempre em zero. 7° Parâmetro: D0025 (Control Word) – Este parâmetro é responsável pela definição do tipo de coordenada que você vai utilizar, Incremental ou absoluta e é também responsável pelo tipo de controle, Posição ou Velocidade e precisamos configurá-lo através dos 16 bits de uma Word, onde usaremos apenas o bit 0 e o bit 4: SIMILAR TECNOLOGIA E AUTOMAÇÃO Rua Alagoas, 2466 – CEP: 80630-050 – Curitiba – Paraná -Tel. 41 3074.0300 www.similar.ind.br Desenvolvido por André Gustavo Sprada 71 Bit 0 Posição: 0 Velocidade: 1 Bit 4 Absoluto : 0 Incremental: 1 Seguindo o raciocínio da tabela acima, temos: Tipo Binário Hexadecimal (h) Posição/ Absoluto 0000000000000000 0 Velocidade / Incremental 0000000000010001 11 Posição / Incremental 0000000000010000 10 Absoluto / Velocidade 0000000000000001 1 O número colocado nesse parâmetro deve ser em hexadecimal A próxima função DST que está sendo acionada pela memória M0004 tem a função de mandar o motor novamente para a posição de origem (posição 0). Essa posição de origem é a mesma posição quando a função FLT foi acionada anteriormente indicando onde seria a posição 0. STP – Função de Stop, utilizada para parar o giro do motor. O primeiro parâmetro diz respeito ao número de slot, o segundo parâmetro ao eixo (X = 0 / Y = 1) e o terceiro parâmetro é o tempo de desaceleração. K0422 – Mostra a posição corrente do eixo X. SIMILAR TECNOLOGIA E AUTOMAÇÃO Rua Alagoas, 2466 – CEP: 80630-050 – Curitiba – Paraná -Tel. 41 3074.0300 www.similar.ind.br Desenvolvido por André Gustavo Sprada 72 Programação Completa: FIM. SIMILAR TECNOLOGIA E AUTOMAÇÃO Rua Alagoas, 2466 – CEP: 80630-050 – Curitiba – Paraná -Tel. 41 3074.0300 www.similar.ind.br Desenvolvido por André Gustavo Sprada 73 Password - XG5000 e CLP: - Password para “abrir arquivo” do XG5000: - No XG5000: 1. Click com o botão direito no nome do projeto e em seguida click em propriedades: SIMILAR TECNOLOGIA E AUTOMAÇÃO Rua Alagoas, 2466 – CEP: 80630-050 – Curitiba – Paraná -Tel. 41 3074.0300 www.similar.ind.br Desenvolvido por André Gustavo Sprada 74 SIMILAR TECNOLOGIA E AUTOMAÇÃO Rua Alagoas, 2466 – CEP: 80630-050 – Curitiba – Paraná -Tel. 41 3074.0300 www.similar.ind.br Desenvolvido por André Gustavo Sprada 75 - Password para o “Programa do CLP ”: 1- Para colocar uma senha na programação do CLP, depois de conectado com o CLP, no XG5000, click em: Online > PLC Information > Password. Digite a senha, confirme e click em Change. Pronto, a senha já foi transferida para o CLP. Caso o usuário queria se conectar ao CLP futuramente ou queira fazer um Upload do programa nele contido, o software exigirá a senha. Para deletar a senha, siga o passo 3 da página anterior. SIMILAR TECNOLOGIA E AUTOMAÇÃO Rua Alagoas, 2466 – CEP: 80630-050 – Curitiba – Paraná -Tel. 41 3074.0300 www.similar.ind.br Desenvolvido por André Gustavo Sprada 76 - Limpando todos os parâmetros do CLP: 1- Caso o usuário esqueça a senha que foi configurada no CLP, ele tem a alternativa de limpar os parâmetros do CLP. Só lembrando que esse comando apaga todas as senhas, parâmetros e qualquer programa nele contido. Click em Online > Clear All PLC > Sim: Para realizar essa operação o CLP não precisa estar conectado. FIM. SIMILAR TECNOLOGIA E AUTOMAÇÃO Rua Alagoas, 2466 – CEP: 80630-050 – Curitiba – Paraná -Tel. 41 3074.0300 www.similar.ind.br Desenvolvido por André Gustavo Sprada 77 Password - XP-Builder e IHM - Password para “abrir arquivo ou realizar upload da IHM” no XP-Builder: - No XP-Builder: 1. Click em Project > Project Password: 2. Insira a senha, confirme e click em Apply: SIMILAR TECNOLOGIA E AUTOMAÇÃO Rua Alagoas, 2466 – CEP: 80630-050 – Curitiba – Paraná -Tel. 41 3074.0300 www.similar.ind.br Desenvolvido por André Gustavo Sprada 78 Transfira o programa para a IHM. Agora para abrir ou realizar um Upload do programa, o software exigirá a senha configurada. 3. Caso futuramente o usuário precise excluir a senha, digite a senha no campo “Old password” e click em delete conforme a figura abaixo: 4. Transfira o programa para a IHM. FIM. SIMILAR TECNOLOGIA E AUTOMAÇÃO Rua Alagoas, 2466 – CEP: 80630-050 – Curitiba – Paraná -Tel. 41 3074.0300 www.similar.ind.br Desenvolvido por André Gustavo Sprada 79 PWM: Configuração no XG5000: Click em “Embedded Parameter” > “Position”: Neste exemplo vamos habilitar somente o eixo X, mas se desejar trabalhar com a segunda saída rápida, habilite o eixo Y da mesma maneira. SIMILAR TECNOLOGIA E AUTOMAÇÃO Rua Alagoas, 2466 – CEP: 80630-050 – Curitiba – Paraná -Tel. 41 3074.0300 www.similar.ind.br Desenvolvido por André Gustavo Sprada 80 SIMILAR TECNOLOGIA E AUTOMAÇÃO Rua Alagoas, 2466 – CEP: 80630-050 – Curitiba – Paraná -Tel. 41 3074.0300 www.similar.ind.br Desenvolvido por André Gustavo Sprada 81 Comunicação Modbus - RTU: CLP com Inversor de Frequência - Lendo parâmetros no Inversor de Frequência: - No XG5000: 1. Click em Tools > Network Manager; 2. New > Escolha um nome > Escolha o modelo do CLP; 3. Click 2 vezes em 00: Embedded Cnet; 4. Configurar Chanel 2x conforme dados da serial RS485 (baud rate padrão: 9600) e em Channel 2 escolha: Use P2P; 5. Cick em P2P(EIP): 6 – Click 2x em P2P 01 > OK; 7- Click 2x em P2P Channel > Em 2 Use > P2P Driver > S elecione: Modbus RTU client: SIMILAR TECNOLOGIA E AUTOMAÇÃO Rua Alagoas, 2466 – CEP: 80630-050 – Curitiba – Paraná -Tel. 41 3074.0300 www.similar.ind.br Desenvolvido por André Gustavo Sprada 82 8- Click 2x em P2P Block: 9- No index 0, configure: - Ch.: 2 - P2P Function: Escolher, Read (Ler) / Write (Escrever) - Conditional flag: M100 (p/ exemplo) – Neste campo você define qual memória terá que estar ativa para iniciar a comunicação. Exemplo de programação para ficar ativando esta memória automaticamente. As memórias M100, M102, M103 correspondem a “Conditional Flag” de cada linha do P2P Block. SIMILAR TECNOLOGIA E AUTOMAÇÃO Rua Alagoas, 2466 – CEP: 80630-050 – Curitiba – Paraná -Tel. 41 3074.0300 www.similar.ind.br Desenvolvido por André Gustavo Sprada 83 - Command Type: Continuous; - Data Type: Word; - Data Size: 2 – Quantidade de word em sequência; - Destination station number: 1 - Este é o endereço que está configurado no Inversor, se você trabalhar com mais de um inversor poderá configurá-los na sequência: 1, 2, 3... 10 – Click em Setting: - Read área: Neste campo se encontra o endereço que precisará que ser configurado conforme especificações do manual do Inversor: Exemplo: Dependendo do modelo do CLP para configurar o parâmetro Frequency Command você precisa configurar em Read área o h0005 menos 1: 0x30004 como demonstrado na figura abaixo: SIMILAR TECNOLOGIA E AUTOMAÇÃO Rua Alagoas, 2466 – CEP: 80630-050 – Curitiba – Paraná -Tel. 41 3074.0300 www.similar.ind.br Desenvolvido por André Gustavo Sprada 84 - Save área: Neste campo você deverá escolher para qual memória será enviado os dados da leitura. Neste exemplo vamos escolher a memória D0. Lembre-se que anteriormente escolhemos em Data size 2, isto significa que 2 words serão reservadas na sequência. Como neste caso escolhemos D0000 para salvar as informações de h0005, consequentemente foi reservado também a memória D0001 que terá salvado as informações o de h0006. Caso o data size fosse configurado para 3 poderíamos ler os parâmetros h0005, h0006, h0007 e salvar automaticamente em D0, D1, D2 e assim por diante. SIMILAR TECNOLOGIA E AUTOMAÇÃO Rua Alagoas, 2466 – CEP: 80630-050 – Curitiba – Paraná -Tel. 41 3074.0300 www.similar.ind.br Desenvolvido por André Gustavo Sprada 85 Agora você precisa clicar, ainda no XG-PD, em: On line > connect; On line > Write Parameter; On line > Enable Link (HS Link, P2P); Marque a opção P2P(EIP)01 e em seguida click em Write: SIMILAR TECNOLOGIA E AUTOMAÇÃO Rua Alagoas, 2466 – CEP: 80630-050 – Curitiba – Paraná -Tel. 41 3074.0300 www.similar.ind.br Desenvolvido por André Gustavo Sprada 86 - Escrevendo parâmetros no Inversor de Frequência: - Exemplo para mudar os parâmetros da borda de aceleração e desaceleração do inversor pela IHM. Figura: Manual Inversor. Configurar o P2P Block conforme a linha 1 da figura abaixo: O setting deve ser configurado da seguinte maneira: h0007 – 1: 0x40006 SIMILAR TECNOLOGIA E AUTOMAÇÃO Rua Alagoas, 2466 – CEP: 80630-050 – Curitiba – Paraná -Tel. 41 3074.0300 www.similar.ind.br Desenvolvido por André Gustavo Sprada 87 Desta maneira os dados de h0007 que correspondem a aceleração terão que ser escrito na memória D3 e como o Data size foi configurado para 2, consequentemente os dados de h0008 que correspondem a desaceleração deverão ser escritos na memória D4. Na programação da IHM você deverá criar dois Numeric Input e chamá-los de D3 e D4 respectivamente. Ao entrar com os dados em D3 ou D4, automaticamente será escrito no inversor. Fim. SIMILAR TECNOLOGIA E AUTOMAÇÃO Rua Alagoas, 2466 – CEP: 80630-050 – Curitiba – Paraná -Tel. 41 3074.0300 www.similar.ind.br Desenvolvido por André Gustavo Sprada 88 Comunicação Modbus - RTU: IHM com Inversor de Frequência ESCREVENDO VALORES NO INVERSOR DE FREQUÊNCIA: 1- Abra o XP-Builder e configure o dispositivo escravo da IHM conforme a tela abaixo: 2- Click em Common > Project Property Settings SIMILAR TECNOLOGIA E AUTOMAÇÃO Rua Alagoas, 2466 – CEP: 80630-050 – Curitiba – Paraná -Tel. 41 3074.0300 www.similar.ind.br Desenvolvido por André Gustavo Sprada 89 3- Na aba “XGT Panel Settings” precisamos configurar o meio de comunicação (RS485) e a velocidade de comunicação da IHM com o Inversor que neste caso nos dois dispositivos serão configurados para 9600 bps: 4- Depois de configurado o meio de comunicação entre IHM e Inversor, precisamos saber quais parâmetros iremos escrever e ler no Inversor de Frequência. Neste caso estamos utilizando um inversor da LS modelo IG5A, então abaixo será demonstrada uma tabela que está contida no manual do inversor com os endereços de seus parâmetros. SIMILAR TECNOLOGIA E AUTOMAÇÃO Rua Alagoas, 2466 – CEP: 80630-050 – Curitiba – Paraná -Tel. 41 3074.0300 www.similar.ind.br Desenvolvido por André Gustavo Sprada 90 SIMILAR TECNOLOGIA E AUTOMAÇÃO Rua Alagoas, 2466 – CEP: 80630-050 – Curitiba – Paraná -Tel. 41 3074.0300 www.similar.ind.br Desenvolvido por André Gustavo Sprada 91 Agora que o inversor já está configurado para receber os dados de freqüência da IHM, vamos criar um “Numeric Input” na IHM que enviará o valor que digitarmos para a memória responsável no inversor pela freqüência. 6- No XP_Builder adicione um “Numeric Input” e configure conforme a tela abaixo: Note que na tabela apresentada anteriormente, a memória do inversor que comanda o parâmetro de frequência é a 0x0005. Por esse motivo devemos colocar no primeiro campo o número “4” que significa “Escrever” e no segundo campo a memória destinada a Escrita 0005. Click em OK. SIMILAR TECNOLOGIA E AUTOMAÇÃO Rua Alagoas, 2466 – CEP: 80630-050 – Curitiba – Paraná -Tel. 41 3074.0300 www.similar.ind.br Desenvolvido por André Gustavo Sprada 92 Coloque 2 casas após a vírgula para o valor aparecer corretamente no inversor. Transfira o programa e teste. SIMILAR TECNOLOGIA E AUTOMAÇÃO Rua Alagoas, 2466 – CEP: 80630-050 – Curitiba – Paraná -Tel. 41 3074.0300 www.similar.ind.br Desenvolvido por André Gustavo Sprada 93 LENDO VALORES NO INVERSOR DE FREQUÊNCIA: 7- Agora vamos criar um “Numeric Display” na IHM para ler um parâmetro do inversor de freqüência. Neste exemplo iremos ler o parâmetro que indica o valor da RPM. Segundo a tabela que está presente no manual do inversor, a memória correspondente ao parâmetro RPM é a 0x0015. Este valor de memória esta sendo mostrado em Hexadecimal no manual, então podemos transformar este valor em decimal para colocar na IHM. Transformando “15H” para decimal temos o valor “21”: 8- No primeiro campo coloque o numero “3” para “Leitura” e no segundo campo a memória 21 correspondente ao parâmetro da RPM em decimal e click em OK. SIMILAR TECNOLOGIA E AUTOMAÇÃO Rua Alagoas, 2466 – CEP: 80630-050 – Curitiba – Paraná -Tel. 41 3074.0300 www.similar.ind.br Desenvolvido por André Gustavo Sprada 94 SIMILAR TECNOLOGIA E AUTOMAÇÃO Rua Alagoas, 2466 – CEP: 80630-050 – Curitiba – Paraná -Tel. 41 3074.0300 www.similar.ind.br Desenvolvido por André Gustavo Sprada 95 PARTINDO, REVERTENDO E PARANDO O MOTOR: 9- Para partir e parar o inversor nós devemos configurar o modo de partida do inversor. No inversor LS a função DRV deve ser modificado para “3” conforme a tabela abaixo: 10- Agora vamos verificar os bits específicos para função “Forward Run”, “Reverse Run” e “Stop” que se encontra na mesma tabela já vista anteriormente: Podemos observar que o bit 0 corresponde ao Stop, o bit 1 corresponde ao Avanço e o bit 2 ao Reverter. SIMILAR TECNOLOGIA E AUTOMAÇÃO Rua Alagoas, 2466 – CEP: 80630-050 – Curitiba – Paraná -Tel. 41 3074.0300 www.similar.ind.br Desenvolvido por André Gustavo Sprada 96 11- No XP_Builder crie uma “Word Switch” e configure o primeiro campo com o número “4” pois a IHM irá escrever este bit no escravo e no segundo campo, conforme a tabela acima, coloque a Word “6”. 12- Configure agora qual bit da Word você quer ativar. Primeiramente queremos ativar o bit de STOP que segundo a tabela é o bit 0. Para ativar o bit 0 de uma Word precisamos escrever o numero “1” nesta Word. Exemplo: SIMILAR TECNOLOGIA E AUTOMAÇÃO Rua Alagoas, 2466 – CEP: 80630-050 – Curitiba – Paraná -Tel. 41 3074.0300 www.similar.ind.br Desenvolvido por André Gustavo Sprada 97 SIMILAR TECNOLOGIA E AUTOMAÇÃO Rua Alagoas, 2466 – CEP: 80630-050 – Curitiba – Paraná -Tel. 41 3074.0300 www.similar.ind.br Desenvolvido por André Gustavo Sprada 98 13- Para criar o botão de “Forward Run” click novamente em “Word Switch” e configure o botão conforme a tela abaixo: A figura acima demonstra que quando apertarmos o botão de Forward Run será enviado o número 2 para Word 0x006 acionando o bit 1 desta word. SIMILAR TECNOLOGIA E AUTOMAÇÃO Rua Alagoas, 2466 – CEP: 80630-050 – Curitiba – Paraná -Tel. 41 3074.0300 www.similar.ind.br Desenvolvido por André Gustavo Sprada 99 14- Agora por último, vamos criar o botão “Reverse Run”. Click novamente em “Word Switch” e configure conforme a tela abaixo: A figura acima demonstra que quando apertarmos o botão de Reverse Run será enviado o número 4 para Word 0x006 acionando o bit 2 desta word. SIMILAR TECNOLOGIA E AUTOMAÇÃO Rua Alagoas, 2466 – CEP: 80630-050 – Curitiba – Paraná -Tel. 41 3074.0300 www.similar.ind.br Desenvolvido por André Gustavo Sprada 100 Caso a comunicação fique lenta entre o inversor e a IHM, configure o “Wait to send” conforme a tela baixo: SIMILAR TECNOLOGIA E AUTOMAÇÃO Rua Alagoas, 2466 – CEP: 80630-050 – Curitiba – Paraná -Tel. 41 3074.0300 www.similar.ind.br Desenvolvido por André Gustavo Sprada Esquema de ligação do cabo de comunicação RS485 FIM. 101 Password com níveis na IHM No XP-Builder, click em Common > Project Property Setting: 102 Na aba Security Settings podemos inserir as senhas conforme os níveis pretendidos. Em Password input interval podemos inserir o tempo que senha ficará ativa para o usuário realizar as modificações necessárias no programa. Isso significa que se o usuário digitou a senha corretamente, durante esses 3 minutos a senha não precisa ser digitada novamente. 103 104 105 106 Podemos realizar a simulação do programa para confirmar seu funcionamento: Ao clicarmos para mudar para a tela dois o programa irá pedir a senha de nível 1 (123) e para voltarmos a tela 2 o programa pedirá a senha de nível 2 (345). FIM. 107 Comunicação DeviceNet Tutorial para Comunicação DeviceNet - Abrir o SYCON > click em novo; - Selecione DeviceNet > ok; - Click em Insert > Máster; - Em Available masters selecione o dispositivo e click em Add > ok; - Selecione o novo master criado; - Click em Setting > Master Setting > Setting > Marque “Buffered, host controlled” > ok > ok; - Clik em Setting > Device Assingment > click Connect COM 1,2... > Marque a COM desejada conforme a tela abaixo > ok: - Click Settings > Bus Parameters > verificar Baudrate (125Kbits/s) > click em OK; 108 - Click Online > Automatic Network Scan. Aguarde a tela carregar e ficará conforme abaixo: - Nesta mesma tela click em Automatic Configuration > sim > ok; - A tela ficará conforme abaixo: - Selecione o Master e click em Online > Download > Sim; 109 - Agora abra o XGPD (no XG5000 > Tools > Network Manager); - New > Nome do arquivo > Selecione o CLP > Selecione o Modelo do CLP > ok; - Click em Online > Connect; - Click em Online > Read IO Information: - Click na aba High-speed Link > Dois click High-speed Link 01 > Em Module Type selecione Dnet > em Slot Number selecione o numero do slot que se encontra o modulo Devinet, conforme a tela abaixo e click em ok: 110 - Abrirá uma tabela com vários index, click uma vez em Block e em seguida click uma vez no 0 da primeira linha conforme a figura: 111 - Agora click em Online > Sycon Upload: - O programa preencherá o index 0 automaticamente, você precisa apenas preencher qual memória será utilizada para receber os dados, neste caso endereçamos a memória D0, como pode ser visto na tela abaixo: - Click em Online > Write Parameter e marque a opção conforme a tela abaixo e click em ok: 112 - Click em Online > Enable Link e marque a opção conforme a tela abaixo e em seguida click em Write > Ok > Close: - Click em Online > Reset > Reset Individual Module e marque a opção conforme a tela abaixo em seguida click em ok: Fim; 113 Comunicação Profibus - CLP; - Modulo de comunicação Profibus – XGL-PMEA; - Dispositivo Profibus a ser comunicado; Para realizar um programa para teste de comunicação: - No dispositivo a ser comunicado, configure o endereço do dispositivo; - Encontre o arquivo GSD do dispositivo a ser comunicado; - Copie e cole o arquivo GSD dentro da raiz do software Sycon (C: > LG Industrial Systems > Sycon > Fildbus > Profibus > GSD); - Conecte um cabo RS232 Fêmea/Macho entre o pc e o Módulo Profibus (XGL_PMEA); - Abra o software Sycon, crie um arquivo novo Profibus; - Insira um mestre que nesse caso será o CLP; - Selecione a opção COM-C-DPM > Add>> OK; - Click em Settings > Master Settings e caso não esteja marcado, marque a opção Buffered, host controlled; - Insira um slave abaixo do mestre; - Localize na lista o arquivo GSD e add; - Click em Settings > Slave Configuration; - Coloque o endereço que foi configurado no dispositivo a comunicar no campo Station Adress e no botão Append Module, adicione as entradas e saídas que serão utilizadas; - Feche qualquer programa que esteja utilizando a porta COM do pc; - Selecione o dispositivo Mester0, vá em Settings > Bus Parameter e selecione a velocidade de comunicação conforme a velocidade de comunicação do pc; - Click Online > Download; - Click no botão Connect COM1 e marque o campo COM 1: do lado esquerdo > Ok > Sim; - As configurações serão enviadas para o modulo de comunicação Profibus; 114 - Crie no XG5000 um novo projeto contendo apenas um END no programa; - No XG5000, abra o XG PD; - Crie um arquivo novo e conecte; - Click em Online > Read IO Information; - Confira o número do Slot que se encontra o módulo Pnet - Click na aba High-speed Link > 2 clicks em High-speed Link 01; - Em Module type selecione Pnet e em Slot Number coloque o número referente ao slot observado anteriormente. - Click em qualquer lugar na tabela cinza ao lado direito; - Click em online > Sycon Upload; - Na tabela cinza do lado direito, coloque um endereço de memória em Read área (ex: D0) e um endereço em Save área (ex: D50); - Click em Online > Write Parameter; - Click em Online > Reset >Reset Individual Module; - Marque apenas o módulo Pnet para resetar; - Click em Online > Enable Link e marque apenas High-speed Link 01 > Write > Ok > Close; A comunicação já está configurada, para testar você pode enviar um dado do dispositivo a comunicar, entrar no XG5000 e em Monitor > Device Monitoring selecionar as memórias D para verificar se os dados estão chegando na memória D50 em diante, que é a memória responsável em receber os dados do dispositivo a comunicar conforme configurado anteriormente no XG PD. FIM. 115 Configuração de Encoder - HIGH SPEED COUNTER No XG5000: A tabela de configuração de parâmetros da função HIGH SPEED COUNTER se encontra dentro de Embedded Parameter: 116 Podemos também configurar todos os parâmetros da tabela através das Flags destinadas a função HSC. Para acessar essas Flags, click duas vezes em Variable/Comment: 117 Memórias mais utilizadas na função HSC: K2600 – Channel 0 Counter Enable – habilita o canal 0 e também zera o canal 0; K2601 – Channel 0 Counter Internal Preset Enable – habilita a função de preset. Este valor pode ser configurado na tabela ou na flag; K2603 - Channel 0 Decrement Counter Enable – quando este bit é habilitado os pulsos começam a decrementar (em canal simples) independente para qual lado girar o encoder. K2605 - Channel 0 Revolution Per Unit Time Enable – habilita a flag que mostra rpm. K2606 – Channel 0 Latch Counter Enable – quando habilitada não permite que os pulsos do Channel 0 counter voltem para zero. K262 – Channel 0 Current Count Value – memória que recebe os pulsos do encoder. K264 - Channel 0 Revolution Per Unit Time – memória que recebe o valor de rpm. K304 - Channel0 Internal Preset Setting Value – memória onde se insere o valor de preset. Quando é inserido um valor X nesta memória, significa que os pulsos irão começar a contar a partir deste valor X. K301 - Channel0 Pulse input Mode – Define através da flag qual o modo de entrada do pulso. Exemplo: Se mover 0 para essa memória o canal será simples, caso mover o numero 3 o canal será CW/CCW: 118 Programação HSC – Exemplo: 119 120 121 Esquema elétrico de ligação ENCODER - CLP: FIM. 122 XP 10 – IHM ALFA-NUMÉRICA 123 No Names Description Remark 1 Conector de Alimentação Supplies power to the XGT Panel. 24VDC 2 S/O Chave de Download Chaves para download do Sistema, deixar sempre em RUN. Default: RUN 3 Ajuste de Brilho Potenciômetro para ajuste de brilho da tela.. 4 Conector RS-422/485 Conector RS-422/485 para comunicação. 5 ConectorRS-232C Conector RS-232C para comunicação ou programação da IHM. DC 5V 124 • Esquema elétrico do cabo de programação: - XGT Panel = IHM; - Panel Editor = Software de Programação (PC); • Esquema elétrico cabo de comunicação IHM –CLP/ Inversor de Frequência: 125 • Esquema elétrico cabo de comunicação RS232: IHM-CLP: INICIANDO UM PROJETO Inicie o programa “Panel Editor” e em seguida clique em Project > New Project: 126 127 128 Clicando no botão F1 conforme a imagem acima, abrirá a tela para que possamos configurar a função deste botão: Devemos indicar qual será a função de F1, tais como: acionamento de um bit, inserção de um valor em uma word, função de incremento ou decremento ou até mesmo como função para mudança de tela. Neste exemplo iremos deixá-lo com a função “Bit”. Em “Address” devemos selecionar o canal responsável pela comunicação IHM – CLP, canal este que foi configurado anteriormente como 2, então selecionamos o Ch2. 129 130 Podemos colocar em todos os botões “F” a função que pretendemos e para cada tela da IHM as funções destes botões podem se diferenciar. Exemplo, na tela 1 o botão F1 está relacionado a memória M6 do CLP, mas na tela 2 podemos relacionar outra memória do CLP para o mesmo botão F1. No lado direito da tela temos a barra de ferramentas, click no botão de texto para criarmos um texto descrevendo a função do botão F1: Vamos agora inserir uma Entrada Numérica na tela da IHM para escrevermos um valor numérico no CLP. Click no ícone “Numeric” e depois click na tela para inserir esta função. 131 132 133 134 135 136 137 138 TRANSFERÊNCIA DO RELÓGIO DE TEMPO REAL DA IHM PARA O CLP No XP-Builder caso não esteja habilitada a barra de script, habilite-a conforme imagem abaixo: 139 Click com o botão direito em “Script > Insert”: 140 141 Precisamos agora habilitar o script para rodar na tela da IHM. Click com o botão direito na tela e em seguida click em Screen Property: 142 Click em Etc. e em seguida em Add & Modify: 143 Selecione o Script criado em Script Name; Em Execution Condition, selecione Consecutive; Click em Insert; Click em Ok e depois OK novamente; Transfira o programa para a IHM; 144 145 TUTORIAL PID Neste exemplo o PID foi baseado em um controle de temperatura, então utilizamos o PWM da função PID para acionarmos uma saída a transistor do CLP. A variável manipulada MV do processo PID não está sendo usada neste caso, porém iremos demonstrar seu comportamento. Caso o usuário utilize uma saída analógica em seu processo de controle, devemos mover o valor desta variável manipulada (MV) para a saída analógica para controlar um inversor de frequência por exemplo. Precisamos primeiramente configurar alguns parâmetros na tabela da função PID, click em “Embedded Parâmeter > PID > 01: PID(16 Loop)”: Dependendo da resposta do seu controlador de saída (Exemplo: Relé de Estado Sólido) podemos aumentar o valor de 100 ms para 500 ms ou mais para uma melhor resposta do controlador. 146 Depois da tabela configurada, precisamos habilitar o loop que estamos usando, neste caso Loop 0. Na tela de programação do CLP, coloque uma flag “F99”, em seguida pressione F10 no teclado para abrir a lista de instruções e digite o seguinte comando: Onde “0” é o número do loop que está sendo utilizado. Precisamos conhecer algumas Flags destinadas ao PID. Para visualizar a lista de flas click em “Variable/Comment > View Flag” e em Flag type coloque PID: K1229 – Variável do Processo (PV) do Loop 0 – Valor de entrada; K1216 – Set Value(SV) do Loop 0 – Set Point; 147 K1218 – PID P – Valor do P do Loop 0; K1220 – PID I – Valor do I do Loop 0; K1222 – PID D – Valor do D do Loop 0; K1231 – Variável Manipulada (MV) do loop 0 - Valor de saída; Caso estivéssemos utilizando uma saída analógica moveríamos o valor da K1231 (MV) para a saída analógica. Neste caso o valor foi movido para D10 apenas para visualização do valor. Como está em série com a condição |<> K1867 1 | (K1867 diferente de 1), só será movido quando não estiver sendo realizado o Auto-Tuning. Quando estiver sendo realizado o Auto-Tuning iremos mover o “MV do Auto-Tuning” para D10 (e não o MV do PID sem Auto-Tuning), pois caso o usuário esteja utilizando uma saída analógica, o processo de Auto-Tuning dependerá desta saída para se programar. Mas neste caso, iremos mover para a D10 apenas para visualizarmos como se comportaria a saída analógica. O valor de MV vai de 0 a 4000. Caso o usuário não queira perder os valores do PID ao desligar o CLP, o usuário deve tornar as memórias D2, D4, D6 e D8 retentivas ou alterá-las para as memórias K2, K4, K6 e K8. 148 CONFIGURANDO O AUTO-TUNING Abra a tabela do Auto-Tuning e habilite o PWM: Precisamos conhecer algumas flags para o Auto-Tuning: A.T. PV – K1875; A.T. SV – K1860; A.T. Resultado P – K1869; A.T. Resultado I – K1871; A.T. Resultado D – K1873; A.T. MV – K1876; A.T. Error – K1868; A.T. Status – K1867: - 0: Auto-Tuning não operando; - 1: Auto-Tuning operando; - 128: Auto-Tuning finalizado; Depois da tabela configurada, precisamos inserir uma linha de programação para habilitar o Auto-Tuning. Na tela de programação do CLP, coloque um contato aberto para ser o botão de Start do Auto-Tuning, em seguida pressione F10 no teclado para abrir a lista de instruções e digite o seguinte comando: 149 Onde “0” é o número do loop que está sendo utilizado. O Auto-Tuning irá calcular por um tempo o processo e gerar valores de P, I e D respectivamente nas flags: K1869, K1871 e K1873. Os valores gerados nessas flags do Auto-Tuning devem ser movidos para as flags P,I e D do processo PID. K1869 mover para D0004; K1871 mover para D0006; K1222 mover para D0008; Caso o usuário não queira perder os valores do PID ao desligar o CLP, o usuário deve tornar as memórias D2, D4, D6 e D8 retentivas ou alterá-las para as memórias K2, K4, K6 e K8. 150 Faça a programação como a imagem abaixo: Devemos mover também: D0000 (PV) para K1875; D0002 (SV) para K1860; *Para realizar o Auto-Tuning o valor do SetPoint (SV) DEVE SER SEMPRE MAIOR que o PV (Entrada). | = K1867 1 | - Significa que o programa só moverá a flag K1876 para D10 enquanto o processo de Auto-Tuning estiver sendo realizado; | = K1867 128 | - Significa que o programa só irá mover as flags e resetar o botão de Start do Auto-Tuning quando a flag K1867 for igual 128, ou seja, apena quando o processo de AutoTuning se encerrar. 151 152 153 154 Para visualizar abaixo o gráfico é necessário que o programa esteja monitorando o CLP: Tabela de Erros: 155 156 157 CONFIGURAÇÕES DAS ENTRADAS/SAÍDAS ANALÓGICAS ENTRADA ANALÓGICA: Módulo de Expansão XBF-AD04A: Tensão/Corrente - Ligação elétrica: Sensor Sinal - Conecte o módulo de expansão na lateral do CLP. - Devemos ligar a saída analógica do sensor na entrada positiva (CH+) do módulo e o GND do sensor na entrada negativa (CH–) do módulo. - Sincronizando o Módulo Com um projeto já criado no XG5000, conecte o CLP clicando em “Online > Connect”. Agora com o CLP já conectado e em STOP, precisamos reconhecer todos os módulos de expansão que estão conectados a ele. Para isso click em “Online > I/O Information” 158 159 160 161 162 163 164 SAÍDA ANALÓGICA: Módulo de Expansão XBF-DV04A ou XBF-DC04A: Tensão ou Corrente - Ligação elétrica: TENSÃO: CORRENTE: - Conecte o módulo de expansão na lateral do CLP. - Devemos ligar a saída analógica do módulo XBF na entrada analógica de outro dispositivo, como por exemplo, na entrada analógica de um inversor de frequência. 165 166 167 A tela acima mostra que foi habilitado apenas o CH0 e que enviará em sua saída uma escala analógica de 4 a 20mA e o registrador interno do CLP mostrará de 0 a 4000, isto significa que a resolução desta saída analógica é de 12 bits: 0 = 4mA; . . . 2000 = 12mA; . . . 4000 = 20mA ; Depois de realizado os passos acima, precisamos criar uma lista com todas as memórias de registro dos módulos sincronizados com o CLP. Este passo seguinte criará uma tabela de visualização desses registradores. - Criando Lista de Registradores Click em “Edit > Register U Device” e confirme a tela que será mostrada na sequência. Pronto a lista foi criada e para visualizarmos esta lista, basta clicar 2 vezes em “Variable/Comment” que se encontra do lado esquerdo da tela de programação, conforme a tela abaixo: 168 Abrirá uma lista ao lado direito da tela com os registradores de todos os módulos conectados ao CLP. Precisamos agora encontrar os registradores responsáveis em habilitar o canail de saída analógica CH0. Diferente das entradas analógicas, as saídas analógicas precisam ser habilitadas por uma flag para funcionar. 169 Neste exemplo, podemos notar na lista acima que a memória responsável por habilitar a saída analógica do canal 0 é a U02.02.0 onde “CH0_OUTEN” significa “Habilitar(ENABLE) Saída(OUT) do Canal 0”. Esta memória tem que ser colocada em nível lógico alto para habilitar o canal 0. Faça uma linha de programação conforme a imagem abaixo: Pronto a saída analógica do canal zero está habilitada. Caso queria habilitar outro canal analógico, faça os procedimentos novamente em “I/O Parameter” e habilite a flag responsável para a saída analógica desejada. Precisamos agora encontrar a memória responsável em receber os dados para enviar pela saída analógica. Só lembrando que para esta memória enviaremos um valor de 0 a 4000, onde o “0” corresponde ao valor mínimo da saída analógica (Ex.: 4mA) e o “4000” ao valor máximo (Ex.: 20mA). Na lista criada em Variable/Comment encontre a memória responsável pelo CH0: Ao encontramos a linha referente ao canal zero do módulo de expansão analógico, percebemos que o registrador que irá conter os valores de saída do CH0 é o U02.03. Podemos então clicar uma vez em cima de U06.02 e em seguida dar o comando “CTR C” para 170 171 172 Coloque esta flag em “1” conforme a imagem abaixo: Pronto a Canal 0 já esta habilitado. Agora na lista que se encontra em Variable/Comment devemos encontrar a flag responsável em receber os valores e enviá-los para a saída: Ao encontramos a linha referente ao canal zero do módulo de expansão analógico, podemos perceber que o registrador que irá conter os valores de saída do CH0 é o U09.07. Podemos clicar uma vez em cima de U09.07 e em seguida dar o comando “CTR C” para copiarmos esta memória e em seguida inseri-la com o comando “CTR V” na programação do CLP. 173 174 175 176 Dependendo da situação teremos mais de um “MAC Addr” na lista, verifique o correspondente ao SMART I/O que você está usando e selecione o MAC correto. 177 - Verifique se o “Server IP(PC)” está igual ao IP da conexão local do seu PC; - Em “IP Address” insira o IP desejado para o SMART I/O XEL-BSSA. Lembrando que este IP precisa ficar na mesma faixa de IP do CLP que este SMART I/O irá se comunicar, porém com o final diferente. A “Subnet Mask” e o “Gateway Adrress” devem ser iguais para os dois equipamentos, CLP e SMART I/O. - Em seguida click em “Write”, Deverá aparecer em “Output” a mensagem: “New IP Assigned. - Pronto, o IP já está configurado dentro do SMART I/O. 178 179 180 CRIANDO CONFIGURAÇÃO DE LEITURA DAS ENTRADAS DIGITAIS: Click na aba inferior, P2P(EIP): Depois click duas vezes em “P2P 02” selecione o “Type” como “FEnet” e coloque em “Slot” o slot correspondente ao módulo ethernet XBL-EMTA conectado ao CLP. Neste caso como já visto anteriormente é o Slot 04. 181 182 183 Agora click em Online > Write Parameter; Depois click em Online > Enable Link e marque apenas a opção “P2P(EIP) 02 e click em Write > OK > Close. Pronto, a configuração para a leitura do módulo de entrada digital XBE-DC16A conectado ao SMART I/O XEL-BSSA está completa. 184 Para realizar um teste, volte ao software XG5000, com programa já rodando no CLP, click em Monitor > Device Monitoring: Acione uma entrada digital fisicamente no módulo XBE-DC16A: Neste caso foi acionada a segunda entrada do módulo como podemos perceber em M0. 0000000000000010 185 CRIANDO CONFIGURAÇÃO DE ESCRITA DAS SAÍDAS DIGITAIS: Voltando ao XG-PD click em “P2P Block” novamente para criarmos uma segunda linha responsável pela escrita no módulo de 16 saídas digitais XBE-TP16A conectado ao SMART I/O. Configure a segunda linha conforme imagens abaixo: Click em “Settings” e configure conforme a tela abaixo: Note que agora utilizamos a memória M20. É nesta memória que deverão ser inseridos os bits que desejamos enviar para a saída. Click agora em Online > Write Parameter. Volte ao “Device Monitoring” para realizarmos outro teste. 186 Lembrando que o M20 é o bit 0 (saída 0) da word M2, M21 é o bit 1 (saída 1) da word M2 e assim por diante. Então se escrevermos o valor 65535 na word M2 teremos todas as saídas do módulo digital ativadas: O procedimento acima é apenas para realizar um teste de comunicação. No programa do CLP podemos seguir a seguinte linha de raciocínio: CLP Saída digital XBE-TP16A M20 0 M21 1 M22 2 . . . . . . M2F 16 Pronto, a configuração das saídas digitais do módulo XBE-TP16A conectado ao SMART I/O está completa. 187 188 189 190 Ligação elétrica entre o Smart Link e o drive do motor: 191 192 SIMILAR TECNOLOGIA E AUTOMAÇÃO Rua Alagoas, 2466 – CEP: 80630-050 – Curitiba – Paraná -Tel. 41 3074.0300 www.similar.ind.br Desenvolvido por André Gustavo Sprada 193 SIMILAR TECNOLOGIA E AUTOMAÇÃO Rua Alagoas, 2466 – CEP: 80630-050 – Curitiba – Paraná -Tel. 41 3074.0300 www.similar.ind.br Desenvolvido por André Gustavo Sprada 194 SIMILAR TECNOLOGIA E AUTOMAÇÃO Rua Alagoas, 2466 – CEP: 80630-050 – Curitiba – Paraná -Tel. 41 3074.0300 www.similar.ind.br Desenvolvido por André Gustavo Sprada 195 SIMILAR TECNOLOGIA E AUTOMAÇÃO Rua Alagoas, 2466 – CEP: 80630-050 – Curitiba – Paraná -Tel. 41 3074.0300 www.similar.ind.br Desenvolvido por André Gustavo Sprada 196 Criando Receita Básica na IHM Na IHM, criamos receitas e dentro de cada receita podemos criar vários blocos como, por exemplo, as receitas sendo uma família de produtos e os blocos sendo os modelos dentro de cada família. Para criarmos receitas na IHM, primeiro precisamos designar as memórias internas da IHM para as funções de receita. - Abra o XP-Builder - Duplo click em “Recipe” SIMILAR TECNOLOGIA E AUTOMAÇÃO Rua Alagoas, 2466 – CEP: 80630-050 – Curitiba – Paraná -Tel. 41 3074.0300 www.similar.ind.br Desenvolvido por André Gustavo Sprada 197 - Abrirá a seguinte tela: HX são bits internos da IHM. HW são words internas da IHM. -“Trigger device to write”: deve ser um bit que quando acionado irá escrever os valores da receita no CLP. -“Trigger device to read”: deve ser um bit que quando acionado, serão cadastrados os valores da receita nas memórias internas da IHM. -“Recipe No.”: Deve ser uma word que selecionará o número da receita que será usada. -“Block No.”: Deve ser uma word que selecionará o número do bloco da receita. SIMILAR TECNOLOGIA E AUTOMAÇÃO Rua Alagoas, 2466 – CEP: 80630-050 – Curitiba – Paraná -Tel. 41 3074.0300 www.similar.ind.br Desenvolvido por André Gustavo Sprada 198 -“Basic recipe Storage”: Onde serão salvos os valores da receita. No nosso caso dentro da memória da IHM em “Flash Memory”. - Click com o botão direito do mouse em “Basic Recipe” > “Insert”. - Abrirá a seguinte tela: SIMILAR TECNOLOGIA E AUTOMAÇÃO Rua Alagoas, 2466 – CEP: 80630-050 – Curitiba – Paraná -Tel. 41 3074.0300 www.similar.ind.br Desenvolvido por André Gustavo Sprada 199 SIMILAR TECNOLOGIA E AUTOMAÇÃO Rua Alagoas, 2466 – CEP: 80630-050 – Curitiba – Paraná -Tel. 41 3074.0300 www.similar.ind.br Desenvolvido por André Gustavo Sprada 200 SIMILAR TECNOLOGIA E AUTOMAÇÃO Rua Alagoas, 2466 – CEP: 80630-050 – Curitiba – Paraná -Tel. 41 3074.0300 www.similar.ind.br Desenvolvido por André Gustavo Sprada 201 - Como nossa receita terá 3 blocos de valores. Vamos então colocar 3 “Word Swich”. Um para cada bloco. SIMILAR TECNOLOGIA E AUTOMAÇÃO Rua Alagoas, 2466 – CEP: 80630-050 – Curitiba – Paraná -Tel. 41 3074.0300 www.similar.ind.br Desenvolvido por André Gustavo Sprada 202 - Em “Device”: Dever ser a word referente ao número do bloco configurando anteriormente, no caso HW0001. - Em “Constant Value” deve ser colocado o número do bloco, nesse caso o bloco “0”. Colocar os botões referentes aos outros dois blocos, em cada um deles colocar a “Constant Value” com os valores 1 e 2 respectivamente referente ao bloco 1 e o bloco 2. Ficará conforme imagem abaixo: - Vamos colocar 3 “Numeric Inputs” para inserirmos os valores que queremos cadastrar na D0, D1 e D2. Conforme imagem abaixo: SIMILAR TECNOLOGIA E AUTOMAÇÃO Rua Alagoas, 2466 – CEP: 80630-050 – Curitiba – Paraná -Tel. 41 3074.0300 www.similar.ind.br Desenvolvido por André Gustavo Sprada 203 SIMILAR TECNOLOGIA E AUTOMAÇÃO Rua Alagoas, 2466 – CEP: 80630-050 – Curitiba – Paraná -Tel. 41 3074.0300 www.similar.ind.br Desenvolvido por André Gustavo Sprada 204 - Ficará conforme imagem abaixo: - Vamos colocar 3 botões para poder escolher em qual dos três blocos iremos usar da receita escolhida. Conforme foi feito anteriormente no cadastro de receita. - Como nossa receita terá 3 blocos de valores. Vamos então colocar 3 “Word Swich”. Um para cada bloco. SIMILAR TECNOLOGIA E AUTOMAÇÃO Rua Alagoas, 2466 – CEP: 80630-050 – Curitiba – Paraná -Tel. 41 3074.0300 www.similar.ind.br Desenvolvido por André Gustavo Sprada 205 Em “Device”: Dever ser a word referente ao número do bloco configurando anteriormente, no caso HW0001. Em “Constant Value” deve ser colocado o número do bloco, nesse caso o bloco “0”. - Colocar os botões referentes aos outros dois blocos, alterando, em cada um deles a “Constant Value” referente ao bloco 1 e o bloco 2. - Próximo passo, criaremos um botão do tipo “Momentary” para escrever no CLP os valores da receita escolhida. - Colocar um “Bit Swich” para a memória “HX0000” que é a memória que cadastramos anteriormente. SIMILAR TECNOLOGIA E AUTOMAÇÃO Rua Alagoas, 2466 – CEP: 80630-050 – Curitiba – Paraná -Tel. 41 3074.0300 www.similar.ind.br Desenvolvido por André Gustavo Sprada 206 - Pronto agora a IHM está pronta para o cadastro e escolha de receitas. - Agora apenas colocar um botão “Change Screen Switch” para troca de tela. - Ficará conforme imagem abaixo: SIMILAR TECNOLOGIA E AUTOMAÇÃO Rua Alagoas, 2466 – CEP: 80630-050 – Curitiba – Paraná -Tel. 41 3074.0300 www.similar.ind.br Desenvolvido por André Gustavo Sprada 207 Estrutura das receitas: FIM. SIMILAR TECNOLOGIA E AUTOMAÇÃO Rua Alagoas, 2466 – CEP: 80630-050 – Curitiba – Paraná -Tel. 41 3074.0300 www.similar.ind.br Desenvolvido por André Gustavo Sprada 208 Receita na IHM com Banco de Dados no Pendrive No XP-Builder click duas vezes em Recipe do lado esquerdo da tela. Ao lado direito abrirá a tela para que possamos configurar algumas características das nossas receitas. Primeiramente precisamos inserir uma memória de Word qualquer em “Recipe Type”, na verdade essa memória não será usada, servirá apenas para deixar o “Recipe Type” em zero. Neste exemplo foi usado HW0 uma Word interna da IHM: Em “File recipe storage” e em “Backup data storage” configurar a opção USB para que os dados das receitas sejam gravados e puxados do pendrive. SIMILAR TECNOLOGIA E AUTOMAÇÃO Rua Alagoas, 2466 – CEP: 80630-050 – Curitiba – Paraná -Tel. 41 3074.0300 www.similar.ind.br Desenvolvido por André Gustavo Sprada 209 Para este exemplo vamos criar apenas duas receitas, clicando com o botão direito do mouse em “Recipe > Insert” duas vezes. SIMILAR TECNOLOGIA E AUTOMAÇÃO Rua Alagoas, 2466 – CEP: 80630-050 – Curitiba – Paraná -Tel. 41 3074.0300 www.similar.ind.br Desenvolvido por André Gustavo Sprada 210 Depois das receitas criadas, precisamos configurá-las. Click duas vezes em “1 Recipe”. Em “Device” precisamos colocar qual a primeira memória da sequência que receberão os dados que irão ser cadastrados. Note que utilizamos a memória de dados (Word) D0 que já é uma memória do CLP. Em “No of Device” insira a quantidade de memórias desejadas para a receita 1. Neste exemplo a receita 1 possuirá 10 Words ou seja, 10 informações que poderão ser inseridas pelo operador, através da IHM. SIMILAR TECNOLOGIA E AUTOMAÇÃO Rua Alagoas, 2466 – CEP: 80630-050 – Curitiba – Paraná -Tel. 41 3074.0300 www.similar.ind.br Desenvolvido por André Gustavo Sprada 211 Repita o passo acima para a receita 2. Agora vamos voltar à tela principal clicando em “Base Screen. Vamos criar um “Recipe Navigator” onde através dessa Ferramenta conseguiremos visualizar a unidade USB. Esta ferramenta se encontra ao lado direito da tela. Você pode navegar pelas opções do “ToolBox” clicando na seta para baixo. SIMILAR TECNOLOGIA E AUTOMAÇÃO Rua Alagoas, 2466 – CEP: 80630-050 – Curitiba – Paraná -Tel. 41 3074.0300 www.similar.ind.br Desenvolvido por André Gustavo Sprada 212 Teremos a seguinte tela de configuração. Necessitamos apenas apertar “OK”. SIMILAR TECNOLOGIA E AUTOMAÇÃO Rua Alagoas, 2466 – CEP: 80630-050 – Curitiba – Paraná -Tel. 41 3074.0300 www.similar.ind.br Desenvolvido por André Gustavo Sprada 213 Novamente no “TollBox” escolha e insira agora na tela da IHM um “File Recipe Editor” onde conseguiremos inserir e visualizar valores da nossa receita através da tela da IHM. Teremos a seguinte tela: Para este exemplo configure “No of Row” como 2, para que nossa tabela possua apenas 2 linhas e 5 colunas. SIMILAR TECNOLOGIA E AUTOMAÇÃO Rua Alagoas, 2466 – CEP: 80630-050 – Curitiba – Paraná -Tel. 41 3074.0300 www.similar.ind.br Desenvolvido por André Gustavo Sprada 214 Na mesma tela ainda click na opção “Keypad Option” e marque a opção “Use Keypad set in Input Object”. Click em “Browse...” e selecione o teclado “65534”, depois clique em “OK”. SIMILAR TECNOLOGIA E AUTOMAÇÃO Rua Alagoas, 2466 – CEP: 80630-050 – Curitiba – Paraná -Tel. 41 3074.0300 www.similar.ind.br Desenvolvido por André Gustavo Sprada 215 Teremos a tela conforme a imagem abaixo, onde a primeira tabela mostrará a unidade USB e as receitas contidas dentro desta unidade e a segunda tabela nos permite inserir e ler valores do Pendrive. Precisamos agora inserir três botões na tela: - Um botão para visualização dos dados; - Um botão para gravação dos dados do Pendrive para o CLP; - Um botão para gravação dos dados no Pendrive, que poderão ser inseridos na segunda tabela e que quando pressionado, irá gravar os dados da tabela diretamente no Pendrive. SIMILAR TECNOLOGIA E AUTOMAÇÃO Rua Alagoas, 2466 – CEP: 80630-050 – Curitiba – Paraná -Tel. 41 3074.0300 www.similar.ind.br Desenvolvido por André Gustavo Sprada 216 Cick em “Special Switch” e insira três botões na tela com as seguintes configurações: Botão para visualizar os dados na segunda tabela; Insira o botão “Visualizar” na tela e configure conforme a imagem abaixo: SIMILAR TECNOLOGIA E AUTOMAÇÃO Rua Alagoas, 2466 – CEP: 80630-050 – Curitiba – Paraná -Tel. 41 3074.0300 www.similar.ind.br Desenvolvido por André Gustavo Sprada 217 Botão para salvar os dados do Pendrive no CLP. Insira o botão “Salva CLP” na tela e configure conforme a imagem abaixo: Botão para salvar os dados inseridos na tabela 2 no Pendrive. SIMILAR TECNOLOGIA E AUTOMAÇÃO Rua Alagoas, 2466 – CEP: 80630-050 – Curitiba – Paraná -Tel. 41 3074.0300 www.similar.ind.br Desenvolvido por André Gustavo Sprada 218 Insira o botão “Salva USB” na tela e configure conforme a imagem abaixo: Funcionamento: - Crie uma pasta dentro do Pendrive exatamente com o nome: XP_Recipe (respeite as letras maiúsculas) - Transfira o programa para IHM. Ao terminar a transferência irá abrir uma janela no XPBuilder, pedindo para salvar os arquivos de receita. Aponte a pasta XP_Recipe criada dentro do Pendrive. Serão criados, neste exemplo, dois arquivos automaticamente no Pendrive: Cada arquivo desse criado corresponde a uma receita. Não altere o nome dos arquivos. Podemos abrir estes arquivos no Excel e teremos a seguinte planilha: SIMILAR TECNOLOGIA E AUTOMAÇÃO Rua Alagoas, 2466 – CEP: 80630-050 – Curitiba – Paraná -Tel. 41 3074.0300 www.similar.ind.br Desenvolvido por André Gustavo Sprada 219 Perceba que temos os 10 valores salvos, pois configuramos o “No of Device” para 10 no começo deste tutorial. - Podemos inserir os dados na receita de duas formas: 1° - Podemos escrever nesta tabela os valores que desejamos e Clicar em “Arquivo > Salvar”. No “momento de fechar este arquivo, talvez o Excel pergunte se você deseja salvar as alterações em formato “.xls”, neste momento você precisa clicar em “Não Salvar”. Neste exemplo os valores da planilha Excel não foram alterados. - Insira o Pendrive na IHM e aguarde que o mesmo seja reconhecido. Deverá aparecer a unidade USB na primeira tabela da tela na IHM, conforme imagem abaixo: SIMILAR TECNOLOGIA E AUTOMAÇÃO Rua Alagoas, 2466 – CEP: 80630-050 – Curitiba – Paraná -Tel. 41 3074.0300 www.similar.ind.br Desenvolvido por André Gustavo Sprada 220 - Toque sobre a linha “<DIR> USB Storage” para selecioná-la e em seguida toque no botão “Visualizar” Teremos a seguinte tela com as receitas salvas dentro do Pendrive: SIMILAR TECNOLOGIA E AUTOMAÇÃO Rua Alagoas, 2466 – CEP: 80630-050 – Curitiba – Paraná -Tel. 41 3074.0300 www.similar.ind.br Desenvolvido por André Gustavo Sprada 221 - Selecione a receita desejada e toque novamente no botão “Visualizar”. Teremos a seguinte tela: Perceba na imagem anterior que os dados contidos na tabela Excel foram puxados para tela da IHM. Caso tivéssemos editado nossa planilha através do PC, neste momento, veríamos os dados salvos na planilha, como não foi editado a IHM nos mostrou as memórias com valor 0. 2°- Para alterar esses dados, agora pela IHM, toque na primeira célula da planilha para abrir o teclado de edição de valores: SIMILAR TECNOLOGIA E AUTOMAÇÃO Rua Alagoas, 2466 – CEP: 80630-050 – Curitiba – Paraná -Tel. 41 3074.0300 www.similar.ind.br Desenvolvido por André Gustavo Sprada 222 Basta apenas digitar o valor e apertar “Enter”, automaticamente o cursor se desloca para segunda célula e fica pronto para digitar o segundo valor e assim por diante. Para sair do teclado pressione “Esc”. SIMILAR TECNOLOGIA E AUTOMAÇÃO Rua Alagoas, 2466 – CEP: 80630-050 – Curitiba – Paraná -Tel. 41 3074.0300 www.similar.ind.br Desenvolvido por André Gustavo Sprada 223 Você terá a seguinte tela, após todos os valores serem digitados: - Agora toque o botão “Salva USB” para que os dados sejam gravados no Pendrive. Para transferir esses dados ao CLP, toque o botão “Salva CLP”. É importante sempre seguir esta ordem, após digitar os dados, salve primeiramente os dados no Pendrive (Salva USB) e só depois transfira os dados para CLP (Salva CLP). Pois a IHM transfere para o CLP o que está salvo no Pendrive e não o que está sendo visualizado na tela. SIMILAR TECNOLOGIA E AUTOMAÇÃO Rua Alagoas, 2466 – CEP: 80630-050 – Curitiba – Paraná -Tel. 41 3074.0300 www.similar.ind.br Desenvolvido por André Gustavo Sprada 224 Isso significa que você também tem a opção de salvar os dados sem precisar visualizá-los antes na tela da IHM, o que torna a operação mais rápida. Para isso: - Ao inserir o Pendrive, você deve selecionar na unidade USB como fez anteriormente e clicar em “Visualizar”: Neste momento você irá visualizar as receitas existentes no Pendrive: SIMILAR TECNOLOGIA E AUTOMAÇÃO Rua Alagoas, 2466 – CEP: 80630-050 – Curitiba – Paraná -Tel. 41 3074.0300 www.similar.ind.br Desenvolvido por André Gustavo Sprada 225 - Basta agora selecionar a receita desejada e em seguida tocar em “Salva CLP”. Deste modo os dados contidos na receita 1, dentro do Pendrive, serão todos transferidos para o CLP. FIM. SIMILAR TECNOLOGIA E AUTOMAÇÃO Rua Alagoas, 2466 – CEP: 80630-050 – Curitiba – Paraná -Tel. 41 3074.0300 www.similar.ind.br Desenvolvido por André Gustavo Sprada
Download