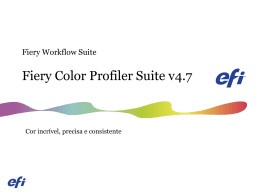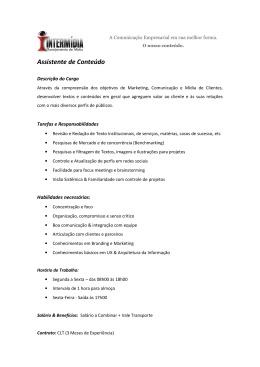Fiery® EXP5000 Color Server SERVER & CONTROLLER SOLUTIONS GUIA DE CORES Sobre a Documentação Este guia faz parte do conjunto de documentação do Fiery EXP5000 Color Server™ que inclui os seguintes guias para usuários e administradores de sistemas. A maioria está disponível em arquivos PDF (Portable Document Format) da Acrobat no CD Documentação do usuário. • O Guia de início rápido resume as etapas para configuração do Fiery EXP5000 Color Server e impressão, além de descrever como acessar a documentação on-line. • O Guia de instalação do software do usuário descreve como instalar o software a partir do CD de Software do Usuário para permitir que os usuários imprimam no Fiery EXP5000 Color Server, e também descreve a configuração das conexões de impressão para o Fiery EXP5000 Color Server. • O Guia de configuração explica a administração e a configuração básicas do Fiery EXP5000 Color Server para as plataformas suportadas e os ambientes de rede. Inclui também diretrizes para configurar servidores UNIX, Windows NT 4.0/ 2000/Server 2003 e Novell NetWare para fornecer serviços de impressão para usuários. • O Guia de impressão descreve os recursos de impressão do Fiery EXP5000 Color Server para os usuários que enviam tarefas de seus computadores. • O Guia de cores fornece informações sobre gerenciamento da saída de cores do Fiery EXP5000 Color Server. Ele explica como tirar proveito do sistema de gerenciamento de cores ColorWise®, assim como de recursos do ColorWise Pro Tools™. • A Referência de cores Fiery explica questões e conceitos associados ao gerenciamento da saída de cores do Fiery EXP5000 Color Server e destaca cenários chave de fluxo de trabalho. Além disso, o guia oferece informações sobre como imprimir documentos coloridos a partir de aplicativos do Microsoft Windows e Apple Mac OS. • O Guia de gerenciamento de tarefas explica as funções dos utilitários de gerenciamento de tarefas, inclusive da Command WorkStation®, da Command WorkStation LE® e do DocBuilder Pro™ e como é possível utilizá-los para monitorar e controlar tarefas no Fiery EXP5000 Color Server. Este guia destina-se a operadores, administradores ou usuários que tenham os privilégios de acesso necessários, monitorem e gerenciem o fluxo de tarefas, efetuem calibragem de cores e resolvam problemas que possam surgir. • As Notas de versão do cliente oferecem informações mais recentes sobre o produto e soluções alternativas para evitar alguns dos problemas que podem ocorrer. Copyright © 2004 Electronics for Imaging, Inc. Todos os direitos reservados. Esta publicação está protegida pelas leis de direitos autorais e todos os direitos estão reservados. Nenhuma parte dela pode ser reproduzida ou transmitida de qualquer forma ou por qualquer meio e com qualquer finalidade sem o consentimento prévio por escrito da Electronics for Imaging, Inc. As informações deste documento estão sujeitas a alterações sem aviso prévio e não representam um compromisso por parte da Electronics for Imaging, Inc. Esta publicação é fornecida em conjunto com um produto da EFI (o “Produto”) que contém software da EFI (o “Software”). O software é fornecido sob licença e pode ser utilizado ou copiado somente de acordo com os termos da licença do Software definidos a seguir. Este Produto pode estar coberto por uma ou mais das seguintes Patentes dos EUA: 4,716,978, 4,828,056, 4,917,488, 4,941,038, 5,109,241, 5,170,182, 5,212,546,5,260,878, 5,276,490, 5,278,599, 5,335,040, 5,343,311, 5,398,107, 5,424,754, 5,442,429, 5,459,560, 5,467,446, 5,506,946, 5,517,334, 5,537,516, 5,543,940, 5,553,200, 5,563,689, 5,565,960, 5,583,623, 5,596,416, 5,615,314, 5,619,624, 5,625,712, 5,640,228, 5,666,436, 5,745,657, 5,760,913, 5,799,232, 5,818,645, 5,835,788, 5,859,711, 5,867,179, 5,940,186, 5,959,867, 5,970,174, 5,982,937, 5,995,724, 6,002,795, 6,025,922, 6,035,103, 6,041,200, 6,065,041, 6,112,665, 6,116,707, 6,122,407, 6,134,018, 6,141,120, 6,166,821, 6,173,286, 6,185,335, 6,201,614, 6,215,562, 6,219,155, 6,219,659, 6,222,641, 6,224,048, 6,225,974, 6,226,419, 6,238,105, 6,239,895, 6,256,108, 6,269,190, 6,271,937, 6,278,901, 6,279,009, 6,289,122, 6,292,270, 6,299,063, 6,310,697, 6,321,133, 6,327,047, 6,327,050, 6,327,052, 6,330,071, 6,330,363, 6,331,899, 6,340,975, 6,341,017, 6,341,018, 6,341,307, 6,347,256, 6,348,978, 6,356,359, 6,366,918, 6,369,895, 6,381,036, 6,400,443, 6,429,949, 6,449,393, 6,476,927, 6,490,696, 6,501,565, 6,519,053, 6,539,323, 6,543,871, 6,546,364, 6,549,294, 6,549,300, 6,550,991, 6,552,815, 6,559,958, 6,572,293, 6,590,676, 6,606,165, 6,633,396, 6,636,326, 6,643,317, 6,647,149, 6,657,741, 6,662,199, 6,678,068, RE33,973, RE36,947, D341,131, D406,117, D416,550, D417,864, D419,185, D426,206, D439,851, D444,793. Marcas comerciais Bestcolor, ColorWise, EDOX, EFI, Fiery, o logotipo Fiery , Fiery Driven, RIP-While-Print e Spot-On são marcas registradas da Electronics for Imaging, Inc. no U.S. Patent and Trademark Office e/ou em certas jurisdições estrangeiras. O logotipo Best, o logotipo Electronics for Imaging, o logotipo Fiery Driven, o logotipo Intelligent Device Management, o logotipo PrintMe, o logotipo Splash, o logotipo Unimobile, o logotipo Velocity OneFlow, Everywhere You Go, Changing the Way the World Prints, AutoCal, AutoGray, Best, ColorCal, Command WorkStation, Device IQ, DocBuilder, DocBuilder Pro, DocStream, FreeForm, Fiery Link, Fiery Prints, Fiery Spark, Intelligent Device Management, NetWise, PrintMe, PrintMe Enterprise, PrintMe Networks, RIPChips, ScanBuilder, SendMe, Splash, Unimobile, Velocity, Velocity Balance, Velocity Build, Velocity Estimate, Velocity Exchange, Velocity OneFlow, Velocity Scan, VisualCal, WebInstaller, WebScan, WebSpooler, WebStatus e WebTools são marcas comerciais da Electronics for Imaging, Inc. Todos os outros termos e nomes de produtos podem ser marcas comerciais ou marcas comerciais registradas de seus respectivos proprietários e são aqui reconhecidos como tais. Observações de caráter legal A APPLE COMPUTER, INC. (“APPLE”) NÃO CONCEDE NENHUMA GARANTIA, EXPRESSA OU IMPLÍCITA, INCLUINDO, MAS NÃO SE LIMITANDO A, GARANTIAS IMPLÍCITAS DE COMERCIABILIDADE OU ADEQUAÇÃO A UM DETERMINADO FIM, COM RESPEITO AO SOFTWARE DA APPLE. A APPLE NÃO GARANTE, NÃO ENDOSSA NEM FAZ QUALQUER TIPO DE REPRESENTAÇÃO SOBRE O USO OU OS RESULTADOS DO USO DO SOFTWARE DA APPLE EM TERMOS DE SUA CORREÇÃO, EXATIDÃO, CONFIABILIDADE, ATUALIZAÇÃO OU DE OUTRA FORMA. O RISCO TOTAL DECORRENTE DOS RESULTADOS E DO DESEMPENHO DO SOFTWARE DA APPLE É ASSUMIDO PELO USUÁRIO. A EXCLUSÃO DAS GARANTIAS IMPLÍCITAS NÃO É PERMITIDA POR ALGUNS ESTADOS. TAL EXCLUSÃO PODE NÃO SE APLICAR A TODOS OS USUÁRIOS. EM NENHUMA CIRCUNSTÂNCIA, A APPLE, SEUS DIRETORES, EXECUTIVOS, FUNCIONÁRIOS OU AGENTES SERÃO RESPONSÁVEIS POR QUAISQUER DANOS CONSEQÜENTES, EMERGENTES OU INDIRETOS (INCLUINDO DANOS POR PERDA DE RENDIMENTOS COMERCIAIS, INTERRUPÇÃO DE NEGÓCIOS, PERDA DE INFORMAÇÕES COMERCIAIS E OUTRAS PERDAS), DECORRENTES DO USO OU INCAPACIDADE DE USO DO SOFTWARE DA APPLE, MESMO SE A APPLE TIVER SIDO INFORMADA DA POSSIBILIDADE DE TAIS DANOS. COMO A LEGISLAÇÃO DE CERTOS ESTADOS NÃO PERMITE A EXCLUSÃO OU LIMITAÇÃO DE RESPONSABILIDADE POR DANOS CONSEQÜENTES OU EMERGENTES, AS LIMITAÇÕES ACIMA PODEM NÃO SER APLICADAS A TODOS OS USUÁRIOS. A responsabilidade da Apple por danos materiais decorrentes de qualquer que seja a causa e independentemente da forma da ação (quer em contrato, responsabilidade civil [incluindo negligência], responsabilidade de produto ou de outra forma), estará limitada a US$ 50. Número da peça: 45038581 01 de maio de 2004 Cores PANTONE® exibidas no software aplicativo ou na documentação do usuário podem não corresponder aos padrões identificados pela PANTONE. Consulte as Publicações de Cores PANTONE atualizadas para obter a cor precisa. PANTONE® e outras marcas comerciais da Pantone, Inc. são de propriedade da Pantone, Inc. © Pantone, Inc., 2001. A Pantone, Inc. é a proprietária do copyright dos dados de cores e/ou do software licenciado para a Electronics for Imaging, Inc., distribuído para uso somente em combinação com os produtos ou o software da Electronics for Imaging, Inc. Os dados de cores e/ou o software PANTONE não podem ser copiados para outro disco ou para a memória, exceto como parte da entrega dos produtos ou do software da Electronics for Imaging, Inc. Este produto inclui software desenvolvido pela Apache Software Foundation (http://www.apache.org/). Informações sobre FCC AVISO: Os Regulamentos do FCC indicam que alterações ou modificações não autorizadas neste equipamento não aprovadas explicitamente pelo fabricante podem anular a autoridade do usuário para operar este equipamento. Declaração de Conformidade com a Classe B Esse equipamento foi testado e está em conformidade com os limites para dispositivo digital da classe B, de acordo com a Parte 15 dos regulamentos da FCC. Esses limites foram criados para fornecer proteção razoável contra interferência prejudicial em uma instalação residencial. Esse equipamento gera, utiliza e pode emitir energia de radiofreqüência e, se não for instalado e utilizado de acordo com as instruções, poderá causar interferências prejudiciais às comunicações de rádio. Não há garantia, contudo, de que não possa ocorrer interferência em determinada instalação. Se esse equipamento causar interferência prejudicial na recepção de rádio ou de televisão, que pode ser detectada ao desligar o equipamento e ligá-lo novamente, o usuário deve tentar corrigir a interferência tomando uma das medidas a seguir: Mudar a direção ou o local da antena de recepção. Aumentar a distância entre o equipamento e o receptor. Conectar o equipamento a uma tomada em um circuito que não seja o do receptor. Consultar o revendedor ou um técnico experiente de rádio/TV para obter ajuda. Para manter a conformidade com os regulamentos da FCC, cabos blindados devem ser utilizados com este equipamento. A operação com equipamento não aprovado ou com cabos não blindados pode resultar em interferência na recepção de rádio e TV. Fica o usuário alertado de que alterações e modificações feitas no equipamento sem aprovação do fabricante poderão cancelar a autoridade do usuário para operar este equipamento. Industry Canada Class B Notice This Class A digital apparatus complies with Canadian ICES-003. Avis de Conformation Classe B de l’Industrie Canada Cet appareil numérique de la Classe A est conforme à la norme NMB-003 du Canada. Notificação de Conformidade de RFI Este equipamento foi testado quanto à sua conformidade com os requisitos de proteção de RFI, tanto em nível individual como em sistema (para simular condições normais de operação). Entretanto, é possível que determinadas condições desfavoráveis em outras instalações não possibilitem atender a tais requisitos de RFI. O usuário é responsável por observar e atender aos requisitos de conformidade de sua instalação. Dieses Gerät wurde sowohl einzeln als auch in einer Anlage, die einen normalen Anwendungsfall nachbildet, auf die Einhaltung der Funkentstörbestimmungen geprüft. Es ist jedoch möglich, dass die Funkentstörbestimmungen unter ungünstigen Umständen bei anderen Gerätekombinationen nicht eingehalten werden. Für die Einhaltung der Funkentstörbestimmungen einer gesamten Anlage, in der dieses Gerät betrieben wird, ist der Betreiber verantwortlich. A conformidade com os regulamentos aplicáveis depende do uso de cabos blindados. É de responsabilidade do usuário providenciar os cabos apropriados. Die Einhaltung zutreffender Bestimmungen hängt davon ab, dass geschirmte Ausführungen benützt werden. Für die Beschaffung richtiger Ausführungen ist der Betreiber verantwortlich. Contrato de licença de software LEIA ATENTAMENTE OS TERMOS E CONDIÇÕES A SEGUIR ANTES DE UTILIZAR O SOFTWARE. CASO NÃO CONCORDE COM OS TERMOS E CONDIÇÕES DESTE CONTRATO, NÃO UTILIZE O SOFTWARE. A INSTALAÇÃO OU O USO DO SOFTWARE INDICA A CONCORDÂNCIA E A ACEITAÇÃO DOS TERMOS DESTE CONTRATO. CASO NÃO ACEITE OS TERMOS DESTE INSTRUMENTO, É POSSÍVEL DEVOLVER O SOFTWARE NÃO UTILIZADO AO LOCAL DA COMPRA, MEDIANTE REEMBOLSO INTEGRAL. Licença A EFI concede licença não exclusiva de utilização do Software, juntamente com a documentação (“Documentação”) fornecida com o Produto. O Software é licenciado e não vendido. Você poderá utilizar o Software exclusivamente em seus negócios regulares ou para fins pessoais. Não é permitido alugar, arrendar, sublicenciar ou emprestar o Software ou utilizá-lo em uma configuração compartilhada, escritório prestador de serviços ou semelhante. Não é permitido efetuar ou permitir que se efetuem cópias do Software ou partes dele, com exceção de uma (1) cópia de segurança ou para fins de arquivo, como auxílio à utilização do Software, conforme permitido neste instrumento. Não é permitido copiar a Documentação. Não é permitido tentar localizar, traduzir, desmontar, descompilar, descriptografar, efetuar engenharia reversa, descobrir o código fonte, modificar, criar trabalhos derivados ou efetuar qualquer tipo de alteração no Software. Os termos, condições e restrições do Contrato de licença aplicam-se a todas as correções de erros, consertos, versões, notas de versão, atualizações e upgrades relacionados ao Software. Direitos de propriedade Você reconhece e concorda que todos os direitos, títulos e interesses, inclusive todos os direitos de propriedade intelectual do Software, Documentação e de todas as modificações e trabalhos derivados ou relacionados a esses, são de propriedade exclusiva e deverão permanecer com a EFI e seus fornecedores. Com exceção da licença limitada explícita concedida acima para uso do Software, não é concedido nenhum direito ou licença de tipo algum. Você não recebe direitos ou licenças sobre patentes, copyrights, segredos comerciais ou marcas (registradas ou não). Você concorda em não adotar, registrar ou tentar registrar marcas ou nomes comerciais da EFI (“Marca da EFI”) ou qualquer outra marca semelhante, URL, nome de domínio na Internet ou símbolo como seu próprio nome ou nome de suas empresas afiliadas ou produtos e em não executar outras ações que prejudiquem ou reduzam os direitos de marca comercial da EFI ou de seus fornecedores. Confidencialidade O Software consiste em informação confidencial e exclusiva da EFI e você não poderá distribuir ou divulgar o Software. Contudo, você pode transferir permanentemente todos os seus direitos deste Contrato para outra pessoa ou entidade legal desde que: (1) essa transferência seja autorizada por todas as leis e regulamentos de exportação aplicáveis, inclusive a U.S. Export Administration Regulations, (2) você transfira para a pessoa ou entidade todo o Software e Documentação (inclusive todas as cópias, atualizações, upgrades, versões anteriores, componentes, a mídia e material impresso e este Contrato), (3) você não retenha cópias do Software e da Documentação, inclusive cópias armazenadas em um computador e (4) o receptor concorde com os termos e condições deste Contrato. Medidas legais e término do Contrato O uso não autorizado, a cópia ou a divulgação do Software ou, ainda, qualquer violação deste instrumento resultará em término automático desta licença, tornando disponível à EFI a aplicação de outras medidas legais. Em caso de término, é obrigatória a destruição de todas as cópias do Software, da Documentação, bem como de todos os seus componentes. Todas as provisões deste Contrato, pertinentes a renúncias a garantias, limitação de responsabilidade, medidas legais, danos, lei governante, jurisdição, bem como os direitos de proprietário da EFI deverão permanecer válidas após seu término. Garantia limitada e isenção de responsabilidades A EFI assegura ao comprador original (“Cliente”), por um período de trinta (30) dias, a partir da data da aquisição original da EFI ou de seu varejista autorizado, que o Software funcionará em conformidade com a Documentação quando o Produto for usado de acordo com as especificações da EFI. A EFI garante que a mídia que contém o Software não apresentará falhas durante o período de garantia supramencionado. A EFI não garante nem afirma que o Software atenderá a necessidades específicas do cliente, que o funcionamento do Software será ininterrupto, seguro, tolerante a falhas ou livre de erros nem que seus defeitos serão corrigidos. A EFI não garante, de uma forma implícita ou outra, o desempenho ou a confiabilidade de produtos de terceiros (software ou hardware). A INSTALAÇÃO DE PRODUTOS DE TERCEIROS DIFERENTES DOS AUTORIZADOS PELA EFI ANULARÁ ESTA GARANTIA. ALÉM DISSO, O USO, A MODIFICAÇÃO E/OU A REPARAÇÃO DO PRODUTO DIFERENTES DAQUELES AUTORIZADOS PELA EFI ANULARÁ ESTA GARANTIA. COM EXCEÇÃO DA GARANTIA LIMITADA ACIMA E DENTRO DO PERMITIDO PELA LEI REGENTE, A EFI NÃO CONCEDE GARANTIAS NEM ESTABELECE CONDIÇÕES REFERENTES AO SOFTWARE, SEJAM ELAS EXPRESSAS, IMPLÍCITAS, ESTATUTÁRIAS OU EM QUALQUER OUTRA PROVISÃO DESTE CONTRATO OU COMUNICAÇÃO COM O CLIENTE, E A EFI PARTICULARMENTE RENUNCIA A QUALQUER GARANTIA OU CONDIÇÃO EXPLÍCITA DE COMERCIABILIDADE OU ADEQUAÇÃO A UM PROPÓSITO ESPECÍFICO OU À NÃOINFRAÇÃO DOS DIREITOS DE TERCEIROS. Limitação de responsabilidade DENTRO DOS LIMITES MÁXIMOS DA LEI, A EFI E SEUS FORNECEDORES NÃO SERÃO RESPONSÁVEIS POR QUAISQUER DANOS, INCLUSIVE PERDA DE DADOS, LUCROS PERDIDOS, CUSTO DE COBERTURA OU OUTROS DANOS ESPECÍFICOS, CONSEQÜENTES, INDIRETOS, INCIDENTAIS, ORIUNDOS DA VENDA, INSTALAÇÃO, MANUTENÇÃO, USO, DESEMPENHO OU FALHA DO SOFTWARE. ESSA LIMITAÇÃO SERÁ APLICADA MESMO NO CASO DE A EFI SER ALERTADA DA POSSIBILIDADE DE TAL DANO. O CLIENTE TEM CONHECIMENTO DE QUE O PREÇO DO PRODUTO REFLETE ESSE RISCO. DEVIDO AO FATO DE ALGUMAS JURISDIÇÕES NÃO PERMITIREM A EXCLUSÃO OU LIMITAÇÃO DE RESPONSABILIDADE POR DANOS INCIDENTAIS OU CONSEQÜENTES, A LIMITAÇÃO ACIMA PODERÁ NÃO SER APLICÁVEL. Por meio deste documento você está notificado que a Adobe Systems Incorporated, uma empresa de Delaware localizada no endereço 345 Park Avenue, San Jose, CA 95110-2704 (“Adobe”) é uma terceira parte beneficiária deste contrato, já que este contém provisões relacionadas ao seu uso de softwares, programas de fontes, fontes e/ou marcas comerciais licenciados ou fornecidos pela Adobe. Tais provisões são explicitamente para benefício da Adobe e são aplicadas pela Adobe e também pela EFI. A ADOBE NÃO TERÁ RESPONSABILIDADE ALGUMA POR SOFTWARES OU TECNOLOGIAS DA ADOBE LICENCIADOS NESTE CONTRATO. Controles de exportação Os produtos da EFI estão sujeitos às leis e regulamentos de exportação dos EUA, inclusive a Export Administration Regulations, além de leis e regulamentos de exportação estrangeiros. Não é permitido o uso, a distribuição, a transferência, a exportação ou a segunda exportação de nenhuma parte do Produto ou do Software, em violação a quaisquer leis ou regras aplicáveis nos EUA ou no país em que ele foi adquirido. Direitos restritos do Governo dos EUA O uso, duplicação ou divulgação do Software pelo governo dos Estados Unidos está sujeito às restrições definidas no FAR 12.212 ou DFARS 227.7202-3 227.7202-4 e, dentro do exigido na Lei Federal dos EUA, aos direitos mínimos restritos definidos no FAR 52.227-14, Restricted Rights Notice (June 1987) Alternate III(g)(3)(June 1987) ou FAR 52.227-19 (June 1987). Se forem fornecidos dados técnicos de acordo com o Contrato, tais dados estão protegidos pelo FAR 12.211 e DFARS 227.7102-2 e dentro do exigido pelo governo dos EUA, sujeitos aos direitos limitados definidos no DFARS 252.227.7015 (November 1995) e DFARS 252.227-7037 (September 1999). No caso de algum dos órgãos reguladores mencionados acima ser modificado ou substituído, o regulamento subseqüente ou equivalente deverá ser aplicado. O nome do Contratante é Electronics for Imaging. Disposições gerais Os direitos e obrigações das partes relacionadas a este Contrato serão regidos em todos os aspectos exclusivamente pelas leis do Estado da Califórnia, já que tais leis se aplicam a contratos entre residentes da Califórnia efetuados inteiramente dentro da Califórnia. A United Nations Convention on Contracts for the International Sale of Goods e outras convenções semelhantes não se aplicam a este Contrato. Para todas as disputas relacionadas a este Contrato, você concorda com a jurisdição pessoal e exclusiva dos tribunais estaduais da Comarca de San Mateo, Califórnia e com o tribunal federal do Northern District of California. Este instrumento é o contrato integral celebrado entre as partes e suplanta quaisquer outras comunicações ou anúncios com respeito ao Software. Se alguma provisão deste Contrato for invalidada, deverá ser considerada modificada dentro do necessário para ser aplicável e as outras provisões neste contrato deverão continuar válidas e em efeito. Em caso de dúvidas, consulte o site da EFI no endereço www.efi.com. Electronics for Imaging 303 Velocity Way Foster City, CA 94404 EUA Conteúdo Sobre a Documentação Introdução Sobre este guia xi Recursos-chave do ColorWise xii Capítulo 1: Gerenciamento de cores do Fiery EXP5000 Gerenciamento de cores no Fiery EXP5000 1-1 Estilo de conversão 1-7 Texto e gráficos em preto puro 1-8 Sobreimpressão de preto 1-10 Correspondência de cores exatas 1-11 Perfil de origem RGB 1-12 Perfil de Simulação CMYK 1-14 Método de simulação CMYK 1-15 Separação RGB 1-16 Perfil de saída 1-17 Combinar separações 1-18 Tela de meio-tom 1-18 Driver de impressora PostScript para Windows e Mac OS 1-21 Configurar as opções de impressão do gerenciamento de cores para Windows 1-22 Driver de impressora Adobe PostScript para Mac OS 1-24 viii Conteúdo Capítulo 2: Calibragem de cores Uma visão geral da calibragem 2-2 Compreensão da calibragem 2-3 Como funciona a calibragem 2-3 Programar calibragens 2-4 Verificação do status de calibragem 2-6 Utilização do Calibrator 2-6 Inicialização do Calibrator 2-7 Modo Experiente 2-8 Restaurar medições de calibragem padrão 2-10 Calibragem do Fiery EXP5000 com o ES-1000 2-10 Calibragem do Fiery EXP5000 com o X-Rite DTP41 2-14 Calibragem do Fiery EXP5000 com o DTP32 2-18 Capítulo 3: ColorWise Pro Tools Profile Manager 3-2 Configuração dos perfis padrão 3-3 Utilização de perfis de saída definidos por mídia 3-5 Descarregamento de perfis 3-6 Edição de perfis 3-7 Gerenciamento de perfis 3-8 Definição de perfis 3-9 Color Editor 3-12 Edição de perfis 3-12 Cancelamento das edições na simulação CMYK 3-20 Verificação de perfis editados 3-21 ix Conteúdo Utilização do Spot-On (Fiery Graphic Arts Package) 3-22 Inicialização do Spot-On 3-22 Utilização da janela principal do Spot-On 3-23 Trabalho com as cores existentes 3-25 Criação de cores personalizadas 3-27 Descarregamento de grupos de cores personalizados 3-28 Carregamento de grupos de cores personalizados 3-29 Edição de valores de cores 3-30 Utilização de um instrumento de medição para cores alvo 3-34 Salvamento das alterações e saída do Spot-On 3-35 Color Setup 3-36 Configuração das opções padrão do ColorWise 3-36 Apêndice A: Instrumentos de medição de cor Utilização do EFI Spectrometer ES-1000 A-1 Configuração do ES-1000 A-1 Calibragem do ES-1000 A-2 Utilização do espectrofotômetro X-Rite DTP41 A-2 Configuração do DTP41 A-3 Calibragem do DTP41 A-5 Utilização do densitômetro X-Rite DTP32 A-9 Configuração do DTP32 A-9 Calibragem do DTP32 A-11 Apêndice B: Importar medições de densidade Formato de arquivo de importação ASCII (SAIFF) simples B-1 Exemplo de densidade 1D do Status T para a página de amostra EFI 34 B-2 Exemplo de densidade 1D do Status T para a página de amostra EFI 21 B-3 Exemplo de densidade 1D do Status T para uma página arbitrária B-3 Índice Esta página foi intencionalmente deixada em branco. xi Introdução Sobre este guia Este guia explica como gerenciar a saída de cores no Fiery EXP5000 Color Server e fornece informações sobre calibragem e perfis de cores. Este guia é parte de um conjunto de documentação que inclui guias para usuários e administradores de sistema. Os outros manuais estão disponíveis em seu local de trabalho, consulte-os para obter uma descrição completa do Fiery EXP5000 Color Server. N OTA : O termo “Fiery EXP5000” é utilizado neste guia para referir-se ao Fiery EXP5000 Color Server. O nome “Aero” é utilizado em ilustrações para representar o Fiery EXP5000. O termo “Windows” é utilizado para referir-se Windows 98, Windows Me, Windows NT 4.0, Windows 2000, Windows XP e Windows Server 2003, sempre que necessário. Ilustrações do software Windows podem não refletir necessariamente a versão do Windows utilizada. Sobre este guia Este guia é organizado para fornecer informações-chave sobre o gerenciamento da saída de cores do Fiery EXP5000. • O Capítulo 1 descreve as opções de impressão do Fiery EXP5000 e como obter os melhores resultados de cores. • O Capítulo 2 descreve vários métodos de calibragem do Fiery EXP5000. • O Capítulo 3 explica as características do ColorWise Pro Tools. O ColorWise Pro Tools inclui o Profile Manager, utilizado para gerenciar os perfis de cores no Fiery EXP5000, e o Color Editor, que permite personalizar perfis de simulação e saída. Esse capítulo também descreve o Spot-On®, que permite definir equivalentes CMYK para cores exatas. • O Apêndice A fornece informações sobre como configurar e calibrar instrumentos de medição de cores. xii Introdução • O Apêndice B descreve o Simple ASCII File Format (SAIFF, Formato de arquivo ASCII simples) que pode ser utilizado para importar medições de densidade do toner de dispositivos de medição. • O Glossário da Referência de cores Fiery define palavras em negrito, por exemplo, perfil de saída, que aparecem neste guia. Os termos e conceitos referentes a cores, como “espaço de cores”, “cor exata”, “escala de cores” e “perfil de origem”, são utilizados em todo o guia. Se você não tem experiência com as cores da área de trabalho ou se não está familiarizado com os termos, consulte o Glossário. Recursos-chave do ColorWise ColorWise é o CMS (color management system, sistema de gerenciamento de cores) incorporado ao Fiery EXP5000 e projetado para fornecer a usuários casuais e especializados a melhor saída de cores para várias finalidades. As configurações padrão do ColorWise fornecem cores de alta-qualidade prontas de muitos aplicativos do Windows e do Mac OS. Isso permite que usuários casuais obtenham impressões de qualidade sem conhecerem ou alterarem as configurações de cores no Fiery EXP5000. Para obter cores consistentes, calibre o Fiery EXP5000 regularmente. O ColorWise Pro Tools inclui um calibrador de fácil utilização, que permite a calibragem utilizando a unidade de varredura que faz parte da impressora digital ou um espectrofotômetro ou densitômetro (consulte o Capítulo 2). As características do ColorWise permitem que os resultados da impressão sejam modificados. Dependendo de suas necessidades particulares, é possível: • Definir o comportamento de impressão CMYK para emular as impressoras padrão DIC, Euroscale e SWOP em offset. • Corresponder as cores PANTONE e outras cores exatas para a melhor correspondência quando imprimir usando as condições de impressão em quatro cores ou imprimir com chapas extras e personalizadas. xiii Recursos-chave do ColorWise • Selecionar um CRD (dicionário de conversão de cores), também chamado de estilo de processamento (renderização), para impressão RGB. Os CRDs permitem impressão rica e saturada de gráficos de apresentação; impressão suave e precisa de fotografias; e conversão colorimétrica relativa e absoluta para necessidades específicas. • Definir a origem dos dados coloridos RGB recebidos para melhor correspondência de tela, e fornecer a melhor conversão de cores dos dados RGB sem nenhuma informação de origem. • Definir se os dados RGB são convertidos na escala de cores completa da impressora digital ou se são convertidos primeiro na escala de cores de outro dispositivo, como uma impressora padrão. Esse recurso é útil para forçar que um dispositivo se comporte como outro. Ele é também útil para avaliar a aparência do arquivo RGB em condições de impressão diferentes sem ser necessário reprocessar os dados RGB todas as vezes. O gerenciamento de cores ColorWise (ColorWise) oferece uma arquitetura de cores aberta, permitindo que os usuários personalizem o Fiery EXP5000 para atender novas necessidades de impressão à medida que forem surgindo. O ColorWise suporta perfis ICC, que são perfis de cores padrão de mercado que descrevem o comportamento das cores de um dispositivo. Descarregar perfis ICC no Fiery EXP5000 permite que o Fiery EXP5000 simule uma impressão personalizada (ou outra impressora digital), bem como imprima cores de forma precisa a partir de um monitor específico ou de um scanner. Além disso, é possível criar perfis ICC personalizados para a impressora digital. O ColorWise também permite que você utilize qualquer densitômetro Status T importando dados em um formato de arquivos padrão (consulte o Apêndice B). Nesse caso, é importante observar que a qualidade do instrumento utilizado determinará a qualidade da calibragem. Esta página foi intencionalmente deixada em branco. 1 1-1 Capítulo 1: Gerenciamento de cores do Fiery EXP5000 Gerenciamento de cores no Fiery EXP5000 As seções a seguir descrevem as opções disponíveis no sistema de gerenciamento de cores ColorWise e explicam como personalizar as configurações de cores para suas necessidades específicas. Elas fornecem descrições das configurações padrão predefinidas do ColorWise e abrangem opções adicionais para usuários que necessitam personalizar o ColorWise. Para obter informações sobre os drivers de impressora PostScript Nível 2 ou 3, consulte a página 1-21. A seção também contém informações sobre as capacidades dos drivers de impressora e instruções para configurar as opções de cores com os drivers PostScript para computadores Windows e Mac OS. Gerenciamento de cores no Fiery EXP5000 Para modificar o comportamento da impressão do Fiery EXP5000, escolha uma das opções a seguir: • Selecione as opções do ColorWise para uma tarefa de impressão individual utilizando os menus que aparecem no driver de impressora. • Selecione a maioria das opções do ColorWise como padrões do servidor a partir do aplicativo Color Setup no ColorWise Pro Tools (consulte a página 3-36). Os padrões também podem ser definidos a partir da configuração do Fiery EXP5000, conforme descrito no Guia de configuração. Esses padrões se aplicarão a todas as tarefas de impressão subseqüentes, a menos que você as substitua. • Selecione algumas opções do ColorWise, especialmente configurações padrão de perfil ICC e opções de calibragem no ColorWise Pro Tools. Essas opções incluem o Perfil de simulação padrão (consulte a página 1-14), o Método de simulação CMYK (consulte a página 1-15), Aparecer no driver como (consulte a página 3-9), Perfil de origem padrão (consulte a página 1-12), Separação RGB (consulte a página 1-16) e conjunto de calibragem associada (consulte a página 2-4). 1 1-2 Gerenciamento de cores do Fiery EXP5000 Os aplicativos podem gerar dados de cor para o Fiery EXP5000 em diversos espaços de cores diferentes. O tipo mais comum de dados de cores produzido através de aplicativos comerciais é o RGB, enquanto que os aplicativos pré-impressão geralmente produzem dados CMYK. Os aplicativos da área de trabalho também podem gerar cores exatas, como as cores PANTONE. Em situações complexas, uma única página pode conter uma combinação de RGB, CMYK e cores exatas. O Fiery EXP5000 permite que os usuários controlem a impressão desses documentos em cores combinadas com recursos que se aplicam especificamente a dados RGB, CMYK e de cor exata. O gerenciamento de cores do Fiery EXP5000 gera dados CMYK para serem enviados à impressora digital. A tabela abaixo mostra as opções de impressão no processamento de gerenciamento de cores do Fiery EXP5000 que afetam as conversões de dados de cor. Essas opções podem ser acessadas quando você envia uma tarefa de impressão para o Fiery EXP5000. A maioria dessas opções e configurações está descrita nas seções que seguem neste capítulo. Dados RGB Perfil de origem RGB Gama Fósforos Ponto branco Estilo de conversão (CRD) Sobreimpressão em preto Brilho Texto e gráficos em preto puro Separação RGB Perfil de saída Dados CMYK Dados de cores exatas Perfil de simulação CMYK Método da simulação CMYK Brilho Texto e gráficos em preto puro Combinar separações Perfil de saída Processador de cores do Fiery EXP5000 Dados de cor enviados à impressora digital Correspondência de cores exatas O Perfil de origem RGB é a única opção de cores que se aplica estritamente aos dados de cores RGB. As demais opções que afetam a cor RGB afetam também os espaços de cores calibrados Lab, XYZ, e outros menos usuais. 1 1-3 Gerenciamento de cores no Fiery EXP5000 N OTA : Em se tratando de usuários que estão familiarizados com a cor PostScript 3, o Perfil de origem RGB afeta todos os espaços de cores CIEBasedABC (se o espaço de origem for RGB). Caso envie dados CMYK para o Fiery EXP5000 em formato CIEBasedDEFG, por exemplo, selecionando Gerenciamento de cores PostScript no Adobe Photoshop, a opção Estilo de conversão do Fiery EXP5000, que normalmente afeta somente os dados RGB, afetará também os dados CMYK. Você pode especificar as configurações das opções de impressão na tabela a seguir quando enviar uma tarefa para o Fiery EXP5000. A configuração padrão de cada opção é mostrada em sublinhado na tabela. Algumas dessas opções têm valores padrão que podem ser definidos pelo administrador durante a Fiery EXP5000 Configuração ou o uso do ColorWise Pro Tools. Esse valor padrão é utilizado quando a opção é definida como “Padrão da impressora”. Opção impressão de cores do Fiery EXP5000 Brilho Padrão da impressora/85% Superclaro/90% Mais claro/95% Claro/ 100% Normal/105% Escuro/ 110% Mais escuro/115% Superescuro (O padrão da impressora produz o mesmo resultado que a definição 100% Normal) Modo de cor (Mac OS) CMYK/Tons de cinza ou O que ela faz Executa um ajuste de cor em todos os canais de cores para tornar a saída impressa mais clara ou mais escura. Especifica o espaço de cor de saída da tarefa. Selecione CMYK, Cor Padrão ou Cores para especialistas para um documento completamente colorido. Modo de impressão (Windows) Cor padrão/Cores para especialistas/ Escala de cinza Estilo de conversão Padrão da impressora/Fotográfico/ Apresentação/Colorimétrico relativo/ Colorimétrico absoluto (Padrão da impressora definido na Configuração ou com o ColorWise Pro Tools) Aplica um CRD (dicionário de conversão de cores) do Fiery EXP5000 a dados RGB (consulte a página 1-7) ou a dados recebidos com uma definição de espaço de cores de origem PostScript, inclusive CMYK. 1 1-4 Gerenciamento de cores do Fiery EXP5000 Opção impressão de cores do Fiery EXP5000 Texto e gráficos em preto puro Padrão da impressora/Deslig./Lig. (Padrão da impressora definido na Configuração ou com o ColorWise Pro Tools) Sobreimpressão de preto Padrão da impressora/Deslig./Lig. (Padrão da impressora definido na Configuração ou com o ColorWise Pro Tools) Estilo de sobreimpressão em preto Texto/Texto & Gráficos Correspondência de cores exatas Padrão da impressora/Deslig./Lig. (Padrão da impressora definido na Configuração ou com o ColorWise Pro Tools) Perfil de origem RGB Padrão da impressora/EFIRGB/sRGB (PC)/ Padrão Apple/Outros/ Origem 1-10/Nenhum (Padrão da impressora definido na Configuração ou com o ColorWise Pro Tools) Gama (outra) Padrão da impressora/ 1.0/1.2/1.4/1.6/1.8/2.0/ 2.2/2.4/2.6/2.8/3.0 (Padrão da impressora definido na Configuração ou com o ColorWise Pro Tools) O que ela faz A configuração Lig. otimiza a qualidade do texto em preto e a saída de linha de arte (consulte a página 1-8). A configuração Lig. faz a sobreimpressão do texto em preto e texto/gráficos colocados em fundo colorido. A sobreimpressão de fundos coloridos elimina lacunas em branco e reduz efeito de halo ou o registro incorreto de cores. Especifica se a sobreimpressão em preto deve ser aplicada somente ao texto ou ao texto e aos gráficos. Para essa opção ter efeito, a opção Sobreimpressão de preto precisa estar Lig. (consulte a página 1-10). A definição Lig. ativa a correspondência definida de cores exatas do Fiery EXP5000 com as suas melhores CMYK equivalentes. Com o Fiery Graphic Arts Package, é possível utilizar o Spot-On para gerenciar e editar as correspondências dessas cores exatas (consulte a página 3-22). Desativada instrui o Fiery EXP5000 a corresponder a saída de cores a uma combinação CMYK especificada pelo aplicativo de origem para o documento (consulte a página 1-11). Aplica uma definição de espaço de origem RGB para os dados RGB (consulte a página 1-12). Se você selecionar a configuração Outros, deverá indicar também configurações específicas para Gama, Fósforos e Ponto branco. Consulte as opções correspondentes nesta tabela. Essa opção, juntamente com gama, fósforos e ponto branco, somente afeta o Dispositivo RGB ou os espaços de cor calibrados RGB. Aplica o valor de gama especificado à definição de espaço de origem RGB (consulte a página 1-12). Para utilizar essa opção de impressão, você deve escolher Outros como a configuração Perfil de origem RGB. 1 1-5 Gerenciamento de cores no Fiery EXP5000 Opção impressão de cores do Fiery EXP5000 Ponto branco (outro) Padrão da impressora/5000 K (D50)/ 5500 K/6500 K (D65)/7500 K/9300 K (Padrão da impressora definido na Configuração ou com o ColorWise Pro Tools) Fósforos (outros) Padrão da impressora/Hitachi EBU/ Hitachi-Ikegami/NTSC/ Radius Pivot/SMPTE/Trinitron (Padrão da impressora definido na Configuração ou com o ColorWise Pro Tools) Perfil de simulação CMYK Padrão da impressora/SWOP-Coated/ DIC/Euroscale/Simulação 1-10/ ColorWise desligado/Nenhum (Padrão da impressora definido na Configuração ou no ColorWise Pro Tools) Método de simulação CMYK Padrão da impressora/Rápido/ Completo (GCR orig.)/ Completo (GCR saída) (Padrão da impressora definido na Configuração ou com o ColorWise Pro Tools) Simulação em papel Padrão da impressora/Deslig./Lig. (Padrão da impressora definido na Configuração ou com o ColorWise Pro Tools) O que ela faz Aplica o valor de ponto branco especificado à definição de espaço de cores de origem RGB (consulte a página 1-12). Para utilizar essa opção de impressão, você deve escolher Outros como a configuração Perfil de origem RGB. Aplica as informações de fósforo especificadas (tipo de monitor) à definição de espaço de origem RGB (consulte página 1-12). Para utilizar essa opção de impressão, você deve escolher Outros como a configuração Perfil de origem RGB. Ajusta os dados de cor CMYK para simular um padrão de impressão em offset ou uma escala de cores personalizada definida em seu local. Ao escolher Nenhum, você ignora a simulação (consulte a página 1-14). A opção de simulação Rápida aplica curvas de transferências unidimensionais que ajustam somente a densidade da saída. A opção de simulação completa se aplica às transformações de medições de cores que ajustam tanto a densidade de saída como a de matizes (consulte página 1-15). Ajusta saída de cores para compensar o valor de ponto branco do tipo de papel sendo simulado. Por exemplo, o papel jornal tem uma temperatura de cor mais escura do que o papel cartão branco. Essa opção está disponível somente com o Fiery Graphic Arts Package. 1 1-6 Gerenciamento de cores do Fiery EXP5000 Opção impressão de cores do Fiery EXP5000 Separação RGB Padrão da impressora/Saída/Simulação (Padrão da impressora definido na Configuração ou com o ColorWise Pro Tools) Perfil de saída Padrão da impressora/Usar perfil do meio/Usar padrão do servidor/Saída 1-10 (Padrão da impressora definido na Configuração ou com o ColorWise Pro Tools) Combinar separações Ativado/Deslig. Suavização da imagem Padrão da impressora/Automática/Deslig./ Lig./Menor que 90–300 ppi (Padrão da impressora definido na Configuração ou com o ColorWise Pro Tools) Tela meio-tom O que ela faz Determina em qual espaço de cores CMYK os dados originais RGB serão separados - CMYK para a impressora digital (Saída) ou CMYK para uma simulação especificada (Simulação). Para obter mais informações, consulte a página 1-16. N OTA : Quando a Separação RGB é definida como Simulação, as cores RGB são afetadas pelo Perfil de simulação CMYK e pelo Método de simulação CMYK. O perfil de saída é aplicado a todos os dados na tarefa de impressão (consulte a página 1-17). Selecione Usar perfil do meio para usar automaticamente os perfis de saída predefinidos para os tipos de mídia escolhidos. A configuração Usar perfil do meio aqui substitui uma configuração similar no ColorWise Pro Tools. Os perfis de saída definidos pelo usuário podem ser descarregados no Fiery EXP5000 através do ColorWise Pro Tools. Para obter mais informações sobre o uso do ColorWise Pro Tools, consulte o Capítulo 3. Especifica a impressão em separado dos dados CMYK como um documento único ou composto de quatro cores (consulte página 1-18). Com o Fiery Graphic Arts Package, é possível combinar um número ilimitado de separações de cores exatas juntamente com as separações de CMYK. A configuração Lig. aperfeiçoa a qualidade da impressão de imagens de baixa resolução. Especifica como simular uma tela de meio-tom para a tarefa. Padrão da impressora/Degradê/Papel jornal/ Aplicativo definido/Tela 1-3 definida pelo usuário (Padrão da impressora definido na Configuração ou com o ColorWise Pro Tools) Ativar interceptação Padrão da impressora/Lig./Deslig. (Padrão da impressora definido na Configuração ou com o ColorWise Pro Tools) Especifica se a tarefa deve interceptar automaticamente texto e gráficos independentemente do aplicativo. A interceptação tem como objetivo corrigir o desalinhamento de tintas sólidas em imagens CMYK. 1 1-7 Gerenciamento de cores no Fiery EXP5000 Opção impressão de cores do Fiery EXP5000 O que ela faz Lig./Deslig. Se a tarefa consistir em páginas de texto somente em preto combinadas com um número significativo de páginas coloridas, defina essa opção para Deslig. Aperfeiçoamento Texto/Gráfico A configuração Lig. aprimora as bordas de texto e gráficos vetoriais. Detecção de preto Lig./Deslig. Explicações detalhadas sobre como estas e outras configurações afetam as tarefas de impressão são fornecidas nas seções posteriores deste capítulo. Estilo de conversão A opção Estilo de conversão especifica um CRD para as conversões de cores. Para controlar a aparência das imagens, como impressões de aplicativos comerciais ou fotografias RGB do Adobe Photoshop, selecione o Estilo de conversão apropriado. O Fiery EXP5000 permite selecionar entre os quatro estilos de conversão existentes atualmente nos perfis ICC padrão de mercado. Estilo de conversão do Fiery EXP5000 Fotográfico — Em geral resulta em uma saída menos saturada do que a da conversão de apresentações, quando são impressas cores diferentes da escala de cores. Preserva as relações de tons em imagens. Apresentação — Cria cores saturadas, mas não corresponde precisamente às cores impressas e às cores apresentadas. Cores da escala de cores, como tons de pele são convertidos de forma satisfatória, como ocorre com o estilo de conversão Fotográfico. Melhor utilizado para Equivalente ao estilo de conversão ICC Fotografias, incluindo digitalizações e imagens de CDs de fotografias e imagens de câmera digital. Imagem, Contraste e Percepção Artes e gráficos em apresentações. Em muitos casos, pode ser utilizado para combinar páginas que contenham tanto gráficos como fotografias. Saturação, Gráficos 1 1-8 Gerenciamento de cores do Fiery EXP5000 Estilo de conversão do Fiery EXP5000 Melhor utilizado para Equivalente ao estilo de conversão ICC Colorimétrico relativo — fornece transformações de ponto branco entre o ponto branco de origem e de destino. Por exemplo, a cor cinza azulado de um monitor será mapeada como cinza neutro. Talvez seja conveniente não utilizar bordas visíveis através deste estilo quando a impressão não puder ultrapassar as bordas. Recurso avançado quando a combinação de cores é importante, mas para imprimir em branco talvez você prefira tons de branco. Pode ainda ser utilizado com o gerenciamento de cores PostScript para efeitos em dados CMYK para fins de simulação. Colorimétrico relativo Colorimétrico absoluto — Não possibilita a transformação entre as temperaturas de cor de origem e de destino. Por exemplo, o cinza azulado de um monitor será mapeado como cinza azulado. Situações nas quais são necessárias cores exatas e as bordas não ultrapassam limites. Pode ainda ser utilizado com o gerenciamento de cores PostScript para efeitos em dados CMYK para fins de simulação. Colorimétrico absoluto Texto e gráficos em preto puro A opção Texto/gráficos em preto puro afeta a impressão de texto e gráficos vetoriais em preto em uma página. Na maioria das vezes, deixe essa opção Lig. Quando a opção Texto e gráficos em preto puro estiver ativada, os tons de preto gerados pelos aplicativos (por exemplo, RGB = 0, 0, 0; CMYK = 0%, 0%, 0%, 100%; ou K = 100%) são impressos utilizando a quantidade máxima de toner preto permitida pela curva de calibragem. Isso significa que os textos em preto e as linhas de arte não exibirão artefatos em meio tom (desde que a impressora digital esteja calibrada corretamente) e não serão registrados de forma incorreta, já que há somente um toner sendo utilizado. Além disso, essa configuração elimina mancha para fora da borda. 1 1-9 Gerenciamento de cores no Fiery EXP5000 Em algumas tarefas, é recomendável desmarcar esta opção. Por exemplo, se a página inclui preenchimentos gradientes que utilizem preto. A tarefa a seguir descreve o funcionamento da opção Texto e gráficos em preto puro, indicando os dados em preto definidos em diferentes espaços e cores. N OTA : Utilize a opção Texto e gráficos em preto puro somente para imprimir compostos, não para imprimir separações. Entrada cor preta RGB Texto e gráficos em preto puro Lig. Imprime 100% em preto Deslig. Com o perfil padrão, imprime um preto rico utilizando todos os toners. CMYK Imprime somente com o toner preto, já que as simulações CMYK mantêm o canal preto. O valor real do toner depende da simulação atual e do estado de calibragem da impressora digital. Exata Imprime somente com o toner preto, já que as simulações de cores exatas mantêm o canal preto. O valor real do toner depende da simulação atual e do estado de calibragem da impressora digital. N OTA : Aplicativos PostScript (como o QuarkXPress) podem converter elementos definidos como RGB = 0, 0, 0 para preto CMYK de quatro tons antes de enviar a tarefa para o Fiery EXP5000. Esses elementos não são afetados pela opção Texto e gráficos em preto puro. Para obter mais detalhes, consulte as notas de aplicativos. Também, os textos em preto e linhas de arte definidos como RGB = 0, 0, 0 em aplicativos comerciais como o (Microsoft Word) são convertidos em preto de tom único (CMYK = 0%, 0%, 0%, 100%) pelo driver Microsoft PostScript Nível 3 para o Windows 2000/XP. Para imprimir esse único tom de preto na densidade máxima do toner da impressora digital, defina como Lig. a opção Texto e gráficos em preto puro. 1 1-10 Gerenciamento de cores do Fiery EXP5000 Sobreimpressão de preto A opção Sobreimpressão em preto permite especificar se um texto em preto, definido como RGB = 0, 0, 0, ou como CMYK = 0%, 0%, 0%, 100%, deve ou não sobreimprimir fundos coloridos. • Lig. — O texto em preto sobreimprime fundos coloridos, eliminando lacunas em branco e reduzindo os efeitos de halo ou o registro incorreto de cores. • Deslig. — O texto em preto aparece em fundos coloridos. N OTA : Os aplicativos PostScript podem executar suas próprias conversões de sobreimpressão em preto antes de enviar a tarefa de impressão para o Fiery EXP5000. Uma página que contenha algum texto em preto em um fundo azul claro é um exemplo no qual esta configuração poderia ser utilizada. A cor azul de fundo é CMYK = 40%, 30%, 0%, 0% e o texto em preto é CMYK = 0%, 0%, 0%, 100%. • Com o recurso Sobreimpressão em preto ajustado como Lig., as partes finais do texto da página são sobreimpressas ou combinadas com cores básicas. O resultado disso é CMYK = 40%, 30%, 0%, 100% para a cor utilizada para o texto. Não existe transição nos toners de ciano e magenta e a qualidade da saída é aperfeiçoada, já que esta não irá mostrar artefatos próximos às bordas do texto. A opção funciona também com o texto definido no espaço de cores RGB, ou seja, RGB = 0, 0, 0. • Com o recurso Sobreimpressão em preto definido como Deslig., a borda do texto aparece sobre uma borda que apresenta os toners de ciano e magenta em um lado (fora do texto) e o toner de preto no outro lado (dentro do texto). Essa transmissão pode provocar resultados visíveis devido às limitações de funcionamento da impressora digital. N OTA : Se você definir Estilo de sobreimpressão em preto para Texto e gráficos, configurar Sobreimpressão em preto para Lig. permite que textos ou gráficos em preto sobreimprimam fundos coloridos (consulte a página 1-4). 1 1-11 Gerenciamento de cores no Fiery EXP5000 Correspondência de cores exatas A opção Correspondência de cores exatas fornece a correspondência automática de cores exatas com os melhores CMYK equivalentes. • Lig. — O Fiery EXP5000 utiliza uma tabela incorporada para gerar o CMYK mais próximo que corresponda às cores exatas que a impressora digital pode produzir. (Novas tabelas são geradas quando se adiciona novos perfis de saída.) Com o Fiery Graphic Arts Package, o Fiery EXP5000 utiliza as correspondências CMYK determinadas através do Spot-On (consulte a página 3-22). • Deslig. — O Fiery EXP5000 utiliza os CMYK equivalentes definidos pelo fabricantes das cores exatas, como por exemplo PANTONE. Essas são as mesmas equivalente CMYK utilizadas pelos aplicativos que incluem as bibliotecas de cores exatas. Em tarefas que abrangem cores exatas, defina como Lig. a Correspondência de cores exatas, a menos que for imprimir simulações. Nesse caso, defina Correspondência de cores exatas como Deslig. e selecione a configuração Simulação CMYK adequada (consulte a página 1-14). Para tarefas de PDF que incluam cores exatas e que não estejam incluídas na tabela incorporada, configurar Correspondência de cores exatas para Lig. mantém a cor exata originalmente especificada. O Fiery EXP5000 consulta a tabela incorporada para gerar as correspondências CMYK mais próximas da cor exata original. N OTA : Utilize a opção Correspondência de cores exatas somente quando imprimir composições, e não quando imprimir separações. 1 1-12 Gerenciamento de cores do Fiery EXP5000 Correspondência de cores exatas e Referência de cores em camada PANTONE A Referência de cores em camada PANTONE (conforme descrição na Referência de cores Fiery) imprime de forma distinta, dependendo da configuração Correspondência de cores exatas. • Lig. — O Fiery EXP5000 utiliza uma tabela incorporada ou, com o Fiery Graphic Arts Package, os dicionários de cores Spot-On (consulte a página 3-22) para gerar as melhores correspondências de cores PANTONE que a impressora digital pode produzir. O número PANTONE é impresso sob cada amostra. • Deslig. — O Fiery EXP5000 imprime amostras utilizando os valores CMYK recomendados pela Pantone, Inc. (e utilizados por aplicativos que fornecem bibliotecas de cores PANTONE). Os valores CMYK utilizados para gerar cores e o número da cor PANTONE são impressos sob cada amostra. Esses valores CMYK são impressos por meio das configurações Simulação CMYK e Perfil de saída. Perfil de origem RGB A configuração Perfil de origem RGB permite definir as características dos dados RGB no documento para possibilitar a conversão de cores apropriadas no Fiery EXP5000. Espaços de cores de monitor mais utilizados estão disponíveis a partir do driver de impressora e do Profile Manager do ColorWise Pro Tools. Para necessidades especiais, utilize o ColorWise Pro Tools para descarregar perfis de monitores e scanners personalizados. Quando se especifica uma configuração diferente de Nenhum para o Perfil de origem RGB, o Fiery EXP5000 substitui as definições de espaço de cores de origem ou os perfis que outros sistemas de gerenciamento de cores tenham especificado. Por exemplo, se você especificou um Perfil do sistema ColorSync no seu computador de sistema operacional Mac OS, a configuração Perfil de origem RGB o substituirá. Quando não quiser que esta configuração substitua outro espaço de cores de origem especificada, escolha a configuração Nenhum. Quando você especifica uma configuração diferente de Nenhum para o Perfil de origem RGB — já que as definições de espaço de cores são substituídas — a saída do Fiery EXP5000 é consistente em todas as plataformas. As opções de Perfil de origem RGB do Fiery EXP5000 são: 1 1-13 Gerenciamento de cores no Fiery EXP5000 • EFIRGB especifica um espaço de cores definido por EFI, recomendado para usuários que não possuem informações detalhadas sobre os seus dados RGB. • sRGB (PC) especifica o padrão de mercado definido para um monitor genérico de um computador que utiliza o Windows. • Padrão Apple especifica a definição de todos os monitores padrão de computadores com sistema operacional Mac OS. • Outros permite especificar configurações personalizadas para origem RGB. Caso selecione Outros como configuração de Perfil de Origem RGB, deverá escolher configurações para as opções Gama, Fósforos e Ponto branco. • Origens 1-10 especificam as definições descarregadas como perfis RGB. Para obter mais informações sobre como descarregar perfis de origem RGB, consulte a página 3-6. Caso esteja imprimindo o driver Postscript a partir de um computador Windows e a Comunicação de duas vias esteja ativada, o nome de cada perfil descarregado será representado no menu da configuração Perfil de origem RGB. Se estiver imprimindo com o driver AdobePS a partir de um computador Mac OS, o descarregamento dos perfis aparecerá como Origem-1 a 10. Para obter mais informações sobre a Comunicação de duas vias, consulte o Guia de instalação do software do usuário. • Nenhum informa ao Fiery EXP5000 para ativar as origens RGB que você definiu em outro lugar, como no aplicativo, para que sejam utilizadas. Quando se define a Origem RGB como Nenhum, a aparência das cores não serã independente do tipo de arquivo. Por exemplo, os arquivos RGB EPS serão diferentes dos arquivos RGB TIFF. Com a origem RGB definida como Nenhum, os dados RGb PostScript que contêm uma definição de espaço de cores de origem são convertidos utilizando o CRD especificado pela opção Conversão de estilo (consulte a página 1-7). Os dados RGB não-PostScript e RGB PostScript que não contêm uma definição de espaço de cores de origem são convertidos utilizando o método de conversão geral de UCR (remoção de cores sobrepostas). 1 1-14 Gerenciamento de cores do Fiery EXP5000 Perfil de Simulação CMYK A opção de impressão Perfil de simulação CMYK permite imprimir testes ou simulações de impressão. Esta configuração especifica a impressora padrão em offset ou outro dispositivo de impressão de cores que você queira simular. A opção afeta somente os dados CMYK. Com os drivers de impressoras do Windows, é possível também ver um número ilimitado de simulações Completas personalizadas criadas através do ColorWise Pro Tools. Nos computadores com Mac OS, você pode visualizar até 10 simulações Completas personalizadas. O número de simulações personalizadas é limitado pelo espaço em disco no Fiery EXP5000. Caso esteja imprimindo o driver Postscript a partir de um computador Windows e a Comunicação de duas vias ativada, o nome de cada perfil descarregado ou personalizado será representado no menu da configuração Perfil de simulação CMYK. Se estiver imprimindo com o driver AdobePS a partir de um computador Mac OS, os perfis descarregados ou personalizados aparecerão como Simulação-1 a 10. Para obter mais informações sobre a Comunicação de duas vias, consulte o Guia de instalação do software do usuário. A configuração Nenhum envia os dados CMYK originais para a impressora digital em seu estado calibrado, sem conversões para simular outra impressora. Essa configuração geralmente não é recomendada, a não ser que você queira ignorar a conversão pelo ColorWise e utilizar outro sistema de gerenciamento de cores. A configuração do Perfil de simulação CMYK a ser especificada depende da impressora padrão para a qual foram separados os dados CMYK. • Para imagens que foram separadas através da separação personalizada (como uma separação produzida com um perfil ICC), selecione o perfil correspondente no Fiery EXP5000 por meio da configuração Perfil de simulação CMYK. • Para imagens que foram separadas para SWOP, escolha SWOP como configuração do Perfil de simulação CMYK. 1 1-15 Gerenciamento de cores no Fiery EXP5000 N OTA : Para simular adequadamente uma imagem impressa que foi separada através de um perfil ICC, deve-se apresentar o mesmo perfil no Fiery EXP5000. Para obter mais informações sobre como descarregar perfis ICC no Fiery EXP5000, consulte “Descarregamento de perfis” na página 3-6. Método de simulação CMYK O Método de simulação CMYK permite definir sua técnica de preferência de conversão de CMYK-para-CMYK. • Rápido aplica curvas de transferência de uma dimensão que ajustam a densidade da saída em canais ciano, magenta, amarelo e preto. Essa técnica resulta em uma saída de cor atraente de sua impressora digital, porque cores primárias puras não são “contaminadas” por outros corantes. Apesar de ser o método de simulação mais rápido e perfeito para rascunhos, evite utilizá-lo para documentos finais que forem ser utilizados como testes de impressão. Outras técnicas oferecem mais precisão de simulação de cores, o que se espera de aplicativos de teste. • Completo (GCR orig.) fornece uma simulação completa e precisa baseada nas transformações colorimétricas. As matizes são preservadas, até para as cores primárias. O nível GCR (Substituição dos componentes do cinza) especificado no documento original (origem) também é preservado. Completo (GCR orig.) é, portanto, uma excelente técnica de simulação para os aplicativos de teste de maior qualidade. • Completo (GCR saída) é também um método de simulação completo e preciso baseado nas transformações colorimétricas. As matizes são preservadas, até para as cores primárias. Com esse método, o nível GCR (Substituição dos Componentes do Cinza) especificado no documento original não é preservado. Em vez disso, todos os dados CMYK são separados novamente utilizando o nível GCR especificado pelo Perfil de saída. Essa técnica de simulação é similar aos métodos de correspondência de cores ICC tradicional e é apropriada para a maioria dos documentos criados para impressão, mas reproduzidos em sua impressora digital. N OTA : Ao especificar Lig. para Texto e gráficos em preto puro e especificar Completo (GCR saída) para Método de simulação CYMK, o texto e gráficos em preto do documento são impressos com toner 100% preto-somente. 1 1-16 Gerenciamento de cores do Fiery EXP5000 Separação RGB A opção Separação RGB determina quantas cores RGB (e cores Lab e XYZ) serão convertidas para CMYK. O nome dessa opção deverá ser descritivo, já que a mesma define os espaços de cores que serão utilizados pelo Fiery EXP5000 para “separar” os dados RGB em valores CMYK. As duas opções disponíveis para essa opção determinam se os dados RGB serão convertidos na escala de cores completa da impressora digital (saída) ou se serão antes convertidos na escala de cores de outra impressora digital ou impressora padrão (simulação). Este recurso é útil para fazer com que um dispositivo funcione como outro para dados RGB. Por exemplo, se um perfil ICC de alta qualidade estiver disponível para outro dispositivo de impressão, a impressora digital irá simular o funcionamento desse dispositivo. A Separação RGB é útil também para aplicativos de pré-impressão. Ela permite, por exemplo, que você teste a aparência de uma digitalização RGB em diferentes condições de impressão, sem a necessidade de converter os dados RGB em dados CMYK para cada condição. Localizada a condição de impressão desejada, converta o arquivo em CMYK, utilizando o mesmo perfil de simulação de CMYK utilizado durante o teste efetuado. N OTA : A opção de impressão Separação RGB deve ser utilizada em conjunto com as opções de impressão Perfil de saída ou Perfil de simulação CMYK. • Saída converte todas as cores RGB para o espaço de cores CMYK da impressora digital (quando definido como o padrão da impressora), ou um espaço de cores CMYK personalizado para a impressora digital (quando definido como Saída 1-10). • Simulação converte todas as cores RGB para o espaço de cores CMYK, para uma simulação especificada (selecione a simulação desejada com a opção de impressão do Perfil de simulação CMYK). 1 1-17 Gerenciamento de cores no Fiery EXP5000 Perfil de saída Um perfil de saída consiste em um perfil para a impressora que descreve suas características de cor. É possível definir um perfil de saída padrão para ser aplicado a todas as tarefas de impressão ou aplicar automaticamente perfis de saída predefinidos para os tipos de mídia nas tarefas de impressão (consulte “Utilização de perfis de saída definidos por mídia” na página 3-5). Em certos casos, você pode desejar personalizar o perfil de saída padrão, utilizando o Color Editor do ColorWise Pro Tools para alcançar efeitos de cores especiais (consulte página 3-12). Nesses casos, o novo perfil de saída personalizado é aplicado a todos os dados da tarefa de impressão. A alteração do perfil de saída não afeta o seu destino de calibragem associado (uma vez que o destino tem como base um modelo da impressora digital). É possível editar os valores D-Max do destino de calibragem separadamente (consulte a página 3-12). Utilize o Profile Manager do ColorWise Pro Tools para descarregar o seu próprio perfil de saída para o Fiery EXP5000 (consulte a página 3-6). Perfis de saída descarregados são primeiramente associados com o destino da calibragem que por sua vez está relacionado ao perfil de saída padrão. Você pode editar os valores D-Max de calibragem de destino separadamente. Se você estiver imprimindo com o driver PostScript em um computador com o Windows e tiver ativado Comunicação de duas vias, o nome de cada perfil descarregado ou personalizado é representado no menu da configuração Perfil de saída. Caso esteja imprimindo com o driver do AdobePS a partir de um computador com Mac OS, os perfis descarregados ou personalizados aparecerão como Saída-1 a 10. Para obter mais informações sobre a Comunicação de duas vias, consulte o Guia de instalação do software do usuário. 1 1-18 Gerenciamento de cores do Fiery EXP5000 Combinar separações A configuração Combinar separações especifica como imprimir dados CMYK separados. Com o Fiery Graphic Arts Package, é possível combinar um número ilimitado de separações de cores exatas juntamente com as separações de CMYK. As opções de Combinar separações são: • Deslig. imprime cada separação individualmente. • Lig. combina separações como um documento único, composto de cores e automaticamente executa essas configurações para as seguintes opções de impressão: Modo de cor (CMYK), Estilo de conversão (Nenhum), Texto e gráficos em preto puro (Deslig.), Correspondência de cores exatas (Deslig.) ou Sobreimpressão em preto (Deslig.). Para obter informações sobre como utilizar a opção Combinar separações com aplicativos como o Photoshop, consulte a Referência de cores Fiery. Tela de meio-tom Para corrigir problemas de qualidade de cor quando utilizar uma tela de meio-tom, como excesso de magenta na imagem impressa, verifique se o Fiery EXP5000 está calibrado para a tela de meio-tom específica utilizada. Isso é importante se você espera comparar uma página de tom contínuo de um Fiery EXP5000 calibrado com uma página impressa em meio-tom. A alteração de telas de meio-tom geralmente modifica a resposta de cor de uma impressora. Para a maioria das impressoras que oferecem várias telas de meio-tom (mas padrão), o Calibrator do ColorWise permite a seleção da tela de meio-tom a ser calibrada. Um conjunto de calibragem de medições é mantido para cada resposta de cor de impressora produzida por diferentes meio-tons reunidos a outros parâmetros, como mídia e resolução. A melhor cor é obtida quando uma resposta calibrada e seu perfil de saída correspondente são especificados através da configuração de opções de impressão na hora de imprimir. 1 1-19 Gerenciamento de cores no Fiery EXP5000 No entanto, quando meio-tons definidos pelo usuário forem especificados, o Fiery EXP5000 não possui informações adequadas sobre a resposta de cor resultante. Por isso, você deve considerar a tela de meio-tom para calibragem e definição de perfil separadamente. Quando o meio-tom personalizado altera a resposta de cor de sua impressora, você precisará de um perfil de saída personalizado. Se for necessário calibrar freqüentemente (por exemplo, uma vez ao dia), você precisará executar o seguinte procedimento de criação do perfil personalizado somente uma vez. P ARA CALIBRAR O F IERY EXP5000 PARA TELAS DE MEIO - TOM PERSONALIZADAS 1. Determine o instrumento de medição que será utilizado para a calibragem. 2. Abra a pasta CustomHalftonesCalibration. Essa pasta será criada no sistema se você selecionar a opção para instalar páginas de calibragem ao instalar o Fiery Graphic Arts Package. Ela contém imagens das páginas de calibragem para vários instrumentos e tamanhos de página. Se você imprimir telas de meio-tom somente a partir do Photoshop, abra a pasta Photoshop; caso contrário, abra a pasta Other Applications (Outros aplicativos). 3. Localize o arquivo de imagem correspondente à página de amostra do instrumento e do tamanho da página. Essas imagens foram preparadas no tamanho de página da folha final. No software aplicativo, coloque-as sem margens. Ignore os avisos de que a imagem pode ser cortada. Nunca “gerencie as cores” desses arquivos quando forem abertos ou impressos. 4. Abra um documento em branco no aplicativo que você utiliza para gerar tarefas de impressão em tela. 5. Coloque a imagem das páginas de calibragem no documento. Esse documento será, então, a página de calibragem personalizada. 1 1-20 6. Gerenciamento de cores do Fiery EXP5000 Imprima essa página de calibragem personalizada utilizando as configurações de meio-tom específicas do aplicativo e as configurações da opção de impressão do Fiery EXP5000. A impressão deve ser feita com a opção Perfil de simulação CMYK definida para ColorWise desligado, que produz uma página de amostra não calibrada. D ICAS : Lembre-se de que as amostras de CMYK estão sendo impressas no estado bruto da impressora digital; a maioria das outras opções de impressão do Fiery EXP5000 é irrelevante e será ignorada. Para aumentar a velocidade e a confiabilidade da calibragem, imprima a página de calibragem personalizada com as opções de impressão apropriadas do Fiery EXP5000 em um arquivo PostScript. Na próxima calibragem, descarregue essa arquivo PostScript. Manter esse arquivo na Fila de espera do Fiery EXP5000 torna todo o processo de calibragem ainda mais rápido. 7. Abra qualquer arquivo de saída com o Color Editor do ColorWise. Para obter informações sobre o Color Editor do ColorWise, consulte o Capítulo 3. 8. Salve o perfil novamente com um novo nome descritivo para o meio-tom personalizado. 9. Utilize o Profile Manager do ColorWise para associar esse perfil ao conjunto de calibragem adequado. Para obter informações sobre o Profile Manager do ColorWise, consulte o Capítulo 3. 10. Utilize o Calibrator do ColorWise para executar a calibragem em si. Não utilize o botão Imprimir para gerar a página de amostra. Em vez disso, utilize a página de tela de calibragem personalizada que você acabou de imprimir. P ARA CRIAR PERFIS DE TELAS DE MEIO - TOM PERSONALIZADAS PARA O F IERY EXP5000 1. Calibre a impressora utilizando o procedimento da página 1-19. 2. Utilize o Profile Editor do ColorWise para abrir o perfil de saída salvo na etapa 9 do procedimento na página 1-20. 3. Altere os Valores D-Max de destino para corresponder exatamente aos valores D-Max medidos. 4. Salve esse perfil de saída modificado com o mesmo nome. 1 1-21 Driver de impressora PostScript para Windows e Mac OS 5. Utilizando o EFI Color Profiler, imprima as amostras de calibragem utilizando as mesmas telas de meio-tom que você acabou de calibrar. 6. Utilize o Profile Manager do ColorWise para definir o perfil salvo na etapa 4 do procedimento atual como o perfil padrão do sistema. Isso é necessário, pois os perfis descarregados utilizam os destinos de calibragem do perfil padrão do sistema. 7. Descarregue na área “Perfis de saída” o(s) perfil(is) que você acabou de criar. Driver de impressora PostScript para Windows e Mac OS Para acessar as opções de drivers de impressora descritas nesta seção, selecione Iniciar > Configurações > Impressoras (Windows 98/Me/NT/2000) ou Impressoras e aparelhos de fax (Windows XP/Server 2003), clique com o botão direito no nome da impressora apropriada (PPD) e selecione Propriedades (Windows 98/Me), Padrões de documento (Windows NT) ou Preferências de impressão (Windows 2000/XP/ Server 2003). Para acessar as opções de driver do Mac OS, selecione Imprimir no menu Arquivo no aplicativo. Tais parâmetros de configuração também podem ser acessados nas caixas de diálogo Configuração de impressão ou Configurar página da maioria dos aplicativos. Para os computadores com o Windows, a interface de driver do Fiery EXP5000 permite salvar combinações de configurações para serem utilizadas em um acesso posterior. Além disso, é possível escolher configurações diferentes para tarefas individuais a partir dos aplicativos utilizados. O driver de impressora grava um arquivo PostScript que contém as instruções geradas pelo aplicativo e as opções de impressão do Fiery EXP5000 que você selecionou. O driver envia o arquivo PostScript ao Fiery EXP5000. Depois disso, o Fiery EXP5000 executa o processamento PostScript e as conversões de cores, enviando dados de rastreio de cores ao dispositivo de impressão. N OTA : As seguintes ilustrações e instruções não são válidas para todos os aplicativos. Muitos aplicativos, como o Adobe PageMaker, o Photoshop, o Adobe Illustrator, o QuarkXPress e o CorelDRAW, possuem outras opções de gerenciamento de cores além daquelas oferecidas pelo driver da impressora. Para obter mais informações sobre aplicativos específicos, consulte a Referência de cores Fiery. 1 1-22 Gerenciamento de cores do Fiery EXP5000 Configurar as opções de impressão do gerenciamento de cores para Windows Esta seção explica como configurar opções de impressão de cores do Fiery EXP5000 com o driver de impressão Adobe PostScript para Windows. Este driver é um driver de impressão PostScript 3 que tira pelo proveito das características de cor do Fiery EXP5000. Antes de prosseguir, complete os procedimentos a seguir: • Instale o driver de impressora do Adobe PostScript e o PPD do Fiery EXP5000 (consulte o Guia de instalação do software do usuário). • Configure o Fiery EXP5000 para impressão (consulte o Guia de configuração). • Instale o perfil de saída ICC para o Fiery EXP5000 no computador com o Windows (consulte o Guia de instalação do software do usuário). P ARA Selecione ColorWise CONFIGURAR AS OPÇÕES DE IMPRESSÃO PARA W INDOWS 1. Acesse as opções de drivers de impressora, conforme descrito na página 1-21. 2. Clique na guia Impressão do Fiery e escolha as configurações no menu ColorWise para as opções de impressão descritas na página 1-3. 1 1-23 3. Driver de impressora PostScript para Windows e Mac OS Clique em Configurações para especialistas. Clique em Configurações para especialistas para acessar as opções ColorWise O fluxograma das Configurações de cores para especialistas aparecerá. Esta janela exibe as configurações de cores adicionais para o Fiery EXP5000. Cada opção inclui um menu de onde é possível selecionar as configurações para um trabalho específico. 4. Clique em Atualizar para exibir as configurações Fiery EXP5000 atuais. Se Atualizar não aparecer, verifique se Comunicação de duas vias está configurada conforme descrito no Guia de instalação do software do usuário. 5. Para especificar as configurações personalizadas da origem RGB, selecione Outros para Perfil de origem RGB e clique em Configuração personalizada. A caixa de diálogo Personalizar configuração permite especificar as configurações personalizadas da origem RGB (consulte a página 1-12). Para a maioria dos usuários, as configurações padrão fornecem o nível correto de controle de cores. Para obter mais informações sobre opções de impressão individuais, consulte a página 1-3. 1 1-24 Gerenciamento de cores do Fiery EXP5000 Driver de impressora Adobe PostScript para Mac OS Esta seção explica como definir as opções de impressão de gerenciamento de cores com o driver de impressora AdobePS para Mac OS, um driver PostScript 3 que aproveita ao máximo os recursos de cores do Fiery EXP5000 e que permite salvar um conjunto de configurações de opções de impressão. Antes de prosseguir, conclua os procedimentos a seguir, conforme descrito no Guia de instalação do software do usuário: • Instale o driver de impressora AdobePS e o PPD do Fiery EXP5000 . • Selecione o Fiery EXP5000 no Seletor e configure-o com o PPD do Fiery EXP5000. • Instale o perfil de saída ICC para o Fiery EXP5000 no computador com o Mac OS (consulte o Guia de instalação do software do usuário). N OTA : As seguintes ilustrações e instruções não são válidas para todos os aplicativos. Muitos aplicativos, como o PageMaker, o Photoshop, o Illustrator, o QuarkXPress e o CorelDRAW, possuem outras opções de gerenciamento de cores além daquelas oferecidas pelo driver da impressora. Para obter informações sobre aplicativos específicos, consulte a Referência de cores Fiery. Configuração das opções de impressão do gerenciamento de cores Selecione as configurações para as opções de impressão de cores nos vários painéis da caixa de diálogo do driver AdobePS. Para acessar a caixa de diálogo inicial do AdobePS, selecione Imprimir no menu Arquivo do aplicativo. N OTA : O termo “painel” é utilizado para descrever as diferentes páginas que aparecem na caixa de diálogo do driver quando você faz seleções no menu no canto superior esquerdo da caixa de diálogo. Cada painel apresenta um conjunto específico de opções de impressão. 1 1-25 Driver de impressora PostScript para Windows e Mac OS O driver AdobePS inclui as seguintes opções de Correspondência de cores. • Cor/Escala de cinzas — Quando essa configuração é utilizada para imprimir com o Fiery EXP5000, o ColorWise fornece todas as conversões de cores disponíveis no Fiery EXP5000. Geralmente, deve-se utilizar essa opção para imprimir com o Fiery EXP5000. • Correspondência de cores PostScript — Pode ser utilizada com dispositivos PostScript, como o Fiery EXP5000. Ela trabalha com as conversões de cores utilizando o dicionário de conversão de cores (CRD) que é descarregado com a tarefa de impressão. Este método exige que o arquivo seja salvo como um EPS com o Gerenciamento de cores PostScript selecionado. N OTA : Se você utilizar a opção Correspondência de cores PostScript é possível que o driver, dependendo do aplicativo com o que estiver trabalhando, anexe uma definição de origem CMYK aos dados CMYK do documento. Nesse caso, os dados CMYK no documento serão novamente separados com um CRD do Fiery EXP5000. O espaço de cores de destino do CRD é determinado pela opção de impressão Separação RGB. Quando a Separação RGB é configurada para Simulação, os dados CMYK são impressos com todas as configurações do Perfil de simulação CMYK e do Método de simulação especificados. Se a Separação RGB for configuração como Saída, os dados CMYK serão convertidos no espaço de cores CMYK do perfil de saída selecionado. • Correspondência de cores ColorSync — Fornece conversão de cores ao computador host. Essa opção pode ser utilizada com dispositivos PostScript, como o Fiery EXP5000, mas é para ser utilizada com dispositivos PostScript Nível 1. Ao utilizar essa opção, você deve especificar o perfil ICC do Fiery EXP5000 como o Perfil de impressora. A Correspondência de cores ColorSync não é um método de correspondência de cores sugerido, já que ele não funciona em conjunto com todos os aplicativos e exige a desativação de recursos do ColorWise no Fiery EXP5000. 1 1-26 Gerenciamento de cores do Fiery EXP5000 P ARA CONFIGURAR AS DO F IERY EXP5000 OPÇÕES DE GERENCIAMENTO DE CORES 1. Na caixa de diálogo Imprimir do AdobePS, selecione Correspondência de cores no menu. 2. Selecione Cor/tons de cinza no menu Imprimir a cores. Selecione Correspondência de cores no menu Escolha Cor/tons de cinza 1 1-27 3. Driver de impressora PostScript para Windows e Mac OS Nos menus do ColorWise, escolha configurações para as opções de impressão descritas na página 1-3. Se essas configurações forem as que você utiliza regularmente, clique em Salvar configurações para salvá-las para tarefas subseqüentes. PARA CONFIGURAR A OPÇÕES DE GERENCIAMENTO DE CORES DO FIERY EXP5000 NO MAC OS X V 10.2 OU POSTERIOR 1. Na caixa de diálogo Imprimir, selecione Recursos da impressora no menu. 2. Nos menus Recursos da impressora, selecione as configurações para as opções de impressão descritas na página 1-3. Selecione Recursos da impressora no menu Esta página foi intencionalmente deixada em branco. 2 2-1 Capítulo 2: Calibragem de cores Uma visão geral da calibragem A calibragem do Fiery EXP5000 garante consistência e confiabilidade na saída de cores. Este capítulo explica como a calibragem funciona e fornece instruções para todos os procedimentos de calibragem. Você pode calibrar o Fiery EXP5000 utilizando o ColorWise Pro Tools juntamente com um dos instrumentos de medição de cores a seguir: • Espectrômetro manual EFI SpectrometerTM ES-1000 • Espectrofotômetro X-Rite DTP41 de varredura automática • Densitômetro de varredura automática X-Rite DTP32 Conectando um desses instrumentos a uma porta serial ou USB do seu computador, você pode efetuar medições de calibragem de patches de cores rapidamente e descarregar essas medições no Fiery EXP5000. N OTA : Para utilizar o ES-1000 com um computador Mac OS, é necessário conectar o instrumento a uma porta USB naquele computador. Para obter mais informações, entre em contato com o técnico/representante de serviço. Para obter informações sobre como configurar e operar o DTP41e o DTP32, consulte o Apêndice A. Ao escolher um método de calibragem, lembre-se de que os métodos que utilizam um instrumento de medição de cor, como o ES-1000, DTP41 ou o DTP32 geralmente são os melhores. Recomendamos utilizar o ES-1000 porque ele captura medições de maneira bastante exata e rápida, pode ser utilizado para calibrar e gerar perfis de impressoras que utilizam páginas com patches randomizadas e pode ser utilizado para medir e ajustar cores exatas individuais. Para obter informações sobre os recursos avançados de calibragem e simulação disponíveis com o ColorWise Pro Tools, como a edição de perfis e a criação de perfis personalizados, consulte o Capítulo 3. Um formato de entrada de medição de cores obtido por meio de outros densitômetros é descrito no Apêndice B. N OTA : Os procedimentos descritos neste capítulo são fundamentalmente os mesmos para os computadores com o Windows e o Mac OS. As principais diferenças são o cabo da interface e a porta utilizados para conectar ao instrumento de medição. As ilustrações deste capítulo descrevem a versão para o Windows. 2 2-2 Calibragem de cores N OTA : O termo computador é utilizado para indicar qualquer computador no qual esteja sendo executado ColorWise Pro Tools, incluindo o Fiery EXP5000. Uma visão geral da calibragem A calibragem gera curvas nas quais é ajustada a diferença entre as densidades (medições) reais do toner e o resultado esperado pelo perfil de saída. • As medições representam o comportamento real de cor da impressora digital. • Conjuntos de calibragem são conjuntos de medições. • O destino de calibragem que descreve o comportamento esperado da impressora digital está contido em cada perfil de saída. Após calibrar o Fiery EXP5000, um conjunto de calibragem é armazenado. Este conjunto de calibragem será utilizado quando for associado a um perfil de saída. A cada perfil de saída está associado um conjunto de calibragem. Caso nenhum tenha sido especificado, será utilizado o conjunto de calibragem associado ao perfil de saída padrão. Caso altere a calibragem depois de uma tarefa salva ter sido processada (RIPped), a tarefa não precisará ser processada novamente (reRIP). A nova calibragem afeta a tarefa sem precisar ser processada novamente. N OTA : A alteração da calibragem pode afetar todas as tarefas de todos os usuários; assim, convém limitar o número de pessoas autorizadas a executar a calibragem. Defina uma senha de Administrador na configuração do Fiery EXP5000 para controlar o acesso à calibragem (consulte o Guia de configuração). 2 2-3 Compreensão da calibragem Compreensão da calibragem Embora o conjunto de calibragem padrão atenda às necessidades da maioria dos usuários, o Fiery EXP5000 permite escolher um conjunto de calibragem para personalizar a calibragem de tarefas especializadas. A calibragem permite: • Maximizar as capacidades de reprodução de cores do Fiery EXP5000. • Garantir consistência na qualidade da cor ao longo do tempo. • Produzir saída consistente em todos os servidores do Fiery EXP5000. • Conseguir melhores correspondências de cores na reprodução de cores exatas, como cores PANTONE ou de outros sistemas de cores denominadas. • Otimizar o Fiery EXP5000 para utilizar os estilos de conversão (CRDs) do ColorWise e as simulações CMYK, e para a utilização dos perfis ICC. Como funciona a calibragem O êxito na obtenção uma qualidade de impressão satisfatória do Fiery EXP5000 vai depender de muitos fatores. Entre os mais importantes estão o estabelecimento e a manutenção de densidades ideais do toner. A densidade é a medição da luz absorvida por uma superfície. O ajuste cuidadoso das densidades do toner pode produzir consistência na impressão da cor. Mesmo em um sistema calibrado, a densidade do toner é afetada por fatores como configurações do serviço, umidade e temperatura; a densidade tende ainda a variar com o tempo. Medições regulares detectam variações diárias nas densidades e a calibragem as corrige. A calibragem funciona mediante a criação de curvas de calibragem no Fiery EXP5000 que compensam a diferença entre os valores de densidade reais (medidos) e os desejados (de destino). Essas curvas de calibragem são o equivalente gráfico das funções de transferência, que são descrições matemáticas de alterações a serem feitas nos dados iniciais. Com freqüência, as funções de transferência são representadas graficamente como curvas de entrada ou de saída. 2 2-4 Calibragem de cores O Fiery EXP5000 gera curvas de calibragem depois de comparar os valores medidos com os valores finais de destino para cada uma das quatro cores do toner. Os valores de destino baseiam-se no perfil de saída especificado. Medições Os arquivos de medições contêm valores numéricos que correspondem à densidade do toner produzida pela impressora digital quando esta imprime ciano, magenta, amarelo e preto sólidos e as gradações dessas cores. Para criar um arquivo de medição, imprima uma página de amostra de cores. Em seguida, meça as amostras utilizando um instrumento de medição de cores conectado a um computador da rede ou, se disponível, o scanner do dispositivo de impressão. As novas medições são descarregadas automaticamente para o Fiery EXP5000. Perfis de saída e conjuntos de calibragem Os perfis de saída e os conjuntos de calibragem definem os resultados de calibragem desejados. Um ou mais perfis de saída e conjuntos de calibragem são fornecidos com o Fiery EXP5000. Ao calibrar o Fiery EXP5000, selecione o conjunto de calibragem que corresponde às tarefas de impressão habituais do seu local de trabalho. Esse mesmo conjunto de calibragem pode estar associado a um ou mais perfis de saída. Para obter mais informações sobre os perfis de saída, consulte a página 1-17. Programar calibragens Em geral, você deve calibrar o Fiery EXP5000 pelo menos uma vez por dia, dependendo do volume de tarefas de impressão. É muito importante manter a consistência de cores ou, caso a impressora digital esteja sujeita a grandes variações de temperatura ou umidade, calibre com mais freqüência. Para obter o melhor desempenho, calibre sempre que houver uma alteração perceptível na qualidade de impressão. 2 2-5 Compreensão da calibragem Se precisar dividir uma tarefa de impressão em dois ou mais lotes para que sejam impressos em momentos diferentes, será particularmente importante calibrar antes de imprimir cada lote. Também é aconselhável calibrar o Fiery EXP5000 após manutenção da impressora digital. N OTA : Como que a saída impressa da impressora digital é muito sensível a variações de temperatura e umidade, a impressora digital não deverá ser instalada próxima a janelas ou em direta exposição ao sol, próxima a aquecedores ou aparelhos de ar condicionado. O papel também é sensível a alterações climáticas. Ele deve ser armazenado em ambiente de temperatura estável, arejado e seco, mantendo-se os pacotes (resmas) lacrados até que seja necessário abri-los. Para monitorar a qualidade de impressão, imprima as seguintes páginas de referência de cores: • Tabelas de cores da Command WorkStation (consulte o Guia de gerenciamento de tarefas) • Páginas de referência de cores fornecidas com o software do usuário (consulte o Guia de instalação do software do usuário) Todas essas páginas incluem amostras de cores plenamente saturadas e matizes pálidas de ciano, magenta, amarelo e preto. As imagens com tons de pele oferecem uma ótima base para comparações. Salve e compare as páginas que imprimir em diferentes ocasiões. Se houver uma alteração perceptível no aspecto, calibre o Fiery EXP5000. Ao examinar a Página de teste, todas as amostras de cores devem estar visíveis, mesmo que elas apareçam bem fracas nas faixas de cinco por cento e dois por cento. Cada conjunto de amostra de cores deve mostrar gradação uniforme de amostra para amostra à medida que a cor se torna mais clara de 100% a 0%. Se os patches de densidade sólida (100% ciano, magenta, amarelo ou preto) ficarem menos saturados com o tempo, mostre as páginas ao seu técnico de suporte da impressora digital para verificar se o ajuste da impressora digital poderá melhorar a saída. 2 2-6 Calibragem de cores Verificação do status de calibragem Para verificar se o Fiery EXP5000 está calibrado, qual conjunto de calibragem e perfil de saída foram utilizados e quando a impressora digital foi calibrada pela última vez: • Imprima uma Página de configuração ou Página de teste na Command WorkStation. • Selecione um conjunto de calibragem no Calibrator (disponível no ColorWise Pro Tools), a última calibragem e o usuário que a executou serão exibidos. Utilização do Calibrator ColorWise Pro Tools O Calibrator permite calibrar o Fiery EXP5000 utilizando o método de medição da sua escolha. A alteração da calibragem pode afetar todas as tarefas de todos os usuários; assim, convém limitar o número de pessoas autorizadas a executar a calibragem. Defina uma senha de Administrador para controlar o acesso à calibragem (consulte o Guia de configuração). N OTA : Vários usuários podem estar conectados a um Fiery EXP5000 com o ColorWise Pro Tools, embora somente um usuário por vez possa usar o Calibrator. Se tentar calibrar quando outro usuário já estiver utilizando o ColorWise Pro Tools, será exibida uma mensagem de erro. 2 2-7 Utilização do Calibrator Inicialização do Calibrator Inicie o Calibrator na janela principal do ColorWise Pro Tools. P ARA CALIBRAR O 1. F IERY EXP5000 UTILIZANDO O C ALIBRATOR Inicie o ColorWise Pro Tools e conecte-se ao Fiery EXP5000. Para obter instruções sobre como configurar a conexão com o Fiery EXP5000, consulte o Guia de instalação do software do usuário. N OTA : Se a conexão com o Fiery EXP5000 a partir da Command WorkStation (que também permite o acesso ao ColorWise Pro Tools) não estiver estabelecida, você pode iniciar o ColorWise Pro Tools independentemente da Command WorkStation. 2. Clique em Calibrator. 3. Utilize a janela Calibrator para executar o método de calibragem de sua escolha. Os procedimentos para cada método de calibragem são descritos nas seções mais adiante neste capítulo. 2 2-8 Calibragem de cores Modo Experiente O Calibrator fornece dois modos: Modo Padrão e Modo Experiente. É possível executar todas as tarefas de calibragem essenciais, mesmo no Modo Padrão. O Modo Experiente oferece duas opções adicionais: Imprimir páginas e Ver Medidas. Ao utilizar a opção Imprimir páginas, imprima uma Página de comparação de calibragem que apresente os resultados das novas medições com qualquer perfil associado ao conjunto de calibragem atualmente selecionado. Também é possível criar uma página de comparação personalizada e salvá-la como um arquivo PostScript ou EPS (Encapsulated PostScript) chamado CALIB.PS. Em seguida, imprima o arquivo para a Fila de espera do Fiery EXP5000 a partir do aplicativo ou descarregue-o na Fila de espera com o Downloader do Fiery. Outra maneira de criar o arquivo CALIB.PS é renomear qualquer tarefa na Fila de espera utilizando a Command WorkStation (consulte o Guia de gerenciamento de tarefas). 2 2-9 Utilização do Calibrator Com a opção Ver Medidas, é possível visualizar o conjunto atual de medições na forma de tabela ou gráfico, exibindo as medições e as curvas de destino. Quando mais de um perfil utiliza o mesmo destino, um menu adicional chamado Traçar em Contraposição é exibido no canto superior direito da caixa de diálogo. Ele relaciona todos os perfis de saída que utilizam o mesmo conjunto de calibragem. Quando um perfil de saída é selecionado neste menu, as curvas de destino associadas a esse a ele são exibidas. Se cada perfil de saída apresentar um único destino de calibragem, as curvas exibidas também são alteradas quando se troca os perfis. 2 2-10 Calibragem de cores Restaurar medições de calibragem padrão O Fiery EXP5000 é fornecido com medições de calibragem padrão. Você pode utilizar essas medições para obter cor aceitável sem calibragem, dependendo da copiadora utilizada. Se o dispositivo de medição utilizado não produzir cores aceitáveis, será possível retornar facilmente às medições de calibragem padrão. PARA RESTAURAR AS MEDIÇÕES DE CALIBRAGEM PADRÃO 1. Na janela principal do Calibrator, clique Restaurar Padrões. 2. Clique em OK para restaurar o conjunto de calibragem padrão predefinido. N OTA : A opção Restaurar Padrões aplica-se somente ao conjunto de calibragem atualmente selecionado. Calibragem do Fiery EXP5000 com o ES-1000 É possível utilizar o ColorWise Pro Tools em conjunto com o ES-1000 para calibrar o Fiery EXP5000. N OTA : Antes de utilizar o ColorWise Pro Tools e o ES-1000 para calibrar o Fiery EXP5000, siga as instruções da página A-2 para configurar e calibrar o ES-1000. 2 2-11 P ARA Calibragem do Fiery EXP5000 com o ES-1000 CALIBRAR O 1. F IERY EXP5000 UTILIZANDO O ESPECTRÔMETRO ES-1000 Inicie o Calibrator. Para obter instruções sobre como iniciar o Calibrator, consulte a página 2-7. 2. Selecione o EFI Spectrometer ES-1000 como o método de medição. 3. No painel Verifique definicões de impressão, selecione o conjunto de calibragem desejado. Selecione o conjunto de calibragem apropriado para o modo e o tipo de mídia necessários para a calibragem. N OTA : Para que essa calibragem seja efetivada, o conjunto de calibragem deve estar associado a um ou mais perfis de saída. Não há necessidade de fazer nenhuma associação nova para o conjunto de calibragem padrão, desde que ele já esteja associado ao perfil de saída padrão. 4. No painel Gerar página de medidas, clique em Imprimir. A caixa de diálogo Opções de impressão é exibida. 5. Escolha as opções apropriadas e clique em Imprimir. Em Tipo de página, selecione 21 ou 34 nuanças sortidas ou 21 ou 34 patches randômizadas. As amostras classificadas são impressas na página na ordem de seus matizes e níveis de saturação. As patches randomizadas são impressas na página em ordem randômica para auxiliar a compensar as inconsistências de densidade nas diferentes áreas da página. 2 2-12 Calibragem de cores O Tamanho da página é definido automaticamente como Carta (se o Fiery EXP5000 estiver configurado para padrões dos EUA) ou como A4 (se o Fiery EXP5000 estiver configurado para padrões métricos) para 21 patches ou 11x17 (EUA) ou A3 (métrico) para 34 patches. A Bandeja de entrada é automaticamente definida para Seleção Automática. 6. Recupere a página de medição impressa a partir da impressora digital. 7. No painel Obter Medidas, clique em Medida. A caixa de diálogo Opções de medida é exibida. O Tipo de página é definido automaticamente para o tipo selecionado na etapa 5. 8. Verifique as configurações e clique em Medir. A caixa de diálogo Informações é exibida. 9. Coloque o ES-1000 no quadro de calibragem. Quando o ES-1000 é colocado no quadro de calibragem, a calibragem de ponto branco é utilizada para calibrar o espectrômetro e para compensar por variações graduais no instrumento. Verifique se a abertura do patch está em contato total com o patch de branco no quadro de calibragem. Se ele não for colocado corretamente no quadro de calibragem, o espectrômetro não retornará medições exatas. 10. Clique em OK. 2 2-13 Calibragem do Fiery EXP5000 com o ES-1000 A caixa de diálogo EFI Spectrometer Measurement (Medição do EFI Spectrometer) é exibida. As instruções para medir as faixas aparecem no campo Status. 11. Para obter uma medição mais exata, coloque várias folhas de papel branco comum embaixo da Página de medição. As folhas extras bloqueiam as cores subjacentes para que não sejam lidas pelo instrumento. 12. Oriente a Página de medição de forma que as faixas estejam na horizontal e a direção da digitalização (indicada pelas setas no início de cada faixa) seja da esquerda para a direita. 13. Mantenha o ES-1000 com o comprimento perpendicular à direção da digitalização e coloque a abertura do patch no espaço em branco no início da cor especificada. 14. Mantenha o botão de medição pressionado e aguarde um alarme sonoro. N OTA : Para ouvir um alarme sonoro em um computador com o Windows, é necessário ter uma placa de som e alto-falantes instalados. Pode ser necessário aumentar o volume do computador para ouvir o alarme sonoro. 15. Depois de ouvir o alarme sonoro, deslize o ES-1000 lentamente, mas de forma consistente, pela faixa. Dedique cerca de cinco segundos para deslizar o comprimento da faixa. 2 2-14 16. Calibragem de cores Libere o botão quando todas as amostras da faixa tiverem sido medidas e você tiver chegado ao espaço em branco no final da faixa. Quando uma faixa é medida com êxito, a forma de cruz vai para a próxima cor. Se a faixa não for medida com êxito, uma mensagem solicitará que você tente novamente. 17. Repita a etapa 13 à etapa 16 até que todas as faixas tenham sido medidas. N OTA : As medições devem ser feitas na ordem indicada no campo Status. 18. Quando todas as amostras tiverem sido medidas satisfatoriamente, clique em Aceitar. 19. Clique em Aplicar na janela Calibrator para implementar a nova medição de calibragem. 20. Clique em OK na caixa de diálogo Informações. Isto completa o processo de calibragem Fiery EXP5000. Calibragem do Fiery EXP5000 com o X-Rite DTP41 Utilizando o aplicativo do Calibrator do ColorWise Pro Tools e o espectrofotômetro DTP41, é possível medir rapidamente as amostras de cores geradas pela impressora digital e automaticamente descarregar essas medições no Fiery EXP5000. N OTA : Antes de utilizar o ColorWise Pro Tools e o DTP41 para calibrar o Fiery EXP5000, siga as instruções na página A-5 para calibrar o DTP41. P ARA CALIBRAR O 1. F IERY EXP5000 UTILIZANDO O DTP41 Inicie o Calibrator. Para obter instruções sobre como iniciar o Calibrator, consulte a página 2-7. 2. Escolha X-Rite DTP41 como método de medição. 3. No painel Verifique definições de impressão, selecione o conjunto de calibragem desejado. Selecione o conjunto de calibragem apropriado para o tipo de mídia utilizado com mais freqüência. 2 2-15 Calibragem do Fiery EXP5000 com o X-Rite DTP41 N OTA : Para que essa calibragem seja efetivada, o conjunto de calibragem deve estar associado a um ou mais perfis de saída. Não há necessidade de fazer nenhuma associação nova para o conjunto de calibragem padrão, desde ele já esteja associado ao perfil de saída padrão. 4. No painel Gerar página de medidas, clique em Imprimir. A caixa de diálogo Opções de impressão é exibida. 5. Selecione as opções apropriadas e clique em Imprimir. Para Tipo de página, selecione 21 ou 34 nuanças sortidas. O Tamanho do papel é definido automaticamente como Carta/A4 para 21 nuanças sortidas ou como 27,9x43,1/A3 para 34 nuanças sortidas. Para a Bandeja de entrada, selecione a origem do papel para imprimir a página de medição. 6. Recupere a página de medição da impressora digital. 7. No painel Obter Medidas, clique em Medida. A caixa de diálogo Opções de medida exibe as opções especificadas de Tipo de página e Tamanho do papel. 8. Clique em Medida. 2 2-16 9. 10. Calibragem de cores Se necessário, selecione a porta COM apropriada para o DTP41 no menu Portas disponíveis. Clique em Iniciar medições. Insira a página de medição no DTP41, iniciando com a faixa de ciano. Siga as instruções na tela para alinhar a página corretamente. 11. Clique em Ler faixa. O DTP41 puxa a página de medições automaticamente. Após a leitura da página de medição, o Calibrator o instruirá a inserir e alinhar a página novamente para a próxima cor. 2 2-17 12. Calibragem do Fiery EXP5000 com o X-Rite DTP41 Repita o processo de medição para as faixas de cor magenta, amarela e preta. Uma marca de verificação aparecerá no círculo da cor já acaba de ser lida, e o campo Status indica que a cor foi medida com êxito. Clique em Anterior e Seguinte para voltar ou avançar para outra etapa da seqüência de medição. 13. Quando o campo Status indicar que todas as quatro faixas de cor estão prontas, clique Aceitar medições. 14. Na caixa de diálogo Medir, clique em OK. 15. Clique em Aplicar na janela para implementar o novo conjunto de calibragem. 16. Clique em OK na caixa de diálogo Informações. Isto conclui o processo de calibragem do Fiery EXP5000. 2 2-18 Calibragem de cores Calibragem do Fiery EXP5000 com o DTP32 Com o DTP32, é possível medir rapidamente as amostras de cores e descarregar as medições no Fiery EXP5000 utilizando o Calibrator do ColorWise Pro Tools. N OTA : Antes de utilizar o ColorWise Pro Tools e o DTP32 para calibrar o Fiery EXP5000, siga as instruções na página A-11 para calibrar o densitômetro DTP32. P ARA CALIBRAR O 1. F IERY EXP5000 UTILIZANDO O DTP32 Inicie o Calibrator. Para obter instruções sobre como iniciar o Calibrator, consulte a página 2-7. 2. No painel Selecione método de medida, selecione X-Rite DTP32. 3. No painel Verifique definições de impressão, selecione o conjunto de calibragem desejado. Selecione o conjunto de calibragem apropriado para o tipo de mídia que utilizará com mais freqüência. N OTA : Para que essa calibragem seja efetivada, o conjunto de calibragem deve estar associado a um ou mais perfis de saída. O conjunto de calibragem padrão já está associado ao perfil de saída padrão, portanto não é necessário efetuar novas associações. 4. No painel Gerar página de medidas, clique em Imprimir. A caixa de diálogo Opções de impressão é exibida. 5. Selecione as opções apropriadas e clique em Imprimir. Para Tipo de página, selecione 34 ou 21 nuanças sortidas. O Tamanho do papel é definido automaticamente como Carta (se o Fiery EXP5000 estiver configurado para padrões dos EUA) ou como A4 (se o Fiery EXP5000 estiver configurado para padrões métricos) para 21 patches ou 11x17 (EUA) ou A3 (métrico) para 34 patches. 2 2-19 Calibragem do Fiery EXP5000 com o DTP32 Para a Bandeja de entrada, especifique a origem do papel. 6. Recupere a página de medição da impressora digital. 7. Clique em Medida no painel Obter Medidas. A caixa de diálogo Opções de medida exibe as opções especificadas de Tipo de página e Tamanho do papel. 8. Clique em Medida. Na caixa de diálogo que é exibida, siga as instruções para alimentar a página de medições pelo X-Rite DTP32. O campo Status exibe as instruções para selecionar a porta e alimentar a página de medições por meio do DTP32 quatro vezes, uma para cada faixa de cor. 2 2-20 9. Calibragem de cores Quando o campo Status indicar que as medições estão prontas, clique em Aceitar. 10. Clique em OK na caixa de diálogo Medir. 11. Clique em Aplicar na janela para implementar o novo conjunto de calibragem. 12. Clique em OK na caixa de diálogo Informações. Isso conclui o processo de calibragem do Fiery EXP5000. 3 3-1 Capítulo 3: ColorWise Pro Tools Profile Manager Projetado para proporcionar flexibilidade no controle da impressão de cores, o ColorWise Pro Tools inclui as seguintes ferramentas de gerenciamento: • Calibrator (consulte o Capítulo 2) • Color Editor • Profile Manager • Spot-On (aparecerá se o Fiery Graphic Arts Package opcional estiver instalado no Fiery EXP5000) • Color Setup O ColorWise Pro Tools para computadores com Windows e Mac OS é fundamentalmente o mesmo; as diferenças são destacadas neste capítulo. As janelas e caixas de diálogo ilustradas são das versões do Windows. Para obter informações sobre como instalar e configurar a conexão com o ColorWise Pro Tools, consulte o Guia de instalação do software do usuário. N OTA : Se a conexão com o Fiery EXP5000 a partir da Command WorkStation (que também permite o acesso ao ColorWise Pro Tools) não estiver estabelecida, você pode iniciar o ColorWise Pro Tools independentemente da Command WorkStation. 3 3-2 ColorWise Pro Tools Profile Manager O Profile Manager permite gerenciar e editar perfis ICC. No caso do Fiery EXP5000, esses perfis são divididos em perfis Origem RGB, Simulação e Saída. • Origem RGB contém todos os perfis de monitor residentes no Fiery EXP5000. Os perfis Origem RGB são utilizados para definir o Espaço de cores de origem para as cores RGB processadas pelo Fiery EXP5000. N OTA : Se você utilizar o Photoshop 5.x, 6.x ou 7.x, é possível carregar o perfil para a área de trabalho selecionada no Fiery EXP5000 e selecioná-lo como o seu Perfil de origem RGB. Para maiores informações, consulte Referência de cores Fiery. • Simulação contém perfis de impressora utilizados para simular outro dispositivo no Fiery EXP5000. • Saída contém perfis da impressora digital que descrevem a impressora digital. Para obter mais informações sobre os perfis de saída, consulte a página 1-17. N OTA : A alteração dos perfis padrão do Fiery EXP5000 afeta todas as tarefas de todos os usuários. Leve em consideração limitar o número de pessoas autorizadas a utilizar o ColorWise Pro Tools, configurando uma senha de Administrador. Os perfis a seguir são fornecidos com o Fiery EXP5000. Origem RGB: • Padrão Apple — espaço de cor de origem padrão para monitores de computador Mac OS e versões antigas do ColorSync • sRGB (PC) — espaço de cor de origem para monitor genérico de um computador com o Windows • EFIRGB — configuração predefinida padrão de um Fiery EXP5000 3 3-3 Profile Manager Simulação: • DIC — impressora padrão offset japonês • Euroscale — impressora padrão offset europeu • SWOP-Coated — impressora padrão Estados Unidos Além disso, um ou mais perfis de saída são fornecidos com o Fiery EXP5000. Para obter informações sobre os perfis de saída, consulte a página 1-17. Para criar perfil para impressoras e monitores em cores, você pode utilizar o EFI Color Profiler. Siga as instruções na documentação fornecida no CD do EFI Color Profiler. N OTA : Ao utilizar o Profile Manager a partir de computadores com o Windows NT, o diretório de cores padrão pode não ser criado automaticamente quando o ColorWise Pro Tools estiver instalado. Crie a pasta Color (Cor) no diretório apropriado (por exemplo, C:\WinNT\system32\Color) e o Profile Manager poderá descarregar e carregar a partir do local padrão, conforme esperado. Configuração dos perfis padrão É possível utilizar o Profile Manager para definir um perfil de origem RGB padrão, um perfil de simulação e um perfil de saída. A origem RGB padrão e os perfis de simulação configurados são aplicados a todos as tarefas de impressão enviadas ao Fiery EXP5000, a não ser que você os substitua utilizando as opções de impressão. O mesmo se aplica ao perfil de saída padrão definido, a não ser que você mantenha a opção Usar perfil do meio selecionada. A opção Usar perfil do meio indica se os perfis de saída predefinidos para os tipos de mídia nas tarefas de impressão são aplicados automaticamente ou não. Para obter mais informações, consulte a “Utilização de perfis de saída definidos por mídia” na página 3-5. 3 3-4 P ARA ColorWise Pro Tools ESPECIFICAR UM PERFIL PADRÃO 1. Inicie o ColorWise Pro Tools e clique em Profile Manager. O lado esquerdo da janela principal Profile Manager lista os perfis ICC no diretório padrão; o lado direito lista os três perfis do Fiery EXP5000. O ícone Cadeado ( ) à esquerda do nome do perfil indica que o perfil não pode ser excluído e pode ser editado somente se for salvo com um novo nome. Apenas os perfis Simulação e Saída podem ser editados. Um pequeno ícone à esquerda do nome do perfil indica o perfil padrão de cada categoria (Origem RGB, Simulação e Saída). Se o usuário designar um perfil diferente como padrão, o ícone aparece próximo ao seu perfil designado. O ícone indicando os perfis Origem RGB e Saída padrão se parecem com um alvo ( ). O ícone indicando o perfil de simulação padrão tem sua aparência alterada, dependendo da configuração padrão de Separação RGB, se definida como Simulação ( ) ou Saída ( ). 2. Selecione o perfil desejado como o padrão de um tipo de perfil e clique em Definições do perfil. 3. Na caixa de diálogo Definições de perfil, selecione Padrão e clique em Aplicar. 3 3-5 4. Profile Manager Clique em OK. Na janela principal do Profile Manager, o ícone de alvo aparece ao lado do novo perfil padrão que você especificou. 5. Repita as etapas 2 a 4 para cada tipo de perfil. Se nenhum padrão for definido para a opção Origem RGB, a opção de impressão Origem RGB será configurada como Nenhuma. Se nenhum perfil padrão for definido para Simulação, a opção de impressão Simulação CMYK será configurada como Nenhuma. Para maiores informações sobre opções de impressão, consulte Capítulo 1. O perfil de Saída sempre possui um perfil padrão. Para alterar o padrão de Saída, selecione um perfil predefinido desejado como padrão e clique em Definições do perfil. Ou criar um novo padrão com um novo nome selecionando um perfil predefinido e especificando sua seleção de calibragem definida no menu Usar Conjunto de Calibragem e um novo nome no menu Descrição de perfil. Utilização de perfis de saída definidos por mídia Ao invés de fazer o Profile Manager aplicar um perfil de saída padrão a todas as tarefas de impressão, é possível manter a opção Usar perfil do meio selecionada. Essa opção aplica automaticamente o perfil de saída predefinido para o tipo de mídia na tarefa de impressão. Se a tarefa contiver mídia mista, essa opção pode aplicar perfis de saída diferentes predefinidos para as diferentes mídias. A opção Usar perfil do meio no Profile Manager é selecionada por padrão. Ela é aplicada a todas as tarefas de impressão enviadas ao Fiery EXP5000, a menos que um usuário a sobrescreva para uma tarefa individual, alterando as configurações no driver de impressora. P ARA UTILIZAR PERFIS DE SAÍDA DEFINIDOS POR MÍDIA 1. Inicie o ColorWise Pro Tools e clique em Profile Manager. 2. Selecione Usar perfil do meio na barra Saída do Profile Manager. A alteração da configuração da opção Usar perfil do meio no Profile Manager altera automaticamente a mesma configuração em Color Setup. Para obter mais informações, consulte a “Color Setup” na página 3-36. 3 3-6 ColorWise Pro Tools Descarregamento de perfis O Fiery EXP5000 inclui perfis padrão. Você também pode descarregar perfis de qualquer computador conectado ao Fiery EXP5000. P ARA DESCARREGAR UM PERFIL 1. Inicie o ColorWise Pro Tools e clique em Profile Manager. O lado esquerdo da janela principal do Profile Manager lista os perfis ICC no local padrão de seu computador. • Windows 98/Me — Windows\System\Color • Windows NT 4.0 — Winnt\System32\Color • Windows 2000 — Winnt\System32\Spool\Drivers\Color • Windows XP/Server 2003 — Windows\System32\Spool\Drivers\Color • Mac OS 9.x — Pasta Sistema:Preferências:ColorSync Profiles (Perfis ColorSync) para ColorSync 2.0, e Pasta Sistema:ColorSync Profiles para ColorSync 2.5 ou posterior • Mac OS X — Sistema:Library (Biblioteca):ColorSync:Perfis 2. Se o perfil desejado não aparecer, clique em Localizar para ir para um diretório diferente. Navegue até o diretório que contém o perfil que você deseja descarregar e clique em OK. 3. Quando o perfil que você deseja descarregar aparecer na lista da janela principal do Profile Manager, selecione-o. Se o perfil for compatível com o Fiery EXP5000, uma seta verde indicará que o perfil está disponível para ser descarregado. Somente perfis de dispositivo de saída são descarregáveis para Simulação e Saída. Somente perfis do dispositivo de entrada são descarregáveis para Origem RGB. N OTA : Em computadores com o Windows, os perfis devem apresentar uma extensão .icc ou .icm a ser listada. Em computadores Mac OS, os perfis devem possuir um tipo de arquivo de “perfil”. 3 3-7 Profile Manager Todos os perfis ICC no diretório selecionado em seu computador são exibidos na lista da janela principal do Profile Manager. Contudo, o fato de que o perfil seja listado não significa que ele possa ser descarregado no Fiery EXP5000. Os perfis de simulação devem ser apenas perfis para os dispositivos que você deseja que o Fiery EXP5000 coincida em termos de características da saída de cores. Os perfis de Saída devem ser perfis somente para a impressora digital na qual você imprime. Embora os perfis de impressora CMYK possam ser descarregados como Simulação ou Saída, considere como serão utilizados. Se desejar que as tarefas de impressão do Fiery EXP5000 se pareçam a tarefas executadas por outra impressora, descarregue o perfil em questão como Simulação. Se você tiver um perfil personalizado da impressora digital na qual imprime, descarregue esse perfil como um perfil de Saída. 4. Clique na seta para descarregar o perfil e clique em OK quando o descarregamento estiver concluído. O novo perfil aparecerá na lista de perfis no lado direito da janela principal do Profile Manager. Para computadores Mac OS, esse perfil deve ser associado a um dos nomes predefinidos (Origem 1 a 10 para Origem RGB, Simulação 1 a 10 para Simulação ou Saída 1 a 10 para Saída) ou definido como padrão antes de ser utilizado. Para computadores com Windows, todos os perfis podem aparecer no driver de impressora com suas descrições (consulte “Definição de perfis” na página 3-9). N OTA : Quando um perfil de saída é descarregado, este assume o alvo de calibragem do perfil de saída padrão atual. Edição de perfis É possível personalizar os perfis no Fiery EXP5000 para atender às suas necessidades e às características da impressora digital utilizando o Color Editor, diretamente ou por meio do Profile Manager. Para maiores informações sobre a edição de perfis, consulte “Color Editor” na página 3-12. 3 3-8 ColorWise Pro Tools Gerenciamento de perfis O Profile Manager permite que você faça cópias de segurança para assegurar que nenhum perfil personalizado seja perdido quando o software Fiery EXP5000 for atualizado. Você também pode carregar uma cópia de um perfil incorporado Fiery EXP5000 para a estação de trabalho para usá-lo com um aplicativo que reconheça ICC, como o Photoshop. O Profile Manager também permite a exclusão de perfis indesejados. N OTA : Você pode fazer cópias de segurança e excluir somente os perfis que aparecem na janela principal do Profile Manager sem o ícone de cadeado ao lado deles. Os perfis bloqueados não podem ser excluídos, mas é possível fazer cópias de segurança dos mesmos. P ARA FAZER BACKUP DOS PERFIS 1. Inicie o ColorWise Pro Tools e clique em Profile Manager. 2. Selecione no Fiery EXP5000 o perfil que deseja carregar. A seta no meio da janela do Profile Manager fica verde e aponta para a esquerda, indicando que o perfil está disponível para transmissão. 3. Clique na seta verde, escolha um nome e local para o perfil e depois clique em Salvar. O nome será o nome de arquivo do perfil, mas a descrição será a original ou a descrição que havia quando você abriu a caixa de diálogo Definições do perfil. N OTA : Quando salvar o perfil em um computador com o Windows, inclua a extensão .icm. Se a extensão não for incluída, o sistema exibirá outras caixas de diálogo. 4. Clique em OK quando for notificado que o perfil foi carregado com sucesso. Exclua os perfis para assegurar que os arquivos incorretos não sejam utilizados e para liberar espaço em disco no Fiery EXP5000 (apesar dos perfis serem pequenos e não ocuparem muito espaço). 3 3-9 P ARA Profile Manager EXCLUIR PERFIS DO F IERY EXP5000 1. Inicie o ColorWise Pro Tools e clique em Profile Manager. 2. Selecione o perfil que deseja excluir e clique em Excluir. Uma caixa de diálogo Advertência solicitará confirmação antes de efetuar a exclusão. N OTA : Não é possível excluir perfis predefinidos, configurados como padrão ou perfis vinculados a qualquer dos nomes personalizados predefinidos, como por exemplo, Simulação-1. 3. Clique em Sim para excluir o perfil. 4. Se desejar excluir um perfil que esteja configurado como padrão ou associado a um nome personalizado, clique em Definições de perfil e desmarque a opção padrão. Definição de perfis Em computadores com Mac OS, antes de se aplicar qualquer perfil descarregado ou editado a uma tarefa de impressão, é preciso que ele esteja vinculado a um dos nomes personalizados predefinidos. Ou, é possível definir o perfil como o padrão para todas as tarefas de impressão (consulte “Configuração dos perfis padrão” na página 3-3). Há dez nomes disponíveis para perfis personalizados – Origem 1 a 10 para Origem RGB, Simulação 1 a 10 para Simulação ou Saída 1 a 10 para Saída. Para computadores com Windows, todos os perfis aparecerem com seus nomes reais no driver de impressora. Esses nomes fixos são utilizados no driver de impressora de maneira que seja possível selecionar perfis por tarefa, mesmo se o driver não puder obter uma lista atualizada do Fiery EXP5000. N OTA : Um perfil personalizado de simulação é utilizado para ilustrar esse procedimento. As mesmas etapas se aplicam à definição de perfis de saída. 3 3-10 P ARA ColorWise Pro Tools DEFINIR UM PERFIL DE SIMULAÇÃO PERSONALIZADO 1. Inicie o ColorWise Pro Tools e clique em Profile Manager. Perfil personalizado criado com o Color Editor Para os fins deste exemplo, assuma que o DIC-novo é um perfil de simulação personalizado criado com o Color Editor e, como tal, nenhuma informação para o novo DIC é exibida no cabeçalho “Exibir no driver como”. N OTA : Somente os perfis personalizados podem ser definidos. Os perfis padrão são predefinidos e não podem ser alterados. 2. Selecione DIC-novo na lista Simulação e clique em Editar ou clique duas vezes em DIC-novo. 3. Selecione a opção “Exibir no driver como”, escolha um dos nomes de simulação personalizados predefinidos (Simulação-1 a Simulação-10) no menu e clique em Aplicar. N OTA : Escolha um nome que não esteja vinculado a outra simulação. Não é possível definir dois perfis com o mesmo nome. 3 3-11 Profile Manager N OTA : Embora você não possa excluir um perfil predefinido, poderá utilizar o nome de um perfil predefinido para o perfil editado quando selecionar a opção “Exibir no driver como”. Isso substituirá o perfil predefinido pelo novo perfil. Na caixa de diálogo Definições do perfil, também é possível alterar as descrições dos perfis não bloqueados. 4. Clique em OK. DIC-novo aparecerá no driver como Simulação-1 Simulação-1 agora aparece sob a coluna “Exibir no driver como” para DIC-novo. Se selecionar Simulação-1 na opção Simulação CMYK do driver de impressora, a simulação DIC-novo será aplicada à tarefa de impressão. 3 3-12 ColorWise Pro Tools Caso não defina um perfil personalizado de simulação, a definição Nenhum do Perfil de simulação CMYK será utilizada na tarefa de impressão. Caso não defina um perfil de Saída ou Origem RGB, o perfil padrão será utilizado. Considerações para a definição de Perfis de Saída Os procedimentos para definir Perfis de Saída é semelhante ao exemplo acima para definição de perfis de simulação. No entanto, observe estas diferenças: Para perfis de saída, os nomes personalizados predefinidos são Saída-1 a Saída-10. Ao selecionar Definições do perfil para um perfil de saída, a opção Usar Conjunto de Calibragem também aparecerá. Calibre o Fiery EXP5000 com esse conjunto de calibragem para que essa opção tenha efeito. Caso nunca haja utilizado esse conjunto de calibragem, as medidas padrão serão utilizadas. Para obter mais informações sobre conjuntos de calibragem, consulte a página 2-3. Color Editor O Color Editor permite personalizar perfis de simulação e saída. Acesse o Color Editor diretamente clicando no ícone da janela principal do ColorWise Pro Tools ou, indiretamente, por meio do Profile Manager. Edição de perfis O Color Editor possibilita a criação de perfis personalizados mediante a edição de perfis de simulação e saída existentes e armazenagem das alterações como um novo perfil. Utilize o Color Editor para fazer ajustes finos em um perfil no Fiery EXP5000 para atender às suas especificações exatas. Por exemplo, você pode criar um perfil personalizado para imprimir em um tipo de mídia específico. N OTA : Você não pode editar perfis de origem; somente perfis de saída e simulação podem ser personalizados. 3 3-13 Color Editor O Color Editor dispõe de dois modos de edição para perfis de saída: • Personalizado — Edita perfis de saída e salva versões personalizadas deles. • % Densidade — Visualiza o alvo de calibragem que é um componente do perfil de saída. Não é possível efetuar alterações no alvo de calibragem nesta janela, mas é possível importar um alvo novo (consulte a página 2-3). O Color Editor também conta com diversos Modos de edição para simulações. • Mestre — Cria uma simulação mestre personalizada que afeta todas as tarefas de impressão às quais ela é aplicada, a menos que exista uma simulação vinculada à combinação selecionada do perfil de simulação, método de simulação e perfil de saída. • Rápido, Completo (GCR Origem) ou Completo (GCR Saída) — Criam simulações vinculadas personalizadas. As simulações vinculadas afetarão a tarefa de impressão somente se o perfil, o método de simulação e o perfil de saída correspondentes forem selecionados. Se selecionar um perfil de saída e um método de simulação para os quais você criou uma simulação vinculada personalizada, essa simulação será aplicada automaticamente à tarefa. Caso selecione um método de simulação ou um perfil de saída para o qual não há nenhuma simulação vinculada personalizada, a simulação mestre será aplicada automaticamente. Para obter informações detalhadas sobre métodos de simulação, consulte a página 1-15. N OTA : Caso tenha editado uma simulação mestre após criar uma simulação vinculada, as edições não serão aplicadas à simulação vinculada. 3 3-14 P ARA ColorWise Pro Tools EDITAR UM PERFIL DE SIMULAÇÃO NO MODO UM PERFIL DE SAÍDA NO MODO P ERSONALIZADO M ESTRE OU 1. Inicie o ColorWise Pro Tools e clique em Color Editor. 2. Selecione Simulação ou Saída no menu Ver. Simulação relaciona os perfis de simulação residentes no Fiery EXP5000 e Saída relaciona os perfis de saída residentes no Fiery EXP5000. 3. Selecione um perfil para editar e clique em Selecionar. Outro método é abrir o Profile Manager, selecionar um perfil e clicar em Editar. 3 3-15 4. Color Editor Para um perfil de simulação, selecione Mestre no menu Modo de Edição. Para um perfil de saída, selecione Personalizado no menu Modo de Edição. Para obter instruções sobre a utilização do modo Rápido, Completo (GCR Origem), ou Completo (GCR Saída), consulte a página 3-19. Utilize essa caixa de diálogo para visualizar ou editar os perfis. O gráfico permite visualizar e manipular os valores de saída de cores. N OTA : Ao editar um perfil de saída no modo Personalizado, clicar no botão Importar na janela do Color Editor permite importar um arquivo de destino de calibragem (.trg) criado em outro Fiery EXP5000 utilizando a versão anterior do ColorWise. A versão atual do ColorWise não permite salvar um destino separadamente; em vez disso, salva o destino em conjunto com um perfil de saída. 3 3-16 5. ColorWise Pro Tools Selecione as cores que deseja editar ativando-as e desativando-as. A caixa com o ícone de visualização à esquerda de cada cor indica se ela está visível no gráfico e se será afetada por alterações nas curvas, brilho e controles de ganho pontual. É possível visualizar e editar todas as quatro cores (ciano, magenta, amarelo e preto) de uma vez ou em qualquer combinação. Trabalhar com apenas uma ou duas cores por vez facilita o ajuste fino. Para desativar uma cor, clique no ícone de visualização. No exemplo a seguir, as cores ciano e magenta estão visíveis e podem ser editadas. 6. Para ajustar o valor de ganho pontual da simulação de saída impressa, clique em Ganho do ponto. 3 3-17 Color Editor Selecione o padrão América do Norte ou Europa. Utilize as barras de rolagem para ajustar o ganho pontual desejado. • A faixa de valores do padrão América do Norte com saída de 50% varia de 0% a 50% de ganho na saída. • A faixa de valores do padrão Europa com saída a 40% varia de 0% a 59% de ganho na saída; a faixa de valores do Europa com saída a 80% varia de 0% a 20% de ganho na saída. Se utilizar valores de Ganho do ponto, aplique primeiramente as configurações de maneira que as curvas sejam desviadas de suas posições de linha reta. Em seguida, edite as novas curvas. Quando ajustar os valores de Ganho do ponto, todos os pontos existentes na curva serão removidos. Uma caixa de diálogo de advertência permite cancelar as configurações de Ganho do ponto antes de serem aplicadas. 7. Utilize os botões de mais e de menos para ajustar o brilho. As alterações no brilho afetarão a(s) curva(s). 8. Para ajustar as curvas diretamente, clique e arraste pontos dela digite números nas caixas de entrada e saída. O gráfico relaciona a porcentagem de entrada à porcentagem de saída. (Tais porcentagens referem-se ao tamanho dos pontos de meio-tom CMYK). A curva selecionada é exibida e os pontos ao longo da mesma são marcados para que você possa ajustá-los. Uma curva com esta forma faz uma cor aparecer mais clara mediante a redução da densidade nos meios-tons. Uma curva com esta forma faz com que uma cor pareça mais escura mediante o acréscimo de densidade aos meios-tons. 3 3-18 ColorWise Pro Tools Uma curva com esta forma aumenta o contraste. N OTA : Você deve ajustar os pontos dessa forma somente após ter entrado com valores para Ganho do ponto e Brilho. Para obter uma precisão maior, digite porcentagens nos campos Entrada e Saída, ou utilize as teclas de direção do teclado para ajustar a curva. Para utilizar as teclas de direção, primeiro é necessário clicar na curva para estabelecer um ponto fixo como referência. 9. Para obter um perfil de saída, defina as densidades máximas dos canais C, M, Y e K. Digite as densidades máximas, chamadas de valores D-Max, de cores individuais para os perfis que aceitam configurações de densidade. As configurações D-Max não estão disponíveis durante a edição dos perfis de simulação no modo Mestre. 10. Quando concluir, clique em Salvar e digite um nome para o novo perfil. O novo perfil personalizado é salvo no Fiery EXP5000 com o novo nome. Caso você edite um dos alvos de impressora padrão (por exemplo, SWOP-Coated, DIC ou Euroscale), considere a inclusão do nome original como parte do novo nome do alvo (por exemplo, DIC-novo) para ajudá-lo a relembrar a origem. N OTA : Os perfis padrão predefinidos estão bloqueados e precisam ser salvos com um novo nome. Nos computadores com o Mac OS, os perfis personalizados devem estar vinculados a um dos 10 nomes de perfis personalizados predefinidos (Simulação 1 a 10 para Simulação, ou Saída 1 a 10 para Saída) para que estejam acessíveis a partir do driver de impressora. Crie quantos perfis personalizados desejar, mas apenas 10 estarão disponíveis no driver de impressora por vez. Para obter informações sobre a vinculação de perfis personalizados aos nomes predefinidos de perfil personalizado, consulte “Definição de perfis” na página 3-9. Se estiver utilizando o driver de impressora do Windows, os perfis personalizados aparecerão na janela do driver sem que estejam associados a um nome de perfil predefinido. 3 3-19 Color Editor Se você definir um perfil personalizado como o padrão, você poderá acessá-lo por meio do driver de impressora sem vinculá-lo a um dos nomes personalizados predefinidos. Selecione o padrão da impressora no driver de impressora. P ARA EDITAR UMA SIMULAÇÃO EM MODO R ÁPIDO , C OMPLETO (GCR O RIGEM ), OU C OMPLETO (GCR S AÍDA ) 1. Inicie o ColorWise Pro Tools e clique em Color Editor. 2. Selecione a opção Simulação no menu Ver, escolha o perfil de simulação a ser editado e clique em Selecionar. Outro método é abrir o Profile Manager, selecionar um perfil de simulação e clicar em Editar. 3. Selecione o modo Rápido ou Completo (GCR Origem), ou Completo (GCR Saída) no menu Modo de Edição e escolha o perfil de saída ao qual a simulação editada será vinculada no menu Vincular com. A simulação editada será vinculada ao perfil de saída selecionado no menu “Vincular com”. 3 3-20 ColorWise Pro Tools N OTA : Ao editar um perfil de simulação no modo Rápido, clicar em Importar na parte inferior na janela do Color Editor permite importar uma Simulação rápida personalizada criada em outro Fiery EXP5000 utilizando a versão anterior do ColorWise. A versão atual do ColorWise não permite salvar as Simulações CMYK personalizadas Rápido, Completo (GCR Origem) ou Completo (GCR Saída) de forma independente; ao invés disso, as salva como componentes do mesmo perfil. 4. Edite e salve a simulação conforme descrito nas etapas 5 a 10 do procedimento que se inicia na página 3-16. Para que esta nova simulação seja automaticamente aplicada a uma tarefa de impressão, as configurações da Simulação CMYK, Método de simulação e Perfil de saída devem ser as mesmas utilizadas durante a edição do perfil. Se o Método de Simulação estiver configurado de forma diferente ou se um perfil de saída diferente estiver selecionado, a simulação Mestre será aplicada. N OTA : Um Perfil de simulação CMYK pode ter um Mestre personalizado e um ou mais vínculos personalizados – até três vínculos (modo Rápido e dois para modo completo) para cada perfil de saída do sistema. Para a opção Perfil de simulação CMYK no driver de impressora, observe que se você selecionar um perfil personalizado para o qual a porcentagem de saída de tinta é maior que 0 e a porcentagem de entrada de tinta é igual a 0, a opção Utilizar impressão mestre não terá efeito. Cancelamento das edições na simulação CMYK É possível desfazer as alterações efetuadas nas simulações CMYK (mestre e vinculadas) das seguintes formas: • Se ainda não houver armazenado suas edições, clique em Feito na barra de menus do Color Editor e não salve as alterações. • Se já tiver salvado suas edições com um novo nome de simulação CMYK e desejar excluir todas as edições, nos modos Mestre, Rápido e Completo (GCR Origem) ou Completo (GCR Saída), na simulação, consulte a página 3-9. 3 3-21 Color Editor Verificação de perfis editados Para visualizar uma amostra impressa de um perfil antes de salvá-lo no Fiery EXP5000, imprima uma das opções a seguir: • Uma Página de comparação fornecida com o ColorWise Pro Tools, que mostra uma comparação de imagens e correções coloridas com e sem edições • Arquivo CALIB.PS definido pelo usuário na fila em Aguardo Você também pode criar uma página de comparação personalizada e salvá-la como arquivo PostScript ou EPS (Encapsulated PostScript) chamado CALIB.PS. Imprima o arquivo para a Fila de espera do Fiery EXP5000 por meio do seu aplicativo ou descarregue-o para a Fila de espera com o Downloader do Fiery (consulte a página 2-8). P ARA VERIFICAR UM PERFIL 1. Clique em Teste Impressão na janela do Color Editor. 2. Selecione uma página para impressão. Caso tenha selecionado a Página de Comparação, escolha um tamanho de papel. Se tiver selecionado Página de imagem exemplo, escolha um perfil de saída. Em seguida, clique em Imprimir. Os nomes dos perfis de saída aparecem aqui 3 3-22 ColorWise Pro Tools Utilização do Spot-On (Fiery Graphic Arts Package) A opção Correspondência de cores exatas ColorWise faz automaticamente a correspondência das cores exatas com seus melhores CMYK equivalentes, de modo que as cores exatas possam ser simuladas, utilizando o toner CMYK da impressora digital. Entretanto, você pode querer ajustar o padrão dos CMYK equivalentes para alcançar uma melhor correspondência para as condições específicas de impressão. A opção Spot-On permite ajustar e gerenciar as listas de cores exatas e suas equivalentes CMYK. As listas de correspondência das cores exatas e os valores CMYK são conhecidas como Dicionários de cores exatas. O Spot-On permite manter vários Dicionários de cores exatas, um para cada perfil de saída do Fiery EXP5000. N OTA : A fim de utilizar os Spot-On CMYK equivalentes, você precisa ativar a opção Correspondência de cores puras (consulte a página 1-11). N OTA : Para utilizar o Spot-On, é necessário o Fiery Graphic Arts Package que está disponível como um opcional para o Fiery EXP5000. Inicialização do Spot-On É possível iniciar o Spot-On a partir do ColorWise Pro Tools. Para trabalhar com o Spot-On, você precisa primeiro especificar o perfil de saída associado ao Dicionário de cores exatas que deseja editar. Entretanto, você pode mudar para um perfil de saída diferente a qualquer momento enquanto trabalha com o Spot-On. N OTA : O Fiery EXP5000 permite somente uma conexão de usuário por meio do Spot-On por vez. P ARA INICIAR O 1. S POT -O N Inicie o ColorWise Pro Tools e clique em Spot-On. 3 3-23 2. Utilização do Spot-On (Fiery Graphic Arts Package) Escolha o perfil de saída desejado e clique em OK. Os nomes dos perfis de saída aparecem aqui A janela principal do Spot-On é exibida. Os valores de CMYK mostrados na janela são calculados em relação ao perfil especificado. Utilização da janela principal do Spot-On A janela principal do Spot-On exibe uma lista de grupo de cores que representam as bibliotecas das cores exatas no Fiery EXP5000. Os ícones de ferramentas para trabalhar com as cores aparecerão na parte superior da janela. Recortar Descarregar Copiar Colar Carregar Para cima Salvar Para baixo Imprimir Grupo de cores personalizadas Grupo de cores padrão Fechar Tudo 3 3-24 ColorWise Pro Tools Por padrão, o Fiery EXP5000 inclui diversas bibliotecas PANTONE juntamente com a biblioteca do Sistema. As bibliotecas DIC, HKS e TOYO estão disponíveis no Fiery Graphic Arts Package. Essas bibliotecas padrão de fábrica aparecem marcadas com o ícone do grupo padrão ( ). Você também pode acrescentar grupos de cores personalizadas e cores à janela Spot-On (consulte página 3-27). Grupos acrescentados aparecem marcados com ícone do grupo personalizado ( ). Os grupos personalizados e os grupos padrão podem ser abertos para exibição das cores incluídas. P ARA ABRIR E SELECIONAR UM GRUPO DE CORES 1. Para abrir um grupo de cores, clique no ícone à esquerda do nome do grupo. Você também pode abrir um grupo clicando duas vezes na área em branco à direita do nome do grupo. Quando um grupo é aberto, todas as cores no grupo são exibidas e as alterações no ícone do grupo aparecem. 3 3-25 Utilização do Spot-On (Fiery Graphic Arts Package) 2. Para escolher um grupo de cores, clique no ícone à esquerda do nome do grupo ou clique duas vezes na área em branco à direita do nome. 3. Para escolher todos os grupos de cores na lista, selecione Fechar Tudo no menu Editar. Você também pode fechar todos os grupos de cores clicando no ícone Fechar Tudo acima da lista de cores. Trabalho com as cores existentes Com o Spot-On, você pode visualizar e gerenciar os grupos existentes no Fiery EXP5000. Também é possível procurar por uma cor em particular na lista Spot-On. Os grupos de cores na janela Spot-On aparecem em ordem de prioridade. As prioridades mais altas ficam nos grupos de cores no topo da lista. Por exemplo, se duas cores de dois grupos diferentes de cores têm o mesmo nome, o Fiery EXP5000 utiliza a cor do grupo mais alto e desconsidera a outra cor. Ao gerenciar a prioridade de cores dessa forma, você pode manter diversas variantes CMYK para a mesma cor exata. P ARA REORGANIZAR A PRIORIDADE DAS CORES 1. Para reorganizar um grupo inteiro de cores, selecione o grupo de cores desejado. Para reorganizar uma cor em particular, selecione a cor desejada. Cores exatas individuais são marcadas com ícones de cores circulares. 2. Para mover a seleção para cima e para baixo na lista, clique no ícone Para cima e Para baixo na barra de ferramentas. 3. Para colar a seleção para um local diferente na lista, clique no ícone Recortar ou Copiar na barra de ferramentas. N OTA : A operação Recortar somente é disponível para cores personalizadas. 3 3-26 4. ColorWise Pro Tools Clique no local na lista onde você deseja copiar a seleção recortada ou copiada e então clique no ícone Colar na barra de ferramentas. Ao colar um grupo de cores ou uma cor padrão, uma mensagem de advertência pode aparecer perguntando se deseja renomear a seleção. Utilize os menus par escolher os prefixos ou sufixos desejados para o novo nome e clique em OK. A seleção colada se torna um grupo de cores ou uma cor personalizada com o nome especificado. P ARA ENCONTRAR UMA COR ESPECÍFICA 1. Selecione Encontrar no menu Editar. A caixa de diálogo Encontrar aparecerá. 2. Digite o nome da cor que deseja encontrar e clique em OK. O Spot-On busca pela cor especificada, iniciando pelo topo da lista. A cor localizada aparece selecionada na lista de cores. 3. Para encontrar cores adicionais com base nos mesmos critérios de busca, escolha Encontrar Novamente no menu Editar. 3 3-27 Utilização do Spot-On (Fiery Graphic Arts Package) Criação de cores personalizadas O Spot-On fornece uma variedade de grupos de cores padrão, tais como PANTONE e DIC, na lista de cores. É possível acrescentar suas próprias cores exatas personalizadas e grupos à lista. P ARA ACRESCENTAR UMA NOVA COR OU UM NOVO GRUPO 1. Selecione a linha no grupo ou na lista de cores onde pretende que o acréscimo seja feito. 2. Selecione Novo Grupo no menu Editar para inserir um novo grupo ou selecione Nova Cor para inserir uma nova cor. A entrada de um novo grupo de cores ou de uma nova cor aparecerá como Sem Título. P ARA RENOMEAR UMA COR PERSONALIZADA OU UM GRUPO DE CORES 1. Selecione um Nome de Cor ou uma cor específica que deseja editar. 2. Digite o novo nome exatamente como aparece nos documentos da tarefa de impressão, incluindo os caracteres maiúsculos e minúsculos e espaços, conforme a necessidade. N OTA : Grupos ou cores padrão (tais como PANTONE) não podem ser renomeados. 3 3-28 ColorWise Pro Tools Descarregamento de grupos de cores personalizados É possível descarregar grupos de cores padrão de seu computador para Fiery EXP5000. Os grupos descarregados são acrescentados aos grupos personalizados na lista de cores Spot-On e são imediatamente ativados para utilização no Fiery EXP5000. P ARA DESCARREGAR GRUPOS DE CORES PADRÃO 1. Selecione a linha na lista de cores onde deseja acrescentar o grupo descarregado. 2. Selecione Descarregar no menu Arquivo. A caixa de diálogo Selecionar arquivo aparecerá. 3. Localize e selecione o grupo de cores desejado e clique em Abrir. O grupo descarregado é acrescentado ao local especificado na lista Spot-On. Se você não especificar um local, o grupo será acrescentado ao topo da lista. Caso o grupo descarregado possua o mesmo nome de um grupo existente na lista, será solicitada a renomeação do grupo descarregado. 3 3-29 Utilização do Spot-On (Fiery Graphic Arts Package) Carregamento de grupos de cores personalizados Você pode carregar grupos de cores personalizados do Fiery EXP5000 para o seu computador como arquivos ICC. O recurso carregar permite dividir um grupo ao criar uma cópia local que pode ser descarregada para outro Fiery EXP5000. Um grupo de cores precisa ser salvo no Fiery EXP5000 antes de ser carregado para o seu computador. Para carregar um grupo padrão de fábrica, primeiro copie e cole o grupo como um novo grupo personalizado. É possível, então, carregar o grupo conforme desejado. P ARA CARREGAR GRUPOS DE CORES PERSONALIZADOS 1. Selecione o nome do grupo de cores que deseja carregar. 2. Selecione Carregar no menu Arquivo. A caixa de diálogo Salvar como aparecerá. 3. Navegue até o local onde deseja salvar o arquivo, nomeie o arquivo e então clique em Salvar. 3 3-30 ColorWise Pro Tools Edição de valores de cores A Pesquisa de cores do Spot-On tem como alvo os toners CMYK exatos equivalentes exigidos para simular uma cor exata na impressora digital. Se uma cor exata existente não for impressa conforme desejado, você pode modificar os valores das cores conforme a necessidade para alcançar o resultado esperado. Começando com uma cor aproximada, é possível ajustar o matiz, a saturação e a claridade da cor até alcançar a combinação desejada. P ARA IDENTIFICAR UMA COR UTILIZANDO A 1. P ESQUISA DE CORES DO S POT -O N Selecione o ícone da cor no grupo de cores e escolha Pesquisa de cores no menu Editar. A janela Spot-On Pesquisa de cores aparecerá. É possível também exibir esta janela clicando duas vezes no ícone da cor na lista de cores. A cor atual aparecerá na amostra central da janela. Amostra central 2. Para atualizar a amostra central para uma cor vizinha que corresponda melhor ao seu alvo, clique em amostra vizinha correspondente. Amostras vizinhas representam variações da amostra central e podem ser selecionados se oferecerem uma correspondência próxima da cor desejada. Clicar em uma dessas amostras atualiza a amostra central para uma nova cor e fornece uma nova seleção de cores vizinhas. Essas amostras se aproximam em claridade ou saturação, dependendo da opção especificada na etapa a seguir. 3 3-31 Utilização do Spot-On (Fiery Graphic Arts Package) N OTA : Ao selecionar determinadas cores, um ícone de ponto de exclamação pode aparecer no canto direito superior da janela. Este ícone indica que a cor da amostra central permanece no limite da escala de cores imprimível da impressora digital e pode não ser reproduzível. Em tais casos, é recomendado utilizar uma cor alvo aproximada que permaneça dentro da escala de cores ao invés da cor fora da escala de cores. Também é possível clicar na amostra central para digitar os valores CMYK diretamente. Para obter maiores informações, consulte o procedimento na página 3-33. 3. Utilize as seguintes técnicas para controlar como amostras de cores vizinhas são geradas: Selecione Claridade ou Saturação na Legenda das direções da cor. A claridade gera amostras vizinhas baseada nos tons mais claros ou mais escuros da cor original. Essa variação é exibida da esquerda para a direita, com a cor original permanecendo no centro do grupo do meio. A saturação gera amostras vizinhas baseada nas variações de maior ou menor saturação da cor original. Essa variação é exibida da esquerda para a direita, com a cor original permanecendo no centro do grupo do meio. Selecione uma configuração no menu Espaço de cores para controlar a proximidade das amostras vizinhas. Uma definição maior gera amostras vizinhas que diferem mais notadamente da cor central. À medida que se aproximar da cor alvo, reduza o espaçamento de cores para um valor menor. Selecione Monitor Compensation (Monitorar compensação) para simular como todas as amostras de cores na tela aparecerão quando impressas no papel. Esta simulação depende do perfil de monitoração que foi configuração para a exibição. Para configurar um perfil de monitoração, selecione Preferências no menu Editar no menu principal Spot-On. Se você utilizar o monitor que faz parte da opção Interface do controlador avançado do Fiery, selecione o perfil do monitor instalado com a opção. Se utilizar outro monitor, selecione um perfil personalizado para descrever as características do monitor. 4. Continue ajustando os controles da amostra de cor e clicando nas amostras vizinhas até que a cor desejada apareça na amostra central. Clique em Imprimir padrão. 3 3-32 5. ColorWise Pro Tools Selecione as opções de Estilo de saída, Tamanho do papel e Bandeja do papel. Para Estilo de saída, escolha entre Padrão de pesquisa de cores e Padrão vizinho de cores. O Padrão de pesquisa de cores imprime as amostras com o mesmo padrão conforme exibido na janela Pesquisa de cores. O Padrão vizinho de cores imprime as amostras em três colunas em formato de oito fileiras. Para Tamanho do Papel, selecione o tamanho do papel que deseja utilizar para imprimir as amostras. Para Bandeja do papel, especifique a bandeja de entrada para o papel que deseja utilizar. 6. Clique em OK para imprimir as amostras. A página de teste Imprimir padrão imprime as seguintes informações: • Valor CMYK da cor da amostra central • Espaço de cores • Claridade ou Saturação das cores vizinhas selecionadas • Perfil de saída selecionado O objeto da pesquisa de cores do Spot-On é encontrar os valores de cor que fazem uma cor impressa corresponder ao alvo, não apenas a simulação na tela da mesma. Imprimir um Padrão de impressão das amostras de cores vizinhas permite comparar as amostras impressas com a cor alvo. Uma vez comparadas as amostras impressas e encontrada uma amostra que tenha a melhor correspondência, é possível selecionar a amostra correspondente na tela 7. Ao selecionar a cor alvo desejada na janela Pesquisa de cores do Spot-On, clique em OK. A cor editada aparecerá na lista de cores da janela principal do Spot-On. 3 3-33 P ARA Utilização do Spot-On (Fiery Graphic Arts Package) IDENTIFICAR UMA COR UTILIZANDO OS VALORES 1. CMYK EXATOS Clique na amostra central na janela Pesquisa de cores do Spot-On. A caixa de diálogo Configurar cor de patch de centro é exibida. 2. Selecione como deseja inserir os valores CMYK. A opção Porcentagens permite inserir valores de cores entre 0 e 100% em incrementos de 0,5. Os valores fora dessa faixa são arredondados para a porcentagem inteira ou meia mais próxima. A opção Códigos do dispositivo permite a entrada de valores de cores entre 0 e 255. Essa opção reflete a faixa completa dos valores de cores que o Fiery EXP5000 pode realmente reproduzir e fornece gradações melhores de cores do que é possível com as Porcentagens. 3. Digite valores C, M, Y, e K de sua cor específica nos campos apropriados. Utilize a tecla Tab para mover de um campo para outro. À medida que um novo valor é inserido, a amostra anterior é atualizada para refletir as cores velha e nova. 4. Clique em OK. A nova cor aparecerá como amostra central na janela Pesquisa de cores do Spot-On. 3 3-34 ColorWise Pro Tools Utilização de um instrumento de medição para cores alvo Caso tenha o EFI Spectrometer ES-1000, será possível importar valores de cores medidos diretamente para o Spot-On. Esse recurso permite identificar correspondências com base nas cores reais dos objetos imediatos, como o vermelho de um logotipo impresso ou o amarelo de um envelope. Para obter resultados melhores, descarregue e salve quaisquer dados de medições gerados com o ES-1000 no estado off-line. O Spot-On automaticamente limpa os dados armazenados quando estabelece uma conexão com o instrumento. Para obter informações sobre como descarregar dados armazenados do ES-1000, consulte a documentação que acompanha o instrumento. P ARA IMPORTAR MEDIÇÕES DE CORES PARA DENTRO DO 1. S POT -O N Instale e configure o ES-1000 para ser utilizado com seu computador. Para obter instruções de instalação e configuração, consulte a documentação que acompanha o instrumento. 2. Selecione Iniciar no menu Instrumento. A caixa de diálogo Selecionar Porta é exibida. 3. Para Instrumento, selecione o instrumento a ser utilizado para fazer as medições. Para Porta, selecione a conexão da porta serial do instrumento. Clique em OK. A luz indicativa no instrumento pisca por alguns segundos quando a conexão com o Spot-On é estabelecida. Quando a luz parar de piscar, o instrumento estará pronto para executar as medições. 3 3-35 4. Utilização do Spot-On (Fiery Graphic Arts Package) Coloque o ES-1000 sobre a cor alvo, verificando se a abertura da amostra está centralizada sobre a cor. Pressione Medir para fazer a medição. Os valores CMYK medidos são importados para o Spot-On como segue: • Se uma cor individual for selecionada na lista de cores, ela atualiza a medição de cor. • Se um grupo for selecionado na lista de cores, uma nova cor com os valores de medição é criada dentro do grupo. • Se a janela Pesquisa de cores do Spot-On estiver aberta, a amostra central é atualizada com os valores de medição e as amostras vizinhas também são atualizadas. • Se a caixa de diálogo Definir Amostra de Cor Central estiver aberta, os valores de medição serão importados para os arquivos de entrada do CMYK. 5. Ao terminar as medidas de cor, selecione Parar no menu Instrumento. O Spot-On encerra a conexão com o instrumento. Salvamento das alterações e saída do Spot-On Para ativar a correspondência de cores exatas para utilização no Fiery EXP5000, você precisa salvar suas edições antes de sair do Spot-On. Esta ação assegura que todas as alterações de definição de cores no Spot-On serão armazenadas no Fiery EXP5000 e estarão disponíveis para uso quando forem impressos documentos que contêm cores exatas. As edições a seguir não necessitam ser salvas para terem efeito: • Reorganização do nível de prioridade do grupo de cores • Descarregamento de um grupo de cores • Limpeza ou exclusão de um grupo de cores P ARA SALVAR A LISTA DE CORES S POT -O N 1. Selecione Salvar no menu Arquivo. 2. Clique em Fechar no canto superior direito da janela principal do Spot-On para sair do utilitário. 3 3-36 ColorWise Pro Tools Color Setup Utilize o Color Setup para definir as configurações padrão do ColorWise para o Fiery EXP5000. Para acessar o Color Setup, clique no seu ícone na janela principal do ColorWise Pro Tools. Configuração das opções padrão do ColorWise O Color Setup permite configurar as definições padrão do gerenciamento de cores do Fiery EXP5000. Tais definições são aplicadas a todas as tarefas de impressão enviadas ao Fiery EXP5000, a menos que um usuário as sobrescreva para uma tarefa individual, alterando as configurações no driver de impressora. Essas configurações padrão também podem ser substituídas utilizando a Command WorkStation ou o Fiery Spooler. Como o Color Setup mantém uma conexão com o Fiery EXP5000, as alterações efetuadas no Profile Manager aparecerão automaticamente. Além disso, os padrões definidos no Color Setup são automaticamente refletidos em outras ferramentas do Fiery EXP5000 que listam as configurações padrão. As opções no Color Setup apresentam um padrão de organização que representa o fluxo de processamento de cores que ocorre no Fiery EXP5000. Para redefinir o Fiery EXP5000 para suas configurações padrão de fábrica, clique em Padrão no canto inferior-esquerdo da janela Color Setup. 3 3-37 Color Setup Para essas opções de cores que oferecem múltiplas escolhas, faça a sua seleção a partir do menu que aparece. Para Separação RGB, utilize o botão de rádio ao lado do nome da opção. Para outras opções, utilize a caixa de seleção ao lado do nome da opção. Efetuadas as alterações, clique em OK ou em Aplicar para validá-las. Ao clicar em OK, os novos padrões ficarão definidos e a janela Color Setup será fechada. Ao clicar em Aplicar, os novos padrões ficarão definidos mas a janela Color Setup permanecerá aberta. Ao clicar em Cancelar, a janela Color Setup será fechada sem aplicar qualquer alteração às configurações padrão. Para a maioria dos usuários, os padrões do fabricante resultam em uma excelente saída de cores. Esta página foi intencionalmente deixada em branco. A A-1 Apêndice A: Instrumentos de medição de cor Instrumentos de medição de cor Este apêndice explica como configurar e calibrar os seguintes instrumentos de medição de cores: • Espectrômetro manual EFI Spectrometer ES-1000 • Espectrofotômetro X-Rite DTP41 de varredura automática • Densitômetro de varredura automática X-Rite DTP32 Utilização do EFI Spectrometer ES-1000 O EFI Spectrometer ES-1000 é um espectrofotômetro manual que mede a luz espectral refletida da saída impressa e de outros materiais coloridos, bem como a densidade da tinta e toner impressos. Ele utiliza as medições de densidade para calibrar o Fiery EXP5000. Configuração do ES-1000 Para utilizar o ES-1000 para fins de calibragem, é necessário configurá-lo para utilização no computador. Siga as instruções fornecidas com o ES-1000 e conecte-o ao computador Windows ou Mac OS conectando o cabo USB a uma porta USB livre ou a um hub USB que tenha uma fonte de alimentação separada. Devido a suas necessidades de alimentação, o ES-1000 não funcionará se estiver conectado a uma porta USB no teclado. A A-2 Instrumentos de medição de cor As ilustrações a seguir mostram as diferentes partes do ES-1000. Botão Medir Abertura da amostra Amostra de referência de branco Quadro de calibragem Calibragem do ES-1000 Quando o ES-1000 é colocado no quadro de calibragem, a calibragem de ponto branco é utilizada para calibrar o espectrômetro. Verifique se a abertura do patch está em contato total com o patch de branco no quadro de calibragem. Utilização do espectrofotômetro X-Rite DTP41 O Calibrator do ColorWise Pro Tools suporta o espectrofotômetro X-Rite DTP41, um dispositivo que mede a densidade e os dados em cores. O DTP41 se comunica diretamente com o aplicativo do Calibrator no ColorWise Pro Tools, enviando as medições ao Fiery EXP5000 automaticamente. A A-3 Instrumentos de medição de cor Configuração do DTP41 Para preparar a medição das amostras impressas, você precisa conectar, configurar e calibrar o espectrofotômetro, antes de calibrar o Fiery EXP5000. Para obter mais informações sobre a configuração e a utilização do DPT41, consulte a documentação que acompanha o instrumento. P ARA CONECTAR O X-R ITE DTP41 AO COMPUTADOR 1. Desligue o computador. 2. Tire o X-Rite DTP41 da embalagem e remova o espaçador da ranhura da página de medição. 3. Conecte a extremidade quadrada do cabo da interface (semelhante ao conector de um telefone modular) na conexão da interface serial na parte lateral do X-Rite DTP41. Botão Instrumento Marca de alinhamento Ranhura da página de medições Indicador LED Conector de força Entrada da faixa de calibragem Conexão da interface serial A A-4 4. Instrumentos de medição de cor Ligue o conector ao computador. Em computadores com o Windows, insira a extremidade de 8 pinos mini-Din do cabo da interface no cabo do Conector DB9 de 9 pinos. Insira a extremidade de 9 pinos na porta COM1 ou COM2 do computador e fixe os parafusos. Se a porta disponível no computador for de 25 pinos, você deverá usar um adaptador de 8 para 25 pinos. Conector não utilizado Conectar ao computador Conector quadrado Cabo da interface Conectar ao adaptador Em um computador Mac OS, conecte o plugue mini-DIN de 8 pinos diretamente à porta serial do computador. Conector não utilizado Conectar à porta serial A A-5 Instrumentos de medição de cor N OTA : Para os computadores Mac OS com uma porta USB (por exemplo, um iMac), será necessário utilizar um adaptador para conectar o DTP41 ao seu computador. Para obter informações sobre os adaptadores suportados, consulte o site na Web da X-Rite, Inc. (www.x-rite.com). 5. Utilize o adaptador CA de alimentação de energia. Ligue o conector pequeno do cabo do adaptador ao cabo de força do X-Rite DTP41 e ligue o adaptador CA ao conector de força. Ligue o conector de força a uma tomada. Adaptador CA Cabo de força Conector pequeno 6. Ligue o computador. 7. Calibre o X-Rite DTP41 utilizando o ColorWise Pro Tools (consulte a seção a seguir). 8. Calibre o Fiery EXP5000 utilizando o ColorWise Pro Tools e o DTP41 (consulte a página 2-14). Calibragem do DTP41 Para obter uma melhor precisão nas cores, calibre o espectrofotômetro X-Rite DTP41 sempre que calibrar o Fiery EXP5000. É possível iniciar a seqüência de calibragem com o Calibrator ColorWise Pro Tools como parte do processo de calibragem do Fiery EXP5000. O computador também pode solicitar a calibragem do espectrofotômetro. Também é possível iniciar o processo de calibragem do DTP41 utilizando o botão Instrumento no DTP41. Para obter mais informações sobre este método, consulte a documentação que acompanha o X-Rite DTP41. A A-6 Instrumentos de medição de cor Vários usuários podem ser conectados a um Fiery EXP5000 com o ColorWise Pro Tools, embora somente um usuário por vez possa utilizar o módulo Calibrator. Caso tente calibrar enquanto outro usuário estiver utilizando o ColorWise Pro Tools, uma mensagem de erro é exibida. Será necessária a faixa Referência da reflexão de cores que é fornecida com o espectrofotômetro. Remova a faixa do envelope protetor, segurando-a somente pelas pontas. Mantenha a faixa livre de poeira e sujeiras e sempre guarde a mesma no envelope protetor. C ALIBRAR O X-R ITE DTP41 1. Conecte o espectrofotômetro ao computador e ligue-o (consulte página A-3). 2. Inicie o Calibrator. Para obter instruções sobre como iniciar o Calibrator, consulte a página 2-7. 3. Selecione DTP41 como método de medição. 4. No painel Obter Medidas, clique em Medida. 5. Na caixa de diálogo Opções de Medida, clique em Medida. A A-7 6. Instrumentos de medição de cor Escolha a porta COM apropriada para o DTP41 no menu Portas Disponíveis. A área de Instruções exibe as instruções para selecionar a porta. 7. Clique em Utilitários. A caixa de diálogo Utilitários é exibida. Para exibir a versão e as informações do número de série, clique em Mostrar informações do DTP-41 e, em seguida, em Feito ao terminar. A A-8 8. Instrumentos de medição de cor Clique em Calibrar DTP-41. A caixa de diálogo Calibragem do instrumento é exibida. 9. Caso ainda não tenha concluído, remova o espaçador encaixado da ranhura da página de medições. 10. Insira a extremidade da faixa Referência de reflexão de cores na entrada de faixa para calibragem no DTP41. Centralize a seta da faixa abaixo da marca de alinhamento (consulte o diagrama na página A-3), e deslize a faixa para o DTP41 até sentir a resistência do mecanismo de alimentação. 11. Clique em Ler referência na caixa de diálogo Calibragem do instrumento. O DTP41 puxa a faixa de calibragem automaticamente. É exibida uma mensagem na área Status quando a calibragem estiver concluída. 12. Clique em Terminado. 13. Feche a janela Utilitários. Isso conclui a calibragem do DTP41. O computador avisa quando o DTP41 necessitar de calibragem. Quando a mensagem de solicitação for exibida, clique em Calibrar agora e siga as instruções, começando com a etapa 8 na página A-8. Após calibrar o DTP41, calibre o Fiery EXP5000 (consulte a página 2-14). A A-9 Instrumentos de medição de cor Utilização do densitômetro X-Rite DTP32 O ColorWise Pro Tools foi projetado para trabalhar com o densitômetro de reflexão X-Rite DTP32, que alimenta as medições de cores do Fiery EXP5000 automaticamente. N OTA : As medições de outros densitômetros podem ser inseridas, utilizando um arquivo no formato ASCII simples (consulte o Apêndice B). Configuração do DTP32 Antes de calibrar o Fiery EXP5000 utilizando o X-Rite DTP32, é necessário conectar, configurar e calibrar o densitômetro para preparar as medições das amostras impressas (consulte “Calibragem do DTP32” na página A-11). Para obter mais informações sobre a configuração e a utilização do DPT32, consulte a documentação que acompanha o instrumento. C ONECTAR O X-R ITE DTP32 AO COMPUTADOR 1. Desligue o computador. 2. Conecte a extremidade quadrada do cabo da interface (semelhante ao conector de um telefone modular) na porta de E/S, na parte lateral do X-Rite DTP32. Conector quadrado A A-10 3. Instrumentos de medição de cor Ligue o conector ao computador. Em computadores Windows, insira a extremidade de 8 pinos mini-DIN do cabo da interface no cabo adaptador do Conector DB9 de 9 pinos. Insira a extremidade de 9 pinos na porta COM1 ou COM2 do computador e fixe os parafusos. Se a porta disponível no computador for de 25 pinos, você deverá usar um adaptador de 8 para 25 pinos. Conector não utilizado Conector quadrado Conectar ao computador Conectar ao adaptador Cabo da interface Em um computador Mac OS, conecte o plugue mini-DIN de 8 pinos diretamente à porta serial do computador. Conector não utilizado Conectar à porta serial N OTA : Para os computadores MacOS com uma porta USB (por exemplo, um iMac), será necessário utilizar um adaptador para conectar o DTP32 ao seu computador. Para obter informações sobre os adaptadores suportados, consulte o site na Web da X-Rite, Inc. (www.x-rite.com). A A-11 Instrumentos de medição de cor 4. Ligue o conector pequeno do cabo adaptador na lateral do X-Rite DTP32 e ligue o adaptador CA a uma tomada. 5. Ligue o computador. 6. Calibre o DTP32 (consulte a próxima seção). 7. Calibre o Fiery EXP5000 utilizando o ColorWise Pro Tools e o DTP32 (consulte a página 2-18). Conector pequeno Adaptador CA Calibragem do DTP32 Você precisará da faixa X-Rite Auto-Cal preta-e-branca que acompanha o densitômetro. A calibragem do densitômetro não requer o ColorWise Pro Tools. C ALIBRAR O X-R ITE DTP32 1. Conecte o densitômetro ao computador e à fonte de alimentação (consulte a página A-9). 2. No Menu Principal da tela do X-Rite DTP32, pressione uma vez a tecla p1 para alcançar a tecla p2. 3. Pressione a tecla cal. A velocidade do motor de calibragem é exibida, seguida pelas palavras INSIRA FAIXA DE CALIBRAGEM. A A-12 4. Instrumentos de medição de cor Insira a Faixa X-Rite Auto-Cal na ranhura de 35 mm, na parte frontal do X-Rite DTP32, com a extremidade pontiaguda primeiro, até que pare ou que a faixa seja puxada pelo densitômetro. Uma leitura aparece momentaneamente, seguida dos valores de densidade e de Calibragem OK. O densitômetro volta automaticamente para MENU PRINCIPAL. Se o texto FAIXA IRRECONHECÍVEL for exibida, repita o processo ou tente limpar a faixa (consulte o Guia de operação do X-Rite DTP32). Recalibre o DTP 32 ao menos uma vez por mês. No caso das cores fundamentais, calibre o densitômetro sempre que calibrar o Fiery EXP5000. É possível também que o DTP32 informe periodicamente que necessita de calibragem. B B-1 Apêndice B: Importar medições de densidade Importar medições de densidade Este apêndice descreve o Simple ASCII File Format (formato de arquivo simples ASCII), o qual pode ser utilizado para os dispositivos de medição. Para utilizar seus próprios dados de medição a partir de um instrumento de medição alternativo, grave suas leituras individuais em um arquivo de texto conforme descrito a seguir: Formato de arquivo de importação ASCII (SAIFF) simples Este formato descreve os dados de medições do Status T para importação para o Calibrator do ColorWise Pro Tools. Os três formatos de arquivo possíveis são: • Densidade 1D do Status T para página de amostra EFI 34 • Densidade 1D do Status T para página de amostra EFI 21 • Densidade 1D do Status T para outras páginas (máximo de 256 amostras por tinta) O formato do arquivo é ASCII e não apresenta tabulações. Um único espaço ou vários espaços são utilizados como delimitadores. Não são permitidas linhas em branco. Cada linha contida no arquivo representa quatro amostras (C, M, Y, K) de um valor de tinta específico. Comentários podem ser incluídos em qualquer linha do arquivo, sendo que essas linhas são precedidas do sinal libra (#), seguido de um espaço. Uma linha contendo um sinal de libra, seguido de qualquer caractere que não o espaço, foi reservada. Os comentários deverão ajustar-se sozinhos em uma linha inteira. Cada linha de dados contém cinco valores. O primeiro número corresponde ao número seqüencial da amostra (para páginas EFI 34 e EFI 21) ou ao percentual do valor da tinta (para outras páginas). Os quatro valores seguintes correspondem aos valores de densidade de C, M, Y e K da amostra equivalente. As linhas são ordenadas aumentando o número seqüencial da amostra ou o percentual da tinta. Em computadores que utilizam o Windows, a extensão do arquivo deve ser .cm1. Em computadores Mac OS, o arquivo deverá estar em formato ‘TEXT’. B B-2 Importar medições de densidade Os dados de medição de EFI 34 e EFI 21 são proporcionais ao papel. No caso de outras páginas, se a primeira linha corresponder ao valor de tinta zero, o Calibrator considera que os dados de medição são absolutos e os ajusta proporcionalmente ao papel, subtraindo os valores de densidade da primeira linha das amostras restantes. Exemplo de densidade 1D do Status T para a página de amostra EFI 34 Este formato de arquivo é usado para especificar as medições de densidade do Status T da página de amostra EFI 34. O valor contido na primeira coluna é o número da amostra. A primeira amostra deverá ser 1 e a última, 34. #!EFI 3 # EFI ColorWise 2.0 Data type: 1DST34 # Cyan Magent Yellow Black 1 0.0300 0.0400 0.0200 0.0400 2 0.0600 0.0700 0.0800 0.0700 3 0.1000 0.1000 0.1000 0.1000 (…more data…) 33 1.6700 1.3400 0.8900 1.6700 34 1.7200 1.4300 0.9300 1.7500 B B-3 Importar medições de densidade Exemplo de densidade 1D do Status T para a página de amostra EFI 21 Este formato de arquivo é usado para especificar as medições de densidade do Status T da página de amostra EFI 21. O valor contido na primeira coluna é o número da amostra. A primeira amostra deverá ser 1 e a última, 21. #!EFI 3 # EFI ColorWise 2.0 Data type: 1DST21 # Cyan Magent Yellow Black 1 0.0300 0.0400 0.0200 0.0400 2 0.0600 0.0700 0.0800 0.0700 3 0.1000 0.1000 0.1000 0.1000 (…more data…) 20 1.6700 1.3400 0.8900 1.6700 21 1.7200 1.4300 0.9300 1.7500 Exemplo de densidade 1D do Status T para uma página arbitrária Este formato de arquivo é usado para especificar as medições de densidade do Status T de uma página de amostra definida pelo usuário. O valor contido na primeira coluna é o percentual de tinta/toner da amostra. O primeiro percentual deverá ser 0 e o último, 100. O percentual deverá aumentar em determinado intervalo. #!EFI 3 # EFI ColorWise 2.0 Data type: 1DST # percnt Cyan Magent Yellow Black 0.0000 0.0300 0.0400 0.0200 0.0400 0.3922 0.0600 0.0700 0.0800 0.0700 1.1765 0.1000 0.1000 0.1000 0.1000 (…more data…) 98.0000 1.6700 1.3400 0.8900 1.6700 100.0000 1.7200 1.4300 0.9300 1.7500 Esta página foi intencionalmente deixada em branco. Índice A Aperfeiçoamento Texto/Gráfico, opção 1-7 Ativar interceptação, opção 1-6 B Brilho, opção 1-3 C CALIB.OS, arquivo 3-21 calibragem amostras 2-4 curvas 2-3, 2-9 destinos 2-2, 2-4 DTP32 2-18 DTP41 2-14 ES-1000 2-11 importação de arquivo de destino 3-15 importar medidas de densidade B-1 tot B-3 medições 2-2 Página de comparação 2-8 página de medidas 2-4 programação 2-4 restauração de padrões 2-10 verificação de status 2-6 visão geral 2-2 tot 2-6 visualização medições 2-9 Calibrator imprimir Página de comparação 2-8 Modo Experiente 2-8 restauração de padrões 2-10 utilização 2-6 tot 2-10 visualização medições 2-9 Color Editor ajuste de ganho pontual 3-16 desfazer edições de simulação 3-20 importação de destino de calibragem 3-15 Modos de Edição 3-13 Color Setup 3-36 ColorWise características-chave xii impressão, opções 1-3 tot 1-12, 3-36 recursos-chave 3-36 tabela de fluxo de trabalho 1-2 ColorWise Pro Tools Calibrator 2-6 tot 2-10 Color Editor 3-12 tot 3-21 Color Setup 3-36 Profile Manager 3-2 tot 3-12 verificação do status da calibragem 2-6 Combinar separações, opção 1-6, 1-18 compostos, impressão 1-6, 1-9, 1-11, 1-18 comunicação de duas vias 1-13, 1-14, 1-17 configuração Completo (GCR orig.), Método de simulação CMYK, opção 1-15 configuração Completo (GCR saída), Método de simulação CMYK, opção 1-15 configuração Nenhum, Perfil de origem RGB, opção 1-13 configuração Outro, opção Perfil de Origem RGB 1-13 configuração Padrão Apple, Perfil de origem RGB, opção 3-2 configuração Padrão Apple, perfil de Origem RGB, opção 1-13 configuração Rápido, opção Método de simulação CMYK 1-15 I-2 Índice configuração SWOP, Perfil de simulação CMYK, opção 1-14, 3-3 Configuração, controles de cores definidos na 1-3 controles de cores padrão definidos na configuração 1-3 cores exatas, correspondentes às equivalentes CMYK 1-11, 3-22 tot 3-35 Correspondência de cores ColorSync, opção 1-25 Correspondência de cores exatas, opção 1-4, 1-11 Correspondência de cores PostScript, opção 1-25 D definição de origem 1-10, Perfil de origem RGB, opção 1-13 densitômetro DTP32 2-18 tot 2-20, A-9 tot A-12 destinos, para calibragem 2-4 Detecção de preto, opção 1-7 DIC, simulação CMYK, opção 3-3 dicionário de conversão de cores (CRD) xiii, 1-3, 1-7, 1-25 drivers de impressora comunicação de duas vias 1-13, 1-14, 1-17 Mac OS 1-24 tot 1-27 Windows 1-22 tot 1-23 drivers, consulte drivers de impressora DTP32 calibragem com 2-18 calibragem do instrumento A-11 configuração A-9 DTP41 calibragem com 2-14 calibragem do instrumento A-5 configuração A-3 E EFIRGB, Perfil de origem RGB, opção 1-13, 3-2 ES-1000 calibragem com 2-11 calibragem do instrumento A-2 configuração A-1 importação de medições com 3-34 espaço de cores 1-2, 1-3, 1-6 espectômetro, consulte espectrofotômetro espectrofotômetro DTP41 2-14 tot 2-17, A-2 tot A-8 Espectrômetro EFI, consulte ES-1000 estilo de conversão Apresentação 1-7 estilo de conversão Colorimétrico absoluto 1-8 estilo de conversão Colorimétrico relativo 1-8 estilo de conversão Contraste ICC 1-7 estilo de conversão fotográfico 1-7 estilo de conversão Gráficos ICC 1-7 estilo de conversão Imagem ICC 1-7 estilo de conversão Percepção ICC 1-7 estilo de conversão Saturação ICC 1-7 Estilo de conversão, opção 1-3 Estilo de sobreimpressão em preto, opção 1-4 estilos de conversão xiii estilos de conversão de cores, consulte estilos processamento estilos processamento 1-3, 1-7 Euroscale, simulação CMYK, opção 3-3 F Fósforos, opção 1-5 funções de transferência 2-3 I-3 Índice G Gama, opção 1-4 Gerenciamento de cores para Mac OS, opções 1-24 tot 1-27 Gerenciamento de cores PostScript 1-25 Graphic Arts, opção separações ilimitadas 1-6, 1-18 Simulação em Papel 1-5 Spot-On 1-4, 1-11, 3-22 tot 3-35 I imagens RGB conversão PostScript e não-PostScript 1-13 definição de perfil de origem para 1-12, 3-2 impressão, opções configuração de padrões 3-36 M Método de simulação CMYK, opção 1-5, 1-15 Modo de cor, opção 1-3 Modo de impressão, opção 1-3 O páginas de Referência de cores 2-5 Perfil de origem RGB, opção 1-2, 1-4, 1-12 Perfil de saída, opção 1-6 Perfil de simulação CMYK, opção 1-5, 1-14 perfis de cor, consulte perfis ICC perfis de saída conjuntos de calibragem para 2-4, 3-12 perfis ICC configuração de padrões 3-4 definição 3-10 definidos xiii descarregamento 3-5, 3-6 descrições 3-2 diretório padrão 3-6 edição 3-12 tot 3-21 estilos processamento 1-7 exclusão 3-9 execução de cópias de segurança 3-8 perfis, consulte perfis ICC PPD 1-22, 1-24 Profile Manager configuração de padrões 3-4 definição de perfis 3-10 descarregamento de perfis 3-5, 3-6 exclusão de perfis 3-9 execução de cópias de segurança dos perfis 3-8 Pronto branco, opção 1-5 opções de gerenciamento de cores para Windows 1-22 tot 1-23 opções de impressão ColorWise 1-3 tot 1-12 Mac OS 1-24 tot 1-27 Windows 1-22 tot 1-23 Q P questões sobre as cores PostScript 1-3, 1-9, 1-10, 1-13 página de amostras 2-4 Página de comparação 2-8, 3-21 Página de configuração 2-6 página de medições 2-4 Página de teste 2-6 R Referência de cores em camada PANTONE 1-12 remoção de cores sobrepostas (UCR) 1-13 I-4 Índice S SAIFF, formato B-1 tot B-3 senhas para calibragem 2-2, 2-6 para o gerenciamento do perfil 3-2 Separação RGB, opção 1-6, 1-16 separações espaço de cor do alvo 1-6, 1-16 impressão 1-6, 1-9, 1-11, 1-18 separações de cores, consulte separações Simulação em papel, opção 1-5 simulações personalizadas 1-14 sistema de gerenciamento de cores (CMS) xii Sobreimpressão de preto, opção 1-4, 1-10 Spot-On 1-4, 1-11, 3-22 sRGB, Perfil de origem RGB, opção 1-13, 3-2 Status T B-1 Suavização da imagem, opção 1-6 T Texto e gráficos em preto puro, opção 1-4, 1-8 texto em preto e linha de arte 1-4 V valores de densidade importar B-1 tot B-3 sobre 2-3, 2-5 valores de ganho pontual, ajuste 3-16
Download