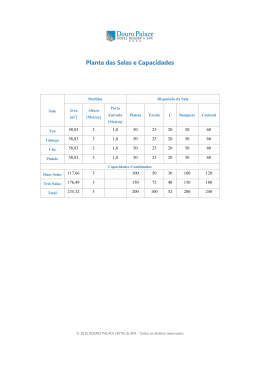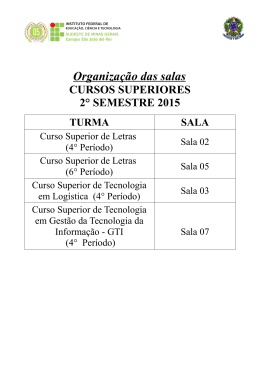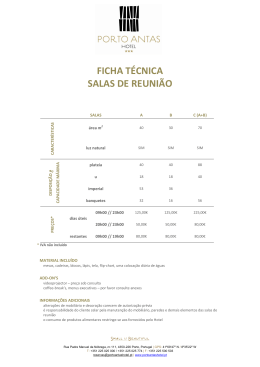O recurso das Salas Virtuais é parte da estratégia adotada pelo Órgão Gestor da Política Nacional de Educação Ambiental para estimular e fortalecer a participação de grupos, coletivos e colegiados no processo de enraizamento, proposição e atuação em educação ambiental por todo o país. Esta ferramenta pode ser vista como um espaço para trocas de informações, comunicação e articulação para execução de ações conjuntas. Vale ressaltar que as salas se destinam também, para além dos pontos citados acima, à facilitação e apoio de iniciativas vinculadas à formação de educadores e educadoras ambientais, tais como cursos e outras ações educativas. Basicamente, as salas permitem três categorias de usuários: o administrador, o moderador de um fórum e os usuários comuns. Em um nível mais abrangente, existem ainda a categoria de usuário master e de administrador master (que fica a cargo do Ministério do Meio Ambiente). O manual está dividido em três módulos: Apresentação Geral do Sistema, Módulo do Usuário (os procedimentos que podem ser executados pelos usuários das salas) e Módulo do Administrador (atividades desenvolvidas pelo administrador de cada sala). 2 Módulo de Usuário 04 Orientações para o Uso 05 Acessando as Salas 06 Dentro do Ambiente das Salas 08 (1) Outros Usuários 09 (2) Seus Dados 09 (3) Links 09 (4) Ir para Sala 09 (5) Sair 10 (6) Mural 10 (7) Fórum 10 (8) Notícias SIBEA 11 (9) Downloads 12 (10) Fale com o Administrador da Sala 12 (11) Administração 12 Módulo do Administrador 13 Área da Administração 14 (1) Sala Habilitada 14 (2) Alterar 15 (3) Usuários Cadastrados 15 (a) Incluir Usuário 15 (b) Nome do Usuário 16 (c) Instituição 16 (4) Fóruns de Discussão 17 (a) Incluir Fórum 17 (b) Fóruns de Discussão 17 (5) Avisos/Comunicados 18 (6) Arquivos para Downloads 18 3 Tecnicamente falando, as salas se constituem num conjunto de telas que disponibilizam recursos voltados à inserção e exibição de mensagens, arquivos e textos com notícias recuperadas dos bancos de dados do SIBEA (Sistema Brasileiro de Informação sobre Educação Ambiental). Para ter acesso as Salas Virtuais, é necessário carregar em seu navegador de internet a página virtual da Diretoria de Educação Ambiental (DEA/MMA). Isto pode ser feito, digitandose na barra de Endereço: http://www.mma.gov.br/educambiental/. Outra via de acesso é através do SIBEA (Sistema Brasileiro de Informação sobre Educação Ambiental) pelo endereço: http://www.mma.gov.br/port/sdi/ea/SIBEA/index.cfm. Uma vez na página virtual da DEA, o item Salas Virtuais pode ser encontrado na lista de opções no canto inferior esquerdo da tela, conforme indicado pela seta: 5 Visando a garantia de uma certa privacidade para o grupo de pessoas que utilizam uma sala virtual, a entrada efetiva no ambiente das salas somente é possível após a identificação do usuário e o fornecimento da senha associada ao identificador fornecido. Estas informações são solicitadas através da seguinte tela: Para acessar as salas basta fornecer o e-mail que o usuário cadastrou no formato [email protected], a senha e depois clicar OK. Caso a senha tenha sido esquecida, é possível clicar nas palavras Esqueceu sua senha? E digitar o e-mail cadastrado nas salas no espaço da tela a seguir: 6 Uma vez fornecida a identificação, é necessário escolher a sala que será acessada na lista de salas que o usuário está cadastrado. Isto é feito na seguinte tela: A lista de salas indica que o mesmo usuário está atualmente cadastrado e apto a participar das atividades em todas as salas referidas, sendo que a identificação de acesso é sempre a mesma. 7 Os recursos que as salas disponibilizam aos seus usuários são padronizados para todas as salas criadas dentro do sistema do SIBEA. A personalização de cada sala fica por conta dos conteúdos inseridos em cada ambiente especifico, que remetem ao seu tema central. A tela principal que é acessada é a seguinte: A maior parte das funcionalidades pode ser acessada através desta tela principal. Na seqüência é apresentada uma descrição mais detalhada de algumas destas funcionalidades de acordo com as legendas destacadas. 8 (1) Outros Usuários - Apresenta um quadro com informações sobre todos os usuários inscritos na sala. (2) Seus Dados - Tabela que apresenta os seus dados pessoais de acordo com cadastro feito no momento da inscrição nas salas. (3) Links - Tabela que apresenta links para o Adobe Reader, SIBEA e ProNEA. (4) Ir para a Sala - Lista as Salas em que o usuário esta inscrito permitindo o acesso imediato a qualquer outra sala. 9 (5) Sair - Esta opção encerra a sessão do usuário na sala atual. A exibição da seguinte tela confirma que a saída da sala foi realizada com sucesso: (6) Mural (incluir) - Neste espaço podem ser inseridos pequenos textos informativos, convocações ou outros recados que os usuários julguem pertinentes e necessários a comunicação geral. A inserção de mensagens no mural pode ser feita por qualquer usuário da sala, sendo que sua exclusão é feita automaticamente quando do vencimento da data de validade indicada no momento da inserção da mensagem. (7) Fórum - Espaço destinado ao aprofundamento de temas através da troca de experiências e do debate de idéias. O contexto de cada fórum é dado pelo seu título e o detalhamento de aspectos diversos ligados a este contexto pode ser explorado através da criação de tópicos dentro de cada fórum. 10 (8) Notícias SIBEA - Mostra as notícias do SIBEA, ao ser clicada abre a tela exibindo a notícia na integra e mais algumas informações adicionais como pode ser visto na tela a seguir: 11 (9) Downloads (Incluir) – esta opção permite aos usuários cadastrados incluir arquivos, com tamanho máximo de 500k e em formato PDF ou ZIP, para serem disponibilizados aos demais membros da sala. A inclusão é feita através da seguinte tela: (10) Fale com o Administrador da Sala - Este é o local onde o administrador recebe as comunicações diretas dos usuários. (11) Administração - Entrada para a área de administração. Abaixo podemos visualizar a tela com os comando exclusivos do administrador. 12 Um Administrador é um usuário que possui o seu nível de segurança diferenciado. Ele pode modificar dados e cadastrar novos usuários nas salas onde ele esta cadastrado com este nível (de administrador). Nas Salas Virtuais existem dois níveis de administração. O Administrador Master e o Administrador da Sala. Os Administradores Master estão na Diretoria de Educação Ambiental, no Ministério do Meio Ambiente, em Brasília, e são os únicos com poderes totais dentro de todas as salas. Somente eles podem trocar as senhas dos usuários e criar novas salas entre outras funções. O Administrador da Sala, possui total poderes dentro da sala, e somente nela, mas não possuem poderes de trocas de senhas, pois esta é única para todas as salas (um usuário cadastrado em mais de uma sala possui um único acesso e uma única senha). O contato com o Administrador Master pode ser feito através dos e-mails: • [email protected] • [email protected] Os recursos disponibilizados para a administração das salas são padronizados. A tela principal do administrador é a seguinte: (1) Sala Habilitada - Informa se a sala esta ou não ativa (habilitada). 14 (2) Alterar - Dá a possibilidade de alterar diversas informações da Sala. (3) Usuários Cadastrados - Abre as telas de cadastramento de usuários, conforme apresentadas abaixo: (a) Incluir Usuário - Esta opção abre a tela de cadastramento de usuários. As informações necessárias para o cadastramento são: Nome do Usuários, E-mail, Senha e CPF. Não esquecer de habilitar o acesso depois de preencher os dados para que seja possível o acesso a sala. Atenção Para cada sala somente será aceito um único administrador. 15 (b) Nome do Usuário - Esta opção abre a tela com todos os usuários já cadastrados no sistema para que seja feita uma busca pelo novo usuário. Somente caso não seja encontrado o nome é que deveremos preencher a tela anterior. Atenção Se um usuário a ser cadastrado constar nesta listagem significa que ele já estará inscrito em alguma outra sala virtual e assim bastará selecioná-lo para que ele seja incluído na nova sala. O e-mail e a senha de acesso não deverão ser trocados, pois eles sempre serão mesmos para todas as salas. (c) Instituição - O preenchimento dos dados da instituição é optativo. 16 (4) Fóruns de Discussão - Abre a opção de administrar o fórum de discussão. (a) Incluir Fórum - Tabela para preenchimento dos dados para criação de um novo fórum. (b) Fóruns de Discussão - Tela com os dados do fórum de discussão. Possibilita habilitar ou não o fórum. Atenção Um fórum nunca poderá ser apagado somente desabilitado. 17 (5) Avisos/Comunicados - Tela com as opções de administração dos avisos e comunicados inseridos no Mural. Nesta tela o administrador pode desabilitar, alterar ou até mesmo excluir um aviso. (6) Arquivos para Downloads - Nesta opção o administrador tem total controle sobre os arquivos incluídos pelos usuários na sala virtual. 18
Download