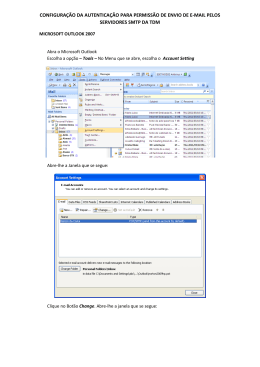NOVIDADES DA VERSÃO DO ZPEDIDOS. Procedimento de Envio de Novos Clientes: Para o envio de novos clientes, assim como na versão anterior, é obrigatório o cadastro de um pedido para o cliente, porém o procedimento de envio do pedido e validação do mesmo mudou. Para enviar novos clientes, faça o seguinte: 1 – No Menu Principal, clique em Clientes Figura 1 - Tela inicial ZPedidos 2 – Irá abrir a janela de Cadastro de clientes.Clique no botão Incluir. Figura 2 - Menu Cadastro de clientes 3 – A janela Nova Cliente será aberta. Efetue o cadastro do cliente preenchendo as informações solicitadas. Figura 3 - Janela Novo Cliente IMPORTANTE: No campo e-mail digite SEMPRE o e-mail do CLIENTE ou do CONTADOR dele. Não cadastre o seu próprio e-mail, pois será esse endereço que ficará cadastrado na Receita Federal como responsável pelo recebimento das Notas Fiscais Eletrônicas do mesmo. Vale lembrar que desde setembro de 2009 a FERRAGENS 3F DO BRASIL LTDA está enquadrada no faturamento eletrônico, onde as notas fiscais vão por e-mail diretamente da Receita Federal do Brasil para o endereço de e-mail do cliente. 4 – Após o cadastramento das informações do novo cliente, clique no botão Gravar. Figura 4 - Preenchimento dos campos do formulário. Todos os campos em amarelo são obrigatórios. 5 – De volta à tela de Cadastro de Clientes, clique no botão sair Figura 5 - Janela Cadastro de Clientes. O novo cliente já deve constar na listagem com a legenda azul 6 – Você voltará ao Menu Principal. Clique no menu Pedido. Figura 6 - Clicar em Pedido 7 – Será aberta a janela Cadastro de Pedidos. Nessa tela Clique no botão Incluir, e depois em Novo Pedido. Figura 7 - Janela Cadastro de pedido 8 – Na janela de cadastro de novo pedido, Clique no Botão de pesquisa ( Código do Cliente e pesquise o cliente cadastrado pelo nome. Figura 8 - Janela de inclusão de pedidos 9 – Preencha os dados do Pedido. Condição: 001 – Venda Varejo 002 – Venda Atacado ) ao lado do campo Condição de Pagamento: código referente ao prazo de pagamento combinado no momento do pedido com o cliente. Caso seja de sua preferência, pode-se clicar no botão de pesquisa ao lado do campo de preenchimento para selecionar os prazos. Figura 9 - Janela Pesquisa para condição de pagamento Desconto 1, Desconto 2, Desconto 3 e Desconto 4: Preencher com os percentuais de desconto concedidos no pedido. IMPORTANTE: Dependendo da condição de pagamento selecionada, um ou mais campos de desconto podem encontrar-se desabilitados para digitação e com percentuais de desconto pré-definidos. Selecione a observação do pedido: é possível selecionar três observações TABELA ANTERIOR: Utilize essa observação quando o pedido for cadastrado numa tabela de preços e cadastro do cliente for liberado após a mudança de tabela vigente. PEDIDO DE REPOSIÇÃO: Quando o pedido for um pedido de reposição, cadastre essa observação para que sejam concedidos os descontos do mesmo. INFORMAÇÕES ADICIONAIS SOBRE PRODUTOS: Deverá ser utilizada quando forem cadastradas observações em um ou mais itens do pedido (Ex.: Produto com segredos iguais). Qualquer outra observação deverá ser tratada diretamente com o setor comercial e enviada por e-mail para o setor, constando o código do pedido gerado pelo ZPedidos. Figura 10 - Campo código do pedido Faixa: Ajuste da comissão. Especial: Este campo aparecerá caso o cliente esteja habilitado para condição especial. Selecionar a condição de acordo com o caso. Para maiores detalhes sobre o significado dos códigos, entre em contato com seu gerente de vendas. Figura 11 - Condição Especial 10 – Insira os itens do pedido. Para isso, clique em Incluir Item. Será aberta a janela de inclusão de item de pedido. Figura 12 - Adicionar Item no Pedido Código: Código do Produto. Se preferir, você pode clicar no botão de pesquisa para pesquisar na tabela de produtos. Embalagem Industrial: Marcar caso o produto utilize embalagem industrial. Quantidade: Quantidade pedida do produto. Deve ser múltiplo da quantidade definida no campo Emb. Padrão. Desconto: Campo utilizado para desconto do item sendo cadastrado, especificamente. Normalmente utilizado em campanhas de venda, onde determinados produtos possuem um desconto maior que os demais. Observação: Campo para cadastro de observações do produto sendo cadastrado, como, por exemplo, produto com segredos iguais. Ao utilizar esse campo, não se esqueça de selecionar a observação “INFORMAÇÕES ADICIONAIS SOBRE PRODUTOS” na janela de cadastro de pedido. 11 – Após a inclusão do produto, clique no botão Adicionar. Caso não queira cadastrar mais nenhum produto, clique no botão Sair. Figura 13 - Adicionando um item ao pedido Figura 14 - Saindo da tela de inclusão de itens de pedido 12 – Você voltará à janela de cadastro de Pedido. Marque a caixa de seleção Liberado para envio, no canto superior direito da janela e depois clique no botão Gravar. Figura 15 - Caixa Liberado para envio 13 – Você receberá uma mensagem de que o pedido foi gravado com sucesso. Clique no Botão OK para ser redirecionado à janela do cadastro de pedidos. Figura 16 - Confirmação de gravação do pedido 14 – Na janela Cadastro de Pedidos, clique no botão Sair para ir ao menu principal do ZPedidos. 15 – Repita os passos de 1 ao 14 para a inclusão de novos clientes. Feita a digitação do cadastro do cliente e do pedido, o próximo passo é o envio. No menu principal do ZPedidos, clique na opção Enviar Novos Clientes. Figura 17 - Enviar novos clientes IMPORTANTE: A partir dessa versão do ZPedidos, os pedidos dos novos clientes já são enviados automaticamente com o cadastro de cliente. Uma vez o cliente sendo aprovado, o pedido já entra em fase de análise e atendimento, não sendo mais necessário refazer o envio desse pedido após a efetivação do cadastro do cliente na 3F. 16 – Será exibido o aviso abaixo. Para continuar, clique no botão Sim. Figura 18 - Confirmando entrada para envio de pedidos 17 – Abrirá a janela Envio de Dados, nele deverão constar os novos clientes a serem enviados, e o botão Iniciar estará disponível. Verique se as informações estão corretas e clique no botão Iniciar para iniciar o envio dos clientes. Figura 19 - Envio de clientes para a 3F Ao final da operação, você receberá a mensagem “Comunicação com o servidor finalizada” indicando o final do processo de envio. A legenda do cliente passará da cor amarela para a laranja.
Download