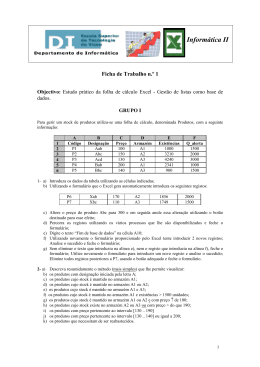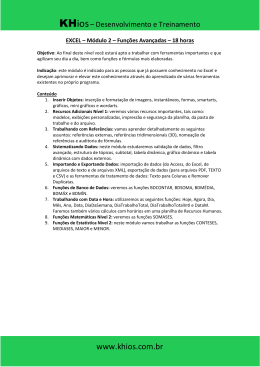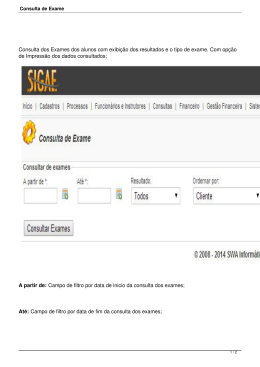Tarefa Orientada 17 Listas de dados Estudo prático da folha de cálculo Excel - Gestão de listas como base de dados. Conceitos teóricos Lista – Série de linhas da folha de cálculo que contém dados relacionados, como por exemplo, uma base de dados (BD). O Excel permite a criação de pequenas bases de dados que consistem essencialmente numa zona de trabalho (lista de dados) com o seguinte formato: − Colunas ou campos – células que contêm sempre o mesmo tipo de dados − Linhas ou registos – uma ocorrência de todos os campos. Código P1 P2 P3 Designação papel caneta lápis Preço 100 50 30 As operações sobre uma BD em Excel são as seguintes: − − − − Inserção de registos; Alteração de registos; Eliminação de registos; Consulta/pesquisa (rudimentar) de dados – Filtragem com, ou sem, critérios de pesquisa; − Análises estatísticas. Para a criação de uma BD em Excel é preciso ter em atenção o seguinte: − Inserir o nome dos campos na 1ª linha e os registos nas restantes; − Deixar pelo menos uma linha e uma coluna em branco entre a lista que constituirá a base de dados e outra qualquer informação; − A lista é seleccionada automaticamente, desde que o cursor esteja posicionado em qualquer célula da BD. Microsoft Excel 1 1. Criação/Edição de uma lista Para gerir um stock de produtos utiliza-se uma folha de cálculo, denominada Stock, com a seguinte informação: Código P1 P2 P3 P4 P5 Designação Arame Rede Alicate Canivete Parafuso Preço 100 150 130 200 140 Armazém A1 A2 A3 A1 A3 Existências Q_alerta 1000 1500 3210 2000 4240 3000 2341 1000 900 1500 A “Existências” indica a quantidade em stock e o “Q_alerta” indica as quantidades mínimas que devem existir para não haver rotura de stock. a) Introduza os dados da tabela começando na célula “A1” (ou utilize o ficheiro fornecido). b) Seleccione uma célula que contenha dados e no menu “Dados” escolha a opção “Formulário…”. Aparece a seguinte janela de formulário: c) Navegue nos registos e altere o preço do produto “P2” para 300. d) Introduza os dois novos registos apresentados na tabela seguinte: P6 P7 Prego Argola 170 A2 110 A1 1856 1749 2000 1500 e) Digite o texto “Fim de base de dados” na célula “A10”. f) Utilizando novamente o formulário proporcionado pelo Excel tente introduzir 2 novos registos. Analise o sucedido e feche o formulário. g) Utilize novamente o formulário para introduzir um novo registo e analise o sucedido. h) Elimine todos os registos posteriores a “P7”. Microsoft Excel 2 2. Consulta/Pesquisa de dados numa lista – Formulário de dados a) Abra novamente o formulário de dados e carregue no botão “Critérios”. b) Escreva “a” na “Designação” e carregue no botão “Localizar seguinte”. Navegue no formulário. Quais os produtos que consegue observar? No fim da análise limpe o critério (procedimento igual para as restantes alíneas). c) Visualize apenas os produtos que comecem pela letra “a” e tenham stock no armazém “A1”. d) Pode utilizar os operadores “<” e “>” para procurar por letras ou números que sejam menores ou maiores que o especificado. Por exemplo, com “<c” na “Designação” e “>1500” nas “Existências” o que visualiza? e) Pode ainda utilizar os caracteres especiais “?” (para designar um qualquer carácter) e “*” (para designar uma série de quaisquer caracteres). Por exemplo, “?r” na “Designação” para encontrar produtos cuja segunda letra seja “r” e “a*go” para encontrar produtos que comecem por “a” e contenha “go” em qualquer lugar da designação. NOTA: Os critérios que podem utilizar-se no formulário são muito limitados. Por exemplo, não permitem visualizar os produtos que pertencem aos armazéns 1 ou 2. Microsoft Excel 3 3. Consulta/Pesquisa de dados numa lista – Filtro Automático a) No menu “Dados” escolha a opção “Filtro” e seleccione “Filtro Automático”. Pode-se aceder às opções de filtragem através dos botões de filtragem que forma colocados junto aos nomes dos campos: b) Clique no botão de filtragem do “Armazém” e seleccione “A1”. O Excel não apagou os outros registos, apenas os escondeu. Para voltar a ver todos os registo escolha a opção “(Tudo)” do botão de filtragem. c) Seleccione “A1” no “Armazém” e depois 1500 no “Q_alerta”, o que visualiza? Agora escolha “(Tudo)” no “Armazém”, são mostrados todos os registos? O que conclui? Retire todos os filtros. d) Consegue visualizar apenas os produtos dos armazéns 1 ou 2? Não? Escolha a opção “(Personalizar…)” e preencha com os valores da figura seguinte: e) Sem retirar o filtro anterior, visualize apenas os produtos cujo preço é diferente de 100. Observe o resultado e retire todos os filtros. f) Aplique os filtros necessários para visualizar apenas: Os produtos cujo stock existe no armazém A2 ou A3 e com preço maior do que 190; Os produtos com preço pertencente ao intervalo [110 .. 190]; Os produtos com preço pertencente ao intervalo ]110 .. 190]. NOTA: Os filtros automáticos são poderosos mas ainda não respondem a todo o tipo de filtragem. Por exemplo, não permitem visualizar os produtos cujo stock existe no armazém A2 ou A3 ou com preço maior do que 190. Microsoft Excel 4 4. Consulta/Pesquisa de dados numa lista – Filtro Avançado O Filtro Avançado permite a utilização de células normais da folha de cálculo para definir critérios de filtragem. Para uma melhor compreensão dos critérios, convém fazer uma tabela com o nome de todos os campos e com várias linhas para os critérios. a) Escreva “a1” na célula “D18” (critério). No menu “Dados” escolha a opção “Filtro” e seleccione “Filtro Avançado”. b) Coloque no intervalo de critérios “D17:D18” e clique em “Ok”. Para retirar a filtragem, no menu “Dados” escolha a opção “Filtro” e seleccione “Mostrar tudo”. c) Escreva “>=4000” na célula “E18”. Repita a filtragem com o intervalo “D17:E18”. Foi realizada uma conjunção (“E” lógico) ou uma disjunção (“OU” lógico)? d) Mova o conteúdo da célula “E18” para “E19” e repita a filtragem com o intervalo “D17:E19”. Foi realizada uma conjunção (“E” lógico) ou uma disjunção (“OU” lógico)? e) Escolha conjunção ou disjunção para os seguintes casos: Se os critérios estiverem na mesma linha ocorre uma … Se os critérios estiverem em linhas diferentes ocorre uma … f) Para visualizar os produtos cujo stock existe no armazém A1 ou A2 ou com as existências maior ou igual a 4000, escreva “a2” em “D20”. Filtre com base no intervalo “D17:E20”. g) Pode também usar fórmulas para comparar valores entre campos. Por exemplo, para visualizar os produtos que necessitam de reabastecimento, escreva “Reabastecer” em “G17” e a fórmula “=Existências–Q_alerta<0” Microsoft Excel 5 em “G18”. Apesar do Excel mostrar um erro (“#NOME?”), ignore e filtre com base no intervalo “G17:G18”. h) Pode ainda utilizar referências absolutas a células que contêm fórmulas. Por exemplo, para visualizar apenas os produtos cujo preço seja maior que a média, escreva a fórmula “=MÉDIA(C2:C8)” em “A24”, “Preço>Média” em “H17” e a fórmula “=Preço > $A$24” em “H18”. Filtre com base no intervalo “H17:H18”. i) Aplique os filtros necessários para visualizar apenas: Os produtos cujo stock existe no armazém A2 ou A3 ou com preço maior do que 190; Os produtos com preço pertencente ao intervalo [110 .. 190] ou igual a 200; os produtos cujo stock é mantido no armazém A1 ou A2 e com preço diferente de 130. 5. Consulta/Pesquisa de dados numa lista – Filtro Avançado e Extracção a) Escreva “a1” na célula “D18”. No menu “Dados” escolha a opção “Filtro” e seleccione “Filtro Avançado”. b) Preencha o intervalo de critérios, seleccione o botão “Copiar para outro local” e preencha a caixa “Copiar para”. Os registos que obedecem aos critérios são copiados para o novo local. c) Aplique os filtros necessários para extrair apenas: a informação disponível relativa aos produtos com preço pertencente ao intervalo [130 .. 140] ou igual a 200; a informação disponível dos produtos que necessitam de ser reabastecidos. Microsoft Excel 6 6. Consulta/Pesquisa de dados numa lista – Ordenação a) Seleccione uma célula que contenha dados e no menu “Dados” escolha a opção “Ordenar…”. Escolha ordenar por armazém tal como a figura: b) Ordene os registos da lista em função do armazém e do preço dos produtos, supondo que pretende colocar em destaque os produtos mais valiosos. 7. Análise estatísticas – Sub Totais a) Certifique-se que a folha actual tem o nome “Stock”, adicione uma nova folha, de nome “Vendas”, com a seguinte informação de vendas: NºVenda 2375 2375 2376 2376 2376 2377 2377 2378 2379 Data 04-01-2001 04-01-2001 04-01-2001 04-01-2001 04-01-2001 05-01-2001 05-01-2001 05-01-2001 05-01-2001 Produto Quantidade Valor P1 200 P2 100 P1 150 P3 225 P5 50 P2 200 P4 50 P1 100 P2 150 b) Para obter o valor a pagar pelo primeiro item insira a fórmula “=ÍNDICE(Stock!$A$2:$F$8; CORRESP(C2; Stock!$A$2:$A$8; 1); 3) * D2” na célula “E2” (Preço x Quantidade). Copie para os restantes itens. c) Qual o valor a pagar por cada venda? O quadro mostra o valor a pagar por item, mas não mostra o total de cada venda. Solução: sub totais. d) No menu “Dados” escolha a opção “Subtotais…”. Preencha os valores tal como na figura d). Microsoft Excel 7 d) e) Pode utilizar os botões e) / para esconder/expandir os pormenores. f) Remova os sub totais e ordene os valores por produto. Qual o resultado do sub total ilustrado na figure f)? f) g) g) Ordene os dados por data e analise o resultado do sub total g). h) Para criar o sub total das unidades vendidas por produto, mas somente para vendas de quantidade iguais ou superiores a 100 aplique o seguinte filtro automático e depois o sub total (ordenação prévia por?): Microsoft Excel 8
Download