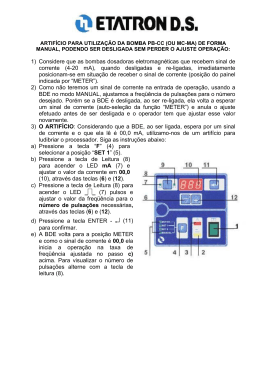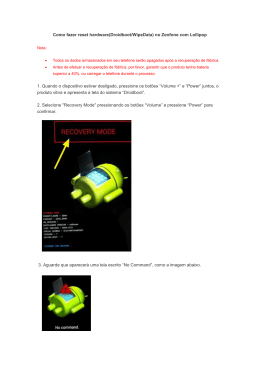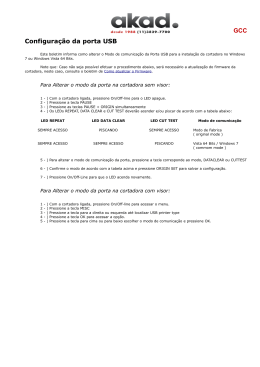PANTHER™ LS8E IMPRESSORA DE TRANSFERÊNCIA TÉRMICA DE MÃO Manual do Operador Panduit Corp. Identification Products Division 1819 Atlanta Highway Cumming, GA 30040 EUA Suporte técnico: 1-866-871-4571 Atendimento ao cliente: 1-800-777-3300 www.panduit.com LS8E-MAN-P REV. 0 7/10/07 1 Seção 1: Iniciando......................................................................... 3 Introdução e operação segura .....................................................4-6 Descrição geral ............................................................................7-9 Instalando as pilhas e o cassete de etiquetas .............................. 10 Funções do teclado ..................................................................11-12 Seção 2: Trabalhando com a PANTHER™ LS8E ........................ 13 Usando a PANTHER™ LS8E .......................................................... 14 Criando etiquetas Criando texto ................................................................15-16 Criando serializações....................................................17-19 Criando símbolos ..........................................................20-22 Criando listas de dados ..................................................... 23 Criando códigos de barras............................................24-25 Criando uma estampa de hora ou data ........................26-27 Criando linhas ...............................................................28-29 Criando molduras............................................................... 30 Usando páginas ................................................................. 31 Usando funções especiais ............................................32-33 Configurando a PANTHER™ LS8E e usando o File Manager...34-36 PANTHERLINK™.........................................................................37-51 Exercícios de etiquetagem.......................................................52-58 Label Wizard baseado em aplicação .......................................59-61 Instruções de limpeza da impressora ......................................62-63 Solução de problemas da impressora......................................64-66 Perguntas freqüentes...............................................................67-68 Informações de garantia ............................................................... 69 Especificações gerais ................................................................... 70 2 SEÇÃO 1 INICIANDO 3 INTRODUÇÃO E OPERAÇÃO SEGURA Parabéns pela aquisição da impressora de transferência térmica de mão PANTHER™ LS8E. A versátil PANTHER™ LS8E foi projetada para atender às estritas exigências de impressão de profissionais das áreas de eletricidade e redes. A LS8E imprime etiquetas industriais de alta qualidade em uma ampla gama de materiais, sendo apropriada para aplicações elétricas e de rede tais como fios e cabos, componentes, avisos de segurança e identificação de instalações. Ela é a ferramenta de etiquetagem ideal para eletricistas, instaladores, pessoal de manutenção e empreiteiros. Como você verá ao longo deste manual do operador, a PANTHER™ LS8E conta com diversos recursos práticos que permitem maximizar a produtividade de atividades de etiquetagem. Este manual irá guiá-lo passo a passo pelas tarefas de configuração, operação e solução de problemas da impressora de transferência térmica de mão PANTHER™ LS8E. Se tiver problemas não cobertos aqui, entre em contato com seu representante de vendas local da Panduit ou ligue para o suporte técnico da Panduit, no número 866-871-4571, ou para o atendimento ao cliente da Panduit, no número 800-777-3300. Informações adicionais também estão disponíveis na web, em www.panduit.com. PRÁTICAS DE OPERAÇÃO SEGURAS As práticas de segurança gerais a seguir suplementam os alertas e avisos específicos incluídos em outras partes deste manual. Elas são precauções recomendadas que precisam ser compreendidas e aplicadas durante a operação e manutenção desta impressora. Não operar em um ambiente explosivo Não opere a impressora na presença de vapores ou gases inflamáveis. A operação desta impressora em tais ambientes constitui um risco concreto à segurança. Não operar em áreas molhadas ou úmidas Não opere esta impressora em áreas molhadas ou úmidas. A operação da impressora em tais ambientes constitui um risco concreto à segurança. 4 INTRODUÇÃO E OPERAÇÃO SEGURA Não substituir peças ou alterar o equipamento Devido ao perigo da introdução de riscos adicionais, não instale peças sobressalentes ou efetue qualquer alteração não autorizada na impressora ou em seus acessórios. Os componentes adequados para manutenção e reparos podem ser obtidos junto à Panduit Corp. ALERTA: Quando a impressora é usada por um período de tempo longo, o motor da impressora pode ficar quente. NÃO toque o motor da impressora com as mãos nuas. Informação para usuários dos EUA NOTA: Esta impressora foi testada e está dentro dos limites para dispositivos digitais Classe A, de acordo com a Parte 15 das Regras da FCC (Federal Communications Commission, Comissão de Comunicações Federal do Governo dos Estados Unidos). Esses limites são determinados de modo a fornecer proteção razoável contra interferências prejudiciais quando a impressora é operada em um ambiente comercial. Esta impressora gera, usa e pode irradiar energia de radiofreqüência e, se não for usada de acordo com o manual de instruções, pode causar interferências prejudiciais a comunicações via rádio. A operação desta impressora em uma área residencial pode causar interferências, caso em que o usuário deverá corrigir a interferência por sua própria conta. Informação para usuários do Canadá Este aparelho digital não excede os limites da Classe A para emissões de ruídos de rádio de aparelhos digitais estabelecidos nas Normas de Interferência de Rádio do Departamento de Comunicações do Canadá. Le présent appareil numérique n’émet pas de bruits radioélectriques dépassant les limites applicables aux appareils numériques de la class A prescrites dans le Règlement sur le brouillage radioélectrique édicté par le ministère des Communications du Canada. É possível que fenômenos elétricos raros (descargas elétricas, flutuações na linha de alimentação de energia) possam fazer com que o funcionamento da impressora seja interrompido temporariamente. Em tais casos, a impressora normalmente reinicializa a si própria. Em casos extremos, o usuário deve remover e então reinstalar a fonte de alimentação de energia (pilhas ou adaptador de CA). 5 INTRODUÇÃO E OPERAÇÃO SEGURA Alimentação de energia da impressora A PANTHER™ LS8E é fornecida com 6 pilhas alcalinas AA. Essas pilhas não são recarregáveis. Quando a vida útil das pilhas acabar, elas devem ser descartadas de forma apropriada e substituídas. Um adaptador de CA opcional também pode ser usado com a PANTHER™ LS8E. O adaptador de CA está disponível em diferentes versões, adequadas para uso em várias regiões do mundo, inclusive América do Norte, Austrália, China, Europa Continental e Reino Unido. Certificações A impressora de transferência térmica de mão PANTHER™ LS8E atende aos requisitos dos seguintes padrões. • FCC Parte 15, Classe A. • CE. • Diretiva Européia 2002/95/EC de Restrição de Substâncias Perigosas (RoHS). Materiais de referência adicionais Um Guia de Referência Rápida, que resume as funções mais importantes e aquelas usadas com maior freqüência da PANTHER™ LS8E é incluído com a impressora. O Guia de Referência Rápida possui diversos exercícios de etiquetagem, destinados a familiarizá-lo com as funções da LS8E. Caso perca o guia de referência rápida, você pode fazer o download de outro exemplar na web, no endereço www.panduit.com. Todas as informações detalhadas de pedidos do produto estão disponíveis no abrangente Boletim do Produto LS8E. O boletim pode ser obtido através do atendimento ao cliente da Panduit (800-777-3300) ou on-line, em www.panduit.com. 6 DESCRIÇÃO GERAL PANTHER™ Impressora de Transferência Térmica de Mão LS8E Botão de corte com ajuste de corte parcial Tela gráfica grande com iluminação de fundo Teclado de 59 botões Fecho do cabeçote de impressão Alça de pulso/pescoço ajustável Sistema de cassetes de etiquetas P1™ Fita incluída Dispositivo de memória integrado Gabinete de plástico durável Etiquetas contínuas ou pré-cortadas 7 DESCRIÇÃO GERAL Tecnologia de impressão A PANTHER™ LS8E imprime etiquetas usando tecnologia de impressão de transferência térmica. O cabeçote de impressão derrete tinta contida em uma fina teia existente na fita, permitindo que a tinta seja transferida para o material da etiqueta. O cabeçote de impressão opera em uma resolução de 203 dpi (dots per inch, pontos por polegada). Cassete de etiquetas inteligente Os cassetes de etiquetas P1™ são detectados automaticamente pela impressora PANTHER™ LS8E. A impressora LS8E ajusta automaticamente suas configurações de acordo com o cassete de etiquetas instalado. Este processo economiza-lhe o tempo e o esforço normalmente exigido para começar a impressão. Com a LS8E, basta instalar o cassete de etiquetas e travar o fecho do cabeçote de impressão. Agora você está pronto para começar a imprimir. Os cassetes de etiquetas P1™ possuem um dispositivo de memória incorporado, criado para aumentar sua produtividade com etiquetagem. O dispositivo mantém uma contagem precisa do número de etiquetas restantes no cassete. O dispositivo também se lembra do último design de etiquetas usado. Quando você tira um cassete de etiquetas da impressora, o último design de etiquetas fica com o cassete. Isso é muito útil quando se compartilha arquivos entre mais de um usuário ou impressora. Cortador de etiquetas A PANTHER™ LS8E tem uma lâmina de corte de operação manual. Pressione e libere o botão de corte para cortar a impressora. O botão de corte possui dois ajustes: corte total e corte parcial. O corte total é usado para cortar totalmente a etiqueta e seu revestimento. É o estilo de corte normalmente usado em outras impressoras de mão. O corte parcial é usado para deixar uma pequena área do revestimento da etiqueta ainda preso, mesmo após o corte. Essa é uma adaptação inovadora para o corte de etiquetas, que permite evitar a frustração de procurar pela etiqueta certa em uma pilha desorganizada ou precisar usar uma tesoura. Usando o ajuste de corte parcial, você pode levar uma série de etiquetas unidas para o local de uso e destacá-las de acordo com a necessidade. Dessa maneira, as etiquetas permanecem na ordem em que foram impressas. O recurso pausa para corte permite cortar etiquetas no meio de um trabalho de impressão. Quando a pausa para corte é ativada, a impressora interrompe a impressão, permitindo o corte da etiqueta. Após o corte, a impressora retoma a impressão automaticamente. O recurso pausa para corte é ativado e desativado dentro do menu de configuração. Estojo de transporte A PANTHER™ LS8E possui um estojo protetor para transporte, feito de material plástico durável. O estojo proporciona um método conveniente para transportar a impressora, os cassetes de etiquetas e acessórios de e para um local de trabalho. 8 DESCRIÇÃO GERAL Kit para PC O kit para PC inclui um CD-ROM com o software PanTherLink™ e um cabo USB. O kit para PC é usado para a comunicação entre um computador e a impressora PANTHER™ LS8E. Ele proporciona a capacidade de importar dados, atualizar o sistema operacional da impressora e imprimir etiquetas a partir do software de etiquetagem Easy-Mark da Panduit. 9 INSTALANDO AS PILHAS E O CASSETE DE ETIQUETAS Instalando as pilhas 1. Remova a tampa do compartimento de pilhas, localizado na parte de trás da impressora PANTHER™ LS8E. Se o protetor contra impactos estiver instalado na impressora, você precisará antes deslocá-lo para longe da tampa do compartimento de pilhas. 2. Instale as 6 pilhas AA, de acordo com os indicadores moldados existentes no compartimento de pilhas. 3. Recoloque a tampa do compartimento de pilhas. Desloque o protetor contra impactos para cima da tampa do compartimento de pilhas, se necessário. Observe a polaridade correta quando instalar pilhas Troque todas as seis pilhas na mesma ocasião Instalando um cassete de etiquetas 1. Remova a tampa do compartimento de cassetes, localizado na parte de trás da impressora PANTHER™ LS8E. 2. Instale o cassete de etiquetas. Pressione firmemente, para travar o cassete no lugar. Não remova a aba branca em relevo do cassete. Essa aba é usada para ajudar na remoção do cassete da impressora LS8E. 3. Trave o fecho do cabeçote de impressão. 4. Recoloque a tampa do compartimento de cassetes. Fecho do cabeçote de impressão NOTA: Para desinstalar o cassete de etiquetas: 1. Destrave o fecho do cabeçote de impressão. 2. Remova a tampa do compartimento de cassetes. 3. Remova o cassete. Use a aba de remoção branca do cassete para assistência. 4. Recoloque a tampa do compartimento de cassetes. 10 FUNÇÕES DO TECLADO Excluir/limpar Configuração Alimentar/iluminação de fundo Liga/desliga Imprimir Tamanho/ Comprimento Ferramentas de inserção ou edição Letras Modo de etiquetas/ Caps Lock Números Setas direcionais Enter/Girar Shift Espaço/acentos 11 FUNÇÕES DO TECLADO Funções básicas do teclado • POWER – Liga e desliga a impressora. • SETUP – Acessa o menu Configurar. • F1 – Exibe o menu de teclas de função. • DELETE – Apaga caracteres e ferramentas. • CLEAR – Limpa a tela inteira. • FEED – Alimenta etiquetas. • – Liga e desliga a iluminação de fundo. • PRINT – Imprime etiquetas. • COPIES – Imprime múltiplas cópias. • SIZE – Seleciona o tamanho da fonte do texto. • LENGTH – Configura o comprimento de uma mídia de etiquetas contínua. • STYLE – Seleciona o estilo da fonte do texto. • ALIGN – Altera a justificação da etiqueta. • LINE – Adiciona linhas verticais e horizontais a uma etiqueta. • FRAME – Adiciona uma moldura ao redor da etiqueta. • PAGE – Vai para outra página. • FILE – Acessa o gerenciador de arquivos. • INSERT – Insere uma nova ferramenta. • EDIT – Edita uma ferramenta existente. • LABEL – Altera o modo de etiquetas. • CAPS – Liga e desliga as maiúsculas. • HOME – Vai para a posição inicial da tela. • END – Vai para a posição final da tela. • SHIFT – Acessa funções secundárias do teclado. • SPACE – Adiciona um espaço à etiqueta. • ACCENT – Insere um caractere internacional (para acentuação, etc.). • ENTER – Vai para a próxima linha ou aceita alterações de menu. • ROTATE – Gira a etiqueta 90, 180 ou 270 graus. 12 SEÇÃO 2 TRABALHANDO COM A PANTHER™ LS8E 13 USANDO A PANTHER™ LS8E A tela principal A tela principal é onde o usuário digita e edita texto ou coloca itens de etiquetas conhecidos como ferramentas. A tela principal também é onde o usuário imprime as etiquetas. A tela principal possui diversos indicadores, inclusive: INDICADOR ÍCONE Caps Lock Função Shift DESCRIÇÃO Indica se as letras a serem digitadas serão maiúsculas ou minúsculas. ou Indica se a tecla Shift foi pressionada. Modo de etiquetas Indica o modo de etiquetas atual. Tamanho do texto Indica o tamanho do texto da linha atual. Estilo do texto A B B Indica a linha atual. Linha do texto 1:9 Página Indica o estilo do texto da linha atual. Os estilos disponíveis incluem normal (nenhum ícone), normal + sublinhado, negrito e negrito + sublinhado. Indica a página atual. Existe um total de 9 páginas. Linha horizontal ou vertical Indica que uma etiqueta possui uma ou mais linhas divisórias selecionadas. Moldura Indica que a etiqueta tem uma moldura selecionada. Carga baixa das pilhas Indica que a tensão das pilhas está baixa e que as pilhas precisam ser substituídas. O menu de ferramentas O menu de ferramentas inclui serializações, símbolos, listas de dados, códigos de barras e estampas de tempo/data. Esses itens são colocados na tela principal. O menu de ferramentas é acessado pressionando-se a tecla de ferramentas de inserção. Ícones das ferramentas Os ícones a seguir representam as ferramentas disponíveis: - Serialização - Símbolos - Lista de dados - Código de barras - Estampa de data - Estampa de hora 14 CRIANDO TEXTO Criando texto Quando a PANTHER™ LS8E é ligada, surge a tela principal. A tela principal é também o editor de texto. Para criar texto na tela principal, basta pressionar as teclas alfabéticas e numéricas do teclado. O texto será inserido na posição do cursor. O cursor é indicado por uma linha vertical. Para inserir espaços em branco, pressione a tecla . Pressione para descer para a linha seguinte. Use as teclas de seta direcionais para mover o cursor para cima, para baixo, para a direita e para a esquerda. A tela principal permite a digitação de um máximo de 8 linhas de texto. A tela principal também possui 9 páginas para a digitação de texto. O número da página atual é indicado no canto inferior direito da tela principal. Inserindo texto Para inserir caracteres em uma linha, mova o cursor para a posição onde deseja inserir o texto e comece a digitar. Cada caractere será inserido na posição do cursor. Excluindo texto Para remover caracteres da tela, pressione a tecla da tecla . Cada pressionamento excluirá um caractere, aquele imediatamente à esquerda do cursor. excluirá caracteres mais Pressionar e manter pressionada a tecla rapidamente. A função Limpar também pode ser usada para excluir todo o texto e reinicializar todos os formatos de uma só vez. Tamanho do texto A PANTHER™ LS8E disponibiliza 10 tamanhos de fonte diferentes para a criação do texto. O tamanho das fontes varia de 4 a 72 pontos. Para alterar o tamanho da fonte, pressione a tecla SIZE. Em seguida role para cima ou para baixo, usando as teclas direcionais. Pressione ENTER para selecionar um tamanho. O novo tamanho é exibido na parte superior da tela principal. Cada cassete de etiquetas P1™ possui um tamanho de fonte padrão. Quando um novo cassete é inserido, esse tamanho de fonte padrão é automaticamente selecionado. O tamanho do texto pode ser diferente em cada uma das 8 linhas de texto disponíveis em cada página. 15 CRIANDO TEXTO Estilo do texto A PANTHER™ LS8E disponibiliza quatro estilos de texto diferentes: normal, negrito, normal + sublinhado e negrito + sublinhado. Para alterar o estilo do texto, pressione a tecla STYLE. O novo estilo de texto pode ser aplicado a todos os caracteres de uma etiqueta ou apenas aos caracteres inseridos após a alteração. Cada caractere de uma linha pode ter um estilo de texto próprio. Rotação do texto As legendas da etiqueta podem ser rotacionadas 0, 90, 180 ou 270 graus, em sentido horário. O ícone em forma de página existente no canto inferior direito da tela indica a rotação atual. Para alterar a rotação, pressione a tecla e então . Use as setas direcionais para rolar até a rotação pressione a tecla desejada e pressione ENTER. Cada uma das 9 páginas de uma etiqueta pode ter uma rotação de legenda própria. Texto justificado As legendas de uma etiqueta podem ser justificadas horizontal e verticalmente, pressionando-se a tecla e então pressionando-se ALIGN. As opções de justificação horizontais incluem texto justificado à esquerda, centralizado e justificado à direita. As opções de justificação verticais incluem justificação superior, centralização e justificação inferior. O caractere “A” dentro do ícone em forma de página existente no canto inferior direito da tela indica o ajuste de justificação atual. O caractere “A” será movido dentro do ícone em forma de página de acordo com as configurações de justificação atuais. NOTA: A justificação vertical não é permitida no modo de marcação de fios e cabos. Deslocamentos da impressão O local de impressão das legendas das etiquetas pode ser ajustado usando-se a função Deslocamentos da impressão. Esta função é acessada pressionando-se a duas vezes e então pressionando-se ALIGN. A função de tecla deslocamento da impressão possui três ajustes: TOP, BOTTOM e LEFT. Use as teclas de seta direcionais para cima e para baixo para selecionar o tipo de ajuste desejado. Em seguida, use as teclas de seta direcionais para a direita e para a esquerda para fazer o ajuste. Ajustar o deslocamento da impressão TOP move o início da legenda da etiqueta para perto ou para longe da borda inicial da etiqueta. Ajustar o deslocamento da impressão BOTTOM move o final da legenda da etiqueta para perto ou para longe da borda final da etiqueta. Ajustar o deslocamento da impressão LEFT move a legenda da etiqueta ao longo da largura da etiqueta. 16 CRIANDO SERIALIZAÇÕES A ferramenta de serialização A ferramenta de serialização é usada para numerar automaticamente as etiquetas, usando uma seqüência. A seqüência pode ser numérica (1 a 999) ou alfabética (A a ZZZ). Uma serialização é definida por um valor inicial, um valor final e um valor de passo (ou incremento). Para que uma serialização seja definida corretamente, o valor final precisa ser maior do que o valor inicial e tanto o valor inicial quanto o final precisam ser ambos ou numéricos ou alfabéticos. Em outras palavras, não é possível uma serialização que use tanto números quanto letras. O valor de passo, ou incremento, deve ser um número entre 1 e 99. Serializações podem ser combinadas com outros itens de etiquetas, tais como texto, caixas, linhas, símbolos, etc. Por exemplo, para criar um prefixo ou sufixo para uma serialização, basta inserir texto imediatamente antes ou depois da serialização, em uma linha. Serializações podem ser impressas como texto ou códigos de barra nas etiquetas. Criando uma serialização A ferramenta de serialização é acessada a partir da tela principal. Para acessar a ferramenta de serialização: 1. Pressione a tecla INSERT, para entrar no menu de ferramentas. 2. Pressione as teclas direcionais até realçar a ferramenta de serialização. 3. 4. 5. Pressione a tecla , para selecionar a ferramenta de serialização. Use as teclas de seta direcionais para cima e para baixo para selecionar os parâmetros de serialização: Start, End e Increment. Use as teclas de seta direcionais para a esquerda e para a direita para configurar os valores para Start, End e Increment. NOTA: Pressionar a tecla de seta direcional para a direita moverá o cursor para o valor atual do parâmetro selecionado. No caso de uma serialização nova, os valores inicial e final exibirão um asterisco *. Após um valor ser digitado, pressionar o cursor automaticamente para o próximo parâmetro. moverá 6. Repita o passo 5 para cada um dos parâmetros. 7. Pressione a tecla para aceitar as alterações e retornar à tela principal. Você também pode pressionar a tecla DEL, para retornar ao menu de ferramentas sem aceitar as alterações. 8. Na tela principal, o ícone da ferramenta de serialização posição do cursor. 17 aparecerá na CRIANDO SERIALIZAÇÕES Parâmetros de serialização adicionais A ferramenta de serialização possui parâmetros adicionais. Eles ficam em uma segunda tela, depois da primeira. A segunda tela inclui Copies e Collate. Para acessar a segunda tela, pressione a seta direcional para baixo duas vezes após Increment. 1. O parâmetro Copies determina o número de cópias da serialização a serem impressas. O parâmetro Copies pode ser configurado para um valor de 1 a 99. Para alterar o valor do parâmetro Copies, pressione a tecla de seta direcional para cima ou para baixo até realçar Copies. Pressione a tecla de seta direcional para a direita, para mover o cursor para o valor atual do parâmetro Copies. O valor padrão de Copies é 1. Forneça o número de cópias a serem impressas. Pressione a tecla 2. para aceitar as alterações. O parâmetro Collate determina se as cópias dos itens de serialização serão agrupadas. O parâmetro Collate só funciona quando se define mais de uma cópia para uma serialização. O padrão do parâmetro Collate é No. Se No for selecionado, as cópias consecutivas dos itens de serialização serão colocadas juntas. O resultado será como a legenda a seguir: A01 A01 A02 A02 A03 A03 Se Yes for selecionado para Collate, as cópias consecutivas dos itens de serialização não serão colocadas juntas. O resultado será como a legenda a seguir: A01 A02 A03 A01 A02 A03 Para alterar o valor do parâmetro Collate, pressione a tecla de seta direcional para cima ou para baixo até realçar Collate. 18 CRIANDO SERIALIZAÇÕES Pressione a tecla de seta direcional para a direita para selecionar Yes ou No. Pressione a tecla para aceitar as alterações e retornar à tela principal. Opções de serialização avançadas A ferramenta de serialização inclui diversas opções avançadas para a personalização de etiquetas. As opções de serialização avançadas são Print As e Place On. 1. A opção Print As determina se a serialização será impressa nas etiquetas como texto ou códigos de barras. A configuração padrão é a impressão como texto. As configurações de códigos de barras podem ser alteradas no menu de configuração. Imprimir uma serialização como códigos de barras é útil para controle de patrimônio, fabricação de componentes e controle de qualidade. 2. A opção Place On determina se a serialização será impressa em etiquetas consecutivas ou em páginas consecutivas da mesma etiqueta. A configuração padrão é a impressão em etiquetas separadas. Imprimir uma serialização em páginas é útil para a criação de etiquetas para painéis de ligações serializados, usando mídia de etiquetas de sistemas de rede précortadas, tais como o cassete P1™, número de peça C252X030FJC. Editando uma serialização Para editar uma serialização na tela principal, mova o cursor diretamente para a esquerda da serialização, de forma que o ícone fique realçado. Pressione a tecla SHIFT e, em seguida, a tecla INSERT. Siga os passos listados anteriormente para a criação de uma serialização. 19 CRIANDO SÍMBOLOS A ferramenta de símbolos A ferramenta de símbolos é usada para a criação de etiquetas de identificação elétricas, de rede, de segurança ou de instalações. Criando um símbolo A ferramenta de símbolos é acessada a partir da tela principal. Para acessar a ferramenta de símbolos: 1. Pressione a tecla INSERT, para entrar no menu de ferramentas. 2. Pressione as teclas direcionais até realçar a ferramenta de símbolos. 3. 4. 5. Pressione a tecla , para selecionar a ferramenta de símbolos. Use as teclas de seta direcionais para a direita e para a esquerda ou a tecla PAGE para navegar pela biblioteca de símbolos. A tecla PAGE permite navegação mais rápida através das categorias de símbolos (consulte os símbolos disponíveis na página a seguir). Use as teclas de seta direcionais para cima e para baixo para aumentar e diminuir o tamanho do símbolo selecionado. O tamanho padrão do símbolo é selecionado de forma a corresponder ao tamanho do texto da linha atual. 6. Pressione a tecla para aceitar as alterações e retornar à tela principal. Você também pode pressionar a tecla DEL, para retornar à tela principal sem aceitar as alterações. 7. Na tela principal, o ícone da ferramenta de símbolos posição do cursor. aparecerá na Editando um símbolo Para editar um símbolo na tela principal, mova o cursor diretamente para a esquerda do símbolo, de forma que o ícone fique realçado. Pressione a tecla SHIFT e, em seguida, a tecla INSERT. 1. 2. 3. Use as teclas de seta direcionais para a direita e para a esquerda ou a tecla PAGE para navegar pela biblioteca de símbolos. Use as teclas de seta direcionais para cima e para baixo para aumentar e diminuir o tamanho do símbolo selecionado. Pressione a tecla para aceitar as alterações e retornar à tela principal. Você também pode pressionar a tecla DEL, para retornar à tela principal sem aceitar as alterações. NOTA: Cada símbolo tem 3 tamanhos disponíveis. Os tamanhos variam de 1 (o menor) a 3 (o maior). 20 CRIANDO SÍMBOLOS Os símbolos disponíveis atualmente e seus números correspondentes na biblioteca são listados abaixo. Símbolos adicionais podem ser acrescentados ao firmware da PANTHER™ LS8E no futuro. 1 2 3 4 5 6 7 8 9 10 11 12 13 14 15 16 17 18 19 20 21 22 23 24 25 26 27 28 29 30 31 32 33 34 35 36 37 38 39 40 41 42 43 44 45 46 47 48 49 50 51 52 53 55 56 57 58 59 60 61 62 21 54 63 CRIANDO SÍMBOLOS 64 65 66 67 68 69 70 71 72 73 74 75 76 77 78 79 80 81 82 22 CRIANDO LISTAS DE DADOS A ferramenta de dados A ferramenta de dados é usada para criar listas de dados imprimíveis na PANTHER™ LS8E. A ferramenta de dados é muito útil na personalização de etiquetas, pois ela permite que até 100 etiquetas individualizadas sejam criadas a partir de uma lista de dados. Com a ferramenta de dados, o usuário pode fornecer, armazenar e transferir listas de dados personalizadas. Listas de dados podem ser criadas diretamente na impressora LS8E ou importadas do Microsoft Excel. A PANTHER™ LS8E armazena até 4 listas de dados diferentes. Criando uma ferramenta de dados A ferramenta de dados é acessada a partir da tela principal. Para acessar a ferramenta de dados: 1. Pressione a tecla INSERT, para entrar no menu de ferramentas. 2. Pressione as teclas direcionais até realçar a ferramenta de dados. 3. 4. 5. Pressione a tecla , para selecionar a ferramenta de dados. Use as teclas de seta direcionais para cima e para baixo para realçar as opções da ferramenta de dados. Você pode acessar uma lista de dados salva anteriormente ou criar uma nova lista. Criar uma nova lista é análogo a trabalhar na tela principal. Use a função PAGE para navegar para frente e para trás pelos 100 itens da lista de dados. Após trabalhar na lista, pressione a tecla F5 para sair dela. Siga as instruções na tela para Save (salvar), Discard (descartar) ou Continue Editing (continuar a editar). Após fazer todas as alterações desejadas nas opções da ferramenta de dados, selecione Save e Exit e então pressione a tecla , para aceitar todas as alterações e retornar à tela principal. Você também pode pressionar a tecla DEL, para retornar à tela principal sem aceitar as alterações. 6. Na tela principal, o ícone da ferramenta de dados do cursor. aparecerá na posição Criando uma ferramenta de dados com o Microsoft Excel Consulte a página 43 para instruções detalhadas. Editando uma ferramenta de dados Para editar uma ferramenta de dados na tela principal, mova o cursor diretamente para a esquerda da ferramenta de dados, de forma que o ícone fique realçado. Pressione a tecla SHIFT e, em seguida, a tecla INSERT. Siga os passos listados anteriormente para a criação de uma ferramenta de dados. 23 CRIANDO CÓDIGOS DE BARRAS A ferramenta de código de barras A ferramenta de código de barras pode ser usada para a etiquetagem de caixas e latas, identificação de componentes e controle de patrimônio, podendo ser usada em conjunto com outras ferramentas. A ferramenta de código de barras pode ser impressa com ou sem um dígito verificador de soma ou texto legível por pessoas. A simbologia de códigos de barras disponível na PANTHER™ LS8E é o CÓDIGO 39. Criando um código de barras A ferramenta de código de barras é acessada a partir da tela principal. Para acessar a ferramenta de código de barras: 1. Pressione a tecla INSERT, para entrar no menu de ferramentas. 2. Pressione as teclas direcionais até realçar a ferramenta de código de barras. 3. 4. Pressione a tecla , para selecionar a ferramenta de código de barras. Pressione a tecla de seta direcional para a direita para inserir texto. Digite o texto na janela de texto. O código de barras precisa incluir pelo menos um caractere de texto/dígito. 5. 6. Pressione a tecla para aceitar o texto. Use as teclas de seta direcionais para cima e para baixo para realçar as outras configurações de código de barras. Use as teclas de seta direcionais para a direita e para a esquerda para alterar as configurações de código de barras. 7. 8. Pressione a tecla para aceitar todas as alterações e retornar à tela principal. Você também pode pressionar a tecla DEL, para retornar à tela principal sem aceitar as alterações. 9. Na tela principal, o ícone da ferramenta de código de barras na posição do cursor. aparecerá Editando um código de barras Para editar um código de barras na tela principal, mova o cursor diretamente para a esquerda do código de barras, de forma que o ícone fique realçado. Pressione a tecla SHIFT e, em seguida, a tecla INSERT. 1. Pressione a tecla de seta direcional para a direita para inserir texto. Digite o texto na janela de texto. Mova-se rapidamente para a extrema direita, pressionando a tecla SHIFT e então a tecla de seta direcional para a direita. O código de barras precisa incluir pelo menos um caractere de texto/dígito. 2. 3. para aceitar o texto. Pressione a tecla Use as teclas de seta direcionais para cima e para baixo para realçar as outras configurações de código de barras. 24 CRIANDO CÓDIGOS DE BARRAS 4. Use as teclas de seta direcionais para a direita e para a esquerda para alterar as configurações de código de barras. 5. Pressione a tecla para aceitar todas as alterações e retornar à tela principal. Você também pode pressionar a tecla DEL, para retornar à tela principal sem aceitar as alterações. Configurações de código de barras As configurações padrão de códigos de barras podem ser alteradas no menu de configuração. Para alterar as configurações padrão, acesse as configurações da impressora, no menu de configuração. Readable: Indica se o texto do código de barra será legível por seres humanos ou não. Quando a opção estiver ativa (texto do código de barra legível por seres humanos), a configuração será Yes. Checksum: Indica se dígito verificador de soma está ativado ou não. Quando a opção estiver ativa (dígito verificador de soma ativado), a configuração será Yes. Bar Size: Indica a largura do código de barras. Os tamanhos disponíveis são 0,01 polegada, 0,015 polegada e 0,02 polegada. A largura padrão é 0,01 polegada. Códigos de barras serializados A PANTHER™ LS8E pode serializar códigos de barras. Para fazer isso, é necessário antes definir uma serialização. Para obter mais informações sobre códigos de barras serializados, consulte a seção “CRIANDO SERIALIZAÇÕES”. 25 CRIANDO UMA ESTAMPA DE HORA OU DATA A ferramenta de data A ferramenta de data permite que o usuário imprima uma estampa de data na etiqueta. A data impressa na etiqueta é definida pelo relógio interno da PANTHER™ LS8E. Criando uma ferramenta de data A ferramenta de data é acessada a partir da tela principal. Para acessar a ferramenta de data: 1. Pressione a tecla INSERT, para entrar no menu de ferramentas. 2. Pressione as teclas direcionais até realçar a ferramenta de data. 3. Pressione a tecla 4. Na tela principal, o ícone da ferramenta de data do cursor. , para selecionar a ferramenta de data. aparecerá na posição Editando uma ferramenta de data Para editar uma ferramenta de data na tela principal, mova o cursor diretamente para a esquerda da ferramenta de data, de forma que o ícone fique realçado. Pressione a tecla SHIFT e, em seguida, a tecla INSERT. A ferramenta de hora A ferramenta de hora permite que o usuário imprima uma estampa de hora na etiqueta. A hora impressa na etiqueta é definida pelo relógio interno da PANTHER™ LS8E. Criando uma ferramenta de hora A ferramenta de hora é acessada a partir da tela principal. Para acessar a ferramenta de hora: 1. Pressione a tecla INSERT, para entrar no menu de ferramentas. 2. Pressione a tecla de seta direcional para cima até realçar a ferramenta de data. 3. Pressione a tecla 4. Na tela principal, o ícone da ferramenta de hora ( do cursor. , para selecionar a ferramenta de hora. ) aparecerá na posição Editando uma ferramenta de hora Para editar uma ferramenta de hora na tela principal, mova o cursor diretamente para a esquerda da ferramenta de hora, de forma que o ícone fique realçado. Pressione a tecla SHIFT e, em seguida, a tecla INSERT. NOTA: Os formatos de data e hora podem ser alterados no menu de configuração. 26 CRIANDO UMA ESTAMPA DE HORA OU DATA NOTA: A data e a hora precisam ser ajustadas todas as vezes em que a impressora for ligada. Se a etiqueta contiver uma ferramenta de data ou hora, a LS8E pedirá que o usuário atualize-as antes que a etiqueta seja impressa. 27 CRIANDO LINHAS Linhas Linhas permitem o posicionamento personalizado de linhas verticais e horizontais em uma etiqueta. Linhas são especialmente úteis para a criação de etiquetas para painéis de ligações, painéis frontais e blocos de terminais. Existem sete configurações diferentes de linhas: Center Horizontal, Center Vertical, Top, Bottom, Left, Right e @ Pages. Cada uma dessas configurações pode ser ativada/desativada independentemente. NOTA: 1. As lados superior, inferior, esquerdo e direito da etiqueta giram com a legenda quando a etiqueta é rotacionada. A configuração Center Horizontal desenha uma linha horizontal que cruza o centro da etiqueta. A01 A02 2. A configuração Center Vertical desenha uma linha vertical que cruza o centro da etiqueta. A01 3. A02 A configuração Top desenha uma linha na extremidade superior da etiqueta. A01 4. A configuração Bottom desenha uma linha na extremidade inferior da etiqueta. A01 5. A configuração Left desenha uma linha na extremidade esquerda da etiqueta. A01 28 CRIANDO LINHAS 6. A configuração Right desenha uma linha na extremidade direita da etiqueta. A01 7. A configuração @ Pages desenha uma linha entre cada página de uma etiqueta contínua que tenha múltiplas páginas definidas. A configuração @ Pages pode ser usada para a criação de etiquetas para painéis de ligações, tomadas e blocos de terminais. A01 A02 A03 A04 A05 A06 Criando linhas As linhas são acessadas a partir da tela principal. Para acessar a ferramenta de linha: 1. Pressione a tecla LINE. 2. Use as teclas de seta direcionais para cima e para baixo para selecionar a posição desejada para a linha. 3. Use as teclas de seta direcionais para a esquerda e para a direita para ativar ou desativar a ferramenta de linha na posição selecionada. 4. Pressione a tecla para aceitar as alterações e retornar à tela principal. Você também pode pressionar a tecla DEL, para retornar à tela principal sem aceitar as alterações. 5. Quando uma linha estiver ativada, o ícone de linha direito da tela principal. NOTA: aparecerá no lado Existem três estilos diferentes de linhas: Normal, Bold e Dashed. 29 CRIANDO MOLDURAS Molduras Molduras são úteis para personalizar uma etiqueta. Existem três configurações diferentes de molduras: Box, Reverse e Box Off. A configuração Box desenha um contorno em forma de caixa ao redor do perímetro da área total da etiqueta. ALERTA A configuração Reverse cria uma etiqueta com fundo escuro e caracteres de texto claros. ALERTA A configuração Box Off desativa a moldura. Criando uma moldura O menu de moldura é acessado a partir da tela principal. Para acessar a ferramenta de moldura: 1. Pressione a tecla SHIFT e então pressione a tecla LINE, para entrar no menu de molduras. 2. Use a tecla de seta direcional para a direita para alterar a configuração. 3. Pressione a tecla 4. Quando uma moldura estiver ativada, o ícone de moldura lado direito da tela principal. NOTA: para selecionar o tipo de moldura. aparecerá no Se uma moldura for ativada, ela aparecerá em todas as páginas impressas de uma etiqueta. 30 USANDO PÁGINAS A função de páginas A PANTHER™ LS8E fornece 9 páginas separadas para cada etiqueta. Itens da etiqueta, inclusive texto e ferramentas, podem ser colocados em cada uma das 9 páginas. A função de páginas é particularmente útil para criar serializações não padrão, que não seguem um incremento comum. A função de páginas também é útil para criar texto em etiquetas de painéis de ligações e etiquetas para blocos de terminais. Usando a função de páginas O ícone de número de página existente no canto inferior direito da tela indica a página atual. Por exemplo, 1:9 indica que a página 1 de 9 está sendo atualmente exibida. Para mudar de página, pressione a tecla PAGE. Em seguida, role para frente, usando a tecla de seta direcional para a direita, ou para trás, usando a tecla de seta direcional para a esquerda. Pressione ENTER para aceitar a mudança de página e retornar à tela principal. 31 USANDO FUNÇÕES ESPECIAIS Funções especiais A PANTHER™ LS8E possui diversas funções especiais, que podem ser acessadas através do pressionamento das teclas F, na parte superior do teclado. As funções especiais são listadas em um menu que é exibido quando se pressiona F1. A lista completa de funções especiais inclui: • F1 – Exibe ou sai do menu de funções especiais (teclas F). • F2 – Armazena e recupera perfis de usuário. o Existem dois perfis de usuário disponíveis para armazenar suas configurações favoritas de tamanho de fonte do texto, rotação de etiquetas e modo de etiquetas. Chamar um perfil de usuário economiza tempo de preparação e aumenta a produtividade. • F3 – Exibe informações de cassetes de etiquetas. o Pressionar F3 exibirá o número de peça, número de série e quantidade de etiquetas restantes no cassete. Essas informações também são exibidas automaticamente quando a impressora é ligada. • F4 – Label Wizard baseado em aplicação e mercado. o Este assistente proporciona um método único para gerar etiquetas mais rapidamente. Ele inclui ferramentas para mercados específicos, para marcação de fios/cabos, etiquetagem de blocos de terminais, etiquetagem de componentes de rede e marcação de tubos. o Este assistente ajuda na seleção do número de peça do cassete de etiquetas exigido para cada aplicação. o Este assistente introduz novas ferramentas de criação de legendas, inclusive um formato de tabela de texto e um guia de atendimento a normas da TIA. Consulte a página 55 para um exemplo de etiquetagem usando este assistente. • F5 – Modo DIN para blocos de terminais padrão europeu. A etiquetagem de blocos de terminais DIN é baseada em padrões europeus, sendo usada principalmente em países da Europa. Para instruções detalhadas sobre como usar o modo DIN, consulte a seção Exercícios de etiquetagem deste manual. o • F6 – Tecla de acesso rápido para marcação de fios. o Esta função ajusta rapidamente as configurações da impressora LS8E, inclusive modo, tamanho da fonte e rotação, para aplicações de marcação de fios e cabos. Esta função destina-se à marcação de fios e cabos com fita de tecido de vinil contínua, tal como a do cassete de etiquetas P1™, número de peça T100X000CBC-BK. Usar fita de tecido contínua para a marcação de fios e cabos permite selecionar o marcador do tamanho exato que melhor atenda suas necessidades. 32 USANDO FUNÇÕES ESPECIAIS o A LS8E também imprime marcadores de fios e cabos autoplastificáveis, de comprimento predefinido. Etiquetas autoplastificáveis incluem uma camada protetora transparente, que proporciona maior durabilidade. 33 CONFIGURANDO A PANTHER™ LS8E E USANDO O FILE MANAGER O menu de configuração O menu de configuração é usado para alterar as configurações padrão da impressora. A menu de configuração é acessado a partir da tela principal. Para acessar o menu de configuração, pressione a tecla SETUP. Você pode usar o menu de configuração para consultar ou ajustar configurações de idioma, unidades, padrão de código de barras, contraste, calor, número da versão do firmware, data, hora, corte/pausa e desligamento automático. Você também pode usar o menu de configuração para acessar o modo de interface com PC, para importar dados de um computador, atualizar o sistema operacional da sua impressora ou imprimir diretamente do software de etiquetagem EasyMark™ da Panduit. As opções de idioma disponíveis no menu de configuração são inglês, francês, alemão, italiano, português, espanhol europeu (castelhano) e espanhol latinoamericano. Dentro do menu de configuração, role para cima ou para baixo usando as teclas . Uma vez que direcionais. Selecione a configuração a ajustar pressionando esteja dentro da configuração, use as teclas de seta para selecionar o parâmetro para aceitar as alterações e retornar à tela a ser alterado. Pressione principal do menu de configuração. Pressione SETUP para sair do menu de configuração salvando todas as alterações. 34 CONFIGURANDO A PANTHER™ LS8E E USANDO O FILE MANAGER Modos de etiquetas Para editar o modo de etiquetas, pressione a tecla LABEL. 1. Use as teclas direcionais para cima e para baixo para selecionar o modo desejado e pressione . Os modos disponíveis incluem: MODO Component Wiremarker Terminal Tape Strip Network Flag Vertical DESCRIÇÃO Centraliza a legenda verticalmente Repete a legenda até preencher a etiqueta Coloca legendas nos pontos terminais Gira as legendas 90° em sentido horário Repete a legenda até que a etiqueta esteja preenchida e copia a legenda nos dois lados de uma perfuração central Coloca legendas nos locais das portas Imprime a legenda uma vez, na parte superior da etiqueta, e repete a legenda uma vez na parte inferior da etiqueta Imprime a legenda verticalmente APLICAÇÕES Componentes elétricos Marcação de fios e cabos Blocos de terminais Identificação de segurança/instalações, marcação de canos e tubos Marcação de fios e cabos Componentes de comunicação de dados Marcação de fios e cabos Identificação de segurança/instalações, marcação de canos e tubos NOTA: Outro modo de etiquetagem de blocos de terminais DIN está acessível pressionando-se a tecla F5. A etiquetagem de blocos de terminais DIN é baseada em padrões europeus, sendo usada principalmente em países da Europa. Para instruções detalhadas sobre como usar o modo DIN, consulte a seção Exercícios de etiquetagem deste manual, na página 54. 35 CONFIGURANDO A PANTHER™ LS8E E USANDO O FILE MANAGER A PANTHER™ LS8E conta com o recurso de armazenar e acessar arquivos de etiquetas. Os arquivos de etiquetas são armazenados e acessados com o File Manager. Os arquivos de etiquetas são identificados pela terminação .LS8. Para acessar o File Manager, pressione a tecla SHIFT e, em seguida, a tecla PAGE. 1. Use as teclas de seta direcionais para a direita e para a esquerda para selecionar o arquivo desejado. A PANTHER™ LS8E conta com 50 posições de armazenamento de arquivos. NOTA: Quando for salvar um novo arquivo, pressione a tecla para começar a digitar o nome do arquivo. Use as teclas alfabéticas e/ou numéricas para digitar o nome do arquivo. Depois de digitar o nome do arquivo pressione a tecla Save. NOTA: novamente, para Quando for renomear um arquivo salvo anteriormente, pressione a tecla para começar a digitar o novo nome para o arquivo. Use as teclas alfabéticas e/ou numéricas para digitar o novo nome para o arquivo. Depois de digitar o nome pressione a tecla novamente, para Save. 2. 3. Use as teclas de seta direcionais para cima e para baixo para realçar Action. Use as teclas de seta direcionais para a direita e para a esquerda para selecionar Save, Load, Delete ou Delete All. ALERTA: armazenadas. 4. Selecionar Pressione a tecla Delete All apagará todas para concluir a ação selecionada. 36 as etiquetas PANTHERLINK Instalando o PANTHERLINK™ Use o CD do PANTHERLINK™ para instalar o software PANTHERLINK™ em um microcomputador. O CD do PANTHERLINK™ é fornecido quando é feita a aquisição do LS8E-KIT ou do LS8E-PCKIT. Coloque o CD em um microcomputador. O programa de instalação começará a executar automaticamente. Se isso não ocorrer: 1. Clique no botão Start (Iniciar) da tela do seu computador. 2. Selecione Run (Executar). 3. Selecione D: 4. Clique em OK. 5. Dê um clique duplo no arquivo Setup. 6. Siga as instruções do Setup Wizard para concluir o processo de instalação. Telas de instalação do PANTHERLINK™ 37 PANTHERLINK Após a conclusão do processo de instalação, o ícone do PANTHERLINK™ é exibido na área de trabalho do computador. Ícone de área de trabalho do PANTHERLINK™ 38 PANTHERLINK Para usar as funções de transferência de arquivos e atualização do firmware, você precisa primeiro instalar os drivers correspondentes no seu computador. Quando uma das funções de interface com PC da LS8E for usada pela primeira vez, o computador automaticamente detectará a LS8E e iniciará os novos assistentes de instalação de hardware. Siga as instruções na tela para concluir a instalação e configuração. Instalando o driver de atualização do firmware do PanTherLink 1. 2. 3. 4. 5. 6. 7. 8. 9. Após o PanTherLink ser instalado, conecte o cabo USB fornecido no LS8-PCKIT à impressora LS8E e ao seu computador. Pressione e mantenha pressionada a tecla F5 e então pressione o botão POWER na impressora LS8E. Isso ativará o modo de atualização via USB. Seu computador deve reconhecer automaticamente a impressora LS8E. Caso seu computador não ative automaticamente o Add Hardware Wizard (assistente Adicionar hardware), você precisa iniciá-lo manualmente, selecionando-o a partir de START, SETTINGS, CONTROL PANEL (Iniciar, Configurações, Painel de controle). No Add Hardware Wizard (assistente Adicionar hardware), selecione a opção de instalação automática. Quando for solicitado sobre a localização do arquivo LS8SYS.sys, vá até a pasta USB DRIVERS do CD do PANTHERLINK™ ou à pasta do aplicativo, C:\Program Files\PanTherLink (C:\Arquivos de programas\PanTherLink). Selecione OK após selecionar o arquivo LS8SYS.sys. Se receber uma mensagem informando que o driver não é assinado, selecione “Continue Anyway” (Continuar assim mesmo). Clique em OK. Clique em FINISH (Concluir) para completar a instalação. Telas de instalação de driver de atualização do firmware 39 PANTHERLINK Instalando o driver de transferência de arquivos do PanTherLink 1. 2. 3. 4. 5. 6. 7. Após o PanTherLink ser instalado, conecte o cabo USB fornecido no LS8-PCKIT à impressora LS8E e ao seu computador. Ligue a impressora LS8E. Pressione a tecla SETUP. Selecione PC Interface. Selecione Files/Printing. Seu computador deve reconhecer automaticamente a impressora LS8E. Caso seu computador não ative automaticamente o Add Hardware Wizard (assistente Adicionar hardware), você precisa iniciá-lo manualmente, selecionando-o a partir de START, SETTINGS, CONTROL PANEL (Iniciar, Configurações, Painel de controle). No Add Hardware Wizard (assistente Adicionar hardware), selecione a opção de instalação automática. 40 PANTHERLINK 8. Quando for solicitado sobre a localização do arquivo LS8SYS.sys, vá até a pasta USB DRIVERS do CD do PanTherLink ou à pasta do aplicativo, C:\Program Files\PanTherLink (C:\Arquivos de programas\PanTherLink). 9. Selecione OK após selecionar o arquivo LS8SYS.sys. 10. Se receber uma mensagem informando que o driver não é assinado, selecione “Continue Anyway” (Continuar assim mesmo). 11. Selecione OK e então FINISH (Concluir) para completar a instalação. NOTA: As telas de instalação do driver de transferência de arquivos são idênticas àquelas da instalação do driver de atualização do firmware, mostradas anteriormente. Instalando o driver da impressora LS8 1. O driver da impressora LS8 é usado para imprimir a partir do software de etiquetagem Easy-Mark™ da Panduit. 2. O software PanTherLink precisa estar instalado em seu computador. 3. Clique no botão Start (Iniciar) do seu computador. 4. Selecione Printers and Faxes (Impressoras e aparelhos de fax) ou Control Panel, Printers and Other Hardware (Painel de controle, Impressoras e aparelhos de fax). 5. Se já tiver instalado anteriormente o driver da impressora LS8, exclua-o do menu Printers and Faxes (Impressoras e aparelhos de fax). 6. Selecione Add a Printer (Adicionar impressora). 7. Clique em Next (Avançar). 8. Selecione a opção de impressora local e desmarque a opção Automatically Detect and Install (Detectar e instalar automaticamente). 9. Clique em Next (Avançar). 10. Na janela Select a Printer Port (Selecione uma porta de impressora), selecione USB001 (porta de impressora virtual para USB). NOTA: O número da porta USB pode ser diferente em seu computador. Isso pode ser verificado em Impressoras e aparelhos de fax, Propriedades do servidor, guia Portas. 11. Clique em Next (Avançar). 12. Na janela Install Printer Software (Instalar software de impressora), selecione Have Disk… (Com disco...). 13. Na janela Install from Disk (Instalar do disco), clique em Browse (Procurar). 14. Vá até C:\Program Files\PanTherLink\PrinterDriver (C:\Arquivos de programas\PanTherLink\PrinterDriver). 41 PANTHERLINK 15. Selecione OEMPRINT e clique em Open (Abrir). 16. Clique em OK. 17. Clique em Next (Avançar). 18. Escolha se deseja usar essa impressora como impressora padrão. 19. Selecione Do not share this printer (Não compartilhar esta impressora). Clique em Next (Avançar). 20. Selecione No (Não) quando for perguntado se você deseja imprimir uma página de teste. Clique em Next (Avançar). 21. Clique em Finish (Concluir). 22. Se receber uma mensagem informando que o driver não é assinado, selecione “Continue Anyway” (Continuar assim mesmo). 23. O driver da impressora LS8 agora está instalado. Telas de instalação de driver da impressora LS8 42 PANTHERLINK 43 PANTHERLINK Usando o PANTHERLINK™ Para usar o software PANTHERLINK™ com a impressora PANTHER™ LS8E: 1. 2. 3. 4. 5. Conecte o cabo USB (incluído com o LS8E-KIT e o LS8-PCKIT) a um microcomputador. Conecte o cabo USB à porta USB da PANTHER™ LS8E. Ligue a PANTHER™ LS8E. Pressione a tecla SETUP, para acessar o menu de configuração. Use as teclas de seta direcionais para cima e para baixo para realçar PC Interface. . 6. Pressione a tecla 7. Use as teclas de seta direcionais para cima e para baixo para realçar Files/Printing ou Firmware Upgrade. 8. Pressione a tecla . 9. 10. 11. 12. Quando escolher Firmware Upgrade, selecione Yes e então pressione A LS8E está agora pronta para se comunicar com um microcomputador. Abra o software PANTHERLINK™ no microcomputador. Use o PANTHERLINK™ para transferir arquivos de etiquetas entre a PANTHER™ LS8E e um computador e para atualizar a impressora LS8E. Tela da árvore de menu de arquivos do PANTHERLINK™ Imprimindo para a LS8E a partir do Easy-Mark™ 1. 2. Abra o software de etiquetagem Easy-Mark™. Selecione um formato de etiquetas da LS8. 44 . PANTHERLINK 3. Selecione Label, Modify Label Properties na barra de ferramentas 4. 5. 6. 7. 8. 9. 10. 11. 12. 13. existente na parte superior da tela. Selecione Next. No campo Printer Information, selecione Thermal. Clique em Update. Crie as etiquetas. Ligue a impressora LS8E. Pressione o botão SETUP. Selecione PC Interface. Selecione Files/Printing. A impressora LS8E agora está pronta para imprimir a partir do EasyMark™. No Easy-Mark™, selecione File, Print. Selecione LS8 na lista de impressoras. Clique em OK. Telas de impressão na LS8E com o Easy-Mark 45 PANTHERLINK Usando a impressora de transferência térmica de mão PanTher™ LS8E com o Microsoft Excel™ Crie o arquivo .CSV do Excel 1. Abra uma nova planilha dentro do Excel. 2. Forneça os dados de legenda dentro das primeiras 8 colunas e 100 linhas. NOTA: 3. Cada coluna (até 8) da planilha será tratada como uma linha dentro da etiqueta. Uma célula em branco será tratada como uma linha em branco. Uma linha está limitada a 32 caracteres. Uma linha em branco será tratada como uma etiqueta em branco. Selecione File (Arquivo), Save As (Salvar como). 4. Na janela Save As (Salvar Como), selecione the CSV (comma 5. 6. 7. 8. 9. delimited)(*csv) [CSV (separado por vírgulas) (*.csv)] na lista “Save as type:” (“Salvar como tipo:”). Forneça um nome de arquivo (com no máximo 8 caracteres) e então navegue até a pasta desejada para salvar o arquivo. Clique no botão Save (Salvar). Selecione Ok para a primeira mensagem de alerta. Selecione Yes (Sim) para a segunda mensagem de alerta. O arquivo agora está salvo. Telas do Excel 46 PANTHERLINK Converta o arquivo .CSV do Excel para um arquivo .DAT 1. Abra o software PanTherLink. 2. Selecione File e então “Convert CSV to DAT...”. 3. Na janela Select CSV, navegue até o arquivo CSV criado pelo Excel. 4. Selecione Open. O nome de arquivo desaparecerá, para que você possa renomear e salvar o arquivo como um arquivo .DAT. 5. Na janela “Select target DAT file”, forneça um nome para o arquivo de dados. 6. Navegue até a pasta desejada para salvar o arquivo de dados. 7. Selecione Save. 8. O arquivo de dados agora está criado e salvo. Esse arquivo pode agora ser transferido para a impressora LS8E, usando-se o software PanTherLink. Telas de conversão de um arquivo .CSV do Excel para um arquivo .DAT 47 PANTHERLINK Transfira o arquivo .DAT para a impressora LS8E 1. Ligue a impressora LS8E. 2. Pressione o botão SETUP. Selecione PC Interface. Selecione 3. 4. 5. 6. 7. 8. 9. 10. 11. 12. 13. 14. 15. 16. Files/Printing. A impressora LS8E agora está pronta para receber e enviar arquivos. Abra o software PanTherLink no computador. Selecione Send a data file para a impressora LS8E na barra de ferramentas. O ícone mostra “DAT” com uma seta apontando para longe de um computador. Navegue para localizar o arquivo .DAT no seu computador. Realce o arquivo e clique em Open. Selecione na impressora o local de armazenamento para onde enviar o arquivo .DAT. Clique em OK. Surge uma barra de progresso de transferência de arquivo. Uma vez que a mensagem Data file transfer successful aparecer no seu computador, clique em OK. A árvore de menu de arquivos, no lado esquerdo da tela do PanTherLink, será atualizada automaticamente. Pressione DEL duas vezes na impressora LS8E para encerrar a sessão PanTherLink e retornar o menu de configuração. Pressione SETUP para retornar à tela principal. Para inserir o arquivo de dados em uma etiqueta, pressione INSERT e selecione Data. Role para a direita para selecionar o arquivo a inserir. Role para baixo até Save e Exit. 17. Pressione . 18. O ícone de ferramenta de dados aparecerá na tela principal da LS8E. 48 PANTHERLINK 19. Você agora está pronto para imprimir a lista de dados criada no Microsoft Excel. Telas de transferência de arquivo .DAT 49 PANTHERLINK Atualizando o firmware da impressora de transferência térmica de mão PanTher™ LS8E 1. Salve o arquivo de atualização do firmware da impressora LS8E em seu computador. Escolha um local que seja fácil de localizar. Abra o software PanTherLink. 3. Selecione Upgrades the LS8 firmware na barra de ferramentas. O ícone mostra “BIN” com uma seta apontando para longe de um computador. 4. Para entrar no modo de atualização via USB na impressora LS8, mantenha o botão F5 pressionado e ligue a impressora LS8E. 5. Clique em OK em seu computador. 6. Localize o arquivo de atualização do firmware da LS8E que foi salvo em seu computador no passo 1. 7. Clique em Open. 8. Surge uma barra de progresso Upgrading Firmware. A tela da impressora LS8E exibirá Receiving Firmware. A atualização leva cerca de 3 minutos para ser concluída. 9. NÃO INTERROMPA O PROCESSO DE ATUALIZAÇÃO! 10. Uma vez que a mensagem Firmware upgrade successful aparecer no seu computador, clique em OK. 11. A impressora LS8E será reiniciada automaticamente após a atualização. 2. 50 PANTHERLINK Telas de atualização do firmware da impressora LS8E 51 EXERCÍCIOS DE ETIQUETAGEM Exercício 1 Criar texto básico em uma etiqueta de fio/cabo autoplastificável • • • • Passo 1: Inserir um cassete de etiquetas autoplastificáveis, tal como S100X150VAC. Passo 2: Quando solicitado, selecione New Blank File. Salve a etiqueta anterior, se necessário. Passo 3: Digite 1234. Passo 4: Pressione PRINT. Resultado: 1234 1234 1234 Dica: O S100X150VAC tem como padrão fonte de 10 pontos impressa em modo marcador de fios. Você pode ajustar o tamanho da fonte, pressionando a tecla SIZE. Você pode ajustar o modo de etiquetas, pressionando a tecla LABEL. Exercício 2 Criar texto básico em tubo com contração térmica • Passo 1: Insira um cassete de etiquetas de tubos com contração térmica, tal como o H000X044F1C. Dica: O H000X044F1C tem como padrão • Passo 2: Quando solicitado, fonte de 10 pontos impressa em selecione New Blank File. modo marcador de fios, com um Salve a etiqueta anterior, ajuste de comprimento “automático”. se necessário. Você pode ajustar o tamanho da • Passo 3: Digite ABCD. fonte, pressionando a tecla SIZE. • Passo 4: Pressione PRINT. Você pode ajustar o modo de etiquetas, pressionando a tecla Resultado: LABEL. Por exemplo, experimente o ABCD modo fita. ABCD ABCD Você pode definir um comprimento de tubo fixo usando a função LENGTH. Por exemplo, forneça 200 para 2,00 polegadas. 52 EXERCÍCIOS DE ETIQUETAGEM Exercício 3 Criar texto básico em fita contínua • • • • Passo 1: Insira um cassete de etiquetas de fita contínua, tal como o T100X000VUC-BK. Passo 2: Quando solicitado, selecione New Blank File. Salve a etiqueta anterior, se necessário. Passo 3: Digite 220 VOLTS. Passo 4: Pressione PRINT. Resultado: 220 VOLTS Texto vertical Dica: O T100X000VUC-BK tem como padrão fonte de 36 pontos impressa em modo fita, com um ajuste de comprimento “automático”. Você pode ajustar o tamanho da fonte, pressionando a tecla SIZE. Você pode ajustar o modo de etiquetas, pressionando a tecla LABEL. Por exemplo, experimente o modo vertical. Você pode definir um comprimento de fita fixo usando a função LENGTH. 53 2 2 0 V O L T S EXERCÍCIOS DE ETIQUETAGEM Exercício 4 Criar marcadores de fios serializados em tubo com contração térmica • • • • • Passo 1: Insira um cassete de etiquetas de tubos com contração térmica, tal como o H000X044F1C. Passo 2: Quando solicitado, selecione New Blank File. Salve a etiqueta anterior, se necessário. Passo 3: Digite CABO. Passo 4: Pressione a tecla INSERT. Passo 5: Pressione a tecla de seta para baixo uma vez, para realçar Serial. • • • Passo 6: Pressione . Passo 7: Pressione a tecla de seta para a direita. Passo 8: Digite 1 para o valor inicial. • • • Passo 9: Pressione . Passo 10: Pressione a tecla de seta para a direita. Passo 11: Digite 3 para o valor final. • • duas vezes. Passo 12: Pressione Passo 13: Pressione PRINT. Resultado: Serialização com contração térmica... CABO1 CABO1 CABO2 CABO2 CABO3 CABO3 ... usando a função cortar/pausar. CABO1 CABO1 Dica: CABO2 CABO2 CABO3 CABO3 A ferramenta Serial permite serializações numéricas e alfabéticas. Você pode escolher qualquer incremento de 1 a 99, imprimir múltiplas cópias de uma série e até mesmo agrupar as cópias de itens de séries. O tubo com contração térmica pode ser cortado parcialmente, para criar uma fileira de marcadores individuais. A função Cortar/pausar do o menu de configuração pausa um trabalho de impressão entre cada etiqueta consecutiva, para corte. 54 EXERCÍCIOS DE ETIQUETAGEM Exercício 5 Criar uma etiqueta com símbolo em fita contínua • • • • • • • Passo 1: Insira um cassete de etiquetas de fita contínua, tal como o T100X000VXC-BK. Passo 2: Quando solicitado, selecione New Blank File. Salve a etiqueta anterior, se necessário. Passo 3: Pressione a tecla SHIFT e solte. Passo 4: Pressione a tecla A. Passo 5: Pressione SPACE. Passo 6: Digite CUIDADO. Passo 7: Pressione PRINT. Resultado: CUIDADO Exercício 6 Criar etiquetas de blocos de terminais • Passo 1: Insira um cassete de blocos de terminais (T024X000FJC-BK, T031X000FJC-BK ou T038X000FJC-BK). • Passo 2: Quando solicitado, selecione New Blank File. Salve a etiqueta anterior, se necessário. • Passo 3: Forneça o espaçamento dos terminais (p. ex., 0,25 pol.). • Passo 4: Mude a rotação para 0 graus para todas as páginas. (Pressione as teclas Shift + Enter e selecione 0. Pressione ENTER. Selecione All Pages. Pressione ENTER.) • Passo 5: o Crie o texto…. Cada terminal tem até 8 linhas disponíveis. Você pode precisar aumentar o espaço entre terminais ou diminuir o tamanho da fonte para que linhas adicionais caibam. Até 9 terminais podem ser criados desta forma. Use a tecla Page para passar ao terminal seguinte ou ao terminal anterior. o ... ou crie uma serialização... 55 EXERCÍCIOS DE ETIQUETAGEM • Pressione a tecla INSERT e selecione Serial. Forneça os valores inicial, final e de incremento. Role para baixo ou para cima até Place On... Selecione Place On… Labels (isto permite mais de 9 terminais em uma serialização). o ... ou crie uma lista de dados... Pressione a tecla Insert e selecione Data. Selecione Create/Edit, para iniciar uma nova lista, ou... Selecione Choose File para inserir uma lista existente. Até 4 listas únicas podem ser armazenadas aqui. Os dados podem ser importados do Microsoft Excel (até 8 colunas por 100 linhas), usando-se o software PanTherLink, e então inseridos em uma etiqueta através da ferramenta de dados. Se estiver criando ou editando dados na LS8E, use a tecla Page para passar ao terminal seguinte ou ao terminal anterior. 8 linhas são permitidas por terminal. Texto para até 100 terminais pode ser criado desta forma. Pressione a tecla F5 para sair do editor de lista de dados. Pressione S para salvar a lista. Role até Save e Exit. Pressione ENTER. Passo 6: Pressione PRINT. o Se vir o erro Tools too big, reduza o tamanho da fonte, aumente o espaço entre terminais ou verifique a rotação das etiquetas. Dica: Você pode separar as legendas dos terminais imprimindo linhas na etiqueta. Para fazer isso, pressione a tecla Line e selecione Entre as páginas – Yes. Pressione Enter. Você pode alterar o espaçamento entre terminais: • Pressionando as teclas Shift + DEL, para Limpar todas as páginas e Formato. Então forneça um novo espaço dos terminais e pressione a tecla Enter. • ... ou use a função LENGTH. 56 EXERCÍCIOS DE ETIQUETAGEM Exercício 7 Criar etiquetas de blocos de terminais DIN NOTA: • • • • • • • • • A etiquetagem de blocos de terminais DIN é baseada em padrões europeus, sendo usada principalmente em países da Europa. A unidade de medida de comprimento no modo DIN é o milímetro (mm). Passo 1: Insira um cassete de fita contínua, tal como o T050X000VPCBK. Passo 2: Quando solicitado, selecione New Blank File. Salve a etiqueta anterior, se necessário. Passo 3: Pressione F5 para iniciar a função de modo DIN. Passo 4: Forneça o tamanho do módulo. Passo 5: Forneça a distância entre módulos. Passo 6: Crie o texto da etiqueta ou ferramentas. Passo 7: Pressione PRINT. Passo 8: Repita os passos 4 a 6 até que o trabalho de impressão esteja concluído. Passo 9: Pressione DEL no passo 4 ou 5 para sair do modo DIN. Exercício 8 Criar uma etiqueta de painel frontal ou painel de ligações • • • • • • • • Passo 1: Insira uma etiqueta de componente de rede, tal como C252X030FJC. Passo 2: Quando solicitado, selecione New Blank File. Salve a etiqueta anterior, se necessário. Passo 3: Forneça o número de portas necessárias (p. ex., 4) Passo 4: Digite “A”. Passo 5: Pressione a tecla INSERT e selecione Serial. Passo 6: Forneça um valor inicial de 01, um valor final de 04 e um valor de incremento de 1. Passo 7: Pressione ENTER. Passo 8: Pressione PRINT. Resultado: A01 A02 A03 A04 Exemplo usando T252X030FJC, etiqueta adesiva de poliolefina para componentes. 57 EXERCÍCIOS DE ETIQUETAGEM Exercício 9 Criar um marcador de cabos usando o Label Wizard baseado em aplicação. • • • • • • • Passo 1: Ligue a impressora. (Não é preciso que um cassete de etiquetas esteja carregado na impressora LS8E para você começar este exercício.) Passo 2: Se solicitado, selecione New Blank File. Salve a etiqueta anterior, se necessário. Passo 3: Pressione F4 para iniciar o Label Wizard Siga as instruções da tela. Passo 4: Selecione o mercado ECM, pressionando a tecla de seta para a direita e então pressionando ENTER. Passo 4: Selecione WIRE como aplicação, pressionando ENTER. Passo 5: Selecione 12-10 como tamanho do cabo, pressionando a tecla de seta para a direita e então pressionando ENTER. Passo 6: Selecione SELF para etiquetas autoplastificáveis. O NÚMERO DE PEÇA DO CASSETE DE ETIQUETAS MAIS ADEQUADO PARA SUA APLICAÇÃO É AGORA EXIBIDO NA TELA. INSIRA ESSE CASSETE DE ETIQUETAS NA IMPRESSORA LS8E. • • • • • Passo 7: Selecione SER para criar uma serialização, pressionando a tecla de seta para a direita e então pressionando ENTER. Passo 8: Use as teclas de seta direcionais para a esquerda e para a direita para configurar os parâmetros de serialização (Start, End, Increment, etc.) e então pressione ENTER. Passo 9: Digite o valor de cada parâmetro na janela na tela e pressione ENTER para aceitar cada um dos valores. Passo 10: Pressione Shift e então F10 para salvar a serialização e sair do Label Wizard. Passo 11: Pressione PRINT. Instruções detalhadas para o uso de outras funções dentro do Label Wizard com base na aplicação e mercado são fornecidas na seqüência. 58 LABEL WIZARD BASEADO EM APLICAÇÃO OPÇÕES DO LABEL WIZARD BASEADO EM APLICAÇÃO Mercados: OEM: ECM: NET: Original Equipment Manufacturers (Fabricantes de equipamento originais – fabricantes de painéis de controle e operações fabris) Construção e manutenção elétrica (organizações de manutenção e resparos, empreiteiros e instaladores) Redes e comunicação de dados (instaladores e centros de dados) Aplicações de OEM/ECM: WIRE: Marcação de fios e cabos TUBE: Tubos com contração térmica TERM: Etiquetagem de blocos de terminais PIPE: Marcação de canos Aplicações de redes CABLE: Marcação de cabos PATCH: Etiquetagem de painéis de ligações BAKB: Etiquetagem de backbones GND: Etiquetagem de aterramento FACE: Etiquetagem de painéis frontais FIRE: Etiquetagem de contenção de incêndios Aplicações de ferramentas de atendimento a TIA/EIA-606-A: HLINK: Identificador de link horizontal FACE: Identificador de placa frontal PATCH: Identificador de painel de ligações PUNCH: Identificador de blocos de punchdown TS: Identificador de espaço de telecomunicações CONN: Conectores TMGB: Barra principal de aterramento de telecomunicações TGB: Barra de aterramento de telecomunicações BBAK: Identificador de cabo de backbone de construção BBAKP: Identificador de par de backbone de construção ou fibra óptica FIRE: Contenção de incêndios CBAK: Identificador de cabo de backbone de campus CBAKP: Identificador de par de backbone de campus ou fibra óptica 59 LABEL WIZARD BASEADO EM APLICAÇÃO Usando a ferramenta de entrada de tabelas do Label Wizard 1. 2. 3. 4. 5. 6. 7. 8. 9. 10. 11. 12. 13. De dentro do Label Wizard, selecione Table. Use as teclas de seta para a direita e para a esquerda para percorrer os parâmetros da tabela. Pressione ENTER para selecionar um parâmetro. Será aberta uma janela na tela. Digite o valor do parâmetro selecionado na janela na tela. Pressione ENTER. O layout da entrada da tabela na tela indica o número do item atual, o número de cópias para o item atual e o número da linha atual dentro do item. Pressione ITM+ para ir para o item seguinte. Pressione ITM- para ir para o item anterior. O número máximo de itens (inclusive cópias) é de 100. Use as setas para cima e para baixo para mudar o número da linha. Existem 8 linhas disponíveis para texto. A função QTY exibe o número total de itens (inclusive cópias) da tabela. Pressione Shift e então F10 para salvar a serialização e sair do Label Wizard. A tabela que você criou é armazenada em um arquivo de dados. A ferramenta de dados aparece na tela principal. Para editar este arquivo, realce o ícone na tela principal, pressione SHIFT e então pressione a tecla INSERT. Pressione F4 para reiniciar o Label Wizard para uma nova aplicação de etiquetagem que atende à TIA. A ferramenta de entrada de tabelas da impressora LS8E é semelhante à função Text/Table do Label Wizard dentro do software de etiquetagem Easy-Mark™. Criando uma serialização no Label Wizard (consulte o exercício 9, acima) 1. 2. 3. 4. 5. 6. 7. De dentro do Label Wizard, selecione SER (serialização). Use as teclas de seta para a direita e para a esquerda para percorrer os parâmetros da serialização. Pressione ENTER para selecionar um parâmetro. Será aberta uma janela na tela. Digite o valor do parâmetro selecionado na janela na tela. Pressione ENTER. Repita os passos 2 a 4 para cada um dos parâmetros. Pressione Shift e então F10 para salvar a serialização e sair do Label Wizard. 60 LABEL WIZARD BASEADO EM APLICAÇÃO Usando a ferramenta de atendimento à TIA/EIA-606-A do Label Wizard 1. 2. 3. 4. 5. 6. 7. 8. 9. 10. 11. 12. 13. 14. De dentro do Label Wizard, selecione TIA para TIA/EIA-606-A. Use as teclas de seta para a direita e para a esquerda para selecionar a classe desejada (1, 2, 3 ou 4). Pressione ENTER. Use as teclas de seta para a direita e para a esquerda para percorrer as aplicações de etiquetagem TIA. Pressione ENTER para a aplicação TIA selecionada. Use as teclas de seta para a direita e para a esquerda para percorrer os parâmetros de cada aplicação TIA. Pressione ENTER para o parâmetro selecionado. Será aberta uma janela na tela. Digite o valor do parâmetro selecionado na janela na tela. Pressione ENTER. Repita os passos 6 a 9 para cada um dos parâmetros. Pressione Shift e então F10 para salvar a serialização e sair do Label Wizard. As etiquetas que atendem à TIA que você criou são armazenadas em um arquivo de dados. A ferramenta de dados aparece na tela principal. Para editar este arquivo, realce o ícone na tela principal, pressione SHIFT e então pressione a tecla INSERT. Pressione F4 para reiniciar o Label Wizard para uma nova aplicação de etiquetagem que atende à TIA. A ferramenta de atendimento à TIA da impressora LS8E é semelhante à função do TIA/EIA-606-A do Label Wizard dentro do software de etiquetagem Easy-Mark™. 61 INSTRUÇÕES DE LIMPEZA DA IMPRESSORA Limpando o cabeçote de impressão e o rolete acionador A impressora LS8E é limpa usando-se o kit de limpeza LS8-CLN. O cabeçote de impressão deve ser limpo regularmente, com maior freqüência quando a impressora for usada em ambiente severos. O cabeçote de impressão deve ser limpo sempre que ocorrer resultados de impressão irregulares. O rolete acionador deve ser limpo sempre que algum material estranho, tal como pó ou adesivo, estiver presente. 1. 2. 3. 4. 5. 6. Desligue a alimentação de energia da impressora. Remova a tampa do compartimento de cassetes. Destrave o fecho do cabeçote de impressão. Remova o cassete de etiquetas da impressora. Esfregue uma haste flexível com ponta de algodão com solução de limpeza ao longo do cabeçote de impressão. Repita até que nenhum resíduo seja coletado pela ponta de algodão. Cabeçote de impressão 62 INSTRUÇÕES DE LIMPEZA DA IMPRESSORA Limpando a lâmina de corte A lâmina de corte deve ser limpa quando a qualidade do corte indicar que ela possa estar suja. 1. 2. 3. 4. 5. 6. 7. Desligue a alimentação de energia da impressora. Remova a tampa do compartimento de cassetes. Destrave o fecho do cabeçote de impressão. Remova o cassete de etiquetas da impressora. Pressione o botão de corte, de forma que a lâmina de corte fique exposta através da abertura da mídia (consulte as imagens abaixo). Limpe o lado frontal e o posterior da lâmina de corte, com uma haste flexível com ponta de algodão e solução de limpeza. Repita até que nenhum resíduo seja coletado pela ponta de algodão. Lado frontal da lâmina de corte Lado posterior da lâmina de corte 63 SOLUÇÃO DE PROBLEMAS DA IMPRESSORA Esta seção ajuda a identificar situações e problemas com a impressora que podem, com freqüência, ser resolvidos pelo usuário. Se não puder corrigir o problema, entre o contato com o suporte técnico da Panduit, no número 866-8714571, ou com o atendimento ao cliente da Panduit, no número 800-777-3300. SINTOMA ALIMENTAÇÃO DE ENERGIA A impressora não liga corretamente e o LCD não acende. AÇÃO • • • IMPRESSÃO Não imprime. As ferramentas são grandes demais! LIGUE a impressora, pressionando o botão liga/desliga. Assegure-se de que 6 pilhas alcalinas AA estejam carregadas na impressora. Se o problema persistir, substitua as pilhas. Conecte o adaptador de CA. • Assegure-se de que a impressora: 1. Está LIGADA. 2. Está com o cassete de etiquetas carregado corretamente. 3. Mídia de etiqueta está sendo alimentada por baixo do braço-guia do cassete. 4. O fecho do cabeçote de impressão está travado. 5. Existe texto ou ferramentas a serem impressos na tela. • Os itens na tela principal são grandes demais para a área imprimível. Você pode: • Reduzir o tamanho do texto na tela principal. • Reduzir o tamanho dos símbolos. • Reduzir o tamanho do código de barras. • Girar a etiqueta. • Usar uma etiqueta maior. 64 SOLUÇÃO DE PROBLEMAS DA IMPRESSORA SINTOMA A mídia não está avançando corretamente na impressora. • • • A imagem impressa está completa, porém acinzentada ou “meio transparente”. • Falhas na imagem impressa: áreas onde não há nada impresso. ETIQUETAS As etiquetas não estão sendo impressas corretamente. • Etiquetas précortadas continuam a ser alimentadas sem parar. • • • AÇÃO O fecho do cabeçote de impressão não está travado. Chegou-se ao final do rolo de etiquetas. Substitua o cassete de etiquetas. Etiquetas presas na impressora. Uma ou mais etiquetas estão presas no mecanismo da impressora. Para soltar as etiquetas presas: 1. DESLIGUE a impressora. 2. Destrave o fecho do cabeçote de impressão. 3. Abra a tampa do compartimento de cassetes. 4. Remova quaisquer etiquetas impressas, com o cortador. 5. Remova o cassete de etiquetas da impressora. 6. Remova com cuidado quaisquer etiquetas presas na impressora. 7. Reinstale o cassete de etiquetas. 8. Recoloque a tampa do compartimento de cassetes. 9. Trave o fecho do cabeçote de impressão. A temperatura do cabeçote de impressão está alta demais. Reduza o valor do ajuste de temperatura. O ajuste de temperatura pode ser feito no menu de configuração. Pressione a tecla SETUP, role para baixo até Heat e pressione ENTER. Ajuste a configuração de calor com as teclas de seta para cima e para baixo. Elementos do cabeçote de impressão, ou “pontos”, estão sujos ou obstruídos. Limpe o cabeçote de impressão, com uma haste flexível com ponta de algodão e álcool isopropílico. Assegure-se de que as etiquetas estão sendo alimentadas corretamente. A impressora não foi reinicializada para um novo formato de etiquetas. Desligue a impressora e então ligue-a novamente. A impressora será recalibrada para as novas etiquetas. O sensor de etiquetas está sujo ou obstruído. Limpe o sensor, com uma haste flexível com ponta de algodão e álcool isopropílico ou ar comprimido. 65 SOLUÇÃO DE PROBLEMAS DA IMPRESSORA CORTADOR O cortador não funciona TELA A impressora é energizada mas nada aparece na tela • Assegure-se de que a lâmina de corte e o cabeçote de impressão estejam livres de detritos e sem acúmulo de adesivo. Para mais informações, consulte instruções detalhadas de limpeza. • Mantenha pressionada F5 e ligue a impressora. Reinstale o firmware da impressora, usando o software PanTherLink e um cabo USB. 66 PERGUNTAS FREQÜENTES 1. Pergunta: Como corto as etiquetas? Resposta: Pressione totalmente e então solte o botão de corte. O botão de corte está localizado na parte superior da impressora LS8E, adjacente à saída de etiquetas. 2. Pergunta: O que é a função de corte parcial e como ela é ajustada? Resposta: O corte parcial aumenta a produtividade e a organização, mantendo uma fileira de etiquetas juntas, para separação no local do trabalho. A função de corte parcial deixa uma pequena porção do revestimento sem cortar. O cortador pode ser ajustado para corte completo ou parcial, girando-se o botão preto do botão de corte. Os ícones moldados do botão de corte indicam se a impressora está configurada para corte completo ou parcial. 3. Pergunta: Eu devo remover a aba branca do cassete de etiquetas? Resposta: Não, esta aba deve permanecer no cassete. Ela é usada para ajudar a remover o cassete da impressora. 4. Pergunta: Quantos arquivos podem ser armazenados na impressora LS8E? Resposta: Você pode armazenar 50 arquivos de etiqueta e 4 listas de dados na impressora LS8E. 5. Pergunta: Quanta memória a impressora LS8E possui? Resposta: A impressora LS8E possui aproximadamente 192 KB de memória disponível para o armazenamento de arquivos. 6. Pergunta: Eu posso usar o adaptador de CA para carregar as pilhas? Resposta: Não, o adaptador de CA não carrega as pilhas da impressora. Se o ícone de carga baixa das pilhas aparecer na tela, troque as pilhas por novas. 7. Pergunta: Qual é a resolução de impressão da LS8E? Resposta: A resolução de impressão da LS8E é de 203 dpi (dots per inch, pontos por polegada). 67 PERGUNTAS FREQÜENTES 8. Pergunta: Onde está o número de série da LS8E? Resposta: O número de série da impressora LS8E está impresso em uma etiqueta dentro do compartimento de pilhas. 9. Pergunta: Se o meu cassete acabar durante um trabalho de impressão, depois que eu instalar outro cassete o trabalho de impressão vai começar de onde ele parou? Resposta: Não, o trabalho de impressão recomeçará desde o início. Para evitar imprimir etiquetas em duplicidade, você pode alterar os parâmetros de impressão, tais como início ou fim da serialização, antes de imprimir. 10. Pergunta: Quantos cassetes de etiquetas eu posso imprimir antes de precisar trocar as pilhas? Resposta: O número de cassetes de etiquetas que pode ser impresso antes que as pilhas precisem ser trocadas depende do tamanho das etiquetas, do seu material, do tamanho da fonte e do número de caracteres e ferramentas impressos. Embora o número de cassetes varie, normalmente você poderá imprimir pelo menos 4 ou 5 cassetes antes de precisar trocar as pilhas. 11. Pergunta: Resposta: 12. Pergunta: Resposta: A lâmina de corte chega a perder o fio e, nesse caso, a impressora precisa sofrer reparos/manutenção? A lâmina de corte foi projetada de forma a manter seu fio durante toda a vida útil da impressora. A lâmina de corte deve ser limpa periodicamente ou sempre que surgir acúmulo de adesivo. Caso a lâmina de corte quebrar por qualquer razão, e impressora deve ser enviada à Panduit, para reparo. Eu posso salvar um arquivo de etiqueta Easy-Mark em minha impressora LS8E? Não, um arquivo de etiqueta Easy-Mark não pode ser salvo em uma impressora LS8E. O arquivo Easy-Mark pode ser impresso na LS8E, mas ele deve ser salvo em um computador. 68 INFORMAÇÕES DE GARANTIA Nossos produtos são garantidos contra defeitos de material e mão-de-obra no momento da venda, mas nossa obrigação, nos termos desta garantia, limita-se à substituição de qualquer produto que apresente comprovadamente defeito dentro de 6 meses (para o produto) ou 90 dias (para impressoras), contados a partir da data de entrega. A garantia da impressora é anulada se a impressora da Panduit for modificada, alterada ou mal utilizada de qualquer forma. O uso de impressoras da Panduit com quaisquer produtos que não aqueles produtos da Panduit indicados para a impressora específica constitui mau uso. Antes de usar, o usuário deve determinar a adequação do produto a seu uso pretendido. Além disso, o usuário assume todos os riscos e responsabilidades relacionadas ao mesmo. Esta garantia substitui e exclui qualquer outra garantia, expressa ou implícita. GARANTIAS IMPLÍCITAS DE NEGOCIABILIDADE E ADEQUAÇÃO A UM USO ESPECÍFICO SÃO ESPECIFICAMENTE EXCLUÍDAS. Nem o revendedor nem o fabricante serão responsáveis por qualquer outro ferimento, perda ou dano, direto ou conseqüente, decorrente do uso do produto ou da impossibilidade do seu uso. As informações contidas neste texto são baseadas em nossa experiência até o momento, sendo reputadas confiáveis. Ele destina-se a ser um guia para uso por pessoas que tenham habilidades técnicas, por sua própria conta e risco. Não garantimos resultados favoráveis ou assumimos qualquer responsabilidade relacionada ao uso. As dimensões listadas aqui são apenas para fins de referência. Para exigências dimensionais específicas, consulte a fábrica. Esta publicação não deve ser entendida como uma licença de uso ou uma recomendação de infração de qualquer patente existente. Este texto substitui e anula qualquer texto anterior, etc. 69 ESPECIFICAÇÕES GERAIS Método de impressão: Largura de impressão efetiva: Comprimento de impressão: Resolução de impressão: Largura das etiquetas: Comprimento da mídia: Tipos de mídia: Materiais: Corte da mídia: Tela: Controle de contraste do LCD: Sistema operacional: Alimentação de energia: Adaptador de CA: Temp./umid. armaz.: Temp./umid. armaz.: Atendimento a normas: Peso: Transferência térmica 25,4 mm (1,00 pol.) 76,2 cm (12,00 pol. – comprimento máximo da etiqueta) 203 dpi (horizontalmente e verticalmente) 6,9 a 25,4 mm (0,24 a 1,0 pol.) Fitas contínuas de até 7,62 m (25 pés) Fitas contínuas ou pré-cortadas Vinil autoplastificável, achatado com contração térmica, tecido de vinil, poliéster, fita contínua, vinil, poliéster não adesivo, poliolefina Cortador operado manualmente LCD gráfico de 4 linhas x 14 caracteres, com iluminação de fundo Ajustável via teclado Proprietário da Panduit, atualizável pelo usuário 6 pilhas alcalinas AA Entrada universal (100 - 240 V CA, 50/60 Hz) 5 °C – 40 °C (41 °F – 104 °F), umidade relativa de 0 a 90% (sem condensação) -40 °C – 60 °C (-40 °F – 140 °F), umidade relativa de 0 a 90% (sem condensação) FCC Parte 15, Classe A. Diretivas de EMC e Baixa Tensão da Comunidade Européia referentes a segurança, emissões e imunidade Diretiva de Restrição de Substâncias Perigosas da Comunidade Européia (RoHS) Descarte de Equipamentos Elétricos e Eletrônicos da Comunidade Européia (WEEE). 0,8 kg (1,76 lb.) 70
Download