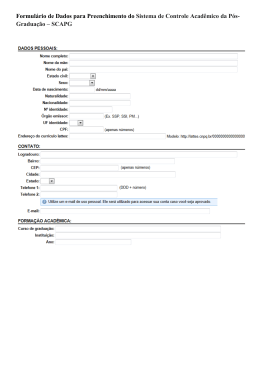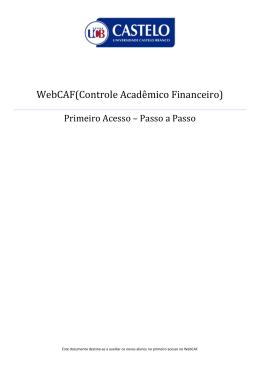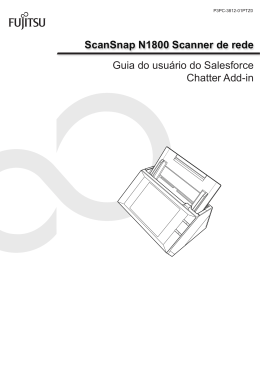Criando um Add-In no Visual Basic 6
Por John P. Cunningham
Definindo um diretório, renomeando o formulário e salvando o projeto
Passo 1: Crie um subdiretório na diretório do Visual Basic chamado ConverterAddIn.
(Normalmente, a pasta do VB está em C:\Arquivos de Programas\Microsoft Visual
Studio\VB98, então sua nova pasta seria “C:\Arquivos de Programas\Microsoft Visual
Basic\VB98\ConverterAddIn").
Quando selecionamos Add-In em New Project Type, abrimos o Add-In Designer
Template. Ele está localizado no diretório "...VB98\Template\Projects\AddIn.vbp". Se
fizermos qualquer alteração e salvá-la, as mudanças seriam salvas nessa pasta e
poderiam causar confusão mais tarde. Então criando uma nova pasta, ConverterAddIn,
renomeando o formulário para frmConvert e renomeando o projeto para
ConverterAddIn, temos que por nosso projeto em sua própria pasta para afastar assim
qualquer problema com futuros projetos Add-In e seus designer associados.
Passo 2: Inicie o Visual Basic e no menu File selecione "New Project". Do diálogo New
Project, escolha "AddIn" e clique no botão OK.
Caixa de diálogo New Project
O VB remove os formulários existentes e os substitui pelo "ADD-IN Designer
Template".
Na janela Project, clique no formulário e no Designer para expandi-los. Dê um
clique duplo sobre o formulário para exibi-lo.
Construindo e Codificando o Projeto Conversor de Números
O próximo passo será adicionar uma caixa de texto, quatro etiquetas de texto e
outro botão de comando a frmConvert. Primeiramente, altere as captions dos dois
botões existentes de "OK" e "Cancel" para "Convert" e "Exit", então adicione o terceiro
botão, definindo sua caption para “Clear” e o nomeando como cmdClear. Você pode
colocar as etiquetas de texto dentro de um Frame, mas não é necessário.
Depois, adicionaremos os botões de números como uma matriz. Comece
colocando outro botão de comando no formulário, defina sua Caption como 0 e seu
nome para Btn. Usando o botão direito do mouse, clique no Btn para selecioná-lo e
escolha “Copy”, depois, clique com o botão direito do mouse novamente agora no
formulário e escolha “Paste”. Clique em “yes” na caixa de mensagem do VB que
aparecerá. O VB responde colocando uma cópia do botão original no canto superior
esquerdo do formulário. Modifique a caption desse novo botão para 1, uma olhada na
janela de propriedades revela que o nome deste botão é Btn(1) enquanto que o nome
do botão original é Btn(0).
Isso era exatamente o que nós queríamos, criar uma matriz de controles para
todos os botões de números. Proceda dessa maneira para criar do botão 2 até o 9. No
final, você deve ter dez botões de números etiquetados de 0 a 9 e seus nomes serão
de Btn(0) até Btn(9). Seu formulário deve parecer agora com o seguinte;
Desenho do formulário
Você notará que eu mudei a Caption do formulário também. Agora estamos
prontos para codificar o formulário.
Se você olhar a seção General Declarations do código do formulário, você verá
o seguinte:
Public VBInstance As VBIDE.VBE
Public Connect As Connect
Option Explicit
Estas três linhas de código são parte do Add-In padrão. Estamos mudando a
Segunda linha de acordo com o que nosso programa propõe. Altere a Segunda linha
para o seguinte:
'Altere o nome do designer aqui – na segunda linha
Public Connect As NumConverter
Agora adicione o comando "Option Explicit" na seção General Declarations e:
Dim Adecimal, digit, h, i, j, k As Integer
Dim jbin As String
Depois disso, adicionaremos a subrotina DecBin ao projeto, depois o código
abaixo. Não investigaremos em nossos trabalhos esta rotina, basta dizer que converte
um número inteiro ou decimal para um número binário.
Public Sub DecBin(Adecimal, jbin As String)
'Converte um valor inteiro para string equivalente de dígitos binários
jbin = ""
h = Hex(Adecimal) 'Converte de inteiro para hexadecimal
For i = 1 To Len(h)
digit = InStr("0123456789ABCDEF", Mid(h, i, 1)) - 1
j = 8
k = 4
Do 'Converte de hexadecimal para binário
jbin = jbin + Right(Str((digit * j) Mod 2), 1)
j = j - (j * 2)
k = k - 1
If k = 0 Then Exit Do
Loop While j
Next i
End Sub
A seguir é o código que completa os eventos do formulário:
Private Sub Btn_Click(Index As Integer)
Text1 = Text1 & Index
End Sub
Private Sub CancelButton_Click()
Text1.Text = ""
'para limpar a memória quando nós disconectamos o Add-In
Text1.SetFocus
Frame1.Visible = False
Connect.Hide
End Sub
Private Sub cmdClear_Click()
Text1.Text = "" 'Limpa a caixa de texto
Text1.SetFocus
'para permitir nova conversão
Frame1.Visible = False
End Sub
Private Sub Form_Load()
'Centraliza o formulário na tela
Me.Move (Screen.Width - Me.Width) / 2, (Screen.Height - Me.Height) / 2
End Sub
Private Sub OKButton_Click()
'Comente o código original posto aqui pelo Add-In padrão
'MsgBox "AddIn operation on: " & VBInstance.FullName
Adecimal = Val(Text1) 'get the number from the TextBox
Frame1.Visible = True
'Faz a chamada para conerter de decimal para binário
Call DecBin(Adecimal, jbin)
Label1.Caption
Label2.Caption
Label3.Caption
Label4.Caption
End Sub
=
=
=
=
"Decimal = " & Text1
"Binary = " & jbin 'exibe o resultado
"Hex
= " & Hex(Adecimal)
"Octal = " & Oct (Adecimal)
Era isso o código dos eventos do projeto, agora a próxima parte.
Ampliado!
Se você executar esse programa nesse atual estado dentro do VB, nada de mais
aconteceria exceto o aparecimento da janela intermediária. Isso porque os Add-Ins
criados com o Add-In padrão são compilados em DLLs (Bibliotecas de vínculos
dinâmicos). Se você compilar o projeto nesse ponto, você teria um Add-In adicionado
à IDE do VB chamado “MyAddIn”. Sempre que "MyAddin" for carregado na janela de
Add-Ins da barra de menu principal uma caixa de mensagem apareceria dizendo
"AddIn operation on". Esse é um bom começo, mas caixas de mensagens não são de
grande ajuda para converter números.
Na janela de propriedades do projeto, acessível pelo menu Project, mude o
nome do projeto para ConverterAddIn. Depois de ter feito isso, clique OK e defina o
nome do formulário como frmConvert. A seguir, salve o projeto na subpasta
"ConverterAddIn" que nós criamos no passo 1. Use "Save Project As" do menu File
Menu e salve o projeto "ConverterAddIn".
Faça mudanças no Designer do Add-In
Clicando em "Designers” e então em “Connect(Connect.Dsr)" na Project Window
o designer será exibido.
Blow Up!
Na janela de propriedades, clique em Name e altere-o para "NumConverter",
então salve-o clicando nele com o botão direito na janela de projeto e use "Save
Connect.Dsr As" e salve-o como "NumConverter" na nossa subpasta ConverterAddIn.
Sua janela de projetos e de propriedades deveria aparecer como o mostrado abaixo;
Blow Up!
O próximo passo é abrir o Designer com um clique com o botão direito do
mouse em "NumConverter(NumConverter.Dsr)" dentro da pasta Designers na janela
de projeto. Esta abre um menu secundário e queremos selecionar "View Object".
Agora maximize o Designer clicando no botão maximizar no canto superior
direito do formulário do designer para mostrar todas as caixas de entrada;
Blow Up!
Modifique o "Add-In Display Name" de "MyAddIn” para "Conversor de
números". Altere "Add-In Description" de "Add-In Project Template" para "Converte
um número em base dez para binário, hexadecimal e octal".
Em "Application" deve constar "Visual Basic" e em "Application Version" deve
ser "Visual Basic 6.0" como mostrado acima. “Initial Load Behavior” pode ser definido
como Startup e caixa de seleção "Addin is command-line safe" box deve estar
desmarcada. Feche o formulário de designer.
Agora abra a janela de código do designer com um clique direito sobre
"NumConverter" em Designers na janela de projeto para exibir o menu e selecione
"View Code";
Na seção General Section você verá.
Option Explicit
Public FormDisplayed
As Boolean
Public VBInstance
As VBIDE.VBE
Dim mcbMenuCommandBar
As Office.CommandBarControl
Dim mfrmAddIn
As New frmAddIn
Public WithEvents MenuHandler As CommandBarEvents
'***Modifique Dim mfrmAddIn As New frmAddin pelo seguinte;***
Dim mfrmConvert As New frmConvert
Depois, role abaixo a caixa de combinação.
MsgBox Generator
E abra a sub "AddinInstance - OnConnection".
Blow Up!
Comente a linha "Debug.Print VBInstance.FullName”. E cinco linhas abaixo;
Set mcbMenuCommandBar = AddToAddInCommandBar ("My AddIn")
Modifique essa linha por:
Set mcbMenuCommandBar = AddToAddInCommandBar ("ConverterAddIn")
Ok, estamos quase terminando. Ao fazer essas alterações, estamos forçando o
VB a usar um nome e formulário de Add-In que reflete nosso conversor de números ao
invés do nome "MyAdd-In".
Existem apenas algumas mudanças para limpar a casa que faltam e faremos as
mudanças finais no código do designer agora. Certifique-se antes de que nós fizemos a
seguinte mudança na seção General Declarations do designer:
'***Altere Dim mfrmAddIn As New frmAddin para o seguinte;***
Dim mfrmConvert As New frmConvert
Infelizmente, o termo "mfrmAddIn" é ainda empregado no código do nosso
designer mais oito vezes e "frmAddIn" sobrou em um lugar. Eles ocorrem nas
seguintes sub-rotinas além do comando Dim:
Termo
Mudar para: Na sub-rotina
Ocorrências
mfrmAddIn mfrmConvert General-Show
5
mfrmAddIn mfrmConvert General-Hide
1
mfrmAddIn mfrmConvert AddinInstance-OnDisconnection 2
frmAddIn
frmConvert
General-Show
1
Você pode fazer as correções necessárias usando o "Find and Replace" (Ctrl H)
do VB no menu Edit. (Não se preocupe se você não fez todas as mudanças
corretamente porque quando você tentar compilar a Dll, o VB apresentará uma
mensagem de erro e então você poderá fazer sua própria correção).
Ok, último passo, salve todo seu trabalho e clique no menu File.
Selecione "Make ConverterAddIn.dll…". Quando o VB terminar de fazer a Dll,
clique no menu "Add-Ins" e escolha "Add-In Manager" para ver o "Number Converter"
listado em "Available Add-Ins". Selecione-o e clique em Loaded/Unloaded no canto
inferior direito, clique cancel para fechar. Agora clique no menu "Add-Ins" novamente
e "Number Converter" aparece no menu, selecione-o e o Add-In se abre pronto para
usá-lo. Daqui por diante, o "Number Converter Add-In" será ativado no menu add-Ins
toda vez que o VB for carregado.
Conclusão
Bem, temos então nosso próprio Add-In! Ele pode ser útil apenas como um
copo de chocolate-quente para muita gente. Entretanto, como sempre no VB, as coisas
que você pode fazer são limitadas apenas pela sua imaginação. Se você fizer um AddIn legal que você acha que pode beneficiar a mais gente, mande-o para nós que ele
pode acabar na página de demos!
Fonte: http://vb-world.net
Tradução: JV Informática ([email protected])
Download