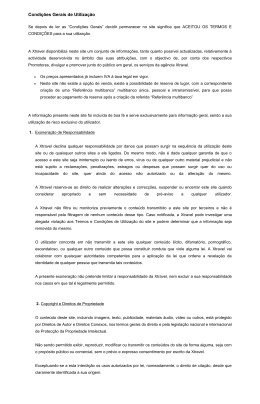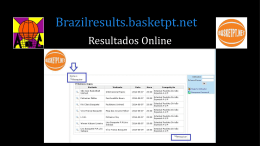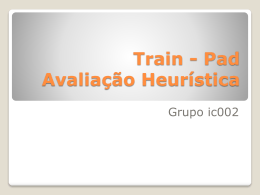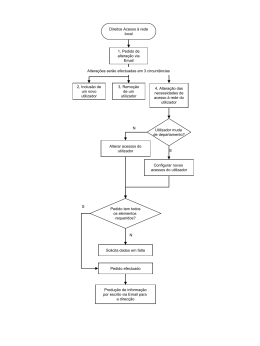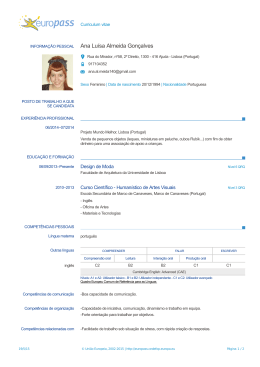CGA Directa Manual do Utilizador Acesso, Adesão e Lista de Subscritores Versão 1.00 de 10 de Março de 2008 Índice Pág. 3 Introdução Capítulo 1 Acesso Acesso Capítulo 2 Adesão Adesão 2.1 Registo 2.2 Chave de acesso provisória 2.3 Autenticação Capítulo 3 4 Utilização 3.1 Identificação da Entidade 3.2 Serviços subscritos 3.3 Utilizadores 3.4 Subscritores (Listas) 2.3.1 Condições gerais de acesso e utilização 2.3.2 Chave de acesso definitiva 2.3.3 Ficha de utilizador 3.3.1 Utilizador Comum 3.3.2 Utilizador Gestor 3.3.2.1 Alterar 3.3.2.2 Criar 3.3.2.3 Acessos 3.3.2.4 Autorizar 3.3.2.5 Cancelar 3.4.1 Subscritores Activos 3.4.2 Incoerências 2 de 34 5 5 8 10 12 14 15 17 18 19 20 22 22 24 26 27 29 30 32 34 INTRODUÇÃO O objectivo deste manual é guiar o utilizador pelas várias funcionalidades disponíveis na área reservada do site da Caixa Geral de Aposentações na Internet para as entidades, denominada CGA Directa. O manual tem 3 capítulos: 9 Acesso à CGA Directa, no qual se descrevem os passos necessários para atingir a página inicial de autenticação através de um código de utilizador e de uma chave de acesso; 9 Registo de utilizador, com a tramitação do processo de registo de um utilizador, nomeadamente da obtenção da chave de acesso; 9 Funcionalidades disponíveis em A minha entidade, no qual se enunciam todas as operações a que se pode aceder, que variam em função do perfil do utilizador. 3 de 34 CAPÍTULO 1 Acesso à CGA Directa Todas as entidades que pretendam aceder à CGA Directa devem fazê-lo através do site da CGA na Internet – www.cga.pt, escolher a opção CGA Directa no menu lateral, conforme se visualiza na página: Acesso à CGA Directa Após seleccionar CGA Directa, será apresentada a página: 4 de 34 CAPÍTULO 2 Adesão 2.1. Registo de um utilizador Deverá ser seleccionado no menu a opção Registo: Será apresentada a página: Campo a preencher com a senha enviada. Nesta página as entidades deverão preencher o campo Senha de Adesão com a senha que lhes foi enviada através do Ofício-circular n.º 5/2008 e, de seguida, pressionar o botão Continuar. Se o campo assinalado for incorrectamente preenchido, será apresentada uma mensagem de erro: Mensagem de erro apresentada 5 de 34 As senhas são compostas por caracteres alfabéticos minúsculos e maiúsculos e por caracteres numéricos e o preenchimento da senha na página deve respeitar o grafismo que consta do Ofício-circular (a senha é case sensitive). Após o correcto preenchimento da senha de adesão, é apresentada a seguinte página, na qual é solicitado o preenchimento dos seguintes campos: 9 Utilizador; 9 Nome; 9 E-mail; 9 Telefone Campos de preenchimento obrigatório. Os campos antecedidos pelo símbolo * são de preenchimento obrigatório. Os campos antecedidos pelo sinal ? têm ajuda. Todos os campos deverão conter a informação pessoal do utilizador que se está a registar. O correcto preenchimento do campo Nome depende da observância das seguintes regras: 9 Deve conter pelo menos dois nomes; 9 Cada um dos nomes deve começar por letra maiúscula; 9 O primeiro e o último nomes não podem ser abreviados; 9 O nome completo não pode ultrapassar os 60 caracteres. O campo do telefone tem de ser preenchido com um número de rede fixa (caso pertença à rede internacional, deve ser antecedido do indicativo): 6 de 34 Caso se verifiquem erros, os campos serão assinalados com o sinal !: Após o preenchimento correcto de todos os campos, será apresentada ao utilizador a página seguinte, na qual será informado de que lhe foi enviado por correio electrónico um comprovativo de registo e que não mais poderá utilizar a senha de adesão enviada para a entidade: Posteriormente, no endereço de e-mail indicado, será recebida a confirmação do registo do utilizador: Se ocorrer algum problema que impeça o registo, será apresentada a seguinte mensagem: Neste caso o processo deve ser repetido desde o início. 7 de 34 2.2. Chave de acesso provisória Deverá ser seleccionada no menu a opção Recuperação: Será apresentada a página onde deverão ser indicados os campos Utilizador (confirmado pelo email anteriormente recebido) e o endereço de correio electrónico onde se pretende receber a chave de acesso: Campos de preenchimento obrigatório. Caso os campos utilizador e/ou e-mail estejam incorrectos ou mal preenchidos, será apresentada uma mensagem de erro: Mensagem de erro. 8 de 34 Quando os campos se encontrarem correctamente preenchidos será apresentada uma mensagem de sucesso e posteriormente enviado um e-mail para o utilizador. Mensagem de sucesso. E posteriormente enviado um e-mail ao utilizador com a chave de acesso à CGA Directa. Chave de Acesso 9 de 34 2.3. Autenticação Nesta página o utilizador deve preencher os campos Utilizador e Chave com os seus dados: Campos de preenchimento obrigatório Por questões de segurança, tal como na página de recuperação da chave de acesso, caso o utilizador preencha com dados incorrectos algum dos campos ou ambos, será apresentada uma mensagem de erro mas esta não especificará qual dos campos se encontra incorrecto. Mensagem de erro. Com a indicação correcta do utilizador e respectiva chave de acesso, será apresentada a página: Acções a efectuar 10 de 34 Nesta página, proceder-se-á á finalização da autenticação do utilizador e para tal há que efectuar as acções assinaladas. Bastará pressionar cada um dos links indicados ou seleccionar cada uma das opções do menu. Só após a conclusão das três acções é que o utilizador estará em condições de aceder e usufruir das funcionalidades que o seu perfil lhe disponibilizar na área reservada CGA Directa. 11 de 34 2.3.1 Condições gerais de acesso e utilização Seleccionar através do link ou através do Menu Será apresentada a página onde se encontram os termos de utilização desta área e onde explicitamente se deverá tomar Conhecimento: Acção a efectuar 12 de 34 Quando a acção for bem sucedida será apresentada uma página com mensagem de confirmação: Voltar ao início 13 de 34 2.3.2. Chave de acesso definitiva Na página da autenticação dever-se-á, através do link ou da opção Chave de Acesso do Menu, aceder à alteração da chave de acesso: Seleccionar através do link ou através do Menu Será apresentada a página onde deverá alterar a chave de acesso que foi comunicada por e-mail: Indicar a chave de acesso atribuída Indicar a nova chave de acesso e confirmar esta chave Após indicar e confirmar a nova chave de acesso dever-se-á pressionar o botão Alterar. Sendo a alteração bem sucedida, será apresentada a página com a mensagem de confirmação: Voltar ao início 14 de 34 2.3.3. Ficha do Utilizador Para se actualizar a ficha do utilizador que acabou de alterar a sua senha de acesso, dever-se-á aceder através do link ou da opção Ficha do Utilizador: Seleccionar através do link ou através do Menu Após seleccionar um dos caminhos será apresentada a página na qual deverão ser indicados os elementos de identificação do utilizador, com especial relevo para os de preenchimento obrigatório: Campos obrigatórios 15 de 34 Caso se cometam erros, será apresentada uma mensagem e poder-se-á recorrer ao botão Limpar para eliminar o que foi indicado e permitir a inserção dos elementos correctos. Após a indicação dos elementos correctos, deverá ser pressionado o botão Alterar e, caso a operação seja bem sucedida, será devolvida a página com a mensagem de confirmação: Voltar ao início Se em seguida for pressionado o link para Início, o Menu apresentará novas opções: Novo menu 16 de 34 CAPÍTULO 3 Utilização 3.1. Identificação da Entidade Para se aceder a O meu Serviço há, primeiro, que entrar no CGA Directa através da página de autenticação, com o código de Utilizador e a Chave de acesso, pressionando-se em seguida o botão Entrar: Autenticação do Utilizador Caso seja cometido um erro, será apresentada uma mensagem e dever-se-á repetir a operação. Caso tenha sido bem sucedida será apresentada a página: No menu deverá ser seleccionada a opção O meu Serviço e automaticamente será apresentada uma página com a identificação da Entidade: Opções disponíveis. 17 de 34 3.2. Serviços Subscritos A opção Subscrições permite aos utilizadores registados de uma entidade visualizarem todos os serviços subscritos pela mesma. Para aceder a esta opção dever-se-á seleccionar no Menu a opção O meu Serviço e dentro desta a opção Subscrições: Seleccionar a opção Serão apresentadas tantas páginas quantas as necessárias para permitir visualizar todos os serviços subscritos pela entidade: Primeiro serviço subscrito pela entidade Segundo serviço subscrito pela entidade 18 de 34 3.3. Utilizadores A partir da selecção da opção Utilizadores no Menu, será apresentada a página onde se poderá efectuar um conjunto mais ou menos alargado de acções, em função do perfil do utilizador que se autenticou. Assim: Por selecção de Utilizadores será apresentada a página: Cada linha desta lista é um utilizador da entidade que se encontra registado no sistema. O número de linhas da lista depende do número de utilizadores registados Número da página que se está a visualizar Número de registos a visualizar por página. Este valor pode ser alterado até ao máximo de 100 registos por página Número total de registos a visualizar As acções possíveis são: Acção Criar Alterar Cancelar Autorizar Acessos Pesquisar Perfil Autorizado Gestor Gestor Gestor Gestor Gestor Todos 19 de 34 3.3.1. Utilizador Comum - Pesquisar Quando a lista de utilizadores é muito extensa e se pretende pesquisar um utilizador específico deve-se escolher a opção Pesquisar no menu superior da página dos utilizadores: Seleccionar esta opção (No caso de ser um utilizador com perfil de gestor) (No caso de ser um utilizador com outro perfil) Será apresentada uma nova página, na qual se poderá optar por um de dois tipos de pesquisa: 9 Pesquisa rápida, onde será seleccionado o botão correspondente à primeira letra do primeiro nome do utilizador que se pretende visualizar. A lista apresentará todos os utilizadores cujo primeiro nome comece pela letra seleccionada; 9 Pesquisa avançada, onde deverão ser indicados os campos Nome do Utilizador ou Utilizador e/ou Departamento onde está colocado e pressionado o botão Pesquisar. A lista apresenta todos os utilizadores que correspondam à regra de pesquisa Pesquisa Rápida Pesquisa Avançada Se, na Pesquisa rápida, for seleccionada a letra U: Seleccionar a letra U Todos os utilizadores cujo nome começa pela letra U 20 de 34 Na Pesquisa avançada, conforme o critério utilizado, será apresentada a lista com o resultado da pesquisa: Resultado da pesquisa 21 de 34 3.3.2. - Gestor 3.3.2.1. Alterar um utilizador A opção Alterar apenas pode ser seleccionada por um utilizador com o perfil de Gestor. Caso possua permissões para alterar os dados de um utilizador, deverá: 9 Seleccionar na lista de utilizadores o utilizador a alterar; 9 Seleccionar no Menu superior a opção Alterar. Pressionar o botão Alterar – 2ª acção Seleccionar o utilizador - 1ª acção Serão apresentadas as páginas onde se poderá alterar a identificação do utilizador, endereço e contactos e ainda a entidade a que pertence: 22 de 34 Caso se pressione o botão Limpar, os valores introduzidos serão apagados e voltar-se-á ao início da alteração. Pressionando o botão Alterar, será apresentada a página com a lista de utilizadores e uma mensagem de confirmação (no exemplo, não se efectuaram alterações ao utilizador): 23 de 34 3.3.2.2. Criar um utilizador A opção Criar apenas se encontra disponível para utilizadores com perfil de Gestor. Caso possua permissões para criar um utilizador deverá: 9 Seleccionar no Menu superior a opção Criar. Ao pressionar a opção Criar será apresentada a página onde se devem introduzir os dados pessoais do novo utilizador: Campos de preenchimento obrigatório Após o correcto preenchimento dos campos dever-se-á carregar no botão Continuar. Será apresentada uma nova página onde deverão ser indicados os contactos: Campos obrigatórios 24 de 34 Após o correcto preenchimento dos campos dever-se-á carregar no botão Continuar. Será apresentada uma nova página onde deverá ser indicada a entidade: Campo de preenchimento obrigatório Após o correcto preenchimento dos campos dever-se-á carregar no botão Criar. O novo utilizador será apresentado na lista: Mensagem de sucesso Utilizador criado 25 de 34 3.3.2.3. Chave de Acesso A opção para alterar o Acesso de um utilizador apenas se encontra disponível para utilizadores com perfil de Gestor. Caso possua permissões para alterar o acesso de um utilizador deverá: 9 Seleccionar na lista de utilizadores qual o utilizador a alterar o acesso; 9 Seleccionar no Menu superior a opção Acesso. Seleccionar - 2ª opção Seleccionar o Utilizador – 1ª opção Será apresentada uma nova página onde deverá ser pressionado o botão Recuperar: Ao carregar é automaticamente enviado um e-mail. Será apresentada uma mensagem de sucesso na página: Mensagem de sucesso 26 de 34 3.3.2.4. Autorizar A opção para Autorizar um utilizador apenas se encontra disponível para utilizadores com perfil de Gestor. Caso possua permissões para alterar o acesso de um utilizador deverá: 9 Seleccionar na lista de utilizadores qual o utilizador a alterar o acesso; 9 Seleccionar no Menu superior a opção Autorizar. Seleccionar - 2ª opção Seleccionar o Utilizador – 1ª opção Será apresentada uma nova página onde estão mencionados os Grupos de Informação aos quais o utilizador seleccionado está autorizado a aceder. Para os grupos cuja check box esteja marcada com o símbolo R, o utilizador tem autorização de acesso. Para os grupos que não estiverem marcados, o utilizador não tem autorização de acesso. Ao pressionar sobre o grupo a check box será activada ou desactivada conforma se pretenda autorizar ou retirar a autorização 27 de 34 Deverá ser pressionado o botão Alterar, sendo apresentada uma mensagem de sucesso na página, bem como a data e hora em que a autorização do grupo foi alterada: Se o utilizador tentar aceder a uma opção para a qual não tem permissões, será apresentada uma página com uma mensagem impeditiva: 28 de 34 3.3.2.5 Cancelar um utilizador A opção de Cancelar um utilizador apenas se encontra disponível para utilizadores com perfil de Gestor. Caso possua permissões para cancelar um utilizador deverá: 9 Seleccionar na lista de utilizadores qual o utilizador a cancelar; 9 Seleccionar no Menu superior a opção Cancelar. Seleccionar o utilizador – 1ª opção Ao seleccionar a opção Cancelar será pedida a confirmação da acção. Caso queira abandonar esta acção, deverá pressionar o botão Cancel. Caso confirme a acção pressione o botão OK. Após a confirmação do cancelamento, será apresentada a página com a lista de utilizadores e a respectiva mensagem de sucesso: Mensagem de sucesso Estado cancelado 29 de 34 3.4. Subscritores (Listas) A partir da selecção da opção Subscritores (listas) no Menu, será apresentada a página com as listas disponíveis para o serviço ao qual o utilizador está vinculado. Assim: Data da última emissão As listas disponíveis (pode ser apresentada apenas a lista de todos os subscritores) são: 9 Lista de todos os subscritores activos à data da sua emissão, onde será visível a sua situação funcional [remunerações auferidas (apenas as de carácter permanente), tipo de horário praticado e situação de acumulação de funções com outra entidade]; 9 Lista de incoerências, com as situações de erro verificadas durante a validação da relação de descontos enviada à CGA, bem como os subscritores que estando na situação de activos na entidade, não apresentaram movimento de quotas nessa relação. O objectivo destas listas é: 9 Lista de todos os subscritores activos: o Acertar a informação dos subscritores (através da relação de descontos ou por contacto directo com a CGA); o Reinscrever os subscritores que estejam vinculados ao serviço e não estejam contemplados na lista (através do formulário electrónico, modelo 484-A da INCM, que se encontra disponível no site da CGA); o Encerrar os vínculos activos de subscritores que já não estejam vinculados ao serviço (através da relação de descontos). 30 de 34 9 Lista de incoerências: o Para os erros verificados na validação da relação de descontos, sugerir a forma de os corrigir, permitindo a actualização mais rápida da situação funcional dos subscritores; o Para os subscritores que estando na situação de activos na entidade, não apresentam movimento de quotas, alertar se estamos em presença de falha na declaração dos valores sujeitos a contribuição para a CGA (deverá ser enviada uma relação de descontos complementar com estes subscritores) ou se os subscritores já não se encontram vinculados ao serviço (através da relação de descontos encerrar os seus vínculos ao serviço). As listas disponibilizadas apresentam a data da sua emissão e periodicamente serão substituídas por novas listas de acordo com as seguintes regras: 9 A lista de todos os subscritores activos será actualizada mensalmente; 9 A lista de incoerências será actualizada sempre que houver uma nova validação da relação de descontos. 31 de 34 3.4.1. Subscritores Activos Para se visualizar, deverá seleccionar na página qual a lista: Será apresentada a página com lista: Com o botão do lado direito do rato, clicar em cima da imagem e no menu que se abrirá, seleccionar a opção de Rotate Clockwise e a imagem é apresentada na posição correcta: 32 de 34 Indicador de qual a página apresentada e de quantas páginas é composta a lista No final de cada lista é apresentada uma nota de rodapé com o descritivo do cabeçalho: A informação constante nas imagens das listas aqui apresentadas é fictícia. 33 de 34 3.4.2. Incoerências Caso a lista seleccionada seja a de incoerências, é apresentada uma nota de rodapé com o descritivo do cabeçalho e uma legenda dos erros com a sugestão para sua resolução: A informação constante nas imagens das listas aqui apresentadas é fictícia. 34 de 34
Download