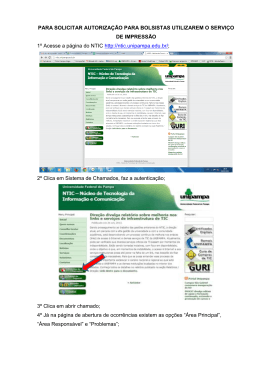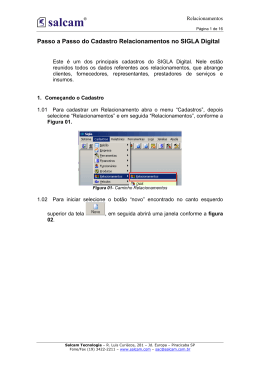Orçamentos Entrada Página 1 de 9 Passo a Passo do Orçamentos de Entrada no SIGLA Digital Este é um dos principais módulos do SIGLA Digital. Utilizado para dar entrada de produtos no estoque, essa ferramenta segue a seguinte rotina para que uma compra seja efetuada. Em primeiro lugar é necessário gerar um orçamento de entrada, após aprovado, muda-se o seu processo para pedido e chama automaticamente a tela de preenchimento dos dados da nota fiscal de entrada. 1. Começando a Entrada 1.01 Para efetuar uma compra mais detalhada utilize o “Orçamentos de Entrada”. Para acessar abra o menu “Ferramentas” e selecione “Orçamentos de Entrada”, conforme a Figura 01. Figura 01- Caminho Orçamentos Entrada 1.02 Para iniciar a entrada selecione o botão “Novo” encontrado no canto esquerdo superior da tela conforme a figura 02. , em seguida abrirá uma janela Salcam Tecnologia – R. Luis Curiácos, 281 – Jd. Europa – Piracicaba SP Fone/Fax (19) 3422-2211 – www.salcam.com – [email protected] Orçamentos Entrada Página 2 de 9 Figura 02- Compra de Produtos 1.03 Note que os campos em vermelho não podem ser alterados, pois são preenchidos automaticamente pelo SIGLA Digital, porque são campos que registraram o orçamento. 1.04 O campo “Código” registra o código do orçamento criado. Lembrando que o código é gerado automaticamente pelo SIGLA Digital. 1.05 O campo “Validade” pode ser preenchido uma data de validade para que seja dada continuidade ao Orçamento, caso ultrapasse essa data o sistema automaticamente altera o processo do orçamento colocando como expirado. 1.06 O campo “Emissão Compra”, registra a data em que está sendo realizado o Orçamento. 1.07 O campo “Situação” informa a situação do Orçamento. Para criar um novo orçamento a situação é definida como “Aberto”. 1.08 O campo “Processo” registra a primeira fase como sendo um Orçamento. 1.09 O campo “Empresa” registra para qual empresa a compra está sendo realizada. 1.10 O campo “Natureza da Operação” pode ser preenchido qual a natureza desejada. No caso das notas de entrada, as naturezas que iniciam com 1 é para compra dentro do estado, 2 é para compra fora do estado e 3 é para compra fora do país. Ao selecionar o campo uma lista de naturezas de operações já cadastradas estará disponível para possível seleção. Caso necessário cadastrar uma nova natureza de operação selecione o menu “Cadastro”, depois “Financeiro” e em seguida “CFOP's”. Salcam Tecnologia – R. Luis Curiácos, 281 – Jd. Europa – Piracicaba SP Fone/Fax (19) 3422-2211 – www.salcam.com – [email protected] Orçamentos Entrada Página 3 de 9 1.11 Ao selecionar qual relacionamento seja ele um fornecedor ou um distribuidor, os demais campos são preenchidos automaticamente com os dados cadastrados, conforme a figura 03. Figura 03- Seleção de relacionamentos 1.12 O campo “Contato” pode ser preenchido caso o relacionamento tenha um contato cadastrado. 1.13 O campo “Condição de Pagamento” pode ser preenchido com a “Condição de Pagamento”, disponível no cadastro do relacionamento. Ao selecionar o campo, uma lista contendo todas as condições de pagamentos disponíveis, serão listadas para possível seleção. 1.14 O campo “Transportadora” pode ser preenchido qual a possível transportadora que fará a entrega dos produtos que serão adquiridos. 1.15 O campo “Comprador” pode ser selecionado qual o funcionário em que está fazendo o Orçamento dos produtos. 1.16 “Plano de Conta” registra a relação do relacionamento selecionado com o Orçamento em que está sendo criado. 1.17 Caso necessário verificar o “Telefone”, “Endereço” ou o “Histórico de Compras” desse fornecedor/ distribuidora selecione as observações localizadas nas abas no canto esquerdo inferior da tela. Dessa forma é possível obter as informações desejadas para consulta. 1.18 Após todos os campos preenchidos, devem ser inseridos os produtos que serão dados como entrada no estoque. Para inserir clique na aba “Itens do Orçamento” localizada no canto esquerdo superior da tela, em , ou simplesmente seguida selecione o botão “Inserir Itens” digite o código, código do fabricante, código de barra ou descrição do produto na grade, após está ação será aberta uma lista de todos os produtos que tem relação com o dado digitado conforme a figura 04. Figura 04- Seleção de Itens Salcam Tecnologia – R. Luis Curiácos, 281 – Jd. Europa – Piracicaba SP Fone/Fax (19) 3422-2211 – www.salcam.com – [email protected] Orçamentos Entrada Página 4 de 9 1.19 Ao escolher os produtos dê dois cliques ou selecione o botão . Note que os campos “Quantidade, Valor Unitário, IPI” estão disponíveis para edição e alteração, conforme a figura 05. Caso o produto seja novo, deve ser cadastrado primeiro no cadastro dos produtos, para que depois seja dada entrada no estoque. Para cadastrar o produto selecione o menu “Cadastros”, depois “Produtos” e em seguida “Produtos”. Figura 05- Inserindo Produtos para Entrada 1.20 Ao gerar um Orçamento é possível colocar algumas observações, note que ao final da tela existem alguns campos como: • “Obs:. Orçamento”, caso deseja colocar alguma observação geral referente ao Orçamento. • “Obs:. Item”, caso deseja colocar uma observação especifica do item selecionado referente a um item específico. • “Obs:. Relacionamento”, caso deseja colocar uma observação referente ao fornecedor em que está sendo gerado o Orçamento. • “Obs:. Produto”, será exibido os dados referentes às observações do cadastro do produto. • “Descrição Técnica” será exibida a descrição, caso o produto tenha descrição técnica no cadastro de produtos. 1.21 Na figura 06 ilustra os campos de observação. Salcam Tecnologia – R. Luis Curiácos, 281 – Jd. Europa – Piracicaba SP Fone/Fax (19) 3422-2211 – www.salcam.com – [email protected] Orçamentos Entrada Página 5 de 9 Figura 06- Exemplo de Campo Observação 1.22 Após o preenchimento de todos os campos, confirme o orçamento selecionando o botão “Confirma” . 2. Seleção Orçamento Entrada 2.01 Para pesquisar um orçamento, selecione o botão “Seleção” , em seguida encontrado no canto esquerdo superior da tela abrirá uma janela conforme a figura 10. Note que todos os campos em branco estão disponíveis para possível seleção. Figura 10- Seleção de Orçamento 2.01 Após seleção do orçamento clique no botão “Confirma” Salcam Tecnologia – R. Luis Curiácos, 281 – Jd. Europa – Piracicaba SP Fone/Fax (19) 3422-2211 – www.salcam.com – [email protected] . Orçamentos Entrada Página 6 de 9 2.02 Caso deseja visualizar o orçamento antes de imprimir, selecione o botão “Enviar” e em seguida a opção “Vídeo”, conforme a figura 11. Figura 11- Opções do Botão Enviar 2.03 Caso deseja reimprimir o orçamento selecione o botão “Enviar” e em seguida a opção “Impressora”. Atenção para isso é necessário ter uma impressora já cadastrada como orçamento. Caso não tenha selecione o menu “Sistemas”, depois “Configurações” e em seguida a opção “Impressoras”. 2.04 Caso deseja enviar o orçamento para um e-mail, selecione o botão “Enviar” e em seguida a opção “Email”. É possível enviar um e-mail para varias contas, não há restrição. 2.05 Caso deseja gerar um arquivo PDF, selecione o botão “Enviar” e em seguida a opção “PDF”. Em seguida selecione o local para que seja salvo o arquivo. 2.06 Caso deseja gerar um arquivo Excel, selecione o botão “Enviar” e em seguida a opção “Excel”. Em seguida selecione o local para que seja salvo o arquivo. 3. Altera Orçamento Entrada 3.01 Caso o Orçamento criado tenha sido aprovado, o usuário pode dar continuidade na compra. Para alterar o processo para pedido, selecione . Note que uma tela será aberta para alteração o botão “Altera” do processo e se necessário alterar algum dado da compra. Observação: Só é possível alterar os dados enquanto a compra estiver como Orçamento. 3.02 Note que alguns campos estão em vermelho, como “Código”, “Emissão de Compra”, “Empresa” e “Plano de Contas”, eles são gerados automaticamente pelo SIGLA Digital, não podem ser alterados. 3.03 Caso os dados da compra estiverem corretos, selecione o campo “Processo” e altere para “Pedido” e em seguida selecione o botão “Confirma” , para finalizar a alteração. 3.04 Caso deseja cancelar o Orçamento, selecione o campo “Situação” e altere para “Expirado”. Caso deseja cancelar um pedido selecione o campo “Situação” e altere para “Cancelado”. Salcam Tecnologia – R. Luis Curiácos, 281 – Jd. Europa – Piracicaba SP Fone/Fax (19) 3422-2211 – www.salcam.com – [email protected] Orçamentos Entrada Página 7 de 9 3.05 Para transformar o pedido em nota fiscal e dar entrada dos produtos no estoque, selecione novamente o Orçamento e clique em “Altera” . Note que apenas o campo “Situação” está disponível para alteração. Caso a opção selecionada seja: • “Cancelado” é cancelar o pedido. Um pedido cancelado não mais poderá tornar- se ativo. • “Aberto” é fazer com que o pedido seja transformado em Nota Fiscal. 3.06 Para gerar a nota fiscal selecione a situação “Aberta” e clique no botão “Confirma” , em seguida uma confirmação será exibida, conforme a figura 07. mensagem para Figura 07- Mensagem Entrada da Nota Fiscal 3.07 Após confirmar a entrada da nota fiscal, uma tela para preenchimento dos dados da nota será exibida, somente preencha os campos existentes na nota, conforme a figura 08. Figura 08- Dados da Nota Fiscal de Entrada Salcam Tecnologia – R. Luis Curiácos, 281 – Jd. Europa – Piracicaba SP Fone/Fax (19) 3422-2211 – www.salcam.com – [email protected] Orçamentos Entrada Página 8 de 9 3.08 O campo “Número Nota Fiscal” pode ser preenchido com o número do formulário impresso da nota fiscal. 3.09 O campo “Data da Emissão” já vem preenchido com a data da emissão da nota fiscal. Caso necessário o sistema libera para que seja alterada a data. 3.10 O campo “Data Saída/Entrada” pode ser preenchido com a data de saída da mercadoria da empresa. 3.11 O campo “Hora de Saída” pode ser preenchido qual o horário de saída da mercadoria da empresa. 3.12 O campo “Serie NF” será preenchido automaticamente pelo sistema, esse campo descreve qual à série em que a nota foi desenvolvida. 3.13 O campo “Valor do ISS” pode ser preenchido caso a nota tenha valor de imposto sobre serviço adicional. 3.14 O campo “Valor dos Serviços” pode ser preenchido caso a nota tenha valor dos serviços adicionais. 3.15 O campo “Base de Calculo do ICMS” pode ser preenchido com o valor referente ao cálculo de ICMS da nota. 3.16 O campo “Valor do ICMS” pode ser preenchido caso a nota tenha valor do ICMS. 3.17 O campo “Base de Calculo do ICMS Substituição” pode ser preenchido caso os produtos tenha substituição tributária. 3.18 O campo “Valor ICMS Substituição” pode ser preenchido caso a nota tenha Valor ICMS Substituição. 3.19 O campo “Valor Total dos Produtos” será preenchido automaticamente com a soma dos valores totais dos produtos. 3.20 O campo “Valor do Frete” pode ser preenchido caso a nota tenha valor de frete. 3.21 O campo “Valor do Seguro” pode ser preenchido caso a nota tenha valor de seguro. 3.22 O campo “Outras Despesas Acessórias” pode ser preenchido caso a nota tenha outras despesas. 3.23 O campo “Valor Total IPI” pode ser preenchido caso os produtos da nota tenham valor de IPI. 3.24 O campo “Valor Descontos” pode ser preenchido com a soma total de descontos. 3.25 O campo “Valor Total da Nota” será preenchido automaticamente com o valor total dos produtos, somados com todos os impostos e descontos. 3.26 O campo “Quantidade” pode ser preenchido qual a quantidade de volumes em que a nota possui. Esse campo pode ser preenchido caso venha destacado na nota, caso não tenha pode deixar sem preencher. 3.27 O campo “Espécie” pode ser preenchido qual espécie que pertence os volumes. Esse campo pode ser preenchido caso venha destacado na nota, caso não tenha pode deixar sem preencher. 3.28 O campo “Marca” pode ser preenchida qual a marca que pertence os volumes. Esse campo pode ser preenchido caso venha destacado na nota, caso não tenha pode deixar sem preencher. Salcam Tecnologia – R. Luis Curiácos, 281 – Jd. Europa – Piracicaba SP Fone/Fax (19) 3422-2211 – www.salcam.com – [email protected] Orçamentos Entrada Página 9 de 9 3.29 O campo “Número do Controle” pode ser preenchido caso tenha um controle dos produtos da nota. 3.30 O Campo “Peso Bruto” pode ser preenchido caso os produtos da nota tenha um controle de volume. 3.31 O Campo “Peso Liquido” pode ser preenchido caso os produtos da nota tenha um controle de volume. 3.32 Note que no final da tela aparece a quantidade e o valor de cada parcela. O SIGLA digital permite que esses dados sejam alterados clicando com o botão direito do mouse em cima, por exemplo, da parcela clique com o botão direito em cima do campo “Parcelas” e selecione o botão “Alterar Forma de Pagamento” . Em seguida será aberta uma tela para alteração da forma de pagamento, conforme a figura 09. Figura 09- Forma de Pagamento 3.33 Ao verificar os valores de cada parcela e condições de pagamentos, pode ser concluída a entrada na nota fiscal, clicando no botão “Confirma” . Salcam Tecnologia – R. Luis Curiácos, 281 – Jd. Europa – Piracicaba SP Fone/Fax (19) 3422-2211 – www.salcam.com – [email protected]
Download