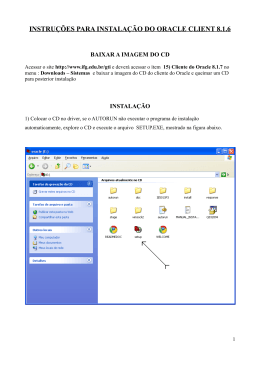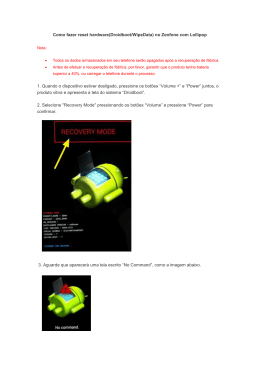Copiadora e Impressora WorkCentre® C2424 Cópia Este capítulo inclui: ■ ■ ■ “Cópia básica” na página 3-2 “Ajustando as opções de cópia” na página 3-4 ■ “Configuração básica” na página 3-5 ■ “Ajustes de imagem” na página 3-9 ■ “Ajustes de posicionamento de imagem” na página 3-13 ■ “Ajustes de saída” na página 3-15 ■ “Cópia avançada” na página 3-17 “Gerenciando funções de cópia” na página 3-19 Copyright © 2005 Xerox Corporation. Todos os direitos reservados. 3-1 Cópia básica Cópia básica Siga estas etapas para fazer cópias. Observação Para limpar as configurações do trabalho anterior, pressione o botão Limpar tudo duas vezes. 1. Coloque os originais a serem copiados. Use ou o vidro de documentos ou o alimentador de documentos. 2424-076 2424-065 Vidro de documentos Levante o alimentador de documentos e posicione a face do documento original com a face para baixo na extremidade esquerda posterior do vidro do documento. Alimentador de documentos Insira os originais com a face para cima e com a parte superior entrando primeiro no alimentador. Ajuste as guias de papel de modo que se ajustem aos originais. 2. No painel de controle, pressione o botão Copiar. 3. Use o teclado no painel de controle para inserir o número desejado de cópias. O número de cópias aparece no canto superior direito do visor. 4. Caso esteja fazendo mais de uma cópia, pressione o botão Output para ativar ou desativar a intercalação. Observação Quando a Saída é definida para intercalação e você estiver fazendo cópias com o vidro de originais, o sistema irá copiar a primeira página e perguntará Outro original para cópia?. Caso não deseje ver essa mensagem, pressione o botão Saída para selecionar Não intercalar antes de iniciar o trabalho de cópia. Copiadora e Impressora WorkCentre® C2424 3-2 Cópia básica 5. Pressione o botão Iniciar. Se você colocou os originais no alimentador de documento, a cópia continua até que o alimentador de documento esteja vazio. Observação Como a Copiadora e Impressora WorkCentre C2424 é usada freqüentemente em redes, o sistema pode estar imprimindo um trabalho enquanto você faz cópias. O sistema pode ser configurado para permitir que trabalhos de cópias interrompam trabalhos de impressão. Consulte página 3-19 para obter informações sobre a configuração dessa opção. Copiadora e Impressora WorkCentre® C2424 3-3 Ajustando as opções de cópia Ajustando as opções de cópia Esta seção inclui: Configuração básica ■ ■ ■ ■ ■ ■ “Configurando a bandeja de cópia padrão” na página 3-5 “Especificando o uso de uma bandeja diferente” na página 3-5 “Selecionando cópias em cores ou preto e branco” na página 3-6 “Especificando originais ou cópias em frente e verso” na página 3-6 “Selecionando a qualidade das cópias” na página 3-7 “Especificando o tipo de original” na página 3-8 Ajustes de imagem ■ ■ ■ ■ ■ ■ ■ “Configurando o tamanho do original” na página 3-9 “Reduzindo ou ampliando a imagem” na página 3-9 “Clareando ou escurecendo a imagem” na página 3-10 “Ajustando o contraste da imagem” na página 3-10 “Suprimindo automaticamente variações de segundo plano” na página 3-11 “Ajustando o equilíbrio de cores” na página 3-11 “Apagando as bordas de documentos de cópias” na página 3-12 Ajustes de posicionamento de imagem ■ ■ ■ ■ “Imprimindo várias imagens em uma folha (várias em 1)” na página 3-13 “Imagens repetitivas em uma folha” na página 3-13 “Centralizando a imagem” na página 3-14 “Deslocando a imagem” na página 3-14 Ajustes de saída ■ ■ ■ “Intercalação de cópias” na página 3-15 “Fazendo documentos de cópia com capas” na página 3-16 “Usando separadores em branco” na página 3-16 Cópia avançada ■ ■ “Copiando livros” na página 3-17 “Criando livretos” na página 3-18 Copiadora e Impressora WorkCentre® C2424 3-4 Ajustando as opções de cópia Configuração básica Esta seção inclui: ■ ■ ■ ■ ■ ■ “Configurando a bandeja de cópia padrão” na página 3-5 “Especificando o uso de uma bandeja diferente” na página 3-5 “Selecionando cópias em cores ou preto e branco” na página 3-6 “Especificando originais ou cópias em frente e verso” na página 3-6 “Selecionando a qualidade das cópias” na página 3-7 “Especificando o tipo de original” na página 3-8 Configurando a bandeja de cópia padrão Para configurar a bandeja de suprimento de papel padrão para trabalhos de cópia: 1. No painel de controle, pressione o botão Configuração do sistema. 2. No menu, selecione Configuração dos padrões do trabalho e, em seguida, pressione o botão Entrar. 3. Selecione Configuração dos padrões de impressão e pressione o botão Entrar. 4. Selecione Suprimento de papel e pressione o botão Entrar. 5. Selecione a bandeja desejada ou Seleção automática. 6. Pressione o botão Entrar para salvar as alterações. Especificando o uso de uma bandeja diferente Em alguns casos, você pode fazer cópias em papel timbrado, colorido ou em transparências. Após colocar o papel especial na bandeja, selecione a bandeja que será usada para as cópias. Para fazer isso: 1. No painel de controle, pressione o botão Copiar. 2. No menu, selecione Suprimento de papel e, em seguida, pressione o botão Entrar. Observação É possível pressionar o botão de atalho Suprimento de papel no painel de controle para ignorar as etapas 1 e 2. 3. Selecione uma das seguintes bandejas para as cópias e, em seguida, pressione o botão Entrar. ■ Bandeja 1 ■ Bandeja 2 (valor padrão de fábrica) ■ Bandeja 3 (se disponível no sistema) ■ Bandeja 4 (se disponível no sistema) Observação Para obter melhores resultados, especifique o tamanho e o tipo de papel, se estiver usando a bandeja 1. Especifique o tipo de papel, se estiver usando a bandeja 2, 3 ou 4. Copiadora e Impressora WorkCentre® C2424 3-5 Ajustando as opções de cópia Selecionando cópias em cores ou preto e branco Se o original tem cor, você pode criar cópias coloridas ou em preto e branco. Pressione o botão Modo de cor no painel de controle para alterar a seleção para Cor ou P/B. 2 1 2 1 1 2 2 1 2424-166 Se você selecionar Cor, e o sistema solicitar uma senha, use o teclado numérico para inserir a senha e pressione o botão Entrar. Observação Um administrador pode limitar o uso da função de cópia em cores configurando uma senha. Para obter mais informações, consulte “Usando uma senha de cópia em cores” na página 3-20. Especificando originais ou cópias em frente e verso Ao usar o alimentador de documentos com original em frente e verso, um ou os dois lados podem ser digitalizados para cópia. Também é possível escolher se deseja criar cópias de 1 lado ou frente e verso. Pressione o botão 2 Faces no painel de controle para alterar a seleção para: ■ ■ ■ ■ 1 a 1 – Digitaliza apenas um lado dos originais e produz cópias de 1 lado. (valor padrão de fábrica) 1 a 2 – Digitaliza apenas um lado dos originais e produz cópias frente e verso. 2 a 2 – Digitaliza os dois lados dos originais e produz cópias frente e verso. 2 a 1 – Digitaliza os dois lados dos originais e produz cópias de 1 lado. 2 1 2 1 1 2 2 1 2424-167 Copiadora e Impressora WorkCentre® C2424 3-6 Ajustando as opções de cópia Selecionando a qualidade das cópias Pressione o botão Qualidade da saída no painel de controle para selecionar um dos seguintes modos de qualidade de saída: Modo de qualidade de saída Tipo de trabalho de cópia Alta resolução Modo de mais alta qualidade para cópias em cores. Oferece o mais alto grau de detalhes e suavidade para imagens fotográficas. Produz cópias em cores de alta qualidade, com a melhor resolução de texto e as cores claras mais suaves. Esse modo leva mais tempo para processar e gerar impressões do que os outros modos. Aperfeiçoada (configuração padrão de fábrica) Melhor modo para apresentações comerciais. Resulta em uma resolução de texto superior e em cores claras bem suaves. Esse modo demora mais para processar e imprimir que o modo Padrão ou Fast. Padrão Modo de finalidade geral para cópias em quatro cores. Produz cópias claras e brilhantes em alta velocidade. Recomendável para impressões com cores saturadas e vibrantes. Rápida Modo de impressão em quatro cores mais rápido, útil para muitas imagens e para visualização do trabalho. Produz documentos de revisão rapidamente e é útil para trabalhos urgentes. Não é recomendável para documentos que contenham texto pequeno, detalhes ou grandes áreas de preenchimento sólido brilhante. 2 1 2 1 1 2 2 1 2424-168 Copiadora e Impressora WorkCentre® C2424 3-7 Ajustando as opções de cópia Especificando o tipo de original O scanner otimiza a aparência da saída de acordo com o conteúdo do original. Pressione o botão Tipo de original no painel de controle para alterar a seleção para: ■ ■ ■ ■ Foto – Otimiza para impressões de fotografias. Gráficos – Otimiza as áreas coloridas constantes. Misto – Otimiza as fotografias de revistas e jornais. Texto – Otimiza o texto em preto e branco ou colorido. 2 1 2 1 1 2 2 1 2424-169 Copiadora e Impressora WorkCentre® C2424 3-8 Ajustando as opções de cópia Ajustes de imagem Esta seção inclui: ■ ■ ■ ■ ■ ■ ■ “Configurando o tamanho do original” na página 3-9 “Reduzindo ou ampliando a imagem” na página 3-9 “Clareando ou escurecendo a imagem” na página 3-10 “Ajustando o contraste da imagem” na página 3-10 “Suprimindo automaticamente variações de segundo plano” na página 3-11 “Ajustando o equilíbrio de cores” na página 3-11 “Apagando as bordas de documentos de cópias” na página 3-12 Configurando o tamanho do original Você pode especificar o tamanho do original de maneira que a área correta seja copiada. Para fazer isso: 1. No painel de controle, pressione o botão Copiar. 2. No menu, selecione Tamanho original e, em seguida, pressione o botão Entrar. Observação É possível pressionar o botão de atalho Tamanho do original no painel de controle para ignorar as etapas 1 e 2. 3. Selecione um dos tamanhos predefinidos ou Bandeja/Auto (o padrão de fábrica) e, em seguida, pressione o botão Entrar. ■ Para cópias no vidro de documentos, a opção Bandeja/Auto funciona com as opções Agendar cópia, Reduzir/Ampliar automaticamente, Pôster 4x4, Apagar borda e Centralização automática para pré-digitalizar cada original e determinar seu tamanho. Caso contrário, a área de cópia é do mesmo tamanho que o papel de cópias. ■ Para cópias do alimentador de documentos, a opção Bandeja/Auto define a área copiada com o mesmo tamanho do papel de cópias. Reduzindo ou ampliando a imagem Você pode reduzir a imagem até 25% do seu tamanho original ou ampliá-la até 400% do seu tamanho original. Se desejar, as imagens podem ser ampliadas e impressas em dezesseis páginas, de maneira que você possa reuni-las em um pôster. Para reduzir ou ampliar a imagem: 1. No painel de controle, pressione o botão Copiar. 2. No menu, selecione Reduzir/Ampliar e, em seguida, pressione o botão Entrar. Observação É possível pressionar o botão de atalho Reduzir/Ampliar no painel de controle para ignorar as etapas 1 e 2. Copiadora e Impressora WorkCentre® C2424 3-9 Ajustando as opções de cópia 3. Selecione uma das seguintes opções e pressione o botão Entrar: ■ 100% – Mantém a imagem da cópia com o mesmo tamanho do original (valor padrão de fábrica). ■ Auto – Reduz ou amplia a imagem da maneira necessária para ajustar o tamanho completo do papel de cópias. ■ Predefinir – Reduz ou amplia a imagem da maneira necessária para ajustá-la ao tamanho do papel de cópias selecionado. ■ 25%-400% – Reduz ou amplia a imagem em um percentual selecionado. ■ Pôster 4x4 – Amplia a imagem para ajustá-la a 16 páginas de cópias, de maneira que possa ser montada em um pôster 4x4. 4. Se você selecionou Predefinir, selecione o valor predefinido e o tamanho do original seguido pelo tamanho do papel de cópias. 5. Se você selecionou 25%-400%, use o teclado para digitar um valor de 25% a 400% (em incrementos de 1%) ou pressione o botão de seta para cima ou seta para baixo para ir até o valor desejado e, em seguida, pressione o botão Entrar. Clareando ou escurecendo a imagem Para clarear ou escurecer a imagem quando ela for copiada: 1. No painel de controle, pressione o botão Copiar. 2. No menu, selecione Clarear/Escurecer e, em seguida, pressione o botão Entrar. Observação É possível pressionar o botão de atalho Clarear/Escurecer no painel de controle para ignorar as etapas 1 e 2. 3. Pressione o botão seta para cima ou seta para baixo para ir até um número inteiro de mais escuro (+3) a mais claro (-3). Em seguida, pressione o botão Entrar. Ajustando o contraste da imagem Para reduzir ou aumentar o contraste da imagem quando ela é copiada: 1. No painel de controle, pressione o botão Copiar. 2. No menu, selecione Contraste e, em seguida, pressione o botão Entrar. 3. Pressione o botão seta para cima ou seta para baixo para ir até um número inteiro de mais alto (+3) a mais baixo (-3). Em seguida, pressione o botão Entrar. O padrão de fábrica é 0. Copiadora e Impressora WorkCentre® C2424 3-10 Ajustando as opções de cópia Suprimindo automaticamente variações de segundo plano Às vezes, originais em frente e verso em papel fino mostram parte do texto ou imagem no verso do papel. Para melhorar as cópias desse tipo de original, use a configuração Supressão automática para minimizar a sensibilidade do scanner a variações nas cores claras do pano de fundo. Para alterar essa configuração: 1. No painel de controle, pressione o botão Copiar. 2. No menu, selecione Supressão automática e, em seguida, pressione o botão Entrar. 3. Selecione Ligado ou Desligado. Em seguida, pressione o botão Entrar. O padrão de fábrica é Desligado. Ajustando o equilíbrio de cores Às vezes, as cores no original não são ótimas. Você pode ajustar os níveis de cada cor primária: ciano, magenta, amarelo e preto. Para ajustar esses níveis de cores: 1. No painel de controle, pressione o botão Copiar. 2. No menu, selecione Equilíbrio de cores e, em seguida, pressione o botão Entrar. 3. Para ajustar o nível de ciano: a. Selecione Equilíbrio da cor ciano e pressione o botão Entrar. b. Pressione o botão seta para cima ou seta para baixo para ir até um número inteiro de mais escuro (+3) a mais claro (-3). Em seguida, pressione o botão Entrar. 4. Para ajustar o nível de magenta: a. Selecione Equilíbrio da cor magenta e pressione o botão Entrar. b. Pressione o botão seta para cima ou seta para baixo para ir até um número inteiro de mais escuro (+3) a mais claro (-3). Em seguida, pressione o botão Entrar. 5. Para ajustar o nível de amarelo: a. Selecione Equilíbrio da cor amarela e pressione o botão Entrar. b. Pressione o botão seta para cima ou seta para baixo para ir até um número inteiro de mais escuro (+3) a mais claro (-3). Em seguida, pressione o botão Entrar. 6. Para ajustar o nível de preto: a. Selecione Equilíbrio de cor preta e pressione o botão Entrar. b. Pressione o botão seta para cima ou seta para baixo para ir até um número inteiro de mais escuro (+3) a mais claro (-3). Em seguida, pressione o botão Entrar. Observação O padrão de fábrica é Desligado (ajuste 0 para cada cor). Copiadora e Impressora WorkCentre® C2424 3-11 Ajustando as opções de cópia Apagando as bordas de documentos de cópias Você pode limpar as bordas das cópias, eliminando material indesejado da impressão, especificando a quantidade que será apagada nas bordas direita, esquerda, superior e/ou inferior. Para fazer isso: 1. No painel de controle, pressione o botão Copiar. 2. No menu, selecione Apagar borda e, em seguida, pressione o botão Entrar. 3. Para apagar a borda esquerda da página original: a. Selecione Esquerda e pressione o botão Entrar. b. Pressione o botão seta para cima ou seta para baixo para ir até um número de 0,0 a1,0 pol (em incrementos de 0,1 pol) ou de 0 a 25 mm (em incrementos de 1 mm). Em seguida, pressione o botão Entrar. 4. Para apagar a borda direita da página original: a. Selecione Direita e pressione o botão Entrar. b. Vá até um número de 0,0 a 1,0 pol (em incrementos de 0,1 pol) ou de 0 a 25 mm (em incrementos de 1 mm). Em seguida, pressione o botão Entrar. 5. Para apagar a borda superior da página original: a. Selecione Superior e pressione o botão Entrar. b. Vá até um número de 0,0 a 1,0 pol (em incrementos de 0,1 pol) ou de 0 a 25 mm (em incrementos de 1 mm). Em seguida, pressione o botão Entrar. 6. Para apagar a borda inferior da página original: a. Selecione Inferior e pressione o botão Entrar. b. Vá até um número de 0,0 a 1,0 pol (em incrementos de 0,1 pol) ou de 0 a 25 mm (em incrementos de 1 mm). Em seguida, pressione o botão Entrar. Quando você seleciona Apagar borda, o lado direito do visor do painel de controle apresenta um ícone de página sombreado nas bordas configuradas para serem apagadas. Observação O padrão de fábrica é Desligado (apagar borda de 0 em todos os lados). Copiadora e Impressora WorkCentre® C2424 3-12 Ajustando as opções de cópia Ajustes de posicionamento de imagem Esta seção inclui: ■ ■ ■ ■ “Imprimindo várias imagens em uma folha (várias em 1)” na página 3-13 “Imagens repetitivas em uma folha” na página 3-13 “Centralizando a imagem” na página 3-14 “Deslocando a imagem” na página 3-14 Imprimindo várias imagens em uma folha (várias em 1) Você pode ter duas ou quatro imagens da página original copiadas em um lado de uma folha de papel. O tamanho das imagens é reduzido proporcionalmente para que se ajuste ao papel selecionado. Para selecionar uma opção Várias em 1: 1. No painel de controle, pressione o botão Copiar. 2. No menu, selecione Várias em 1 e, em seguida, pressione o botão Entrar. 3. Selecione uma das seguintes opções e pressione o botão Entrar: ■ ■ ■ ■ ■ Desligado – Copia uma imagem da página original em um lado de uma folha de papel (valor padrão de fábrica). Retrato 2 em 1 – Copia duas imagens originais de retrato em um lado de uma folha de papel, como mostrado. Paisagem 2 em 1 – Copia duas imagens originais de paisagem em um lado de uma folha de papel, com a primeira página acima da segunda, como mostrado. Retrato 4 em 1 – Copia quatro imagens originais de retrato em um lado de uma folha de papel, com a primeira página e a segunda imagens acima da terceira e da quarta, como mostrado. Paisagem 4 em 1 – Copia quatro imagens originais de paisagem em um lado de uma folha de papel, com a primeira página e a segunda imagens acima da terceira e da quarta, como mostrado. 1 2 1 2 1 2 3 4 1 3 2 4 Observação As cópias não começam a ser impressas até que o sistema tenha digitalizado todos os originais para a primeira página. Imagens repetitivas em uma folha Você pode copiar várias cópias de uma imagem original em um lado de uma folha de papel. Esse procedimento é útil para fazer várias cópias de uma imagem pequena. Para repetir a imagem em uma folha: 1. No painel de controle, pressione o botão Copiar. 2. No menu, selecione Repetir imagem e, em seguida, pressione o botão Entrar. Copiadora e Impressora WorkCentre® C2424 3-13 Ajustando as opções de cópia 3. Para repetir a imagem em várias linhas: a. Selecione Linhas e pressione o botão Entrar. b. Pressione o botão seta para cima ou seta para baixo para ir até um número de 1 a 10. Em seguida, pressione o botão Entrar. 4. Para repetir a imagem em várias colunas: a. Selecione Colunas e pressione o botão Entrar. b. Pressione o botão seta para cima ou seta para baixo para ir até um número de 1 a 10. Em seguida, pressione o botão Entrar. O padrão de fábrica é Desligado (1 linha e 1 coluna). Centralizando a imagem Você pode centralizar automaticamente a imagem copiada na página, ou em cada área de uma página que tenha várias imagens copiadas (várias em 1). Para fazer isso: 1. No painel de controle, pressione o botão Copiar. 2. No menu, selecione Centralização automática e, em seguida, pressione o botão Entrar. 3. Selecione Ligado (para centralizar automaticamente a imagem) ou Desligado. Em seguida, pressione o botão Entrar. O padrão de fábrica é Desligado. Deslocando a imagem Em alguns casos, você pode fazer cópias em papel timbrado, colorido ou em transparências. Após colocar o papel especial na bandeja, selecione a bandeja que será usada para as cópias. Para fazer isso: 1. No painel de controle, pressione o botão Copiar. 2. No menu, selecione Deslocar margem e, em seguida, pressione o botão Entrar. 3. Para aumentar a margem na borda longa da cópia: a. Selecione Borda longa e pressione o botão Entrar. b. Pressione o botão seta para cima ou seta para baixo para ir até um número de 0 a 2,0 pol (em incrementos de 0,1 pol) ou de 0 a 50 mm (em incrementos de 1 mm). Em seguida, pressione o botão Entrar. 4. Para aumentar a margem na borda curta da cópia: a. Selecione Borda curta e pressione o botão Entrar. b. Pressione o botão seta para cima ou seta para baixo para ir até um número de 0 a 2,0 pol (em incrementos de 0,1 pol) ou de 0 a 50 mm (em incrementos de 1 mm). Em seguida, pressione o botão Entrar. Quando você seleciona Apagar borda, o lado direito do visor do painel de controle apresenta um ícone de página sombreado nas bordas configuradas para serem apagadas. O padrão de fábrica é Desligado (margem da borda longa de 0 e margem da borda curta de 0). Copiadora e Impressora WorkCentre® C2424 3-14 Ajustando as opções de cópia Ajustes de saída Esta seção inclui: ■ ■ ■ “Intercalação de cópias” na página 3-15 “Fazendo documentos de cópia com capas” na página 3-16 “Usando separadores em branco” na página 3-16 Intercalação de cópias Ao fazer diversas cópias de um original com várias páginas, você pode intercalar automaticamente a saída. Por exemplo, se você estiver fazendo três cópias para face de um original com seis páginas e selecionar intercalado, as cópias serão impressas nesta ordem: 1, 2, 3, 4, 5, 6, 1, 2, 3, 4, 5, 6, 1, 2, 3, 4, 5, 6 Se você selecionar não intercalado, as cópias serão impressas nesta ordem: 1, 1, 1, 2, 2, 2, 3, 3, 3, 4, 4, 4, 5, 5, 5, 6, 6, 6 Pressione o botão Saída no painel de controle para alterar a seleção para Alceada ou Não alceada. 2 1 2 1 1 2 2 1 2424-165 Copiadora e Impressora WorkCentre® C2424 3-15 Ajustando as opções de cópia Fazendo documentos de cópia com capas Você pode imprimir a primeira e/ou última página do trabalho de cópia no papel de outra bandeja. Essa bandeja pode conter papel colorido ou cartolina. Para selecionar o tipo de capa e a bandeja que será usada para o papel para capa: 1. No painel de controle, pressione o botão Copiar. 2. No menu, selecione Capas e, em seguida, pressione o botão Entrar. 3. Selecione uma das seguintes opções e pressione o botão Entrar: ■ Desligada – Imprime todas as páginas do trabalho de cópia no mesmo papel. (valor padrão de fábrica). ■ Parte dianteira – Imprime a primeira página do trabalho de cópia no papel de outra bandeja. ■ Parte traseira – Imprime a última página do trabalho de cópia de outra bandeja. ■ Parte dianteira e Parte traseira – Imprime a primeira e a última páginas do trabalho de cópia no papel de outra bandeja. 4. Se você selecionou capas, a Bandeja de cobertura é exibida. Selecione uma bandeja para as capas e, em seguida, pressione o botão Entrar. Quando você seleciona capas, o lado direito do visor do painel de controle tem um ícone da capa. Usando separadores em branco Ao criar cópias em transparências ou outro material especial, você pode inserir páginas separadoras em branco entre cada cópia. Depois de selecionar a bandeja que contém o material desejado para as cópias (consulte “Configurando a bandeja de cópia padrão” na página 3-5), use o painel de controle para ativar os separadores em branco e selecionar a bandeja para as páginas de separação: 1. No painel de controle, pressione o botão Copiar. 2. No menu, selecione Separadores em branco e, em seguida, pressione o botão Entrar. 3. Selecione uma das seguintes opções e pressione o botão Entrar: ■ Desligado – Não insere as páginas de separação entre as suas cópias (valor padrão de fábrica). ■ Ligado – Insere uma página de separação em branco entre todas as páginas do trabalho de cópia. 4. Se você selecionou Ligado, selecione a bandeja para os separadores em branco e, em seguida, pressione o botão Entrar. Copiadora e Impressora WorkCentre® C2424 3-16 Ajustando as opções de cópia Cópia avançada Esta seção inclui: ■ ■ “Copiando livros” na página 3-17 “Criando livretos” na página 3-18 Copiando livros Ao copiar de um livro, você tem muitas opções. É possível copiar as páginas esquerda e/ou direita de um livro aberto, como imagens separadas, ou copiar só a página esquerda ou só a página direita. Observação Você deve usar o vidro de documentos para fazer cópias de livros. Para selecionar cópia de livro especial: 1. No painel de controle, pressione o botão Copiar. 2. No menu, selecione Agendar cópia e, em seguida, pressione o botão Entrar. 3. Selecione uma das seguintes opções e pressione o botão Entrar: ■ Desligado – Copia um livro aberto como uma imagem. (valor padrão de fábrica). ■ Ambas as páginas – Copia a página esquerda e direita de um livro aberto como duas imagens. ■ Somente página esquerda – Copia somente a página esquerda de um livro aberto. ■ Somente página direita – Copia somente a página direita de um livro aberto. 4. Se você selecionou agendar cópia, a opção Apagar medianiz é exibida, de maneira que você possa especificar a medida da medianiz (a distância entre as páginas esquerda e direita). Pressione o botão Seta para cima ou Seta para baixo para se mover: ■ Um valor de 0,0 a 2,0 pol (em incrementos de 0,1 pol) e pressione o botão Entrar. ■ Um valor de 0 a 50 mm (em incrementos de 1 mm) e pressione o botão Entrar. Copiadora e Impressora WorkCentre® C2424 3-17 Ajustando as opções de cópia Criando livretos Você pode copiar duas páginas originais de cada lado de uma folha de papel na ordem correta, de maneira que seja possível dobrar as páginas copiadas como um livreto. O tamanho das imagens é reduzido proporcionalmente para que se ajuste ao papel selecionado. Você pode combinar esse recurso com a opção Agendar cópia para reproduzir documentos vinculados. Para selecionar cópias de livreto: 1. No painel de controle, pressione o botão Copiar. 2. No menu, selecione Criar livreto e, em seguida, pressione o botão Entrar. 3. Selecione uma das seguintes opções e pressione o botão Entrar: ■ Desligado – Não cria um livreto. (valor padrão de fábrica). ■ Original de 1 face – Cria um livreto de originais de 1 face. ■ Original em frente e verso – Cria um livreto de originais em frente e verso. Quando você seleciona uma opção de livreto, o lado direito do visor do painel de controle tem um ícone do livreto. Observação O sistema não imprime as cópias até que tenha digitalizado todos os originais. Observação Quando você cria um livreto, a saída é definida automaticamente com frente e verso sem separadores em branco. Copiadora e Impressora WorkCentre® C2424 3-18 Gerenciando funções de cópia Gerenciando funções de cópia Esta seção inclui: ■ ■ “Definindo se um trabalho de cópia interrompe um trabalho de impressão” na página 3-19 “Usando uma senha de cópia em cores” na página 3-20 Definindo se um trabalho de cópia interrompe um trabalho de impressão Normalmente, o sistema interrompe os trabalhos de impressão quando os usuários fazem cópias. A impressão continua enquanto o sistema digitaliza os originais. Quando as cópias estão prontas para serem impressas, o trabalho de impressão faz uma pausa, as cópias são impressas e, em seguida, o trabalho de impressão continua. Definir a opção de interromper impressão no painel de controle. 1. 2. 3. 4. 5. No painel de controle, pressione o botão Configuração do sistema. No menu, selecione Configuração geral e, em seguida, pressione o botão Entrar. Selecione Controles do sistema e pressione o botão Entrar. Selecione Interrupção do trabalho de impressão e pressione o botão Entrar. Selecione uma das seguintes opções e pressione o botão Entrar: ■ Ligado – Interrompe os trabalhos de impressão quando você faz cópias. (valor padrão de fábrica). ■ Desligado – Permite que os trabalhos de impressão sejam finalizados antes de imprimir as cópias. Para obter mais informações sobre os controles do sistema, consulte o capítulo Recursos deste guia. Copiadora e Impressora WorkCentre® C2424 3-19 Gerenciando funções de cópia Usando uma senha de cópia em cores Você pode definir uma senha para limitar o acesso à função de cópia em cores. O sistema solicita que os usuários insiram a senha quando eles pressionam o botão Modo de cor para selecionar cópias em cores. Use o painel de controle para ativar, desativar ou alterar a senha de cópia em cores. 1. 2. 3. 4. 5. No painel de controle, pressione o botão Configuração do sistema. No menu, selecione Configuração geral e, em seguida, pressione o botão Entrar. Selecione Controles do sistema e pressione o botão Entrar. Selecione Senha de cópia em cores e pressione o botão Entrar. Selecione uma das seguintes opções e pressione o botão Entrar: ■ Ativar senha – Define uma senha de cópia em cores. Ao ser solicitado, use o teclado numérico para inserir os quatro dígitos da senha e, em seguida, pressione o botão Entrar. ■ Desativar senha – Permite cópias em cores sem uma senha. Ao ser solicitado, use o teclado numérico para inserir a senha de cópia em cores atual e, em seguida, pressione o botão Entrar. ■ Alterar senha – Altera a senha de cópia em cores existente. Ao ser solicitado, use o teclado numérico para inserir a senha de cópia em cores atual e, em seguida, pressione o botão Entrar, insira uma nova senha de 4 dígitos e pressione o botão Entrar. Observação As opções Desativar e Alterar senha só estão disponíveis quando uma senha já foi ativada. Observação Se você esquecer a senha de cópia em cores, será possível redefinir os controles do sistema para desativar a senha. Selecione Configuração geral, pressione o botão Entrar, selecione Controles do sistema, pressione o botão Entrar, selecione Restaurar controles do sistema e, em seguida, pressione o botão Entrar. Para obter mais informações sobre os controles do sistema, consulte o capítulo Recursos deste guia. Copiadora e Impressora WorkCentre® C2424 3-20
Download