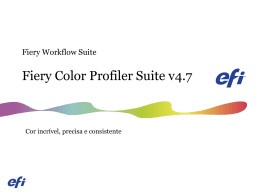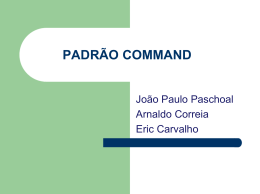Fiery EX2101 para Xerox 2101
GUIA DE GERENCIAMENTO DE TAREFAS
Sobre a
documentação
Este manual faz parte de um conjunto de documentação do Fiery EX2101 para
Xerox 2101™ que inclui os seguintes manuais para usuários e administradores
de sistemas:
• O Guia de início rápido resume as etapas para configurar o Fiery EX2101 para
Xerox 2101 e a impressão. Descreve também como acessar os arquivos Adobe
Acrobat PDF no CD de documentação do usuário.
• O Guia de instalação do software do usuário descreve como instalar o software a
partir do CD de software do usuário para permitir que os usuários imprimam no
Fiery EX2101 para Xerox 2101 e também descreve a configuração das conexões
de impressão para o Fiery EX2101 para Xerox 2101.
• O Guia de configuração explica a administração e a configuração básicas do
Fiery EX2101 para Xerox 2101 para as plataformas e os ambientes de rede
suportados. Inclui também diretrizes para a configuração de servidores UNIX,
Windows NT 4.0/2000/2003 e Novell NetWare para fornecer serviços de
impressão aos usuários.
• O Guia de impressão descreve os recursos de impressão do Fiery EX2101 para
Xerox 2101 para os usuários enviarem tarefas de seus computadores.
• O Guia de gerenciamento de tarefas explica as funções dos utilitários de
gerenciamento de tarefas, incluindo a Command WorkStation™, a Command
WorkStation LE™ e o DocBuilder Pro™, além de explicar como utilizá-los para
monitorar e controlar tarefas no Fiery EX2101 para Xerox 2101. Este guia é dirigido
aos operadores ou administradores, ou a usuários que tenham os privilégios de acesso
necessários e que precisem monitorar e gerenciar o fluxo das tarefas e solucionar
problemas que possam surgir.
• As Notas de versão do cliente oferecem as informações mais recentes sobre o produto e
soluções alternativas para evitar alguns dos problemas que podem ocorrer.
Copyright © 2003 Electronics for Imaging, Inc. Todos os direitos reservados.
Esta publicação está protegida pelas leis de direitos autorais e todos os direitos estão reservados. Nenhuma parte dela pode ser reproduzida ou transmitida
de qualquer forma ou por qualquer meio e com qualquer finalidade sem o consentimento prévio por escrito da Electronics for Imaging, Inc. As informações deste
documento estão sujeitas a alterações sem aviso prévio e não representam um compromisso por parte da Electronics for Imaging, Inc.
Esta publicação é fornecida em conjunto com um produto da EFI (o “Produto”) que contém software da EFI (o “Software”). O software é fornecido sob licença
e pode ser utilizado ou copiado somente de acordo com os termos da licença do Software definidos a seguir.
O Produto pode estar coberto por uma ou mais das seguintes Patentes dos EUA: 4,917,488, 4,941,038, 5,109,241, 5,150,454, 5,150,454, 5,170,182, 5,212,546,
5,278,599, 5,335,040, 5,343,311, 5,424,754, 5,467,446, 5,506,946, 5,517,334, 5,537,516, 5,543,940, 5,553,200, 5,565,960, 5,615,314, 5,619,624,
5,625,712, 5,640,228, 5,666,436, 5,760,913, 5,818,645, 5,835,788, 5,866,856, 5,867,179, 5,959,867, 5,970,174, 5,995,724, 6,002,795, 6,025,922,
6,041,200, 6,046,420, 6,065,041, 6,067,080, 6,112,665, 6,116,707, 6,118,205, 6,122,407, 6,134,018, 6,141,120, 6,151,014, 6,166,821, 6,184,873,
6,185,335, 6,201,614, 6,215,562, 6,219,659, 6,222,641, 6,224,048, 6,225,974, 6,226,419, 6,239,895, 6,256,108, 6,265,676, 6,266,051, 6,269,190,
6,289,122, 6,292,177, 6,292,270, 6,300,580, 6,310,697, 6,323,893, 6,326,565, 6,327,047, 6,327,050, 6,327,052, 6,330,071, 6,331,899, 6,335,723,
6,340,975, 6,341,017, 6,341,018, 6,341,307, 6,348,978, 6,356,359, 6,369,895, 6,373,003, 6,381,036, 6,400,443, 6,414,673, 6,424,340, 6,429,949,
6,449,393, 6,456,280, 6,476,927, 6,490,696, 6,501,461, 6,501,565, 6,519,053, D341,131, D406,117, D416,550, D417,864, D419,185, D426,206,
D430,206, D439,851, D444,793, RE33,973, RE36,947
Marcas comerciais
Bestcolor, ColorWise, EDOX, EFI, Fiery, o logotipo Fiery , Fiery Driven, RIP-While-Print e Spot-On são marcas registradas da Electronics for Imaging, Inc. no
U.S. Patent and Trademark Office e/ou em certas jurisdições estrangeiras.
O logotipo Best, o logotipo Electronics for Imaging, o logotipo Fiery Driven, o logotipo Intelligent Device Management, o logotipo PrintMe, o logotpipo Splash,
o logotipo Unimobile, o logotipo Velocity OneFlow, Everywhere You Go, Changing the Way the World Prints, AutoCal, AutoGray, Best, ColorCal, Command
WorkStation, Device IQ, DocBuilder, DocBuilder Pro, DocStream, FreeForm, Fiery Link, Fiery Prints, Fiery Spark, NetWise, PrintMe, PrintMe Enterprise,
PrintMe Networks, RIPChips, ScanBuilder, Splash, Unimobile, Velocity, Velocity Balance, Velocity Build, Velocity Estimate, Velocity Exchange, Velocity
OneFlow, Velocity Scan, VisualCal, WebInstaller, WebScan, WebSpooler, WebStatus e WebTools são marcas comerciais da Electronics for Imaging, Inc.
Todos os outros termos e nomes de produtos podem ser marcas comerciais ou marcas comerciais registradas de seus respectivos proprietários e são aqui
reconhecidos como tais.
Observações de caráter legal
A APPLE COMPUTER, INC. (“APPLE”) NÃO CONCEDE NENHUMA GARANTIA, EXPRESSA OU IMPLÍCITA, INCLUINDO, MAS NÃO
SE LIMITANDO A, GARANTIAS IMPLÍCITAS DE COMERCIABILIDADE OU ADEQUAÇÃO A UM DETERMINADO FIM, COM RESPEITO AO
SOFTWARE DA APPLE. A APPLE NÃO GARANTE, NÃO ENDOSSA NEM FAZ QUALQUER TIPO DE REPRESENTAÇÃO SOBRE O USO OU OS
RESULTADOS DO USO DO SOFTWARE DA APPLE EM TERMOS DE SUA CORREÇÃO, EXATIDÃO, CONFIABILIDADE, ATUALIZAÇÃO OU
DE OUTRA FORMA. O RISCO TOTAL DECORRENTE DOS RESULTADOS E DO DESEMPENHO DO SOFTWARE DA APPLE É ASSUMIDO
PELO USUÁRIO. A EXCLUSÃO DAS GARANTIAS IMPLÍCITAS NÃO É PERMITIDA POR ALGUNS ESTADOS. TAL EXCLUSÃO PODE NÃO SE
APLICAR A TODOS OS USUÁRIOS.
EM NENHUMA CIRCUNSTÂNCIA, A APPLE, SEUS DIRETORES, EXECUTIVOS, FUNCIONÁRIOS OU AGENTES SERÃO RESPONSÁVEIS
POR QUAISQUER DANOS CONSEQÜENTES, EMERGENTES OU INDIRETOS (INCLUINDO DANOS POR PERDA DE RENDIMENTOS
COMERCIAIS, INTERRUPÇÃO DE NEGÓCIOS, PERDA DE INFORMAÇÕES COMERCIAIS E OUTRAS PERDAS), DECORRENTES DO USO
OU INCAPACIDADE DE USO DO SOFTWARE DA APPLE, MESMO SE A APPLE TIVER SIDO INFORMADA DA POSSIBILIDADE DE TAIS
DANOS. COMO A LEGISLAÇÃO DE CERTOS ESTADOS NÃO PERMITE A EXCLUSÃO OU LIMITAÇÃO DE RESPONSABILIDADE POR
DANOS CONSEQÜENTES OU EMERGENTES, AS LIMITAÇÕES ACIMA PODEM NÃO SER APLICADAS A TODOS OS USUÁRIOS.
A responsabilidade da Apple por danos materiais decorrentes de qualquer que seja a causa e independentemente da forma da ação (quer em contrato,
responsabilidade civil [incluindo negligência], responsabilidade de produto ou de outra forma), estará limitada a US$ 50.
Número da peça: 45037015
Cores PANTONE® exibidas no software aplicativo ou na documentação do usuário podem não corresponder aos padrões identificados pela PANTONE.
Consulte as Publicações de Cores PANTONE atualizadas para obter a cor precisa. PANTONE® e outras marcas comerciais da Pantone, Inc. são de propriedade
da Pantone, Inc. © Pantone, Inc., 2003.
A Pantone, Inc. é a proprietária do copyright dos dados de cores e/ou do software licenciado para a Electronics for Imaging, Inc., distribuído para uso somente em
combinação com os produtos ou o software da Electronics for Imaging, Inc. Os dados de cores e/ou o software PANTONE não podem ser copiados para outro
disco ou para a memória, exceto como parte da entrega dos produtos ou do software da Electronics for Imaging, Inc.
Este produto inclui software desenvolvido pela Apache Software Foundation (http://www.apache.org/).
Informações sobre FCC
AVISO: Os Regulamentos da FCC indicam que alterações ou modificações não autorizadas neste equipamento não aprovadas explicitamente pelo fabricante
podem anular a autoridade do usuário para operar este equipamento.
Declaração de Conformidade com a Classe B
Este equipamento foi testado e está em conformidade com os limites para dispositivo digital da classe B, de acordo com a Parte 15 dos regulamentos da FCC.
Esses limites foram criados para fornecer proteção razoável contra interferência prejudicial em uma instalação residencial. Esse equipamento gera, utiliza e pode
emitir energia de radiofreqüência e, se não for instalado e utilizado de acordo com as instruções, poderá causar interferências prejudiciais às comunicações de rádio.
Não há garantia, contudo, de que não possa ocorrer interferência em determinada instalação.
Se esse equipamento causar interferência prejudicial na recepção de rádio ou de televisão, que pode ser detectada ao desligar o equipamento e ligá-lo novamente,
o usuário deve tentar corrigir a interferência tomando uma das medidas a seguir:
Mudar a direção ou o local da antena de recepção.
Aumentar a distância entre o equipamento e o receptor.
Conectar o equipamento a uma tomada em um circuito que não seja o do receptor.
Consultar o revendedor ou um técnico experiente de rádio/TV para obter ajuda.
Para manter a conformidade com os regulamentos da FCC, cabos blindados devem ser utilizados com este equipamento. A operação com equipamento não
aprovado ou com cabos não blindados pode resultar em interferência na recepção de rádio e TV. Fica o usuário alertado de que alterações e modificações feitas no
equipamento sem aprovação do fabricante poderão cancelar a autoridade do usuário para operar este equipamento.
Industry Canada Class B Notice
This Class B digital apparatus complies with Canadian ICES-003.
Avis de Conformation Classe B de l’Industrie Canada
Cet appareil numérique de la Classe B est conforme à la norme NMB-003 du Canada.
Notificação de Conformidade de RFI
Este equipamento foi testado quanto à sua conformidade com os requisitos de proteção de RFI, tanto em nível individual como em sistema (para simular condições
normais de operação). Entretanto, é possível que determinadas condições desfavoráveis em outras instalações não possibilitem atender a tais requisitos de RFI.
O usuário é responsável por observar e atender aos requisitos de conformidade de sua instalação.
Dieses Gerät wurde sowohl einzeln als auch in einer Anlage, die einen normalen Anwendungsfall nachbildet, auf die Einhaltung der Funkentstörbestimmungen
geprüft. Es ist jedoch möglich, dass die Funkentstörbestimmungen unter ungünstigen Umständen bei anderen Gerätekombinationen nicht eingehalten werden.
Für die Einhaltung der Funkentstörbestimmungen einer gesamten Anlage, in der dieses Gerät betrieben wird, ist der Betreiber verantwortlich.
A conformidade com os regulamentos aplicáveis depende do uso de cabos blindados. É de responsabilidade do usuário providenciar os cabos apropriados.
Die Einhaltung zutreffender Bestimmungen hängt davon ab, dass geschirmte Ausführungen benützt werden. Für die Beschaffung richtiger Ausführungen ist der
Betreiber verantwortlich.
Contrato de licença de software
LEIA ATENTAMENTE OS TERMOS E CONDIÇÕES A SEGUIR ANTES DE UTILIZAR O SOFTWARE. CASO NÃO CONCORDE COM OS
TERMOS E CONDIÇÕES DESTE CONTRATO, NÃO UTILIZE O SOFTWARE. A INSTALAÇÃO OU O USO DO SOFTWARE INDICA
A CONCORDÂNCIA E A ACEITAÇÃO DOS TERMOS DESTE CONTRATO. CASO NÃO ACEITE OS TERMOS DESTE INSTRUMENTO,
É POSSÍVEL DEVOLVER O SOFTWARE NÃO UTILIZADO AO LOCAL DA COMPRA, MEDIANTE REEMBOLSO INTEGRAL
Licença
A EFI concede licença não exclusiva de utilização do Software, juntamente com a documentação (“Documentação”) fornecida com o Produto. O Software é
licenciado e não vendido. Você poderá utilizar o Software exclusivamente em seus negócios regulares ou para fins pessoais. Não é permitido alugar, arrendar,
sublicenciar ou emprestar o Software ou utilizá-lo em uma configuração compartilhada, escritório prestador de serviços ou semelhante.
Não é permitido efetuar ou permitir que se efetuem cópias do Software ou partes dele, com exceção de uma (1) cópia de segurança ou para fins de arquivo, como
auxílio à utilização do Software, conforme permitido neste instrumento. Não é permitido copiar a Documentação. Não é permitido tentar localizar, traduzir,
desmontar, descompilar, descriptografar, efetuar engenharia reversa, descobrir o código fonte, modificar, criar trabalhos derivados ou efetuar qualquer tipo
de alteração no Software.
Os termos, condições e restrições do Contrato de licença aplicam-se a todas as correções de erros, consertos, versões, notas de versão, atualizações e upgrades
relacionados ao Software.
Direitos de propriedade
Você reconhece e concorda que todos os direitos, títulos e interesses, inclusive todos os direitos de propriedade intelectual do Software, Documentação e de todas
as modificações e trabalhos derivados ou relacionados a esses, são de propriedade exclusiva e deverão permanecer com a EFI e seus fornecedores. Com exceção da
licença limitada explícita concedida acima para uso do Software, não é concedido nenhum direito ou licença de tipo algum. Você não recebe direitos ou licenças
sobre patentes, copyrights, segredos comerciais ou marcas (registradas ou não). Você concorda em não adotar, registrar ou tentar registrar marcas ou nomes
comerciais da EFI (“Marca da EFI”) ou qualquer outra marca semelhante, URL, nome de domínio na Internet ou símbolo como seu próprio nome ou nome de
suas empresas afiliadas ou produtos e em não executar outras ações que prejudiquem ou reduzam os direitos de marca comercial da EFI ou de seus fornecedores.
Confidencialidade
O Software consiste em informação confidencial e exclusiva da EFI e você não poderá distribuir ou divulgar o Software. Contudo, você pode transferir
permanentemente todos os seus direitos deste Contrato para outra pessoa ou entidade legal desde que: (1) essa transferência seja autorizada por todas as leis e
regulamentos de exportação aplicáveis, inclusive a U.S. Export Administration Regulations, (2) você transfira para a pessoa ou entidade todo o Software
e Documentação (inclusive todas as cópias, atualizações, upgrades, versões anteriores, componentes, a mídia e material impresso e este Contrato), (3) você não
retenha cópias do Software e da Documentação, inclusive cópias armazenadas em um computador e (4) o receptor concorde com os termos e condições deste
Contrato.
Medidas legais e término do Contrato
O uso não autorizado, a cópia ou a divulgação do Software ou, ainda, qualquer violação deste instrumento resultará em término automático desta licença, tornando
disponível à EFI a aplicação de outras medidas legais. Em caso de término, é obrigatória a destruição de todas as cópias do Software, da Documentação, bem como
de todos os seus componentes. Todas as provisões deste Contrato, pertinentes a renúncias a garantias, limitação de responsabilidade, medidas legais, danos, lei
governante, jurisdição, bem como os direitos de proprietário da EFI deverão permanecer válidas após seu término.
Garantia limitada e isenção de responsabilidades
A EFI assegura ao comprador original (“Cliente”), por um período de trinta (30) dias, a partir da data da aquisição original da EFI ou de seu varejista autorizado,
que o Software funcionará em conformidade com a Documentação quando o Produto for usado de acordo com as especificações da EFI. A EFI garante que a mídia
que contém o Software não apresentará falhas durante o período de garantia supramencionado. A EFI não garante nem afirma que o Software atenderá a
necessidades específicas do cliente, que o funcionamento do Software será ininterrupto, seguro, tolerante a falhas ou livre de erros nem que seus defeitos serão
corrigidos. A EFI não garante, de uma forma implícita ou outra, o desempenho ou a confiabilidade de produtos de terceiros (software ou hardware).
A INSTALAÇÃO DE PRODUTOS DE TERCEIROS DIFERENTES DOS AUTORIZADOS PELA EFI ANULARÁ ESTA GARANTIA. ALÉM DISSO,
O USO, A MODIFICAÇÃO E/OU A REPARAÇÃO DO PRODUTO DIFERENTES DAQUELES AUTORIZADOS PELA EFI ANULARÁ ESTA
GARANTIA.
COM EXCEÇÃO DA GARANTIA LIMITADA ACIMA E DENTRO DO PERMITIDO PELA LEI REGENTE, A EFI NÃO CONCEDE GARANTIAS
NEM ESTABELECE CONDIÇÕES REFERENTES AO SOFTWARE, SEJAM ELAS EXPRESSAS, IMPLÍCITAS, ESTATUTÁRIAS OU EM QUALQUER
OUTRA PROVISÃO DESTE CONTRATO OU COMUNICAÇÃO COM O CLIENTE, E A EFI PARTICULARMENTE RENUNCIA A QUALQUER
GARANTIA OU CONDIÇÃO EXPLÍCITA DE COMERCIALIDADE OU ADEQUAÇÃO A UM PROPÓSITO ESPECÍFICO OU À NÃO-INFRAÇÃO
DOS DIREITOS DE TERCEIROS.
Limitação de responsabilidade
DENTRO DOS LIMITES MÁXIMOS DA LEI, A EFI E SEUS FORNECEDORES NÃO SERÃO RESPONSÁVEIS POR QUAISQUER DANOS,
INCLUSIVE PERDA DE DADOS, LUCROS PERDIDOS, CUSTO DE COBERTURA OU OUTROS DANOS ESPECÍFICOS, CONSEQÜENTES,
INDIRETOS, INCIDENTAIS, ORIUNDOS DA VENDA, INSTALAÇÃO, MANUTENÇÃO, USO, DESEMPENHO OU FALHA DO SOFTWARE.
ESSA LIMITAÇÃO SERÁ APLICADA MESMO NO CASO DE A EFI SER ALERTADA DA POSSIBILIDADE DE TAL DANO. O CLIENTE TEM
CONHECIMENTO DE QUE O PREÇO DO PRODUTO REFLETE ESSE RISCO. DEVIDO AO FATO DE ALGUMAS JURISDIÇÕES NÃO
PERMITIREM A EXCLUSÃO OU LIMITAÇÃO DE RESPONSABILIDADE POR DANOS INCIDENTAIS OU CONSEQÜENTES, A LIMITAÇÃO
ACIMA PODERÁ NÃO SER APLICÁVEL.
Por meio deste documento você está notificado que a Adobe Systems Incorporated, uma empresa de Delaware localizada no endereço 345 Park Avenue, San Jose,
CA 95110-2704 (“Adobe”) é uma terceira parte beneficiária deste contrato, já que este contém provisões relacionadas ao seu uso de softwares, programas de fontes,
fontes e/ou marcas comerciais licenciados ou fornecidos pela Adobe. Tais provisões são explicitamente para benefício da Adobe e são aplicadas pela Adobe e também
pela EFI. A ADOBE NÃO TERÁ RESPONSABILIDADE ALGUMA POR SOFTWARES OU TECNOLOGIAS DA ADOBE LICENCIADOS NESTE
CONTRATO.
Controles de exportação
Os produtos da EFI estão sujeitos às leis e regulamentos de exportação dos EUA, inclusive a Export Administration Regulations, além de leis e regulamentos
de exportação estrangeiros. Não é permitido o uso, a distribuição, a transferência, a exportação ou a segunda exportação de nenhuma parte do Produto ou do
Software, em violação a quaisquer leis ou regras aplicáveis nos EUA ou no país em que ele foi adquirido.
Direitos restritos do governo dos EUA
O uso, duplicação ou divulgação do Software pelo governo dos Estados Unidos está sujeito às restrições definidas no FAR 12.212 ou DFARS 227.7202-3 227.7202-4 e, dentro do exigido na Lei Federal dos EUA, aos direitos mínimos restritos definidos no FAR 52.227-14, Restricted Rights Notice (June 1987)
Alternate III(g)(3)(June 1987) ou FAR 52.227-19 (June 1987). Se forem fornecidos dados técnicos de acordo com o Contrato, tais dados estão protegidos pelo
FAR 12.211 e DFARS 227.7102-2 e dentro do exigido pelo governo dos EUA, sujeitos aos direitos limitados definidos no DFARS 252.227.7015 (November
1995) e DFARS 252.227-7037 (September 1999). No caso de algum dos órgãos reguladores mencionados acima ser modificado ou substituído, o regulamento
subseqüente ou equivalente deverá ser aplicado. O nome do Contratante é Electronics for Imaging.
Disposições gerais
Os direitos e obrigações das partes relacionadas a este Contrato serão regidos em todos os aspectos exclusivamente pelas leis do Estado da Califórnia, já que tais
leis se aplicam a contratos entre residentes da Califórnia efetuados inteiramente dentro da Califórnia. A United Nations Convention on Contracts for the
International Sale of Goods e outras convenções semelhantes não se aplicam a este Contrato. Para todas as disputas relacionadas a este Contrato, você concorda
com a jurisdição pessoal e exclusiva dos tribunais estaduais da Comarca de San Mateo, Califórnia e com o tribunal federal do Northern District of California.
Este instrumento é o contrato integral celebrado entre as partes e suplanta quaisquer outras comunicações ou anúncios com respeito ao Software. Se alguma
provisão deste Contrato for invalidada, deverá ser considerada modificada dentro do necessário para ser aplicável e as outras provisões neste contrato deverão
continuar válidas e em efeito.
Em caso de dúvidas, consulte o site da EFI no endereço www.efi.com.
Electronics for Imaging
303 Velocity Way
Foster City, CA 94404 EUA
Conteúdo
Sobre a documentação
Introdução
Sobre este guia
xiii
Terminologia
xiv
Capítulo 1: Sobre o gerenciamento de tarefas
Ambientes de tarefa
1-1
Níveis de controle de tarefa
1-1
Configuração de um ambiente controlado pelo operador
1-2
Como funciona o fluxo da tarefa
1-2
Spool, processamento e impressão
1-3
Visualização do fluxo da tarefa
1-4
Comunicar-se com usuários
1-5
O que o operador deve verificar
1-6
Visão geral dos utilitários de gerenciamento de tarefas
1-7
Command WorkStation
1-8
Command WorkStation LE
1-8
Fiery WebSpooler e Fiery Spooler
1-9
Capítulo 2: Introdução à Command WorkStation
e à Command WorkStation LE
A interface gráfica
2-1
Janela Tarefas ativas
2-4
Janela Tarefas
2-5
Monitor de atividades
2-8
Indicadores do status de tarefas
2-10
Botões de ação
2-11
Janelas Visualização
2-11
viii
Conteúdo
Monitoramento de um ou múltiplos servidores Fiery EX2101*
2-12
Personalização da interface gráfica
2-12
Utilização de estilos de formato*
2-12
Exibir, ocultar e organizar componentes
2-13
Utilização de comandos
2-14
Barra de menus
2-14
Menus sensíveis ao contexto
2-22
Preparação para trabalhar com a Command WorkStation ou a
Command WorkStation LE
2-22
Conexão com o Fiery EX2101
2-22
Impressão de páginas de informações do Fiery EX2101.
2-25
Configurar preferências
2-27
Corrigir alinhamento de bandejas*
2-29
Gerenciamento de fontes do Fiery EX2101
2-31
Capítulo 3: Utilização da Command WorkStation ou da
Command WorkStation LE
Iniciar e conectar
3-1
Conexão ao Fiery EX2101
3-2
Níveis de acesso
3-5
Desconectar
3-6
Remoção do Fiery EX2101 da lista de servidores
3-6
Monitorar tarefas
3-7
Selecionar tarefas
3-8
Classificar exibições de tarefas
3-8
Personalizar informações da comanda de tarefas
3-8
Gerenciar o fluxo de tarefas
3-11
Importar tarefas
3-11
Utilizar comandos de gerenciamento de tarefas
3-13
Visualizar e substituir configurações de impressão
3-15
Reorganização das tarefas*
3-18
Gerenciamento de tarefas em múltiplos servidores Fiery EX2101*
3-19
Cancelar tarefas
3-20
ix
Conteúdo
Definição das configurações de mídia mista*
3-21
Inserir separador de mídia*
3-23
Imprimir documentos de dados variáveis do FreeForm
3-28
Criar e monitorar mestres do FreeForm
3-28
Utilizar mestres do FreeForm em tarefas com dados variáveis
3-30
Dicas para utilização do FreeForm
3-30
Arquivar tarefas
3-31
Utilizar o Registro de tarefas
3-33
Procurar por tarefas
3-35
Capítulo 4: Visualizar e manipular tarefas
Visualizar tarefas
4-1
Exibição de visualizações em miniatura
4-1
Controles da janela Visualização
4-2
Exibir visualizações de tela inteira
4-3
Editar e intercalar tarefas
4-4
Editar tarefas
4-4
Intercalar tarefas
4-7
Capítulo 5: Utilização do DocBuilder Pro
Visualizar, editar e intercalar tarefas
5-1
Janela Imposição
5-3
Visualizações de tarefas
5-4
Navegação na janela Imposição
5-6
Alternar entre visualização da página e visualização do formato
5-7
Configurar níveis de ampliação
5-8
Visualizar folhas
5-10
Utilizando modelos
5-11
Salvar o trabalho
5-12
x Conteúdo
Capítulo 6: Recursos avançados do DocBuilder Pro
Modo Página mista e modo Página fixa
6-1
Configurações de imposição
6-2
Configurações de folha
6-3
Configurações de formato (Layout)
6-5
Configurações de escala
6-10
Configurações de acabamento
6-14
Modificar o formato manualmente
6-18
Reordenar páginas no modo Formato
6-18
Adicionar, duplicar e excluir folhas
6-19
Editar conteúdo da página
6-21
Girar páginas
6-23
Configurar tamanhos da medianiz
6-24
Gerenciar modelos
6-25
Dicas para utilizar o recurso Imposição do DocBuilder Pro
6-27
Operações em nível de página
6-27
Salvar tarefas impostas
6-27
Capítulo 7: Fiery WebSpooler e Fiery Spooler
Acompanhar e gerenciar tarefas com o Fiery WebSpooler
7-1
Sobre a janela Fiery WebSpooler
7-3
Manipular opções e fluxo de tarefa
7-5
Sobrepor configurações das opções de tarefa
7-8
Ícones de tarefa
7-9
Área de Spool
7-9
Área RIP
7-10
Área de impressão
7-11
Visualizar, editar e intercalar tarefas
7-12
Visualizar tarefas rasterizadas
7-12
Exibir visualizações de tela inteira
7-14
Editar e intercalar arquivos rasterizados
7-16
Utilização do Registro de tarefas
7-19
xi
Conteúdo
Fiery Spooler para computadores com Mac OS
7-22
Iniciar o Fiery Spooler
7-22
Conexão a um Fiery EX2101 diferente a partir do Fiery Spooler
7-24
Capítulo 8: Utilização do FieryBar
Introdução ao FieryBar
8-1
Status
8-1
Luz de atividade
8-2
Comandos
8-2
Iniciar e desligar o Fiery EX2101
8-4
Reiniciar o Fiery EX2101
8-5
Desligar o Fiery EX2101
8-6
Apêndice A: Conceitos básicos de imposição
Impressão de livros com o recurso Imposição do DocBuilder Pro
A-1
Conceitos básicos do formato de imposição
A-1
Marcas de impressão
A-4
Folhas adicionais
A-6
Métodos de encadernação
A-7
Impressão em agrupamento
A-9
Apêndice B: Modelos
Transbordamento total 1 p/cima
B-1
Perfeito 2 p/cima
B-2
Sela 2 p/cima
B-4
Brochura dobra tripla por 3 p/cima
B-6
Dobradura quádrupla centralizada por 4 p/cima
B-8
Topo com topo por 4 p/cima
B-10
Dobradura em Z 4 p/cima
B-12
xii
Conteúdo
Apêndice C: Resolução de problemas
Mensagens de erro
C-1
Resolução de problemas
C-2
A Command WorkStation ou Command WorkStation LE não responde
C-2
Resultados de impressão inesperados
C-3
Limpeza do servidor
C-4
Os usuários não conseguem se conectar ao Fiery EX2101
C-4
Mensagens de erro de configuração
C-5
Índice
xiii
Introdução
Sobre este guia
Este guia destina-se a operadores e administradores do Fiery EX2101 para Xerox 2101
ou a usuários que tenham os privilégios de acesso necessários, que controlem e
gerenciem o fluxo de tarefas, manipulem tarefas e resolvam os problemas que possam
surgir. Ele descreve as funções e recursos dos utilitários de gerenciamento de tarefas
do Fiery®—Command WorkStation, Command WorkStation LE, Fiery Spooler™
e Fiery WebSpooler™—para fins de gerenciamento de tarefas e controle de qualidade.
N OTA : O termo “Fiery EX2101” é utilizado nesse manual para referir-se ao
Fiery EX2101 para Xerox 2101. O nome “Aero” é utilizado em ilustrações para
representar o Fiery EX2101. O termo “copiadora” é utilizado para referir-se a
copiadora Xerox 2101. O termo “Windows” é utilizado para referir-se ao
Windows 98, Windows Me, Windows NT 4.0, Windows 2000, Windows XP e
Windows Server 2003, quando necessário. As ilustrações do software Windows
podem não refletir necessariamente a versão do Windows que você utiliza.
Sobre este guia
Este guia está organizado da seguinte maneira:
• O Capítulo 1 fornece informações preliminares sobre o gerenciamento de tarefas
e apresenta os utilitários de gerenciamento de tarefas do Fiery. Explica como
configurar um ambiente de impressão controlado pelo operador e aborda os fluxos
de trabalho das tarefas que ocorrem normalmente no Fiery EX2101.
• O Capítulo 2 introduz as interfaces de usuário da Command WorkStation e
Command WorkStation LE. Também fornece informações sobre as funções básicas
da Command WorkStation e da Command WorkStation LE, como, por exemplo,
páginas de informações de impressão do Fiery EX2101 e as preferências de
configuração.
• O Capítulo 3 fornece instruções sobre como monitorar e gerenciar o fluxo de tarefas
utilizando a Command WorkStation e a Command WorkStation LE. Explica
como colocar em espera, processar, imprimir e cancelar tarefas selecionadas e como
acompanhar e arquivar tarefas impressas.
• O Capítulo 4 descreve como visualizar, editar e intercalar as tarefas utilizando as
janelas Visualização da Command WorkStation e da Command WorkStation LE.
xiv
Introdução
• O Capítulo 5 descreve como utilizar o recurso Imposição do DocBuilder Pro para
organizar as páginas da tarefa de impressão em formatos especiais para dobrar,
encadernar ou cortar após a impressão. O recurso Imposição está disponível somente
se tiver sido instalada a opção do DocBuilder Pro para a Command WorkStation.
• O Capítulo 6 fornece instruções sobre como utilizar aspectos avançados do
DocBuilder Pro para criar formatos personalizados e tirar total proveito dos recursos
de imposição.
• O Capítulo 7 descreve o Fiery WebSpooler e o Fiery Spooler, que você pode usar
para visualizar e gerenciar a atividade das tarefas do Fiery EX2101.
• O Capítulo 8 descreve o FieryBar. Ele explica as diversas mensagens e ícones que
poderão aparecer e também explica como inicializar e desligar o Fiery EX2101
se o FACI (Interface do controlador avançado do Fiery) estiver instalado.
• O Apêndice A fornece uma visão geral dos termos e conceitos de imposição,
incluindo os métodos para dobrar, encadernar e cortar.
• O Apêndice B descreve os modelos incorporados disponíveis no recurso Imposição
do DocBuilder Pro.
• O Apêndice C fornece informações básicas para solucionar problemas.
Terminologia
Termos específicos são explicados conforme são apresentados. Contudo, os seguintes
termos gerais são usados por toda a parte:
• PostScript (PS) — uma linguagem de computador desenvolvida como uma
linguagem de descrição de página. O Fiery EX2101 utiliza essa linguagem para
reproduzir a página e para comunicar-se com aplicativos e com a copiadora.
O termo “PostScript” também pode ser usado com referência a tarefas de dados
PDF. PDF é uma forma estruturada de PostScript que fornece a capacidade de
visualizar previamente, escalar e reorganizar as páginas. Onde aplicável, o termo
“PDF” é especificamente utilizado para referência a tarefas ou dados PDF.
• Printer Control Language (PCL) — uma linguagem de computador desenvolvida
como uma linguagem de descrição de página. O Fiery EX2101 utiliza essa
linguagem para reproduzir a página e para comunicar-se com aplicativos e com
a copiadora.
xv
Terminologia
• Tarefas — um arquivo consistindo de comandos PostScript ou PCL e comentários
que descrevem os gráficos, amostras de imagens e texto que devem aparecer em cada
página de um documento e as opções de impressora que devem ser utilizadas na
impressão, como mídia ou opções de acabamento.
• Spool — gravar em um disco. Utilizado neste guia para referir-se a uma tarefa de
impressão PostScript ou PCL salva no disco rígido do Fiery EX2101 na preparação
para processamento e impressão.
• RIP — acrônimo para Raster Image Processing (Processamento de imagens
rasterizadas), que altera comandos PostScript ou PCL para descrições de cada marca
em uma página. Em uso comum como substantivo, um “processador de imagem
raster” (RIP) é o processador do computador que executa esta função.
O Fiery EX2101 RIP transforma comandos de texto e gráficos de PostScript ou PCL
em especificações para cada ponto de toner depositado na página pela copiadora.
• Processar — o termo “processar” é usado de forma intercalada com o termo “RIP”,
neste guia, para referir o processamento de imagem rasterizada.
• Imprimir — o processo de converter ou gerar imagens de uma página ou de uma
tarefa em um dispositivo de impressão.
Esses conceitos podem explicar como o Fiery EX2101 e a copiadora trabalham juntos
como um poderoso sistema de impressão.
1
1-1
Capítulo 1:
Sobre o
gerenciamento
de tarefas
Ambientes de tarefa
Este capítulo explica os princípios básicos do gerenciamento de tarefas em um
ambiente de impressão controlado pelo operador e fornece uma visão geral dos
utilitários de gerenciamento de tarefas do Fiery EX2101.
Ambientes de tarefa
O Fiery EX2101 suporta diversos níveis de controle de impressão, gerenciamento
de tarefas e configuração, proporcionando flexibilidade para escolher uma configuração
que corresponda às necessidades do seu local de trabalho.
Níveis de controle de tarefa
As descrições a seguir resumem a faixa de níveis de tarefas que podem existir em
um ambiente:
• Em um extremo, o operador em um ambiente de grande volume de impressão
controla todo o fluxo de tarefas e todas as impressões. As tarefas de impressão
que chegam de usuários remotos são colocadas em spool no disco rígido do
Fiery EX2101 e armazenadas até que o operador decida o momento de imprimi-las.
As funções adicionais (sobreposições de tarefa, priorização e gerenciamento de
fontes) são reservadas para o operador.
• No outro extremo, qualquer pessoa na rede local pode controlar toda a impressão
e funções do Fiery EX2101. A intervenção do operador não é necessária. Os usuários
podem imprimir a partir das suas estações de trabalho em qualquer uma das
conexões de impressão publicadas. Qualquer pessoa pode usar os utilitários de
gerenciamento de tarefas para controlar qualquer tarefa de impressão.
Você pode implementar níveis intermediários de controle de tarefas no ambiente.
No entanto, os utilitários de gerenciamento de tarefas são mais adequados a um
ambiente controlado pelo operador.
1
1-2
Sobre o gerenciamento de tarefas
Configuração de um ambiente controlado pelo operador
Este guia presume que você esteja trabalhando em um ambiente controlado pelo
operador responsável pelo gerenciamento do fluxo de tarefas. Para estabelecer um
ambiente controlado pelo operador, você ou o administrador deve concluir as
seguintes tarefas:
Configurar privilégios de senha — O administrador deve configurar senhas separadas
para acesso do operador e acesso do administrador ao Fiery EX2101. Para obter
instruções sobre como configurar senhas, consulte o Guia de configuração.
Publicar fila Em espera apenas — O administrador deve ativar somente a fila Em
espera, e não a Conexão direta ou fila de Impressão, na Configuração. (Para obter mais
informações, consulte o Guia de configuração.) Isso assegura que as tarefas enviadas por
usuários remotos sejam colocadas em spool e estejam em espera no Fiery EX2101,
sendo preparadas pelo operador para o gerenciamento de tarefas.
Estabelecer comunicação entre usuários e operador — O operador e os usuários
remotos devem chegar a um acordo em relação a um método de comunicação das
necessidades de impressão como, por exemplo os mestres do FreeForm™. Os usuários
podem anexar instruções às tarefas, usando a opção de impressão e os campos de notas
(consulte a página 1-5).
Como funciona o fluxo da tarefa
Em um ambiente de impressão controlado pelo operador, os usuários remotos enviam
as tarefas para a fila Em espera do Fiery EX2101. Utilizando um utilitário de
gerenciamento de tarefas, o operador visualiza a lista de tarefas em espera e decide
quando liberar cada tarefa para processamento e impressão.
O operador também pode fazer uma intervenção durante o fluxo do trabalho,
interromper tarefas à medida que são processadas e impressas, colocar tarefas em espera
para uso posterior ou substituir configurações de impressão definidas-pelo usuário para
uma tarefa. Em alguns casos, o operador pode até mesmo modificar uma tarefa,
duplicando ou removendo páginas, ou intercalando-a com páginas de outra tarefa
antes de liberá-la para impressão.
1
1-3
Como funciona o fluxo da tarefa
Spool, processamento e impressão
Para compreender o fluxo da tarefa no Fiery EX2101, é útil considerar os três
principais estágios de impressão.
Spool
Spool — Quando um arquivo de tarefa é enviado através da rede por um usuário
remoto ou importado de um disco, ele chega ao Fiery EX2101 e é colocado em spool
em um local no disco rígido. Após o spool completo, a tarefa é colocada em espera no
disco rígido, onde aguarda mais instruções do operador.
Processamento
Processamento (RIP) — Quando o operador libera o arquivo de tarefa, ele passa
Impressão
pelo processamento (RIP) de imagem rasterizada no Fiery EX2101. Durante o
processamento, o arquivo de tarefa é interpretado como uma imagem rasterizada.
A imagem rasterizada contém os dados necessários para que a copiadora imprima
a tarefa de acordo com o original. Na imagem rasterizada, os dados associados a cada
ponto são renderizados na copiadora. Os dados rasterizados informam a copiadora
se esta deve aplicar ou não toner a cada posição da página.
Impressão — Após o processamento, normalmente, a tarefa segue para a fase da
impressão. Durante essa fase, a imagem rasterizada associada a cada tarefa é transferida
do Fiery EX2101 para a copiadora em alta velocidade. Em seguida, a imagem
rasterizada é renderizada no papel e a tarefa é impressa.
Enquanto os arquivos de tarefas originais são salvos no disco rígido do Fiery EX2101,
as imagens rasterizadas são normalmente excluídas após a impressão. O operador pode
enviar comandos para salvar e guardar a imagem rasterizada no disco rígido juntamente
com o arquivo de tarefa original. Salvar a imagem rasterizada no disco rígido
proporciona duas vantagens: os arquivos rasterizados já estão processados e, dessa
forma, são impressos rapidamente, e cada parte do arquivo rasterizado ainda está
identificada com a página do documento original, assim você pode acessar páginas
individuais de um arquivo rasterizado salvo.
1
1-4
Sobre o gerenciamento de tarefas
Visualização do fluxo da tarefa
As ferramentas de gerenciamento de tarefas permitem ao operador colocar em espera e
liberar uma tarefa em qualquer fase do fluxo de tarefas. Na ilustração a seguir, as caixas
sólidas indicam os tipos de indicadores de status de tarefa que podem ser visualizados
na janela Tarefas ativas da Command WorkStation ou da Command WorkStation LE.
Os itens em negrito representam os comandos que podem ser enviados de um utilitário
de gerenciamento de tarefas para liberar tarefas em espera.
Spool
Spool já efetuado/
em espera
Spool já
efetuado/em
espera
Imprimir
Processamento (RIP)
Dados
PostScript, PCL
e rasterizados
Processar (RIP) e em espera
Processamento (RIP)
Imprimir e Em
espera
Processamento (RIP)
Processada/em espera
Imprimir
Impressão
Impressão
Impresso
Impressão
1
1-5
Comunicar-se com usuários
Cada comando inicia um fluxo de trabalho para a tarefa:
Imprimir — Quando você envia o comando Imprimir para uma tarefa em espera, ela
é liberada para processamento e impressão imediatos no Fiery EX2101.
Imprimir e em espera — Quando você envia o comando Imprimir e em espera para
uma tarefa em espera, ela é liberada para processamento e impressão imediatos.
No entanto, uma cópia rasterizada da tarefa original continua no status processada/
em espera, mesmo após o término da impressão da tarefa original.
Processar (RIP) e em espera — Quando você envia o comando Processar e em espera
(Command WorkStation ou Command WorkStation LE) ou o comando RIP e em
espera (Fiery WebSpooler ou Fiery Spooler) para uma tarefa em espera, essa é liberada
para processamento e, em seguida, é colocada em espera no status processado/em
espera indefinidamente. Para liberar a tarefa para impressão imediata, é necessário
enviar o comando Imprimir. Uma cópia rasterizada da tarefa original continua no
status processada/em espera, mesmo após o término da impressão da tarefa original.
Comunicar-se com usuários
Como operador, você pode utilizar as ferramentas de gerenciamento de tarefas para
comunicar-se com os usuários que criaram as tarefas de impressão. Você pode ajudar
os usuários a obterem mais informações sobre o Fiery EX2101 e sobre a copiadora para
que possam escolher as opções apropriadas às suas tarefas, fornecendo as informações
a seguir:
Informações sobre o dispositivo Fiery EX2101
• Nome do Fiery EX2101 na rede e nomes dos servidores de rede que o compartilham
• O endereço IP ou o nome DNS do Fiery EX2101 para permitir que os usuários
acessem o Fiery WebTools™
• Lista de configurações padrão da copiadora e outras configurações
• Lista de fontes instaladas
Se os aplicativos não descarregarem as fontes automaticamente, a transferência
das mesmas poderá ser efetuada para o Fiery EX2101? Os usuários devem incorporar
fontes nos documentos ou fornecê-las para você descarregá-las?
1
1-6
Sobre o gerenciamento de tarefas
• Lista de opções instaláveis para a copiadora
• Meio disponível, alternativas de escolha e configurações padrão de bandeja/meio
Informações de impressão
• Tempo de espera das tarefas no Fiery EX2101 antes da exclusão
• Instruções para configurar a impressora em computadores clientes
• Origens de drivers de impressora PostScript, PPDs e informações adicionais
• Configurações de PPD recomendadas
• Configurações conflitantes e erros PostScript mais comuns
• Informações FreeForm sobre a utilização de dados variáveis e mestres
• Informações de imposição sobre o uso da opção DocBuilder Pro
• Requisitos para campos Notas (informações que aparecem no Registro de tarefas)
Por exemplo, nome de departamento, código de conta, número do telefone ou
ramal. Algumas dessas informações são obrigatórias em seu local de trabalho?
• Sugestões para o que digitar no campo Instruções
O que o operador deve verificar
Os usuários especificam as opções de impressão nas tarefas enviadas para impressora.
Podem também utilizar os campos Instruções e Notas para comunicar requisitos
de impressão especiais e informações de contabilização. Juntas, essas informações
especificadas pelo usuário e que acompanham a tarefa são chamadas de comanda
de tarefas.
Como operador, recomendamos que você divulgue aos usuários remotos as
informações da comanda de tarefas que você verifica quando recebe uma tarefa
de impressão e as informações que você exige para imprimir as tarefas enviadas.
1
1-7
Visão geral dos utilitários de gerenciamento de tarefas
Informações da comanda de tarefas
Você pode visualizar e, se desejar, substituir opções de impressão especificadas pelo
usuário, selecionando as informações de comanda de tarefas. Para exibir opções de
impressão definidas pelo usuário, selecione Propriedades na Command WorkStation
ou na Command WorkStation LE (consulte a página 3-15) ou Sobrepor configurações
de impressão no Fiery WebSpooler ou Fiery Spooler (consulte a página 7-8).
Campos Notas
Os usuários podem inserir informações de contabilização no campo Notas, como:
• Nome do usuário e número do telefone
• Informações de faturamento
• Informações sobre o custo da tarefa
Campo Instruções
Os usuários também podem inserir informações no campo Instruções para comunicar
requisitos de impressão especiais, como:
• Prioridade, data de execução e solicitação para notificação
• Número de cópias
• Tipo e quantidade de papel
• Solicitação para colocar em espera a tarefa para impressão ou reimpressão no futuro e
instruções futuras para a tarefa
• Instruções para intercalar uma tarefa com outra tarefa
• Informações do FreeForm sobre a utilização de dados variáveis e mestres
• Instruções de imposição
Visão geral dos utilitários de gerenciamento de tarefas
O Fiery EX2101 inclui os seguintes utilitários de gerenciamento de tarefas:
• Command WorkStation
• Command WorkStation LE
• Fiery WebSpooler
• Fiery Spooler
1
1-8
Sobre o gerenciamento de tarefas
Esses utilitários são desenvolvidos para serem utilizados por operadores que devem
acompanhar e gerenciar as tarefas e controlar o fluxo geral de tarefas no Fiery EX2101.
Todos os utilitários oferecem os seguintes recursos de gerenciamento de tarefas:
• Monitorar a atividade no Fiery EX2101 e controlar o fluxo da tarefa
• Visualizar e substituir configurações da opção de impressão definidas pelo usuário
• Editar e intercalar arquivos de tarefas
• Acompanhar a atividade da tarefa por meio do Registro de tarefas
Command WorkStation
O utilitário de gerenciamento de tarefas mais poderoso, Command WorkStation, pode
ser instalado em um computador com o Microsoft Windows, que tenha uma conexão
de rede com o Fiery EX2101. Além das funções de gerenciamento de tarefas descritas
anteriormente, a Command WorkStation oferece uma interface de usuário
personalizável para monitorar e gerenciar tarefas em múltiplos servidores Fiery EX2101
simultaneamente.
Para obter uma introdução à interface de usuário da Command WorkStation, consulte
o Capítulo 2. Para obter mais informações sobre como monitorar, gerenciar e arquivar
tarefas com a Command WorkStation, consulte o Capítulo 3.
Command WorkStation LE
A Command WorkStation LE permite que os operadores e usuários gerenciem
tarefas de um computador com Mac OS que tenha uma conexão de rede com
o Fiery EX2101.
Os recursos da Command WorkStation LE são semelhantes aos da Command
WorkStation. Para obter informações sobre a Command WorkStation LE, consulte
os Capítulos 2 e 3.
1
1-9
Visão geral dos utilitários de gerenciamento de tarefas
Fiery WebSpooler e Fiery Spooler
O Fiery WebSpooler e o Fiery Spooler são semelhantes na aparência e funcionalidade.
Entretanto, o acesso aos utilitários é feito de maneiras diferentes. É possível acessar o
Fiery WebSpooler por meio de um navegador da Web ativado por Java, residente em
qualquer computador que tenha conexão de rede com o Fiery EX2101. O Fiery
Spooler deve ser instalado em um computador com Mac OS interligado em rede
e poderá ser usado somente nesse computador.
O Fiery WebSpooler e o Fiery Spooler oferecem funções de gerenciamento de tarefas
semelhantes às da Command WorkStation. Ailustração a seguir mostra a interface
padrão do usuário do Fiery WebSpooler; a interface do usuário do Fiery Spooler
é semelhante.
Barra de status Spool
Área de Spool
Miniatura B
Barra de status RIP
Área RIP
Barra de status de Impressão
Miniatura A
Área de impressão
Para obter mais informações sobre a utilização do Fiery WebSpooler ou Fiery Spooler,
consulte o Capítulo 7.
2
2-1
Capítulo 2:
Introdução
à Command
WorkStation
e à Command
WorkStation LE
A interface gráfica
Este capítulo fornece uma introdução às interfaces gráficas do usuário da Command
WorkStation e da Command WorkStation LE. Para acompanhar utilizando o software
enquanto faz a leitura do capítulo, conecte-se ao aplicativo com a senha Administrador
ou Operador, conforme a descrição na página 3-2.
Uma vez conectado, poderá percorrer o aplicativo. Sua exploração será mais completa
se houver algumas tarefas na janela Tarefas ativas (tarefas na Fila de espera) e se puder
enviar mais tarefas de um computador próximo.
O capítulo também descreve as funções de configuração, como imprimir páginas
de informações sobre o Fiery EX2101, configurar preferências do aplicativo e gerenciar
fontes do Fiery EX2101.
N OTA : A não ser que sejam especificadas de outra maneira, as informações neste
capítulo aplicam-se à Command WorkStation e à Command WorkStation LE.
As seções que se aplicam exclusivamente à Command WorkStation estão indicadas
com um asterisco (*). As seções que se aplicam exclusivamente à Command
WorkStation LE estão indicadas com uma cruz (†). Em casos em que os dois
aplicativos forem quase idênticos, somente as ilustrações da Command WorkStation
serão mostradas.
A interface gráfica
A Command WorkStation e a Command WorkStation LE oferecem uma maneira
gráfica para monitorar, visualizar e gerenciar tarefas em um ou mais servidores
Fiery EX2101. É possível ocultar ou reorganizar os componentes na interface para criar
formatos personalizados que atendam às suas necessidades de gerenciamento de tarefas.
2
2-2
Introdução à Command WorkStation e à Command WorkStation LE
As seguintes ilustrações exibem os componentes da Command WorkStation
e da Command WorkStation LE.
1
2
3
6
4
5
Command WorkStation
1 Barra de menus (consulte a página 2-14)
2 Indicadores do status de tarefas (consulte a página 2-10)
3 Botões de ação (consulte a página 2-11)
4 Janela Tarefas ativas (consulte a página 2-4)
5 Janela Tarefas (consulte a página 2-5)
6 Monitor de atividades (consulte a página 2-8)
2
2-3
A interface gráfica
1
4
2
3
Command WorkStation LE
1 Botões de ação (consulte a página 2-11)
2 Janela Tarefas ativas (consulte a página 2-4)
3 Janela Tarefas (consulte a página 2-5)
4 Monitor de atividades (consulte a página 2-8)
As seções a seguir descrevem cada componente na Command WorkStation
e na Command WorkStation LE.
2
2-4
Introdução à Command WorkStation e à Command WorkStation LE
Janela Tarefas ativas
A janela Tarefas ativas exibe dinamicamente o status e as informações de comanda
de tarefas de impressão que estão atualmente em espera, em processamento ou sendo
impressas no Fiery EX2101. A barra de títulos exibe o número total de tarefas e o
número total de tarefas em espera sendo monitoradas atualmente.
A janela Tarefas ativas é sempre exibida. Não é possível ocultá-la ou arrastá-la para um
local diferente. Usando os comandos de gerenciamento de tarefas, você libera para
processamento e impressão as tarefas em espera na janela, cancela tarefas atualmente
em processamento ou impressão e retorna tarefas para o status em espera para ações
futuras. Para obter mais informações sobre os indicadores de status exibidos na janela
Tarefas ativas, consulte “Indicadores do status de tarefas” na página 2-10.
Menu Seleção de servidores
Informações da comanda
de tarefas
Command WorkStation
Informações da comanda
de tarefas
Command WorkStation LE
2
2-5
A interface gráfica
Na janela Tarefas ativas, você pode:
• Monitorar e gerenciar tarefas no Fiery EX2101 (consulte a página 3-7)
• Personalizar informações da comanda de tarefas (consulte a página 3-8)
• Monitorar tarefas em vários servidores do Fiery EX2101 * (consulte a página 2-12).
Janela Tarefas
A janela Tarefas exibe informações sobre tarefas impressas com êxito por meio de um
Fiery EX2101 conectado. A janela está dividida em quatro painéis em camadas. Clique
nas guias de seleção, na parte inferior da janela, para percorrer painéis diferentes.
A ilustração a seguir mostra a janela Tarefas da Command WorkStation, que é quase
idêntica à janela Tarefas da Command WorkStation LE.
Guia Tarefas impressas
Em cada painel, a barra de títulos exibe o nome do painel e o número total de
tarefas exibidas.
Todos os painéis da janela Tarefas permitem personalizar as informações da comanda
de tarefas (consulte a página 3-8).
2
2-6
Introdução à Command WorkStation e à Command WorkStation LE
Painel Tarefas impressas
O painel Tarefas impressas lista todas as tarefas impressas no Fiery EX2101. As tarefas
recém-impressas são adicionadas ao topo da lista. O painel Tarefas impressas lista as
tarefas impressas até que o limite de tarefas (determinado pelo administrador na
configuração do Fiery EX2101) seja atingido. Quando a primeira tarefa acima do
limite é impressa, a tarefa mais antiga é excluída da lista Tarefas impressas.
N OTA : O painel Tarefas impressas não lista os seguintes tipos de tarefas: tarefas
impressas na fila Direta e com o comando Imprimir páginas.
Painel Arquivar
O painel Arquivar lista os arquivos e as tarefas armazenadas em armazenamento
de tarefas.
Para obter mais informações sobre como usar o painel Arquivar, consulte “Arquivar
tarefas” na página 3-31.
2
2-7
A interface gráfica
Painel FreeForm
O painel FreeForm lista os nomes dos arquivos-mestre usados na impressão de dados
variáveis do FreeForm. As tarefas listadas no painel FreeForm representam arquivosmestre que já foram processados em RIPped ou armazenados no Fiery EX2101.
O painel FreeForm não está disponível se você tiver se conectado como Convidado.
Para obter informações sobre como trabalhar com tarefas do FreeForm e do painel
FreeForm, consulte a página 3-28.
Painel Registro de tarefas
O painel Registro de tarefas lista as tarefas processadas e impressas e inclui a data
e a hora em que as tarefas foram impressas.
O painel Registro de tarefas não está disponível se você tiver se conectado como
Convidado. Para obter informações sobre como utilizar o painel Registro de tarefas,
consulte a página 3-33.
2
2-8
Introdução à Command WorkStation e à Command WorkStation LE
Monitor de atividades
O Monitor de atividades exibe um resumo da atividade da tarefa em todos os
servidores Fiery EX2101 ou em um Fiery EX2101 selecionado. A atividade exibida
pode incluir tarefas liberadas para spool, processamento (RIP) ou impressão. As tarefas
em espera não aparecem no Monitor de atividades.
Exiba o Monitor de atividades escolhendo Monitor de atividades no menu Janelas.
Em Command WorkStation, é possível utilizar o menu de seleção de servidores na
janela Tarefas ativas para exibir a atividade de tarefas em um servidor individual do
Fiery EX2101 ou todos os servidores (consulte a página 2-12).
Visualização Todos os servidores*
Em Command WorkStation, a visualização Todos os servidores do Monitor de
atividades resume a atividade em todos os servidores do Fiery EX2101 conectados.
• Nome do servidor — Cada Fiery EX2101 aparece na barra Nome do servidor.
Clique na barra para expandir ou reduzir as informações sobre a atividade de um
determinado Fiery EX2101.
• Tarefas em spool, processamento e impressão — Quando a barra Nome do
servidor é expandida em um Fiery EX2101, qualquer atividade da tarefa atual
no Fiery EX2101 aparece próxima à caixa de status correspondente (spool,
processamento ou impressão). Se a Command WorkStation para o Fiery EX2101
estiver conectada a mais de uma copiadora, a copiadora que processa a tarefa será
listada debaixo do nome da tarefa. Quando não existe nenhuma atividade no
Fiery EX2101, as caixas de status exibem Ocioso.
• Condições de erro — Quando ocorre um erro, a barra Nome do servidor do
Fiery EX2101 afetado aparece destacada em vermelho. Detalhes sobre os erros
aparecem abaixo da barra expandida.
2
2-9
A interface gráfica
Visualização Servidor selecionado
Quando um Fiery EX2101 individual é selecionado na Command WorkStation,
o Monitor de atividades fornece um resumo mais detalhado da atividade atual no
Fiery EX2101. Na Command WorkStation LE, o Monitor de atividades sempre exibe
a atividade atual no Fiery EX2101 conectado. Imagens animadas fornecem indicações
visuais da atividade da tarefa.
As tarefas em espera, aguardando processamento ou impressão não são exibidas.
A ilustração a seguir mostra a visualização Servidor selecionado do Monitor de
atividades da Command WorkStation, que é quase idêntica ao Monitor de atividades
da Command WorkStation LE.
Em spool
Processando
Imprimindo
Informações gerais
São exibidas quatro seções para um servidor selecionado. Clique na barra de títulos
de cada uma para expandir ou reduzir a exibição de cada seção.
Em spool — Exibe o nome do arquivo da tarefa em spool no disco rígido
do Fiery EX2101.
Processando — Exibe o nome do arquivo da tarefa atualmente em processamento
(RIPped), juntamente com uma visualização animada da página em processamento.
2
2-10
Introdução à Command WorkStation e à Command WorkStation LE
Imprimindo — Exibe o nome do arquivo da tarefa em impressão atualmente e o
número da página sendo impressa atualmente. Com cópias múltiplas, o número da
cópia também é exibido.
Informações gerais — Exibe o espaço total e disponível no disco rígido e a memória
total e disponível do Fiery EX2101. Esta seção também fornece o nome do
Fiery EX2101, a versão do software do sistema, o número do suporte técnico e o nome
da copiadora.
Indicadores do status de tarefas
Indicadores do status de tarefas definem a cor na janela Tarefas ativas e no Monitor
de atividades para indicar o status atual das tarefas. Para obter informações sobre como
cada indicador relaciona-se com o fluxo de tarefas no Fiery EX2101, consulte “Como
funciona o fluxo da tarefa” na página 1-2.
Na Command WorkStation, é exibida uma chave para os indicadores do status
de tarefas abaixo da barra de menus:
Os indicadores do status de tarefas codificados por cores identificam:
em spool (branco) — O arquivo da tarefa está sendo copiado para o disco rígido
do Fiery EX2101.
em spool/em espera (amarelo claro) — A tarefa foi descarregada para o disco rígido do
Fiery EX2101 e requer que o operador forneça instruções de gerenciamento de tarefas.
aguardando para processar (azul claro) — A tarefa está na fila para processamento
(RIPped).
processando (azul médio) — A tarefa está atualmente em processamento (RIPped).
processada/em espera (amarelo escuro) — A tarefa foi processada (RIPped) e requer
que o operador forneça instruções de gerenciamento de tarefas.
aguardando para imprimir (verde claro) — A tarefa está na fila para impressão em uma
copiadora conectada ao Fiery EX2101.
imprimindo (verde brilhante) — A tarefa foi recebida pela copiadora conectada
ao Fiery EX2101.
2
2-11
A interface gráfica
Botões de ação
Os botões de ação fornecem o acesso conveniente aos comandos de gerenciamento de
tarefas usados com freqüência. Também é possível acionar os comandos, selecionandoos na barra de menus ou nos menus sensíveis ao contexto. Para obter uma descrição
detalhada de cada comando do botão de ação, consulte a tabela na página 2-14.
Command WorkStation
Command WorkStation LE
P ARA
ACIONAR UM COMANDO DO BOTÃO DE AÇÃO
1.
Selecione uma tarefa na janela Tarefas ativas ou na janela Tarefas.
2.
Clique no botão de ação desejado.
Quando um comando não está disponível no contexto atual, o botão Ação aparece
acinzentado.
Janelas Visualização
As janelas Visualização permitem que você visualize miniaturas de tarefas selecionadas.
As janelas Visualização também são usadas para reorganizar e excluir páginas de uma
tarefa e intercalar páginas de diversas tarefas em uma única tarefa intercalada.
2
2-12
Introdução à Command WorkStation e à Command WorkStation LE
Monitoramento de um ou múltiplos servidores
Fiery EX2101*
Na Command WorkStation é possível configurar a janela Tarefas ativas, a janela Tarefas
e o Monitor de atividades para exibir informações sobre um único Fiery EX2101
ou todos os servidores conectados ao Fiery EX2101.
P ARA
ESPECIFICAR O
1.
F IERY EX2101
QUE ESTÁ SENDO MONITORADO
Clique na seta no menu de seleção de servidores da janela Tarefas ativas, janela
Tarefas ou Monitor de atividades.
Um menu é exibido, listando os nomes de todos os servidores Fiery EX2101
conectados.
2.
Para exibir as tarefas de um Fiery EX2101 individual, escolha o Fiery EX2101 dessa
lista. Para monitorar as tarefas de todos os servidores do Fiery EX2101 conectados,
escolha Todos os servidores.
As tarefas de impressão nos servidores especificados do Fiery EX2101 serão exibidas.
Personalização da interface gráfica
A Command WorkStation e a Command WorkStation LE oferecem a flexibilidade de
mostrar, ocultar, reorganizar e reduzir os componentes da interface do usuário para
encaixar-se em suas necessidades de fluxo de trabalho. Por exemplo, você pode somente
precisar de alguns componentes ou preferir organizar componentes lado a lado para
facilitar a utilização. Na Command WorkStation também é possível escolher um dos
três layouts predefinidos.
Você pode também personalizar a exibição de informações de comanda de tarefas nas
janelas Tarefas ativas e Tarefas. Para obter mais informações, consulte a página 3-8.
Utilização de estilos de formato*
A Command WorkStation fornece três estilos de formato predefinidos e três
personalizáveis. Quando o comando correspondente ao estilo do formato é escolhido,
a exibição é atualizada para exibir uma organização específica dos componentes.
2
2-13
P ARA
Personalização da interface gráfica
SELECIONAR UM ESTILO DE FORMATO
•
Selecione Formatos no menu Janela e, em seguida, escolha o estilo do formato,
no submenu exibido.
É possível escolher um dos três formatos predefinidos (Padrão, Estilo 1 ou Estilo 2)
e três formatos personalizados. Para obter uma descrição dos componentes incluídos
em cada formato predefinido, consulte a página 2-20.
Você pode definir e alterar as configurações associadas aos três estilos de formato
personalizados. Para obter detalhes, consulte a seção a seguir.
Exibir, ocultar e organizar componentes
Utilize os comandos do menu Janela para mostrar ou ocultar componentes da janela.
Você pode arrastar componentes para locais diferentes na janela e colocar certos
componentes lado a lado.
N OTA : Não é possível ocultar ou arrastar a barra de menus e a janela Tarefas ativas para
locais diferentes. Esses componentes sempre são exibidos na janela Command
WorkStation ou Command WorkStation LE.
P ARA
EXIBIR OU OCULTAR UM COMPONENTE
•
Para exibir ou ocultar um componente escolha o comando associado ao componente
no menu Janela.
Quando o componente é exibido, aparece uma marca de verificação próxima a ele
no menu Janela.
P ARA
MOVER UM COMPONENTE PARA OUTRO LOCAL
•
Clique na grade da janela (três linhas verticais) no lado esquerdo da barra de títulos
do componente (Command WorkStation) ou clique na barra de títulos do componente
(Command WorkStation LE) e arraste a janela para o local desejado.
Os componentes não reduzidos são colocados à frente dos outros componentes
e aparecem com as molduras da janela padrão. Arraste a barra de títulos em branco
da janela para mover o componente ou arraste as extremidades da janela para
redimensioná-lo. É possível também clicar na caixa Fechar da janela para ocultá-lo.
N OTA : Quando a janela Tarefas é reduzida, é possível redimensioná-la verticalmente,
clicando e arrastando a extremidade superior.
2
2-14
Introdução à Command WorkStation e à Command WorkStation LE
PARA REDUZIR OU AMPLIAR UM COMPONENTE
•
Clique duas vezes na grade da janela na barra de títulos do componente.
P ARA
SALVAR A CONFIGURAÇÃO DA EXIBIÇÃO ATUAL COMO UM ESTILO DE
FORMATO EM C OMMAND W ORK S TATION *
1.
Escolha Salvar formato no menu Janela.
2.
Na caixa de diálogo exibida, escolha o estilo que deseja atualizar e, se quiser,
renomeie o estilo.
3.
Clique em OK para salvar o novo estilo de formato.
Utilização de comandos
É possível executar uma grande variedade de funções usando os comandos da
Command WorkStation e da Command WorkStation LE, que são acessados nos
menus na barra de menus no topo da janela Command WorkStation ou Command
WorkStation LE. Quando uma ou mais tarefas são selecionadas, é possível escolher
comandos de gerenciamento de tarefas a partir de menus sensíveis ao contexto. Além
disso, você pode acionar alguns comandos de gerenciamento de tarefas, clicando nos
botões de ação (consulte a página 2-11).
Barra de menus
A barra de menus contém comandos da Command WorkStation ou Command
WorkStation LE. Quando um comando não está disponível no contexto atual,
ele aparece opaco no menu. Quando um comando é exibido com uma marca de
verificação, escolhê-lo novamente irá desativá-lo.
A barra de menus aparece sempre na janela da Command WorkStation e não é possível
arrastá-la para um local diferente.
N OTA : Na tabela a seguir, um asterisco (*) indica que o comando ou menu está
disponível somente na Command WorkStation. Uma cruz (†) indica que o comando
ou menu está disponível somente na Command WorkStation LE.
2
2-15
Menu
CWS LE†
Arquivo
Comando
Utilização de comandos
Comando do submenu
Descrição
Sobre a Fiery
Command
WorkStation LE†
Exibe as informações sobre a versão atual da Command
WorkStation LE.
Preferências†
Permite alterar as configurações de preferências da
Command WorkStation LE.
Serviços†
Os comandos abaixo deste submenu estão desativados na
Command WorkStation LE.
Ocultar CWS LE†
Minimiza e oculta a janela do aplicativo Command
WorkStation LE. O aplicativo continuará a ser executado
em segundo plano.
Ocultar outros†
Minimiza e oculta todos os aplicativos que estão sendo
executados atualmente, exceto a Command WorkStation
LE. Os aplicativos ocultos continuarão a ser executados em
segundo plano.
Mostrar tudo†
Maximiza e coloca em primeiro plano todos os aplicativos
que estão sendo executados atualmente no computador.
Sair da CWS LE†
Sai do aplicativo Command WorkStation LE.
Importar
Exportar
Tarefa
Importa um arquivo da tarefa para a fila Direto, Em espera,
Imprimir do Fiery EX2101.
Tarefa armazenada
Importa o arquivo armazenado para a fila Em espera do
Fiery EX2101.
Janela Ativa*
Exporta o conteúdo da janela Tarefas ativas para um arquivo
de texto delimitado por tabulação.
[painel atual da janela
Tarefas]*
Exporta o conteúdo do painel atual da janela Tarefas para
um arquivo de texto delimitado por tabulação.
Lista de tarefas†
Exporta o conteúdo da janela Tarefas ativas para um arquivo
de texto delimitado por tabulação.
Registro de tarefas†
Exporta o conteúdo do painel Registro de tarefas para um
arquivo de texto delimitado por tabulação.
2
2-16
Menu
Arquivo
(cont.)
Editar
Ações
Comando
Imprimir*
Introdução à Command WorkStation e à Command WorkStation LE
Comando do submenu
Descrição
Registro de tarefas*
Imprime o registro atual de tarefas em uma impressora local.
Janela Ativa*
Imprime o conteúdo da janela atual em uma impressora
local.
Sair*
Fecha a janela do aplicativo Command WorkStation.
Fechar†
Fecha a janela do aplicativo Command WorkStation LE.
Localizar
Permite procurar servidores selecionados do Fiery EX2101
para executar tarefas que correspondam a certos critérios
definidos.
Preferências*
Permite alterar as configurações de preferências da
Command WorkStation.
Desfazer, Recortar,
Copiar, Colar†
Aplica a ação específica na seleção. Para obter mais
informações, consulte a Ajuda do Mac.
Imprimir
Imprime a tarefa selecionada na janela Tarefas ativas, no
painel Tarefas impressas ou no painel Arquivar.
Excluir
Exclui a tarefa selecionada na janela Tarefas ativas, painel
Tarefas impressas, painel FreeForm ou painel Arquivar.
Não é possível excluir tarefas que estejam atualmente em
spool, processamento ou aguardando a impressão.
Duplicar
Duplica a tarefa em espera selecionada na janela Tarefas
ativas.
Renomear
Permite renomear a tarefa em espera selecionada na janela
Tarefas ativas ou a tarefa selecionada no painel Tarefas
impressas ou no painel Arquivar.
Em espera
Coloca em espera a tarefa selecionada que está aguardando
o processamento na janela Tarefas ativas, ou a tarefa
selecionada no painel Tarefas impressas ou Arquivar e marca
a tarefa com o indicador spool já efetuado/em espera ou
processada/em espera.
Processar e Em
espera
Processa a tarefa selecionada na janela Tarefas ativas, painel
Tarefas impressas ou painel Arquivar e guarda uma cópia
da tarefa. A tarefa copiada é marcada com o indicador
processada/em espera.
2
2-17
Menu
Ações
(cont.)
Utilização de comandos
Comando
Comando do submenu
Descrição
Imprimir e Em
espera
Imprime a tarefa selecionada na janela Tarefas ativas, no
painel Tarefas impressas ou no painel Arquivar e guarda uma
cópia da tarefa. A tarefa copiada é marcada com o indicador
processada/em espera.
Remover dados
rasterizados
Remove os dados rasterizados associados à tarefa processada/
em espera selecionada na janela Tarefas ativas, ou a tarefa
rasterizada selecionada no painel Tarefas impressas ou
Arquivar. A tarefa PostScript original fica no mesmo lugar.
Propriedades
Permite visualizar e substituir as configurações de impressão
de uma tarefa selecionada na janela Tarefas ativas, no painel
Tarefas impressas ou visualizar as configurações de impressão
de uma tarefa selecionada no painel FreeForm ou no painel
Arquivar.
Visualização
Abre a tarefa selecionada na janela Visualização. Você pode
visualizar tarefas em espera localizadas na janela Tarefas
ativas, como também tarefas localizadas no painel Tarefas
impressas, no painel FreeForm ou painel Arquivar.
Arquivar
Armazena a tarefa em espera selecionada na janela Tarefas
ativas, movendo-a para o painel Arquivar.
Enviar para*
Envia a tarefa em espera selecionada na janela Tarefas ativas
para outro Fiery EX2101.
Cancelar
Processamento
Cancela o processamento da tarefa selecionada na janela
Tarefas ativas. Esse comando está disponível somente para
tarefas que exibam o indicador de status de processamento.
Cancelar impressão
Cancela a impressão da tarefa selecionada na janela Tarefas
ativas. Este comando está disponível somente para tarefas
que exibam o indicador de status de impressão.
Impor*
Permite aplicar configurações de imposição à tarefa em
espera selecionada na janela Tarefas ativas.
Inserir separadores*
Insere separador de páginas na tarefa em spool/em espera
selecionada na janela Tarefas ativas.
Configuração de
Mídia mista*
Permite especificar diferentes tipos de mídia para diferentes
intervalos de páginas na tarefa em spool/em espera
selecionada.
2
2-18
Menu
Servidor
Introdução à Command WorkStation e à Command WorkStation LE
Comando
Comando do submenu
Descrição
Conectar/
Desconectar
Permite conectar-se e desconectar-se do Fiery EX2101
e adicionar ou remover servidores Fiery EX2101 da lista.
Configuração*
Abre as opções de configuração do Fiery EX2101.
Gerenciar fonte
Permite descarregar fontes no Fiery EX2101. É possível
também excluir fontes que tenham sido carregadas no
Fiery EX2101.
Configuração
Inserir separadores*
Permite que o Administrador do Fiery EX2101 configure
modelos para impressão de mídia com separadores.
Alinhar bandejas*
Permite ajustar o posicionamento da imagem impressa na
página para corrigir desalinhamentos da bandeja de papel.
Grupos de
impressão*
Permite que o Administrador do Fiery EX2101 configure
grupos e senhas de impressão. Para obter mais informações
sobre Grupos de impressão e Impressão segura (Impressão de
membros), consulte o Guia de configuração.
Reorganizar tarefas*
Permite reorganizar a prioridade das tarefas que estão
esperando para serem processadas ou impressas.
Reiniciar servidor
Permite reiniciar o Fiery EX2101 sem desligar o disco rígido
do Fiery EX2101. Este comando estará disponível somente
se você estiver conectado como Administrador.
N OTA : Depois de reiniciar o Fiery EX2101, talvez seja
necessário conectar-se novamente ao Fiery EX2101 para
restabelecer a conexão.
Reiniciar o servidor
Permite reiniciar o Fiery EX2101 depois de desligar o disco
rígido do Fiery EX2101. Este comando estará disponível
somente se você estiver conectado como Administrador.
N OTA : Depois de reiniciar o Fiery EX2101, talvez seja
necessário conectar-se novamente ao Fiery EX2101 para
restabelecer a conexão.
2
2-19
Menu
Servidor
(cont.)
Utilização de comandos
Comando
Registro de tarefas*
Comando do submenu
Descrição
Exportar*
Exporta o conteúdo do painel Registro de tarefas para
um arquivo de texto delimitado por tabulação.
Exportar e Limpar*
Exporta o conteúdo do painel Registro de tarefas para
um arquivo de texto delimitado por tabulação e limpa
o conteúdo do registro de tarefas do Fiery EX2101.
Limpar registro de
tarefas†
Limpa o conteúdo do registro de tarefas do Fiery EX2101.
Limpar servidor
Permite que o administrador limpe ou exclua os seguintes
tipos de arquivo do servidor selecionado: Tarefas em espera,
Tarefas ativas, Tarefas impressas, Tarefas arquivadas Servidor interno, Tarefas arquivadas - Vínculos de rede,
Mestres do FreeForm, Registro de tarefas e Tarefas
de digitalização.
Imprimir páginas
Permite imprimir as seguintes páginas de informações:
• Página de teste PS
• Página de teste PCL
• Configuração
• Registro de tarefas
• Lista de fontes PS
• Lista de fontes PCL
• Registro de e-mail
A Command WorkStation também permite imprimir as
seguintes páginas de informações na impressora local sobre
o Fiery EX2101:
• Registro de arquivos
• Filas
Suspender
impressão
Suspende ou interrompe a impressão no Fiery EX2101.
Retomar impressão
Continua a impressão no Fiery EX2101.
2
2-20
Menu
Janela
Comando
Formatos*
Introdução à Command WorkStation e à Command WorkStation LE
Comando do submenu
Descrição
Padrão*
Exibe os seguintes componentes da Command WorkStation:
• Barra de menus
• Ajuda de status de tarefas
• Botões de ação
• Janela Tarefas ativas
• Janela Tarefas
• Monitor de atividades (visualização do servidor
selecionado)
Estilo 1*
Exibe os seguintes componentes da Command WorkStation:
• Barra de menus
• Indicadores do status de tarefas
• Botões de ação
• Janela Tarefas ativas
Estilo 2*
Exibe os seguintes componentes da Command WorkStation:
• Barra de menus
• Indicadores do status de tarefas
• Botões de ação
• Janela Tarefas ativas
• Monitor de atividades (visualização de todos os
servidores)
Personalizado 1,
Personalizado 2 ou
Personalizado 3*
Configura a janela da Command WorkStation com um
formato personalizado previamente definido e nomeado,
utilizando o comando Salvar formato.
Salvar formato*
Permite salvar e nomear a exibição atual da Command
WorkStation como um formato personalizado. Os formatos
salvos aparecem como comandos no submenu Formatos
de > janelas. É possível salvar até três formatos
personalizados.
Janela Tarefas
Ativa ou desativa a janela Tarefas. Uma marca de verificação
próxima ao comando indica que a janela Tarefas é exibida.
2
2-21
Menu
Janela
(cont.)
Ajuda*
Comando
Utilização de comandos
Comando do submenu
Descrição
Monitor de
atividades
Liga/desliga o Monitor de atividades. Uma marca de
verificação ao lado do comando indica que o Monitor
de atividades está sendo exibido.
Botões de ação*
Liga/desliga os botões de ação. Uma marca de verificação ao
lado do comando indica que os botões estão sendo exibidos.
Ajuda de status de
tarefas*
Liga/desliga a Ajuda de status de tarefas. Uma marca de
verificação ao lado do comando indica que a ajuda está sendo
exibida.
Janelas de
Visualização lado a
lado†
Exibe as janelas de visualização ativas na formação lado a
lado de modo que essas fiquem visíveis simultaneamente.
Janelas de
Visualização em
cascata†
Exibe as janelas de visualização ativas na formação em
cascata de modo que essas fiquem empilhadas com as barras
de títulos visíveis.
Visualização–
<Nome da tarefa>*
Ativa a janela Visualização aberta da tarefa nomeada.
Esta opção de menu aparece para cada janela Visualização
aberta.
<Nome da tarefa>†
Ativa a janela Visualização aberta da tarefa nomeada.
Esta opção de menu aparece para cada janela Visualização
aberta.
Mais visualizações*
Abre a janela Visualização na qual você pode ativar, fechar,
colocar em cascata e minimizar as janelas Visualização
abertas.
Sobre a Command
WorkStation*
Exibe informações sobre a versão atual da Command
WorkStation.
2
2-22
Introdução à Command WorkStation e à Command WorkStation LE
Menus sensíveis ao contexto
Quando uma ou mais tarefas são selecionadas na janela Tarefas ativas ou Tarefas,
é possível exibir menus sensíveis ao contexto que contêm comandos de gerenciamento
para as tarefas selecionadas.
P ARA
EXIBIR UM MENU SENSÍVEL AO CONTEXTO
1.
Selecione uma ou mais tarefas na janela Tarefas ativas ou Tarefas.
Para obter mais detalhes sobre como selecionar tarefas, consulte a página 3-8.
2.
Clique com o botão direito na tarefa selecionada (Command WorkStation) ou clique
e pressione Control na tarefa selecionada (Command WorkStation LE).
Quando várias tarefas são selecionadas, é possível clicar com o botão direito ou clicar e
pressionar Control em quaisquer tarefas selecionadas.
3.
Escolha o comando desejado a partir do menu sensível ao contexto.
Preparação para trabalhar com a Command WorkStation
ou a Command WorkStation LE
Esta seção descreve a configuração e as tarefas administrativas necessárias para começar
a trabalhar com a Command WorkStation ou a Command WorkStation LE.
Conexão com o Fiery EX2101
Na Command WorkStation, é possível manter conexões com múltiplos servidores
Fiery EX2101 simultaneamente. Na Command WorkStation LE, é possível manter
a conexão com um servidor Fiery EX2101 de cada vez.
P ARA
SE CONECTAR AO
1.
F IERY EX2101
Escolha Conectar/desconectar no menu Servidor.
A lista Servidor é exibida.
2.
Selecione o Fiery EX2101 na lista de servidores Fiery EX2101 ao qual você
se conectou anteriormente.
2
2-23
Preparação para trabalhar com a Command WorkStation ou a Command WorkStation LE
A lista de servidores exibe os servidores Fiery EX2101 que podem ser monitorados
ou gerenciados a partir da Command WorkStation ou Command WorkStation LE.
É possível adicionar e remover servidores Fiery EX2101 da lista de servidores
Fiery EX2101 freqüentemente monitorados.
Botão Conectar
Command WorkStation
Botão Conectar
Command WorkStation LE
Cada linha na lista de servidores exibe o nome de um Fiery EX2101, o nome da
copiadora associada a esse Fiery EX2101 e o botão Conectar (representado por
um ícone em forma de chave).
3.
Clique no botão Conectar próximo ao nome do Fiery EX2101 para estabelecer
a conexão.
2
2-24
4.
Introdução à Command WorkStation e à Command WorkStation LE
Na Command WorkStation, clique no botão Administrador, Operador, ou Convidado,
digite sua senha e, em seguida, clique em Conectar. Na Command WorkStation LE,
digite sua senha e clique no botão Administrador, Operador ou Visitante.
Command WorkStation
Command WorkStation LE
2
2-25
Preparação para trabalhar com a Command WorkStation ou a Command WorkStation LE
Impressão de páginas de informações do Fiery EX2101.
Utilize o comando Imprimir páginas para imprimir informações sobre o
Fiery EX2101. As páginas fornecem informações de referência úteis para configurar e
solucionar problemas do Fiery EX2101.
P ARA
IMPRIMIR AS PÁGINAS DE INFORMAÇÕES DO
1.
F IERY EX2101
Na janela Tarefas ativas, selecione o Fiery EX2101 no qual deseja imprimir páginas
de informações.
N OTA : Para imprimir páginas de informações, é necessário estar conectado ao
Fiery EX2101 com privilégios de Administrador.
2.
Escolha Imprimir páginas, no menu Servidor.
Aparece uma caixa de diálogo com as opções de páginas de informação.
N OTA : As opções de Impressora local estão disponíveis somente na Command
WorkStation.
Opções do Servidor
Opções de Impressora local
2
2-26
3.
Introdução à Command WorkStation e à Command WorkStation LE
Para a Command WorkStation, na área Selecionar impressora, especifique onde deseja
imprimir as páginas.
Servidor — As páginas que você especificar serão impressas no Fiery EX2101.
Impressora local — Permite imprimir o Registro de arquivos e Filas em qualquer
impressora instalada no seu computador com o Windows.
4.
Na área Selecionar páginas, especifique as páginas que você deseja imprimir.
Cada conjunto de páginas contém informações específicas sobre o Fiery EX2101:
É possível imprimir as seguintes páginas no Fiery EX2101:
Página de teste PS/PCL — Permite confirmar se o Fiery EX2101 está devidamente
conectado à copiadora e fornece exemplos de escalas de cinza para solucionar
problemas apresentados pela copiadora ou pelo Fiery EX2101. As configurações
a seguir estão entre as listadas na Página de teste: Nome do servidor, Modelo da
impressora, data e hora em que o teste foi impresso.
Configuração — Fornece a configuração atual do Fiery EX2101 e da copiadora.
Essa página lista informações gerais sobre a configuração de hardware e software
do Fiery EX2101, as configurações atuais para todas as opções de Configuração
e os endereços de rede do Fiery EX2101.
Registro de tarefas — Lista o registro das últimas 55 tarefas processadas ou impressas.
Para obter informações sobre os campos no Registro de tarefas e sobre a impressão dele
em outras formas, consulte “Utilizar o Registro de tarefas” na página 3-33.
Lista de fontes PS — Lista todas as fontes PostScript contidas atualmente no disco
rígido do Fiery EX2101
Lista de fontes PCL — Lista todas as fontes PCL contidas atualmente no disco rígido
do Fiery EX2101.
Registro de e-mail — Lista o registro dos últimos 55 relatórios de status de impressão
de e-mail, informações que podem ser úteis para o administrador da rede. Os relatórios
incluem impressão ou digitalização por meio do recurso de impressão de e-mail,
monitoramento do catálogo de endereços e transmissões em geral. Antes de imprimir
o Registro de e-mail, ative o recurso Impressão de e-mail na Configuração. Para obter
mais detalhes, consulte o Guia de configuração).
2
2-27
Preparação para trabalhar com a Command WorkStation ou a Command WorkStation LE
Ao selecionar a opção Impressora local na Command WorkStation, é possível imprimir
as seguintes páginas:
Registro de arquivos — Lista todas as tarefas exibidas no painel Arquivar.
Filas — Lista todas as tarefas exibidas na janela Tarefas ativas.
5.
Clique em Imprimir.
As páginas de informações do Fiery EX2101 impressas com o comando Imprimir
páginas no Registro de tarefas do Fiery EX2101 com o nome do usuário Operador,
mesmo que você tenha se conectado como Administrador.
Configurar preferências
A caixa de diálogo Preferências permite controlar as configurações do aplicativo.
P ARA
CONFIGURAR AS PREFERÊNCIAS DA
1.
C OMMAND W ORK S TATION *
Selecione Preferências no menu Editar.
A caixa de diálogo Preferências será exibida.
2
2-28
2.
Introdução à Command WorkStation e à Command WorkStation LE
Especifique as configurações de preferências desejadas e clique em OK para salvá-las.
É possível especificar as seguintes preferências:
Ativar animação — Ativa a exibição de gráficos animados na visualização Servidor
selecionado do Monitor de atividades (consulte a página 2-9).
Login automático — Instrui a Command WorkStation a lembrar-se do último nível de
acesso e da senha utilizada para conectar cada Fiery EX2101. Ao conectar o
Fiery EX2101 novamente ao servidor, a Command WorkStation preenche
automaticamente a caixa de diálogo Conexão com o nível de acesso anterior e a senha.
Habilitar informacion sobre herramientas — Ativa a exibição das dicas para uso de
ferramentas ou texto sensível ao contexto que aparecem quando o ponteiro do mouse
é movido sobre certos botões e opções na Command WorkStation.
Caminho temporário — Especifica a pasta em que a Command WorkStation armazena
temporariamente cópias das tarefas editadas ou alteradas. Altere o caminho
temporário, clicando em Procurar e especificando a pasta.
Imposição: Unidades — Especifica as unidades de medida utilizadas para exibir
atributos como, por exemplo, tamanhos de páginas e tamanhos personalizados,
na caixa de diálogo Propriedades da tarefa e na janela Imposição.
Imposição: Caminho do modelo — Especifica a pasta na qual os arquivos-modelo para
imposição são armazenados para uso posterior. Para alterar o caminho do modelo,
clique em Procurar e especifique uma pasta.
Pesquisar: Caminhos do modelo — Especifica a pasta na qual os modelos Localizar/
Procurar são armazenados para posterior utilização. Para alterar o caminho do modelo,
clique em Localizar e especifique uma pasta.
2
2-29
P ARA
Preparação para trabalhar com a Command WorkStation ou a Command WorkStation LE
CONFIGURAR AS PREFERÊNCIAS DA
1.
C OMMAND W ORK S TATION LE†
Escolha Preferências no menu da CWS LE.
A caixa de diálogo Preferências será exibida.
2.
Especifique as configurações de preferências desejadas e clique em OK para salvá-las.
É possível especificar as seguintes preferências:
Mostrar caixa de diálogo Opções — Exibe uma caixa de diálogo que permite especificar
a fila de destino (Em espera ou Imprimir) para cada tarefa importada para a
Command WorkStation LE.
Usar Unidades métricas — Especifica as unidades de medida utilizadas pela Command
WorkStation LE para exibir valores inseridos manualmente na caixa de diálogo
Propriedades da tarefa.
Mostrar animações — Ativa a exibição de gráficos animados no Monitor de atividades
(consulte a página 2-8).
Corrigir alinhamento de bandejas*
O recurso Alinhamento de bandeja na Command WorkStation permite ajustar
a colocação do texto e das imagens na página de forma que fiquem corretamente
alinhados na folha ou de maneira que os dois lados de uma folha duplex tenham
exatamente o mesmo alinhamento.
Você pode realizar o alinhamento da bandeja a partir do Painel de controle do
Fiery EX2101, selecionando Alinhamento de bandeja no menu Funções.
2
2-30
Introdução à Command WorkStation e à Command WorkStation LE
N OTA : Para realizar o alinhamento da bandeja, é necessário que você esteja conectado
ao Fiery EX2101, com privilégios de administrador.
P ARA
ALINHAR TEXTO E IMAGENS PARA IMPRESSÃO *
1.
Na janela Tarefas ativas da Command WorkStation, selecione o Fiery EX2101 conectado
no qual deseja realizar o alinhamento da bandeja.
Se a janela Tarefas ativas estiver oculta, selecione Tarefas ativas no menu Janela, para
exibi-la.
2.
Escolha Alinhar bandejas, no menu Servidor.
Aparece uma caixa de diálogo com as opções de alinhamento de bandeja.
3.
Escolha a bandeja que deseja alinhar, no menu Bandeja.
4.
Escolha o tamanho do papel carregado na bandeja no menu Mídia.
2
2-31
Preparação para trabalhar com a Command WorkStation ou a Command WorkStation LE
N OTA : O Alinhamento de bandejas é específico para a combinação de bandeja e tipo
de papel especificado. Se uma determinada bandeja for alinhada com papel carta e for
carregada com papel ofício o alinhamento será inválido. Efetue um novo alinhamento
da bandeja de papel para cada combinação de bandeja e tamanho do papel.
5.
Na seção Imprimir página de alinhamento, clique a opção Impressão duplex para
imprimir uma folha duplex ou limpe a opção para imprimir uma folha simplex.
6.
Selecione Imprimir para imprimir a página de alinhamento.
7.
Após impressão da página, siga as instruções na mesma.
Dobre exatamente a página ao meio, horizontalmente, desdobre-a e dobre-a ao meio,
verticalmente. Quando desdobrar a folha novamente, verá que as linhas da dobra
cruzam três escalas em três lados da página. Determine o número onde a linha de
dobra cruzará cada escala.
8.
Na seção Digitar valores de alinhamento, digite o valor onde a dobra cruza cada uma
das três escalas, marcadas com A, B e C, para o Lado 1. Se desejar alinhar para
impressão duplex, digite também os valores das três escalas do Lado 2 da página.
N OTA : Se digitar valores diferentes em A e C, a imagem gira, produzindo áreas
irregulares na impressão. Se isso acontecer, digite o mesmo valor em A e C.
9.
Quando inserir todos os valores do alinhamento, clique em Aplicar e, em seguida,
em Verificar alinhamento para imprimir a nova página de alinhamento.
10.
Se desejar remover os alinhamentos, selecione uma bandeja e clique em Padrões
na seção Digitar valores de alinhamento.
11.
Clique em Concluído.
Gerenciamento de fontes do Fiery EX2101
O Fiery EX2101 inclui um grande número de fontes de impressora internas. É possível
descarregar fontes adicionais no Fiery EX2101 utilizando o comando Gerenciar fonte
na Command WorkStation. Os usuários na rede também podem descarregar fontes
para o Fiery EX2101 utilizando o Fiery Downloader™ (consulte o Guia de impressão).
N OTA : Para gerenciar fontes, é necessário estar conectado ao Fiery EX2101 com
privilégios de administrador.
2
2-32
Introdução à Command WorkStation e à Command WorkStation LE
Descarregar fontes, seja da Command WorkStation ou com o Fiery Downloader, exige
que a Conexão direta esteja publicada na Configuração (consulte o Guia de
configuração).
N OTA : Você não pode descarregar fontes TrueType. Se utilizar fontes TrueType no
Windows, não será possível imprimi-las por meio de conversão para fontes Adobe
Tipo 1. Para converter fontes TrueType com o driver de impressora Adobe PS, clique
na guia Fontes e configure a Tabela de substituição de fontes, conforme necessário.
Para imprimir uma lista de fontes atualmente residentes no Fiery EX2101, utilize
o comando Imprimir páginas (consulte a página 2-25).
P ARA
GERENCIAR FONTES
1.
Na janela Tarefas ativas da Command WorkStation, selecione o Fiery EX2101 conectado
no qual deseja gerenciar as fontes.
Se a janela Tarefas ativas estiver oculta, escolha Tarefas ativas, no menu Janela, para
exibi-la.
N OTA : Para gerenciar fontes, é necessário estar conectado ao Fiery EX2101 com
privilégios de Administrador.
2.
Escolha Gerenciar fonte, no menu Servidor.
Clique para atualizar a exibição da
Lista de fontes
Fontes bloqueadas
Clique para descarregar fontes adicionais
Clique para excluir fonte(s)
Clique para imprimir a Lista de fontes
Fontes descarregadas
Command WorkStation
2
2-33
Preparação para trabalhar com a Command WorkStation ou a Command WorkStation LE
Clique para imprimir a
Lista de fontes
Command WorkStation LE
3.
Selecione a opção PostScript ou PCL para especificar o tipo de fonte exibido.
4.
Para descarregar fontes adicionais ao Fiery EX2101, clique em Adicionar. Para a
Command WorkStation, consulte o procedimento na página 2-34. Para a Command
WorkStation LE, consulte o procedimento na página 2-35.
5.
Para excluir uma fonte, selecione-a na Lista de fontes e clique em Excluir.
Para selecionar fontes múltiplas em seqüência na Command WorkStation, selecione
a primeira fonte e clique e pressione Shift, clique e pressione Ctrl para selecionar fontes
múltiplas que não estiverem em seqüência.
N OTA : As fontes de impressora incluídas no Fiery EX2101 (fontes internas) são
bloqueadas. Essas fontes são exibidas com o ícone de bloqueio próximo ao nome
(Command WorkStation) ou com “Verdadeiro” na coluna Bloqueada (Command
WorkStation LE) e não poderão ser excluídas.
6.
Na Command WorkStation, para atualizar a exibição da Lista de fontes, clique em
Atualizar.
7.
Para imprimir a Lista de fontes, clique em Imprimir (Command WorkStation) ou
Imprimir lista (Command WorkStation LE).
2
2-34
P ARA
Introdução à Command WorkStation e à Command WorkStation LE
ADICIONAR FONTES NA
1.
C OMMAND W ORK S TATION *
Na caixa de diálogo Selecionar arquivos para importar, escolha os tipos de arquivo
para exibir no menu Arquivos do tipo.
A opção Todos os formatos conhecidos lista todos os arquivos em formatos suportados;
a opção Todos os arquivos lista todos os arquivos.
2.
No menu Aparência, procure a pasta que contém a(s) fonte(s) que deseja descarregar.
O campo Nome de arquivo exibe o nome do arquivo selecionado.
3.
Selecione o nome da fonte e clique em Adicionar.
Você pode navegar em diferentes unidades e pastas para selecionar fontes para
descarregar.
Para selecionar múltiplas fontes em seqüência, selecione a primeira fonte e a seguir
clique e pressione Shift até a última fonte. Clique e pressione a tecla Control para
selecionar múltiplas fontes fora de seqüência.
Para remover uma fonte da lista Arquivos a importar, selecione o nome da fonte
e clique em Remover.
4.
Quando as fontes desejadas aparecerem na lista Arquivos a importar, clique em
Importar.
2
2-35
P ARA
Preparação para trabalhar com a Command WorkStation ou a Command WorkStation LE
ADICIONAR FONTES NA
C OMMAND W ORK S TATION LE†
1.
Na caixa de diálogo Abrir, navegue para a pasta que contém as fontes que deseja
descarregar.
2.
Selecione o nome da fonte e clique em Abrir.
3
3-1
Iniciar e conectar
Este capítulo descreve como usar a Command WorkStation e a Command
WorkStation LE para monitorar e gerenciar o fluxo da tarefa no Fiery EX2101. Depois
de conectar-se ao Fiery EX2101 com privilégios de operador, você poderá visualizar
tarefas em espera no Fiery EX2101 e enviar comandos para liberá-las para
processamento ou impressão. Pode também modificar propriedades da tarefa como,
por exemplo, requisitos de impressão de dados variáveis do FreeForm, configurações
de página, opções de acabamento e outras configurações de opções de impressão. Após
a impressão bem-sucedida de uma tarefa, você pode colocá-la no armazenamento
de tarefas e visualizar o registro de atividade no Registro de tarefas.
Capítulo 3:
Utilização da
Command
WorkStation
ou da Command
WorkStation LE
Para obter informações sobre o fluxo e o gerenciamento de tarefas, consulte
o Capítulo 1. Para obter uma introdução às interfaces de usuário da Command
WorkStation e a Command WorkStation LE, consulte o Capítulo 2.
N OTA : A não ser que sejam especificadas de outra maneira, as informações neste
capítulo aplicam-se à Command WorkStation e à Command WorkStation LE.
As seções que se aplicam exclusivamente à Command WorkStation estão indicadas
com um asterisco (*). As seções que se aplicam exclusivamente à Command
WorkStation LE estão indicadas com uma cruz (†). Em casos em que os dois
aplicativos forem quase idênticos, somente as ilustrações da Command WorkStation
serão mostradas.
Iniciar e conectar
Para trabalhar com a Command WorkStation ou com a Command WorkStation LE,
inicie o aplicativo e conecte-se ao Fiery EX2101.
P ARA
INICIAR A
•
C OMMAND W ORK S TATION *
Clique em Iniciar na barra de ferramentas do Windows, selecione Programas >Fiery ou
Todos os programas >Fiery (Windows XP e Server 2003 somente) e, em seguida,
selecione Command WorkStation 4.
Quando você inicia a Command WorkStation pela primeira vez, a lista Servidor de
login não exibe servidores Fiery EX2101. Para obter instruções sobre como configurar
e adicionar o Fiery EX2101 à lista Servidor de login, consulte o Guia de instalação do
software do usuário.
3
3-2
P ARA
Utilização da Command WorkStation ou da Command WorkStation LE
INICIAR A
C OMMAND W ORK S TATION LE†
1.
Abra a pasta da Command WorkStation LE, localizada dentro da pasta Aplicativos
no disco rígido do Mac OS X.
2.
Clique duas vezes no arquivo CWS LE para iniciar o aplicativo.
Quando você inicia a Command WorkStation pela primeira vez, a lista de servidores
não exibe servidores Fiery EX2101. Para obter instruções sobre como configurar e
adicionar o Fiery EX2101 à lista de servidores, consulte o Guia de instalação do software
do usuário.
Conexão ao Fiery EX2101
Para estabelecer conexão com o Fiery EX2101 listado na lista de servidores, conecte-se
ao Fiery EX2101.
Na Command WorkStation, é possível manter conexões com mais de um
Fiery EX2101 ao mesmo tempo. Cada conexão do Fiery EX2101 requer uma média
de 4 MB de memória RAM. O número máximo de conexões simultâneas do
Fiery EX2101 é limitado somente pela quantidade de memória RAM disponível no
sistema executando a Command WorkStation. Por exemplo, se o sistema tem 128 MB
de memória RAM e executa a Command WorkStation exclusivamente, você pode
conectar-se a aproximadamente 25 servidores Fiery EX2101 ao mesmo tempo.
P ARA
CONECTAR O
1.
F IERY EX2101
Escolha Conectar/desconectar no menu Servidor.
A lista de servidores é exibida.
2.
Clique no ícone em forma de chave correspondente ao Fiery EX2101 desejado.
O Fiery EX2101 deve aparecer na lista de servidores antes de ser conectado. Um ícone
branco em forma de chave indica que o Fiery EX2101 nunca foi conectado à
Command WorkStation ou à Command WorkStation LE.
3
3-3
Iniciar e conectar
Ícone em forma de chave
Command WorkStation
Ícone em forma de chave
Botão Remover
Command WorkStation LE
Se o Fiery EX2101 já estiver conectado, a cor do ícone em forma de chave indicará
o nível de acesso concedido:
• Lilás indica acesso do Administrador.
• Cor-de-laranja indica acesso do Operador.
• Ciano indica acesso do Convidado.
3
3-4
Utilização da Command WorkStation ou da Command WorkStation LE
A caixa de diálogo Conectar será exibida.
Command WorkStation
Command WorkStation LE
3.
Na Command WorkStation, clique no botão Administrador, Operador, ou Convidado,
digite sua senha e, em seguida, clique em Conectar. Na Command WorkStation LE,
digite sua senha e clique no botão Administrador, Operador ou Visitante.
Este guia presume que você esteja conectado ao Fiery EX2101 como Operador.
A seção a seguir aborda detalhadamente os três diferentes níveis de acesso.
3
3-5
Iniciar e conectar
Níveis de acesso
Os três possíveis níveis de acesso às funções da Command WorkStation ou da
Command WorkStation LE são Administrador, Operador e Convidado. Para ativar
proteção máxima de senhas, as senhas de Administrador e de Operador devem ser
definidas na Configuração (consulte o Guia de configuração).
Quando as senhas de Administrador e de Operador estiverem definidas, os níveis
de acesso serão os seguintes:
Nível de acesso
Requisitos e privilégios de senha
Administrador
Tem acesso total a todas as funções da Command WorkStation e da
Command WorkStation LE, bem como à função Painel de controle
do Fiery EX2101. A senha do Administrador é necessária. Para obter
uma descrição completa das tarefas que o administrador pode
implementar, consulte o Guia de configuração.
Operador
Tem acesso a todas as funções da Command WorkStation, exceto
Configuração, gerenciamento de fontes, reorganização de prioridade
de tarefas, reiniciar o Fiery EX2101, limpar o disco rígido do
Fiery EX2101 e limpar o Registro de tarefas. Senha do operador
necessária.
Convidado
Pode visualizar o status das tarefas, mas não pode efetuar alterações
nessas e nem na Configuração; não pode acessar o Registro de tarefas;
não é necessária senha.
N OTA : Na Command WorkStation, um usuário pode conectar-se como Administrador
em um Fiery EX2101, como Operador em um segundo Fiery EX2101 e como
Convidado em um terceiro Fiery EX2101. Nesses casos, os níveis de acesso dependem
do Fiery EX2101 atualmente selecionado na janela Tarefas ativas ou do Fiery EX2101
que contém a tarefa atualmente selecionada.
Por padrão, nenhuma senha está definida no Fiery EX2101. Nesta condição padrão,
qualquer pessoa pode executar a Configuração e utilizar todas as funções da Command
WorkStation e da Command WorkStation LE. Até que uma senha seja definida na
Configuração do Fiery EX2101, é possível conectar-se ao Fiery EX2101 como
Administrador sem inserir uma senha, com todos os privilégios.
3
3-6
Utilização da Command WorkStation ou da Command WorkStation LE
Depois que o administrador executar a Configuração e especificar as senhas, as opções
do usuário da Command WorkStation e da Command WorkStation LE dependerão
do seu nível de conexão. Este guia presume que você está conectado ao Fiery EX2101
como Operador.
Desconectar
A desconexão do Fiery EX2101 encerra a conexão entre o Fiery EX2101 e a Command
WorkStation ou a Command WorkStation LE.
P ARA
DESCONECTAR - SE DE UM
F IERY EX2101
CONECTADO
1.
Escolha Conectar/desconectar no menu Servidor.
2.
Clique no botão Conectar para o Fiery EX2101 conectado na lista de servidores.
3.
Na Command WorkStation, clique em Sim para desconectar-se do Fiery EX2101.
Remoção do Fiery EX2101 da lista de servidores
É possível limpar servidores Fiery EX2101 não utilizados da lista de servidores.
P ARA
REMOVER O
F IERY EX2101
DA LISTA DE SERVIDORES
1.
Escolha Conectar/desconectar no menu Servidor.
2.
Selecione o Fiery EX2101 na lista de servidores.
3.
Clique no botão Remover (ícone de lixeira na Command WorkStation LE) para remover
o Fiery EX2101 da lista.
O botão Remover está disponível somente para servidores Fiery EX2101
desconectados.
3
3-7
Monitorar tarefas
Monitorar tarefas
A janela Tarefas ativas e o painel Tarefas impressas da janela Tarefas fornecem uma
forma visual para monitorar o fluxo das tarefas de impressão nos servidores conectados.
Na Command WorkStation você pode utilizar o menu de seleção de servidores na
barra de títulos de cada janela para monitorar um único Fiery EX2101 ou vários
servidores do Fiery EX2101 (consulte a página 2-12). Você também pode classificar as
listas de tarefas e personalizar as informações da comanda de tarefas exibida.
A janela Tarefas ativas exibe as tarefas à medida que atravessam as várias fases de spool,
espera, processamento e impressão. As cores dos indicadores mostram o status de cada
tarefa e as colunas da comanda de tarefas fornecem informações adicionais sobre a
tarefa. As tarefas que contêm dados rasterizados como resultado do processamento são
marcadas com um halo ao redor dos ícones do arquivo.
N OTA : Se a tarefa for interrompida durante a impressão (por meio do comando
Suspender impressão), ela continuará marcada com o indicador de status verde escuro
na janela Tarefas ativas. No entanto, a tarefa será exibida como “Interrompida”.
Quando a impressão de uma tarefa termina (ou há falha na impressão), essa desaparece
da janela Tarefas ativas e é adicionada ao painel Tarefas impressas. O painel Tarefas
impressas exibe as tarefas impressas com êxito, bem como as tarefas que falharam ao
imprimir, que desapareceram da fila de impressão como resultado de um erro. Uma
tarefa com falhas aparece destacada em vermelho. Clique duas vezes na tarefa para
exibir um relatório de erro mais detalhado.
3
3-8
Utilização da Command WorkStation ou da Command WorkStation LE
Selecionar tarefas
Selecionar uma tarefa permite aplicar comandos de gerenciamento de tarefas (a partir
do menu Ações) a ela.
P ARA
SELECIONAR TAREFAS
•
Na janela Tarefas ativas ou em qualquer painel da janela Tarefas, clique em uma tarefa
para selecioná-la.
Para selecionar tarefas múltiplas na Command WorkStation LE, pressione Shift
e clique nas demais tarefas.
N OTA : Para selecionar múltiplas tarefas, estas devem estar localizadas na mesma janela
ou painel.
Classificar exibições de tarefas
Você pode .classificar as tarefas nas janelas Tarefas ativas ou Tarefas, clicando nos
cabeçalhos da coluna da comanda de tarefas
P ARA
CLASSIFICAR TAREFAS
•
Nas janelas Tarefas ativas ou Tarefas, clique no cabeçalho da coluna da comanda de
tarefas que deseja utilizar para classificar as tarefas.
Por exemplo, para classificar tarefas por status, clique no cabeçalho da coluna Status
da tarefa. A janela classifica as tarefas de acordo com o status.
Para inverter a ordem da classificação, clique novamente no cabeçalho da coluna.
Personalizar informações da comanda de tarefas
Você pode personalizar a exibição das informações da comanda de tarefas na janela
Tarefas ativas e em todos os painéis da janela Tarefas, reorganizando os cabeçalhos
das colunas. Pode estreitar as colunas, acrescentar novos cabeçalhos de colunas, mover
colunas e excluir cabeçalhos de colunas.
3
3-9
Monitorar tarefas
Você pode personalizar as informações da comanda de tarefas de acordo com as suas
necessidades de fluxo de trabalho. Por exemplo, se estiver monitorando múltiplos
servidores, você pode adicionar as colunas Fiery e Dispositivo para acompanhar o local
das tarefas individuais no Fiery EX2101.
Na Command WorkStation, as informações da coluna Data/hora são baseadas nas
configurações de data e hora do painel de controle Configurações regionais. É possível
acessar o painel de controle Configurações regionais a partir do menu
Iniciar>Configurações>Painel de controle ou do menu Iniciar>Painel de controle
(Windows XP e Server 2003 somente) na barra de tarefas do Windows.
P ARA
PERSONALIZAR AS INFORMAÇÕES DA COMANDA DE TAREFAS PARA AS
JANELAS T AREFAS ATIVAS OU T AREFAS NA C OMMAND W ORK S TATION *
1.
Clique com o botão direito do mouse no cabeçalho da coluna da comanda de tarefas.
2.
No menu exibido, escolha as opções a serem exibidas e a seqüência na qual deseja
visualizá-las.
Adicionar — Adiciona uma coluna listada à exibição, na posição do mouse.
O submenu lista os cabeçalhos que não são exibidos.
Mover à esquerda, Mover à direita — Move a coluna selecionada para a esquerda ou
para a direita.
Excluir — Exclui a coluna selecionada.
As colunas Status da tarefa (janela Tarefas ativas apenas), Nome da tarefa e Usuário são
obrigatórias — as outras são opcionais.
3.
Ajustar as larguras da coluna.
Ajuste a largura de uma coluna clicando na borda da coluna e arrastando para a
esquerda ou para a direita. Você pode alterar as larguras da coluna a qualquer
momento.
3
3-10
Utilização da Command WorkStation ou da Command WorkStation LE
PARA PERSONALIZAR AS INFORMAÇÕES DA COMANDA DE TAREFAS
TAREFAS ATIVAS OU TAREFAS NA COMMAND WORK STATION LE†
PARA AS JANELAS
1.
Clique e pressione Control no cabeçalho da coluna da comanda de tarefas.
2.
Escolha Editar colunas visíveis no menu que é exibido.
3.
Na caixa de diálogo Editor de lista, especifique a coluna da comanda de tarefas que
deseja exibir.
Para adicionar uma coluna, selecione o nome desta na lista à direita e clique e
Adicionar. Para remover uma coluna, selecione o nome desta na lista à esquerda
e clique em Remover.
4.
Clique em OK para aplicar as alterações.
5.
Ajuste o posicionamento das colunas.
Reorganize o posicionamento de uma coluna, arrastando-a para a esquerda ou para
a direita.
6.
Ajustar as larguras da coluna.
Ajuste a largura de uma coluna clicando na borda da coluna e arrastando para
a esquerda ou para a direita. Você pode alterar as larguras da coluna a qualquer
momento.
3
3-11
Gerenciar o fluxo de tarefas
Gerenciar o fluxo de tarefas
As seções a seguir descrevem as ações de gerenciamento de tarefas que você pode
executar com a Command WorkStation e com a Command WorkStation LE.
Importar tarefas
Utilize o comando Importar para importar tarefas para o fluxo de tarefas. Você pode
importar tarefas localizadas em qualquer ponto da rede conectada ou tarefas
armazenadas anteriormente para dispositivos externos.
Para obter informações sobre como armazenar tarefas, consulte a página 3-31.
P ARA
IMPORTAR UMA TAREFA PARA A
1.
C OMMAND W ORK S TATION *
No menu Arquivo, escolha Importar e, em seguida, escolha Tarefa ou Tarefa
armazenada.
A caixa de diálogo Selecionar arquivos a importar aparece.
2.
Localize e selecione o arquivo da tarefa a importar e clique em Adicionar.
A tarefa aparece na lista Arquivos a importar. Para importar múltiplos arquivos,
selecione cada tarefa adicional e clique em Adicionar.
3.
Escolha a fila de destino desejada, no menu Impressora lógica.
A fila de destino somente está disponível se o administrador a ativou na Configuração
(consulte o Guia de configuração).
Se escolher Em espera, a tarefa será importada para a janela Tarefas ativas e aguardará
uma ação futura.
Se escolher Imprimir, a tarefa será importada para a janela Tarefas ativas e liberada para
impressão imediata.
3
3-12
Utilização da Command WorkStation ou da Command WorkStation LE
Se escolher Direta, a tarefa será enviada diretamente para o Fiery EX2101 para
impressão. A tarefa não aparecerá na janela Tarefas ativas ou no painel Tarefas
impressas.
4.
P ARA
Clique na opção Importar.
IMPORTAR UMA TAREFA PARA A
C OMMAND W ORK S TATION LE†
1.
No menu Arquivo, escolha Importar e, em seguida, escolha Tarefa ou Tarefa
armazenada.
2.
Localize e selecione o arquivo da tarefa a importar e clique em Abrir.
3
3-13
3.
Gerenciar o fluxo de tarefas
Se a caixa de diálogo Opções de importação aparecer, especifique a fila de destino
desejada e clique em OK.
Controle a exibição da caixa de diálogo Opções de importação, especificando a opção
“Sempre mostrar esta caixa de diálogo” ou configure a preferência Mostrar caixa de
diálogo Opções de importação (consulte a página 2-29).
Uma fila de destino somente está disponível se o administrador a ativou na
Configuração (consulte o Guia de configuração).
Se escolher Em espera, a tarefa será importada para a janela Tarefas ativas e aguardará
uma ação futura.
Se escolher Imprimir, a tarefa será importada para a janela Tarefas ativas e liberada para
impressão imediata.
Se escolher Direta, a tarefa será enviada diretamente para o Fiery EX2101 para
impressão. A tarefa não aparecerá na janela Tarefas ativas ou no painel Tarefas
impressas.
Utilizar comandos de gerenciamento de tarefas
Como operador, você pode enviar os seguintes comandos de gerenciamento de tarefas
(a partir do menu Ações) para liberar ou colocar em espera tarefas selecionadas, na
janela Tarefas ativas e no painel Tarefas impressas:
• Imprimir
• Processar e Em espera
• Imprimir e Em espera
• Remover dados rasterizados
• Em espera
3
3-14
Utilização da Command WorkStation ou da Command WorkStation LE
A disponibilidade de cada comando varia, dependendo do contexto da tarefa
selecionada. Além de escolher esses comandos no menu Ações, você pode enviá-los
a partir de menus sensíveis ao contexto. Ative os comandos Imprimir, Em espera
e Processar e em espera, usando os botões Ação.
A tabela a seguir descreve detalhadamente os comandos de gerenciamento de tarefas
e explica como cada comando afeta os dados rasterizados associados a uma tarefa:
Escolha este comando
Para efetuar o seguinte
Os dados rasterizados são
Imprimir
Imprime a tarefa selecionada na janela
Tarefas ativas, painel Tarefas impressas,
painel Arquivar ou painel FreeForm.
Em espera temporariamente no
Fiery EX2101 até que a tarefa termine
a impressão.
Em espera
Coloca em espera a tarefa selecionada que
está aguardando o processamento na janela
Tarefas ativas, ou a tarefa selecionada no
painel Tarefas impressas ou Arquivar e marca
a tarefa com o indicador spool já efetuado/
em espera ou processada/em espera.
Se dados rasterizados estiverem incluídos na
tarefa, serão mantidos em espera no disco
rígido do Fiery EX2101 indefinidamente.
Processar e em espera
Processa a tarefa selecionada na janela
Tarefas ativas, painel Tarefas impressas ou
painel Arquivar e guarda uma cópia da
tarefa. A tarefa copiada é marcada com
o indicador processada/em espera.
Em espera no disco rígido do Fiery EX2101
indefinidamente.
Imprimir e em espera
Imprime a tarefa selecionada na janela
Tarefas ativas, painel Tarefas impressas ou
painel Arquivar e guarda uma cópia da
tarefa. A tarefa copiada é marcada com
o indicador processada/em espera.
Em espera no disco rígido do Fiery EX2101
indefinidamente.
Remover dados rasterizados
Remove os dados rasterizados associados à
tarefa processada/em espera selecionada na
janela Tarefas ativas ou à tarefa rasterizada
selecionada no painel Tarefas impressas ou
Arquivar. Os dados PostScript ou PCL
originais ficam no mesmo lugar.
Excluídos.
3
3-15
Gerenciar o fluxo de tarefas
Visualizar e substituir configurações de impressão
Ao conectar-se como Operador, é possível visualizar, substituir as configurações de
impressão do usuário e imprimir qualquer tarefa em espera na janela Tarefas ativas e no
painel Tarefas impressas. É possível visualizar e substituir as configurações do usuário
de tarefas no painel FreeForm. Você pode visualizar configurações de tarefas e imprimir
tarefas no painel Arquivar.
Utilize a caixa de diálogo Propriedades da tarefa para visualizar os campos de usuário
Notas e Instruções incluídos nas tarefas.
N OTA : Nas tarefas PCL, você só pode alterar as configurações de Notas e de Cópias.
P ARA
VISUALIZAR E SUBSTITUIR CONFIGURAÇÕES DE IMPRESSÃO
1.
Para visualizar e substituir as configurações de impressão de uma tarefa em espera,
selecione-a na janela Tarefas ativas ou no painel Tarefas impressas.
Você pode também selecionar uma tarefa no painel Arquivar ou FreeForm para
visualizar configurações de impressão.
2.
Escolha Propriedades, no menu Ações.
A caixa de diálogo Propriedades da tarefa será exibida. Esta caixa de diálogo exibe todas
as configurações de tarefa codificadas pelo driver de impressora PostScript que podem
ser decodificadas pelo Fiery EX2101. Se você, como operador, não tiver alterado nada,
estas serão as configurações que o usuário definiu antes de enviar a tarefa.
3
3-16
Utilização da Command WorkStation ou da Command WorkStation LE
A caixa de diálogo Propriedades da tarefa é virtualmente idêntica à guia Impressão do
Fiery do driver de impressão do Fiery EX2101. Para obter mais informações sobre os
recursos na caixa de diálogo Propriedades da tarefa, consulte a ajuda on-line incluída
no driver de impressão do Fiery EX2101.
Command WorkStation
Command WorkStation LE
3
3-17
Gerenciar o fluxo de tarefas
Os campos de usuário Instruções e Notas também aparecem na caixa de diálogo
Propriedades da tarefa.
• Os campos Instruções foram projetados para serem visualizados e anotados pelo
operador, mas seu conteúdo é associado à tarefa e excluído quando a tarefa é excluída
após a impressão.
• Os campos Notas podem ser visualizados mas não alterados pelo operador.
O conteúdo desses campos é transcrito para o Registro de tarefas exatamente como
o usuário o enviou.
N OTA : Algumas opções de impressão disponíveis no driver de impressora não são
exibidas na caixa de diálogo Propriedades da tarefa. Para obter informações sobre
opções e configurações de impressão específicas e onde elas são configuradas, consulte
o Apêndice A do Guia de impressão.
3.
Para substituir uma configuração, expanda a barra azul para essa categoria de
configuração de impressão e especifique a configuração desejada.
N OTA : Para reter uma cópia da tarefa com suas configurações originais, duplique
a tarefa e renomeie a duplicata antes de alterar quaisquer configurações.
N OTA : Em algumas opções, alterar a configuração requer que seja efetuado o RIP
na tarefa. Essas opções são exibidas com um ícone à esquerda do nome da opção.
Indica que o processamento em
RIP é necessário
3
3-18
Utilização da Command WorkStation ou da Command WorkStation LE
4.
Para imprimir a lista atual de configurações de impressão em uma impressora local,
clique em Propriedades de impressão.
5.
Para aplicar as substituições de configuração de impressão à tarefa selecionada, clique
em OK.
Reorganização das tarefas*
Se estiver conectado à Command WorkStation como Administrador você poderá
reorganizar a prioridade das tarefas que estão esperando para serem processadas ou
impressas.
P ARA
REORGANIZAR A PRIORIDADE DA TAREFA
1.
Na Command WorkStation, escolha Reorganizar tarefas no menu Servidor.
Mova a tarefa para a
prioridade mais alta
Mova a tarefa para cima
em prioridade
Mova a tarefa para baixo
em prioridade
Mova a tarefa para a
prioridade mais baixa
2.
Clique na guia correspondente das tarefas que deseja reorganizar.
Você pode reorganizar somente as tarefas aguardando processamento.
3.
Selecione a tarefa desejada na lista e utilize os botões no lado direito da caixa de
diálogo para reorganizar a prioridade da tarefa.
4.
Clique em Concluído quando terminar de reorganizar a prioridade da tarefa.
3
3-19
Gerenciar o fluxo de tarefas
Gerenciamento de tarefas em múltiplos servidores
Fiery EX2101*
A Command WorkStation permite conectar simultaneamente a vários servidores
Fiery EX2101 desde que os seus recursos de RAM permitam. Você pode visualizar
e gerenciar tarefas processadas por vários servidores Fiery EX2101 a partir de um local
único e equilibrar a carga de trabalho entre os servidores com capacidade semelhante.
• Se você se conectar a vários servidores a partir da Command WorkStation, poderá
alternar facilmente entre a visualização Todos os servidores e a visualização Servidor
selecionado na janela Tarefas ativas, janela Tarefas e no Monitor de atividades. Para
obter mais informações, consulte “Monitoramento de um ou múltiplos servidores
Fiery EX2101*” na página 2-12.
• Nos servidores que suportam esse recurso, é possível utilizar o comando
“Enviar para” para transferir tarefas entre servidores.
Por exemplo, ao visualizar as tarefas de impressão nos servidores conectados, na janela
Tarefas ativas, você pode monitorar a carga de impressão em cada Fiery EX2101, no
ambiente de impressão. Se um Fiery EX2101 recebeu um número desproporcional
de tarefas, você pode balancear a carga, transferindo algumas tarefas para outro
Fiery EX2101 menos ativo.
P ARA
TRANSFERIR UMA TAREFA ENTRE SERVIDORES
1.
Na janela Tarefas ativas, selecione qualquer tarefa em espera.
2.
Selecione Enviar para no menu Ações e selecione o Fiery EX2101 para o qual deseja
enviar a tarefa.
3.
Clique em Sim para confirmar a transferência da tarefa.
3
3-20
Utilização da Command WorkStation ou da Command WorkStation LE
Cancelar tarefas
Talvez você tenha que cancelar uma tarefa após ter sido direcionada para
processamento ou impressão. Você pode cancelar uma tarefa selecionada somente
enquanto estiver sendo processada ou impressa. Não se pode cancelar uma tarefa
que está aguardando o processamento ou a impressão.
• Cancelar tarefas durante o processamento — Enquanto uma tarefa estiver em
processamento na janela Tarefas ativas, selecione-a e clique em Cancelar
processamento, no menu Ações ou selecione Cancelar tarefa no Painel de controle
do Fiery EX2101.
Quando a tarefa é cancelada, a mensagem Cancelando aparece no Painel de Controle
do Fiery EX2101. O nome da tarefa cancelada será exibido no Registro de tarefas.
• Cancelar tarefas durante a impressão — Enquanto uma tarefa estiver sendo impressa
na janela Tarefas ativas, selecione a tarefa e escolha Cancelar impressão, no menu
Ações, ou selecione Cancelar tarefa no Painel de controle do Fiery EX2101.
Quando a tarefa de impressão é cancelada, a mensagem Cancelando aparece no
Painel de Controle do Fiery EX2101. O nome da tarefa cancelada será exibido no
Registro de tarefas.
N OTA : As tarefas canceladas podem ser parcialmente impressas e incluir páginas
completamente em branco.
• Cancelar uma tarefa no Painel de controle — No Fiery EX2101, a maneira mais
direta de cancelar uma tarefa é pressionar o botão de seleção superior no Painel de
controle do Fiery EX2101 enquanto a tarefa estiver sendo processada ou impressa.
Para mais informações sobre o Painel de controle, consulte o Guia de configuração.
• Interromper todas as tarefas no Fiery EX2101 — Escolha Suspender impressão, no
menu Servidor, para suspender a impressão das tarefas no Fiery EX2101. Para
continuar a impressão das tarefas, escolha Retomar impressão, no menu Servidor.
3
3-21
Definição das configurações de mídia mista*
Definição das configurações de mídia mista*
O recurso Mídia mista permite definir as divisões de capítulos de uma tarefa, intervalos
de páginas em mídias de pesos diferentes ou inserir uma mídia em branco entre as
páginas. Para obter mais informações, consulte o Guia de impressão.
N OTA : A mídia em branco inserida entre as páginas não é considerada página impressa.
P ARA
DEFINIR AS ESPECIFICAÇÕES DE
1.
M ÍDIA
MISTA *
Na janela Tarefas ativas, na Command WorkStation, selecione uma tarefa no spool/em
espera e clique em Configuração de mídia mista no menu Ações.
A caixa de diálogo Mídia mista será exibida. Esta caixa de diálogo lista todas as
configurações de mídia definidas anteriormente e contém botões para adicionar,
modificar e excluir configurações.
2.
No campo Intervalo de páginas, insira o número das páginas ou intervalos de páginas
a serem impressos em um determinado tipo de mídia.
Páginas e intervalos de páginas podem ser inseridos com valores separados por vírgula
(por exemplo: 3,9–14,18). é possível inserir páginas em branco colocando um símbolo
de marca de inclusão antes de um valor de página (por exemplo: 2,^7,9–16).
3
3-22
Utilização da Command WorkStation ou da Command WorkStation LE
3.
Selecione a opção duplex desejada para o intervalo de páginas especificado a partir
do menu Duplex.
4.
Escolha a cor da mídia desejada para o intervalo específico de páginas no menu Cor
da mídia.
5.
Escolha a mídia desejada para o intervalo específico de páginas no menu Tipo de
mídia.
6.
Escolha a bandeja de origem que contém o tipo de mídia especificado no menu Origem
do papel.
7.
Clique em Adicionar para adicionar a especificação da mídia à Lista de seleção. Para
remover a especificação de mídia mista, selecione-a e clique em Remover.
Defina ou adicione mais especificações de mídia mista conforme necessário. Os
intervalos de páginas não especificados como mídia mista serão impressos na mídia
definida pelas configurações Origem do papel.
8.
No campo Iniciar capítulo, insira os números das páginas em que as seções do novo
capítulo serão iniciadas.
Insira os números das páginas com valores separados por vírgula (por exemplo 4,9,17)
para designar o início de cada novo capítulo. Esse recurso força cada página inicial a
utilizar uma página no lado direito, adicionando antes uma página em branco no lado
esquerdo, se necessário.
N OTA : Não é necessário inserir a primeira página e os números das páginas se referem
à numeração do documento original. Se utilizar o recurso Iniciar capítulo, todas as
mídias especificadas no menu Tipo de mídia por capítulo devem compartilhar as
mesmas dimensões (por exemplo: todas do tipo Carta, Tablóide ou A4).
9.
10.
Para aplicar as opções de acabamento (por exemplo, grampear ou classificar) para cada
seção de capítulo utilizando o recurso Iniciar capítulo, selecione “Definir cada
capítulo como um conjunto de acabamento separado”.
Clique em OK.
A caixa de diálogo Propriedades da tarefa será exibida.
11.
Clique em OK para fechar a caixa de diálogo Propriedades da tarefa e aplicar as
configurações de Mídia mista nas tarefas.
3
3-23
Inserir separador de mídia*
Inserir separador de mídia*
O recurso Inserir separadores na Command WorkStation permite inserir
automaticamente separadores de páginas em toda a tarefa. Esse recurso oferece
modelos que podem ser personalizados para vários tamanhos e tipos de separadores
de mídia. As configurações do posicionamento dos separadores se aplicam a todas as
tarefas com separadores. Os usuários podem inserir o separador de texto e substituir
atributos de acordo com cada tarefa.
Depois de incluir os separadores, esses passam a fazer parte da tarefa. Uma janela
de visualização do documento exibe toda a tarefa em miniaturas e permite editar
o texto do separador selecionado, bem como arrastar os separadores de páginas para
reordená-los.
Antes de inserir os separadores de páginas em uma tarefa, o administrador da
Command WorkStation deve configurar os modelos de separador de mídia e atributos
de texto.
P ARA
CONFIGURAR
1.
I NSERIR
SEPARADORES *
Na Command WorkStation, escolha configuração Inserir separadores no menu Servidor.
A caixa de diálogo Configuração Inserir separadores é exibida.
3
3-24
2.
Utilização da Command WorkStation ou da Command WorkStation LE
Clique em Adicionar para criar um novo modelo.
Na caixa de diálogo Criar configuração de guia, insira as configurações da guia e dos
atributos de texto e atribua um nome a esse modelo.
No campo Nome, insira um nome que descreva esse modelo com até 20 caracteres de
tamanho. Na área Configurações de guia, utilize os menus para inserir o seguinte:
• Número de posições no estoque de guias, de um a oito
• Ordem da leitura do documento, que é a ordem da guia de texto, da direita para
esquerda ou da esquerda para a direita
• Bandeja que contém a mídia guia
Nos campos Atributos de texto, insira as seguintes alterações ao separador de impressão
padrão, se desejado:
• Tipo de fonte desejado selecionado entre todas as fontes instaladas no sistema
e o tamanho de fonte de 6 a 12 pontos
3
3-25
Inserir separador de mídia*
• Deslocamento de texto, que desloca o centro do texto no separador utilizando
valores de coordenadas x e y
N OTA : O texto é centralizado verticalmente e horizontalmente no separador por
padrão. Somente valores positivos podem ser inseridos para deslocamento.
• Rotação do texto, Dentro ou Fora
A Rotação do texto - Dentro deve ser utilizada se os separadores aparecerem na parte
superior do documento; o texto será impresso da esquerda para a direita. (é o mais
comum) Utilize Rotação do texto – Fora se os separadores aparecem na parte de
baixo do documento; o texto será impresso de modo que fique legível quando virado
de cabeça para baixo.
No lado direito da caixa de diálogo Criar configuração do separador, insira o seguinte:
• Deslocamento de separador, que é a distância entre parte superior da página até
a borda do primeiro separador.
• Altura e largura da página
• Largura do separador
3.
Depois de inseridas as configurações do modelo, clique em OK.
A nova configuração aparece na caixa de rolagem Nomes da mídia do separador.
Quando terminar de criar ou modificar as configurações, clique em OK.
P ARA
MODIFICAR UMA CONFIGURAÇÃO DE GUIA EXISTENTE *
1.
Na caixa de diálogo Configuração inserir separadores (consulte a página 3-23),
selecione o nome de uma configuração predefinida a ser editada e clique em Modificar.
2.
Na caixa de diálogo Modificar guia de mídia, insira as configurações e os atributos de
texto, conforme descritos na página 3-24.
Depois que o administrador definir as configurações Inserir separadores, os usuários
poderão inserir separadores de páginas em suas tarefas utilizando a Command
WorkStation.
3
3-26
PARA
Utilização da Command WorkStation ou da Command WorkStation LE
INSERIR SEPARADORES EM UMA TAREFA DE IMPRESSÃO *
1.
Selecione uma tarefa em spool/em espera na janela Tarefas ativas e selecione Inserir
separadores no menu Ações.
Uma caixa de diálogo talvez apareça indicando que a Command WorkStation deverá
gerar miniaturas para este arquivo. Se aparecer, clique em Sim.
2.
Na caixa de diálogo Inserir separadores, escolha a configuração de modelo desejada no
menu Nome.
3
3-27
3.
Inserir separador de mídia*
Faça quaisquer mudanças necessárias nos atributos do texto e clique em Avançar.
Para obter descrições dessas opções, consulte a página 3-24.
4.
Insira o número de separadores necessários para esse documento e clique em Avançar.
N OTA : Se a bandeja de mídia estiver carregada com um estoque intercalado de cinco
separadores, mas a tarefa de impressão precisar de menos separadores, o estoque para os
separadores não utilizados deverá ser removido da bandeja antes da impressão.
5.
Para cada separador, insira o número da página que a página separadora deve seguir
e digite o texto que deverá aparecer nesse separador. Ao inserir os números de página
e o texto de todos separadores, clique em Concluir.
A caixa de diálogo Inserir separadores é exibida, mostrando uma visualização do
documento de forma linear, com imagens em miniatura representando as páginas
do documento, incluindo os separadores de páginas inseridas. Faça quaisquer edições
necessárias nos separadores de páginas.
Separador de página inserido em
uma visualização de documento
Enquanto examina o documento, reposicione as páginas separadoras arrastando e
soltando suas miniaturas respectivas ou selecione uma miniatura de separador e clique
em Modificar. A caixa de diálogo Informações sobre a inserção de separadores abrirá,
permitindo que você reordene essa página separadora numericamente ou edite
seu texto.
Clicar em Excluir elimina o separador que está destacado.
N OTA : Durante a impressão em duplex, se um separador de página for inserido entre as
páginas 3 e 4, esse será impresso na primeira folha depois da página 3 e a página 4 será
impressa na folha seguinte.
3
3-28
Utilização da Command WorkStation ou da Command WorkStation LE
Imprimir documentos de dados variáveis do FreeForm
O recurso de impressão FreeForm proporciona um método flexível e eficiente para
imprimir tarefas com dados variáveis, como mala-direta para publicidade, por exemplo.
O FreeForm permite que os usuários façam processamento prévio em RIP e
armazenem os elementos mestres das suas tarefas com dados variáveis no Fiery EX2101
e depois utilizem estes dados-mestres, quando necessário, para múltiplas tarefas com
dados variáveis.
N OTA : O FreeForm não está disponível para tarefas PCL.
As tarefas de elemento-mestre, previamente processadas em RIPped, são armazenadas
no servidor Fiery EX2101 como mestres do FreeForm e aparecem no painel FreeForm
da janela Tarefas.
O recurso de substituição de configurações de tarefa é especialmente importante para
impressão de dados variáveis com o FreeForm. Embora o Fiery EX2101 possa
armazenar até 100 mestres do FreeForm; os usuários estão limitados ao intervalo de
1 a 15 valores que podem especificar para as configurações de impressão Criar arquivo
base e Utilizar arquivo base. Para utilizar todos os 100 mestres do FreeForm, o
operador deve substituir as configurações de impressão Criar arquivo base e Utilizar
arquivo base na Command WorkStation ou na Command WorkStation LE.
N OTA : Para qualquer nova configuração Criar arquivo base ou Utilizar arquivo
base entre em vigor, é necessário que seja efetuado o RIPped na tarefa.
Para obter informações de fundo sobre como usar o recurso FreeForm, consulte
o Guia de impressão.
Criar e monitorar mestres do FreeForm
Os usuários poderão atribuir números de 1 a 15 aos mestres do FreeForm com a opção
de impressão Criar arquivo base, ao enviar uma tarefa. Esses números poderão ser
alterados para um número mestre entre 1 e 100, com as substituições de tarefa na caixa
de diálogo Propriedades da tarefa.
3
3-29
Imprimir documentos de dados variáveis do FreeForm
Utilizados os primeiros 15 números do mestre do FreeForm, os usuários poderão
substituir inadvertidamente os mestres existentes atribuindo o que pensavam ser
números novos e ainda não utilizados. Quando os usuários selecionam um número
mestre na opção de impressão Criar arquivo base, a tarefa existente que utilize esse
número é substituída (o usuário recebe uma mensagem alertando-o que ele está prestes
a substituir uma tarefa existente).
Por essa razão, o operador deve excluir as tarefas mestre existentes ou reatribuir
números de 1 a 15 para evitar qualquer problema de substituição. Somente o Operador
pode atribuir números de 16 a 100, permitindo alto nível de controle sobre os mestres
FreeForm em utilização.
P ARA
CRIAR UM MESTRE DO
F REE F ORM
1.
Na janela Tarefas ativas, selecione a tarefa em espera que abrange os elementosmestre do documento.
2.
Escolha Propriedades, no menu Ações.
3.
Percorra o FreeForm na caixa de diálogo Propriedades da tarefa.
4.
Para a configuração de impressão Criar arquivo base, especifique o número mestre do
FreeForm que deseja atribuir à tarefa e clique em OK.
5.
Escolha Processar e em espera no menu Ações para atribuir um destino à tarefa.
Escolha Imprimir, ou Imprimir e em espera no menu Ações para obter uma cópia
impressa do mestre do FreeForm.
Após o processamento, a tarefa-mestre aparece no painel FreeForm da janela Tarefas.
P ARA
EXCLUIR UM MESTRE DO
F REE F ORM
1.
No painel FreeForm, selecione a tarefa-mestre para excluir.
2.
Escolha Excluir no menu Ações.
3
3-30
Utilização da Command WorkStation ou da Command WorkStation LE
Utilizar mestres do FreeForm em tarefas com dados variáveis
Para imprimir uma tarefa com dados variáveis usando um determinado mestre do
FreeForm, os usuários devem especificar o número da configuração de impressão
Utilizar arquivo base. Os usuários somente podem especificar números-mestre entre 1 e
15. Somente o operador pode especificar números-mestre entre 16 e 100, com
substituições de tarefas, na caixa de diálogo Propriedades da tarefa.
P ARA
SUBSTITUIR A CONFIGURAÇÃO DE IMPRESSÃO
U TILIZAR
ARQUIVO BASE
1.
Na janela Tarefas ativas, selecione a tarefa em espera que abrange os elementos
variáveis do documento e escolha Propriedades, no menu Ações.
2.
Percorra o FreeForm na caixa de diálogo Propriedades da tarefa.
3.
Para a configuração de impressão Utilizar mestre, especifique a tarefa-mestre do
FreeForm a ser utilizada como mestre do documento.
4.
Clique em Atualizar.
5.
Para exibir uma visualização da tarefa-mestre especificada, clique em Visualizar
mestre.
6.
Clique em OK.
7.
Escolha Processar e em espera, Imprimir ou Imprimir e em espera no menu Ações para
atribuir um destino à tarefa.
Especialmente com uma tarefa de dados variáveis, processe e coloque em espera a
tarefa, de forma que você possa visualizá-la antes de imprimir.
Dicas para utilização do FreeForm
Em locais onde um pequeno número de usuários imprime tarefas FreeForm,
o Operador poderá atribuir números de mestre do FreeForm a usuários específicos e,
em seguida, permitir que esses monitorem seus próprios números mestre. Os usuários
poderão escolher a opção de impressão Criar mestre para atribuir novos mestres ou
substituir mestres existentes. Também poderão solicitar ao Operador a reatribuição de
números mestres (para um número superior a 15) aos mestres do FreeForm que
desejarem disponíveis no Fiery EX2101.
3
3-31
Arquivar tarefas
Em locais onde um grande número de usuários imprime tarefas FreeForm, o Operador
poderá instruir os usuários para que não utilizem a opção de impressão Criar mestre e,
em vez disso, enviem as tarefas para a fila Em espera. Nesse caso, o Operador poderá
decidir quais números de mestres do FreeForm deverá atribuir antes da impressão.
Em todas as tarefas enviadas para o Fiery EX2101, os usuários devem especificar as
informações (como o número do mestre do FreeForm desejado) para o operador,
usando os campos Notas e Instruções, na caixa de diálogo Notas da tarefa na
impressora.
N OTA : Ao especificar configurações de impressão adicionais para tarefas do FreeForm,
certas configurações de opções de impressão devem coincidir com a tarefa-mestre e com
a tarefa variável. Além disso, certas configurações da tarefa variável substituem as
configurações correspondentes na tarefa-mestre. Para obter informações completas
sobre configurações de impressão nas tarefas do FreeForm, consulte o Guia de
impressão.
Arquivar tarefas
Você pode arquivar tarefas PostScript e com dados rasterizados internamente no disco
rígido do Fiery EX2101 ou externamente no disco rígido da Command WorkStation
ou da Command WorkStation LE ou nas unidades de rede. Após o armazenamento de
uma tarefa PostScript ou com dados rasterizados, ela aparece no painel Arquivar da
janela Tarefas.
Você pode enviar os seguintes comandos do menu Ações, descritos na página 2-14,
para as tarefas no painel Arquivar:
• Imprimir
• Excluir
• Renomear
• Em espera
• Processar e Em espera
• Imprimir e Em espera
• Remover dados rasterizados
• Propriedades
3
3-32
P ARA
Utilização da Command WorkStation ou da Command WorkStation LE
ARQUIVAR UMA TAREFA
1.
Na janela Tarefas ativas, selecione qualquer tarefa em espera.
2.
Escolha Arquivar no menu Ações.
3.
Para arquivar a tarefa internamente no disco rígido do Fiery EX2101, clique em OK.
A tarefa é armazenada internamente e aparece no painel Arquivar da janela Tarefas.
4.
Para arquivar a tarefa externamente no disco rígido da Command WorkStation ou da
Command WorkStation LE ou em um dispositivo da rede, clique em Adicionar.
Clique para adicionar
um dispositivo
5.
Localize o dispositivo e pasta na qual deseja armazenar a tarefa e clique em OK
(Command WorkStation) ou Escolher (Command Workstation LE).
A caixa de diálogo Opções de arquivo exibe os dispositivos externos como volumes
de arquivo disponíveis.
6.
Na Command WorkStation, se aplicável, selecione Arquivar dados rasterizados na caixa
de caixa de diálogo Opções de arquivo.
A opção Arquivar dados rasterizados não está disponível para tarefas de dados
PostScript e arquivadas no Servidor interno.
N OTA : Arquivos de dados rasterizados grandes podem levar um tempo considerável
para serem arquivados.
7.
Selecione um volume de arquivo e clique em OK.
As tarefas armazenadas aparecem no painel Arquivar da janela Tarefas.
3
3-33
Utilizar o Registro de tarefas
Utilizar o Registro de tarefas
O painel Registro de tarefas da janela Tarefas exibe a lista das tarefas processadas
ou impressas desde a última limpeza do Registro de tarefas.
A largura das colunas na exibição do Registro de tarefas pode ser ajustada clicando
a borda da coluna no cabeçalho e arrastando para a esquerda ou direita (consulte
“Personalizar informações da comanda de tarefas” na página 3-8). Pode-se também
imprimir o Registro de tarefas, exportá-lo para um arquivo de texto delimitado por
tabulação e limpá-lo manualmente.
Utilizando a Configuração do registro de tarefas, o administrador pode especificar as
preferências para imprimir automaticamente o Registro de tarefas a cada 55 tarefas ou
imprimir e limpar automaticamente o Registro de tarefas a cada 55 tarefas. A limpeza
periódica do Registro de tarefas pode ajudar a melhorar o desempenho do
Fiery EX2101. O administrador pode também selecionar o tamanho de página do
Registro de tarefas. Para maiores informações, consulte o Guia de configuração.
N OTA : Se uma tarefa foi salva na janela Imposição do DocBuilder Pro com um novo
nome e, em seguida, impressa, ela aparecerá no Registro de tarefas com o nome da
tarefa original, não com o novo nome.
3
3-34
Utilização da Command WorkStation ou da Command WorkStation LE
P ARA
IMPRIMIR O R EGISTRO TAREFAS A PARTIR DA
NUMA IMPRESSORA LOCAL *
1.
C OMMAND W ORK S TATION
Na Command WorkStation, selecione Imprimir no menu Arquivo e, em seguida, escolha
Registro de tarefas.
A caixa de diálogo Imprimir aparece.
2.
P ARA
Especifique as configurações da impressora local e clique em OK.
EXPORTAR O
R EGISTRO
DE TAREFAS
1.
Se não estiver exibido, clique na guia Registro de tarefas, na janela Tarefas, para abrir
o painel Registro de tarefas.
2.
Clique dentro do painel Registro de tarefas para torná-lo ativo.
3.
Na Command WorkStation, escolha Registro de tarefas no menu Servidor e, em
seguida, selecione Exportar. Na Command WorkStation LE, escolha Exportar no menu
Arquivo e, em seguida, escolha Registro de tarefas.
4.
Renomeie o arquivo, se desejar (o nome padrão é job.log), especifique o destino e,
em seguida, clique em Salvar.
O Registro de tarefas é exportado para um arquivo de texto delimitado por tabulação.
Você poderá, então, abrir o arquivo exportado com um aplicativo de planilha
eletrônica, banco de dados ou processador de texto.
PARA
LIMPAR O
•
REGISTRO
DE TAREFAS
Na Command WorkStation, escolha Registro de tarefas no menu Servidor e, em
seguida, selecione Exportar e Limpar. Na Command WorkStation LE, escolha Limpar
registro de tarefas no menu Servidor.
N OTA : Você só poderá limpar o Registro de tarefas se estiver conectado ao
Fiery EX2101 com privilégios de Administrador.
3
3-35
Procurar por tarefas
Procurar por tarefas
O comando Localizar permite procurar e localizar tarefas nos servidores conectados,
usando vários parâmetros de pesquisa como, por exemplo, nomes de arquivos de
tarefas ou datas de criação. Utilize esse comando para procurar tarefas que aparecem na
janela Tarefas ativas e nos painéis Tarefas impressas, Arquivar, FreeForm e Registro de
tarefas da janela Tarefas.
Na Command WorkStation, também é possível executar pesquisas avançadas com base
nos tamanhos dos arquivos e nas opções de impressão específicas associadas às tarefas.
Pode salvar qualquer conjunto de parâmetros de pesquisa gerais ou avançados como
o modelo Localizar, que pode ser reutilizado para executar a pesquisa novamente.
P ARA
PROCURAR POR TAREFAS
1.
Selecione Localizar, no menu Editar.
A caixa de diálogo Localizar aparece.
2.
Na Command WorkStation, escolha um Fiery EX2101 específico ou todos os servidores
do Fiery EX2101 da lista Procurar servidor.
3.
Selecione uma ou mais áreas nas quais deseja procurar pelas tarefas.
Existe a possibilidade de procurar por tarefas na janela Tarefas ativas e nos painéis
Tarefas impressas, Arquivar, FreeForm e Registro de tarefas da janela Tarefas.
4.
Clique na guia Geral e especifique os parâmetros da pesquisa.
N OTA : Para limpar todos os campos na caixa de diálogo Localizar, clique em Nova
pesquisa (Command WorkStation) ou Nova localização (Command WorkStation LE).
Você pode especificar um ou todos os parâmetros de pesquisa gerais a seguir: Os
parâmetros de pesquisa podem variar dependendo das áreas selecionadas para cada
pesquisa.
Nome da tarefa — Digite o nome do arquivo da tarefa.
Usuário — Digite o nome do usuário que enviou a tarefa.
Notas 1, Notas 2 — Digite o texto que aparece nos campos Notas da tarefa.
Instruções — Digite o texto que aparece no campo Instruções da tarefa.
3
3-36
Utilização da Command WorkStation ou da Command WorkStation LE
Volume* — Especifique o volume da unidade de armazenamento que deseja pesquisar.
Esta opção somente está disponível quando você procura por tarefas armazenadas.
Data de criação* — Para procurar por todas as tarefas, independentemente de sua data
de criação, selecione Todas. Para limitar a pesquisa às tarefas criadas em uma certa data
ou a um intervalo de datas, selecione Intervalo. Utilize os menus De e Até para
especificar as datas de início e fim.
5.
Clique em Procurar (Command WorkStation) ou Localizar (Command WorkStation LE)
para localizar tarefas que atendam aos critérios de pesquisa específicos.
A janela Resultados da pesquisa (Command WorkStation) ou a caixa de diálogo
Localizar (Command WorkStation LE) lista as tarefas localizadas.
Na Command WorkStation, é possível personalizar a aparência da janela Resultados da
pesquisa assim como das janelas Tarefas ativas e Tarefas. Por exemplo, você pode exibir
tarefas em todos os servidores do Fiery EX2101 conectados ou em um Fiery EX2101
selecionado (consulte a página 2-12) e poderá personalizar as informações da comanda
de tarefas (consulte a página 3-8).
Na Command WorkStation LE, você pode personalizar a exibição das tarefas
localizadas redimensionando ou reorganizando as colunas da comanda de tarefas
(consulte a página 3-10).
P ARA
EXECUTAR UMA PESQUISA AVANÇADA NAS TAREFAS *
N OTA : O recurso Pesquisa avançada está disponível somente na Command
WorkStation.
1.
Selecione Localizar, no menu Editar.
A caixa de diálogo Localizar aparece.
2.
Escolha uma opção no menu Procurar por servidor para procurar por tarefas em um
Fiery EX2101 específico ou em todos os servidores Fiery EX2101 conectados.
3.
Selecione uma ou mais áreas para procurar as tarefas.
Procure por tarefas na janela Tarefas ativas e nos painéis Tarefas impressas, Arquivar,
FreeForm e Registro de tarefas da janela Tarefas.
3
3-37
4.
Procurar por tarefas
Clique na guia Avançado.
A guia Avançado da caixa de diálogo Localizar inclui uma área para especificar os
parâmetros de pesquisa de tamanho de arquivos. Também contém uma lista das opções
de impressão associadas às tarefas no servidor ou servidores especificados pela
configuração Procurar por servidor.
Para procurar por tarefas que estejam dentro de um determinado intervalo de tamanho
de arquivo, escolha a opção do intervalo no menu Tamanho (kilobytes). Insira os
valores necessários do intervalo em um ou em ambos os campos.
Para procurar por tarefas que tenham certas opções de impressão, clique na caixa
de seleção de cada opção de impressão desejada na lista.
Para especificar valores de pesquisa adicionais para a opção selecionada, clique com
o botão direito do mouse o campo próximo ao nome da opção e insira os valores
desejados.
Se selecionar múltiplas opções de impressão, a Command WorkStation procurará pelas
tarefas que incluam todas as opções selecionadas. Por exemplo, se especificar a opção
grampear e perfurar para a pesquisa, a Command WorkStation só localizará as tarefas
que tenham as opções grampear e perfurar especificadas.
N OTA : Para limpar todos os campos na caixa de diálogo Localizar, clique em
Nova pesquisa.
5.
Clique no botão Procurar para localizar as tarefas que atendam aos critérios de
pesquisa especificados.
A janela Resultados da pesquisa lista as tarefas encontradas.
3
3-38
Utilização da Command WorkStation ou da Command WorkStation LE
PARA
SALVAR O CONJUNTO ATUAL DE PARÂMETROS DE
PESQUISA COMO UM MODELO L OCALIZAR
1.
Na caixa de diálogo Localizar, especifique os parâmetros de pesquisa desejados,
conforme a descrição nos procedimentos anteriores.
2.
Clique em Salvar como.
Uma caixa de diálogo é exibida, solicitando que você dê um nome ao modelo.
3.
Digite um nome para o novo modelo Localizar e clique em OK.
Os modelos salvos aparecem no menu Consultas. Para remover o modelo do menu,
selecione-o e clique em Excluir.
Na Command WorkStation, os modelos salvos são armazenados no local da pasta que
você especificou na caixa de diálogo Preferências (consulte a página 2-27).
P ARA
REUTILIZAR O MODELO
1.
L OCALIZAR
Na caixa de diálogo Localizar, escolha o modelo desejado no menu Consultas.
A caixa de diálogo é preenchida automaticamente com os parâmetros de pesquisa
associados ao modelo.
2.
Clique em Procurar (Command WorkStation) ou Localizar (Command WorkStation LE)
para iniciar a procura por tarefas.
4
4-1
Capítulo 4:
Visualizar e
manipular
tarefas
Visualizar tarefas
As janelas Visualização da Command WorkStation e da Command WorkStation LE
permitem visualizar imagens das tarefas e realizar edições como, por exemplo,
adicionar, excluir, duplicar ou reordenar páginas. Você também pode intercalar páginas
de duas tarefas diferentes em uma única tarefa intercalada.
N OTA : Os recursos de visualização, edição e intercalação das janelas Visualização não
estão disponíveis para arquivos PCL ou quaisquer tarefas enviadas com o driver de
impressora PCL.
N OTA : O DocBuilder Pro permite utilizar recursos adicionais de visualização e edição.
Para obter mais informações, consulte página 5-1.
N OTA : A não ser que sejam especificadas de outra maneira, as informações neste
capítulo aplicam-se à Command WorkStation e à Command WorkStation LE.
Em casos em que os dois aplicativos forem quase idênticos, somente as ilustrações
da Command WorkStation serão mostradas.
Visualizar tarefas
Utilize a janela Visualização para visualizar páginas das tarefas selecionadas.
N OTA : As visualizações em miniatura e em tela cheia na janela Visualização não foram
criadas para exibir a cor de forma precisa. Não utilize as visualizações em miniatura
para simular cores em uma tarefa.
Exibição de visualizações em miniatura
Quando você seleciona uma tarefa e escolhe Visualização no menu Ações, uma janela
de visualização aparece, exibindo imagens em miniatura da tarefa selecionada.
4
4-2
PARA
Visualizar e manipular tarefas
VISUALIZAR AS MINIATURAS DE UMA TAREFA
1.
Na Command WorkStation, selecione uma tarefa processada/em espera na janela
Tarefas ativas ou selecione uma tarefa-mestre do FreeForm no painel FreeForm. Na
Command WorkStation LE, selecione uma tarefa em spool/em espera ou processada/
em espera na janela Tarefas ativas.
2.
Escolha Visualizar, no menu Ações.
Aparecem páginas em miniatura na janela Visualização.
Controles da janela Visualização
As ilustrações a seguir mostram os vários controles (representados por ícones) que estão
disponíveis na janela Visualização. Cada controle é descrito com mais detalhes em
outras seções desse capítulo.
Command WorkStation
Visualização de tela inteira
Desfazer
Salvar
Excluir
Duplicar
Command WorkStation LE
Visualização de tela inteira
Salvar
Excluir
Duplicar
Refazer
Desfazer
4
4-3
Visualizar tarefas
Exibir visualizações de tela inteira
É possível abrir uma página selecionada na janela Visualização como uma imagem
da tela inteira para uma inspeção mais detalhada.
N OTA : As visualizações de tela inteira não são suportadas para tarefas FreeForm.
P ARA
VER UMA VISUALIZAÇÃO DE TELA INTEIRA DE UMA TAREFA
•
Secione a página na janela Visualização e clique no controle Visualização em tela
inteira (consulte a página 4-2).
N OTA : A visualização de tela inteira pode demorar algum tempo para aparecer. A janela
Visualização de tela inteira é independente da Command WorkStation ou da
Command WorkStation LE e pode ser exibida atrás do aplicativo na tela. Traga a janela
Visualização em tela inteira para frente, se necessário.
Command WorkStation
Miniatura
Página anterior
Próxima página
Girar (90, 180 ou
270 graus)
4
4-4
Visualizar e manipular tarefas
Command WorkStation LE
Ampliar
Barra de rolagem (para visualizar
outras páginas)
Próxima página
Reduzir
Página anterior
Miniatura
Girar (90, 180 ou 270 graus)
Utilize os controles (representados por ícones) na visualização de tela inteira para
alterar o nível de ampliação/redução, a rotação da página, a exibição de outras páginas
ou para retornar para a visualização de miniatura.
Editar e intercalar tarefas
Utilize a janela Visualizar para reorganizar e editar páginas de uma tarefa ou para
intercalar diversas tarefas em uma única tarefa.
Editar tarefas
A janela Visualização inclui controles que permitem fazer edições na página de
uma tarefa.
4
4-5
P ARA
Editar e intercalar tarefas
EDITAR UMA TAREFA
1.
Na Command WorkStation, selecione uma tarefa processada/em espera na janela
Tarefas ativas ou selecione uma tarefa-mestre do FreeForm no painel FreeForm. Na
Command WorkStation LE, selecione uma tarefa em spool/em espera ou processada/
em espera na janela Tarefas ativas.
A janela Visualização aparece, exibindo miniaturas das páginas da tarefa.
2.
Selecione as páginas que deseja editar.
Clique mantendo a tecla Shift pressionada para selecionar múltiplas páginas
seqüenciais; clique mantendo a tecla Ctrl pressionada (Command WorkStation)
ou clique em Command (Command WorkStation LE) para selecionar múltiplas
páginas não-seqüenciais.
3.
Aplique as edições desejadas.
Para aplicar edições às páginas selecionadas, clique em qualquer controle que aparecer
sob a barra de título da janela Visualização (para ver uma ilustração, consulte a
página 4-2):
Visualização de tela inteira — Abre uma visualização em tela inteira da página
selecionada (consulte a página 4-3). A visualização de tela inteira permite girar a página
selecionada.
Duplicar — Duplica a página selecionada.
Excluir — Exclui a página atualmente selecionada.
Desfazer — Inverte as edições executadas recentemente.
Refazer — Aplica novamente as edições recém-executadas. Esse controle está
disponível somente na Command WorkStation.
4.
Para mover páginas na janela Visualização, clique com o botão esquerdo do mouse
para selecionar as páginas e mantenha o botão pressionado enquanto arrasta as
páginas para o novo local.
Clique mantendo a tecla Shift pressionada para selecionar múltiplas páginas
seqüenciais; clique mantendo a tecla Ctrl pressionada (Command WorkStation) ou
clique em Command (Command WorkStation LE) para selecionar múltiplas páginas
não-seqüenciais. Solte a tecla Shift, Command ou Ctrl antes de mover as páginas.
Se mover as páginas sobre as páginas existentes, essas serão substituídas.
4
4-6
Visualizar e manipular tarefas
Na Command WorkStation LE, uma linha vertical azul indica o local de destino da
página arrastada.
Na Command WorkStation, os seguintes ícones indicam o resultado de sua ação. Se
o ícone não tiver uma seta, as páginas existentes serão substituídas pelas páginas
arrastadas. Se o ícone tiver uma seta, as páginas arrastadas serão inseridas.
…
Substituir página
única
Substituir várias
páginas
…
Mover página única
entre duas páginas
Mover várias páginas
entre duas páginas
…
Mover página
antes da primeira
página
Mover várias páginas
antes da primeira
página
…
Mover página única
após última página
Mover várias páginas
após última página
5.
Quando terminar as edições, clique no controle Salvar (consulte a página 4-2)
6.
Digite um nome novo para a tarefa editada, clique em Sim (Command WorkStation)
ou em Salvar (Command WorkStation LE).
4
4-7
Editar e intercalar tarefas
Intercalar tarefas
Intercalar permite combinar documentos de diferentes fontes em um único arquivo.
Por exemplo, é possível combinar capas e páginas de abertura de capítulos, criadas num
aplicativo de formato de página, com páginas de texto criadas em um aplicativo de
processamento de texto. Ou, você pode personalizar a apresentação de slides inserindo
slides de uma apresentação diferente.
N OTA : Ao imprimir uma tarefa intercalada, a Command WorkStation ou Command
WorkStation LE geralmente dá prioridade às configurações de impressão das tarefas
originais em relação àquelas da tarefa intercalada. Antes de intercalar duas tarefas,
certifique-se de que essas tenham sido processadas utilizando configurações de
impressão em comum, desejadas para a saída final. Por exemplo, para criar uma tarefa
intercalada que imprima páginas em duplex, certifique-se de que ambas as tarefas
originais foram processadas com a configuração duplex ativada. A substituição de
configurações de impressão de uma tarefa intercalada pode causar resultados
inesperados e isso não é recomendável.
P ARA
INTERCALAR PÁGINAS DE DUAS TAREFAS DIFERENTES
1.
Selecione uma tarefa e clique em Visualizar no menu Ações.
2.
Selecione outra tarefa e clique em Visualizar no menu Ações.
A tarefa é exibida em outra janela Visualização.
N OTA : Para intercalar páginas, as tarefas devem estar localizadas no mesmo
Fiery EX2101.
4
4-8
Visualizar e manipular tarefas
Visualizar documento
de origem
Visualizar documento de
destino
3.
Na janela Visualização do documento de origem, clique para selecionar as páginas
e segure o botão do mouse enquanto arrasta as páginas selecionadas para uma nova
posição na janela Visualização do documento de destino.
Clique mantendo a tecla Shift pressionada para selecionar múltiplas páginas
seqüenciais; clique mantendo a tecla Ctrl pressionada (Command WorkStation) ou
clique em Command (Command WorkStation LE) para selecionar múltiplas páginas
não-seqüenciais. Solte a tecla Shift, Command ou Ctrl antes de mover as páginas.
Para substituir páginas, arraste a segunda visualização de páginas, no topo das páginas
da primeira janela Visualização; para adicionar páginas, arraste-as para a nova posição
entre as páginas, antes da primeira página ou depois da última página, na primeira
janela Visualização.
Mover a seleção sobre uma página existente, substitui a página existente por aquela que
sendo movida. Mover a seleção para a direita ou para a esquerda da página, coloca
a seleção nesse local e renumera as páginas.
4
4-9
Editar e intercalar tarefas
Na Command WorkStation LE, uma linha vertical azul indica o local de destino
da seleção arrastada. Na Command WorkStation, o cursor é alterado para refletir
o resultado da sua ação:
+
Substituir página única
+
+…+
Substituir várias páginas
+…+
Mover página única
entre duas páginas
Mover várias páginas
entre duas páginas
+
+…+
Mover página única
antes da primeira
página
Mover várias páginas
antes da primeira
página
+
+…+
Mover página única
após última página
Mover várias páginas
após última página
Estão disponíveis vários níveis para desfazer uma ação. Utilize o controle Desfazer
até voltar à primeira edição. Existe um controle Refazer.
N OTA : Depois de arrastar as páginas de uma janela Visualizar, a primeira janela é
designada como fonte e a outra como destino. Durante a sessão de intercalação, é
possível arrastar páginas somente da janela fonte para a janela destino e não vice-versa.
Para intercalar páginas na direção oposta, é necessário salvar as alterações atuais na
janela de destino e iniciar uma nova sessão de intercalação.
4
4-10
4.
Visualizar e manipular tarefas
Para intercalar páginas adicionais de outra tarefa de origem, abra a nova tarefa
(localizada no mesmo Fiery EX2101) em uma janela Visualização.
Repita a etapa 3 para intercalar páginas de uma nova tarefa de origem.
5.
Concluída a intercalação de páginas, clique no controle Salvar (consulte a página 4-2)
6.
Digite um nome novo para a tarefa intercalada e clique em Sim (Command
WorkStation) ou em Salvar (Command WorkStation LE).
N OTA : Quando múltiplos usuários estão conectados ao Fiery EX2101 por meio de um
utilitário de gerenciamento de tarefa, somente um usuário deve fazer alterações por vez.
Se vários usuários fizerem alterações na mesma tarefa simultaneamente, resultados
inesperados podem ocorrer.
5
5-1
Capítulo 5:
Utilização do
DocBuilder Pro
Visualizar, editar e intercalar tarefas
A opção DocBuilder Pro permite aplicar formatos de imposição às tarefas com
necessidades especiais de impressão e encadernação. O DocBuilder Pro também
proporciona diversos aperfeiçoamentos aos recursos de visualização, edição e
intercalação da Command WorkStation.
Para obter informações detalhadas sobre como usar imposição, consulte o Apêndice A.
Para obter mais informações sobre como personalizar as configurações de imposição,
consulte o Capítulo 6.
N OTA : O DocBuilder Pro está disponível como atualização opcional para a Command
WorkStation. Para obter mais informações, entre em contato com a equipe de
assistência técnica/suporte autorizada.
Visualizar, editar e intercalar tarefas
Com a opção DocBuilder Pro, você pode usar as janelas Visualização da Command
WorkStation para visualizar, editar e intercalar tarefas PostScript e PDF que já tenham
o spool efetuado e estejam em espera. Você pode aplicar todos os recursos abordados no
Capítulo 4 às tarefas com spool efetuado/em espera e processadas/em espera.
Os aperfeiçoamentos do DocBuilder Pro nas janelas Visualização são descritos
detalhadamente a seguir. Quando for o caso, serão fornecidas referências a números
de páginas de seções em outros capítulos.
Visualizar tarefas — Você pode selecionar qualquer tarefa PostScript ou PDF, exibindo
o status do spool já efetuado/em espera (amarelo claro) e abrir a tarefa em uma janela
Visualização (consulte a página 4-1).
Quando você visualiza uma tarefa PostScript, o Adobe Acrobat abre automaticamente
em segundo plano, gerando miniaturas em PDF que permitem visualizar a tarefa
e executar edições futuras, incluindo intercalação. Uma mensagem solicita que você
aceite a conversão do arquivo para PDF.
5
5-2
Utilização do DocBuilder Pro
Quando a visualização de tela inteira é aberta para uma tarefa PostScript ou PDF em
spool/em espera, é concedido acesso a três controles de visualização adicionais,
conforme mostrado na ilustração a seguir.
Move a visualização na janela
Visualização com lupa
(mantenha a tecla Ctrl
pressionada para reduzir)
Clique para editar o conteúdo
da página
Editar conteúdo da página — Edite o conteúdo de uma página em spool/em espera,
abrindo a visualização de tela inteira (consulte a página 4-3) e utilize as ferramentas
de edição Adobe Acrobat e Enfocus PitStop (consulte a página 6-21).
Intercalar tarefas — Você pode intercalar páginas de diversas tarefas com spool já
efetuado/em espera em um mesmo arquivo (consulte a página 4-7). Para intercalar
duas tarefas, ambas devem ter o mesmo status, ou seja, devem ter o status com spool
já efetuado/em espera ou processadas/em espera.
Inserir páginas em branco — Você pode inserir páginas em branco em uma tarefa
PostScript ou PDF com spool já efetuado/em espera. Primeiro, abra a tarefa
selecionada na janela Visualização. Clique com o botão direito na miniatura da página
e escolha Página em branco no menu. Uma página em branco é inserida depois da
página atualmente selecionada.
5
5-3
Janela Imposição
Janela Imposição
Na janela Imposição, você pode impor as páginas de um documento em uma ordem
e o posicionamento adequado para impressão e encadernação. Se estiver conectado a
mais de servidor ao mesmo tempo, pode acessar o recurso Imposição somente a partir
de um servidor.
N OTA : O recurso Imposição não é suportado para tarefas PCL.
P ARA
ABRIR UMA TAREFA NA JANELA
1.
I MPOSIÇÃO
Envie a tarefa para a fila Em espera.
Para obter informações sobre a utilização da Command WorkStation, consulte os
Capítulos 2 e 3.
2.
Selecione a tarefa em spool/em espera, na janela Tarefas ativas e escolha Impor
no menu Ações. Você também pode clicar com o botão direito do mouse na tarefa
e selecionar Impor no menu exibido.
Você pode abrir um arquivo PostScript ou PDF (Portable Document Format), mas
é necessário que ele mostre o status de tarefa com spool já efetuado/em espera.
N OTA : Se você instalou a opção DocBuilder Pro, também necessitará instalar um
dongle em sua estação de trabalho. Se o dongle não estiver conectado, será exibida uma
mensagem de erro. Para obter mais informações, entre em contato com a equipe de
assistência técnica/suporte autorizada.
Para impor uma tarefa processada/em espera, selecione-a na janela Tarefas ativas e
escolha Remover dados rasterizados do menu Ações para colocar a tarefa em um status
com spool já efetuado/em espera. Em seguida, selecione Impor no menu Ações. Para
impor uma tarefa impressa, selecione-a na janela Tarefas impressas e escolha Em espera
no menu Ações.
5
5-4
Utilização do DocBuilder Pro
Ao escolher o comando Impor, o processo de criação da imagem da página gera uma
versão PDF da tarefa na qual o DocBuilder Pro executa a imposição.
Uma janela de status é exibida enquanto a tarefa sofre o processo de geração de imagem
para a janela Imposição.
Quando abre, a janela Imposição exibe a tarefa. Nenhum formato é aplicado a menos
que a tarefa tenha sido previamente imposta. Os modelos para os formatos usuais são
fornecidos e podem ser acessados na janela Imposição, conforme descrito em
“Utilizando modelos” na página 5-11.
Visualizações de tarefas
A janela Imposição fornece uma visualização de páginas de uma tarefa, permitindo
manipular o PDF de origem.
As páginas aparecem como uma distribuição de impressão, isto é, aparecem na ordem
em que são impressas como uma tarefa imposta. Em contrapartida, uma distribuição
de leitura mostra as páginas na ordem em que serão lidas. Observe que as janelas
Visualização da Command WorkStation exibem tarefas como planilhas do leitor.
5
5-5
Visualizações de tarefas
Distribuição de impressão
Distribuição de leitura
O papel usado para imprimir a distribuição de impressão é conhecido como folha.
Na impressão duplex, cada folha tem duas superfícies que podem ter imagens — uma
na frente e outra no verso da folha. Cada superfície, que pode ter imagens, contém
uma distribuição de impressão.
5
5-6
Utilização do DocBuilder Pro
Navegação na janela Imposição
Você pode utilizar os ícones e menus existentes nas partes superior e inferior da janela
Imposição para executar o seguinte:
• Alternar do modo Visualização (miniaturas do conteúdo atual) para o modo
Formato (somente números de página).
• Alternar entre o modo Página mista (documento com vários tamanhos de página)
e o modo Página fixa (documento com um único tamanho de página). Para obter
mais informações sobre os modos Página mista e Página fixa, consulte a página 6-1.
• Ampliar e reduzir.
• Arrastar a visualização da tarefa de forma que a superfície de uma folha ou folha
em particular fique visível.
• Vá diretamente para a página ou superfície de uma folha em particular.
A ferramenta Ampliar, ferramenta Enquadrar, modo Visualização, modo Formato,
botões do modo Página mista e do modo Página fixa estão localizados no canto
superior da janela.
Modo Página fixa
Modo Página mista
Ferramenta Fixar
Ferramenta Zoom
Modo Formato
Modo Visualização
5
5-7
Navegação na janela Imposição
Selecionar a ferramenta Fixar ou Zoom altera a forma do cursor para indicar que é
possível utilizar essa ferramenta para manipular a visualização. Ao selecionar o modo
Visualização, Formato, Página mista ou modo Página fixa uma borda azul aparece ao
redor da visualização selecionada e o aspecto da tarefa na janela Imposição é
imediatamente alterado.
As configurações de imposição aparecem agrupadas nos painéis Folha, Formato, Escala
e Acabamento no lado esquerdo da janela. Para expandir ou ocultar um painel de
configurações, clique na barra do painel.
O menu Superfície, menu Visualizar e a barra de rolamento aparecem na parte inferior
da janela. Estes menus e controles afetam a exibição na janela Imposição
imediatamente.
Alternar entre visualização da página e visualização do formato
Utilize os botões dos modos de visualização para alternar entre uma visualização de
página e uma visualização do formato da tarefa.
• Modo Visualização — exibe o aspecto do resultado final impresso; por esta razão,
algumas vezes é chamado de visualização WYSIWYG (“what you see is what you
get – você obtém aquilo que vê”).
• Modo Formato — exibe páginas numeradas e genéricas, que permitem determinar
a localização das páginas do documento de origem na tarefa imposta. Você pode
girar páginas específicas em uma visualização de formato.
Os diferentes modos de visualização podem exibir diferentes conjuntos de marcas
de impressão. Para obter mais informações, consulte a tabela a seguir.
N OTA : O modo Visualização enfatiza mais o processador do sistema do que o modo
Formato. Para melhorar o desempenho em sistemas mais lentos, faça a maior parte
do trabalho no modo Formato, alternando para o modo Visualização somente quando
precisar visualizar o conteúdo.
No modo Formato, você pode girar páginas separadas na folha. Para obter mais
informações, consulte “Girar páginas” na página 6-23.
5
5-8
Utilização do DocBuilder Pro
A tabela a seguir resume as características dos modos Formato e Visualização:
Recurso
Modo Formato
Modo Visualização
Exibir conteúdo da página
Não
Visualizar conteúdo em WYSIWYG
Redesenhar rapidamente em
computadores mais lentos
Sim
Não
Exibir marcas de impressão
Sim
Sim
Ativar/desativar marcas de
impressão
Sim
Sim
Reordenar páginas
Sim
Não
Girar páginas
Sim
Não
Definir medianiz
Sim
Não
Configurar níveis de ampliação
Utilize a ferramenta Zoom para ampliar ou reduzir o nível de ampliação na janela
Imposição de 12% a 800%.
O menu Visualização na parte inferior da janela fornece diversas formas de configurar
o nível de ampliação para exibir o conteúdo da janela. O menu Visualizar permite
selecionar valores predefinidos de ampliação, variando de 50% a 800%. Também é
possível fazer com que a visualização atual se encaixe exatamente na janela. Além dos
valores percentuais de ampliação e redução predefinidos, você pode especificar um
valor de ampliação e redução personalizado.
5
5-9
PARA
Navegação na janela Imposição
USAR A FERRAMENTA
1.
ZOOM
Clique uma vez na ferramenta Zoom para selecioná-la.
Ferramenta Zoom
O cursor transforma-se em uma lupa na área de visualização da janela Imposição.
2.
Posicione o cursor em lupa sobre uma página e clique para ampliá-la.
O cursor em lupa exibe um sinal de mais (+) para indicar o aumento da ampliação
da visualização da página. Sempre que você clicar, a ampliação atual dobrará, até
o máximo de 800%.
3.
Mantenha pressionada a tecla Ctrl e clique para reduzir a ampliação.
Sempre que você clicar, a ampliação atual será reduzida à metade, até o mínimo
de 12%.
4.
Clique com o botão direito do mouse na página na janela Imposição.
Selecione Ampliar ou Reduzir no menu que é exibido. A opção Ampliar duplica
a ampliação e Reduzir reduz pela metade a ampliação atual.
P ARA
UTILIZAR O MENU
•
V ISUALIZAÇÃO
Clique no menu Visualizar e escolha a porcentagem.
Para visualizar a superfície inteira, clique no menu Visualizar e selecione a opção
Ajustar à página.
N OTA : O menu Visualização muda somente o aspecto das páginas e não o seu conteúdo
atual. Para alterar a escala das páginas na saída impressa final, mude as configurações da
área Escala.
5
5-10
Utilização do DocBuilder Pro
DETERMINAÇÃO
1.
DE UM VALOR DE AMPLIAÇÃO E REDUÇÃO PERSONALIZADO
Clique no menu Visualizar na parte inferior da janela Imposição.
O valor de ampliação e redução atual é exibido na caixa de diálogo Zoom.
2.
Especifique um novo valor de ampliação e redução.
Digite o novo valor da ampliação ou selecione um valor no menu.
3.
Clique em OK ou pressione Enter para confirmar o novo valor.
A janela reflete a alteração imediatamente.
Visualizar folhas
Utilize a ferramenta Fixar para arrastar toda a visualização na janela. Por exemplo, se
você estiver trabalhando com muitas páginas em uma folha grande, você pode utilizar
esta ferramenta para arrastar uma parte em particular da folha para a área de
visualização.
Na parte inferior da janela, você pode manipular a visualização do conteúdo utilizando
a barra de rolagem padrão ou o menu Superfície. O menu Superfície abre e a caixa de
diálogo Ir para superfície aparece, permitindo-lhe especificar numericamente a
superfície a exibir na área de visualização.
P ARA
USAR A FERRAMENTA
1.
F IXAR
Clique na ferramenta Fixar para selecioná-la.
Ferramenta Fixar
O cursor transforma-se em uma mão na área Visualização da janela.
2.
Com o cursor da ferramenta Fixar posicionado sobre uma folha, mantenha pressionado
o botão esquerdo do mouse enquanto move o mesmo.
A visualização da página move-se na mesma direção do cursor. Repita esta etapa tantas
vezes quantas forem necessárias para deixar visível uma parte específica da visualização.
5
5-11
P ARA
Utilizando modelos
UTILIZAR O MENU SUPERFÍCIE
1.
Clique no menu Superfície na parte inferior da janela.
Quando a caixa de diálogo Ir para superfície aparece, o campo Superfície indica
o número da superfície da folha visualizada.
2.
Digite o número da folha da superfície a ser exibida.
3.
Clique em OK ou pressione Enter para ir para a superfície da folha especificada.
Utilizando modelos
Um grupo de configurações de imposição armazenado é denominado modelo. Um
modelo salva todas as configurações de imposição atuais, exceto rotações personalizadas
de páginas individuais nas folhas finais e a configuração do tamanho de página.
Você pode aplicar qualquer modelo a qualquer tarefa, tornando mais fácil aplicar
configurações do formato e impressão de forma rápida e eficiente.
O DocBuilder Pro fornece modelos incorporados que definem as configurações dos
formatos mais usados, como Sela 2 p/cima, Brochura dobra tripla por 3 p/cima,
Dobradura quádrupla centralizada por 4 p/cima e assim por diante. Você também
pode criar seus próprios modelos. Para obter uma listagem completa dos modelos
internos, consulte o Apêndice B. Para obter mais informações sobre como criar os
seus próprios modelos, consulte “Gerenciar modelos” na página 6-25.
Os modelos internos e os modelos personalizados são exibidos no menu Modelo. Você
pode aplicar um modelo selecionando o nome no menu Modelo, no canto superior
esquerdo da janela Imposição. A nova configuração é aplicada imediatamente.
Salvar modelo
Excluir modelo
Nome do modelo atual
5
5-12
Utilização do DocBuilder Pro
Salvar o trabalho
É importante salvar o trabalho executado usando as ferramentas na janela Imposição.
P ARA
SALVAR A TAREFA IMPOSTA
1.
Clique na caixa Fechar situada no canto superior direito da janela Imposição.
Caixa Fechar
Se a tarefa tiver sido alterada porque foi aberta na janela Imposição, o sistema solicitará
que a salve.
2.
Na caixa de diálogo Salvar como, digite um nome para a tarefa e suas configurações.
3.
Clique em Sim.
Na caixa de diálogo Salvar como, o nome do arquivo fonte original em spool aparece
com uma nova extensão (.dbp). Se fechar a janela Imposição por engano, quando na
verdade pretendia continuar trabalhando, clique em Cancelar na caixa de diálogo
Salvar como. O arquivo PostScript ou PDF original permanece intacto mesmo após
o arquivo convertido ter sido editado e salvo na janela Imposição.
N OTA : Quando você renomeia um arquivo imposto, é necessário incluir a extensão
.dbp. A extensão é necessária para reabrir o arquivo no DocBuilder Pro.
Para obter mais informações sobre como os arquivos são salvos no servidor, consulte
“Salvar tarefas impostas” na página 6-27.
6
6-1
Capítulo 6:
Recursos
avançados do
DocBuilder Pro
Modo Página mista e modo Página fixa
Este capítulo fornece informações sobre os recursos avançados de imposição e edição
do DocBuilder Pro. Através das configurações de Imposição, você pode alterar diversos
aspectos de uma tarefa e criar modelos personalizados.
Modo Página mista e modo Página fixa
O DocBuilder Pro permite realizar imposições em dois modos de página diferentes.
Você pode alternar entre os modos de página clicando nos ícones correspondentes no
topo da janela principal de imposição.
Modo Página fixa — permite impor documentos cujas páginas tenham o mesmo
tamanho.
Modo Página mista — permite impor documentos cujas páginas tenham
tamanhos diferentes.
Ao abrir a janela Imposição para um documento que contenha páginas com tamanhos
diferentes, o modo Página mista é selecionado automaticamente. Não é possível
alternar para o modo Página fixa. Quando você abre a janela Imposição de um
documento que contém um único tamanho de página, você pode selecionar o modo
Página mista ou Página fixa.
Algumas configurações de imposição estão disponíveis somente para o modo Página
mista e algumas apenas para o modo Página fixa. A tabela a seguir mostra as
configurações que são exclusivas para ambos os modos.
Painel
Configurações
Folha
Configuração
Disponível no
Modo página fixa
Disponível no
Modo Página mista
Tamanho
Sim
Sim
Ajuste do arrasto
Sim
Sim
Orientação
Sim
Sim
Duplex
Sim
Sim
6
6-2
Recursos avançados do DocBuilder Pro
Painel
Configurações
Formato
Escala
Acabamento
Configuração
Disponível no
Modo página fixa
Disponível no
Modo Página mista
Linhas/colunas
Sim
Sim
Marcas de impressão
Sim
Sim
Marcas de impressão:
Encolher borda da
página
Não
Sim
Transbordamentos
Sim
Não
Aplicar a
Não editável; sempre
especificado em
Todos os slots em
Todas as superfícies
Editável
Modo Escala
Opções disponíveis:
• Ajustar ao
tamanho do papel
• Personalizar
Opções disponíveis:
• Ajustar ao
tamanho do papel
• Personalizar
Alinhamentos/
deslocamentos
Não
Sim, a não ser que
Ajustar ao tamanho
do papel esteja
especificado
Encadernar
Sim
Sim
Agrupar
Sim
Sim
Configurações de imposição
As configurações de imposição se aplicam apenas à tarefa atualmente exibida na janela
principal. Como, em geral, essas configurações afetam o formato de impressão da
tarefa, elas são salvas com a tarefa e usadas sempre que a mesma é aberta. Por exemplo,
quando você abre tarefas que foram salvas com formatos diferentes, a exibição se altera
de forma correspondente. As alterações às configurações de imposição são aplicadas
imediatamente à tarefa atual, porém, só são salvas de forma permanente quando a
tarefa em si é alterada.
6
6-3
Configurações de imposição
Você pode especificar configurações de imposição através dos controles nos painéis
Folha, Formato, Escala e Acabamento à esquerda da janela principal. Para visualizar ou
ocultar um painel de configurações, clique na barra desse grupo de configurações.
Clique para exibir ou
ocultar o painel de
configurações
N OTA : Você pode alterar a unidade de medida padrão para todos os campos de entrada
na caixa de diálogo Preferências da Command WorkStation. Também pode especificar
qualquer unidade de medida em qualquer campo que aceite inserção anexando uma
das seguintes abreviações ao novo valor:
• “i”, “in” ou o símbolo de polegada (") especifica polegadas, por exemplo: 8,5 i;
8,5 in; 8,5"
• “mm” especifica milímetros, por exemplo: 8,5 mm milímetros
• “pt” ou “pts” especifica pontos, por exemplo: 8,5 pts
Configurações de folha
As configurações de folha permitem especificar as características do papel no qual
a tarefa será impressa como, por exemplo, dimensões, espessura, orientação e se a
impressão será efetuada de um lado ou em ambos os lados.
6
6-4
Recursos avançados do DocBuilder Pro
Como essas configurações afetam praticamente todos os aspectos do processo de
imposição, as configurações de folha devem ser especificadas imediatamente após
a abertura de uma tarefa na janela principal. Se for necessário, você pode alterar as
configurações depois. A tarefa será examinada proporcionalmente.
Geralmente, experiências com configurações de tarefas não causam alterações
permanentes (ou potencialmente, perda de dados originais da tarefa) até que a tarefa
seja impressa ou salva com as novas configurações.
Tamanho
Você pode escolher um item no menu Tamanho para especificar as dimensões de uma
folha de papel e ver a alteração se refletir imediatamente na visualização da janela
principal. O menu Tamanho inclui itens que representam todos os tamanhos de página
definidos pelo arquivo PPD (PostScript printer description) da copiadora selecionada.
Para selecionar um tamanho personalizado, digite a largura e a altura da página
personalizada. Se você não especificar unidades para os valores do tamanho
personalizado, o DocBuilder Pro utilizará as unidades padrão especificadas na caixa
de diálogo Editar >Preferências.
Ao especificar a configuração do tamanho da folha, considere o tamanho da saída final.
Durante a imposição, o DocBuilder Pro automaticamente dimensiona as páginas,
se necessário, para ajustá-las às áreas máximas de imagens da folha. A área não se
estende necessariamente até a borda da folha. Por exemplo, se você executar a
imposição 1-acima em páginas de 8.5 x 11 em folhas de 8.5 x 11, as páginas finais serão
dimensionadas para ficarem menores que 8.5 x 11. Para manter os tamanhos originais
das páginas, especifique um tamanho de folha grande o suficiente para acomodar as
páginas impostas sem dimensionamento.
Ajuste Fino
Escolha Normal ou Espesso no menu Ajuste Fino, ou insira um valor (entre 0 e
2 polegadas ou o equivalente em outra unidade de medida) para especificar a espessura
da folha. Quando for especificada a encadernação com sela e costura, o DocBuilder Pro
utilizará esse valor para compensar automaticamente o arrasto de encadernação
(consulte “Deslocamento em camada e arrasto” na página A-8).
6
6-5
Configurações de imposição
N OTA : Mesmo que você selecione Espesso no menu Ajuste Fino, sua tarefa continuará
sendo impressa em papel Normal, exceto se estiver especificado papel Espesso nas
propriedades da tarefa. Para obter mais informações sobre como alterar as propriedades
da tarefa a partir da Command WorkStation, consulte “Visualizar e substituir
configurações de impressão” na página 3-15.
Orientação
Você pode usar o menu Orientação para especificar a orientação de uma folha. Como
alternativa para girar a folha é possível executar rotações personalizadas em qualquer
página na janela principal, conforme descrito em “Girar páginas” na página 6-23.
Duplex
Você pode utilizar o menu Duplex para especificar o relacionamento das áreas de
conteúdo nos lados opostos de uma folha. Especifique Ativada para impressão duplex
(bilateral) ou Desativada para impressão simples (unilateral).
Ao selecionar Ativada, a tarefa é impressa como duplex utilizando um configuração
Topo-Topo, ou seja, as partes superiores das páginas nos lados opostos de uma folha
são posicionadas na mesma borda (em geral, a seleção preferida para formatos de livros
impostos).
Configurações de formato (Layout)
Um formato é um planejamento que especifica o número, a ordenação e a rotação
das imagens de página em uma folha. O DocBuilder Pro suporta formatos de até
25 páginas por folha, em uma matriz de até 5 linhas por 5 colunas (50 páginas duplex).
Todas as combinações de linhas e colunas permitem a impressão em agrupamento; no
entanto, somente os formatos Agrupar contidos na matriz 5 x 5 suportam imposição.
6
6-6
Recursos avançados do DocBuilder Pro
N OTA : Se o número de páginas em sua tarefa não dividir uniformemente em número
de linhas e colunas no formato que você selecionar, podem ser exibidas algumas folhas
com espaços em branco. O formato que você selecionar deverá corresponder ao
número de páginas em sua tarefa.
Linhas
Clique nas setas Linha para cima e Linha para baixo para especificar o número de
linhas (até 5) de um formato, ou especifique o número de linhas do formato, inserindo
um valor no campo Linhas. As alterações no valor de linhas refletem-se imediatamente
na janela principal, esteja você no modo Formato ou Visualização.
O valor em Linhas interage com as configurações de Colunas e Escala. Quando você
seleciona um valor que faz o conteúdo ultrapassar a borda da folha, o DocBuilder Pro
emite um alerta visual. Para obter mais informações, consulte “Indicadores de recorte”
na página 6-12.
Quando você altera o valor em Linhas, é avisado por uma mensagem, que as edições de
páginas personalizadas (Adicionar, Excluir, Duplicar) aplicadas à tarefa estão
canceladas.
Colunas
Clique nas setas Coluna para cima e Coluna para baixo para especificar o número
de colunas (até 5) de um formato, ou especifique o número de colunas do formato,
inserindo um valor no campo Colunas. As alterações no valor de colunas se refletem
imediatamente na janela principal, esteja você no modo Formato ou Visualização.
O valor em Colunas interage com as configurações de Linhas e Escala. Quando você
seleciona um valor que faz o conteúdo ultrapassar a borda da folha, o DocBuilder Pro
emite um alerta visual. Para obter mais informações, consulte “Indicadores de recorte”
na página 6-12.
Quando você altera o valor em Colunas, é avisado por uma mensagem, que as edições
de páginas personalizadas (Adicionar, Excluir ou Duplicar) aplicadas à tarefa estão
canceladas.
6
6-7
Configurações de imposição
Marcas de impressão
Selecione Marcas de impressão para adicionar informações sobre cortes, dobras e sobre
a tarefa a todas as folhas de uma tarefa. Para obter informações sobre marcas de
impressão, consulte a página A-4.
N OTA : Nem todos os formatos exibem todas as Marcas de impressão. Por exemplo, se o
formato que você selecionar não necessitar que a folha seja dobrada, as marcas de dobra
não serão exibidas mesmo se as tiver selecionado na caixa de diálogo Definir marcas.
Identificação da tarefa
Marcas de corte
Marca de dobra
Como o conjunto de marcas necessário varia de acordo com a tarefa, o DocBuilder Pro
permite que você defina o conjunto de marcas de impressão exibido. Por exemplo,
cartões comerciais agrupados não necessitam de marcas de dobra, enquanto um
formato de livro 4 x 4 exige essas marcas. Para especificar as marcas a serem exibidas,
clique em Definir e escolha as opções na caixa de diálogo Definir marcas.
6
6-8
Recursos avançados do DocBuilder Pro
A caixa de diálogo Definir marcas permite-lhe ativar ou desativar as marcas de
corte, de dobra e os elementos individuais da identificação da tarefa. A identificação
da tarefa armazena texto descritivo empregado para nome da tarefa, informações
sobre folhas e data e hora. Você também pode inserir valores (de –72 a +72 pontos,
–1,0 a 1,0 polegadas ou –25,4 a 25,4 mm) nos campos Deslocamento horizontal
e Deslocamento vertical para ajustar a colocação de marcas de dobra e de corte.
No modo Página mista, pode selecionar Encolher borda da página para alinhar
marcas de corte e de dobra com os limites da página.
Deslocamento — Os campos Deslocamento horizontal e Deslocamento vertical
determinam o espaço entre as marcas de impressão e as linhas de corte na página. Isso
permite retirar as marcas de impressão da área de corte da página. Um deslocamento
positivo retira as marcas de impressão do centro da página e um deslocamento negativo
coloca-as no centro da página.
Deslocamento vertical de
10 pontos
Deslocamento horizontal de
10 pontos
Propriedades — Clique em Propriedades para personalizar a aparência das marcas
de corte e de dobra. Você pode especificar os comprimentos horizontal e vertical
das marcas (de 1 a 216 pontos), tipo (pontilhado ou sólido), largura (de 1 a 3 pontos)
e cor.
6
6-9
Configurações de imposição
N OTA : A opção Marcas de impressão ativa marcas globalmente em toda a tarefa. Para
desativar ou ativar uma marca individual, pressione a tecla Ctrl e clique na marca
diretamente na janela de imposição. As marcas desativadas são indicadas por um “X”.
Clique em Ctrl para desativar/
ativar marca
Sangramentos
A opção Sangramentos coloca as marcas de corte na imagem de acordo com o valor
especificado para assegurar que a área impressa se estenda até a borda da folha cortada.
Área sem imagens
Marcas de corte
Imagem
6
6-10
Recursos avançados do DocBuilder Pro
Para especificar quantidades de sangrado horizontal e vertical para uma tarefa, clique
em Definir, no painel Formato e insira valores (de 0 a 72 pontos, 0 a 1 polegada ou
0 a 25,4 mm) na caixa de diálogo Definir sangrados.
A opção Sangramentos não está disponível no modo Página mista.
N OTA : Quando um sangramento é especificado, é possível colocar as marcas de corte na
página de acordo com o valor do sangramento na parte superior, na parte inferior e nos
dois lados da página. Portanto, é possível reduzir o tamanho da página acabada em
duas vezes o valor do sangramento. Se você planejar utilizar sangramentos, projete sua
imagem para ser um pouco maior que o tamanho final da página cortada e selecione
um tamanho de papel maior para manter o corte.
Configurações de escala
Use as configurações de Escala para ampliar ou reduzir a página de acordo com o valor
especificado.
6
6-11
Configurações de imposição
Aplicar a
No modo Página fixa, as configurações de escala que você especifica são aplicadas a
todas as páginas da tarefa.
No modo Página mista, você pode aplicar o escalonamento a slots específicos da folha.
O número de slots na folha depende dos valores de Linhas e Colunas. O tamanho do
slot é determinado dividindo-se a área máxima de imagens da folha pelo número
de slots.
Slot atual — Aplica o escalonamento à página atualmente selecionada.
Linha em todas as superfícies — Aplica o escalonamento a todas as páginas em todas
as folhas localizadas na mesma linha da página selecionada atualmente.
Colunas em todas as superfícies — Aplica o escalonamento a todas as páginas em
todas as folhas localizadas na mesma coluna da página selecionada atualmente.
Todos os slots em todas as superfícies — Aplica o escalonamento a todas as páginas
da tarefa.
Modo Escala
Escolha a opção de escalonamento no menu Modo escala:
Ajustar ao tamanho do papel — Dimensiona a(s) página(s) para preencher melhor o
slot, sem que a impressão ultrapasse a borda. Ajustar ao tamanho do papel é o modo
padrão.
Personalizar — Ativa os campos Fator escala e Acabamento de altura e largura para que
você possa especificar os novos valores de escalonamento. Os valores originais da altura
e largura são exibidos como referência. Quando você especifica um valor, o DocBuilder
Pro atualiza automaticamente os outros campos para manter a relação altura e largura
da página.
6
6-12
Recursos avançados do DocBuilder Pro
Indicadores de recorte
Se você fornecer valores de escalonamento que podem fazer com que a página seja
impressa além da borda da folha, o DocBuilder Pro emitirá um alerta visual. Quando
a janela está em modo Formato, todas as bordas de páginas recortadas são destacadas
em amarelo. Quando a janela está no modo Visualização, o ícone Recorte é exibido no
canto superior esquerdo do campo Fator escala. Além disso, a própria aparência da
página deixa claros os problemas de escalonamento — o conteúdo é truncado na
borda da folha de visualização, como ocorreria em uma folha impressa.
Ícone de recorte
Borda da página recortada
Alinhamento e deslocamentos
As configurações Alinhamento e Deslocamentos são ativadas quando você escolhe
Personalizar, no menu Modo escala, no modo Página mista. Você não pode alterar as
configurações Alinhamento e Deslocamentos no modo Página fixa.
6
6-13
Configurações de imposição
Os controles de Alinhamento permitem especificar a colocação de uma página dentro
do slot predefinido na folha. Por exemplo, se a página foi dimensionada para ser menor
que o slot, você pode alinhá-la no canto superior esquerdo do slot clicando no controle
de Alinhamento correspondente àquela posição.
Clique para especificar
alinhamento no canto
superior esquerdo
A página está alinhada
no slot
Você pode ajustar a colocação mais tarde inserindo valores (de –5184 a +5184 pontos)
nos campos Deslocamentos. Os valores do deslocamento são calculados em relação
à posição do alinhamento e redefinidos para zero quando um novo alinhamento
é especificado.
6
6-14
Recursos avançados do DocBuilder Pro
Configurações de acabamento
No painel Acabamento, você pode especificar as configurações de impressão agrupada
e encadernação.
Encadernar
Para ativar as configurações de encadernação e desativar a impressão em agrupamento,
selecione Encadernar. Quando as configurações de encadernação estão ativadas, você
pode especificar o método de encadernação, a borda de encadernação de cada página
(esquerda ou direita) e o número de páginas por grupo de sela. O DocBuilder Pro
compensa automaticamente o arrasto de encadernação de acordo com o método de
encadernação especificado, o número de páginas em um grupo de sela, o formato
utilizado e o tamanho da tarefa.
N OTA : Se estiver usando um formato com mais que duas colunas ou linhas, a seleção de
Encadernação não estará disponível.
É possível especificar as seguintes opções de borda de encadernação:
Borda esquerda — Especifica a encadernação na borda esquerda do livrete. O livrete
é lido da esquerda para a direita.
Borda direita — Especifica a encadernação na borda direita do livrete. O livrete é lido
da direita para a esquerda.
É possível especificar qualquer método de encadernação a seguir:
Sela — Especifica um grupo de folhas dobradas, costuradas ou grampeadas em uma
linha de dobra centralizada comum. A encadernação com sela costurada é o tipo
de encadernação mais comum e é muito utilizado em livretes.
6
6-15
Configurações de imposição
Perfeita — Especifica cadernos dobrados e empilhados para encadernação. As bordas
da lombada são cortadas e coladas.
Sela aninhada — Especifica uma combinação dos métodos de encadernação sela
e perfeita. Tal como a sela e costura, as páginas são agrupadas e grampeadas ou
costuradas ao longo de uma dobra comum central. Os grupos em sela são então
empilhados uns sobre os outros e colados como ocorre com a encadernação perfeita.
Ao impor um livro com encadernação de sela aninhada, especifique o número de
páginas em cada grupo de sela, inserindo um valor no campo Grupos de. Como o
número de páginas aumenta em um grupo de sela, o efeito conhecido como arrasto de
encadernação prevalece (consulte a página A-8). O DocBuilder Pro altera as imagens
contidas na página para compensar o arrasto automaticamente, de acordo com o valor
no campo Grupos de, o valor no campo de espessura do papel, o tipo de encadernação
especificado e a ordem e orientação de páginas especificadas pelo formato atual.
Agrupar
Para ativar a impressão em agrupamento e desativar as configurações de encadernação,
selecione Agrupar. No modo de impressão combinada, você posiciona múltiplas
páginas na folha para acabamento do tipo “intercalar e cortar”, em vez de deixar que
sejam impostas pelo DocBuilder Pro na ordem exigida por um determinado método de
encadernação.
Um formato de intercalar e cortar reordena as páginas de forma que elas recaiam em
pilhas facilmente intercaláveis quando as folhas na tarefa forem cortadas em páginas
individuais. O uso desse formato pode permitir que várias tarefas pequenas sejam
impressas em uma única folha. Por isso, a impressão em agrupamento é geralmente
utilizada como um meio de economizar papel na impressão de pequenas tarefas nas
copiadoras que empregam folhas grandes e ao imprimir tarefas como cartões
comerciais ou etiquetas.
Para desativar as configurações de impressão combinada e ativar as configurações de
encadernação, selecione Encadernação. Quando a impressão em agrupamento é
desativada, o DocBuilder Pro impõe páginas na ordem definida pelo formato atual.
6
6-16
Recursos avançados do DocBuilder Pro
É possível especificar qualquer método Agrupar a seguir:
Repetir — Faz várias cópias de uma página até que a folha esteja completa. Por
exemplo, ao imprimir ambos os lados de uma folha, o lado frontal da primeira folha é
preenchido com imagens da Página 1 e o verso com imagens da Página 2. O lado
frontal da segunda folha é preenchido com imagens da Página 3 e o verso com imagens
da Página 4 e assim por diante até que todas as páginas da tarefa tenham sido
reproduzidas.
Os documentos definidos dessa forma tendem a ser intercalados mais facilmente do
que quando impressos em outra ordem. A opção Repetir permite o que costuma ser
denominado de impressão de “repetição seqüencial”. Repetição seqüencial é mais usada
ao imprimir várias cópias de um único documento. Por exemplo, ao imprimir cartões
comerciais, você imprime várias cópias da mesma imagem para preencher uma
página maior.
Único — Posiciona as páginas de forma mais apropriada à impressão de uma única
cópia da tarefa. Essa opção não intercala inteiramente (é necessário intercalar
manualmente), porém, ela otimiza o tamanho da folha ao limitar a impressão
a uma única cópia.
6
6-17
Configurações de imposição
Único-Intercalar e cortar — Posiciona as páginas de forma que estas caiam na ordem
correta quando as folhas são empilhadas e cortadas. Esta opção reduz a necessidade de
intercalar manualmente e é mais apropriada para a impressão de cópias únicas de um
documento.
Documento de 12 páginas
1
2
3
4
5
6
7
8
9
10 11 12
2 x 2 nico-Intercalar cortar, Duplex desativado
1 4
2 5
3 6
7 10
8 11
9 12
Folha 1
Folha 2
Folha 3
Colacionar folhas
3 6
2 5
1 4 9 12
8 11
7 10
Recortar
3
2
1
5
4
9
8
7
12
11
10
6
Colacionar páginas
1 2 3 4 5 6 7 89101112
6
6-18
Recursos avançados do DocBuilder Pro
Modificar o formato manualmente
Quer você aplique um formato predefinido ou especifique configurações
personalizadas, o formato da tarefa pode ser modificado manualmente das seguintes
formas:
• Reordenar páginas
• Adicionar, duplicar e excluir páginas
• Girar páginas
• Configurar tamanhos de medianizes
N OTA : Especifique as configurações a seguir antes de efetuar alterações manuais no
formato: Orientação, Duplex, Linhas, Colunas e Encadernação. Se especificar qualquer
uma dessas configurações após efetuar alterações manuais, você receberá um aviso de
que as alterações manuais serão canceladas.
Reordenar páginas no modo Formato
Quando você impõe uma tarefa, as páginas são automaticamente dispostas em uma
determinada ordem de acordo com o formato especificado. Cada número de página
apresentado no modo Formato representa a página do documento de origem que
o DocBuilder Pro reproduz em uma posição designada na folha finalizada. No entanto,
para reordenar páginas separadas manualmente, organize-as na janela principal. Para
atribuir uma página diferente a um determinado local no formato, utilize o
procedimento a seguir.
P ARA
REORDENAR PÁGINAS
1.
Verifique se o modo Formato está selecionado atualmente.
2.
Selecione o número da página atual do local.
Você também pode pressionar Tab para mover-se para o próximo slot do formato
ou pressionar Shift + Tab para mover-se para o slot anterior do formato.
3.
Digite o novo valor da página e pressione Enter.
Você pode adicionar uma página em branco na capa, digitando 0 (zero) em qualquer
número de página. A página 0 será impressa como página em branco.
6
6-19
Modificar o formato manualmente
N OTA : Ao empregar esse procedimento para reordenar páginas, o número de página
que digitar substituirá o original. Por exemplo, se você digitou Página 3 em vez de
Página 5, terá duas Páginas 3 e nenhuma Página 5. Além disso, você não pode digitar
um número de página que não exista em sua tarefa. Por exemplo, se sua tarefa tem
10 páginas, você não pode digitar 12.
Adicionar, duplicar e excluir folhas
Você pode adicionar, duplicar ou excluir folhas, clicando com o botão direito em
qualquer folha, no modo Formato ou Visualização.
P ARA
ADICIONAR OU DUPLICAR FOLHAS
1.
Clique com o botão direito na folha, no modo Visualização ou Formato e, em seguida,
escolha Adicionar folha(s) ou Duplicar folha, no menu exibido.
2.
Se estiver adicionando folhas, especifique o número de folhas a adicionar.
6
6-20
P ARA
Recursos avançados do DocBuilder Pro
3.
Se estiver duplicando folhas, especifique o número de folhas a duplicar.
4.
Selecione o local para inserir as folhas adicionadas ou duplicadas e clique em OK.
EXCLUIR FOLHAS
1.
Clique com o botão direito na folha, no modo Visualização ou Formato e, em seguida,
escolha Excluir folha(s), no menu exibido.
A caixa de diálogo Excluir folha(s) aparece.
2.
Para excluir uma única folha, selecione Excluir folha e especifique o número da folha
que deseja excluir.
Para excluir um intervalo de folhas, selecione Excluir todas as folhas após e
especifique o número inicial do intervalo de folhas a excluir, ou selecione De
e insira os valores do número inicial e final das folhas a excluir.
Uma única folha ou um intervalo de folhas será excluído, dependendo do que
for especificado.
3.
Clique em OK.
6
6-21
Modificar o formato manualmente
Editar conteúdo da página
Utilize o software Enfocus PitStop (instruções sobre instalação incluídas na opção
DocBuilder Pro) para editar o conteúdo das páginas de uma tarefa. O PitStop funciona
como um plug-in que adiciona ferramentas de edição de PDF aperfeiçoadas ao
Adobe Acrobat.
N OTA : Para obter melhores resultados, faça as edições no conteúdo da página antes de
executar operações na folha, como, por exemplo, adicionar, duplicar ou excluir folhas.
A edição do conteúdo da página provoca o cancelamento de todas as operações
anteriores em nível da folha.
P ARA
USAR O
1.
P IT S TOP
COM O
D OC B UILDER P RO
Clique com o botão direito na folha no modo Visualização ou Formato e selecione
Editar página no menu que será exibido.
Ou, exiba a Visualização de tela inteira para PostScript em spool/em espera ou tarefas
em PDF na Command WorkStation (consulte a página 4-3), e clique no ícone Editar
página.
Ícone Editar página
(na visualização de tela inteira)
O Adobe Acrobat é iniciado e exibe o documento. As ferramentas padrão do Acrobat
estão disponíveis para uso, bem como as ferramentas do PitStop, que são exibidas em
linhas lilás.
6
6-22
Recursos avançados do DocBuilder Pro
Ferramentas
de edição do
PitStop
Ferramentas de edição
do PitStop
2.
Use as ferramentas de edição do PitStop para editar o conteúdo do documento.
Para obter instruções sobre como usar o PitStop, consulte a documentação on-line
do PitStop. Para acessar essa documentação, escolha Help>Plug-In Help>Enfocus
PitStop Professional, no menu Acrobat.
3.
Após a edição, clique em Fechar na janela do Acrobat.
Será exibida uma mensagem solicitando que você salve as alterações.
4.
Clique em Sim.
5.
Clique na janela da Command WorkStation para colocá-la em primeiro plano.
O arquivo editado aparece na janela Visualização de tela inteira.
6
6-23
Modificar o formato manualmente
Girar páginas
Para girar manualmente páginas individuais ou grupos de páginas na tarefa, exiba
a tarefa no modo Formato e clique no ícone Girar, no canto superior direito da página.
A rotação é executada em incrementos de 90° no sentido horário, no modo Página
mista, ou em incrementos de 180° no momo Página fixa.
Se você aplicar rotação de 90° a uma página no modo Página mista e, em seguida,
alternar para o modo Página fixa, a rotação será cancelada.
Ícone de giro
GIRAR PÁGINAS
1.
Para girar uma única página, clique no ícone de giro na página.
2.
Para girar todas as páginas na tarefa, pressione as teclas Shift e Ctrl e clique no ícone
Girar em qualquer página.
9
8
7
10
11
6
5
12
P ARA
16
1
2
5
14
3
4
13
Folha 1,
frente
Folha 1,
verso
Folha 2,
frente
Folha 2,
verso
6
6-24
3.
Recursos avançados do DocBuilder Pro
Para girar todas as páginas em um determinado local na frente de cada folha duplex,
pressione a tecla Shift e clique no ícone de giro em qualquer página nesse local, em
qualquer folha.
Por exemplo, no gráfico anterior, se pressionar a tecla Shift e clicar no ícone de giro na
página 8, a página 6 também gira, porque ambas estão na mesma localização na frente
da folha.
4.
Para girar todas as páginas em um determinado local na frente e no verso de cada
folha duplex, pressione a tecla Ctrl e clique no ícone Girar em qualquer página nesse
local, em qualquer folha.
Por exemplo, no gráfico anterior, se pressionar a tecla Ctrl e clicar no ícone de giro na
página 1, as páginas 2, 3 e 4 também giram, porque estão na mesma localização na
frente e no verso da folha.
Configurar tamanhos da medianiz
O DocBuilder Pro define as localizações das medianizes de acordo com o formato
e tamanho da folha que controla a imposição da tarefa. No modo Formato, você pode
especificar o tamanho de uma medianiz inserindo um valor no campo tamanho da
medianiz e pressionando Enter. Por exemplo, as tarefas de encadernação perfeita
geralmente necessitam de medianizes maiores do que as de sela e costura, de forma
a prover espaço para desbaste das lombadas e colagem dos cadernos quando o livro
é encadernado.
6
6-25
Gerenciar modelos
Você também pode especificar um valor de medianiz negativo — por exemplo, para
juntar duas páginas localizadas em slots adjacentes ou para deslocar o efeito de um
valor de transbordamento em excesso.
Campo Tamanho da medianiz
vertical
Margem
Campo Tamanho da medianiz
horizontal
N OTA : O tamanho e a localização da margem (a área entre a borda externa de um
conjunto de páginas impostas e a borda da folha) é uma função de uma determinada
copiadora associada à tarefa. Você não pode definir margens personalizadas.
Gerenciar modelos
Você pode nomear e salvar a combinação atual das configurações de Folha, Formato,
Escala e Acabamento como um modelo personalizado. Escolha Preferências, no menu
Arquivo, para configurar a pasta ou diretório no qual a Command WorkStation salva
os modelos (consulte “Configurar preferências” na página 2-27).
Você pode salvar as configurações de imposição nos modelos personalizados, exceto:
• Configuração de tamanho de folha
• Propriedades de marcas de impressão personalizadas
• Configuração Encolher borda da página e configurações de deslocamento
personalizadas para marcas de impressão
• A configuração Aplicar a, no painel Escala
6
6-26
Recursos avançados do DocBuilder Pro
• Configurações feitas no modo Personalizar escala, no painel Escala
• Configurações de deslocamentos, no painel Escala
• Configurações do modo Página fixa ou Página mista
• Folhas adicionadas, duplicadas ou excluídas
P ARA
SALVAR CONFIGURAÇÕES DE IMPOSIÇÃO COMO MODELO
1.
Clique no ícone Salvar modelo.
Salvar modelo
Excluir modelo
Nome do modelo atual
2.
Digite um nome para o arquivo de configurações na caixa de diálogo Salvar modelo
como.
Ao salvar um modelo, escolha um nome descritivo, como, por exemplo, “4-Para cima
sela aninhada”. Se você planeja usar o mesmo modelo para um determinado
documento, identifique o modelo de acordo com o tipo de documento, por exemplo,
“Relatório de status”.
3.
Clique em OK ou pressione Enter.
Aplique o modelo da mesma forma que os modelos incorporados, escolhendoo no menu Modelo.
P ARA
EXCLUIR UM MODELO SALVO
1.
Selecione o modelo que deseja excluir no menu Modelo.
2.
Clique no ícone Excluir modelo.
3.
Clique em OK ou pressione Enter para excluir o modelo especificado.
6
6-27
Dicas para utilizar o recurso Imposição do DocBuilder Pro
Dicas para utilizar o recurso Imposição do
DocBuilder Pro
Esta seção fornece informações que ajudarão a tirar o máximo proveito dos recursos
de imposição do DocBuilder Pro.
Operações em nível de página
Considere o seguinte ao editar páginas de uma tarefa:
•
Adição de um recuo de encadernação
Você pode definir medianizes em cada página de forma independente para permitir
espaço extra para encadernação. Para obter mais informações, consulte “Configurar
tamanhos da medianiz” na página 6-24.
•
Execute as edições em nível de página na janela Visualização
Para obter melhores resultados, execute as operações de edição de página desejadas na
janela Visualização antes de aplicar as configurações de imposição ao arquivo. Embora
você possa executar edições de página como adicionar, excluir e duplicar páginas, na
janela principal Imposição, essas edições são perdidas quando você aplica configurações
de imposição que alteram o formato da página.
Salvar tarefas impostas
Quando você salva uma tarefa imposta, o DocBuilder Pro faz o seguinte:
•
Se novos dados tiverem sido adicionados ao arquivo PDF temporário, ele será salvo
no Fiery EX2101 com o nome que você especificar na caixa de diálogo Salvar como.
O nome padrão exibido na caixa de diálogo Salvar como é o nome do arquivo de
spool original com uma extensão nova (.dbp). Se você não pretende sobrescrever o
arquivo fonte, deverá digitar um novo nome para o arquivo imposto. O arquivo
PostScript ou PDF original permanece intacto mesmo após o arquivo convertido
haver sido editado e salvo na janela Imposição.
•
Se houver alterações nos dados de imposição, estes serão salvos no Fiery EX2101
e associados ao novo PDF.
Manter os dados de imposição associados separados dos dados PDF da tarefa permite
ao DocBuilder Pro impor em RIP sem modificar os dados PDF, permitindo a você
reutilizar os dados PDF que foram modificados durante o processo de imposição.
6
6-28
PARA
Recursos avançados do DocBuilder Pro
SALVAR A TAREFA IMPOSTA
1.
Clique no ícone Fechar janela no canto superior direito da janela do DocBuilder Pro.
2.
Insira um nome para a tarefa imposta na caixa de diálogo Salvar como.
3.
Clique em Sim.
7
7-1
Capítulo 7:
Fiery WebSpooler
e Fiery Spooler
Acompanhar e gerenciar tarefas com o Fiery WebSpooler
O Fiery WebSpooler e o Fiery Spooler apresentam muitas das funções e recursos da
Command WorkStation. Cada um fornece flexibilidade adicional permitindo o
acompanhamento e gerenciamento de tarefas a partir de múltiplas plataformas pela
Internet ou intranet.
• Acesse o Fiery WebSpooler com um navegador a partir da página principal
do Fiery EX2101.
• O Fiery Spooler é instalado a partir do CD de Software do usuário e está disponível
somente para computadores com o Mac OS. Para usar o Fiery Spooler, os usuários
precisam apenas de uma conexão de rede para o Fiery EX2101.
N OTA : A interface do Fiery Spooler para computadores com Mac OS é virtualmente
idêntica à do Fiery WebSpooler.
Acompanhar e gerenciar tarefas com o
Fiery WebSpooler
Utilize o Fiery WebSpooler para executar as seguintes funções na estação de trabalho:
• Substituir configurações das opções atuais da tarefa.
• Excluir tarefas e cancelar o processamento.
• Duplicar ou renomear tarefas.
• Processar uma tarefa em RIP e rasterizar dados.
• Colocar em espera as tarefas na área de spool ou de RIP.
• Remover dados rasterizados de arquivos processados em RIP.
• Alterar a prioridade das tarefas.
• Editar e intercalar tarefas de dados rasterizados.
• Exibir, imprimir, exportar ou excluir o Registro de tarefas.
A maioria destas funções requer a senha de Administrador ou Operador. Contudo,
mesmo sem uma senha, você pode se conectar ao Fiery WebSpooler como Convidado
com privilégios somente de visualização.
7
7-2
Fiery WebSpooler e Fiery Spooler
N OTA : A maioria dos comandos do Fiery WebSpooler é idêntica aos da Command
WorkStation. Para obter mais informações sobre comandos específicos, consulte
os Capítulos 2 e 3.
P ARA
ACESSAR A JANELA DO
F IERY W EB S POOLER
1.
Inicie o navegador de Internet.
2.
Digite o endereço de IP ou o nome de DNS do Fiery EX2101.
Solicite essas informações ao operador ou ao administrador.
A página principal do Fiery EX2101 WebTools será exibida.
3.
Clique em WebSpooler na lista do WebTools no lado esquerdo da janela da página
principal.
7
7-3
4.
Acompanhar e gerenciar tarefas com o Fiery WebSpooler
Para conectar como Administrador, digite a senha de Administrador e clique em OK.
Para conectar como Operador, digite a senha de Operador e clique em OK.
Para conectar como Convidado, clique em OK sem digitar uma senha.
Caso o administrador tenha definido uma senha de Administrador ou Operador
na Configuração, o aplicativo solicitará a mesma.
A janela Fiery WebSpooler aparece em uma nova janela do navegador.
Sobre a janela Fiery WebSpooler
Assim como a Command WorkStation, o Fiery WebSpooler permite visualizar as
funções do Fiery EX2101 e da copiadora e age como uma interface da qual é possível
controlar essas funções.
A janela Fiery WebSpooler está dividida em três áreas pelas barras de status Spool, RIP
e Impressão. Quando o Fiery EX2101 recebe tarefas de impressão, a janela
Fiery WebSpooler torna-se um visor dinâmico, preenchido com os nomes das tarefas
e suas características.
7
7-4
Fiery WebSpooler e Fiery Spooler
As áreas Spool, RIP e Impressão da janela Fiery WebSpooler representam os estágios
da impressão de uma tarefa. As tarefas chegam ao nível superior (Spool) e descem
ao nível Impressão, a não ser que sejam suspensas ao longo do caminho.
Os ícones de tarefa exibidos na janela Fiery WebSpooler estão explicados
na página 7-9.
A barra de status da memória RAM indica a quantidade de memória em uso. A barra
de status Unidade indica o espaço em disco rígido em uso.
N OTA : Na janela Fiery WebSpooler, a cor de fundo para os ícones de impressora
amarelos e brancos é a mesma.
Tarefas em spool — As tarefas listadas na área abaixo da barra de status Spool são
arquivos PostScript ou PCL armazenados no disco rígido do Fiery EX2101. Estas
tarefas foram enviadas para a fila de Impressão (ícones brancos) ou para a fila Em
espera (ícones amarelos).
Tarefas processadas em RIPped — As tarefas listadas na área abaixo da barra de status
RIP estão prontas para imprimir. Elas já foram rasterizadas (RIPped ou processadas
para impressão) e estão aguardando, em ordem, para acesso à impressora. As tarefas
rasterizadas também podem ser colocadas em espera; as tarefas em espera são marcadas
com um ícone amarelo.
Tarefas impressas — As tarefas listadas na área abaixo da barra de status
Impressão já foram impressas.. As tarefas impressas podem ser armazenadas no
disco do Fiery EX2101. O número de tarefas que podem ser armazenadas (de 1 a
99) é definido na Configuração.
Se você tiver conectado como um Administrador ou Operador, você poderá interagir
com uma tarefa sempre que ela aparecer na janela, selecionando-a e escolhendo um
comando a partir do menu Tarefa ou clicando duas vezes na tarefa e definindo opções
de sobreposição. Para obter mais informações, consulte “Manipular opções e fluxo de
tarefa” na página 7-5.
7
7-5
Acompanhar e gerenciar tarefas com o Fiery WebSpooler
Erros — Tarefas com erro são mostradas em vermelho. Para exibir o erro, clique duas
vezes na tarefa. Note que não é possível verificar as propriedades da tarefa ou colocar
uma tarefa em espera com um erro.
N OTA : Se a sua tarefa não aparecer em nenhuma parte da janela Fiery WebSpooler,
ela pode já ter sido impressa; se for esse o caso, ela aparece no Registro de tarefas.
Para visualizar o Registro de tarefas, escolha Mostrar registro de tarefas no menu Janela.
Para obter mais informações sobre o Registro de tarefas, consulte a página 7-19.
Se a tarefa não aparecer no Registro de Tarefas, ela pode já ter sido movida para a
janela Arquivo pelo operador. A janela Arquivo não pode ser visualizada com o Fiery
WebSpooler. Para verificá-la, você deve entrar em contato com o operador ou ir para
a tela da Command WorkStation.
Manipular opções e fluxo de tarefa
Usando os comandos do menu Tarefa, você pode alterar os destinos, prioridades
e características das tarefas que aparecem na janela Fiery WebSpooler.
7
7-6
Fiery WebSpooler e Fiery Spooler
Para compreender os efeitos de cada um destes comandos sobre uma tarefa, você
precisa compreender a forma como o Fiery EX2101 trata os dados PostScript, PCL
e rasterizados, e como as tarefas são ativadas ou mantidas em espera nos vários estágios
do processamento. Para obter essas informações, consulte o Capítulo 1 antes de
manipular tarefas com o Fiery WebSpooler.
Escolha este comando no
menu Tarefa
Para efetuar o seguinte
Os dados rasterizados são
Excluir tarefa(s)
Excluir a(s) tarefa(s) da lista.
Excluídos
Cancelar impressão
Cancelar a tarefa que está sendo impressa no
momento.
Excluídos
Cancelar RIP
Cancelar a tarefa que está sendo processada
no momento.
Excluídos
Duplicar tarefa(s)
Duplicar uma ou mais tarefas de dados
PostScript ou PCL selecionadas nas áreas
Spool ou Impressão (cria uma referência
para a tarefa original com o mesmo nome).
n/d
(O comando Duplicar não está disponível
para tarefas rasterizadas.)
Renomear
Renomear a tarefa (arquivo PostScript ou
PCL com ou sem rasterização).
Não são afetados, mas associados ao novo
nome
Em espera
Coloca a tarefa em espera no local atual
(exceto no caso de uma tarefa impressa, que
é movida para a área de Spool ou RIP).
Mantidos na área RIP indefinidamente,
se incluídos com a tarefa
RIP e Em espera
Processar a tarefa em RIP e colocá-la em
espera na área RIP.
Colocados em espera na área RIP,
indefinidamente
Imprimir
Imprimir a tarefa na sua vez (primeiro
processe a tarefa em RIP caso não tenha seus
dados rasterizados). Mantém a tarefa
impressa na área Impressão até que o limite
de tarefas seja atingido.
Em espera temporariamente no servidor
até que a tarefa termine a impressão
7
7-7
Escolha este comando no
menu Tarefa
Acompanhar e gerenciar tarefas com o Fiery WebSpooler
Para efetuar o seguinte
Os dados rasterizados são
Imprimir e Em espera
(assim como a opção PPD
Salvar reimpressão rápida)
Imprimir a tarefa na sua vez (primeiro
processe a tarefa em RIP caso não tenha seus
dados rasterizados).Após a impressão,
mantém os dados PostScript ou PCL e os
rasterizados na área RIP.
Colocados em espera na área RIP
indefinidamente (salvos em disco)
Processar seguinte
Conceder prioridade máxima à tarefa em
questão.
Imprimir a tarefa (ou RIP e impressão) logo
que o processador e a copiadora estiverem
livres, antes de outras tarefas em espera.
Mantidos em RAM após impressão (podem
ser selecionados na área Impressão enquanto
estiverem lá) ou mantidos na área RIP
(salvos no disco) se o destino tiver sido RIP
e Em espera
Remover varredura
Remover os rasterizados de uma tarefa que
tenha dados rasterizados; deixar a tarefa
PostScript ou PCL no mesmo lugar.
Excluídos
Sobrepor configurações de
impressão
Alterar as opções de impressão para a tarefa
(consulte a página 7-8).
Excluídos e gerados novamente, se as opções
recém selecionadas requerem novo RIP, ou
reimpressos com as novas configurações se
nenhuma requer novo RIP
Miniatura A
Abra a tarefa de dados rasterizados em espera
na janela Miniatura A, onde você pode
visualizar uma tarefa em tela cheia, editar a
tarefa ou intercalá-la com dados rasterizados
a partir de outras tarefas.
Alterados se a tarefa for editada, não afetados
se a tarefa for apenas visualizada
Miniatura B
Abra a tarefa com dados rasterizados
selecionada (não necessariamente uma tarefa
em espera) na janela Miniatura B para
visualizar ou intercalar com uma tarefa na
janela Miniatura A.
Inalterados
7
7-8
Fiery WebSpooler e Fiery Spooler
Sobrepor configurações das opções de tarefa
Para alterar as opções de uma tarefa, selecione a tarefa e escolha Sobrepor
configurações de impressão no menu Tarefa. Clique nas guias na caixa de diálogo
Sobrepor configurações de impressão para visualizar todas as opções de tarefas.
N OTA : Em algumas opções, alterar a configuração requer que seja efetuado o RIP
na tarefa. Essas opções são exibidas com um ícone à esquerda do nome da opção.
As opções que você pode definir aqui são as mesmas que podem ser definidas na caixa
de diálogo Imprimir quando você imprime de um aplicativo. Para obter mais
informações sobre como configurar e substituir essas opções de impressão, consulte
o Apêndice A do Guia de impressão.
7
7-9
Ícones de tarefa
Ícones de tarefa
Três tipos de ícones são utilizados tanto para tarefas ativas como para tarefas em espera.
Ícone
Tarefas ativas
(ícones e linhas brancas)
Tarefas em espera
(ícones e linhas amarelas)
Dados PostScript, PCL ou
rasterizados direcionados
para impressão (superior) ou
após impressão (inferior)
Dados PostScript ou PCL
direcionados para Impressão e Em
espera ou tarefas Em espera após
impressão (Em espera)
Dados PostScript, PCL e
rasterizados após impressão,
prontos para reimpressão
Dados PostScript ou PCL já
rasterizados e em espera
Ícones de
impressora
Ícone rasterizado
Área de Spool
Os ícones de tarefa na área de Spool são descritos abaixo:
Ícone da área de Spool
O que indica
Tempo de visualização da
tarefa
1
Dados PostScript ou PCL de
um usuário na rede; nenhum
destino definido
Até que um destino seja
definido
2
Dados PostScript ou PCL
direcionados para Impressão
Até que o RIP esteja livre
3
Dados PostScript ou PCL
direcionados para RIP e Em
espera
4
Dados PostScript ou PCL
direcionados para Impressão e
Em espera
7
7-10
Fiery WebSpooler e Fiery Spooler
A área de Spool é uma área tanto de recebimento de tarefas dos usuários na rede (fila
Em espera) como a área de espera para as tarefas que serão processadas em RIPped.
Tarefas na fila Em espera — Quando a impressão requer um operador (porque a fila de
Impressão e a Conexão direta estão desativadas), o operador precisa atribuir um destino
para todas as tarefas recebidas de usuários na rede (ícone 1). Uma vez atribuído o
destino, as tarefas deslocam-se para baixo na fila de Spool, para que sejam processadas
(ícones 2, 3 e 4) . Todas as tarefas impressas na fila Em espera requerem
redirecionamento efetuado por um operador.
Tarefas na fila de Impressão — Quando a impressão não requer um operador, as
tarefas na rede enviadas para a fila de Impressão aparecem na área de Spool onde são
mostradas com um ícone de impressora em branco (ícone 2). Quando as tarefas
alcançam a primeira posição na fila, são processadas em RIPped e impressas sem
intervenção do operador.
Conexão direta — Tarefas impressas na conexão direta não são exibidas nas listas
de tarefas. São exibidas brevemente nas barras de status (onde não podem ser
selecionadas) e são incluídas no Registro de tarefas.
Área RIP
Os ícones de tarefa da área RIP são os seguintes:
O que indica
Tempo de visualização
da tarefa
5
Dados rasterizados, nenhum
destino definido; podem ter
sido impressos anteriormente
e colocados em espera
Até ser excluída, transferida à
janela Arquivo ou separada
dos seus dados rasterizados e
enviada à área de Spool
6
Dados rasterizados
direcionados para imprimir
na sua vez; nenhuma espera
definida
Até que a copiadora esteja
livre para imprimir a tarefa
Ícone da área RIP
7
7-11
Ícones de tarefa
Após a rasterização, a tarefa é transferida para a área RIP. A área RIP guarda somente
tarefas com dados rasterizados. As tarefas na área RIP estão aguardando a liberação
da copiadora (tarefas na Fila de impressão, ícone 2) ou estão em espera (Ícone 1).
As tarefas em espera na área RIP já foram rasterizadas (RIP e espera) ou impressas,
e seus dados rasterizados retornaram à área RIP (Impressão e Espera).
N OTA : As tarefas em pixels na área RIP em espera para impressão (ícone 2) não podem
ser manipuladas por comandos de tarefa.
Área de impressão
Os ícones de tarefa na área Imprimir são descritos abaixo:
Ícone da Área
de impressão
1
O que indica
Somente dados PostScript ou
PCL — os dados rasterizados
foram excluídos
Tempo de visualização
da tarefa
Até que o limite da tarefa seja
atingido
A área de Impressão, também denominada fila de Impressos, contém tarefas que já
foram impressas. A estas tarefas foi atribuído o destino Imprimir (ícone de impressora
em branco nas áreas de Spool ou RIP) sem quaisquer instruções de Espera; portanto,
todas apresentam ícones em cor branca.
N OTA : Uma linha de tarefa em vermelho claro indica que ocorreu um erro durante
a impressão da tarefa. Para visualizar o erro, clique duas vezes em qualquer parte
da linha.
Durante a impressão, uma tarefa consiste de dados PostScript ou PCL e rasterizados.
Os dados rasterizados na RAM não são liberados até que seja necessária memória para
a rasterização da próxima tarefa. Contanto que os dados rasterizados estejam intactos, a
tarefa poderá ser reimpressa da fila de Impressos. As tarefas impressas são representadas
por um ícone PostScript (Ícone 1). Se a tarefa foi impressa a partir de uma tarefa
rasterizada colocada em espera (na área RIP), os dados rasterizados na área RIP
permanecerão à disposição, podendo ser utilizados para reimprimir a tarefa após
liberação dos dados rasterizados da fila de Impressos.
7
7-12
Fiery WebSpooler e Fiery Spooler
Visualizar, editar e intercalar tarefas
O Fiery WebSpooler inclui duas janelas em miniatura que permitem a visualização
e edição de dados rasterizados. Você pode usar as janelas de miniaturas das
seguintes maneiras:
• Na Miniatura A, você pode ver a tarefa que está sendo impressa atualmente,
à medida que ocorre o RIP ou qualquer tarefa com dados rasterizados.
• A partir da Miniatura A você pode abrir uma visualização em tela cheia de
um arquivo rasterizado.
• Usando as Miniaturas A e B juntas, você pode mesclar dados rasterizados a partir de
mais de um arquivo, mesmo que os arquivos tenham sido impressos por aplicativos
diferentes em plataformas diferentes.
Os recursos de intercalação eliminam as limitações de certos aplicativos. Você poderá
intercalar páginas rasterizadas de documentos de tipos diferentes e de sistemas
operacionais diferentes. Poderá também intercalar páginas em cores de programas
gráficos com páginas de texto de um processador de textos.
Visualizar tarefas rasterizadas
Você pode utilizar a Miniatura A para visualizar as páginas da tarefa atualmente em
processo de RIP. Pode também pode usar as Miniaturas A e B para visualizar as tarefas
de dados rasterizados em espera na área RIP.
As janelas das miniaturas também permitem abrir uma visualização em miniatura de
uma tarefa de dados rasterizados mantida na área de RIP e executar uma intercalação
eletrônica ou mesclagem de documentos. Para obter mais informações sobre esse
recurso, consulte a página 7-16.
Visualizar a tarefa atualmente em processo de rasterização
Para ver o progresso das tarefas à medida que são processadas em RIP, deixe aberta
a Miniatura A no modo de visualização em RIP.
7
7-13
Visualizar, editar e intercalar tarefas
PARA
VISUALIZAR AS MINIATURAS DO ARQUIVO ATUAL EM
PROCESSAMENTO RIP
1.
Clique na guia Miniatura A à direita da janela Fiery WebSpooler.
2.
Clique no ícone de visualização de processamento em RIP à esquerda da janela
Miniatura A.
Nesse modo, a Miniatura A exibe cada página da tarefa atual após o processamento
em RIP.
Clique para exibir a
a tarefa sendo rasterizada
atualmente
Clique para fechar a janela
de miniatura
3.
Selecione um arquivo PostScript na área Imprimir e selecione RIP e Espera, Imprimir
ou Imprimir e Em espera.
Conforme as páginas são submetidas ao processamento em RIPped, serão exibidas na
Miniatura A.
4.
Ao terminar de visualizar, clique na guia Miniatura A para fechar a janela em
miniatura.
7
7-14
P ARA
Fiery WebSpooler e Fiery Spooler
VISUALIZAR MINIATURAS DE QUALQUER ARQUIVO DE DADOS RASTERIZADOS
1.
Selecione qualquer tarefa de dados rasterizados na área RIP.
2.
Selecione Miniatura A ou Miniatura B no menu Tarefas.
N OTA : Espere até que todas as páginas tenham sido exibidas antes de abrir outro
arquivo rasterizado com Miniatura A. Se a tarefa contiver muitas páginas, pode levar
algum tempo até que seja totalmente exibida.
Clique para fechar a janela
de miniatura
Clique para abrir uma
visualização de tela inteira
3.
Quando terminar a visualização, clique na guia Miniatura A ou Miniatura B para fechar
a janela de miniaturas.
Exibir visualizações de tela inteira
É possível abrir uma visualização em tela-cheia em qualquer página da janela
Miniatura A.
A visualização em tela cheia é uma exibição somente para visualização, e a recuperação
de dados é demorada.
7
7-15
PARA
Visualizar, editar e intercalar tarefas
ABRIR UMA VISUALIZAÇÃO DE TELA INTEIRA
1.
Na Miniatura A, selecione uma página e clique no ícone Visualização em tela inteira à
esquerda da janela.
Também é possível exibir visualizações em tela inteira, clicando duas vezes na página na
Miniatura A.
N OTA : Se você tiver editado uma tarefa usando janelas em miniatura, salve primeiro o
arquivo editado para poder exibir visualizações em tela inteira de todas as suas páginas.
2.
Para fechar a visualização de tela inteira, clique no botão “X” acima da visualização.
Clique para fechar a
visualização em tela inteira
Se a barra de rolagem
aparecer, clique nas setas
ou nos espaços vazios ou
mova a barra para cima
ou para baixo
Se a barra de rolagem
aparecer, clique nas setas
ou nos espaços vazios ou
mova a barra para a
esquerda ou para a direita
7
7-16
Fiery WebSpooler e Fiery Spooler
Editar e intercalar arquivos rasterizados
A possibilidade de trabalhar com arquivos rasterizados oferece novas oportunidades
de combinar documentos de fontes diferentes em um único arquivo. Por exemplo,
você pode combinar capas e páginas iniciais de capítulos criadas em um aplicativo de
formato de páginas com páginas de texto criadas no aplicativo de processador de texto,
ou personalizar uma apresentação de slides, inserindo slides de um aplicativo de
gráficos de apresentação.
Você pode exibir dois arquivos rasterizados de uma vez: um arquivo de origem e
um arquivo de destino. O arquivo de destino aparece na Miniatura A e o arquivo
de origem aparece na Miniatura B.
N OTA : Você não pode criar um novo arquivo PostScript neste processo; você deve
imprimir o arquivo intercalado, que possui referências aos arquivos PostScript
originais. Antes de editar ou intercalar arquivos rasterizados com as janelas em
miniaturas, certifique-se de que os arquivos de origem foram processados em RIPped,
utilizando as configurações opcionais de impressão desejadas para o resultado final.
P ARA
VISUALIZAR E EDITAR TAREFAS DE DADOS RASTERIZADOS
1.
Selecione uma tarefa de dados rasterizados na área RIP e escolha Miniatura A, no
menu Tarefas.
2.
Abra o menu Página para ver os comandos disponíveis para as páginas na Miniatura A.
Você também pode acessar a maioria desses comandos clicando nos ícones ao lado
esquerdo da Miniatura A.
Você pode usar a barra deslizante, na parte inferior da janela, para rolar as páginas
da tarefa.
Clique para abrir uma
visualização da página
em tela cheia
Clique para duplicar a página
Clique para excluir a página
7
7-17
Visualizar, editar e intercalar tarefas
Excluir — Exclui as páginas selecionadas.
Duplicar — Duplica as páginas atuais selecionadas.
Visualização — Abre uma visualização em tela cheia da página atualmente selecionada
(consulte “Exibir visualizações de tela inteira” na página 4-3).
Desfazer — Inverte a ação de edições de páginas executadas recentemente.
3.
Para mover páginas na Miniatura A, clique com o botão esquerdo do mouse para
selecionar as páginas e mantenha o botão pressionado enquanto arrasta as páginas
para o novo local.
Clique mantendo a tecla Shift pressionada para selecionar múltiplas páginas
seqüenciais; clique mantendo a tecla Ctrl pressionada para selecionar múltiplas páginas
não seqüenciais.
Para mover páginas para a nova posição, arraste até que o destaque em azul apareça na
posição desejada e, em seguida, solte o botão do mouse.
N OTA : Se você mover as páginas por sobre páginas existentes, estas serão substituídas.
4.
Ao terminar de editar, clique na guia Miniatura A.
Se editou a tarefa, será solicitado que salve a tarefa.
5.
Digite um novo nome e clique em OK.
O novo arquivo está agora localizado na área de RIP, pronto para ser impresso. Se você
tiver salvado o arquivo editado com um novo nome, o arquivo de origem original
permanecerá na área de RIP.
P ARA
INTERCALAR DUAS TAREFAS DE DADOS RASTERIZADOS
1.
Na Miniatura A, exiba a tarefa que deseja editar.
O arquivo deve ser uma tarefa de dados rasterizados em espera na área de RIP.
2.
Na Miniatura B, exiba outra tarefa de dados rasterizados em espera na área de RIP.
A guia Miniatura B abre uma segunda visualização de miniatura que não pode ser
editada, mas pode ser utilizada como origem para as páginas adicionadas ao
documento na Miniatura A.
7
7-18
Fiery WebSpooler e Fiery Spooler
N OTA : Para intercalar documentos, os tamanhos de página do documento de origem
e do documento de destino devem ser os mesmos. Antes de editar ou intercalar
arquivos rasterizados com as janelas em miniaturas, certifique-se de que os arquivos
de origem tenham sido processados em RIPped, utilizando as configurações opcionais
de impressão para o resultado final.
3.
Na Miniatura B, selecione as páginas e mantenha o botão do mouse pressionado
para arrastar as páginas selecionadas para uma nova posição na Miniatura A.
Clique mantendo a tecla Shift pressionada para selecionar múltiplas páginas
seqüenciais; clique mantendo a tecla Ctrl pressionada para selecionar múltiplas
páginas não seqüenciais.
Para rolar as páginas em Miniatura A e Miniatura B, arraste a barra deslizante na parte
inferior da tela, clique em uma área vazia à esquerda ou à direita da barra ou clique
nas setas.
Para substituir páginas, arraste as páginas da Miniatura B por sobre as páginas da
Miniatura A. Para adicionar páginas, arraste-as para uma nova posição na Miniatura A.
Quando as páginas estiverem prontas para serem adicionadas, um destaque em azul
aparece na nova posição.
Miniatura B
Página 1 copiada do documento
contido na Miniatura B
7
7-19
Visualizar, editar e intercalar tarefas
Estão disponíveis múltiplos níveis para desfazer uma ação. Você pode utilizar o botão
Desfazer até voltar à primeira edição. Não existe a função Refazer.
N OTA : Assegure-se de ter salvado a tarefa intercalada antes de excluir quaisquer tarefas
que tenha usado para criá-la.
As páginas da Miniatura B movidas para a Miniatura A adotam alguns atributos
específicos da tarefa da Miniatura A, como o nome do usuário e do documento.
4.
Para fechar uma janela em miniatura, clique na mesma guia usada para abri-la
(guia Miniatura A ou Miniatura B)
5.
Se você editou a Miniatura A, será solicitado a salvar a tarefa.
6.
Digite um novo nome e clique em OK.
O novo arquivo rasterizado está agora na área de RIP, pronto para imprimir, junto
com os arquivos de origem e de destino originais.
N OTA : Quando vários usuários estiverem conectados ao Fiery EX2101 através da
Command WorkStation, Command WorkStation LE, do Fiery WebSpooler ou do
Fiery Spooler e um dos usuários efetuar alterações em uma tarefa da Miniatura A, nem
todos os usuários poderão ver os resultados dessas alterações. Se você não conseguir
visualizar as alterações efetuadas em uma tarefa ou se a seleção de uma janela em
miniatura resultar em uma mensagem indicando zero páginas, feche e reinicie a
Command WorkStation, a Command WorkStation LE, o Fiery WebSpooler ou
o Fiery Spooler.
Utilização do Registro de tarefas
Através do Fiery WebSpooler, você pode visualizar e imprimir um registro de
todas as tarefas impressas pelo Fiery EX2101, incluindo tarefas descarregadas com
o Fiery Downloader.
N OTA : Se você tiver conectado como Administrador, poderá excluir o Registro de
tarefas a partir do Fiery WebSpooler (consulte a página 7-21). O Registro de tarefas
não está disponível se você tiver se conectado como Convidado.
7
7-20
P ARA
Fiery WebSpooler e Fiery Spooler
EXIBIR , ATUALIZAR , IMPRIMIR E SALVAR / EXPORTAR O
R EGISTRO
DE TAREFAS
1.
Selecione Exibir registro de tarefas a partir do menu Janela do Fiery WebSpooler.
2.
Selecione Todos ou especifique um intervalo de datas.
3.
Clique em OK.
O Registro de tarefas aparece em uma nova janela do navegador.
N OTA : O botão Excluir aparece somente se você tiver se conectado como
Administrador.
Atualizar
Imprimir
Excluir
Exportar
7
7-21
Visualizar, editar e intercalar tarefas
O Registro de tarefas exibe cada tarefa e suas informações, incluindo status, nome
do documento, nome do usuário, data, hora de início, hora de término, tempo de
processamento, idioma da descrição de página, tamanho do arquivo, dispositivo,
tamanho da página, mídia, número de originais, número total de páginas e Notas.
A coluna Status fornece as seguintes informações sobre as tarefas:
OK
A tarefa foi impressa normalmente.
ERRO
Ocorreu um erro durante o processamento ou durante a impressão.
CANCELAR
A tarefa foi cancelada antes de completar a impressão.
4.
Para atualizar o Registro de tarefas, clique no botão Atualizar.
5.
Para imprimir o Registro de tarefas, selecione Imprimir registro de tarefas no menu
Arquivo ou clique no botão Imprimir.
As informações exibidas na janela Registro de tarefas são impressas no Fiery EX2101
atual. Quando você imprime o Registro de tarefas, são impressos também totais para
todas as colunas apropriadas.
6.
Se você tiver se conectado como Administrador, você poderá selecionar Excluir registro
de tarefas a partir do menu Arquivo ou clicar no botão Excluir para limpar o Registro
de tarefas.
O administrador do sistema também pode imprimir e limpar o Registro de tarefas
através do Painel de controle.
7.
Para salvar o Registro de tarefas, escolha Exportar registro de tarefas a partir do menu
Arquivo ou clique no botão Exportar.
8.
Na área do Nome do arquivo, insira um nome para o Registro de tarefas.
9.
Navegue até o local onde deseja salvar o arquivo e clique em Salvar.
O Registro de tarefas será salvo como arquivo texto e a janela Registro de tarefas será
exibida novamente.
Você pode visualizar as informações em qualquer aplicativo que possa ler arquivos
texto. Os itens são separados por guias.
Para retornar à listagem das tarefas, escolha Mostrar registro de tarefas a partir do
menu Janela.
7
7-22
Fiery WebSpooler e Fiery Spooler
Fiery Spooler para computadores com Mac OS
No Mac OS, a interface do Fiery Spooler é quase idêntica à do Fiery WebSpooler
(consulte “Conexão a um Fiery EX2101 diferente a partir do Fiery Spooler” na
página 7-24).
Iniciar o Fiery Spooler
Utilize o seguinte procedimento para iniciar o Fiery Spooler.
P ARA
INICIAR O
F IERY S POOLER
EM UM COMPUTADOR COM
M AC OS
1.
Clique duas vezes no ícone Fiery Spooler.
2.
Selecione o Fiery EX2101 na janela Chooser (Seletor).
Para informações sobre como configurar a conexão ao servidor, consulte o Guia de
instalação do software do usuário.
3.
Clique em OK.
4.
Conecte-se ao Fiery EX2101
Para conectar como Administrador, digite a senha de Administrador e clique em OK.
Para conectar como Operador, digite a senha de Operador e clique em OK.
Para conectar como Convidado, clique em OK sem digitar uma senha.
7
7-23
Fiery Spooler para computadores com Mac OS
A janela principal do Fiery Spooler é exibida.
Para obter mais detalhes sobre como gerenciar tarefas no Fiery Spooler e no Fiery
WebSpooler, consulte “Manipular opções e fluxo de tarefa” na página 7-5. Para obter
detalhes sobre os ícones de tarefas no Fiery Spooler, consulte “Ícones de tarefa” na
página 7-9.
A barra de status da memória RAM indica a quantidade de memória em uso. A barra
de status Unidade indica o espaço utilizado no disco rígido.
7
7-24
Fiery WebSpooler e Fiery Spooler
Conexão a um Fiery EX2101 diferente a partir do Fiery Spooler
Embora as interfaces do Fiery Spooler para Mac OS e do Fiery WebSpooler sejam
praticamente idênticas, o método para estabelecer e alterar uma conexão ao
Fiery EX2101 é diferente.
Com o Fiery Spooler, você pode se conectar a um Fiery EX2101 diferente usando
o seguinte procedimento.
P ARA
CONECTAR A UM
F IERY EX2101
DIFERENTE
1.
Escolha Open Fiery (Abrir Fiery) a partir do menu File (Arquivo).
2.
Selecione o Fiery EX2101 na janela Chooser (Seletor).
Para informações sobre como configurar a conexão ao servidor, consulte o Guia de
instalação do software do usuário.
3.
Clique em OK.
A janela principal do Fiery Spooler é exibida.
8
8-1
Capítulo 8:
Utilização do
FieryBar
Introdução ao FieryBar
Com o Interface do controlador avançado do Fiery (FACI) instalado, é possível utilizar
o FieryBar para visualizar as informações de status do Fiery EX2101, iniciar software,
configurar e reiniciar o Fiery EX2101, excluir tarefas armazenadas, cancelar tarefas
ativas e desconectar do Windows. Como a maioria dos elementos do FieryBar tem
equivalentes na Command WorkStation, é possível visualizar as funções atuais no
FieryBar quando a Command WorkStation não estiver sendo executada.
N OTA : O FieryBar está disponível como parte do kit da Interface do controlador
avançado do Fiery, que é uma atualização opcional. Para obter mais informações,
entre em contato com a equipe de assistência técnica/suporte autorizada.
Introdução ao FieryBar
O FieryBar, localizado no topo da tela do monitor, inclui o seguinte:
Área de RIP
Clique para expandir ou reduzir o FieryBar
Área de impressão
Área de status de RIP
Luz de atividade
Área de mensagem
Status
O FieryBar exibe as seguintes informações sobre o status do Fiery EX2101:
Área de RIP
Exibe o nome da tarefa que está sendo processada no
momento.
Área de status
de RIP
Exibe a porcentagem da tarefa que já foi processada.
Área de
impressão
Exibe o nome da tarefa que está sendo impressa no
momento.
8
8-2
Utilização do FieryBar
Área de
mensagem
Mensagens de erro e outras informações sobre
o Fiery EX2101
Luz de atividade
A luz de atividade no canto direito do FieryBar indica a atividade atual
do Fiery EX2101. Se a luz estiver:
Vermelho
sólido
Ocorreu um erro que desativou o Fiery EX2101. Verifique
a área de mensagens para informações sobre o erro.
Vermelho
intermitente
Ocorreu um erro que está impedindo a impressão, mas
o Fiery EX2101 ainda é capaz de continuar processando.
Verifique a área de mensagens para informações sobre o erro.
Verde intenso
O Fiery EX2101 está ocioso.
Verde
intermitente
O Fiery EX2101 está processando ou imprimindo uma tarefa
ou se comunicando com um computador remoto. Verifique a
área de RIP, a área de status de RIP e a área de impressão para
obter detalhes.
Nenhuma luz
O Fiery EX2101 está inicializando.
Comandos
Clicando com o botão direito no FieryBar ou no ícone do Fiery na barra de tarefas
do Windows terá acesso a diversos recursos do Fiery EX2101. Você pode escolher
os seguintes comandos a partir do menu exibido:
Command WorkStation
Inicia a Command WorkStation. Para obter mais
informações sobre como conectar e utilizar os recursos
da Command WorkStation, consulte os Capítulos 2
e 3.
Configuração do Fiery
Abre a caixa de diálogo Configuração do
Fiery EX2101. Para obter mais informações sobre as
opções de Configuração, consulte o Guia de
configuração.
8
8-3
Introdução ao FieryBar
Digitalização
Digitalize documentos no Fiery Scan diretamente do
vidro da copiadora ou do Alimentador automático de
documentos.
Reiniciar o Fiery
Desliga toda a atividade do Fiery EX2101 da forma
correta, antes de reinicializar. Utilize essa opção em vez
do interruptor liga/desliga situado na parte posterior
do Fiery EX2101 (consulte “Iniciar e desligar o
Fiery EX2101” na página 8-4).
Limpar servidor
Limpa todas as tarefas em todas as filas do servidor,
todas as tarefas arquivadas no disco rígido do
Fiery EX2101, todos os mestres do FreeForm, o índice
dos mestres do FreeForm (na janela FreeForm) e
o índice de tarefas arquivadas (na janela Arquivo).
Antes de selecionar Limpar servidor, consulte
o administrador.
Cancelar RIP
Cancela a tarefa que está sendo processada no
Fiery EX2101.
Cancelar impressão
Cancela a tarefa que está sendo impressa no
Fiery EX2101.
Suspender impressão
Suspende a comunicação entre o Fiery EX2101 e
a copiadora. É necessário suspender a impressão se
desejar interromper a tarefa atual do Fiery EX2101
para que seja possível utilizar a copiadora para fazer
cópias ou imprimir primeiro outra tarefa. As tarefas
continuam para processamento no Fiery EX2101.
Após fazer as cópias, escolha Retomar impressão para
continuar imprimindo as tarefas no Fiery EX2101.
Retomar impressão
Restaura a comunicação entre a copiadora e o
Fiery EX2101 depois que tiver terminado de fazer
cópias ou de imprimir outras tarefas.
8
8-4
Utilização do FieryBar
Executar diagnósticos
• Diagnóstico da
placa de interface
Esta opção é fornecida para utilização exclusiva pela
equipe de assistência técnica. Entre em contato com
a equipe de assistência técnica/suporte autorizada para
obter informações sobre como executar esse
diagnóstico.
• E-mail de teste
Envia um e-mail de teste para a conta do
administrador do sistema especificada durante a
configuração. Verifica o registro de e-mails para se
certificar de que o e-mail foi enviado com êxito. Antes
de usar essa opção, o recurso Impressão de e-mail deve
ser ativado na Configuração. Para obter mais detalhes,
consulte o Guia de configuração.
Desconectar
o Windows
Fecha todos os programas, permitindo que você se
conecte como um usuário diferente.
Ocultar FieryBar
Oculta o FieryBar. Para exibir o FieryBar após ocultálo, clique com o botão direito no ícone do Fiery no
lado direito da barra de tarefas do Windows e selecione
Exibir no menu.
Iniciar e desligar o Fiery EX2101
Normalmente, você pode deixar o Fiery EX2101 ligado o tempo todo. Esta seção
descreve como desligar e reinicializar o Fiery EX2101 quando for necessário.
P ARA
INICIAR O
F IERY EX2101
1.
Pressione o interruptor liga/desliga situado na parte da frente do Fiery EX2101. Se
a copiadora também estiver desligada, ligue a mesma antes de ligar o Fiery EX2101.
2.
No prompt Logon no Windows, mantenha Administrator no campo do nome de usuário
e insira Fiery.1 no campo de senha e, em seguida, pressione Enter.
3.
Aguarde que o FieryBar seja exibido e fique Ocioso no monitor.
8
8-5
Iniciar e desligar o Fiery EX2101
Quando o FieryBar exibir Ocioso, você poderá entrar na Configuração do
Fiery EX2101 clicando com o botão direito no FieryBar e escolhendo Configurar
o Fiery no menu que é exibido.
A caixa de diálogo Configurar inclui as seguintes guias:
Clique em
Para efetuar o seguinte
Configuração geral
Configurar as opções da Configuração geral.
Configuração de rede
Configurar as opções da Configuração de rede.
Configuração da
impressora
Configurar as opções da Configuração da impressora.
Para obter mais informações sobre as opções de Configuração, consulte o Guia de
configuração.
Reiniciar o Fiery EX2101
Utilize o procedimento a seguir para reinicializar o Fiery EX2101 em vez de utilizar
o interruptor de liga/desliga situado na parte frontal do Fiery EX2101.
P ARA
REINICIAR O
1.
F IERY EX2101
Certifique-se de que o Fiery EX2101 não esteja recebendo, processando ou imprimindo
nenhuma tarefa.
Certifique-se que as áreas de RIP e Impressão do FieryBar estejam no status Ocioso.
N OTA : Se uma tarefa da fila de Impressão estiver sendo processada, o processamento
será concluído e a tarefa será impressa após a reinicialização do Fiery EX2101. Se uma
tarefa enviada para Conexão direta estiver sendo processada, o processamento não será
concluído e a tarefa não será impressa.
2.
Clique com o botão direito no FieryBar e escolha Reiniciar Fiery no menu que
é exibido.
Aparecerá uma caixa de diálogo de advertência.
3.
Clique em OK para reinicializar o Fiery EX2101.
Aguarde a inicialização do Fiery EX2101.
8
8-6
Utilização do FieryBar
4.
No prompt Logon no Windows, mantenha Administrador no campo do nome de usuário
e insira Fiery.1 no campo de senha e, em seguida, pressione Enter.
5.
Aguarde que o FieryBar seja exibido e fique Ocioso no monitor.
Desligar o Fiery EX2101
Talvez seja necessário desligar o Fiery EX2101 para manutenção. Quando isso ocorre,
as fontes que foram descarregadas para o seu disco rígido não são excluídas. As tarefas
de impressão existentes nas filas de Espera e Impressos e as tarefas que foram
processadas, mas não impressas não serão excluídas e estarão disponíveis para impressão
quando você voltar a ligar o Fiery EX2101.
P ARA
DESLIGAR O
1.
F IERY EX2101
Certifique-se de que o Fiery EX2101 não esteja recebendo, processando ou imprimindo
nenhuma tarefa.
Certifique-se que as áreas de RIP e Impressão do FieryBar estejam no status Ocioso.
Se uma tarefa tiver acabado de ser processada ou impressa, espere pelo menos cinco
segundos após as áreas de RIP e Impressão mudarem para Ocioso antes de prosseguir
para a próxima etapa.
N OTA : Se o Fiery EX2101 estiver recebendo, processando ou imprimindo uma tarefa
quando você fechá-lo, ele não concluirá a tarefa automaticamente ao ser reiniciado.
Em vez disso, você deve enviar a tarefa novamente assim que o reiniciar.
2.
Clique em Iniciar na barra de tarefas do Windows e, em seguida, selecione Desligar.
3.
Selecione Desligar e clique em Sim.
A
A-1
Apêndice A:
Conceitos
básicos de
imposição
Conceitos básicos de imposição
Este capítulo introduz os conceitos básicos de imposição e pode ser utilizado como um
tutorial introdutório para a imposição de um documento que será impresso como um
livro ou livrete. Para obter informações mais detalhadas sobre a janela principal
Imposição e seus componentes, consulte os Capítulos 5 e 6.
Impressão de livros com o recurso Imposição do
DocBuilder Pro
Esta seção descreve o processo de transformação de um arquivo específico de aplicativo
em um livro encadernado. Conceitos e terminologia serão introduzidos para ajudá-lo
a usufruir todos os recursos do DocBuilder Pro.
As impressoras e copiadoras que reproduzem documentos em papel padrão-tamanho
Carta ou Ofício em alta velocidade são comuns em escritório. Embora a qualidade de
imagem e a produtividade desses dispositivos sejam adequadas para correspondência
e memorandos de escritório, não conseguem reproduzir tarefas com formatos
complexos ou que exijam uma maior resolução ou um grande número de cópias.
Até bem pouco tempo, a única forma de se contornar essas limitações era utilizar
sistemas de impressão tradicionais para impor o documento, ou seja, organizar as
páginas na ordem e orientação corretas para impressão e uma variedade de estilos de
encadernação. Talvez você tenha contado com uma agência de serviços para ter acesso
a impressoras em cores de alta resolução e grandes volumes. Entretanto, o DocBuilder
Pro, combinado com copiadoras digitais, torna econômica a produção de documentos
de pequena tiragem totalmente impostos (também denominados “agrupados”).
Conceitos básicos do formato de imposição
As impressoras offset comerciais e as prensas rotativas contínuas empregam enormes
bobinas de papel e clichês capazes de reproduzir diversas páginas em uma única folha.
Por exemplo, é comum para essas impressoras reproduzirem até 32 páginas inteiras em
uma única folha de prensa, um processo essencialmente mais rápido do que a
impressão de uma única página de cada vez. O DocBuilder Pro permite reproduzir
diversas páginas em uma única folha, porém, os dispositivos de saída suportados são
copiadoras digitais em vez das impressoras gráficas tradicionais. Neste guia, o papel no
qual a tarefa é reproduzida é denominado folha.
A
A-2
Conceitos básicos de imposição
A folha impressa é dobrada em algo semelhante a um livrete com algumas páginas
unidas. A folha dobrada, denominada caderno, é então aparada no tamanho final.
Para que as páginas sejam apresentadas na ordem e posição normal de leitura no livrete
final, a ordenação e o posicionamento das mesmas na folha precisa ser diferente da
ordem de leitura normal em um livro. Você pode verificar isso por conta própria
utilizando uma folha de papel comum.
P ARA
PLANEJAR UM LIVRETE DE OITO PÁGINAS
1.
Dobre o papel ao meio horizontalmente.
Dobre a borda superior da folha para baixo até tocar a borda inferior.
2.
Dobre o papel novamente no sentido vertical.
Dobre a borda esquerda da folha para o lado até tocar a borda direita. Você acaba
de criar uma versão miniaturizada de um caderno.
A
A-3
3.
Conceitos básicos de imposição
Posicione o caderno com a borda dobrada verticalmente para a esquerda e as bordas
dobradas horizontalmente na parte de cima.
O papel, agora, deve parecer um pequeno livrete de oito páginas (com os topos das
páginas unidos na dobra).
Folheie o livrete como se estivesse lendo e numere cada página em seqüência.
Numere a frente e o verso de cada página. Normalmente, os livros têm conteúdo em
ambos os lados de cada página. A capa da frente do livrete deve ser a página 1 e a capa
de trás do livrete deve ser a página 8. Você pode ainda sublinhar cada número para
destacar a orientação da página.
N OTA : A impressão em ambos os lados da folha é denominada duplex e a impressão em
apenas um lado é denominada simples. Nem todas as copiadoras suportam impressão
duplex e dentre as que suportam, existem variações na implementação. O DocBuilder
Pro suporta impressão duplex que corresponde às opções de impressão do dispositivo
de saída.
Quando você desdobra o caderno, a numeração das páginas deve ser semelhante
à ilustração a seguir.
7
8
1
4
5
Frente
2
4.
6
3
Verso
A
A-4
Conceitos básicos de imposição
Observe que:
• As dobras subdividem a folha em áreas que representam páginas no livrete final.
• Os números das páginas não aparecem na ordem de leitura do livrete.
• Alguns números de páginas estão de cabeça para baixo.
Algumas páginas precisam ser impressas na folha de cabeça para baixo para que
apareçam corretamente no livrete final e algumas páginas precisam ser impressas na
folha fora da seqüência numérica para que apareçam na ordem correta no livrete final.
Este processo de dobra do papel e numeração de páginas para aproximar-se da peça
acabada é denominado plano de dobra e costuma ser a primeira etapa do planejamento
de uma tarefa de impressão. O plano de dobra fornece valiosas informações sobre o
posicionamento das páginas, o que você pode utilizar para criar um esquema ou esboço
de como as páginas são posicionadas na folha. Esse esquema é denominado formato.
O DocBuilder Pro libera você do processo enfadonho e sujeito a erros de criar modelos
físicos precisos do livro imposto a fim de distribuir as páginas. Com o DocBuilder Pro,
você simplesmente abre o arquivo de origem a ser imposto e especifica quantas linhas
e colunas de páginas reproduzir em uma folha. O DocBuilder Pro simplifica esse
processo ainda mais fornecendo formatos predefinidos para imposições comuns como
livretos e brochuras. Você também pode salvar seus próprios formatos personalizados
para fácil reutilização.
Marcas de impressão
Além de especificar o posicionamento das páginas em uma folha, o formato também
especifica como a folha finalizada será cortada e dobrada. Por exemplo, o formato
especifica se a folha grande finalizada é dobrada e cortada para criar um livrete ou
simplesmente dobrada (e não cortada) como um mapa.
Um formato do DocBuilder Pro designa o posicionamento das dobras, cortes e outros
elementos por meio de marcas denominadas marcas de impressão, que aparecem na
folha impressa fora da área de conteúdo principal da tarefa.
• A identificação da tarefa compreende um texto descritivo com o nome da tarefa,
um identificador de folha e a data e hora em que a folha foi impressa.
A
A-5
Conceitos básicos de imposição
• A localização de uma dobra é definida por uma linha pontilhada denominada marca
de dobra. De forma idêntica, a localização de um corte é definida por uma linha
sólida denominada marca de corte.
• As marcas especializadas também definem o tamanho e as localizações das margens
(espaço em volta da área de conteúdo da página), medianizes (espaço entre as
páginas) e transbordamentos (extensões do conteúdo além de uma marca de corte;
são utilizadas para assegurar que a área impressa se estenda à borda de uma página
cortada).
O DocBuilder Pro torna fácil definir medianizes e especificar um conjunto de marcas
de impressão a serem impressas na folha finalizada, como ilustrado na figura abaixo.
Identificação da tarefa
Marcas de corte
Marca de dobra
Medianiz
Margem
A
A-6
Conceitos básicos de imposição
Folhas adicionais
Um formato livro deve também ajustar o posicionamento das páginas de acordo com
o número total de páginas na tarefa. Por exemplo, um livro é geralmente composto
de mais páginas do que pode ser impresso em uma única folha. Quando o número de
páginas em um livro é um múltiplo do número de páginas em uma folha, o mesmo
plano de formato é empregado para posicionar páginas em folhas adicionais até que
todas as páginas do livro sejam impressas. Porém, se a contagem total de páginas não
for um múltiplo do número de páginas no formato, pode ser definido um caderno
a fim de acomodar a discrepância.
Por exemplo, se o seu formato posicionar 8 páginas em uma folha e a contagem total
de páginas no livro for 12, um dos cadernos apresentará apenas 4 páginas de conteúdo,
sendo o restante do espaço da folha deixado em branco. Se você não desejar folhas em
branco no meio do livro terminado, insira páginas em branco intencionalmente, por
exemplo, após a página de capa, após o sumário ou entre capítulos. Para inserir páginas
em branco, abra a tarefa na janela Miniatura A, clique com o botão direito na página à
qual deseja adicionar uma em branco (ou clique no menu Página) e selecione a opção
Inserir página em branco.
O DocBuilder Pro permite que você facilmente adicione páginas em branco ou
adicione, exclua e redistribua páginas de documentos de várias origens, possibilitando
uma rápida visualização dos resultados das manipulações de páginas.
A
A-7
Conceitos básicos de imposição
Métodos de encadernação
Um formato de livro também especifica a forma como as folhas são reunidas e
encadernadas. Costurar ou grampear páginas em uma lombada ou dobra central
comum denomina-se encadernação de sela e costura e as páginas costuradas são
denominadas sela. Várias folhas dobradas podem ser costuradas em uma mesma sela
formando um grupo. Empilhar cadernos, aparar as lombadas e colá-las denomina-se
encadernação perfeita. Você pode combinar os métodos de sela, costura e encadernação
perfeita empilhando dois ou mais grupos uns sobre os outros em uma linha de dobra
comum e colando-os; isto é denominado “sela aninhada”.
Sela
Perfeita
Sela aninhada
O método de encadernação utilizado afeta a ordem em que as páginas são posicionadas
na folha, por exemplo, a ordenação das páginas para a encadernação perfeita de um
livro é diferente da utilizada na encadernação com sela e costura da mesma tarefa.
Assim sendo, o formato deve especificar o método de encadernação da tarefa
terminada.
A seleção de um método de encadernação é determinada pelo tamanho, complexidade
e orçamento de uma tarefa. A encadernação com sela e costura é bastante econômica,
porém, é mais adequada para livretes pequenos do que para grandes tarefas. Uma regra
geral é que a encadernação com sela e costura funciona melhor em livretes e brochuras
com um total máximo de 88 páginas. Já a encadernação perfeita é mais cara, porém,
mais adequada a tarefas maiores.
A
A-8
Conceitos básicos de imposição
O DocBuilder Pro reordena as páginas impostas automaticamente de acordo com a sua
escolha de método de encadernação, o que pode economizar uma boa dose de tempo e
trabalho. Considere, por exemplo, o que precisa ser feito por um encadernador quando
um livro planejado para ser encadernado com sela e costura ultrapassa a contagem
máxima de páginas e precisa ser reimposto como um livro de encadernação perfeita.
Refazer a imposição por meios tradicionais seria bastante trabalhoso; com o
DocBuilder Pro, leva poucos instantes.
Deslocamento em camada e arrasto
Todos os livros e brochuras empregam uma folha que é dobrada para criar áreas de
página independentes. Como a folha em si possui certa espessura, cada dobra acarreta
uma minúscula variação na localização da borda de cada página em relação às outras.
O resultado é que as bordas das páginas mais distantes da dobra mais interna da sela
parecem se afastar das bordas das páginas mais próximas da dobra mais interna.
O aumento do número de páginas na sela faz também aumentar este deslocamento,
que é conhecido como deslocamento em camada. Para contrabalançar os efeitos do
deslocamento em camada (ilustrado na figura abaixo de uma maneira exagerada),
a encadernação corta as bordas do livro acabado para uma borda comum.
Deslocamento em camada
Todavia, o corte das páginas encadernadas resolve o problema apenas parcialmente,
conforme as bordas das páginas se movimentam, também se movimentam as áreas de
conteúdo reproduzidas nas páginas. O aparente deslocamento da área de conteúdo
causado pela dobra da folha diversas vezes é conhecida como arrasto ou arrasto de
encadernação. O efeito de arrasto faz parecer que a área de conteúdo das páginas mais
próximas à dobra mais interna de uma sela se move na direção das margens externas
da página.
A
A-9
Conceitos básicos de imposição
O arrasto torna-se mais visível conforme aumenta o número de grupos em uma sela,
e seu efeito é mais perceptível nas páginas mais afastadas da dobra central da sela.
Conseqüentemente, o formato de um livro deve também especificar o número de
grupos em cada sela porque esse número afeta o total do arrasto.
Arrasto
O DocBuilder Pro compensa o arrasto automaticamente quando se altera qualquer
aspecto da tarefa imposta que seja afetada pelo arrasto.
Impressão em agrupamento
O formato é essencial para a definição dos elementos de tarefas de impressão
complexas, como livretos e livros; porém, também pode ser útil em tarefas menores.
Considere, por exemplo, a impressão de cartões de visita. A impressão de um único
cartão de visita por folha é um processo lento, caro e dispendioso, já que é possível
repetir a imagem do cartão até que toda a folha seja preenchida. Essa técnica de
impressão é conhecida como Agrupamento repetido porque a imagem é repetida em
cada área de página ou etapa, na folha. Após a impressão, a folha é recortada de forma
a produzir cartões individuais.
Formato Agrupamento repetido
A
A-10
Conceitos básicos de imposição
Essa tarefa pode ser ainda mais agilizada com a eliminação das medianizes entre os
cartões, permitindo que se reduza significativamente o número de cortes necessários
à separação de cada cartão do cartão contíguo. Definir medianizes de largura zero em
uma linha de corte compartilhada dessa forma denomina-se utilizar uma lâmina única
para esses cortes.
Se você precisa imprimir cartões comerciais para diversos clientes, é possível realizar
uma tarefa de impressão Agrupamento repetido para cada um, porém, pode acabar
ainda desperdiçando papel e tempo se as tarefas não se ajustarem com facilidade em
um múltiplo simples de folhas. Um método mais eficiente é imprimir várias tarefas
em uma única folha e, em seguida, imprimir essa folha tantas vezes quantas forem
necessárias. A técnica de imprimir múltiplas tarefas na mesma folha é conhecida
como Agrupamento único. O DocBuilder Pro proporciona as técnicas Agrupamento
repetido e Agrupamento Único.
Formato Agrupamento único
B
B-1
Apêndice B:
Modelos
Modelos
Este apêndice descreve os modelos incorporados que o DocBuilder Pro oferece.
Transbordamento total 1 p/cima
O formato Transbordamento total 1 p/cima é usado para imprimir uma página por
folha. As marcas de impressão indicam onde cortar o papel para que o conteúdo se
estenda até a borda do papel.
As configurações a seguir são aplicadas para este formato:
• Sangramentos
• Marcas de impressão (somente marcas de corte e identificação da tarefa)
• Ajustar ao tamanho do papel
• Agrupamento único
N OTA : Não existem restrições quanto ao número de páginas para o formato
Transbordamento total 1 p/cima.
B
B-2
Modelos
Perfeito 2 p/cima
O formato Perfeito 2 p/cima é utilizado na criação de cadernos para um livro com
encadernação perfeita. Cada folha é dobrada uma vez e empilhada sobre a outra.
Para obter mais informações sobre métodos de encadernação, consulte a página A-7.
As configurações a seguir são aplicadas para este formato:
• Duplex
• Sangramentos
• Marcas de impressão (marcas de dobra, marcas de corte e identificação da tarefa)
• Ajustar ao tamanho do papel
• Encadernação perfeita
B
B-3
Modelos
O formato Perfeito 2 p/cima deverá ser usado com tarefas que tenham múltiplos de
quatro páginas, mas também pode ser usado com qualquer tarefa independentemente
do número de páginas. Páginas adicionais em branco podem ser incluídas se houver
necessidade. As páginas serão organizadas em grupos de quatro para que, depois de
dobradas, cada folha tenha quatro páginas seqüenciais. Por exemplo:
• 4 páginas
4
1
Folha 1,
frente
2
3
Folha 1,
verso
• 8 páginas
4
Folha 1,
frente
1
2
Folha 1,
verso
3
8
5
Folha 2,
frente
N OTA : A opção Ajuste do arrasto não afeta este modelo.
6
Folha 2,
verso
7
B
B-4
Modelos
Sela 2 p/cima
O formato Sela 2 para cima é utilizado para criar folhas para um livro com
encadernação de sela. Todas as folhas são dobradas juntas, uma dentro da outra. Para
obter mais informações sobre métodos de encadernação, consulte a página A-7.
As configurações a seguir são aplicadas para este formato:
• Duplex
• Sangramentos
• Marcas de impressão (marcas de dobra, marcas de corte e identificação da tarefa)
• Ajustar ao tamanho do papel
• Encadernar em sela
B
B-5
Modelos
O formato Sela 2 p/cima deverá ser usado com tarefas que tenham múltiplos de quatro
páginas, mas também pode ser usado com qualquer tarefa independentemente do
número de páginas. Páginas adicionais em branco podem ser incluídas se houver
necessidade. As páginas serão organizadas de modo que, quando as folhas forem
dobradas e costuradas, as páginas sejam seqüenciais. Por exemplo:
• 4 páginas
4
1
Folha 1,
frente
2
3
Folha 1,
verso
• 8 páginas
8
Folha 1,
frente
1
2
Folha 1,
verso
7
6
Folha 2,
frente
3
4
Folha 2,
verso
5
B
B-6
Modelos
Brochura dobra tripla por 3 p/cima
O formato Brochura dobra tripla por 3 p/cima consiste em uma única folha dobrada
em três seções. Embora as três seções sejam da mesma largura, o espaço entre cada
seção varia para que o painel à esquerda possa ser dobrado sobre os outros dois painéis.
As configurações a seguir são aplicadas para este formato:
• Duplex
• Marcas de impressão (marcas de dobra, marcas de corte e identificação da tarefa
somente)
• Ajustar ao tamanho do papel
• Agrupamento único
B
B-7
Modelos
O formato Brochura dobra tripla por 3 p/cima pode ser usado somente com tarefas
que tenham seis páginas. Se a tarefa tiver mais ou menos que seis páginas, será exibida
uma mensagem de erro. As páginas são organizadas conforme descrito abaixo:
3
Folha 1,
frente
6
1
2
4
5
Folha 1,
verso
A Brochura dobra tripla por 3-p/cima, em geral, é dobrada conforme a ilustração
abaixo.
B
B-8
Modelos
Dobradura quádrupla centralizada por 4 p/cima
O formato Dobradura quádrupla centralizada por 4 p/cima é geralmente utilizado para
compor uma brochura com quatro-painéis. A brochura finalizada se desdobra em duas
vezes, depois em quatro vezes o tamanho original.
As configurações a seguir são aplicadas para este formato:
• Duplex
• Marcas de impressão (marcas de dobra, marcas de corte e identificação da
tarefa somente)
• Ajustar ao tamanho do papel
• Agrupamento único
B
B-9
Modelos
O formato Dobradura quádrupla centralizada por 4 p/cima pode ser usado somente
com tarefas que tenham oito páginas. Se a tarefa tiver mais ou menos que oito páginas,
será exibida uma mensagem de erro. As páginas são organizadas conforme descrito
abaixo:
3
Folha 1,
frente
8
1
2
4
5
6
7
Folha 1,
verso
A Dobradura quádrupla por 4 p/cima, em geral, é dobrada conforme a ilustração
abaixo.
B
B-10
Modelos
Topo com topo por 4 p/cima
O formato Topo com topo por 4 p/cima é utilizado na criação de livretes a partir de
um formato de quatro páginas em cada lado da folha impressa. Ao girar as duas páginas
superiores, o caderno pode ser dobrado na horizontal e na vertical, e aparado. O livreto
finalizado apresentará todas as páginas na ordem e rotação corretas.
As configurações a seguir são aplicadas para este formato:
• Duplex
• Sangramentos
• Marcas de impressão (marcas de dobra, marcas de corte e identificação da tarefa)
• Ajustar ao tamanho do papel
• Encadernar em sela
Modelos
O formato Topo com topo por 4 p/cima deverá ser usado com tarefas que tenham
múltiplos de oito páginas, mas também pode ser usado com qualquer tarefa
independentemente do número de páginas. Páginas adicionais em branco podem ser
incluídas se houver necessidade. As páginas serão organizadas de modo que, quando
as folhas forem dobradas com duas dobras a noventa graus, aparadas e costuradas em
cadernos, as páginas sejam seqüenciais. Note que embora este formato necessite de
duas dobras, o modelo aplica uma marca de dobra somente na lombada dobrada.
Por exemplo:
• 8 páginas
5
4
3
6
8
1
2
7
Folha 1,
frente
Folha 1,
verso
• 16 páginas
9
8
7
10
11
6
5
12
B
B-11
16
1
2
15
14
3
4
13
Folha 1,
frente
Folha 1,
verso
Folha 2,
frente
Folha 2,
verso
O formato topo com topo por 4 p/cima, em geral, é dobrado conforme a ilustração
abaixo.
B
B-12
Modelos
Dobradura em Z 4 p/cima
O formato Dobradura em Z 4 p/cima permite que vários painéis sejam dobrados um
sobre o outro sem sobrecarregar a lombada dobrada. O exemplo mais comum é um
mapa de estrada.
As configurações a seguir são aplicadas para este formato:
• Duplex
• Marcas de impressão (marcas de dobra, marcas de corte e identificação da tarefa
somente)
• Ajustar ao tamanho do papel
• Agrupamento único
B
B-13
Modelos
O formato Dobradura em Z 4 p/cima é utilizado somente com tarefas que têm oito
páginas. Se a tarefa tiver mais ou menos que oito páginas, será exibida uma mensagem
de erro. As páginas são organizadas conforme descrito abaixo:
2
Folha 1,
frente
3
4
5
6
7
8
1
Folha 1,
verso
A Dobradura em Z 4 p/cima, em geral, é dobrada conforme a ilustração abaixo.
C
C-1
Apêndice C:
Resolução de
problemas
Resolução de problemas
Este apêndice descreve mensagens de erro que poderão ser exibidas e fornece algumas
diretrizes sobre resolução de alguns problemas que venham a ocorrer com o
Fiery EX2101, com a Command WorkStation LE ou a Command WorkStation.
Se você for incapaz de resolver um problema depois de consultar este capítulo,
contate um centro autorizado de assistência técnica ou suporte.
Mensagens de erro
As mensagens de erro podem resultar de problemas com a tarefa, o Fiery EX2101,
a Command WorkStation, a Command WorkStation LE, o Fiery Spooler ou a
copiadora. Quando um erro interfere na impressão, será exibida uma mensagem no
Monitor de atividade da Command WorkStation ou da Command WorkStation LE.
A barra de status que exibe a mensagem indica o processo no qual o erro ocorreu.
Uma mensagem de erro do Fiery EX2101 às vezes permanece exibida na Command
WorkStation ou na Command WorkStation LE mesmo depois de o erro ter sido
resolvido. É possível ocorrer um breve demora enquanto o Fiery EX2101 comunica
a mensagem de erro para o aplicativo. Após um pequeno atraso, a impressão reiniciará
e a janela da Command WorkStation ou Command WorkStation LE será atualizada.
Se for encontrada uma mensagem do Fiery EX2101 alertando para verificar a força
e o cabo, talvez haja um problema com a conexão da força ou cabo da copiadora.
Verifique se a copiadora está ligada. Verifique se o cabo de conexão entre o
Fiery EX2101 e a copiadora não está solto. Quando o cabo estiver conectado de
maneira firme ao Fiery EX2101 e à copiadora, o Fiery EX2101 reiniciará a impressão.
Para obter informações sobre como resolver erros relacionados à copiadora, consulte
a documentação da copiadora. É possível cancelar as tarefas pendentes enquanto estiver
cuidando de uma determinada condição de erro.
C
C-2
Resolução de problemas
Resolução de problemas
Antes de solicitar assistência técnica, siga as sugestões a seguir nesta seção. Se não
conseguir resolver o problema, anote a condição de erro e entre em contato com um
centro autorizado de assistência técnica ou suporte.
A Command WorkStation ou Command WorkStation LE
não responde
Se as janelas da Command WorkStation ou da Command WorkStation LE não forem
atualizadas, desconectarem e, em seguida, saírem da Command WorkStation ou da
Command WorkStation LE. Reinicie a Command WorkStation ou a Command
WorkStation LE ou reinicie o computador. Para forçar a saída da Command
WorkStation, pressione Ctrl-Alt-Delete e utilize o Gerenciador de tarefas para fechar
a Command WorkStation.
Se as janelas da Command WorkStation ou da Command WorkStation LE não forem
atualizadas ou se as tarefas não forem exibidas e se o mouse não responder (não for
possível selecionar uma tarefa, uma janela, um comando com o botão direito ou
selecionar um item do menu), o Fiery EX2101 estará inativo ou a comunicação com
a rede não estará funcionando.
Desconecte e reconecte o cabo de rede do Fiery EX2101 e tente imprimir uma Página
de teste ou a Pagina de configuração. Se isso não funcionar, reinicie o servidor.
Se o Painel de controle do Fiery EX2101 não responder ao botão Menu, desligue
e ligue o Fiery EX2101. Quando o Fiery EX2101 atingir o status Ocioso, reinicie
o aplicativo de gerenciamento de tarefas.
C
C-3
Resolução de problemas
Resultados de impressão inesperados
Se isso acontecer
O problema é o seguinte
As configurações da tarefa
não foram efetuadas de
acordo com o esperado.
Se o usuário imprimiu de um Apple Mac OS, talvez haja duas
configurações de impressão em conflito. Verifique as
propriedades da tarefa clicando sobre ela duas vezes. Para
obter uma tabela das propriedades da tarefa e propriedades
em conflito, consulte o Guia de impressão. Notifique os
usuários sobre esses conflitos para que possam evitá-los no
futuro.
Se as propriedades visualizadas na janela Propriedades forem
as esperadas, verifique se o campo Cópias não reflete
atualmente as configurações do usuário e se o Intervalo de
páginas e a percentagem de Escala estão definidas como Todas
e 100%, respectivamente, a não ser que tenham sido alteradas
depois de serem enviadas para impressão.
A tarefa não é impressa.
Alguns erros de impressão também podem ser exibidos na
barra de status Imprimir. Quando a tarefa está na fila de
Impressos, as tarefas com erro PostScript são exibidas em uma
linha de tarefa em vermelho claro.
Clique duas vezes em qualquer lugar na linha para visualizar
a mensagem de erro.
Há erros de fonte.
Se as fontes especificadas pelo usuário que não estiverem
contidas no Fiery EX2101 não forem impressas corretamente
nos arquivos PostScript descarregados pelos usuários, peça
que eles as incorpore no arquivo PostScript ou imprimam
diretamente do aplicativo. Se fontes especiais não forem
descarregadas automaticamente quando os usuários
imprimirem dos aplicativos, as fontes devem ser descarregadas
diretamente para o Fiery EX2101 com o Fiery Downloader.
Isso pode ser feito pelo usuário ou pelo operador, se a conexão
Direta estiver ativada. Para obter informações sobre o Fiery
Downloader, consulte o Guia de impressão.
C
C-4
Resolução de problemas
Limpeza do servidor
A limpeza do servidor é uma opção de Administrador que pode ser utilizada como
um último recurso se uma tarefa permanecer no sistema e impedir a impressão apesar
das tentativas para cancelar ou excluir. Se todos os outros métodos de resolução de
problemas falharem, limpe o servidor.
É possível limpar o servidor através do Painel de controle (consulte o Guia de
configuração) ou usando o comando Servidor>Limpar servidor na Command
WorkStation ou Command WorkStation LE.
Os usuários não conseguem se conectar ao Fiery EX2101
Se os usuários não conseguem se conectar ao Fiery EX2101 ou não localizam o
Fiery EX2101 a partir de suas estações de trabalho, o administrador da rede talvez
necessite resolver os problemas de conexões de rede e verificar as configurações nos
servidores utilizados para impressão. Se as configurações foram alteradas, talvez seja
necessário reconfigurar o Fiery EX2101.
Por exemplo, se servidor de impressão ou a fila de impressão em um servidor Novell
forem renomeados ou excluídos, se as contas ou as permissões forem alteradas, o
administrador do Fiery EX2101 talvez tenha que editar as configurações ou inserir
novas configurações na configuração IPX (Novell) para refletir a nova configuração.
Se os usuários não puderem conectar-se ao Fiery EX2101 com o Fiery Downloader de
um computador cliente com Windows, talvez seja necessário reconfigurar a conexão do
utilitário com o servidor. Para obter detalhes, consulte o Guia de instalação do software
do usuário.
Os usuários de Mac OS podem não conseguir conectar-se ao Fiery EX2101 se o
administrador de rede o tiver atribuído a uma zona diferente ou tiver adicionado zonas
quando antes não havia nenhuma.
C
C-5
Resolução de problemas
Se você tiver configurado o Fiery EX2101 e os computadores clientes e servidores de
rede de acordo com as diretrizes no Guia de configuração e com o Guia de instalação do
software do usuário, tente imprimir uma Página de teste (na Command WorkStation ou
na Command WorkStation LE, escolha Imprimir páginas no menu Servidor).
Se você puder imprimir a Página de teste mas ainda assim não conseguir imprimir o
documento a partir de um computador remoto, entre em contato com o administrador
de sistema ou resolva o problema de conexão da rede.
Se você não consegue se conectar e não consegue imprimir a Página de teste, verifique
o monitor do painel sensível ao toque da copiadora.
Se isso acontecer
Tente isto
A copiadora não está em
modo de Espera.
A função Desligamento automático da copiadora pode ter
desligado a copiadora.
Ligue a copiadora e, em seguida, tente imprimir uma Página
de teste novamente quando a copiadora tiver aquecido.
Você ainda não consegue
imprimir uma
Página de teste.
Faça uma cópia. Se você puder fazer uma cópia, reinicie o
Fiery EX2101 e quando o status Ocioso for exibido na linha
de status do monitor do Fiery EX2101, tente imprimir uma
Página de teste novamente. Se a Página de teste ainda assim
não for impressa, entre em contato com o centro de
assistência técnica/suporte autorizado.
Mensagens de erro de configuração
Para obter mais informações sobre as mensagens de erro de Configuração, consulte
o Guia de configuração.
Índice
A
B
acabamento do tipo intercalar e cortar 6-15
acesso de Convidado 3-5
acesso somente para visualização
(Convidado) 3-5
Acrobat 6-21
Agrupamento repetido A-9
Agrupamento único A-10
alinhar bandejas 2-29
alinhar páginas 6-12
ambiente controlado pelo operador
configurar 1-2
ambiente de tarefa
controlado pelo operador 1-2
definição 1-1
aplicação de modelos 5-11
área de impressão 7-4, 7-11
área de Spool 7-9
área RIP 7-10
arquivo de destino 7-16
arquivo de origem 7-16
arquivos rasterizados 1-3
arquivar 3-32
editar 7-16
ícone 3-7
salvar um documento
editado 7-17, 7-19
status no servidor 3-14
visualizar 7-12
arquivos temporários 6-27
arrasto de encadernação
ajustar 6-4
compensar automaticamente 6-14
efeitos A-8
espessura da folha 6-4
grupos 6-15
arrasto, consulte arrasto da encadernação
balancear carga entre servidores 3-19
barras de status
Imprimir 7-3
RIP 7-3
Spool 7-3
botões de ação 2-11, 3-14
C
caderno A-2
caixa de diálogo Definir marcas 6-8
caixa de diálogo Ir para a superfície 5-11
caixa de diálogo Propriedades da tarefa 3-29
caixa de diálogo Salvar como 5-12
campo Instruções 1-7, 3-15, 3-17
campos Notas 1-6, 1-7, 3-15, 3-17
capítulos, quebra forçada 3-22
classificar tarefas 3-8
clique com o botão direito do mouse os
menus, consulte menus sensíveis ao
contexto
colunas
configurar 6-6
escala 6-11
comanda de tarefas
definição 1-6
comando Ajustar à página 5-9
comando Alinhamento de bandeja 2-29
comando Arquivar 3-32
comando Cancelar impressão
a partir da Command WorkStation 3-20
a partir do Fiery WebSpooler 7-6
no FieryBar 8-3
comando Cancelar processamento 3-20
comando Cancelar processamento em RIP
a partir do Fiery WebSpooler 7-6
comando Cancelar RIP, no FieryBar 8-3
I-2
comando Configuração do Fiery, no
FieryBar 8-2
comando Desconectar o Windows, no
FieryBar 8-4
comando Desfazer 4-5, 7-17
comando Duplicar (página) 4-5, 7-17
comando Duplicar tarefa (Fiery
WebSpooler) 7-6
comando Em espera 3-14, 7-6
comando Enviar para o servidor 3-19
comando Excluir 4-5, 7-17
comando Excluir tarefa (Fiery
WebSpooler) 7-6
comando Executar diagnóstico
no FieryBar 8-4
comando Gerenciar fontes 2-31
comando Imprimir 1-5, 3-14, 7-6
comando Imprimir e em
espera 1-5, 3-14, 7-7
comando Imprimir páginas 2-25
comando Inserir página em branco 5-2
comando Limpar
tarefas armazenadas C-4
comando Limpar servidor
no FieryBar 8-3
comando Localizar 3-35
modelos de pesquisa 3-38
pasta de modelos 2-28
comando Ocultar o FieryBar, no
FieryBar 8-4
comando Processar e em espera 1-5, 3-14
comando Processar próxima 7-7
comando Propriedades 3-15, 3-29
comando Refazer 4-5
comando Reiniciar o Fiery, no FieryBar 8-3
comando Remover dados rasterizados 3-14
comando Remover rasterizados 7-7
comando Renomear 7-6
comando Retomar impressão 3-20
comando Retomar impressão, no
FieryBar 8-3
comando RIP e em espera 1-5, 7-6
comando Sobrescrever configurações de
impressão 7-7
comando Suspender impressão, no
FieryBar 8-3
comando Visualização 4-5
comandos do menu Tarefa 7-5
Command WorkStation
comando no FieryBar 8-2
conectar 3-2
desconectar 3-6
estilos de formato 2-12
interface do usuário, explicação 2-2, 2-3
interface do usuário,
personalizando 2-13
janelas 2-2, 2-3
menus 2-14
preferências 2-27
visão geral 1-8
Command WorkStation LE
conectar 3-2
desconectar 3-6
interface do usuário, explicação 2-3
janelas 2-3
menus 2-14
preferências 2-29
resolução de problemas C-2
visão geral 1-8
comunicar requisitos de impressão 1-5
conectar
à Command WorkStation 3-2
à Command WorkStation LE 3-2
Conexão direta 1-2, 2-32, 3-12, 3-13, C-3
Configuração Inserir separadores 3-23
configurações de acabamento 6-14
Agrupar 6-15
Encadernar 6-14
configurações de escala 6-10
Alinhamento e deslocamentos 6-12
Aplicar a 6-11
Modo Escala 6-11
I-3
Índice
configurações de folha 6-3
Ajuste do arrasto 6-4
Orientação 6-5
Tamanho 6-4
configurações de formato
Colunas 6-6
linhas 6-6
Marcas de impressão 6-7
Sagramentos 6-9
configurações de impressão
opção Criar arquivo base 3-28 a 3-29
opção Usar arquivo base 3-28, 3-30
substituir 3-15
copiadoras e impressão duplex A-3
D
dados PDF xiv
dados PostScript xiv
data 6-8
desconectar
da Command WorkStation 3-6
da Command WorkStation LE 3-6
desfazer, em editar visualizações de
miniaturas 4-9, 7-19
deslocamento em camada A-8
deslocar páginas 6-12
dimensionar páginas selecionadas 6-11
distribuição de impressão 5-4
distribuição de leitura 5-4
DocBuilder Pro 3-33
E
editar conteúdo da página 6-21
encadernação perfeita
definição 6-15, A-7
medianizes 6-24
encadernar com sela e costura
arrasto 6-4
características de 6-14
definição A-7
grupos A-7
medianizes 6-24
estados de atividades, definidos 2-10
estilo de formato, na Command
WorkStation 2-12
estilos de encadernação
perfeita 6-15, A-7
sela aninhada 6-15, A-7
sela e costura 6-14, A-7
F
ferramenta Zoom 5-8, 5-9
Fiery Spooler
diferenças do Fiery WebSpooler 7-24
interface 7-1
visão geral 1-9
Fiery WebSpooler
acessar 7-2
barras de status 7-3
comando Cancelar impressão 7-6
comando Cancelar processamento em
RIP 7-6
comando Em espera 7-6
comando Excluir tarefa(s) 7-6
comando Imprimir 7-6
comando Imprimir e em espera 7-7
comando Processar próxima 7-7
comando Remover rasterizados 7-7
comando Renomear 7-6
comando RIP e em espera 7-6
dados rasterizados 7-6
funções disponíveis com o 7-2
janela 7-3
menu Tarefa 7-5
Privilégios de convidado (somente de
visualização) 7-1
senha do Operador 7-1
tarefas processadas em RIPped 7-4
visão geral 1-9
Fiery WebTools
acesso do usuário ao 1-5
página principal 7-2
I-4
FieryBar
comandos 8-2
luz de atividade 8-2
status 8-1
fila de espera 1-2, 3-11, 3-13
Fila de impressão 1-2, 3-11, 3-13
Fila de impressos 7-11
Fila Direta 1-2, 2-32, 3-12, 3-13
fluxo de tarefas
comunicar requisitos de impressão 1-5
diagrama 1-4
indicadores de status 2-10
monitorar 3-7
visão geral 1-2
folha
definição 5-5, A-1
espessura 6-4
número de linhas 6-6
orientação 6-5
reordenar páginas 6-18
slot 6-11
tamanho 6-4
visualização completa 5-9
visualização por número 5-11
fontes
Adobe Tipo 1 2-32
descarregar C-3
fontes de impressora no servidor 2-33
gerenciar 2-31 a 2-33
imprimir lista de fontes 2-26
TrueType 2-32
fontes de impressora, consulte fontes
fontes do servidor, consulte fontes
formato
definição 6-5, A-4
linhas em 6-6
número máximo de páginas 6-5
sagramentos 6-9
FreeForm
criar arquivo base 3-28 a 3-29
excluir arquivo base 3-29
imprimir documentos com dados
variáveis 3-28
opção Criar arquivo base 3-28 a 3-29
opção Usar arquivo base 3-28
substituir números de
mestres 3-28, 3-30
G
girando páginas 6-23
grupo
arrasto de encadernação 6-15
definição A-7
guias de páginas 3-23
H
hora 6-8
I
ícone de impressora (tarefa) 7-9
ícone de recorte 6-6, 6-12
ícone Excluir modelo 6-26
ícone Salvar modelo 6-26
ícones
área de impressão 7-11
área de Spool 7-9
área RIP 7-10
Excluir modelo 6-26
recortar 6-6
Salvar modelo 6-26
ícones de tarefa
área de impressão 7-11
área de Spool 7-9
área RIP 7-10
Fiery WebSpooler 7-4
Identificação da tarefa
data 6-8
definição 6-8, A-4
hora 6-8
informações sobre a folha 6-8
nome da tarefa 6-8
importar tarefas 3-11
I-5
Índice
imposição
configurações 6-26
dados e arquivos temporários 6-27
pasta de modelos 2-28
reordenar páginas 6-18
salvar 6-28
salvar configurações como modelo 6-26
imposição de tarefas 5-3
impressão
definição xv
impressão de dados variáveis 3-28
impressão do tipo repetição seqüencial 6-16
impressão duplex A-3
copiadoras A-3
definição A-3
opções de impressão A-3
impressão em agrupamento
ativar 6-15, 6-16
opção Repetir 6-16
opção Único 6-16
opção Único-Intercalar e cortar 6-17
usos sugeridos 6-15
impressão simples A-3
imprimir
Configuração 2-26
erro 7-11
lista de filas 2-27
lista de fontes 2-26
Lista Tarefas ativas 2-27
no fluxo da tarefa 1-3
página de teste 2-26
registro de arquivo 2-27
Registro de e-mail 2-26
Registro de tarefas 2-26
Imprimir Páginas 2-25
indicadores de recorte
Modo Formato 6-12
Modo Visualização 6-12
indicadores de status, definidos 2-10
indicadores do status de tarefas 2-10
informação na comanda da tarefa
classificar por 3-8
personalizar 3-8
informações sobre a folha 6-8
Inserir separadores* 3-26
intercalar arquivos 7-17
J
janela imposição
abrir 5-3
configurações de acabamento 6-14
configurações de escala 6-10
controles 6-3
distribuição de impressão 5-4
distribuição de leitura 5-4
menu linhas 6-6
menu modelo 5-11
menu Orientação 6-5
menu Tamanho 6-4
modo de visualização 5-7
Modo Formato 5-7
Modo Página fixa 5-6
Modo Página mista 5-6
modos de visualização 5-7, 5-8
percorrer 5-6
reordenar páginas 6-18
Janela Tarefas 2-5
informação na comanda da tarefa 3-8
Janela Tarefas ativas 2-4, 3-7
impressão de lista de tarefas 2-27
informação na comanda da tarefa 3-8
janelas Visualização 2-11
comando Excluir 4-5
opções de edição 4-5
L
ligar o servidor 8-4
linhas
configuração de formato 6-6
escala 6-11
recortar a área de conteúdo 6-6
selecionar o número no formato 6-6
I-6
Lista de fontes PCL 2-26
Lista de fontes PostScript 2-26
lombada A-7
luz de atividade
FieryBar 8-2
M
Marcas de corte 6-8, A-5
Marcas de dobra 6-8, A-5
marcas de impressão
ativar 6-7
data 6-8
definir 6-7
desativar 6-8, 6-9
hora 6-8
identificação da tarefa 6-8, A-4
informações sobre a folha 6-8
Marcas de corte 6-8, A-5
Marcas de dobra 6-8, A-5
margens A-5
medianizes A-5
nome da tarefa 6-8
personalizar 6-8
propriedades 6-8
sagramentos A-5
visão geral A-4
margens 6-25, A-5
medianizes
definição A-5
definir tamanho 6-24
encadernação perfeita 6-24
encadernar com sela e costura 6-24
localização de 6-24
medida, configurando unidades de 2-28
mensagens de erro
durante a configuração C-5
menu Linhas 6-6
menu Modelo 5-11
menu Superfície 5-7
menu Visualizar 5-7, 5-8
menus
Command WorkStation 2-14
Linhas 6-6
Modelo 5-11
Orientação 6-5
Tamanho 6-4
Tarefa 5-3
Visualizar 5-7, 5-8
menus de comandos, consulte menus
menus sensíveis ao contexto 2-22
mídia mista 3-22
milímetros 6-3
Miniatura A
comando 7-7
comando Duplicar 7-17
comando Excluir 7-17
comandos de página 7-16
exibir página 7-13
janela 7-16
opções de edição 7-17
Miniatura B 7-16
comando 7-7
modelo
aplicação 5-11
definição 5-11
excluir 6-26
limitações 6-25
salvar 6-26
salvar configurações de imposição 6-26
selecionar 5-11
modelo personalizado
limitações 6-25
modo de visualização
características 5-8
definição 5-7
ícone de recorte 6-12
modo formato
características 5-8
definição 5-7
ferramenta Zoom desativada 5-8
indicadores de recorte 6-12
reordenar páginas 6-18
I-7
Índice
Modo Página fixa 5-6, 6-1, 6-11, 6-12
Modo Página mista 5-6, 6-1, 6-8, 6-10,
6-11, 6-12
modos de visualização
comparada 5-8
formato 5-7
visualização 5-7
Monitor de atividades 2-8
Visualização Servidor selecionado 2-9
Visualização Todos os servidores 2-8
monitorando servidores 2-12
monitorar tarefas 3-7
múltiplos servidores
balancear carga entre 3-19
monitorar 2-12
trabalhar com 3-19
N
nome da tarefa 6-8
números de páginas 6-18
O
opção Configuração da impressora 8-5
opção Configuração de rede 8-5
opção Configuração geral 8-5
opção Criar arquivo base 3-28 a 3-29
opção Usar arquivo base 3-28, 3-30
opções de encadernação 6-14
opções de impressão
mídia mista 3-22
orientação, configurar 6-5
P
página
alinhar na folha 6-12
girar 6-23
Modo Página fixa 6-1, 6-11, 6-12
Modo Página mista 6-1, 6-8, 6-10,
6-11, 6-12
número máximo no formato 6-5
números em modo formato 6-18
reordenação automática A-8
reordenar na folha 6-18
visualização individual 5-9
página de configuração 2-26
página de teste 2-26
imprimir C-5
problemas de impressão C-5
Página de teste PCL 2-26
Página de teste PS 2-26
Painel Arquivar 2-6, 3-32
Painel de controle
cancelamento de tarefas 3-20
Painel FreeForm 2-7
Painel Tarefas impressas 2-6, 3-7
pasta temporária, para arquivos de
tarefas 2-28
PCL (Printer Control Language) xiv
permissões 3-5, C-4
PitStop 6-21
plano de dobra
criação A-2
definição A-4
polegadas, abreviação e tecla de atalho 6-3
pontos 6-3
PostScript
definição xiv
ícone 7-9
RIP xv
Preferência Ativar animação 2-28
Preferência Caminho do modelo de
imposição 2-28
Preferência Caminho temporário 2-28
Preferência Mostrar animações 2-29
Preferência Mostrar caixa de diálogo Opções
de importação 2-29
Preferência Procurar caminho do
modelo 2-28
Preferência Unidades 2-28
Preferências de login automático 2-28
I-8
preferências, para Command
WorkStation 2-27
Printer Control Language (PCL) xiv
problemas, consulte resolução de problemas
processamento
definição xv
processar
no fluxo da tarefa 1-3
procurar por tarefas 3-35
R
rasterizados
dados 7-6, 7-10
ícone 7-9
recuo de encadernação 6-27
registro de arquivo 2-27
Registro de e-mail
imprimir 2-26
Registro de tarefas 2-26
exibir 7-20
exportar para um arquivo 3-34
imprimir em impressora local 3-34
painel 2-7, 3-33
utilizar (a partir do Fiery
WebSpooler) 7-19
visualizar tarefas impressas 7-5
reordenar páginas
automaticamente A-8
modo formato 6-18
requisitos de impressão, comunicar 1-5
resolução de problemas
Command WorkStation LE não
responde a qualquer instrução C-2
Command WorkStation não responde a
qualquer instrução C-2
diretrizes gerais C-2
os usuários não conseguem se conectar à
impressora C-4
redesenho lento 5-7
resultados de impressão inesperados C-3
RIP, definição xv
S
sagramentos
configurar 6-9
marcas de impressão A-5
sela
definição 6-14, A-7
sela aninhada 6-15, A-7
selecionar tarefas 3-8
senha 8-4, 8-6
Senha das Informações sobre logon 8-4, 8-6
senha do Administrador 3-5
senha do Operador 3-5, 7-1
senha Fiery.1 8-4, 8-6
senhas
Administrador 3-5
Operador 3-5, 7-1
para acessar a Command
WorkStation 3-5
para acessar a Command WorkStation
LE 3-5
servidor
alinhar bandejas 2-29
balancear carga 3-19
conectar a partir da Command
WorkStation 3-2
conectar a partir da Command
WorkStation LE 3-2
desconectar a partir da Command
WorkStation 3-6
desconectar a partir da Command
WorkStation LE 3-6
desligar 8-6
gerenciar múltiplos servidores 3-19
imprimindo páginas de informação 2-25
limpeza C-4
monitorar 2-12
reiniciar 8-5
requisitos de RAM 3-2
selecionar 2-12
utilizar mais de um 3-19
I-9
Índice
Servidor de login 2-23
remover servidores 3-6
slot 6-11
spool
definição xv
no fluxo da tarefa 1-3
status, FieryBar 8-1
substituir configurações de impressão 3-15
superfície
definição 5-5
percorrer até a selecionada 5-7
slot 6-11
T
Tabela de substituição de fontes 2-32
tamanho da folha, configurar 6-4
tarefa
arquivos temporários 2-28, 6-27
cancelar 3-20
classificar 3-8
dados de imposição 6-27
definição xv
editar conteúdo de 6-21
impor 5-3
importar 3-11
limite 7-11
monitorar 3-7
procurar por 3-35
salvar imposta 5-12
selecionar 3-8
substituir 3-15, 7-8
transferir para outro servidor 3-19
visualizar 4-2, 4-3, 4-5, 7-13, 7-16,
7-17
tarefas em espera 7-10
tarefas processadas em RIPped 7-4
tarefas que passaram pelo spool
exibidas no Fiery WebSpooler 7-5
ícones 7-9
tipo de mídia
mídia mista 3-22
U
unidades, configurando 2-28
V
visualização do formato 6-18
visualizar tarefas 4-2, 4-3, 4-5, 7-13, 7-16
W
WebSpooler WebTool, consulte Fiery
WebSpooler
Windows NT
logon 8-4, 8-6
Download