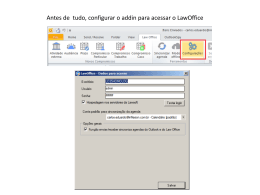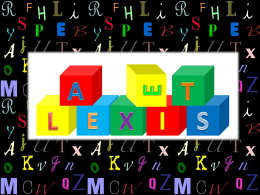Guia do produto Microsoft Outlook 2010 Sumário Microsoft Outlook 2010: uma visão geral ...................................................................................................... 1 Outlook 2010: em um relance .......................................................................................................................... 2 Acesso mais fácil às ferramentas certas, no momento certo. ............................................................................ 2 Economize tempo de exibição, criação e gerenciamento de seu email. ....................................................... 2 Ofereça comunicações esmeradas e profissionais. ................................................................................................ 3 Conecte-se às pessoas, conecte-se às suas contas de email e mantenha-se atualizado.............................................. 3 Acesse suas informações vitais de virtualmente qualquer lugar, a qualquer hora ................................... 4 Outlook 2010: uma visualização detalhada ................................................................................................... 5 A Faixa de Opções foi aprimorada! ................................................................................................................................ 5 Novo modo de exibição Microsoft Office Backstage! ............................................................................................ 6 Exibição de Conversa aprimorada! ................................................................................................................................. 8 Novas Etapas Rápidas! ........................................................................................................................................................ 9 Novas Dicas de Email! ...................................................................................................................................................... 10 Ferramentas de Pesquisa aprimoradas! .................................................................................................................... 11 Temas do Office aprimorados! ..................................................................................................................................... 12 Novo Colar com Visualização Dinâmica! .................................................................................................................. 13 Ferramentas de edição de imagem novas e aprimoradas! ............................................................................... 14 Gráficos SmartArt aprimorados! .................................................................................................................................. 15 Suporte a várias caixas de correio aprimorado! .................................................................................................... 17 Novo Modo de Exibição de Agendamento! ............................................................................................................ 17 Novo Localizador de Sala ............................................................................................................................................... 19 Nova Visualização do Calendário! ............................................................................................................................... 20 Novo Cartão de Contato! ................................................................................................................................................ 20 Pesquisa de Pessoas aprimorada! ............................................................................................................................... 22 Novo Outlook Social Connector! ................................................................................................................................. 22 Ferramentas de tradução aprimoradas! .................................................................................................................... 24 Ferramentas de idioma aprimoradas! ........................................................................................................................ 25 Nova visualização de email de voz! ............................................................................................................................ 26 Microsoft Outlook Web App aprimorado! ............................................................................................................... 26 Microsoft Outlook Mobile 2010 aprimorado! ........................................................................................................ 27 Explorando a Exibição de Conversa ..............................................................................................................29 Alterne para a Exibição de Conversa .......................................................................................................................... 29 Exibição de Conversa: dicas gerais .............................................................................................................................. 29 Configurando as preferências da sua Exibição de Conversa ............................................................................ 30 O que é uma conversa dividida? .................................................................................................................................. 32 Migrando suas configurações preferenciais para outras pastas ..................................................................... 34 Conclusão ..........................................................................................................................................................37 Onde encontrar ................................................................................................................................................38 Comparação de versões ..................................................................................................................................44 Perguntas frequentes do Outlook 2010 .......................................................................................................53 Disponibilidade de recursos/divulgação ......................................................................................................63 Outlook Mobile 2010 ........................................................................................................................................................... 63 Outlook Web App .............................................................................................................................................................. 63 Links fornecidos neste guia de produto ................................................................................................................... 63 Microsoft Outlook 2010: uma visão geral O Microsoft® Outlook® 2010 oferece ferramentas de gerenciamento de emails pessoais e comerciais premium a mais de 500 milhões de usuários do Office do mundo inteiro. Sabemos que uma pessoa comum lê cerca de 1.800 mensagens por mês e exclui cerca de 1.500 deles. Mesmo o email sendo tão importante, você não gostaria de passar menos tempo gerenciandoos? Gerencie seu dia com eficiência com o Outlook 2010. Desde um novo design até recursos avançados de organização, pesquisa e agendamento, você pode se manter no controle de suas comunicações e agenda diários para fazer seu trabalho. Para muitos de nós, o email são uma parte vital de nossas vidas. Nós confiamos em dispositivos móveis para comunicação e para viver o estilo de vida "sempre ligado". É como permanecemos em contato com amigos, família, empresa e o mundo em geral. Esteja você aguardando um voo, lendo um livro em uma cafeteria ou deixando uma reunião com um cliente, queremos que seu email esteja disponível em seu cronograma e não em sua localização. O Outlook 2010 pode oferecer acesso de qualquer lugar a seu email, calendário e catálogo de endereços e eles nunca estarão mais distantes do que o navegador ou smartphone mais próximos.1 Conecte-se a outras pessoas no trabalho e em casa usando uma variedade de serviços Web e de redes sociais quando você estiver em trânsito e assim se manter em contato com as pessoas com quem você mais se preocupa. Bem-vindo ao Outlook 2010 – a versão mais poderosa e intuitiva que já criamos. 1 O acesso pela Web e por smartphone exige um dispositivo apropriado e uma conexão à Internet. A funcionalidade da Web usa o Outlook Web App, que exige o Microsoft Exchange Server 2010 e um navegador Internet Explorer®, Firefox ou Safari com suporte. Algumas funcionalidades móveis exigem o Office Mobile 2010, não incluído nos aplicativos e pacotes do Office 2010 ou Web Apps. Existem algumas diferenças entre os recursos do Outlook Web App, Outlook Mobile 2010 e Outlook 2010. 1 Outlook 2010: em um relance Tenha uma ideia de como o Outlook 2010 foi projetado para oferecer a você a melhor experiência de produtividade em PCs, telefones e navegadores. Examine mais de perto os novos e aprimorados recursos nas seções a seguir. Concretize suas ideias Acesso mais fácil às ferramentas certas, no momento certo. Os novos e aprimorados recursos podem ajudá-lo a ser mais produtivo, mas somente se você puder encontrá-las quando precisar delas. Felizmente, a Faixa de Opções personalizável aprimorada do Outlook 2010 facilita o descobrimento de mais comandos, para que você possa se concentrar no produto final, e não em como chegar até eles. Deseja que a configuração de contas novas e existentes seja mais fácil? Você quer uma rota mais rápida e direta para imprimir algo? Ou talvez você precise de uma maneira mais fácil de limpar sua caixa de correio? O nova exibição Microsoft Office Backstage™ pode ajudá-lo a obter tudo isso e muito mais. Agora você pode gerenciar sua conta, imprimir e personalizar sua experiência em seu Outlook 2010 com mais facilidade, tudo isso de um local conveniente. Economize tempo de exibição, criação e gerenciamento de seu email. Pense em quantos emails você recebe em uma semana típica versus a semana típica há cinco anos. Reprojetamos o Outlook 2010 para refletir essas alterações em seu estilo de vida e ajudar a acompanhar as vastas quantidades de informações que chegam a você todos os dias. Gerencie grandes quantidades de email com facilidade. Condense ou categorize conversas inteiras – ou até mesmo ignore-as com alguns cliques. Com novas ferramentas de gerenciamento de conversas e a Exibição de Conversa aprimorada, dezenas de emails podem, subitamente, se transformar em apenas alguns poucos itens relevantes e ajudá-lo a obter o controle sobre seu email para que você tenha mais tempo de seu dia para se concentrar em outros assuntos. 2 Envie as informações corretas às pessoas certas e responda às informações com rapidez. Dicas de Email2 alertam você instantaneamente sobre potenciais problemas de distribuição e as Etapas Rápidas transformam as tarefas de vários comandos que você executa com mais frequência em somente um único clique. Ofereça comunicações esmeradas e profissionais. Com os anos, o email evoluiu de um ou dois parágrafos de texto para boletins informativos familiares ou empresariais, papéis de carta personalizados, agendas e muito mais. Seja seu email pessoal ou comercial, o Outlook 2010 traz ferramentas inovadoras que você espera do Microsoft Office para ajudá-lo a concretizar suas ideias. Transforme rapidamente as informações em ações com emails de formato elegante. Use os temas do Office recém-adicionados para expressar seu estilo de formatação. Quando se trata da reutilização de conteúdo por colagem, Colar com Visualização Dinâmica permite que você obtenha a formatação correta na primeira vez. Obtenha a atenção de seus leitores ao transmitir visualmente sua mensagem. Não é necessário ser especialista para criar emails esmerados e profissionais. As ferramentas de edição de imagens novas e aprimoradas, os gráficos SmartArt® e a capacidade de inserir capturas de tela diretamente em suas mensagens permitem que você incorpore excelentes gráficos sem usar programas de edição de fotos adicionais. Trabalhe em conjunto com mais eficácia Conecte-se às pessoas, conecte-se às suas contas de email e mantenhase atualizado Esteja você gerenciando uma equipe ou organizando um evento em família, é importante manter-se conectado às pessoas dentro e fora de seu escritório ou de sua casa. O Outlook 2010 agrupa diversas redes de email e de comunicação de forma que seja rápido, simples e divertido manter-se conectado às pessoas com quem você se preocupa. Combine várias contas de email, calendários e catálogos de endereços e gerencie-os com facilidade de uma única visualização centralizada. Gerencie seu cronograma sem stress usando o novo Modo de Exibição de Agendamento e agrupe ferramentas de agendamento. 2 O Microsoft Exchange Server 2010 é necessário para as Dicas de Email e deve ser habilitado por um administrador do Exchange. 3 Exiba a disponibilidade de uma pessoa e entre em contato com ela instantaneamente usando uma variedade de métodos de comunicação – tudo em um cartão de visita fácil de acessar. Obtenha informações adicionais sobre as pessoas, como amigos em comum e outras informações sociais, mantendo uma conexão melhor com seus círculos sociais e profissionais por meio do Outlook Social Connector. Acesso ao trabalho de qualquer lugar Acesse suas informações vitais de virtualmente qualquer lugar, a qualquer hora Verifique seus emails de qualquer lugar e localize rapidamente os endereços e números de telefone importantes quando precisar deles. Agora você pode se manter conectado às suas conexões pessoais e de trabalho levando a experiência do Outlook com você e mantendo o controle de suas necessidades enquanto está em trânsito. Combine suas comunicações e receba visualizações de email de voz em sua caixa de entrada.3 Microsoft Outlook Web App: mantenha-se atualizado e conectado. Exiba suas mensagens de email, contatos e eventos de calendário do Outlook armazenados no Microsoft Exchange Server 2010 por meio do seu navegador da Web.4 Microsoft Outlook Mobile 2010: Sincronize o Outlook 2010 a uma versão móvel avançada do Outlook, especificamente adequada a seu Windows® phone.5 Não é necessário possuir um desktop. 3 Exige o Microsoft Exchange 2010 e a Unificação de Mensagens do Microsoft Exchange. 4 O Outlook Web App, anteriormente conhecido como Outlook Web Access, está disponível para clientes do Microsoft Exchange. 5 São necessários um dispositivo adequado e uma conexão à Internet. O Outlook Mobile 2010 não está incluído nos aplicativos e pacotes do Office 2010 ou nos Office Web Apps. O Outlook Mobile 2010 vem pré-instalado em Windows phones e é o cliente de email padrão. O Outlook Mobile 2010 será lançado em Windows phones (Windows Mobile® 6.5 ou superior) junto com o lançamento geral do Microsoft Office 2010. Existem algumas diferenças entre os recursos dos aplicativos do Outlook Mobile 2010 e do Office 2010. 4 Outlook 2010: uma visualização detalhada Explore novas maneiras como o Outlook 2010 poderá ajudá-lo a fazer seu trabalho, seja usando suas ideias, ideias em conjunto ou em trânsito. Concretize suas ideias Acesso mais fácil às ferramentas certas, no momento certo. A Faixa de Opções foi aprimorada! A Faixa de Opções substitui o menu e as barras de ferramentas na parte superior da janela principal do Outlook para oferecer a você uma experiência de trabalho mais personalizada. Ela foi projetada para ajudá-lo a encontrar e usar com mais facilidade a variedade completa de recursos oferecidos pelo Outlook - de forma que você possa fazer mais em menos tempo. Figura 1 – Agora, a Faixa de Opções está disponível no Outlook 2010. Localize os comandos de que você precisa quando quiser e onde quiser. A Faixa de Opções aprimorada, agora disponível no Outlook e nos aplicativos do Office 2010, torna mais fácil encontrar mais comandos para que você possa se concentrar no produto final em vez de em como chegar lá. Personalize ou crie suas próprias guias na Faixa de Opções para personalizar a experiência do Outlook 2010 para seu estilo de trabalho. As guias padrão que você vê na Faixa de Opções são organizadas para exibir comandos relevantes a uma determinada tarefa para que você possa encontrar o que precisa com mais rapidez. A Faixa de Opções também oferece guias contextuais para oferecer exatamente as ferramentas de que você precisa, quando precisar delas, como mostrado na. Figura 2 – Atualize seus itens de Calendário e de Tarefa sem sair de sua caixa de entrada. Por exemplo, clique em um item de Calendário ou de Tarefa em sua Barra de Tarefas Pendentes para exibir uma guia contextual na Faixa de Opções que ofereça ferramentas para que você trabalhe com esse item. 5 Figura 2 – Atualize seus itens de Calendário e de Tarefa sem sair de sua caixa de entrada. Por exemplo, clique em um item de Calendário ou de Tarefa em sua Barra de Tarefas Pendentes para exibir uma guia contextual na Faixa de Opções que ofereça ferramentas para que você trabalhe com esse item. Dica rápida: quando estiver verificando a Faixa de Opções na parte superior da tela, não se esqueça de olhar para baixo. Agora, a barra de status na parte inferior da janela Outlook é personalizável. Basta clicar com o botão direito do mouse para selecionar os itens que você deseja exibir, como a contagem de itens em sua caixa de entrada, itens não lidos, cota da caixa de correio e mais. Existe até um novo controle deslizante de zoom no lado direito da barra de status que permite a você aumentar ou diminuir rapidamente o tamanho das informações exibidas no Painel de Leitura. Novo modo de exibição Microsoft Office Backstage! Na extremidade esquerda da Faixa de Opções, você verá a guia Arquivo. Basta clicar na guia para obter um passe de acesso completo que tornará mais fácil do que nunca gerenciar suas contas e personalizar sua experiência do Outlook. O novo modo de exibição Backstage substitui o menu Arquivo tradicional de antigas versões para oferecer um único local para todas as tarefas de gerenciamento de contas. Por exemplo: Quando você abrir o modo de exibição Backstage pela primeira vez, estará na guia Informações, mostrada na Figura 3 – Gerencie sua conta do Outlook em um local conveniente no modo de exibição Backstage.. Desse local, você pode gerenciar suas configurações de conta, adicionando uma nova conta de email, configurando respostas automáticas para quando você estiver ausente do escritório, modificando suas opções de arquivamento e organizando suas regras e alertas. 6 Figura 3 – Gerencie sua conta do Outlook em um local conveniente no modo de exibição Backstage. Da guia Abrir do modo de exibição Backstage, você pode importar e exportar arquivos, abrir arquivos de dados do Outlook e salvar itens do Outlook em outros formatos. A guia Imprimir oferece uma nova experiência de impressão com uma Visualização de Impressão de página inteira ao lado das opções de impressão de que você precisa. Obtenha ajuda do aplicativo e links para outros recursos de auto-ajuda online, como tutoriais de treinamento. Além disso, encontre informações sobre a versão em execução, ativação e informações de licenciamento na guia Ajuda. A guia Opções oferece extensas opções para a configuração de suas preferências, incluindo a capacidade de personalizar a Faixa de Opções e a Barra de Ferramentas de Acesso Rápido. A Faixa de Opções ajuda você a criar seu conteúdo. O modo de exibição Backstage ajuda você a gerenciá-lo. Dica rápida: se sua caixa de correio tiver um limite de tamanho, um novo termômetro de cota oferecerá uma representação visual da quantidade de espaço restante em sua caixa de correio, como mostrado na Figura 3 – Gerencie sua conta do Outlook em um local conveniente no modo de exibição Backstage.. 7 Economize tempo de exibição, criação e gerenciamento de seu email. Exibição de Conversa aprimorada! A Exibição de Conversa aprimorada no Outlook 2010 ajuda você a ir direto aos fatos relevantes. Condensa vários emails em uma discussão, chamada de thread de conversa, e os exibe como um único item de linha - mesmo se algumas mensagens da conversa estiverem em outras pastas. Não só isso ajuda a reduzir a sobrecarga de informações, como também aprimora o acompanhamento e o gerenciamento de emails relacionados. Além disso, novas ferramentas de gerenciamento de conversas podem ajudar você a economizar o valioso espaço da caixa de correio. Figura 4 – Use a Exibição de Conversa e mantenha -se atualizado em suas conversas de email. Exiba somente as informações relevantes. Quando você clica em uma conversa, o Outlook mostra a você a mensagem mais recente nela. Expanda para ver mensagens redundantes e anteriores, ou veja os colaboradores individuais. Determine se há várias mensagens na conversa em um relance. O ícone de mensagem para uma conversa com mais de uma mensagem exibe vários envelopes. 8 Armazene menos emails. Todos os emails redundantes na conversa podem ser rapidamente eliminados com Limpar, preservando as mensagens exclusivas. Retire-se de conversas irrelevantes. Use Ignorar e envie toda a conversa, e mensagens futuras, para a pasta Itens Excluídos. Se você for usuário do Exchange, ao Ignorar uma conversa, as mensagens futuras serão enviadas para os Itens Excluídos, mesmo se os emails forem acessados pelo Outlook Web App ou pelo smartphone. Tome ações rápidas em toda a conversa em apenas alguns poucos cliques. Selecione o assunto da conversa e atribua todas as mensagens do thread a uma categoria, marque-as como lidas, mova-as ou copie-as para outra pasta e mais. Comece a aproveitar o poder da Exibição de Conversa! Na guia Exibir, no grupo Conversas, selecione Mostrar como Conversas, como mostrado na Figura 5 – Examine também as opções de Configurações da Conversa ao ativar a Exibição de Conversa. Figura 5 – Examine também as opções de Configurações da Conversa ao ativar a Exibição de Conversa. Dica rápida: suas preferências na Exibição de Conversa podem ser facilmente personalizadas. Encontre opções como Mostrar Mensagens de Outras Pastas, Mostrar Remetentes Acima do Assunto e mais na guia Exibir, no grupo Conversas, em Configurações da Conversa. Para obter mais informações sobre o uso da Exibição de Conversa, consulte a seção Explorando a Exibição de Conversa no final deste guia. Novas Etapas Rápidas! Muitos emails que você recebe envolvem mais etapas do que simplesmente lê-los e deixá-los em sua caixa de entrada. Algumas vezes, é necessário movê-los para outra pasta, criar uma reunião ou compromisso, encaminhá-lo para outras pessoas ou qualquer combinação de 9 tarefas. O Outlook 2010 apresenta um novo recurso – Etapas Rápidas – para ajudá-lo a gerenciar e rapidamente responder a informações por meio da criação e da definição de tarefas comuns que podem ser executadas em uma etapa rápida e fácil. Figura 6 – Use as Etapas Rápidas para executar várias ações em um único clique. As Etapas Rápidas permitem que você: Passe menos tempo em sua caixa de entrada ao reduzir o número de cliques necessários para tomar ações. Encaminhe um email à sua equipe e exclua o original, sinalize, categorize e arquive um email em uma pasta especificada e faça mais em um piscar de olhos. Organize suas Etapas Rápidas e evite procurar comandos ao manter seus favoritos agrupados e visíveis na frente e no centro. Dicas rápidas: Na primeira vez em que você clicar em uma Etapa Rápida pré-criada, exceto em Responder e Excluir, será exibido um prompt, permitindo que você a personalize para ajustá-la a seu estilo de trabalho. Se você for usuário do Exchange, quando clicar pela primeira vez na Etapa Rápida Para o Gerente ou Email de Equipe, os endereços de email da sua equipe serão automaticamente preenchidos. 6 Novas Dicas de Email! Para usuários comerciais, o envio de mensagens de email desnecessárias e a distribuição de informações confidenciais fora da empresa são preocupações frequentes. O novo recurso Dicas de Email o alertará instantaneamente quando você estiver prestes a enviar um email para o seguinte e mais: 7 6 Dados de linha de relatório devem ser configurados para que os endereços de email da Equipe sejam automaticamente preenchidos. 7 O Microsoft Exchange Server 2010 é necessário para as Dicas de Email e deve ser habilitado por um administrador do Exchange. 10 Uma lista de distribuição grande – evite o spam de mensagens desnecessárias para uma audiência grande. Alguém que esteja ausente do escritório – economize tempo de envio de emails que não serão respondidos a tempo para seus prazos finais. Endereços de destinatário inválidos – determine se um destinatário receberá sua mensagem imediatamente e evite avisos de devolução. Partes externas – ajude a impedir o envio de informações confidenciais para fora da empresa. Figura 7 – As Dicas de Email notificarão você se um destinatário tiver definido uma resposta automática antes do envio de seu email e ajudam a economizar tempo. Ferramentas de Pesquisa aprimoradas! A pesquisa de um item específico pode parecer assustadora – especialmente quando você não tem tempo de filtrar cada pasta e ler todo o conteúdo. Felizmente, com o Outlook 2010, você pode classificar com facilidade seus dados e encontrar o que precisa quando precisar. As Ferramentas de Pesquisa Contextual, mostradas na Figura 8 – Permita que o Outlook faça a pesquisa por você e use as Ferramentas de Pesquisa para ajudá-lo a criar critérios de pesquisa de forma que você possa encontrar o que precisa., ajudam você a restringir sua pesquisa e localizar suas informações vitais com rapidez. 11 Figura 8 – Permita que o Outlook faça a pesquisa por você e use as Ferramentas de Pesquisa para ajudá-lo a criar critérios de pesquisa de forma que você possa encontrar o que precisa. Restrinja sua pesquisa em apenas alguns cliques simples. Adicione com facilidade critérios adicionais a sua pesquisa para restringir seus resultados e incluir somente os itens com anexos de arquivo, de um período específico, emails enviados diretamente a você ou a outro destinatário e mais. Refine rapidamente seu local de pesquisa. Altere o escopo para ampliar sua pesquisa e incluir subpastas, todos os itens de email ou todos os itens do Outlook. Gerencie suas opções de pesquisa sem sair de seus resultados da pesquisa. Modifique locais e opções de pesquisa ou volte rapidamente a uma pesquisa anterior. Dica rápida: quando você digitar em uma caixa Pesquisa Instantânea, sugestões de Preenchimento Automático serão automaticamente exibidos para ajudá-lo a refinar sua pesquisa. Para usar uma sugestão, clique em um item na lista ou pressione sua tecla Seta para Cima para realçar a sugestão e pressione Enter. Ofereça comunicações esmeradas e profissionais. Temas do Office aprimorados! Os temas e estilos do Office do Outlook 2010 oferecem opções de formatação para ajudá-lo a criar mensagens de email formatadas profissionalmente ou com um toque pessoal. Aproveite a 12 ampla variedade de temas adicionais do Office prontos. Coordene cores, fontes e efeitos de formatação gráfica. Basta selecionar o tema do Office desejado e o Outlook 2010 fará o resto. Figura 9 – Escolha um dos diversos temas do Office e crie emails com uma linda formatação. Obtenha formatação consistente com rapidez. Todos os textos, gráficos, tabelas e objetos de desenho são alterados para refletir o tema selecionado, ajudando a garantir que todos os elementos de seu email complementem uns aos outros em somente alguns cliques simples. Predefina suas preferências de formatação. Quando você adiciona conteúdo novo, como gráficos ou diagramas, o Outlook 2010 faz automaticamente com que ele corresponda ao tema do Office escolhido. Dica rápida: ao criar um email novo, use o grupo Temas, encontrado na guia Opções, para misturar as cores, fontes e efeitos do tema e fazer a correspondência deles. Salve suas preferências personalizadas para reutilizá-las ao criar seu próprio tema usando Salvar Tema Atual na parte inferior da galeria Temas. Observação: os temas do Office no Outlook 2010 usam o mesmo tema encontrado no Microsoft Word 2010, Microsoft PowerPoint® 2010, Microsoft Excel® 2010 e Microsoft Access® 2010. Novo Colar com Visualização Dinâmica! O conteúdo de um email é retirado de uma variedade de origens – tabelas de páginas da Web, gráficos de outros documentos, apresentações ou pastas de trabalho ou conteúdo de suas anotações ou de outras mensagens de email. Economize tempo ao reutilizar conteúdo no Outlook ou entre aplicativos. Colar conteúdo no Outlook 2010 nunca foi tão fácil. Colar com Visualização Dinâmica permite que você visualize diversas Opções de Colagem de forma a 13 poder determinar como será a aparência do conteúdo colado antes de realmente colá-lo. Chega de usar o comando Desfazer e tentar novamente, Colar com Visualização Dinâmica ajuda você a acertar na primeira vez. Figura 10 – Visualize a formatação antes de confirmar. Por exemplo, as opções mostradas aqui permitem que você visualize como o texto e a tabela ficarão em seu email antes da colagem. Use Colar com Visualização Dinâmica para visualizar conteúdo reutilizado antes de realmente colar. Basta passar o ponteiro do mouse em Opções de Colagem para visualizar os resultados. Os itens da Opção de Colagem são alterados contextualmente para se ajustarem melhor ao conteúdo que você estiver reutilizando e as Dicas de Tela oferecem informações adicionais para ajudá-lo a tomar uma decisão. Dica rápida: a galeria Opções de Colagem pode ser acessada após a colagem. Clique no ícone que aparece quando você cola para expandir as Opções de Colagem. Ou, se preferir usar o teclado, pressione Ctrl para expandir as Opções de Colagem e use as teclas de seta para esquerda ou para direita para se mover pelas opções. Observação: Colar com Visualização Dinâmica também está disponível no PowerPoint 2010, Excel 2010, Outlook 2010 e para texto no Microsoft Publisher 2010. Ferramentas de edição de imagem novas e aprimoradas! Nem sempre o email só terá texto. Gráficos dinâmicos podem chamar a atenção de seus leitores e elementos visuais atraentes ajudam a transmitir sua mensagem com mais facilidade. O Outlook 2010 inclui ferramentas de edição de imagem novas e aprimoradas para a modificação de imagens em seu email, além de oferecer a você a liberdade de ser seu próprio designer gráfico. Use a ferramenta de corte ou escolha uma das opções de uma galeria de correções de imagem. Ajuste a nitidez de fotos ou use uma cor desbotada para aprimorá-las. Você pode até 14 adicionar um toque artístico ao incluir efeitos como fotocópia, marcador, desenho de linha, vidro, tons pastel e mais. Figura 11 – Uma ferramenta de corte avançada exibe sua imagem inteira sombreada enquanto você corta. Sempre obtenha a imagem perfeita. Com o corte aprimorado, você verá a imagem inteira enquanto faz seus ajustes Você também pode mover a imagem na caixa de corte para fazer o ajuste fino de suas imagens. Obtenha capturas de tela de forma dinâmica. Incorpore com facilidade capturas de tela a seu trabalho por meio do novo recurso Captura de Tela sem sair do Outlook. Concentre-se no primeiro plano, não no segundo plano. Uma nova ferramenta Remover Segundo Plano faz com que a edição de fotos seja instantânea, diretamente no Outlook 2010. Dica rápida: use a nova ferramenta Recorte de Tela, encontrada na guia Inserir em Captura de Tela, para capturar uma parte de sua tela e mostrar somente os detalhes que você deseja transmitir. Observação: as mesmas ferramentas de edição de imagem novas e aprimoradas também estão disponíveis no PowerPoint 2010, Word 2010 e Excel 2010. Gráficos SmartArt aprimorados! Crie diagramas de qualidade profissional em suas mensagens com a mesma facilidade de digitar uma lista com marcadores. O Office 2010 adiciona dezenas de layouts de SmartArt adicionais para oferecer ainda mais opções para ajudar você a exibir suas informações importantes de modo mais efetivo. Você também pode usar o SmartArt para adicionar elementos gráficos como uma série de imagens com legendas. 15 Figura 12 – Use o SmartArt para diagramas, arte e mais. Observação: os gráficos SmartArt também estão disponíveis no Word 2010, PowerPoint 2010 e Excel 2010. 16 Trabalhe em conjunto com mais eficácia Conecte-se às pessoas, conecte-se às suas contas de email e mantenhase atualizado Suporte a várias caixas de correio aprimorado! Hoje, a comunicação se estende para além de uma única caixa de correio. Você pode ter emails, catálogos de endereços e calendários de uma variedade de provedores da Web ou mais de uma conta do Exchange. O Outlook 2010 expandiu o suporte a várias caixas de correio e permite que você trabalhe diretamente em suas contas. Ficou mais simples alternar entre contas do Microsoft Exchange. Conecte várias caixas de correio do Exchange em um único perfil do Outlook de forma que você possa acessar e gerenciar suas contas facilmente de um só local. Sincronize várias contas de email de serviços, como Windows Live™ Hotmail®, Gmail ou quase todos os outros provedores, com o Outlook 2010.8 Dica rápida: quando as mensagens forem excluídas de uma conta de email IMAP, agora serão movidas para sua pasta Itens Excluídos. Não será mais necessário marcar mensagens para exclusão e limpeza. Novo Modo de Exibição de Agendamento! O Outlook 2010 foi projetado para ajudar você a manter-se conectado. Compartilhe seu tempo com outras pessoas e mantenha-se atualizado em relação aos cronogramas delas – tudo de um local de fácil exibição. O novo Modo de Exibição de Agendamento divide um grupo de calendários horizontalmente e simplifica a exibição deles. Veja o que está agendado para você, seus familiares ou amigos e colegas, determine quando eles estarão disponíveis e agende uma reunião ou compromisso. Se estiver usando o Exchange Server, você verá o calendário de sua Equipe automaticamente listado no Painel de Navegação do Calendário, mostrado na Figura 13 – Use o Modo de Exibição de Agendamento para gerenciar ou exibir vários calendários.9 Quando você marca a caixa de seleção ao lado do grupo de calendários da sua Equipe, os calendários de toda a equipe são instantaneamente exibidos. 8 As contas do Window Live Hotmail exigem o Outlook Hotmail Connector, disponível como um download gratuito. 9 Dados de linha de relatório devem ser configurados para que o calendário da Equipe seja automaticamente gerado. 17 Figura 13 – Use o Modo de Exibição de Agendamento para gerenciar ou exibir vários calendários. Agende reuniões com rapidez. Ao exibir calendários compartilhados, como um calendário do Exchange compartilhado ou um calendário publicado no site Office.com, encontre um intervalo de tempo usando a linha do tempo combinada mostrada na parte superior da exibição e clique duas vezes nela para criar uma nova reunião para o grupo. Dicas rápidas: Sua exibição de calendário será automaticamente alterada, dependendo do número de calendários exibidos. Por padrão, quando você seleciona cinco ou mais calendários, sua exibição será automaticamente alternada para o Modo de Exibição de Agendamento. Para modificar o limite para a alternância automática de exibição: na exibição Backstage, clique em Opções e localize as preferências do Modo de Exibição de Agendamento na guia Calendar, em Opções de Exibição. Você não tem o Microsoft Exchange? Sem problemas. Use o Serviço de Compartilhamento de Calendário do Microsoft Office Outlook para compartilhar calendários no site Office.com e aproveite as vantagens do agendamento de reuniões no Modo de Exibição de Agendamento. Exiba seu calendário e, na guia Página Inicial, no grupo Compartilhar, clique em Publicar no Office.com. 10 10 Uma Windows Live ID é necessária para a publicação em um calendário no site Office.com. Na versão do Microsoft Office 2010, a capacidade de exibir um calendário publicado por meio de um navegador da Web será descontinuada. Os assinantes podem acessar seu calendário publicado por meio de programas como o Windows Live Calendar, Google Calendar ou Apple iCal. 18 Novo Localizador de Sala Agende sua sala de reuniões somente em alguns cliques. Se você for usuário do Exchange, poderá agendar uma sala para sua reunião diretamente de uma nova solicitação de reunião. Basta escolher um grupo de salas, ou um prédio, para sua reunião e o Localizador de Sala mostrará a você todas as salas desocupadas naquele determinado momento.11 Quando você selecionar uma sala, ela será automaticamente adicionada à lista de destinatários. Figura 14 – O Localizador de Sala simplifica o agendamento de uma sala para sua reunião. 11 O Microsoft Exchange Server 2010 é necessário. 19 Nova Visualização do Calendário! A manipulação de uma solicitação de reunião geralmente envolve três etapas – a leitura da solicitação de reunião, a verificação de seu calendário e a resposta à solicitação. Agora, quando uma solicitação de reunião for recebida, a nova visualização do calendário ajudará você a compreender como ela afetará seu calendário sem sair de sua caixa de entrada. Examine instantaneamente qualquer conflito de calendário ou itens adjacentes em um instantâneo de calendário, mostrado na solicitação de reunião, de forma que você possa ler a solicitação e verificar a data em seu calendário ao mesmo tempo. Figura 15 – Economize tempo ao examinar seu calendário enquanto toma uma ação em uma solicitação de reunião. Novo Cartão de Contato! Consulte a disponibilidade de seus contatos e conecte-se a eles instantaneamente. Usando o Microsoft Office Communicator, ou seu aplicativo de mensagens instantâneas, você poderá exibir informações de presença para as pessoas em sua lista de contatos.12 Conecte-se com facilidade a seus colegas e amigos sem alternar para outro aplicativo. 12 As mensagens instantâneas e as informações sobre presença exigem um destes: Office Communications Server 2007 R2 com Office Communicator 2007 R2, Windows Live Messenger ou outro aplicativo de mensagens instantâneas que ofereça suporte a IMessenger. As chamadas de voz exigem o Office Communicator 2007 R2 ou um aplicativo de mensagens instantâneas que ofereça suporte ao IMessengerAdvanced. 20 Passe o ponteiro do mouse sobre um nome para exibir o cartão do novo contato, mostrado na Figura 16 – Exiba uma variedade de opções de comunicação e de informações sobre o cartão do novo contato. Clique para expandir o cartão e obter mais detalhes. e inicie com facilidade uma conversa diretamente por meio de mensagens instantâneas, envie um email, agende uma reunião e mais. Figura 16 – Exiba uma variedade de opções de comunicação e de informações sobre o cartão do novo contato. Clique para expandir o cartão e obter mais detalhes. Expanda o cartão do contato e revele mais informações sobre seu contato, como os números de telefone. Com o Office Communicator, você obtém funcionalidade adicional, incluindo a capacidade de iniciar chamadas de voz diretamente do cartão de visita. Se você estiver usando o Exchange Server, terá a opção de ouvir um arquivo de áudio de como pronunciar o nome do contato, ver o status do calendário dele e exibir a hierarquia organizacional.13 13 O status do calendário exige o Microsoft Exchange Server 2007 ou superior. A pronúncia do nome da pessoa exige a Unificação de Mensagens do Exchange e a disponibilização de um arquivo de áudio com o nome pronunciado. Dados de linha de relatório devem ser configurados para a exibição da hierarquia organizacional. 21 Dicas rápidas: se você estiver usando o Office Communicator, ao responder a um email com uma mensagem instantânea, seu histórico de conversas de mensagens instantâneas estará conectado a esse thread de discussão de email e mostrado durante a exibição de suas mensagens na Exibição de Conversa. Observação: a exibição do histórico de mensagens instantâneas em uma conversa exige que você mostre mensagens de outras pastas em Exibição de Conversa e, no Office Communicator, opte por salvar as conversas de mensagens instantâneas na pasta Histórico do Communicator Pesquisa de Pessoas aprimorada! Obtenha acesso fácil e direto a seus contatos. O Outlook 2010 oferece acesso a seus contatos do Office Communicator diretamente de sua caixa de entrada. Comece digitando o nome da pessoa que você está procurando na caixa Localizar um Contato e o Outlook 2010 pesquisará seus contatos e mostrará instantaneamente as pessoas adequadas ao perfil ortográfico. Dicas rápidas: Para pesquisar outros catálogos de endereços de seus contatos do Office Communicator, digite sua cadeia de pesquisa e pressione Enter. Obtenha também acesso a seus contatos do Office Communicator por meio de Contatos Rápidos, mostrados na parte inferior da sua Barra de Tarefas Pendentes. Novo Outlook Social Connector! Hoje existem várias maneiras de se manter conectado. Sair e voltar de diversas ferramentas e sites torna desafiadora a organização de suas informações. Felizmente, o Outlook 2010 pode ajudar você a se manter conectado. O novíssimo Outlook Social Connector (OSC) o conecta às redes sociais e de negócios que você usa, incluindo Microsoft SharePoint® 2010 e Windows Live.14 Conectam até mesmo a outros sites de terceiros conhecidos, como Facebook, LinkedIn e MySpace.15 É fácil obter mais informações e se manter em contato com as pessoas em sua rede sem sair do Outlook. 14 15 O Microsoft Office Professional Plus 2010 é necessário para a exibição de dados sociais do Meu Site do SharePoint 2010. A conexão a uma rede social de terceiros exige um suplemento fornecido por essa rede social. Na maioria dos casos, o uso dessa rede social exigirá que você esteja sujeito aos termos e condições do provedor. 22 Figura 17 – Conectese às suas redes sociais favoritas no Outlook 2010 e mantenha-se atualizado sem sair do Outlook. Mantenha-se atualizado com as pessoas de suas redes acessando tudo de threads de emails para obter atualizações de status em uma única exibição centralizada. Sincronize seus dados de contato diretamente no Microsoft Outlook e obtenha informações sobre seus amigos e colegas. Consulte atualizações de redes sociais de terceiros, arquivos recém-postados – e até mesmo exiba fotos compartilhadas. Conecte-se às informações sociais do Meu Site do SharePoint Server 2010 e receba atualizações de seu local de trabalho, como documentos recém-postados ou marcados, atividade do site e mais. Acompanhe seu histórico de comunicação com facilidade. Use o Outlook Social Connector para exibir uma visualização rápida de conteúdo do Outlook relacionado quando você clica no nome de um contato, como conversas de email recentes, reuniões e documentos compartilhados. Baixe provedores de terceiros para suas redes sociais favoritas e conecte-se às pessoas em sua rede, tudo isso sem sair de sua caixa de entrada. 23 Os desenvolvedores podem se conectar e alimentar fluxos a partir de aplicativos de linha de negócios, sites de terceiros ou integrar suas soluções diretamente ao Outlook. Dicas rápidas: Para localizar provedores disponíveis para suas redes sociais, clique na guia Exibir, clique em Painel de Pessoas e clique em Configurações da Conta. Na caixa de diálogo resultante, clique no link próximo à parte superior intitulado Exibir provedores de rede social disponíveis online. Receba atualizações de contato de pessoas em sua rede. Depois de adicionar um provedor de rede social, as informações de contato das pessoas que estiverem em sua rede serão entregues em sua exibição de Contatos no Outlook e permanecerão sincronizadas com as informações online. Ferramentas de tradução aprimoradas! Aprimore suas habilidades e ultrapasse as barreiras do idioma. Use a tradução sob demanda, traduções completas de item e um Minitradutor (anteriormente chamado de Dicas de Tela de Tradução) para trabalhar com facilidade em vários idiomas. O Minitradutor aprimorado oferece mais opções de idioma para a tradução imediata de uma palavra ou frase à medida que você trabalha. Figura 18 – As ferramentas de tradução estão disponíveis na guia Revisão, no grupo Idioma. 24 Dica rápida: ferramentas adicionais, como a reprodução de conversão de texto em fala em inglês e em outros idiomas estão disponíveis para download. 16 Ferramentas de idioma aprimoradas! Se você é uma daquelas pessoas que trabalha com vários idiomas, agora terá mais flexibilidade para trabalhar como quiser. Personalize sua experiência multilíngue de uma única caixa de diálogo, onde é possível definir preferências de idioma separadas para edição, exibição, Ajuda e Dicas de Tela. E a alteração de suas configurações de idioma no Outlook as altera automaticamente em todos os aplicativos aplicáveis do Office 2010. Modifique rapidamente suas configurações, nenhum manual será necessário. Se você não tiver o software ou o layout de teclado necessários instalados, você será notificado e serão oferecidos links para facilitar a resolução desses problemas. Figura 19 – Defina idiomas separados de edição, exibição, Ajuda e Dicas de Tela sem sair do Outlook. 16 A conversão de texto em fala em outros idiomas é gratuita e está disponível no Centro de Download da Microsoft (http://www.microsoft.com/download). 25 Acesso ao trabalho de qualquer lugar Acesse suas informações vitais de virtualmente qualquer lugar, a qualquer hora Nova visualização de email de voz! Com o Outlook 2010 e a nova tecnologia do Exchange Server 2010, uma visualização de conversão de voz em texto de uma mensagem de voz gravada é enviada junto com a gravação de correio de voz diretamente para sua caixa de entrada. 17 Acesse suas mensagens de virtualmente qualquer lugar usando um navegador da Web, um computador ou um smartphone. O correio de voz protegido ajuda a proteger e a limitar o correio de voz somente aos destinatários pretendidos. Microsoft Outlook Web App aprimorado! O Outlook 2010 facilita o gerenciamento de seus emails, calendários e contatos ao oferecer acesso ao seu trabalho de virtualmente qualquer lugar. Como fazemos isso? A resposta é disponibilizando seu email em quase todos os computadores, smartphones ou navegadores da Web — incluindo Internet Explorer®, Firefox e Safari — por meio do Outlook Web App.18 Agora você pode se manter atualizado com todas as informações que deseja quando as desejar. Gerencie seu email por meio de um navegador da Web. Exiba suas mensagens de email, contatos e eventos de calendário armazenados no Exchange Server. Localize experiências familiares encontradas no Outlook 2010, como Exibição de Conversa, Dicas de Email, vários calendários, calendários compartilhados, hierarquia organizacional, status ocupado/livre e mais. 17 Aplicativos aplicáveis para as Configurações de Idioma: Access 2010 (excluindo a configuração de Dica de Tela), Excel 2010, Microsoft OneNote® 2010, Outlook 2010, PowerPoint 2010, Publisher 2010, Microsoft InfoPath® 2010 (excluindo a configuração de Dica de Tela) e Microsoft SharePoint Workspace 2010 (excluindo a configuração de Dica de Tela). 18 O Microsoft Exchange Server 2010 é necessário. 26 Figura 20 – Acesse seu email de virtualmente qualquer lugar por meio do Outlook Web App. Microsoft Outlook Mobile 2010 aprimorado! Experimente interfaces avançadas projetadas para dispositivos pequenos com o Outlook Mobile 2010 e seu Windows phone.19 Sincronize o Outlook 2010 e mantenha-se atualizado usando o Outlook Mobile 2010 para tomar uma ação com facilidade quando estiver em trânsito. Use o recém-adicionado modo de seleção e selecione várias mensagens com um toque, mesmo se elas não estiverem próximas umas das outras. 19 São necessários um dispositivo adequado e uma conexão à Internet. O Outlook Mobile 2010 não está incluído nos aplicativos e pacotes do Office 2010 ou nos Web Apps. O Outlook Mobile 2010 vem pré-instalado em Windows phones (Windows Mobile 6.5 ou posterior) e será o cliente de email padrão na disponibilidade geral do Microsoft Office 2010. 27 Quando estiver conectado ao Exchange Server 2010, use a Exibição de Conversa e economize tempo ao combinar mensagens selecionadas que possam ser movidas, marcadas, acompanhadas ou excluídas somente em alguns toques.20 Pesquise sua lista de endereços global ou exiba o status livre/ocupado para outras pessoas em sua organização diretamente do seu smartphone.21 Obtenha acesso online a seu email, calendário, contatos e tarefas de virtualmente qualquer lugar, a qualquer hora. Figura 2 - Outlook Mobile 2010. Uma companhia perfeita para o Outlook 2010. Dica rápida: a nova Exibição de Conversa se estende até mesmo a suas mensagens de texto. Com facilidade, você pode fazer referência a toda a conversa em texto enquanto faz um rascunho de sua resposta. 20 21 A Exibição de Conversa está disponível em dispositivos que executam o Windows Mobile 6.1 ou posterior quando conectados ao Microsoft Exchange Server 2010. Exige o Microsoft Exchange Server 2003 ou posterior. 28 Explorando a Exibição de Conversa Como você já leu neste guia, a Exibição de Conversa foi aprimorada e novas ferramentas de gerenciamento de conversa foram adicionadas para ajudar no acompanhamento de emails relacionados e reduzir a sobrecarga de informações. Estas são algumas dicas para o trabalho com a Exibição de Conversa para que você possa aproveitar as vantagens de tudo o que ela tem a oferecer. Alterne para a Exibição de Conversa Bastam alguns poucos cliques para alternar para a Exibição de Conversa: Na guia Exibir, no grupo Conversas, selecione Mostrar como Conversas. Da caixa de diálogo, mostrada na Figura 22 – Ativar a Exibição de Conversa , opte por ativar a Exibição de Conversa para sua pasta atual ou para todas as pastas. Figura 22 – Ativar a Exibição de Conversa Exibição de Conversa: dicas gerais Quando você seleciona uma conversa pela primeira vez, somente as mensagens mais recentes da conversa são mostradas, o que ajuda você a rapidamente se inteirar de uma conversa. Para ver todas as mensagens individuais, clique na seta à esquerda da conversa para expandi-la completamente. Se você não enxergar uma seta ao lado de uma mensagem, então não há respostas para ela. Uma mensagem exclusiva é uma mensagem com conteúdo diferente de outras mensagens em uma conversa. A última mensagem de uma conversa sempre será exclusiva porque tem conteúdo novo para a conversa. Outras mensagens exclusivas em uma conversa podem ocorrer se um participante da conversa enviar somente a resposta e não incluir conteúdo da mensagem anterior. 29 Uma mensagem redundante é uma mensagem cujo conteúdo esteja totalmente contido em uma mensagem posterior na conversa. Por exemplo, se alguém responder sua mensagem e incluir toda a mensagem original, a mensagem original será considerada como uma mensagem redundante. Configurando as preferências da sua Exibição de Conversa Você pode usar as opções a seguir para personalizar como serão exibidas as mensagens em uma conversa e ajustar a Exibição de Conversa a seu estilo específico: Mostrar Mensagens de Outras Pastas Mostrar Remetentes acima do Assunto Sempre Expandir Conversas Usar Modo de Exibição Recuado Clássico Para modificar a forma como você exibe conversas, clique na guia Exibir e, no grupo Conversas, clique em Configurações da Conversa, mostrado na Figura 23 – Configurações da Exibição de Conversa Figura 23 – Configurações da Exibição de Conversa Se você ainda não sabe como essas opções afetarão o que verá ao usar a Exibição de Conversa, serão fornecidas informações adicionais sobre cada opção a seguir. Mostrar Mensagens de Outras Pastas A opção Mostrar Mensagens de Outras Pastas é ativada por padrão. Quando essa opção estiver habilitada, o Outlook localizará todas as mensagens em uma conversa em seu repositório de mensagens e as mostrará em uma única exibição. Por exemplo, se você estiver exibindo uma conversa em sua Caixa de Entrada e tiver respondido a uma mensagem da conversa, mesmo 30 que a sua resposta seja colocada na pasta Itens Enviados por padrão, ela será exibida quando a conversa for exibida, como mostrado na Figura 24 - Mostrar Mensagens de Outras Pastas . Figura 24 - Mostrar Mensagens de Outras Pastas Com facilidade, você pode tomar ações em uma mensagem localizada em outra pasta, como atribuí-la a uma categoria ou excluí-la, sem sair de sua Caixa de Entrada ou da pasta atual. Mostrar Remetentes Acima do Assunto Por padrão, quando uma conversa for recolhida, você verá o assunto seguido pelos nomes daqueles que colaboraram para a conversa (os remetentes) abaixo do assunto, como mostrado na Figura 25 – Mostrar Assunto Acima dos Remetentes . Figura 25 – Mostrar Assunto Acima dos Remetentes Se preferir exibir os remetentes primeiro, que é o padrão para o Outlook 2003 e para o Outlook 2007, você poderá usar a opção Mostrar Remetentes Acima do Assunto e alternar o assunto e o remetente, como mostrado na Figura 26 – Mostrar Remetentes Acima do Assunto . 31 Figura 26 – Mostrar Remetentes Acima do Assunto Sempre Expandir Conversas Como observado anteriormente, quando você seleciona pela primeira vez uma conversa, somente as mensagens mais recentes da conversa são mostradas. Se preferir ver todas as mensagens da conversa quando ela for selecionada inicialmente, use a opção Sempre Expandir Conversas. Usar Modo de Exibição Recuado Clássico Como você pôde observar nas capturas de tela anteriores, quando uma conversa é exibida, todas as mensagens dela são alinhadas à esquerda. Também é possível exibir conversas por hierarquia; uma exibição em árvore, na qual as mensagens são recuadas para mostrar quem respondeu para quem e quando a resposta foi enviada, como mostrado na Figura 27 - Modo de Exibição Recuado Clássico . Figura 27 - Modo de Exibição Recuado Clássico Para exibir suas conversas por hierarquia, selecione a opção Usar Modo de Exibição Recuado Clássico. O que é uma conversa dividida? Um thread de conversas pode ter um único thread de mensagens ou pode ter mais de um thread de mensagens chamado de conversa dividida. Um cenário no qual uma conversa dividida pode ocorrer é quando um indivíduo responde a uma mensagem anterior em uma conversa em vez de responder à mensagem mais recente da conversa. Quando isso acontece, um novo thread de mensagens, ou ramificação da conversa, é criado. 32 Ao exibir uma conversa no Modo de Exibição Recuado Clássico, mostrado na Figura 28 – Conversa dividida no Modo de Exibição Recuado Clássico , cada divisão da conversa é recuada ao mesmo nível. Figura 28 – Conversa dividida no Modo de Exibição Recuado Clássico O exemplo acima mostra dois threads de mensagens. Albert e Abbot responderam ao email, criando duas ramificações diferentes da conversa. Ao exibir uma conversa dividida sem o Modo de Exibição Recuado Clássico, você ainda poderá visualizar quais mensagens pertencem ao mesmo thread de mensagens exibindo a linha de conexão, como mostrado na Figura 29 – Exibição plana de uma conversa dividida . Figura 29 – Exibição plana de uma conversa dividida A figura acima mostra a mesma conversa da Figura 28 – Conversa dividida no Modo de Exibição Recuado Clássico , mas na Exibição de Conversa plana padrão. Observe que a mensagem de Jennifer está selecionada e que há uma linha conectando as mensagens de Jennifer e Albert. Isso indica que há duas mensagens no thread de mensagens selecionado e que as outras mensagens mostradas pertencem a outro thread de mensagens. 33 O que significam os pontos e os quadrados? As imagens cinza e laranja mostradas à esquerda de cada mensagem são uma dica visual que mostra a você mais acerca de cada mensagem e ajudam a identificar todas as mensagens que compõem um thread de mensagens específico. Figura 30 – Conversa com dois threads de mensagens Um grande ponto laranja identifica a mensagem mais recente em um thread de mensagens e ajuda a identificar o número de threads de mensagens específicos na conversa. Na Figura 30 – Conversa com dois threads de mensagens , você vê dois grandes pontos laranja indicando que há dois threads de mensagens e identifica a mensagem mais recente de cada ramificação da conversa. Um pequeno quadrado (cinza ou laranja) é exibido ao lado de todas as mensagens anteriores no thread de mensagens selecionados. Ao exibir uma conversa dividida, esses quadrados ajudam a identificar rapidamente as mensagens conectadas à mensagem selecionada. O pequeno quadrado laranja mostrado no thread de mensagens selecionado identifica a mensagem imediatamente precedente à mensagem selecionada. A vantagem do pequeno quadrado laranja se torna mais aparente durante a exibição de uma conversa dividida, uma vez que podem existir várias mensagens pertencentes a outro thread de mensagens entre a mensagem selecionada e a anterior. O pequeno quadrado cinza mostrado no thread de mensagens selecionado identifica todas as outras mensagens que pertencem ao thread de mensagens selecionado. Migrando suas configurações preferenciais para outras pastas Ao contrário da opção Mostrar como Conversas, as configurações de suas preferências da Exibição de Conversa são aplicadas somente à pasta atual. Isso permite que você use preferências de exibição diferentes para diversas pastas. Depois de ajustar sua preferência da 34 Exibição de Conversa e quiser usá-las em outras pastas de email, existem dois recursos que você poderá usar para migrar suas configurações com facilidade: Salvar Modo de Exibição Atual como Novo Aplicar Modo de Exibição Atual a Outras Pastas de Email Esses recursos são encontrados na guia Exibir do grupo Modo de Exibição Atual, em Alterar Exibição, como mostrado na Figura 31 – Opções de Alterar Exibição . Figura 31 – Opções de Alterar Exibição A seguir, mais informações sobre como usar ambos os recursos. Salvar Modo de Exibição Atual como Novo Você pode salvar suas configurações como uma nova exibição, que aparecerá nas opções Alterar Exibição para que possam ser aplicadas a qualquer pasta. Ou, se quiser experimentar outras opções de exibição, você poderá usar sua exibição salva para voltar rapidamente às configurações de sua preferência. Para salvar seu modo de exibição atual: Na guia Exibir, no grupo Modo de Exibição Atual, clique Alterar Exibição e Salvar Modo de Exibição Atual como Novo. Na caixa de diálogo resultante, forneça um nome para seu modo de exibição e clique em OK. Para usar seu novo modo de exibição: 35 Na guia Exibir, no grupo Modo de Exibição Atual, clique Alterar Exibição e selecione seu novo modo de exibição nas opções disponíveis, como mostrado na Figura 32 – Modo de exibição personalizado salvo . Figura 32 – Modo de exibição personalizado salvo Aplicar Modo de Exibição Atual a Outras Pastas de Email Você também pode aplicar rapidamente suas configurações personalizadas a todas as suas pastas ou a várias delas sem alternar para cada pasta individual. Na guia Exibir, no grupo Modo de Exibição Atual, clique Alterar Exibição e Aplicar Modo de Exibição Atual a Outras Pastas de Email. Na caixa de diálogo resultante, selecione as pastas nas quais você deseja aplicar seu modo de exibição atual. 36 Conclusão O Outlook 2010 foi projetado para ajudar você a se manter conectado ao seu mundo, em casa e no trabalho. Do novo design que oferece um único local para suas informações essenciais e uma Faixa de Opções avançada até novas ferramentas de gerenciamento de emails e de agendamento, o Outlook 2010 traz para você o que há de mais recente no gerenciamento de informações pessoais. Gerencie sua caixa de entrada, agenda e contatos com facilidade, conecte-se a diversas redes sociais e de email e obtenha acesso às suas informações de qualquer lugar. O Outlook 2010 ajuda você a se manter conectado ao seu mundo, em casa, no trabalho, virtualmente em qualquer lugar. 37 Onde encontrar Concretize suas ideias Recursos e benefícios Aprimorado! Faixa de Opções Onde encontrar A Faixa de Opções aparece na parte superior da tela. Para personalizar a Faixa de Opções, no modo de exibição Backstage, clique em Opções e clique Personalizar Faixa de Opções. Novo! Aprimorado! Modo de exibição Backstage Exibição de Conversa Clique na guia Arquivo para abrir o modo de exibição Backstage. Para alternar para a Exibição de Conversa: Na guia Exibir, no grupo Conversas, selecione Mostrar como Conversas. Para obter ferramentas de gerenciamento de conversas, faça o seguinte: Na guia Página Inicial, no grupo Excluir, localize as opções Limpar e Ignorar Conversa. Para modificar suas preferências de Exibição de Conversa: Na guia Exibir, no grupo Conversas, clique em Configurações da Conversa. Novo! Etapas Rápidas Na primeira vez em que você clicar em uma Etapa Rápida pré-criada, exceto em Responder e Excluir, será exibido um prompt, permitindo que você a personalize para ajustá-la a seu estilo de trabalho. Para criar uma nova Etapa Rápida: Na guia Página Inicial, na galeria Etapas Rápidas, clique Criar Nova. Para gerenciar e organizar suas Etapas Rápidas: Na guia Página Inicial, na galeria Etapas Rápidas, clique no iniciador de caixa de diálogo para obter mais opções. 38 Recursos e benefícios Dicas de Email Onde encontrar Aprimorado! Ferramentas de Pesquisa Aprimorado! Temas do Office adicionais Colar com Visualização Dinâmica Novo! Novo! O Outlook 2010 deve estar conectado ao Exchange 2010 para exibir este recurso. (as Dicas de Email aparecerão automaticamente se o administrador do Exchange as tiver configurado). Posicione seu ponto de inserção em uma caixa de Pesquisa Instantânea próxima à parte superior de seu modo de exibição. As Ferramentas de Pesquisa contextuais aparecerão automaticamente. Em uma mensagem de email nova, na guia Opções, no grupo Temas, clique em Temas. Quando você estiver pronto para colar conteúdo em um novo email, clique onde deseja colar. Na guia Mensagem, no grupo Área de Transferência, clique na seta abaixo do botão Colar para exibir as Opções de Colagem. Ou clique diretamente no ponto de inserção para exibir as Opções de Colagem. Em seguida, aponte para Opções de Colagem individuais para visualizar resultados e clique na opção de sua preferência para colar. Opções de Colagem: Novo e aprimorado! Ferramentas de edição de imagem Aprimorado! Gráficos SmartArt adicionais Novo! Inserir Captura de Tela Selecione uma imagem em um email novo. Ou, para inserir uma imagem, na guia Inserir, no grupo Ilustrações, clique em Imagem. A guia Ferramentas de Imagem | Formatar aparece automaticamente quando uma imagem é selecionada. Localize as ferramentas Efeitos Artísticos, Remover Segundo Plano, Correções e Cores na guia Ferramentas de Imagem | Formatar, no grupo Ajustar. Localize Cortar na mesma guia, no grupo Tamanho. Crie um novo email. Na guia Inserir, no grupo Ilustrações, clique em SmartArt e selecione um layout de SmartArt. Crie um novo email. Na guia Inserir, no grupo Ilustrações, clique em Captura de Tela. 39 Novo! Recursos e benefícios Onde encontrar Versão de 64 bits Observação: esta opção só pode ser instalada em sistemas de 64 bits. Para obter instruções de instalação e mais informações, visite: http://office.com/office64setup. Trabalhe em conjunto com mais eficácia Aprimorado! Novo e aprimorado! Recursos e benefícios Onde encontrar Suporte a várias caixas de correio Modo de Exibição de Agendamento e ferramentas de agendamento de grupo Clique na guia Arquivo para abrir o modo de exibição Backstage. Próximo à parte superior da guia Informações, clique Adicionar Conta. Com seu calendário aberto, na guia Página Inicial da Faixa de Opções, no grupo Organizar, clique em Modo de Exibição de Agendamento. Também na guia Página Inicial, localize as ferramentas de agendamento de grupo e os recursos relacionados nos grupos Gerenciar Calendários e Compartilhar. Novo! Calendário da Equipe O calendário da equipe é automaticamente exibido em seu painel de navegação de Calendário. Observação: dados de linha de relatório devem ser configurados para que o calendário da Equipe seja automaticamente gerado. Novo! Localizador de Sala Em numa nova Solicitação de Reunião, na guia Reunião, no grupo Opções, clique em Localizador de Sala. Observação: o Microsoft Exchange Server 2010 é necessário. Novo! Visualização do Calendário Aparece automaticamente quando você recebe uma solicitação de reunião. 40 Novo e aprimorado! Recursos e benefícios Onde encontrar Comunicações simplificadas Consulte a disponibilidade de outras pessoas ao exibir um nome em quase todos os itens do Outlook. Passe o ponteiro do mouse sobre um nome para ver o cartão de visita. Observação: as mensagens instantâneas e as informações sobre presença exigem um destes: Office Communications Server 2007 R2 com Office Communicator 2007 R2, Windows Live mensagens Messenger instantâneas ou que outro ofereça aplicativo de suporte ao IMessenger. As chamadas de voz exigem o Office Communications Server 2007 R2 com Office Communicator 2007 R2 ou um aplicativo de mensagens instantâneas que ofereça suporte ao IMessengerAdvanced. Novo! Contatos Rápidos Exiba por meio do modo de exibição principal do Outlook abaixo da sua Barra de Tarefas Pendentes. Para exibir Contatos Rápidos: Na guia Exibir, no grupo Layout, clique em Barra de Tarefas Pendentes e clique Contatos Rápidos. Observação: exige o Microsoft Office Communications Sever 2007 R2 com Microsoft Office Communicator 2007. Aprimorado! Pesquisa de pessoas Na guia Página Inicial, no grupo Localizar, coloque seu ponto de inserção na caixa de texto Localizar um Contato. Observação: exige o Microsoft Office Communications Sever 2007 R2 com Microsoft Office Communicator 2007. Novo! Contatos Sugeridos Exiba seus Contatos. Localize os contatos criados pelo Outlook em sua pasta Contatos Sugeridos. 41 Novo! Recursos e benefícios Onde encontrar Outlook Social Connector O Painel de Pessoas para o Outlook Social Connector aparece automaticamente abaixo do seu Painel de Leitura. Para baixar provedores terceirizados para suas redes sociais: Clique na guia Exibir, clique em Painel de Pessoas e clique em Configurações da Conta. Na caixa de diálogo resultante, clique no link próximo à parte superior intitulado Exibir provedores de rede social disponíveis online. Aprimorado! Ferramentas de idioma Crie um novo email. Na guia Revisão, no grupo Idioma, clique em Idioma e clique em Preferências de Idioma. Observação: a alteração dessas configurações de qualquer aplicativo aplicará essa mudança a todos os aplicativos do Office 2010 aplicáveis. Aprimorado! Ferramentas de tradução Crie ou abra um novo email. Na guia Revisão, no grupo Idioma, clique em Traduzir. Acesso ao trabalho de qualquer lugar Novo! Recursos e benefícios Onde encontrar Visualização de correio de voz As visualizações de correio de voz aparecerão em sua caixa de entrada. Observação: Exige o Exchange 2010 e as Mensagens Unificadas do Exchange. Aprimorado! Acessar seu email pela Web O Outlook Web App, anteriormente conhecido como Outlook Web Access, ainda estará disponível para clientes do Exchange 2010 como parte de seu contrato de licenciamento padrão. 42 Aprimorado! Recursos e benefícios Onde encontrar Outlook Mobile 2010 O Outlook Mobile 2010 vem pré-instalado em Windows phones (Windows Mobile 6.5 ou posterior) e será o cliente de email padrão na disponibilidade geral do Microsoft Office 2010. O Office Mobile 2010 não está incluído em aplicativos e pacotes do Office 2010 ou nos Office Web Apps. 43 Comparação de versões Recurso incluído Aprimorado Novo Concretize suas ideias Acesso mais fácil às ferramentas certas, no momento certo. 2003 2007 2010 Faixa de Opções A Faixa de Opções substitui o menu e as barras de ferramentas na parte superior da janela principal do Outlook e está disponível em todo o aplicativo. E agora você pode personalizar a Faixa de Opções ou criar suas próprias guias para personalizar a experiência do Outlook 2010 para seu estilo de trabalho. Modo de exibição Office Backstage O novo modo de exibição Backstage substitui o menu Arquivo tradicional para oferecer um único local para todas as tarefas de gerenciamento de contas. Economize tempo de exibição, criação e gerenciamento de seu email. 2003 2007 2010 Exibição de Conversa A Exibição de Conversa aprimora o acompanhamento e o gerenciamento de emails relacionados, permitindo que você gerencie uma grande quantidade de emails com facilidade. Mova, categorize, condense ou ignore conversas inteiras com apenas alguns cliques. 44 2003 2007 2010 Limpar Elimine rapidamente mensagens redundantes em uma conversa e economize um espaço valioso em sua caixa de entrada. Ignorar Conversa Envie uma conversa inteira, incluindo mensagens futuras, para a pasta Itens Excluídos. Etapas Rápidas Crie e salve ações personalizadas de uma nova maneira, usando as Etapas Rápidas. Elas ajudam você a gerenciar informações e a responder a elas com rapidez por meio da criação e da definição de tarefas comuns a serem executadas com um único clique. Exclua e responda, mova para uma pasta específica, crie um novo email para sua equipe e mais. Dicas de Email Para usuários comerciais, o envio de mensagens de email desnecessárias para contatos ausentes, a resposta acidental para uma grande lista de distribuição e a distribuição de informações confidenciais fora da empresa são preocupações frequentes. O novo recurso Dicas de Email alertará quando você estiver prestes a enviar um email para uma grande lista de distribuição, para alguém que esteja ausente do escritório ou fora da organização e mais. Observação: o Outlook 2010 deve estar conectado ao Exchange 2010 para exibir este recurso. (as Dicas de Email aparecerão automaticamente se o administrador do Exchange as tiver configurado). 45 2003 2007 2010 2007 2010 Pesquisa Instantânea Classifique instantaneamente grandes volumes de dados e localize o que você precisa, quando precisar. As Ferramentas de Pesquisa Contextual ajudam você a restringir sua pesquisa e localizar suas informações vitais com rapidez. Ofereça comunicações esmeradas e profissionais. 2003 Temas do Office Obtenha mais opções para designs profissionais consistentes em seus documentos do Office, incluindo mensagens de email do Outlook, com uma nova seleção de temas. Colar com Visualização Dinâmica Reutilize conteúdo sem fazer esforço ao visualizar como será a aparência das informações quando elas forem copiadas e coladas. Ferramentas de edição de imagem Novos efeitos artísticos de qualidade profissional, além de ferramentas de cor avançadas, correção, corte e remoção de segundo plano, permitem que você edite imagens em suas mensagens como se fosse um profissional. Gráficos SmartArt Escolha entre dezenas de novos layouts de SmartArt – incluindo novos organogramas e diagramas de imagem – para criar gráficos profissionais em suas mensagens de modo tão fácil como digitar em uma lista com marcadores. 46 2003 2007 2010 Inserir Captura de Tela Insira capturas de tela rapidamente em seu email sem sair do Outlook. Versão de 64 bits Maximize investimentos novos e existentes em hardware de 64 bits com a versão de 64 bits do Office 2010. Observação: esta opção só pode ser instalada em sistemas de 64 bits. Para obter instruções de instalação e mais informações, visite: http://office.com/office64setup. Trabalhe em conjunto com mais eficácia Conecte-se às pessoas, conecte-se às suas contas de email e mantenhase atualizado 2003 Várias caixas de correio do Exchange Conecte várias contas do Exchange a um único perfil 2007 2010 no Outlook 2010. Modo de Exibição de Agendamento Compartilhe seu tempo com outras pessoas e mantenha-se atualizado em relação aos cronogramas delas – tudo de um local de fácil exibição. O novo Modo de Exibição de Agendamento divide um grupo de calendários horizontalmente e simplifica a exibição deles. Veja o que você, seus familiares ou colegas têm para fazer e determine com facilidade quando eles estarão disponíveis. 47 2003 2007 2010 Calendário da Equipe Se estiver usando o Exchange Server, você verá o calendário da sua Equipe automaticamente listado no Painel de Navegação ao exibir seu calendário. Quando você marcar a caixa de seleção ao lado do grupo de calendários da sua Equipe, os calendários de toda a equipe serão instantaneamente exibidos. Localize com facilidade um intervalo de tempo disponível e clique duas vezes na linha do tempo para criar uma nova solicitação de reunião para o grupo. Observação: dados de linha de relatório devem ser configurados para que o calendário da Equipe seja automaticamente gerado. Localizador de Sala Agende uma sala para sua reunião diretamente de uma nova Solicitação de Reunião. Basta escolher uma lista de salas para sua reunião e o Localizador de Sala mostrará todas as salas desocupadas em um determinado horário. Visualização do Calendário Examine instantaneamente qualquer conflito de calendário ou itens adjacentes em um instantâneo de calendário, mostrado na solicitação de reunião, de forma que você possa ler a solicitação e verificar a data em seu calendário ao mesmo tempo. Pesquisa de pessoas Obtenha acesso fácil e direto a seus contatos do Office Communicator. Comece digitando o nome da pessoa que você está procurando na caixa Localizar um Contato e o Outlook 2010 pesquisará seus contatos e mostrará instantaneamente as pessoas adequadas ao perfil ortográfico. Observação: exige o Microsoft Office Communications Server 2007 R2 com Microsoft Office Communicator 2007 R2. 48 2003 2007 2010 Contatos Rápidos O Outlook 2010 oferece acesso a seus contatos do Office Communicator diretamente de sua caixa de entrada. Mostrados na Barra de Tarefas Pendentes. Observação: exige o Microsoft Office Communications Server 2007 R2 com Microsoft Office Communicator 2007 R2. Contatos Sugeridos Economize tempo e esforço ao criar novos contatos. Os destinatários que não pertencerem a um Catálogo de Endereços do Outlook serão automaticamente criados. Presença Consulte a disponibilidade de outras pessoas ao exibir um nome em quase todos os itens do Outlook. Observações: Exige um destes: Microsoft Office Communications Server 2007 R2 com Office Microsoft Communicator 2007 R2, Windows Live Messenger ou outro aplicativo de mensagens instantâneas que ofereça suporte ao IMessenger. O suporte a presença (somente texto, sem ícone de presença) no Microsoft Outlook 2002 foi adicionado via Microsoft Office XP Service Pack 3, lançado após o Microsoft Outlook 2003. 49 2003 2007 2010 Cartão de visita Passe o ponteiro do mouse sobre um nome para exibir o novo cartão de visita, exiba as informações do seu contato, como endereço e telefone, ou inicie com facilidade uma conversa por meio de mensagens instantâneas. Observação: exige um destes: Microsoft Office Communications Server 2007 R2 com Microsoft Office Communicator 2007 R2, Windows Live Messenger ou outro aplicativo de mensagens instantâneas que ofereça suporte ao Imessenger. As chamadas de voz exigem o Microsoft Office Communications Server 2007 R2 com Microsoft Office Communicator 2007 R2 ou um aplicativo de mensagens instantâneas que ofereça suporte ao IMessengerAdvanced Outlook Social Connector Mantenha-se atualizado em relação às pessoas em suas redes acessando tudo de threads de emails para obter atualizações de status em uma única exibição centralizada. Ferramentas de idioma Simplifique e personalize sua experiência multilíngue. Os usuários multilíngue podem acessar com facilidade uma única caixa de diálogo no Outlook 2010, onde é possível definir preferências para edição, exibição, Dicas de Tela e idiomas da Ajuda. 50 2003 2007 2010 Ferramentas de tradução Use a tradução sob demanda, traduções completas de item e um Minitradutor (anteriormente chamado de Dicas de Tela de Tradução) para trabalhar com facilidade em vários idiomas. Adicionalmente, a assistência em inglês e a reprodução de conversão de texto em fala em inglês do Windows estão disponíveis no Minitradutor, junto com outros idiomas de conversão de texto em fala. Observação: a conversão de texto em fala em outros idiomas é gratuita e está disponível no Centro de Download da Microsoft (http://www.microsoft.com/download). Acesso ao trabalho de qualquer lugar Acesse suas informações vitais de virtualmente qualquer lugar, a qualquer hora 2003 2007 2010 Visualização de correio de voz Com o Outlook 2010 e a nova tecnologia do Exchange Server 2010, uma visualização de conversão de voz em texto de uma mensagem de voz gravada é enviada junto com a gravação de correio de voz diretamente para sua caixa de entrada. Acesse suas mensagens de virtualmente qualquer lugar usando um navegador da Web, um computador ou um smartphone. Observação: exige o Exchange 2010 e as Mensagens Unificadas do Exchange. 51 2003 2007 2010 Outlook Web App Gerencie seu email de qualquer dispositivo que possua um navegador da Web.22 Use o Outlook Web App e exiba suas mensagens de email, contatos e eventos de calendário no Exchange Server. Localize experiências familiares encontradas no Outlook 2010, como Exibição de Conversa, Dicas de Email, vários calendários, calendários compartilhados, hierarquia organizacional, status ocupado/livre e mais. Observação: o Outlook Web App, anteriormente conhecido como Outlook Web Access, ainda estará disponível para clientes do Exchange 2010 como parte do contrato de licenciamento padrão. Outlook Mobile 2010 Mantenha-se atualizado com o Outlook Mobile 2010 e tome ações em trânsito com uma (Office Mobile 5.0) (Office Mobile 6,1) (Office Mobile 2010) experiência familiar projetada para dispositivos pequenos. 22 Uma conexão à Internet e os navegadores Internet Explorer, Firefox ou Safari com suporte são necessários. 52 Perguntas frequentes do Outlook 2010 Sobre o Microsoft Outlook 2010 1. O que é o Outlook 2010? O Outlook 2010 é um software de comunicação com ferramentas fáceis de usar e que permite a você enviar, receber e gerenciar emails. Além disso, você pode gerenciar seus contatos e seu calendário e até mesmo compartilhar seu calendário pela Internet. O Outlook 2010 ajuda você a criar emails profissionais e esmerados, a se manter em contato com seus amigos, família e colegas e a gerenciar suas comunicações e cronograma com mais facilidade do que nunca. 2. Como posso usar o Outlook 2010? Com a versão mais intuitiva já lançada, você poderá trabalhar com mais eficácia com uma interface do usuário atualizada, além das novas ferramentas de organização, agendamento e gerenciamento de conversas para ajudá-lo a manter o controle do seu cronograma e comunicações diários e fazer seu trabalho. Desde a comunicação por email comercial ou pessoal até a coordenação do cronograma de sua família ou de sua equipe, você poderá aproveitar as vantagens das ferramentas desde uma Exibição de Conversa aprimorada e a execução de comandos de várias etapas em um único clique até a conexão instantânea a seus amigos e colegas. O Outlook pode ajudá-lo a gerenciar seu cronograma sem stress e se manter em contato com as pessoas com quem você mais se importa. 3. Quais são algumas das principais atualizações do Outlook 2010 em relação às versões anteriores? O Outlook 2010 inclui recursos novos e aprimorados, além de um ambiente de trabalho aprimorado que foi projetado para ajudar você a concluir mais tarefas, ainda mais rápido Simplifique a forma como você acessa os recursos de que necessita. A Faixa de Opções, que substitui o menu e as barras de ferramentas na parte superior da janela principal do Outlook 2010, ajuda você a acessar comandos de forma ainda mais rápida, permitindo que você personalize ou crie suas próprias guias. O novo modo de exibição Backstage substitui o menu Arquivo tradicional para oferecer um único local central para todas as tarefas de gerenciamento de contas. Gerencie grandes quantidades de email com facilidade. Condense, categorize, ou até mesmo ignore conversas inteiras com apenas alguns cliques. Com novas ferramentas de gerenciamento de conversas e a Exibição de Conversa aprimorada, dezenas de emails podem, subitamente, se transformar em apenas alguns poucos itens relevantes e ajudá53 lo a obter o controle sobre seu email para que você tenha mais tempo de seu dia para se concentrar em outros assuntos. Responda com rapidez às informações. Com apenas alguns cliques, mova um email para uma pasta específica e encaminhe-o para sua equipe usando as Etapas Rápidas. E você pode personalizar ou criar novas Etapas Rápidas para que se ajustem a seu estilo de trabalho. Gerencie seu cronograma sem stress. Agende compromissos com eficácia, compartilhe a disponibilidade de seu calendário e gerencie seu cronograma de trabalho usando ferramentas de gerenciamento de calendário e de compartilhamento fáceis de usar. Com o recurso de Calendário de Email, você pode enviar seu cronograma para outras pessoas de forma que elas possam encontrar rapidamente um horário para seu próximo compromisso. Ou publique seu calendário no site Office com para poder compartilhá-lo com outras pessoas Use o novo Modo de Exibição de Agendamento para ajudar a simplificar suas tarefas de agendamento ao exibir vários calendários de forma horizontal simples. Veja o que você, seus familiares ou colegas têm para fazer e determine com rapidez quando eles estarão disponíveis. Economize tempo ao reutilizar conteúdo via Colar. Colar com Visualização Dinâmica permite que você visualize diversas Opções de Colagem de forma a poder determinar como será a aparência do conteúdo colado antes de realmente colá-lo e obter o resultado correto na primeira tentativa. 54 Requisitos do sistema e compatibilidade do Outlook 2010 1. Existem requisitos do sistema especiais para executar o Outlook 2010? O Office 2010 foi criado para maximizar o desempenho no hardware que você já possui, ao mesmo tempo em que posiciona você para futuras inovações de hardware, como chips de 64 bits, placas gráficas avançadas, processadores com vários núcleos e dispositivos de fator forma alternativos. A seguir, os requisitos mínimos do sistema para o Microsoft Office Professional Plus 2010: Processador Processador de 500 MHz; 1 GHz necessário para o Outlook com Business Contact Manager Memória 256 MB de memória RAM; 512 MB recomendados para recursos gráficos, Pesquisa Instantânea do Outlook, Outlook com Business Contact Manager e determinada funcionalidade avançada. Disco rígido 3.0 GB de espaço em disco disponível Monitor Monitor de resolução 1024x768 ou superior Sistema operacional Windows® XP com Service Pack (SP) 3 (somente o sistema operacional de 32 bits) ou Windows Vista® com SP1, Windows 7, Windows Server® 2003 R2 com MSXML 6.0, Windows Server 2008 ou sistema operacional posterior de 32 ou 64 bits. Elementos gráficos A aceleração de hardware de gráfico exige uma placa gráfica DirectX® 9.0c com memória de vídeo de 64 MB ou mais. Observações adicionais Determinada funcionalidade avançada exige conectividade ao Microsoft Exchange Server 2010, Microsoft SharePoint® Server 2010, Microsoft Office Communications Server 2007 R2 e/ou Microsoft SharePoint Foundation 2010. Determinados recursos exigem o Windows Search 4.0. A funcionalidade de Internet exige uma conexão à Internet. Determinada funcionalidade online exige uma Windows Live™ ID. Determinados recursos exigem o Internet Explorer® (IE) 6 ou posterior, somente para navegadores de 32 bits. A transmissão de uma apresentação do PowerPoint exige um destes navegadores: Internet Explorer 7 ou posterior para Windows, Safari 4 ou posterior para Mac ou Firefox 3.5 ou posterior para Windows, Mac ou Linux. Determinado Microsoft® OneNote® exige Windows Desktop Search 3.0, Windows Media® Player 9, Microsoft ActiveSync® 4.1, microfone, dispositivo de saída de áudio, dispositivo de gravação de vídeo, câmera digital compatível com TWAIN ou scanner. Enviar para Driver de Impressora do OneNote e Integração com Serviços Corporativos de Conectividade exigem Microsoft .NET Framework 3.5 e/ou recursos do Windows XPS. A funcionalidade do produto e os elementos gráficos podem variar com base na configuração do seu sistema. Alguns recursos podem exigir hardware adicional ou avançado ou conectividade de servidor; visite http://www.office.com/products. Para obter os requisitos do sistema para cada pacote do Microsoft Office 2010 e aplicativos autônomos, visite: Office.com. 2. Posso usar meus arquivos de dados de versões anteriores do Outlook no Outlook 2010? Sim, os arquivos de dados criados no Outlook 97 ou posterior podem ser usados no Outlook 2010. 55 3. Preciso de outros produtos para usar os recursos do Outlook 2010? Nenhuma das ferramentas de criação ou de gerenciamento do Outlook 2010 exige outros produtos. Entretanto, sua experiência com o Outlook será aprimorada quando usada com o seguinte: Redes sociais, como as informações sociais do Meu Site do Microsoft SharePoint 2010, Windows Live ou outros sites de terceiros populares: Outlook Social Connector: Obtenha informações adicionais sobre as pessoas, como amigos em comum e outras informações sociais, mantendo uma conexão melhor com seus círculos sociais e profissionais sem sair do Outlook. Office Communicator 2007 R2 ou posterior com Office Communications Server 2007 R2 ou posterior: Recursos de presença e de cartão de visita adicional: exiba rapidamente a disponibilidade de seus colegas e, com o novo cartão de visita, você poderá entrar em contato com eles por meio de mensagens instantâneas ou chamada de voz. Contatos Rápidos: acesse seus contatos no Communicator diretamente do Outlook usando o novo painel Contatos Rápidos encontrado abaixo da Barra de Tarefas Pendentes na janela principal do Outlook. Windows Live Messenger, ou outro aplicativo de mensagens instantâneas que ofereça suporte ao IMessenger: Recursos de presença e de cartão de visita adicional: exiba rapidamente a disponibilidade de seus colegas e, com o novo cartão de visita, você poderá entrar em contato com eles por meio de mensagens instantâneas. Microsoft Exchange Server: Dicas de Email: receba alertas instantâneos sobre potenciais problemas de distribuição, como alguém que esteja ausente do escritório, um ou mais destinatários que sejam externos ou se você está enviando emails para uma lista de distribuição grande. Acesse visualizações de correio de voz de sua caixa de entrada: uma visualização de conversão de voz em texto de uma mensagem de voz gravada é enviada junto com a gravação de correio de voz diretamente para sua caixa de entrada. Status do calendário: exiba rapidamente o status do calendário de seus colegas, como livre até às 14:00, no novo cartão de visita. 56 Pronúncia do nome da pessoa: ouça um arquivo de áudio sobre como pronunciar o nome do contato caso uma gravação tenha sido criada. Ferramentas de agendamento de grupo: organize com facilidade reuniões com sua equipe ou um grupo de pessoas personalizado em apenas alguns cliques. 4. Que navegadores têm suporte para o Outlook Web App? Os navegadores com suporte incluem Windows Internet Explorer 7 para Windows, Safari 4 ou posterior para Mac e Firefox 3.5 ou posterior para Windows, Mac ou Linux. Usando o Outlook 2010 1. Existem recursos e treinamento do Outlook 2010 gratuitos disponibilizados pela Microsoft? Você pode acessar numerosos recursos de auto-ajuda gratuitos no site Office.com. Os recursos incluem cursos de treinamento, guias para ajudar a facilitar a transação do menu para a Faixa de Opções, artigos da Ajuda e demonstrações. Além disso, você pode acessar os Grupos de Discussão do Microsoft Office para obter respostas de seus pares e de especialistas independentes da comunidade, como os Microsoft Most Valuable Professionals. 2. Posso personalizar o Outlook 2010 com base na forma como eu uso o produto? Você pode personalizar vários aspectos do Outlook 2010, incluindo o seguinte: Personalize guias na Faixa de Opções ou crie suas próprias guias. Clique na guia Arquivo para abrir o modo de exibição Backstage. Clique em Opções e clique em Personalizar Faixa de Opções. Adicione os comandos que você usa com frequência à Barra de Ferramentas de Acesso Rápido. Clique com o botão direito do mouse na Faixa de Opções e clique em Adicionar à Barra de Ferramentas de Acesso Rápido. Defina configurações de idioma separados para seu idioma de edição, idioma da Ajuda e idioma da Dica de Tela. Clique na guia Arquivo para abrir o modo de exibição Backstage, clique em Opções e em Idioma Defina suas preferências para uma ampla variedade de itens do Outlook e de comportamento do programa, desde a definição dos padrões para seus itens do Outlook, a modificação de suas preferências para a Pesquisa Instantânea até a configuração de seu dispositivo móvel para notificações e mensagens, além do gerenciamento de opções de segurança para ajudar a proteger seu sistema. Encontre todas essas configurações e muitas outras na caixa de diálogo Opções do 57 Outlook. Para fazer isso, clique na guia Arquivo para abrir o modo de exibição Backstage e clique em Opções. Crie formulários do Outlook e personalize seu modelo de email. Você pode criar seus próprios formulários do Outlook para adicionar outra funcionalidade. Também é possível personalizar o modelo que contém formatação de fonte e de parágrafo para seus emails quando você trabalhar no Outlook 2010 ao modificar o modelo NormalEmail (padrão). Você também pode criar novos blocos de construção em sua galeria de Partes Rápidas para conteúdo usado com frequência, além de criar temas ou estilos do Office. É fácil criar suas próprias mensagens de email. Encontre ajuda para todos esses recursos por meio do botão Ajuda, localizado na extremidade direita da Faixa de Opções no Outlook 2010 ou no site Office.com. 3. Posso acessar meu email quando estiver longe de meu computador principal? Usando o novo Outlook Web App, você poderá acessar seu email e conteúdo do Outlook 2010 de virtualmente qualquer computador com uma conexão à Internet.23 Adicionalmente, usando o Outlook Mobile 2010, você pode acessar o conteúdo do seu Outlook de seu Windows phone.24 4. Como eu acesso meu conteúdo no Outlook 2010 de um navegador da Web? O Outlook Web App estará disponível para clientes do Microsoft Exchange. Para email pessoal, você pode adicionar sua conta do Windows Live Hotmail ao Outlook e acessá-la do Outlook 2010 ou da Web. Como alternativa, você pode ir para sua interface de webmail do serviço de email usado, como Hotmail.com ou Gmail.com. 5. O que posso fazer com o conteúdo do meu Outlook 2010 no Outlook Web App? Gerencie seu email por meio de seu dispositivo com um navegador da Web. Use o Outlook Web App e exiba suas mensagens de email, contatos e eventos de calendário armazenados no Exchange Server. Localize experiências familiares encontradas no Outlook 2010, como Exibição de Conversa, Dicas de Email, vários calendários, calendários compartilhados, hierarquia organizacional, status ocupado/livre e mais. 23 O Microsoft Exchange Server 2010 é necessário. 24 Um dispositivo adequado e uma conexão à Internet são necessários. O Office Mobile 2010 não está incluído nos aplicativos e pacotes do Office 2010 ou no Office Web Apps. O Outlook Mobile 2010 vem pré-instalado em Windows phones (Windows Mobile 6.5 ou posterior) e será o cliente de email padrão na disponibilidade geral do Microsoft Office 2010. 58 6. O que posso fazer com o conteúdo do meu Outlook 2010 no Outlook Mobile 2010? O Outlook Mobile 2010 oferece uma versão móvel avançada do Outlook, especificamente adequada a seu Windows phone. Você pode acessar seu email, calendário, contatos e tarefas de virtualmente qualquer lugar, a qualquer hora. Comprando o Outlook 2010 1. Que pacotes do Microsoft Office 2010 incluirão o Outlook 2010? O Outlook 2010 está disponível como parte dos pacotes Microsoft Office Professional 2010, Microsoft Office Professional Academic 2010, Microsoft Office Home e Business 2010, Microsoft Office Standard 2010 e Microsoft Office Professional Plus 2010. Para exibir uma comparação entre pacotes para o Microsoft Office 2010 para poder determinar qual é o pacote certo para você, visite Office.com. 2. O Outlook 2010 estará disponível para compra autônoma? Sim. 3. Posso experimentar o Outlook 2010 antes de comprá-lo? Sim. Você pode obter uma versão de avaliação do Microsoft Office 2010. Visite o site Office.com para baixar e experimentar o Office 2010. 4. Existem uma versão do Outlook 2010 para Macintosh? No momento, o cliente de email no Office 2008 para Mac é o Entourage 2008. A equipe do Office para Mac terá uma nova versão, Office para Mac 2011, disponível no final de 2010 e que incluirá o Outlook 2011. Para obter informações sobre o Entourage 2008 e notícias sobre o futuro Outlook para Mac, visite o site Mactopia. 5. Existe um custo para usar o Outlook Web App? O Outlook Web App, anteriormente conhecido como Outlook Web Access, ainda estará disponível para clientes do Exchange 2010 como parte do contrato de licenciamento padrão. 59 6. Quando o Outlook Mobile 2010 estará disponível e como posso obtê-lo? O Outlook Mobile 2010 estará disponível simultaneamente ao lançamento do Microsoft Office 2010 e será enviado com a maioria dos Windows phones.25 Perguntas específicas sobre recursos do Outlook 2010 1. O que acontecerá quando eu quiser 'limpar' uma conversa? A limpeza de uma conversa move as mensagens redundantes, aquelas cujo conteúdo esteja totalmente incluído em uma mensagem posterior, de uma conversa para a pasta Itens Excluídos.26 Quando você tem uma conversa selecionada e clica em Limpar, o Outlook compara o corpo de cada mensagem à mensagem pai e verifica se há modificações, incluindo qualquer alteração feita na mensagem original e se há alguma diferença para não mover a mensagem para a pasta Itens Excluídos. 2. Quando eu usar Limpar em uma conversa, existe algo que impedirá que uma mensagem redundante seja movida para a pasta Itens Excluídos. Por padrão, uma mensagem redundante não será movida para a pasta Itens Excluídos se tiver sido Sinalizada para Acompanhamento, atribuída a uma categoria, se não tiver sido lida, se tiver sido assinada digitalmente, se incluir recursos de Gerenciamento de Direitos de Informação ou se tiver um anexo. Esses padrões podem ser modificados em Opções do Outlook, nas configurações de Email, em Limpeza de Conversa. 3. Quando eu usar Limpar em uma conversa, poderei enviar mensagens redundantes para uma pasta diferente de Itens Excluídos? Sim. Para alterar a pasta usada para o recurso Limpar, clique na guia Arquivo para abrir o modo de exibição Backstage e clique em Opções. Você encontrará opções para a Limpeza de Conversa na guia Email junto com a capacidade de alterar a pasta para conversas limpas. 25 O Outlook Mobile 2010 vem pré-instalado em Windows phones (Windows Mobile 6.5 ou posterior) e será o cliente de email padrão na disponibilidade geral do Microsoft Office 2010. O Office Mobile 2010 não está incluído em aplicativos e pacotes do Office 2010 ou nos Office Web Apps. 26 Este recurso do Outlook funciona em todas as versões do Exchange, POP, IMAP e Windows Live Mail. 60 4. O que significa 'ignorar' uma conversa? Como isso funciona? Esse recurso do Outlook move todos os itens atuais e futuros de uma conversa para a pasta Itens Excluídos e continuará a fazer isso enquanto a conversa permanecer ativa.26 Se nenhuma mensagem for recebida para essa conversa por um período de 30 dias, a regra Ignorar irá expirar. 5. Como eu configuro uma nova conta de email? Clique na guia Arquivo para abrir o modo de exibição Backstage e, na guia Informações, clique em Adicionar Conta. Você pode adicionar quase todas as contas de email, incluindo contas de email de seu Provedor de Serviços de Internet, uma conta de email hospedada na Internet, como Windows Live Hotmail ou Gmail. Você pode ate conectar seu smartphone ao Outlook e receber mensagens de texto em sua caixa de entrada.27 6. Como defino um modo de exibição padrão para todas as minhas pastas de email? Para definir um modo de exibição padrão para todas as suas pastas de email, modifique o modo de exibição de uma pasta de email para suas preferências, como organizar por Data e, na guia Exibir, clique em Alterar Exibição para clicar em Aplicar Modo de Exibição Atual a Outras Pastas de Email. 7. Como eu crio ou modifico novas Etapas Rápidas ou as reclassifico? Para criar uma nova Etapa Rápida, na guia Página Inicial, na galeria Etapas Rápidas, clique em Criar Nova. Para criar uma nova Etapa Rápida, na guia Página Inicial, na galeria Etapas Rápidas, clique Criar Nova. Para alterar a ordem na qual as Etapas Rápidas aparecerão na galeria Etapas Rápidas, além de criar ou modificar Etapas Rápidas em um único modo de exibição, na guia Página Inicial, no grupo Etapas Rápidas, clique no iniciador de caixa de diálogo para abrir a caixa de diálogo Gerenciar Etapas Rápidas. 8. Como eu codifico minha caixa de entrada por cores? Para alterar a cor de detalhes de mensagem mostrados no painel de conteúdo, como para alterar a cor de todas as mensagens de um indivíduo específico para azul, na guia Exibir, clique em Configurações de Exibição. Clique em Formatação Condicional e clique em 27 Para receber mensagens de texto em sua caixa de entrada, será necessário um provedor que hospede o Serviço Móvel do Outlook. 61 Adicionar para criar uma nova regra. Use o botão Fonte para definir seu formato preferido e o botão Condição para definir seus critérios. 9. Como posso alterar minha exibição padrão no Outlook? Você pode alterar o layout da janela do seu Outlook com facilidade na guia Exibir no grupo Layout. Como, por exemplo: Desativar ou minimizar o Painel de Navegação ou a Barra de Tarefas Pendentes. Desativar ou mover o Painel de Leitura na parte inferior do painel de conteúdo. Remover a exibição de compromissos, o Navegador de Data ou a Lista de Tarefas da Barra de Tarefas Pendentes. Você também pode minimizar com facilidade o Painel de Navegação e a Barra de Tarefas Pendentes clicando no botão Modo de Exibição de Leitura, encontrado na parte inferior da janela do seu Outlook, para alternar para o modo de exibição de Leitura. Clique no botão Modo de Exibição Normal para restaurar o Painel de Navegação e a Barra de Tarefas Pendentes. 10. O que são RSS Feeds e como posso usá-los? RSS significa Really Simple Syndication e é um formato padronizado para a publicação de entradas de blog, manchetes de notícias, áudio e vídeo. Você pode assinar um RSS Feed e receber atualizações e conteúdo novo em sua caixa de entrada. Para assinar um RSS Feed, procure pelo ícone de RSS em seu blog favorito ou em um site de notícias e clique nele para assinar. Com RSS Feeds, você pode ler as notícias mais recentes assim que elas acontecerem sem sair de sua caixa de entrada. 62 Disponibilidade de recursos/divulgação Outlook Mobile 2010 O Office Mobile 2010 não está incluído nos aplicativos e pacotes do Office 2010 ou no Office Web Apps. O Outlook Mobile 2010 será lançado em Windows phones (Windows Mobile 6.5 ou posterior) na disponibilidade geral do Office 2010. Outlook Web App Os navegadores com suporte para o Outlook Web App incluem Windows Internet Explorer 7 para Windows, Safari 4 ou posterior para Mac e Firefox 3.5 ou posterior para Windows, Mac ou Linux. Os navegadores móveis com suporte para Outlook Web App incluem Internet Explorer no Windows Mobile 5 ou posterior, Safari 4 no iPhone 3G ou 3GS, BlackBerry 4.x e posterior, Nokia S60, NetFront 3.4, 3.5 e posterior, Opera Mobile 8.65 e posterior e Openwave 6.2, 7.0 e posterior. Links fornecidos neste guia de produto Alguns links fornecidos neste guia só estarão disponíveis após o lançamento geral do Microsoft Office 2010. Este documento é fornecido "no estado em que se encontra". As informações e exibições expressas neste documento, incluindo URLs e outras referências a sites da Internet, podem ser alteradas sem aviso prévio. Você assume o risco inerente à sua utilização. Alguns exemplos aqui descritos são fornecidos somente para ilustração e são fictícios. Nenhuma associação ou conexão geral é intencional ou deve ser inferida. Este documento não oferece a você quaisquer direitos legais sobre propriedade intelectual em qualquer produto da Microsoft. Este documento pode ser copiado e usado para fins internos e de referência. © 2010 Microsoft Corp. Todos os direitos reservados. 63
Download