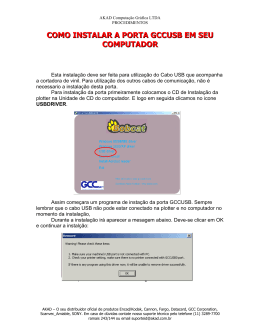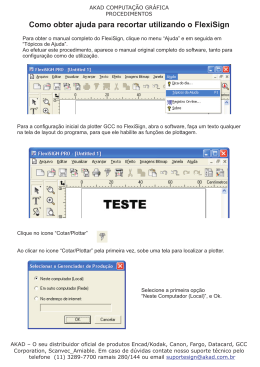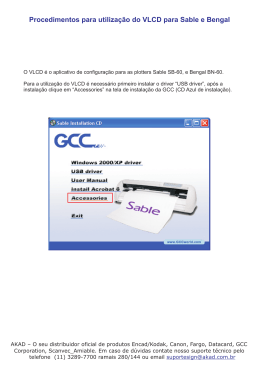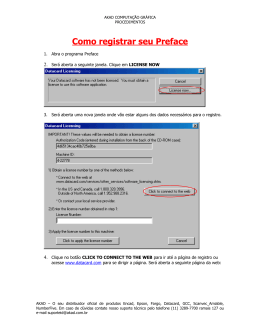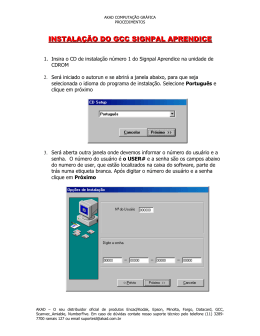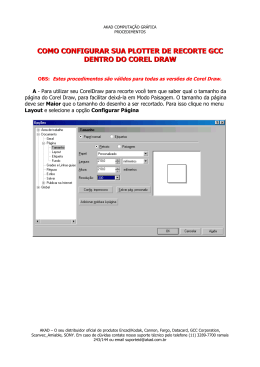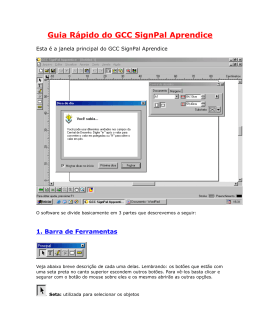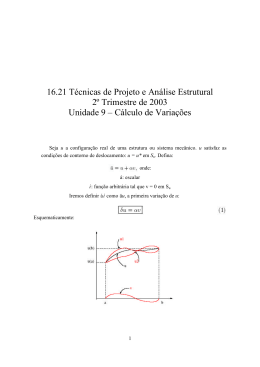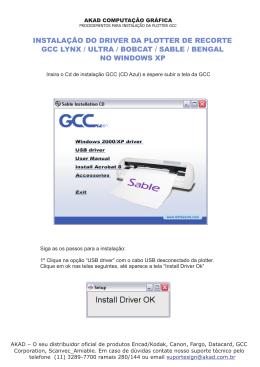AKAD COMPUTAÇÃO GRÁFICA PROCEDIMENTOS Como Efetuar o Corte de Contorno pelo Corel Draw Corte de Contorno de Imagens vetorizadas pelo Corel Draw É necessario utilizar as versões 11, 12 ou 13 para efetuar o corte de contorno Para começar, instale o plug-in de corte de contorno pelo Corel Draw. Insira o CD de instalação GCC (CD Azul de Instalação da plotter) e clique na opção “AASS Corel Draw Instaler”. Clique em “Install”, e em seguida “OK”. AKAD – O seu distribuidor oficial de produtos Encad/Kodak, Canon, Fargo, Datacard, GCC Corporation, Scanvec_Amiable. Em caso de dúvidas contate nosso suporte técnico pelo telefone (11) 3289-7700 ramais 280/144 ou email [email protected] AKAD COMPUTAÇÃO GRÁFICA PROCEDIMENTOS Abra o Corel Draw, e habilite a ferramenta de Macro do VBA. Para habilitar a ferramenta clique no menu “Janela” e aponte o cursor até a opção “Barra de Ferramentas” e habilite a opção “Visual Basic for Applications” Após esse processo, aparecerá na tela uma janela, que você utilizará para adicionar a marcação de registro. Para que a janela não atrapalhe na visualização do seu trabalho, arraste-a para barra de ferramentas do Corel. Feito esse procedimento, o seu Corel Draw esta pronto para trabalhar com corte de contorno. Antes de começar a trabalhar com o Corel, lembre que o inicio do corte esta no canto inferior esquerdo, e que a boca da plotter, fica na lateral esquerda de seu documento. AKAD – O seu distribuidor oficial de produtos Encad/Kodak, Canon, Fargo, Datacard, GCC Corporation, Scanvec_Amiable. Em caso de dúvidas contate nosso suporte técnico pelo telefone (11) 3289-7700 ramais 280/144 ou email [email protected] AKAD COMPUTAÇÃO GRÁFICA PROCEDIMENTOS O corte de contorno pelo Corel Draw só pode ser feito com imagens vetorizadas, caso você tenha a necessidade de efetuar o corte de contorno de imagens fechadas como “JPG, TIF, BMP e GIF” utilize o software Sign Pal que acompanha o equipamento. * As instruções de corte e contorno para imagens fechadas, esta disponível no manual do usuário do Sign Pal apartir da pagina 7. Para começar importe uma imagem vetorizada nos formatos “EPS, CMX ou AI”. Selecione a imagem e adicione um efeito de contorno. Para adicionar o contorno, com a imagem seleciona clique em: “Efeitos” e marque a opção “Contorno”, na tela de propriedades de contorno deixe marcada a opção “Externo”, no campo “Etapas” deixe o numero “1”, no campo “Deslocamento” informe um valor que sera a borda de contorno de sua imagem, ou seja a distância entre a imagem e o corte. Neste caso não ha um valor padrão, em seguida clique em “Aplicar”. AKAD – O seu distribuidor oficial de produtos Encad/Kodak, Canon, Fargo, Datacard, GCC Corporation, Scanvec_Amiable. Em caso de dúvidas contate nosso suporte técnico pelo telefone (11) 3289-7700 ramais 280/144 ou email [email protected] AKAD COMPUTAÇÃO GRÁFICA PROCEDIMENTOS Selecione o objeto já com o contorno, clique no menu “Organizar” e clique em “Separar Grupo de Contorno”, neste passo você fez com que o contorno não fique preso ao objeto. Selecione somente o contorno, retire o preenchimento, deixe a espessura da linha com a medida de “0,001 mm”. E para que a linha de corte não saia na impressão, defina a linha com a cor branca, assim sendo, você não vê a linha de corte, e no momento da impressão ela também não vai aparecer, mas para a plotter de recorte ela existe só esta na cor branca. OBS. Lembre de deixar a imagem sem linha de contorno, deixe somente a linha do contorno com a espessura de “0,001 mm” na cor branca e sem preenchimento. Caso você defina que a sua imagem tenha alguma linha de contorno a Plotter pode entender que aquele item deve ser cortado. Adicione mais imagens e repita esse passo até preencher o seu layout, conforme a sua necessidade. Após terminar o seu layout, selecione todos os objetos, arraste o cursor até a ferramenta “Visual Basic For Applications”, clique no primeiro botão “Executar uma macro do VBA” Clique neste botão com todas as imagens selecionadas. Na tela do “VB”, selecione a opção “GlobalMacro (GCCAASII_Draw13.gsm) e Clique em “Executar” AKAD – O seu distribuidor oficial de produtos Encad/Kodak, Canon, Fargo, Datacard, GCC Corporation, Scanvec_Amiable. Em caso de dúvidas contate nosso suporte técnico pelo telefone (11) 3289-7700 ramais 280/144 ou email [email protected] AKAD COMPUTAÇÃO GRÁFICA PROCEDIMENTOS Ao executar a Macro, aparece uma tela de configuração da marcação de registro. Clique em “Apply”, não é necessário efetuar nenhuma alteração. Pronto a imagem esta pronta para ser impressa e recortada. Deste ponto em diante o documento não deve ser alterado. Imprima em uma impressora digital, em seguida coloque a mídia na plotter de recorte. O documento impresso possui quatro marcações de registro, sendo que apenas uma delas é diferente das demais. Está é a marcação inicial para o corte de contorno. Deixe essa marcação no lado direito da plotter. Posicione a lâmina em cima da marcação, centralizada com o encontro das linhas. AKAD – O seu distribuidor oficial de produtos Encad/Kodak, Canon, Fargo, Datacard, GCC Corporation, Scanvec_Amiable. Em caso de dúvidas contate nosso suporte técnico pelo telefone (11) 3289-7700 ramais 280/144 ou email [email protected] AKAD COMPUTAÇÃO GRÁFICA PROCEDIMENTOS Obs.: Geralmente a impressora digital trabalha no formato “Retrato”, sendo que o inicio da impressão está no canto inferior direito. A plotter de recorte GCC, trabalha no formato “Paisagem” pelo Corel Draw, sendo que o inicio do corte está no canto inferior esquerdo. Sendo assim, após a impressão é necessario virar a folha 90º para que a plotter reconheça de forma correta o impresso através da marcação de registro. Impressora Digital Observe pelo desenho como é o processo de impressão digital. A impressora trabalha no formato “Retrato”, mesmo quando você seleciona para imprimir no processo “Paisagem”, a folha não muda de posição continua como “Retrato” porem a imagem sai de forma diferente, de forma horizontal. No processo de recorte da GCC utilizando o Corel Draw, a plotter recorta utilizando o formato “Paisagem”, e não ha como configura-lá para retrato, sendo assim, para o corte de contorno, é necessário virar 90º a mídia já impressa, para posicionar corretamente o material na plotter. Plotter de Recorte GCC AKAD – O seu distribuidor oficial de produtos Encad/Kodak, Canon, Fargo, Datacard, GCC Corporation, Scanvec_Amiable. Em caso de dúvidas contate nosso suporte técnico pelo telefone (11) 3289-7700 ramais 280/144 ou email [email protected] AKAD COMPUTAÇÃO GRÁFICA PROCEDIMENTOS Após posicionar o material já impresso na plotter GCC, deixe a lâmina em cima do encontro de linhas da marcação de registro, e defina que aquele é o ponto inicial de recorte e deixe a plotter on-line. No Corel Draw, clique em “Imprimir”, na caixa de dialogo de impressão, selecione a plotter de recorte conforme o modelo de sua plotter GCC. (Puma III, ou Jaguar IV) Clique no botão “Propriedades”, vá até a aba “Paper” e informe a plotter o tamanho do documento, com o mesmo tamanho do Layout, clique em “OK”, e visualize a impressão. AKAD – O seu distribuidor oficial de produtos Encad/Kodak, Canon, Fargo, Datacard, GCC Corporation, Scanvec_Amiable. Em caso de dúvidas contate nosso suporte técnico pelo telefone (11) 3289-7700 ramais 280/144 ou email [email protected] AKAD COMPUTAÇÃO GRÁFICA PROCEDIMENTOS Na tela de visualização, alinhe o trabalho para o “Canto Inferior Esquerdo” conforme figura abaixo, em seguida com a plotter on-line, e lâmina ja posicionada na marcação inicial, clique em Imprimir. No painel do equipamento, aparece a mensagem “AAS Starting”, o sensor é habilitado, faz automaticamente a leitura das quatro marcações e inicia o corte de contorno. AKAD – O seu distribuidor oficial de produtos Encad/Kodak, Canon, Fargo, Datacard, GCC Corporation, Scanvec_Amiable. Em caso de dúvidas contate nosso suporte técnico pelo telefone (11) 3289-7700 ramais 280/144 ou email [email protected]
Download