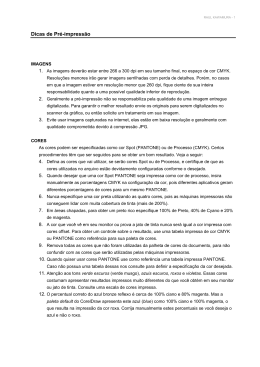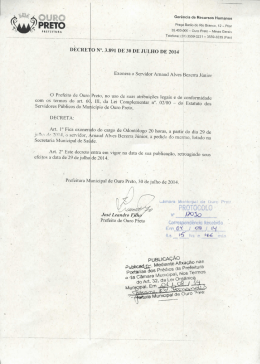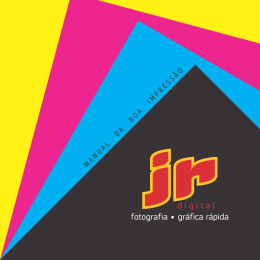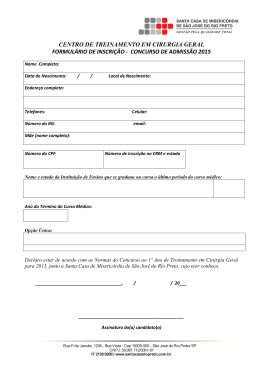Prezado cliente, Este arquivo foi construído em modo interativo para facilitar a sua consulta. Clicar na página fará avançar página a página. A qualquer momento, volte para o índice ao pé da página. clicando no ícone Clique nos textos sublinhados e indicados em azul para ir direto às telas explicativas. Clique no item do índice e será direcionado à página correspondente. Qualquer dúvida, solicite contato com o setor de Atendimento Técnico. Índice (clique no item para ir ao tópico) Orientações gerais Baixa resolução das imagens 1 Cores RGB x CMYK 1 Baixa resolução das imagens 2 Cores RGB x CMYK 2 Efeitos que podem causar problemas Cores especiais / spot / Pantone® Sangria e elementos rentes ao corte Preto ou cinza nas 4 cores Esquema de montagem de capa dura Calço no preto Reserva de cola Overprint Esquema de montagem de capa com lombada e orelhas Overprint na cor branca Compensação de dobras em folderes Overprint aplicado em outras cores Tipos de dobras mais comuns Fontes Verniz reservado, relevo e hot stamping Problemas de diagramação de textos Facas especiais de corte e vinco Imagens, ilustrações e logos Fios extremamente finos (hairline) Imagens Entre em contato conosco Orientações gerais Identificação Softwares gráficos Paginação Todos os arquivos devem ser enviados em CD, DVD, FTP ou e-mails, com nomes curtos, sem caracteres especiais ou acentos (,”’!@#$%^&*ç<>?/;) e com a informação da plataforma (Mac ou PC), o programa e a versão utilizada. Também é necessário que arquivos paginados, links (vínculos) e fontes sejam enviados separados em pastas, caso nos forneça o arquivo aberto. Mande sempre uma prova atualizada de sua publicação. Adobe InDesign é um programa específico para paginação. Ao criar o seu arquivo, já o faça no formato final (document setup). Identifique adequadamente o seu material, colocando o número da OS (Ordem de Serviço), a data e o seu nome e telefone para contato em cada mídia ou material. Softwares de ilustração como Illustrator e CorelDraw são recomendados para a confecção de cartazes, fôlderes, capas, desenhos, logos e ilustração, e NÃO devem ser usados para trabalhos extensos. Softwares da suíte Microsoft Office (Word, Excel, PowerPoint) e similares NÃO são adequados à área gráfica, pois não gerenciam cores, reduzem a qualidade das imagens e os PDFs gerados a partir deles não contêm os requisitos básicos para utilização em gráficas. Adobe Photoshop e Corel PhotoPaint também não devem ser utilizados para diagramação, apenas para tratamento de imagens. Os arquivos de miolo devem ter quantidade de páginas em número múltiplo de 4 (se o acabamento for grampeado ou fresado) ou múltiplo de 8 (se costurado). Cuidado com os programas que permitem formatos de páginas diferentes! Cada tipo de arquivo que faz parte do trabalho (paginados, imagens, logos, textos, gráficos, tabelas e fontes) deve estar separado em pastas. Essa organização ajuda na identificação dos elementos que compõem o trabalho e na economia do tempo de produção. Cores RGB x CMYK O modelo de cores RGB é utilizado para internet, multimídia, filmes etc., ou seja, visualização através de um monitor. Não é um sistema de cores aplicável à impressão. Portanto, todas as cores para mídia impressa devem estar convertidas para CMYK. Não deixe que a conversão seja feita automaticamente pelos softwares, pois podem ocorrer resultados indesejados. Em caso de dúvidas quanto à conversão de cores das imagens, solicite contato com o nosso setor de Tratamento de Imagens. As cores RGB aplicadas em textos, elementos e fios aparecem aqui na tabela Swatches do InDesign: O ícone identifica as cores CMYK O ícone identifica as cores RGB Cores RGB x CMYK Para verificar se há algum objeto, fio ou texto em RGB no seu material, você pode checar: •a paleta Swatches, no InDesign; •o Document Info, no Illustrator; •o Document Properties, no CorelDraw. •No Adobe Illustrator, deve-se definir o modo de cor (CMYK ou RGB) pelo comando: File/Document Color Mode, conforme abaixo: Para saber se há alguma imagem em RGB, verifique: •a caixa Links no InDesign; •o Document Info, no Illustrator; •o Document Properties, no CorelDraw. DICA InDesign e Illustrator •Selecione na paleta Swatches e no botão (no topo, à direita) a opção Add Unnamed Colours/Add Used Colors, para adicionar na paleta todas as cores usadas no arquivo. •Com a opção Select All Unused, dá para selecionar todas as cores não utilizadas no arquivo e removê-las da paleta. Cores especiais / spot / Pantone® Cores especiais/spot são cores sólidas, ou seja, não serão impressas a partir da composição de cores CMYK na impressão. Verifique se não há mais de uma versão de uma mesma cor (por exemplo: Pantone 485 C / 485 U / 485 CVU...). Utilize apenas uma dessas versões. A escala Pantone é um exemplo de sistema de cores especiais. Cada cor Pantone é identificada por um número e sua formulação (receita), para ser misturada antes de ser colocada em máquina. A escolha das cores Pantone não deve ser feita na tela do computador. As cores que você vê na tela podem sair diferentes do material impresso devido à diferença do suporte (tela do monitor versus papel) e seu monitor pode estar descalibrado. Consulte a escala Pantone impressa nos papéis específicos (offset, couché). Portanto, cada cor especial/spot vai gerar uma cor (e uma chapa) a mais na impressão, além das 4 cores CMYK. Em caso de utilização de cor Pantone, o material deve ser orçado com a inclusão dela. Se o seu trabalho estiver orçado somente com cores de escala (CMYK), verifique se não está utilizando cores especiais /spot através da visualização por separação de cores. Caso esteja, converta-a(s) para CMYK. As cores Pantone ou especiais aparecem na paleta Swatches do InDesign indicadas pelo ícone Preto ou cinza nas 4 cores É a cor preta ou cinza composta das 4 cores (CMYK). As causas mais comuns: • a cor Registro/Registration utilizada em preenchimentos ou fios, pois é composta de 100% de cada uma das cores utilizadas no arquivo, incluindo as cores especiais. Essa cor deve ser utilizada APENAS em marcas de corte ou dobra. • a cor Preto RGB convertida para Preto CMYK fica composta nas 4 cores. Procure manter o Preto apenas como Preto 100% • conversões de cinzas em RGB ou Pantone para CMYK que podem ficar divididos nas 4 cores CMYK. Isso pode causar variação de tons durante a impressão (ficar um cinza mais azulado, avermelhado ou amarelado). Textos, tabelas e gráficos importados (ou copiados e colados) de softwares como o Word, o Excel e o Power Point (e similares), geralmente estão em preto RGB ou na cor Auto. Devem ser convertidos para 100% de preto. Ao selecionar a cor do texto ou objeto, conseguimos visualizar na paleta Colour que o preto está composto das 4 cores O preto nas 4 cores também pode causar problemas de registro em fontes de corpo pequeno ou fios. Quanto menor o corpo da fonte ou a espessura dos fios, maiores são as probabilidades de problemas no registro de cores compostas. Isso vale para textos e objetos inseridos diretamente no software de paginação e principalmente para imagens (TIF, JPG e PSD). Áreas grandes pintadas com preto composto das 4 cores encharcam o papel durante a impressão e podem manchar as páginas próximas, pois a secagem demora mais. Calço no preto O calço no preto é a porcentagem de cor adicionada ao preto 100% em grandes áreas chapadas para que a cobertura fique uniforme e com maior contraste. 100 K 100 K + 40 C 100 K 100 K + 40 M 40 C 40% de Ciano ou de Magenta são suficientes para que a tinta preta deixe de ser translúcida em trabalhos em quadricromia. O calço não deve ser aplicado em textos e fios, pois além de não haver necessidade, podem ocorrer falhas de registro. Não se deve aplicar calço no preto em trabalhos para Impressão Digital, pois o nosso toner do preto já possui calço em sua composição. 40 M Overprint Por padrão, a maioria dos programas de editoração aplica automaticamente o overprint (impressão sobreposta) em objetos com preenchimento e/ou fios de 100% de preto. Quando não está definido no arquivo, podem ocorrer falhas no registro das cores durante a impressão, deixando filetes brancos na interseção com as cores justapostas. Para visualizar se o overprint está aplicado corretamente nos elementos que estão em preto, verifique a cor preta na separação de cores (separations preview ou output preview ou color separations). Os softwares da Adobe como o InDesign, o Illustrator, o Photoshop e o Acrobat possibilitam que se visualize a separação de cores. O CorelDraw não dispõe dessa visualização. SEM overprint aplicado no preto: COM overprint aplicado no preto: Overprint na cor branca Cor branca com o overprint aplicado resulta no desaparecimento do elemento na impressão, tanto para fios como para preenchimentos. Para evitar surpresas, sempre verifique o arquivo com a opção de visualização de overprint (Overprint Preview) clicada. Atenção nos softwares Illustrator ou CorelDraw: elementos que antes estavam pintados de preto e com o overprint aplicado, se a cor for mudada para branco e permanecer com o overprint aplicado, vão desaparecer. Overprint aplicado em outras cores Também podem ocorrer resultados indesejados se o overprint for aplicado a uma cor diferente do preto: as cores vão se somar. Por exemplo, um elemento em amarelo sobre fundo ciano ficará verde se estiver com o overprint aplicado. No InDesign e Illustrator: selecione o objeto e confira a caixa Atributes. No CorelDraw: clique com o botão direito do mouse e veja se está ativada a Impressão Sobreposta do Preenchimento (ou Contorno). Fontes No envio de arquivos abertos faça uma pasta adicional com todas as fontes utilizadas no trabalho, evitando, assim, problemas que podem aparecer por conflitos de versões de fontes, fazendo com que caracteres especiais (por exemplo, símbolos ou caracteres com acentuação diferente da do português) sejam substituídos, ou o texto “correr” (mesmo fontes que tem o mesmo nome podem ter versões diferentes, com espaçamentos diferentes). Evite o uso de negritos e itálicos da régua de seu software. Dê a preferência pelo uso de fontes que contenham essas variações na sua família. Evite utilizar fontes tipográficas padrão PostScript tipo 3, mesmo que possam ser incorporadas ao arquivo PostScript. Utilize fontes OpenType sempre que possível. Envie tanto as fontes de tela quanto as de impressão (PFB e PFM). Se tiver dúvida em relação a alguma fonte específica, gere um arquivo PDF e verifique se a mesma irá aparecer corretamente e nos comunique a respeito ao enviar seu arquivo. DICA InDesign Para incluir em uma pasta todos os links e fontes que estiver usando em seu trabalho, antes de nos enviar, se estiver trabalhando com o InDesign, faça um Package (pacote) com os arquivos. Problemas de diagramação de textos Ao paginar o seu material, observe se não há viúvas, forcas, órfãos, “estouros” de textos, problemas de hifenização, elementos deslocados, espaços de entrelinhas irregulares (desde que não sejam propositais), espaços excessivos entre letras e/ou palavras e outros problemas de paginação. Endunt moditemped utesto enderrum quiae derecto tatur, inveris pra ipsant re, ut et quis mos est omnis dolorem hillaccus nis ilitaqui comnim velignatior maximen impore derum facerum que id ea si idelesent aut ario. Met mi, aut am qui nuscitis nullamet et facea eos re venimus ma culloris sit ab id qui blam aut untiorrum re voluptates dis aceaque vernam faccullaut milici dolo ium faceperatur re velitis sae sitia eosant fugia as es magnisq uatint lab id molupta volorempor am quas es atae duntiorepero modio temposant. Cia aut rem dit enes earit experro enditaepta quae culparciam imet pra necatem re porendit fugit, que omnient molut et, as everio dese ea. Arciandis a voluptaqui offic te comnimil et prem volorionsedi aborepelis dolecum dolorer eserit doluptat. Ur as audit officipis accum quodit, sitatus sus dolores editat lab illentem autatio rerchit accuptur? Quid qui con porum qui qui cusam qui que veris aut duntiur eperiat apide rernam hilluptas quae nulparc iendam fugiam, sundes doluptur aditium int etur sanderum vel is con ea ex et a ium rerum estiatur? Ficiduci odicat harum a con resto magnat. Toreptas qui ut exceptatur am quam anis ellenis aliquate maximiliquo comnitae nos ium delecto bernam esequist, nis duci doluptur? Ferum eum et ut omnis volorendenis dolori rerrum Órfã: A primeira linha de um parágrafo que fica sozinha no fim de uma coluna ou página. Viúva: É a última linha de um parágrafo que fica no topo de uma página ou coluna. Forca: Sílabas de palavras hifenizadas que ficam soltas no final do parágrafo. Falhas de diagramação simusaperro qui ut exeruntiunt. Igenissequi de con rehenda epressequis ulpa nimpossum quisi ommos et fuga. Ut mo bersper itatiur? Ferionse estis renem que omnihitae simolum nus, sit ped explant quunt unt quiatur? Porecea tempor sunt, que litae ma dolorum doluptaquia sequam fugitatur? Bus iliqui nimaximusam doloressi ipidunt et, quid quod magnist dolorestrum eaque vel inctum et laut pero inihic tet eate vid ut rescipsam accaborpor aspidi aut ommolor alici rerion niscia voluptatin perupta tinvelicto eos eos volendite quunt ati doluptatem repe laut adit as qui restiorro tem es si voluptaqui sum, is aut ut facestinctur sinci erio blatem. Aligent volupta tusdam idipsum aut estinum rem simusam quunt que quatum ut unt plit millab is et voluptatam iuntiam aut antotaq uideles audi di blam eum inci blabor aliciam idunt unt aut eum volum faccatur modicatibus ex et maio. Ut antibus, sequo volessinci officiae. Nam et volorem quae eiunt omnimagnit, soleseq uiaest, si omnihil eium es dolore sum consero il estis quo vento quam iderat remquo molupta quam, core, con pro que plab. Xim labo. Quistior saessit, sinctur? Te voluptat que nus utes alitat alita volupta possi bernatem reperit aut volorrum rero et es ea delita voluptibus este ne pro con nit int aditae vellant quam vollaut utat pario velitiam et vel earuptas dolor si tem num. Imagens, ilustrações e logos s imagens, ilustrações e logos devem estar linkados A nos arquivos e não copiados e colados (incorporados). • Verifique o modo de cor e resolução das imagens; • Imagens nos modos RGB, CIE-Lab ou cores indexadas (indexed colors) devem ser convertidas para CMYK; • O s formatos preferenciais para envio de imagens são JPG, TIFF, EPS ou PDF; • Evite forçar a resolução das imagens, alterando esse valor no Photoshop (ou software similar), pois essa interpolação acarretará na perda de qualidade da imagem. Digitalize a imagem no formato final desejado; • Evite deixar canais de cor extras associados às imagens (canais alpha); • A tente-se aos nomes das imagens, salve-as com nomes curtos. NÃO USE nomes iguais em imagens diferentes (mesmo que estejam em pastas diferentes), pois geram duplicidades e podem causar imagens trocadas no arquivo paginado; • Imagens que precisam ser digitalizadas ou tratadas pela nossa equipe devem estar inseridas no arquivo paginado em baixa resolução, ou com a indicação de sua aplicação para serem trocadas ou prismadas pela Imprensa Oficial; • E vite uso de ilustrações vetoriais com excesso de nós (ou pontos); • Não utilize imagens pré-separadas (salvas no formato EPS DCS1 ou DCS2); • E m caso de imagens com cores especiais, solicite contato com o nosso setor de Tratamento de Imagens para orientações. Lembre-se! Softwares de ilustração como Illustrator ou CorelDraw são ótimos para a confecção de cartazes, fôlderes, capas, desenhos, logos e ilustração, mas não para trabalhos extensos. Imagens Os formatos preferenciais para envio de imagens são JPEG, TIFF, EPS ou PDF. A resolução ideal das imagens é 300 dpi (a resolução mínima aceitável é de 240 dpi). Resoluções menores diminuem a qualidade final das imagens e resoluções maiores são descartadas pelos RIPs que geram as chapas. Se for imagem à traço, salvar em modo bitmap com resolução de 1.200 dpi. Atenção quando se aplica detalhes de imagens (que estavam em alta resolução no formato original) e as amplia excessivamente no software de editoração! À medida que a imagem é ampliada, a resolução cai proporcionalmente. Veja exemplo Também há o caso das imagens interpoladas, ou seja, uma imagem tem a resolução forçada no Photoshop para mais, aumentando-se o valor da sua resolução no Image Size. Esse procedimento não tornará a imagem melhor, apenas vai mascarar a baixa qualidade dela, piorar a nitidez e causar manchas nas áreas de meios tons. Na ausência de imagens em alta resolução, ou extraídas do Power Point, Excel e Word ou obtidas na Internet e inseridas com os comandos copy/ paste (copiar/colar), a Imprensa Oficial isenta-se de qualquer responsabilidade quanto à qualidade de impressão dessas imagens. Evite aplicar efeitos nas imagens nos arquivos paginados (rotacionar, aplicar transparências, lentes, sombras etc). Esses efeitos devem ser feitos nos próprios softwares que geraram as imagens, preferencialmente o Photoshop. Arquivos com extensão PSD ou PDF podem apresentar erros de leitura quando importados para o CorelDraw (pois são formatos “proprietários” da Adobe). Salve uma cópia do arquivo como TIF ou JPG e aí sim faça a importação. Imagens nos modos RGB, CIE-Lab ou cores indexadas (indexed colors) devem ser convertidas para CMYK. No caso de imagens com cores especiais, solicite contato com nosso setor de Tratamento de Imagens. Baixa resolução das imagens Imagem com resolução em 300 dpi, tamanho original A mesma imagem, ampliada em 500%: a resolução cai para 60 dpi e percebe-se a perda de nitidez da imagem Baixa resolução das imagens Nesta tela, a imagem está a 100% do seu tamanho, na resolução de 300 dpi. (Para saber o fator de ampliação da imagem, selecione a caixa da imagem com a seta branca e veja o quanto está ampliada.) Para a resolução da imagem, verifique na paleta Links: O campo Actual PPI indica a resolução original da imagem e o campo Effective PPI indica com quanto de resolução a imagem fica em relação à sua ampliação no documento. Aqui, a imagem está a 500% de seu tamanho original, com resolução de 60 dpi (resolução efetiva), perdendo detalhes e nitidez. Efeitos que podem causar problemas Transparências, drop shadows, lentes, gradientes (degradês) e outros efeitos de imagem feitos fora de softwares de edição de imagens (Photoshop, Corel PhotoPaint) podem causar problemas de impressão. Os efeitos devem ser feitos no Photoshop ou Corel PhotoPaint e depois importados (linkados) no software em que será finalizado o trabalho. Gradientes (degradês) podem apresentar faixas (steps), principalmente os que são feitos no CorelDraw ou em imagens com compressão, como JPGs. Evite fazer esses efeitos no CorelDraw, pois por não ter um bom gerenciamento de imagens, podem ocorrer distorções de cor ou perda de qualidade em objetos próximos ou sobrepostos. Caso não exista outra possibilidade e os efeitos tenham de ser feitos no Corel, salve uma cópia convertendo-os para bitmap CMYK com 300 dpi. Textos devem sempre ficar sobrepostos aos efeitos ou às imagens recortadas que foram importadas, senão, ficarão serrilhados (isso vale para todos os softwares). Sangria e elementos rentes ao corte A sangria (ou bleed) é a área excedente de uma arte que previne o impresso contra possíveis variações do corte na guilhotina. Arquivo sem sangria e com elemento rente ao corte Arquivo com sangria Assim, se você estiver utilizando em sua arte quaisquer elementos que encostem nas bordas da(s) página(s), os mesmos devem ser sangrados, ou seja, devem ultrapassar essa borda em pelo menos 3 mm. Elementos que estiverem a menos de 5 mm da borda da página são considerados rentes ao corte. Se existirem elementos sem sangria ou muito próximos à borda, qualquer variação do papel na guilhotina durante o refile causará o aparecimento de filetes brancos nas margens do impresso. esta linha vermelha corresponde à margem de sangria (ou bleed) Observe que há uma margem interna no documento na qual os elementos que não devem ser sangrados estão alinhados. Você pode definir as margens internas no comando Margins / Margens. esta linha preta corresponde à medida do documento (document setup) Esquema de montagem de capa dura Exemplo: para o formato da capa dura de um livro de 160 x 230 mm, com 10 mm de lombada 20 mm para cada lado Seixas (5 mm para cima e p/ baixo) Lombada (10 mm) (160 x 230 mm) (160 x 230 mm) 230 mm 160 mm 160 mm 230 mm Seixas : Somar 5 mm de seixas em cima e baixo na altura (do formato fechado) Exemplo: O formato original do document setup passa de 160 x 230 mm para: Largura: 20 + 160 + 7 + 10 + 7 + 160 + 20 = 384 mm Altura: 20 + 5 + 230 + 5 + 20 = 280 mm Observação: evitar textos e objetos invadindo a área do quebra-vinco 7 mm 7 mm Quebra-vinco (7 mm a partir da lombada: somar na largura) Seixas Reserva de cola 4a capa 1a capa 2a capa 3a capa Quando é previsto o uso de cola no acabamento (capas, pastas, envelopes) deve-se reservar o espaço destinado à colagem NÃO APLICANDO TINTA, para que a cola tenha melhor aderência; a tinta compromete a aderência necessária à boa colagem. Devemos ter um cuidado especial quando o trabalho for uma brochura com capa colada, com impressão na 2ª e 3ª de capas. Nesse caso, deverá haver reserva para a cola na lombada, acrescentando mais 5 mm para cada lado, devido ao quebra vinco. Veja exemplo ao lado. Área de reserva de cola Lombada + 5 mm para cada lado Esquema de montagem de capa com lombada e orelhas Capa com fundos diferentes entre orelhas e capas. 4a capa 1a capa A marca da dobra fica onde está. O fundo da 1a e 4a capas é que tem que ultrapassar a dobra em 2 mm. Compensação de dobras em folderes 4a página interna 2a capa 1a capa 98 mm 100 mm 100 mm 1a página interna 2a página interna 3a página interna 100 mm 100 mm 98 mm Ao planejar o formato e acabamento de seu folder, inclua as marcas de dobra externas e as compensações necessárias, conforme o papel e a gramatura. Para arquivos com dobras, sempre colocar a indicação de dobra (linhas tracejadas) fora da área a ser impressa. Veja exemplo ao lado. A compensação de dobras é feita para evitar problemas que podem acontecer durante o acabamento como o “encavalamento da última página”. A 4a página interna do folder desde exemplo (a da esquerda) deve ter no mínimo 2 mm a menos que as demais. O verso do folder deve ser o oposto, devido ao espelhamento. Tipos de dobras mais comuns Dobra simples Dobra zigue-zague Dobra “carteira” Dobra paralela Duas dobras cruzadas Dobra “janela” Verniz reservado, relevo e hot stamping É a área delimitada para aplicação de efeito especial de acabamento. Desenhe e preencha com preto 100% a área onde será aplicado o verniz, hot stamping ou relevo e salve em arquivo separado. abcd1234 abcd1234 nonono nonono nonono nonono editora nonono Arquivo da capa Arquivo do verniz Facas especiais de corte e vinco O desenho da faca, caso esteja no mesmo arquivo da arte (como layer, por exemplo), deve estar em cor especial que não faça parte do projeto (pode ser um Pantone, ou uma cor criada qualquer, desde que esteja marcada como “spot”) e também deve estar com overprint aplicado. Pode, também, ser enviado em arquivo separado, desde que os fios estejam com 100% de qualquer cor. Faça as sangrias (caso existam), sempre indique as dobras com linhas serrilhadas e envie-nos um modelo com os vincos e dobras definidos para guiar a produção. Fios extremamente finos (hairline) Fios hairline são os fios com espessura abaixo de 0,3 pt. Esses fios podem não aparecer na impressão, principalmente se estiverem com baixa porcentagem de cor. Se estiverem utilizando mais de uma cor, pode haver problemas de registro. No InDesign / Illustrator: Verifique na paleta Stroke (fios) a medida de Weight (espessura). No CorelDraw: selecione o objeto e veja a espessura na Barra de Propriedades (no topo da área de trabalho). Atenção quando importar vetores do CorelDraw e Illustrator ou, ainda, gráficos do Excel, pois ao reduzi-los, a espessura dos fios também será reduzida proporcionalmente. Assegure-se de que a espessura final dos fios será de, no mínimo, 0,3 pt. Verificar qual a medida mínima de aplicação dos logotipos, pois conforme a medida aplicada, podem perder a legibilidade do texto ou de detalhes, como o brasão e os logos abaixo. Créditos Layout e textos: Isabel Gomes Ferreira Laís Helena Andrade Cerullo Ricardo Ferreira Teresa Lucinda Ferreira de Andrade Ilustrações: Robson de Almeida Minghini Foto: Genivaldo Carvalho Entre em contato conosco Imprensa Oficial do Estado de São Paulo Rua da Mooca, 1921 – CEP 03103-902 – São Paulo – SP Vendas (11) 2799-9455 | 9549 | 9537 | 9457 Atendimento de 2a a 6a, das 8h30 às 17h30 Atendimento Técnico (11) 2799-9883 | 9762 | 9832 www.imprensaoficial.com.br
Download