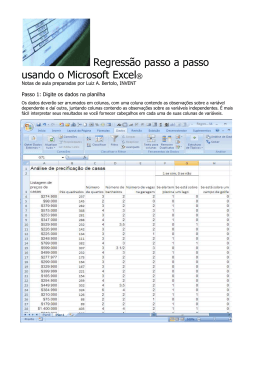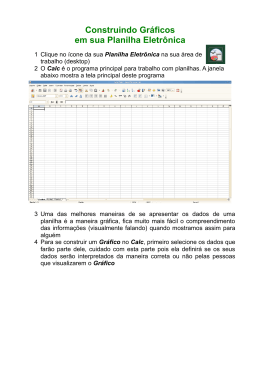APUFSC-SINDICAL – Apostila de Excel
DRUCILA GRAMANI
LIVRO DE EXCEL 2010
1º edição
Governador Celso Ramos
Drucila Gramani
1 | Página
APUFSC-SINDICAL – Apostila de Excel
Drucila Gramani
2 | Página
APUFSC-SINDICAL – Apostila de Excel
Índice Analítico
O que é o Excel? .............................................................................. 7
Início rápido: criar uma pasta de trabalho ................................................. 7
Editar e inserir dados em uma planilha..................................................... 8
Como? ........................................................................................ 8
Formatar uma planilha .................................................................... 10
Como? ...................................................................................... 10
Alterar a cor do texto ...................................................................... 11
Alterar a cor do texto ...................................................................... 11
Alterar a cor de plano de fundo do texto ................................................. 14
Aplicar um padrão ou um efeito de preenchimento a uma cor de plano de fundo .... 17
Aplicar ou remover sombreamento de célula............................................ 20
Preencher células com padrões ........................................................... 21
Remover sombreamento da célula ....................................................... 22
Definir a cor de preenchimento padrão para todas as células de uma planilha ....... 22
Aplicar ou remover bordas de célula em uma planilha .................................. 23
Criar uma borda de célula personalizada................................................. 25
Aplicar um estilo de célula personalizado ................................................ 25
Formatar números em uma planilha ..................................................... 26
Como? ...................................................................................... 26
Próximas etapas ........................................................................... 27
Imprimir uma planilha ..................................................................... 28
Como? ...................................................................................... 28
Criar uma tabela do Excel ................................................................. 30
Como? ...................................................................................... 30
Filtrar dados usando um filtro automático ............................................... 31
Como? ...................................................................................... 31
Classificar dados usando um filtro automático .......................................... 33
Como? ...................................................................................... 33
Aplicar formatação condicional ........................................................... 34
Drucila Gramani
3 | Página
APUFSC-SINDICAL – Apostila de Excel
Como? ...................................................................................... 34
Criar uma fórmula ......................................................................... 36
Como? ...................................................................................... 36
Usar uma função em uma fórmula ....................................................... 38
Como? ...................................................................................... 38
Próximas etapas ........................................................................... 39
MÉDIA (Função MÉDIA) ................................................................... 39
Descrição ................................................................................... 39
Sintaxe ...................................................................................... 39
Comentários................................................................................ 40
Exemplo .................................................................................... 40
SOMA (Função SOMA) ..................................................................... 41
Descrição ................................................................................... 41
Sintaxe ...................................................................................... 41
Comentários................................................................................ 41
Exemplo .................................................................................... 42
Função MÍNIMO ........................................................................... 43
Sintaxe ...................................................................................... 43
Comentários................................................................................ 43
Exemplos ................................................................................... 43
Função MÁXIMO ........................................................................... 44
Sintaxe ...................................................................................... 44
Comentários................................................................................ 44
Exemplos ................................................................................... 44
MENOR ..................................................................................... 44
MAIOR ...................................................................................... 46
CONT.VALORES ............................................................................ 47
Operadores aritméticos ................................................................... 48
Operadores de comparação ............................................................... 48
CONT.SE (Função CONT.SE) ............................................................... 49
Sintaxe ...................................................................................... 49
Drucila Gramani
4 | Página
APUFSC-SINDICAL – Apostila de Excel
Comentários................................................................................ 50
Exemplos ................................................................................... 50
Exemplo 2 .................................................................................. 51
Função SOMASE ........................................................................... 52
Sintaxe ...................................................................................... 52
Comentários................................................................................ 52
Exemplo 1 .................................................................................. 53
Exemplo 2 .................................................................................. 54
SE ........................................................................................... 55
PROCV (Função PROCV) ................................................................... 58
Sintaxe ...................................................................................... 59
Comentários................................................................................ 60
Exemplo .................................................................................... 60
Exemplo 2 .................................................................................. 61
Exemplo 3 .................................................................................. 62
HOJE (Função HOJE) ....................................................................... 65
Sintaxe ...................................................................................... 65
Exemplo .................................................................................... 65
Alternar entre referências relativas, absolutas e mistas................................. 66
Criar gráficos com seus dados em uma planilha ......................................... 67
Como? ...................................................................................... 67
Tipos de gráficos disponíveis .............................................................. 69
Gráficos de pizza ........................................................................... 71
Gráficos de barras ......................................................................... 72
Drucila Gramani
5 | Página
APUFSC-SINDICAL – Apostila de Excel
Drucila Gramani
6 | Página
APUFSC-SINDICAL – Apostila de Excel
O que é o Excel?
Excel é um programa de planilhas do sistema Microsoft Office. Você pode usar o Excel
para criar e formatar pastas de trabalho (um conjunto de planilhas) para analisar dados e
tomar decisões de negócios mais bem informadas. Especificamente, você pode usar o Excel
para acompanhar dados, criar modelos de análise de dados, criar fórmulas para fazer cálculos
desses dados, organizar dinamicamente os dados de várias maneiras e apresentá-los em
diversos tipos de gráficos profissionais.
Cenários comuns de uso do Excel incluem:
Contabilidade Você pode usar os poderosos recursos de cálculo do Excel em vários
demonstrativos de contabilidade financeira; por exemplo, de fluxo de caixa, de rendimentos
ou de lucros e perdas.
Orçamento Independentemente de as suas necessidades serem pessoais ou relacionadas
a negócios, você pode criar qualquer tipo de orçamento no Excel; por exemplo, um plano de
orçamento de marketing, um orçamento de evento ou de aposentadoria.
Cobrança e vendas O Excel também é útil para gerenciar dados de cobrança e vendas, e
você pode criar facilmente os formulários de que precisa; por exemplo, notas fiscais de
vendas, guias de remessa ou pedidos de compra.
Relatórios Você pode criar muitos tipos de relatórios no Excel que reflitam uma análise ou
um resumo de dados; por exemplo, relatórios que medem desempenho de projeto, mostram
variação entre resultados reais e projetados, ou ainda relatórios que você pode usar para
previsão de dados.
Planejamento O Excel é uma ótima ferramenta para criar planos profissionais ou
planejadores úteis; por exemplo, um plano de aula semanal, de pesquisa de marketing, de
imposto para o final do ano, ou ainda planejadores que ajudam a
organizar refeições semanais, festas ou férias.
Acompanhamento Você pode usar o Excel para acompanhamento de dados de uma folha
de ponto ou de uma lista; por exemplo, uma folha de ponto para acompanhar o trabalho,
ou uma lista de estoque que mantém o controle de equipamentos.
Usando calendários Por causa de seu espaço de trabalho semelhante a grades, o Excel é
ideal para criar qualquer tipo de calendário; por exemplo, um calendário acadêmico para
controlar atividades durante o ano escolar, um calendário de ano fiscal para acompanhar
eventos e etapas comerciais.
Início rápido: criar uma pasta de trabalho
Ao criar uma nova pasta de trabalho, você pode usar um modelo em branco ou basear a
pasta de trabalho em um modelo existente que já forneça alguns dados, layout e formatação
que você deseja usar.
Drucila Gramani
7 | Página
APUFSC-SINDICAL – Apostila de Excel
Como?
Clique em Novo.
Isso abrirá o modo de exibição Microsoft Office Backstage, que oculta temporariamente
a planilha.
Clique em Novo.
Em Modelos Disponíveis, clique no modelo de pasta de trabalho que você deseja usar.
Dicas
Para uma pasta de trabalho nova e em branco, clique duas vezes em Pasta de Trabalho
em Branco.
Para uma pasta de trabalho com base em uma existente, clique em Novo a partir de
existente, navegue para o local da pasta de trabalho desejada e clique em Criar Novo.
Para uma pasta de trabalho com base em um modelo, clique em Modelos de
exemplo ou Meus modelos e selecione o modelo desejado.
Editar e inserir dados em uma planilha
Para trabalhar com dados em uma planilha, primeiramente insira esses dados nas
células da planilha. Em seguida, convém ajustar os dados para torná-los visíveis e exibi-los
exatamente da forma como você deseja.
Como?
Inserir os dados
1.
Drucila Gramani
Clique em uma célula e, em seguida, digite os dados nessa célula.
8 | Página
APUFSC-SINDICAL – Apostila de Excel
2.
Pressione ENTER ou TAB para mover para a próxima célula.
Dica Para inserir dados em uma nova linha de uma célula, insira uma
quebra de linha pressionando ALT+ENTER.
3.
Para inserir uma série de dados, como dias, meses ou números progressivos,
digite o valor inicial em uma célula e, em seguida, na próxima célula, digite um valor
para estabelecer um padrão.
Por exemplo, se quiser obter a série 1, 2, 3, 4, 5..., digite 1 e 2 nas duas
primeiras células.
Selecione as células que contêm os valores iniciais e, em seguida, arraste
a alça de preenchimento
por todo o intervalo que você deseja preencher.
Dica Para preencher em ordem crescente, arraste para baixo ou para a
direita. Para preencher em ordem decrescente, arraste para cima ou para a
esquerda.
Ajustar configurações
1.
Para quebra automática de linha em uma célula, selecione as células que
vovocê deseja formatar e, na guia Página Inicial, no grupo Alinhamento, clique
em Quebra Automática de Linha.
2.
Para ajustar a largura de coluna e a altura de linha para adaptar
auautomaticamente o conteúdo de uma célula, selecione as colunas ou linhas desejadas
e, na guia Página Inicial, no grupo Células, clique em Formato.
Em Tamanho da Célula, clique em Ajustar Largura da Coluna
Automaticamente ou Ajustar Altura da Linha Automaticamente.
Dica Para ajustar automaticamente de forma rápida todas as colunas ou
linhas da planilha, clique no botão Selecionar Tudo e, em seguida, clique duas
vezes em qualquer borda entre os dois títulos de coluna ou linha.
.
Formatar os dados
1.
Para aplicar formatação numérica, clique na célula que contém os números
que você deseja formatar e, na guia Página Inicial, no grupo Número, clique na seta ao
Drucila Gramani
9 | Página
APUFSC-SINDICAL – Apostila de Excel
lallado de Geral e clique no formato desejado.
2.
Para alterar a fonte, selecione as células que contêm os dados que você
dedeseja formatar e, na guia Página Inicial, no grupo Fonte, clique no formato
desejado.
Formatar uma planilha
Você pode ajudar a melhorar a legibilidade de uma planilha aplicando diferentes tipos de
formatação. Por exemplo, você pode aplicar bordas e sombreamento para ajudar a definir as
células em uma planilha.
Como?
Aplicar bordas à célula
1.
Selecione a célula ou o intervalo de células ao qual deseja adicionar uma
borda.
Dica Para selecionar rapidamente toda a planilha, clique no
botão Selecionar Tudo.
2.
Na guia Página Inicial, no grupo Fonte, clique na seta ao lado de Bordas
e clique no estilo de borda desejado.
Dica O botão Bordas exibe o estilo de borda usado mais recentemente.
Você pode clicar no botão Bordas (não na seta) para aplicar esse estilo.
Alterar a cor e o alinhamento do texto
1.
Selecione a célula ou o intervalo de células que contém (ou conterá) o
texto que você deseja formatar. Você também pode selecionar uma ou mais partes
Drucila Gramani
10 | P á g i n a
APUFSC-SINDICAL – Apostila de Excel
do texto dentro de uma célula e aplicar cores de texto diferentes a essas seções.
2.
Para alterar a cor de texto nas células selecionadas, na guia Página
Iniinicial, no grupo Fonte, clique na seta ao lado de Cor da Fonte
e em Cores do
tema ou Cores Padrão, clique na cor que você deseja usar.
Observação Para aplicar uma cor diferente das cores de tema e cores
padrão disponíveis, clique em Mais Cores e defina a cor a ser usada na
guia Padrão ou Personalizada da caixa de diálogo Cores.
3.
Para alterar o alinhamento do texto nas células selecionadas, na
guguia Página Inicial, no grupo Alinhamento, clique na opção de alinhamento
desejada.
Por exemplo, para alterar o alinhamento horizontal de conteúdos de
célula, clique em Alinhar Texto à Esquerda
à Direita
, Centro
ou Alinhar o Texto
.
Aplicar sombreamento de célula
1.
Selecione a célula ou o intervalo de células em que você deseja aplicar o
sosombreamento.
2.
Na guia Página Inicial, no grupo Fonte, clique na seta ao lado de Cor de
Prppreenchimento
e em Cores do tema ou Cores Padrão, clique na cor desejada.
Alterar a cor do texto
Você pode alterar a cor do texto nas células e a cor de plano de fundo da célula. Para a cor de
plano de fundo, você pode usar uma cor sólida ou aplicar efeitos especiais, como gradientes,
texturas e imagens.
Alterar a cor do texto
1. Selecione a célula, o intervalo de células, o texto ou os caracteres que deseja formatar com
outra cor de texto.
Como selecionar uma célula, um intervalo ou um texto em uma célula
PARASELECIONAR
FAÇA O SEGUINTE
Uma única célula
Clique na célula ou pressione as teclas de direção para ir até a
Drucila Gramani
11 | P á g i n a
APUFSC-SINDICAL – Apostila de Excel
célula.
Um intervalo de células
Clique na primeira célula do intervalo e arraste até a última
célula, ou mantenha pressionada a tecla SHIFT enquanto
pressiona as teclas de direção para expandir a seleção. Você
também pode selecionar a primeira célula do intervalo e
pressionar F8 para estender a seleção usando as teclas de
direção. Para parar de estender a seleção, pressione F8
novamente.
Um grande intervalo de
células
Clique na primeira célula do intervalo, e mantenha a tecla
SHIFT pressionada enquanto clica na última célula do
intervalo. Você pode rolar a página para que a última célula
possa ser vista.
Todas as células de uma
planilha
Clique no botão Selecionar Tudo.
Para
selecionar a planilha inteira, você também pode pressionar
CTRL+A.
OBSERVAÇÃO Se a planilha contiver dados, CTRL+A
selecionará a região atual. Pressione CTRL+A uma segunda
vez para selecionar toda a planilha.
Células ou intervalos de
células não adjacentes
Selecione a primeira célula, ou o primeiro intervalo de células,
e mantenha a tecla CTRL pressionada enquanto seleciona as
outras células ou os outros intervalos. Você também pode
selecionar a primeira célula ou intervalo de células e pressionar
SHIFT+F8 para adicionar outra seleção de células ou de
intervalo de células não adjacentes. Para parar de adicionar
células ou intervalos à seleção, pressione SHIFT+F8 novamente.
OBSERVAÇÃO Não é possível cancelar a seleção de uma
célula ou de um intervalo de células de uma seleção não
adjacente sem cancelar toda a seleção.
Uma linha ou coluna inteira
Clique no título da linha ou coluna.
Título da linha
Título da coluna
Drucila Gramani
12 | P á g i n a
APUFSC-SINDICAL – Apostila de Excel
Você também pode selecionar células em uma linha ou coluna
selecionando a primeira célula e pressionando
CTRL+SHIFT+tecla de DIREÇÃO (SETA PARA A DIREITA ou SETA
PARA A ESQUERDA para linhas, SETA PARA CIMA ou SETA
PARA BAIXO para colunas).
OBSERVAÇÃO Se a linha ou coluna contiver dados,
CTRL+SHIFT+tecla de DIREÇÃO selecionará a linha ou
coluna até a última célula utilizada. Pressione
CTRL+SHIFT+tecla de DIREÇÃO uma segunda vez para
selecionar toda a linha ou coluna.
Linhas ou colunas adjacentes
Arraste através dos títulos de linha ou de coluna. Ou selecione
a primeira linha ou coluna; em seguida, pressione SHIFT
enquanto seleciona a última linha ou coluna.
Linhas ou colunas não
adjacentes
Clique no título de linha ou de coluna da primeira linha ou
coluna de sua seleção; pressione CTRL enquanto clica nos
títulos de linha ou coluna de outras linhas ou colunas que você
deseja adicionar à seleção.
A primeira ou a última célula
de uma linha ou coluna
Selecione uma célula na linha ou na coluna e, em seguida,
pressione CTRL+tecla de DIREÇÃO (SETA PARA A DIREITA ou
SETA PARA A ESQUERDA para linhas, SETA PARA CIMA ou SETA
PARA BAIXO para colunas).
A primeira ou a última célula
em uma planilha ou em uma
tabela do Microsoft Office
Excel
Pressione CTRL+HOME para selecionar a primeira célula na
planilha ou em uma lista do Excel. Pressione CTRL+END para
selecionar a última célula na planilha ou em uma lista do Excel
que contenha dados ou formatação.
Células até a última célula
usada na planilha (canto
inferior direito).
Selecione a primeira célula e, em seguida, pressione
CTRL+SHIFT+END para estender a seleção de células até a
última célula usada na planilha (canto inferior direito).
Células até o início da
planilha.
Selecione a primeira célula e, em seguida, pressione
CTRL+SHIFT+HOME para estender a seleção de células até o
início da planilha.
Mais ou menos células do
que a seleção ativa
Mantenha pressionada a tecla SHIFT e clique na última célula
que deseja incluir na nova seleção. O intervalo retangular
entre a célula ativa e a célula em que você clicar passará a ser
a nova seleção.
Drucila Gramani
13 | P á g i n a
APUFSC-SINDICAL – Apostila de Excel
DICA Para cancelar uma seleção de células, clique em qualquer célula da planilha.
2. Na guia Página Inicial, no grupo Fonte, siga um destes procedimentos:
Para aplicar a cor de texto selecionada mais recentemente, clique em Cor da Fonte
Para alterar a cor do texto, clique na seta ao lado de Cor da Fonte
e, em
seguida, Cores do Tema ou Cores Padrão, clique na cor que deseja usar.
.
OBSERVAÇÃO Para aplicar uma cor diferente das cores de tema e cores padrão
disponíveis, clique em Mais Cores e defina a cor a ser usada na
guia Padrão ou Personalizar da caixa de diálogo Cores.
Alterar a cor de plano de fundo do texto
1. Selecione a célula, o intervalo de células, o texto ou os caracteres que deseja formatar com
outra cor de plano de fundo.
Como selecionar uma célula, um intervalo ou um texto em uma célula
PARASELECIONAR
FAÇA O SEGUINTE
Uma única célula
Clique na célula ou pressione as teclas de direção para ir até a
célula.
Um intervalo de células
Clique na primeira célula do intervalo e arraste até a última
célula, ou mantenha pressionada a tecla SHIFT enquanto
pressiona as teclas de direção para expandir a seleção. Você
também pode selecionar a primeira célula do intervalo e
pressionar F8 para estender a seleção usando as teclas de
direção. Para parar de estender a seleção, pressione F8
novamente.
Um grande intervalo de
células
Clique na primeira célula do intervalo, e mantenha a tecla
SHIFT pressionada enquanto clica na última célula do
intervalo. Você pode rolar a página para que a última célula
possa ser vista.
Drucila Gramani
14 | P á g i n a
APUFSC-SINDICAL – Apostila de Excel
Todas as células de uma
planilha
Clique no botão Selecionar Tudo.
Para
selecionar a planilha inteira, você também pode pressionar
CTRL+A.
OBSERVAÇÃO Se a planilha contiver dados, CTRL+A
selecionará a região atual. Pressione CTRL+A uma segunda
vez para selecionar toda a planilha.
Células ou intervalos de
células não adjacentes
Selecione a primeira célula, ou o primeiro intervalo de células,
e mantenha a tecla CTRL pressionada enquanto seleciona as
outras células ou os outros intervalos. Você também pode
selecionar a primeira célula ou intervalo de células e pressionar
SHIFT+F8 para adicionar outra seleção de células ou de
intervalo de células não adjacentes. Para parar de adicionar
células ou intervalos à seleção, pressione SHIFT+F8 novamente.
OBSERVAÇÃO Não é possível cancelar a seleção de uma
célula ou de um intervalo de células de uma seleção não
adjacente sem cancelar toda a seleção.
Uma linha ou coluna inteira
Clique no título da linha ou coluna.
Título da linha
Título da coluna
Você também pode selecionar células em uma linha ou coluna
selecionando a primeira célula e pressionando
CTRL+SHIFT+tecla de DIREÇÃO (SETA PARA A DIREITA ou SETA
PARA A ESQUERDA para linhas, SETA PARA CIMA ou SETA
PARA BAIXO para colunas).
OBSERVAÇÃO Se a linha ou coluna contiver dados,
CTRL+SHIFT+tecla de DIREÇÃO selecionará a linha ou
coluna até a última célula utilizada. Pressione
CTRL+SHIFT+tecla de DIREÇÃO uma segunda vez para
selecionar toda a linha ou coluna.
Linhas ou colunas adjacentes
Drucila Gramani
Arraste através dos títulos de linha ou de coluna. Ou selecione
a primeira linha ou coluna; em seguida, pressione SHIFT
enquanto seleciona a última linha ou coluna.
15 | P á g i n a
APUFSC-SINDICAL – Apostila de Excel
Linhas ou colunas não
adjacentes
Clique no título de linha ou de coluna da primeira linha ou
coluna de sua seleção; pressione CTRL enquanto clica nos
títulos de linha ou coluna de outras linhas ou colunas que você
deseja adicionar à seleção.
A primeira ou a última célula
de uma linha ou coluna
Selecione uma célula na linha ou na coluna e, em seguida,
pressione CTRL+tecla de DIREÇÃO (SETA PARA A DIREITA ou
SETA PARA A ESQUERDA para linhas, SETA PARA CIMA ou SETA
PARA BAIXO para colunas).
A primeira ou a última célula
em uma planilha ou em uma
tabela do Microsoft Office
Excel
Pressione CTRL+HOME para selecionar a primeira célula na
planilha ou em uma lista do Excel. Pressione CTRL+END para
selecionar a última célula na planilha ou em uma lista do Excel
que contenha dados ou formatação.
Células até a última célula
usada na planilha (canto
inferior direito).
Selecione a primeira célula e, em seguida, pressione
CTRL+SHIFT+END para estender a seleção de células até a
última célula usada na planilha (canto inferior direito).
Células até o início da
planilha.
Selecione a primeira célula e, em seguida, pressione
CTRL+SHIFT+HOME para estender a seleção de células até o
início da planilha.
Mais ou menos células do
que a seleção ativa
Mantenha pressionada a tecla SHIFT e clique na última célula
que deseja incluir na nova seleção. O intervalo retangular
entre a célula ativa e a célula em que você clicar passará a ser
a nova seleção.
DICA Para cancelar uma seleção de células, clique em qualquer célula da planilha.
2. Na guia Página Inicial, no grupo Fonte, siga um destes procedimentos:
Para aplicar a cor de plano de fundo selecionada mais recentemente, clique em Cor do
Preenchimento
.
Para alterar a cor de plano de fundo, clique na seta ao lado de Cor do Preenchimento
e,
em seguida, Cores do Tema ou Cores Padrão, clique na cor de plano de fundo que deseja usar.
Drucila Gramani
16 | P á g i n a
APUFSC-SINDICAL – Apostila de Excel
OBSERVAÇÃO Para aplicar uma cor diferente das cores de tema e cores padrão disponíveis,
clique em Mais Cores e defina a cor a ser usada na guia Padrão ou Personalizada da caixa de
diálogo Cores.
Aplicar um padrão ou um efeito de preenchimento a uma cor de plano de fundo
1. Selecione a célula, o intervalo de células, o texto ou os caracteres aos quais deseja aplicar
uma cor de plano de fundo com efeitos de preenchimento.
Como selecionar uma célula, um intervalo ou um texto em uma célula
PARASELECIONAR
FAÇA O SEGUINTE
Uma única célula
Clique na célula ou pressione as teclas de direção para ir até a
célula.
Um intervalo de células
Clique na primeira célula do intervalo e arraste até a última
célula, ou mantenha pressionada a tecla SHIFT enquanto
pressiona as teclas de direção para expandir a seleção. Você
também pode selecionar a primeira célula do intervalo e
pressionar F8 para estender a seleção usando as teclas de
direção. Para parar de estender a seleção, pressione F8
novamente.
Um grande intervalo de
células
Clique na primeira célula do intervalo, e mantenha a tecla
SHIFT pressionada enquanto clica na última célula do
intervalo. Você pode rolar a página para que a última célula
possa ser vista.
Todas as células de uma
planilha
Clique no botão Selecionar Tudo.
Para
selecionar a planilha inteira, você também pode pressionar
CTRL+A.
OBSERVAÇÃO Se a planilha contiver dados, CTRL+A
selecionará a região atual. Pressione CTRL+A uma segunda
vez para selecionar toda a planilha.
Células ou intervalos de
células não adjacentes
Drucila Gramani
Selecione a primeira célula, ou o primeiro intervalo de células,
e mantenha a tecla CTRL pressionada enquanto seleciona as
outras células ou os outros intervalos. Você também pode
selecionar a primeira célula ou intervalo de células e pressionar
SHIFT+F8 para adicionar outra seleção de células ou de
intervalo de células não adjacentes. Para parar de adicionar
17 | P á g i n a
APUFSC-SINDICAL – Apostila de Excel
células ou intervalos à seleção, pressione SHIFT+F8 novamente.
OBSERVAÇÃO Não é possível cancelar a seleção de uma
célula ou de um intervalo de células de uma seleção não
adjacente sem cancelar toda a seleção.
Uma linha ou coluna inteira
Clique no título da linha ou coluna.
Título da linha
Título da coluna
Você também pode selecionar células em uma linha ou coluna
selecionando a primeira célula e pressionando
CTRL+SHIFT+tecla de DIREÇÃO (SETA PARA A DIREITA ou SETA
PARA A ESQUERDA para linhas, SETA PARA CIMA ou SETA
PARA BAIXO para colunas).
OBSERVAÇÃO Se a linha ou coluna contiver dados,
CTRL+SHIFT+tecla de DIREÇÃO selecionará a linha ou
coluna até a última célula utilizada. Pressione
CTRL+SHIFT+tecla de DIREÇÃO uma segunda vez para
selecionar toda a linha ou coluna.
Linhas ou colunas adjacentes
Arraste através dos títulos de linha ou de coluna. Ou selecione
a primeira linha ou coluna; em seguida, pressione SHIFT
enquanto seleciona a última linha ou coluna.
Linhas ou colunas não
adjacentes
Clique no título de linha ou de coluna da primeira linha ou
coluna de sua seleção; pressione CTRL enquanto clica nos
títulos de linha ou coluna de outras linhas ou colunas que você
deseja adicionar à seleção.
A primeira ou a última célula
de uma linha ou coluna
Selecione uma célula na linha ou na coluna e, em seguida,
pressione CTRL+tecla de DIREÇÃO (SETA PARA A DIREITA ou
SETA PARA A ESQUERDA para linhas, SETA PARA CIMA ou SETA
PARA BAIXO para colunas).
A primeira ou a última célula
em uma planilha ou em uma
tabela do Microsoft Office
Excel
Pressione CTRL+HOME para selecionar a primeira célula na
planilha ou em uma lista do Excel. Pressione CTRL+END para
selecionar a última célula na planilha ou em uma lista do Excel
que contenha dados ou formatação.
Células até a última célula
Selecione a primeira célula e, em seguida, pressione
Drucila Gramani
18 | P á g i n a
APUFSC-SINDICAL – Apostila de Excel
usada na planilha (canto
inferior direito).
CTRL+SHIFT+END para estender a seleção de células até a
última célula usada na planilha (canto inferior direito).
Células até o início da
planilha.
Selecione a primeira célula e, em seguida, pressione
CTRL+SHIFT+HOME para estender a seleção de células até o
início da planilha.
Mais ou menos células do
que a seleção ativa
Mantenha pressionada a tecla SHIFT e clique na última célula
que deseja incluir na nova seleção. O intervalo retangular
entre a célula ativa e a célula em que você clicar passará a ser
a nova seleção.
DICA Para cancelar uma seleção de células, clique em qualquer célula da planilha.
2. Na guia Página Inicial, no grupo Fonte, clique no iniciador de caixa de diálogo Formatar Fonte da
Célula e clique na guia Preenchimento.
Atalho do teclado Você também pode pressionar CTRL+SHIFT+F.
3. Na caixa de diálogo Formatar Células, em Plano de Fundo, clique na cor de plano de fundo que
você deseja usar.
4. Siga um destes procedimentos:
Para utilizar um padrão com duas cores, clique em outra cor na caixa Cor Padrão e, em seguida, clique
em um estilo padrão na caixa Estilo Padrão.
Para usar um padrão com efeitos especiais, clique em Efeitos de Cor e, em seguida, clique nas opções
desejadas na guia Gradiente.
DICA Se as cores na paleta não atenderem às suas necessidades, você poderá clicar em Mais
Cores. Na caixa Cores, clique na cor desejada. Você também pode selecionar um modelo na
guia Personalizado, na caixa Modelo de Cores e depois digitar os números de RGB (Vermelho,
Verde, Azul) ou HSL (matiz, Saturação, Brilho) para corresponder ao sombreamento de cor
exato que você deseja.
Drucila Gramani
19 | P á g i n a
APUFSC-SINDICAL – Apostila de Excel
Aplicar ou remover sombreamento de célula
Você pode adicionar sombreamento às células preenchendo-as com cores sólidas ou padrões
específicos. Se tiver problemas para imprimir o sombreamento de célula aplicado em cores,
verifique se as opções de impressão estão corretamente definidas.
Preencher células com cores sólidas
1. Selecione as células nas quais você deseja aplicar um sombreado ou das quais deseja
remover o sombreamento.
2. Na guia Página Inicial, no grupo Fonte, siga um destes procedimentos:
Para preencher as células com uma cor sólida, clique na seta ao lado de Cor de
Preenchimento
e, em Cores do Tema ou Cores Padrão, clique na cor desejada.
Para preencher células com cor personalizada, clique na seta ao lado de Cor de
Preenchimento
desejada.
clique em Mais Cores e na caixa de diálogo Cores seleciono a cor
Para aplicar a cor selecionada mais recentemente, clique em Cor do Preenchimento
.
OBSERVAÇÃO O Microsoft Excel salva as 10 cores personalizadas selecionadas mais
recentemente. Para aplicar rapidamente uma dessas cores, clique na seta ao lado de Cor de
Preenchimento
e clique na cor desejada em Cores Recentes.
DICA Se quiser usar uma cor de fundo diferente para a planilha inteira, clique no
botão Selecionar Tudo antes de clicar na cor que você deseja usar. Isso irá ocultar as linhas de
Drucila Gramani
20 | P á g i n a
APUFSC-SINDICAL – Apostila de Excel
grade, mas você pode melhorar a legibilidade da planilha exibindo bordas ao redor de todas as
células.
Preencher células com padrões
1. Selecione as células que deseja preencher com o padrão.
2. Na guia Página Inicial, no grupo Fonte, clique no iniciador de caixa de diálogo Formatar
Células.
Atalho do teclado Você também pode pressionar CTRL+SHIFT+F.
3. Na caixa de diálogo Formatar Células, na guia Preenchimento, em Cor de Plano de
Fundo, clique na cor de fundo que você deseja usar.
4. Siga um destes procedimentos:
Para utilizar um padrão com duas cores, clique em outra cor na caixa Cor Padrão e, em
seguida, clique em um estilo padrão na caixa Estilo Padrão.
Para usar um padrão com efeitos especiais, clique em Efeitos de Cor e, em seguida, clique
nas opções desejadas na guia Gradiente.
Verificar opções de impressão para imprimir o sombreamento de células
em cores
Se as opções de impressão estiverem definidas como Preto e branco ou Qualidade de
rascunho — seja propositalmente ou porque a pasta de trabalho contém planilhas e gráficos
grandes ou complexos que resultaram na ativação automática do modo de rascunho — não
será possível imprimir o sombreamento das células em cores.
1. Na guia Layout de Página, no grupo Configurar Página, clique no iniciador de caixa de
diálogo Configurar Página.
Drucila Gramani
21 | P á g i n a
APUFSC-SINDICAL – Apostila de Excel
2. Na guia Planilha, em Imprimir, verifique se as caixas de seleção Preto e
branco e Qualidade rascunho estão desmarcadas.
OBSERVAÇÃO Se você não visualizar cores na planilha, talvez esteja trabalho em modo de
alto contraste. Se não visualizar cores ao visualizar antes de imprimir, talvez nenhuma
impressora colorida esteja selecionada.
Remover sombreamento da célula
1. Selecione as células que contêm cor ou padrão de preenchimento.
2. Na guia Página Inicial, no grupo Fonte, clique na seta ao lado de Cor de Preenchimento e,
em seguida, clique em Sem Preenchimento.
Definir a cor de preenchimento padrão para todas as células de uma planilha
No Excel, você não pode alterar a cor de preenchimento padrão de uma planilha. Por padrão,
nenhuma célula de uma pasta de trabalho contém preenchimento. Porém, se você criar com
frequência pastas de trabalho que contêm planilhas com células com uma cor de
preenchimento específica, poderá criar um modelo do Excel. Por exemplo, se você criar
frequentemente pastas de trabalho onde todas as células são verdes, será possível criar um
modelo para simplificar essa tarefa. Para fazer isso, execute as etapas seguintes:
1. Crie uma nova planilha em branco.
2. Clique no botão Selecionar Tudo para selecionar a planilha inteira.
3. Na guia Página Inicial, no grupo Fonte, clique na seta ao lado de Cor de Preenchimento
e selecione a cor desejada.
Drucila Gramani
22 | P á g i n a
APUFSC-SINDICAL – Apostila de Excel
Dica Quando você altera as cores de preenchimento das células em uma planilha, as linhas de
grade se tornam difíceis de ver. Para fazer as linhas de grade se destacarem na tela, você pode
experimentar bordas e estilos de linha. Essas configurações estão localizadas na guia Página
Inicial, no grupo Fonte. Para aplicar bordas à sua planilha, selecione a planilha inteira, clique
na seta ao lado de Bordas
e clique em Todas as Bordas.
4. Na guia Arquivo, clique em Salvar Como.
5. Na caixa Nome do arquivo, digite o nome que deseja usar para o modelo.
6. Na caixa Salvar como tipo, clique em Modelo do Excel, clique em Salvar e feche a
planilha.
O modelo é colocado automaticamente na pasta Modelos para garantir que ele estará
disponível quando você desejar utilizá-lo para criar uma nova pasta de trabalho.
Para criar uma nova pasta de trabalho com base no modelo, faça o
seguinte:
1. Na guia Arquivo, clique em Novo.
2. Em Modelos Disponíveis, clique em Meus Modelos.
3. Na caixa de diálogo Novo, em Modelos Pessoais, clique duas vezes no modelo recémcriado.
Aplicar ou remover bordas de célula em uma planilha
Ao usar estilos de borda predefinidos, você pode adicionar rapidamente uma borda ao redor de
células ou de intervalos de células. Se as bordas de célula predefinidas não atenderem às suas
necessidades, será possível criar uma borda personalizada.
OBSERVAÇÃO As bordas de célula aplicadas são exibidas nas páginas impressas. Se você não
usar bordas de célula, mas quiser que as bordas de linhas de grade da planilha em todas as
células fiquem visíveis nas páginas impressas, você poderá exibir as linhas de grade.
Aplicar uma borda de célula predefinida
1. Em uma planilha, selecione a célula ou o intervalo de células no qual deseja adicionar uma
borda, alterar o estilo de borda ou remover uma borda.
2. Na guia Página Inicial, no grupo Fonte, siga um destes procedimentos:
Drucila Gramani
23 | P á g i n a
APUFSC-SINDICAL – Apostila de Excel
Para aplicar um estilo de borda novo ou diferente, clique na seta ao lado de Bordas
em seguida, clique em um estilo de borda.
e,
DICA Para aplicar um estilo de borda personalizado ou uma borda diagonal, clique
em Mais Bordas. Na caixa de diálogo Formatar Células, na guia Borda, em Linha e Cor,
clique no estilo de linha e na cor desejados. Em Predefinições e Borda, clique em um ou
mais botões para indicar o posicionamento da borda. Dois botões de borda
diagonais
estão disponíveis em Borda.
Para remover bordas de célula, clique na seta ao lado de Bordas
em Sem Borda
e, em seguida, clique
.
OBSERVAÇÕES
O botão Bordas exibe o estilo de borda usado mais recentemente. Você pode clicar no
botão Bordas (não na seta) para aplicar esse estilo.
Se você aplicar uma borda a uma célula selecionada, a borda também será aplicada às
células adjacentes que compartilham um limite de células com bordas. Por exemplo, se
você aplicar uma borda de caixa que inclua o intervalo B1:C5, as células D1:D5 adotarão
uma borda esquerda.
Se você aplicar dois tipos diferentes de borda a um limite de células compartilhado, a
borda aplicada mais recentemente será exibida.
Um intervalo de células selecionado é formatado como um único bloco de células. Se você
aplicar uma borda direita ao intervalo de células B1:C5, a borda será exibida somente na
borda direita das células C1:C5.
Dica Se desejar imprimir a mesma borda em células separadas por uma quebra de página,
mas a borda aparecer somente em uma página, você poderá aplicar uma borda interna. Dessa
forma, você poderá imprimir uma borda no fim da última linha de uma página e usar a mesma
borda no início da primeira linha da página seguinte. Faça o seguinte:
1. Selecione as linhas em ambos os lados da quebra de página.
2. Clique na seta ao lado de Bordas
e, em seguida, clique em Mais Bordas.
3. Em Predefinições, clique no botão Interna
.
4. Em Borda, no diagrama de visualização, remova a borda vertical, clicando nela.
Remover uma borda de célula
1. Em uma planilha, selecione a célula ou o intervalo de células do qual você deseja remover
uma borda.
2. Na guia Página Inicial, no grupo Fonte, clique na seta ao lado de Bordas
em Sem Borda
Drucila Gramani
.
24 | P á g i n a
e clique
APUFSC-SINDICAL – Apostila de Excel
Criar uma borda de célula personalizada
Você pode criar um estilo de célula que inclua uma borda personalizada e pode aplicar esse
estilo de célula quando quiser exibir a borda personalizada ao redor de células selecionadas.
1. Na guia Página Inicial, no grupo Estilos, clique em Estilos de Célula.
DICA Se não visualizar o botão Estilos de Célula, clique em Estilos e clique no
botão Mais
ao lado da caixa de estilos de célula.
2. Clique em Novo Estilo de Célula.
3. Na caixa Nome do estilo, digite um nome apropriado para o novo estilo de célula.
4. Clique em Formatar.
5. Na guia Borda, em Linha, na caixa Estilo, clique no estilo de linha que deseja usar para a
borda.
6. Na caixa Cor, selecione a cor que deseja usar.
7. Em Borda, clique nos botões de borda para criar a borda que deseja usar.
8. Clique em OK.
9. Na caixa de diálogo Estilo, em Estilo Inclui (Por Exemplo), desmarque as caixas de seleção
de qualquer formatação que não deseja incluir no estilo de célula.
10. Clique em OK.
Aplicar um estilo de célula personalizado
Para aplicar um estilo de célula que você criou, faça o seguinte:
1. Selecione as células que deseja formatar com a borda de célula personalizada.
2. Na guia Página Inicial, no grupo Estilos, clique em Estilos de Célula.
3. Em Personalizado, clique no estilo de célula que você deseja aplicar.
Drucila Gramani
25 | P á g i n a
APUFSC-SINDICAL – Apostila de Excel
Formatar números em uma planilha
Aplicando diferentes formatos de número, é possível exibir números como porcentagens, datas,
moedas e assim por diante. Por exemplo, ao trabalhar no orçamento trimestral, você pode usar
o formato de número Moeda paramostrar valores monetários.
Como?
Selecione as células que você deseja formatar.
Na guia Página Inicial, no grupo Número, clique no iniciador de caixa de diálogo ao
lado de Número(ou apenas pressione CTRL+1).
Na lista Categoria, clique no formato que deseja usar e ajuste as configurações, se
necessário. Por exemplo, ao usar o formato Moeda, você pode selecionar um símbolo
de moeda diferente, mostrar mais ou menos casas decimais ou alterar a maneira
como são exibidos os números negativos.
Drucila Gramani
26 | P á g i n a
APUFSC-SINDICAL – Apostila de Excel
.
Próximas etapas
Se o Microsoft Excel exibir ##### em uma célula depois que você aplicar a ela a
formatação de número, isso significará que talvez a célula não seja suficientemente larga
para exibir os dados. Para expandir a largura da coluna, clique duas vezes no limite direito
da coluna que contém as células com o erro #####. Esse procedimento redimensiona
automaticamente a coluna para se ajustar ao número. Você também pode arrastar o
limite direito até que as colunas fiquem com o tamanho desejado.
Na maioria das vezes, os números são exibidos da maneira pretendida, sejam digitados na
planilha, sejam importados de um banco de dados ou de outra fonte externa. Entretanto,
o Excel ocasionalmente aplica um formato de número inesperado, e por isso talvez sejam
necessários alguns ajustes. Por exemplo, se você digitar um número que contém uma
barra invertida (/) ou um hífen (-), o Excel poderá interpretá-lo como uma data e convertêlo em formato de data. Para digitar valores não calculados como 10e5, 1 p ou 1-2 sem que
o Excel converta o valor em um formato de número interno, você pode aplicar o formato
Texto às células e digitar o número.
Se o formato de número interno não atender às suas necessidades, você poderá criar o seu
próprio formato personalizado. Como o código usado para criar os formatos pode ser de
difícil entendimento no início, é melhor usar um dos formatos de número internos como
ponto de partida. Posteriormente você poderá alterar qualquer uma das seções de código
desse formato para criar o seu próprio formato de número personalizado. Para ver o
código de um formato de número interno, clique na categoria Personalizado e pesquise na
caixa Tipo. Por exemplo, o código [<=9999999]###-####;(###) ###-#### é usado para
exibir o telefone (555) 555-1234.
Drucila Gramani
27 | P á g i n a
APUFSC-SINDICAL – Apostila de Excel
Imprimir uma planilha
Antes de imprimir uma planilha, convém visualizá-la para verificar se ela está do jeito
que você quer. Ao visualizar uma planilha no Microsoft Excel, ela é aberta no modo de exibição
do Microsoft Office Backstage. Nesse modo de exibição, é possível alterar a configuração e o
layout da página antes da impressão.
Como?
Visualizar a planilha
1. Clique na planilha ou selecione as planilhas que você deseja visualizar.
2. Clique em Arquivo e depois clique em Imprimir.
Atalho do teclado Você também pode pressionar CTRL+P.
Observação A janela de visualização será exibida em preto e branco, quer a(s)
planilha(s) inclua(am) cores ou não, a menos que a configuração esteja definida
para impressão em uma impressora colorida.
3. Para visualizar as páginas anteriores e seguintes, na parte inferior da janela Visualizar
Impressão, clique em Próxima Página e Página Anterior.
Observação Próxima Página e Página Anterior estão disponíveis apenas
quando você seleciona mais de uma planilha ou quando uma planilha contém
mais de uma página de dados. Para exibir várias planilhas, em Configurações,
clique em Imprimir Toda a Pasta de Trabalho.
Definir opções de impressão
Siga um ou mais destes procedimentos:
1. PaPara alterar a impressora, clique na caixa suspensa em Impressora e selecione a
imimpressora desejada.
2. PaPara fazer alterações na configuração da página, incluindo orientação, tamanho do
papapel e margens, selecione as opções desejadas em Configurações.
3. PaPara dimensionar a planilha inteira a fim de ajustá-la a uma única página impressa,
emem Configurações, clique na opção desejada na caixa suspensa de opções de escala.
Drucila Gramani
28 | P á g i n a
APUFSC-SINDICAL – Apostila de Excel
Imprimir uma planilha total ou parcialmente
1. Si g Faça um destes procedimentos:
Para iI Imprimir parte de uma planilha, clique na planilha e selecione o intervalo de dados
que vo que você deseja imprimir.
Para i Imprimir a planilha inteira, clique na planilha para ativá-la.
2. Cli Clique em Imprimir.
Atalho do teclado Você também pode pressionar CTRL+P.
3. Em Em Configurações, selecione uma opção para imprimir a seleção, uma ou mais
plaplanilhas ativas ou a pasta de trabalho inteira.
Observação Se uma planilha tiver uma área de impressão definida, o Excel
imprimirá apenas essa área. Se você não quiser imprimir apenas a área definida,
marque a caixa de seleção Ignorar área de impressão.
Drucila Gramani
29 | P á g i n a
APUFSC-SINDICAL – Apostila de Excel
Criar uma tabela do Excel
Para tornar mais fácil o trabalho com dados, você pode organizar os dados em formato
de tabela em uma planilha.
As tabelas oferecem facilidade de filtragem, além de colunas calculadas e linhas de total,
o que simplifica os cálculos.
Como?
EM UMA PLANILHA, SELECIONE O INTERVALO DE CÉLULAS QUE VOCÊ
DESEJA INCLUIR NA TABELA. AS CÉLULAS PODEM ESTAR VAZIAS OU PODEM
CONTER DADOS.
Na guia Página Inicial do grupo Estilos, clique em Formatar como
Tabela e depois clique no estilo de tabela desejado.
Atalho de teclado Você também pode pressionar CTRL+L ou CTRL+T.
Se o intervalo selecionado contiver dados que você deseja exibir como
cabeçalhos da tabela, marque a caixa de seleção Minha tabela tem
cabeçalhos na caixa de diálogo Formatar como Tabela.
OBSERVAÇÕES
Cabeçalhos de tabela exibirão nomes padrão se você não marcar a
caixa de seleção Minha tabela tem cabeçalhos. É possível alterar os nomes
padrão selecionando o cabeçalho padrão que você deseja substituir e digitando
o texto desejado.
Ao contrário de listas no Microsoft Office Excel 2003, uma tabela não
tem uma linha especial (marcada com *) para a rápida adição de novas linhas.
Drucila Gramani
30 | P á g i n a
APUFSC-SINDICAL – Apostila de Excel
Filtrar dados usando um filtro automático
A filtragem de informações em uma planilha possibilita encontrar valores rapidamente.
Você pode filtrar uma ou mais colunas de dados. Com a filtragem, é possível controlar não
apenas o que ver, mas também o que excluir. Você pode filtrar com base nas opções escolhidas
em uma lista, ou criar filtros específicos focados exatamente nos dados desejados.
Você pode pesquisar texto e números ao filtrar, usando a caixa de diálogo Pesquisar na
interface de filtro.
Durante a filtragem de dados, linhas inteiras serão ocultadas se valores de uma ou mais
colunas não atenderem aos critérios de filtragem. Você pode filtrar valores numéricos ou texto,
filtrar por cor, para células que tenham formatação de cores aplicada ao plano de fundo ou ao
texto dessas células.
Como?
Selecione os dados a serem filtrados
1. Na guia Dados, no grupo Classificar e Filtrar, clique em Filtrar.
2. Clique na seta
no cabeçalho da coluna para exibir uma lista na qual escolher opções
de filtro.
Nota Dependendo do tipo de dados na coluna, o Microsoft Excel exibe Filtros de
Número ou Filtros de Texto na lista.
Filtrar selecionando valores ou pesquisando
A seleção de valores em uma lista e a pesquisa são as maneiras mais fáceis de filtrar.
Ao clicar na seta em uma coluna que tenha a filtragem ativada, todos os valores
dessa coluna são exibidos em uma lista.
Drucila Gramani
31 | P á g i n a
APUFSC-SINDICAL – Apostila de Excel
Use a caixa de diálogo Pesquisar para inserir texto ou números a serem
pesquisados
Marque e desmarque as caixas de seleção para mostrar os valores encontrados na
coluna de dados
Use critérios avançados para encontrar valores que atendam a condições
específicas
1. Para selecionar por valores, na lista, desmarque a caixa de seleção (Selecionar Tudo).
Isso desmarca todas as caixas de seleção. Em seguida, selecione apenas os valores
desejados e clique em OK para ver os resultados.
2. Para pesquisar texto na coluna, digite o texto ou números na caixa de diálogo Pesquisar.
Como opção, use caracteres curinga, como asterisco (*) ou ponto de interrogação (?).
Pressione ENTER para ver os resultados.
Filtre dados especificando condições
A especificação de condições permite criar filtros personalizados que restrinjam os
dados à maneira exata que você deseja. Crie um filtro para fazer isso. Se você
sempre consultou dados em um banco de dados, isso parecerá familiar a você.
1. ApAponte para Filtros de Número ou Filtros de Texto na lista. Um menu que permite a
filt filtragem com base em várias condições é exibido.
2. EsEscolha uma condição e selecione ou digite os critérios. Clique no botão E para
coCombinar critérios (ou seja, dois ou mais critérios que devem ser atendidos), e no
botão botão Ou, para que apenas uma de diversas condições seja atendida.
3. CliClique em OK para aplicar o filtro e obter os resultados esperados.
Drucila Gramani
32 | P á g i n a
APUFSC-SINDICAL – Apostila de Excel
Classificar dados usando um filtro automático
Ao classificar informações em uma planilha, você pode ver os dados como desejar e
localizar valores rapidamente. Você pode classificar um intervalo ou uma tabela de dados em
uma ou mais colunas de dados; por exemplo, pode classificar funcionários primeiro por
departamento e, em seguida, por sobrenome.
Como?
Selecionar os dados que deseja classificar
Selecione um intervalo de dados, como A1:L5 (várias linhas e colunas) ou
C1:C80 (uma única coluna). O intervalo pode incluir títulos que você criou para
identificar colunas ou linhas.
Classificar rapidamente
1.
Selecione uma única célula na coluna em que deseja classificar.
2.
Clique em
para executar uma classificação crescente (A a Z ou do número
menor para o maior).
3. Clique em
para executar uma classificação decrescente (Z a A ou do
número maior para o menor).
Classificar especificando critérios
Você pode escolher as colunas em que deseja classificar clicando no
comando Classificar no grupo Classificar e Filtrar da guia Dados.
1. Selecione uma única célula em qualquer lugar do intervalo que você deseja
classificar.
2. Na guia Dados, no grupo Classificar e Filtrar, clique em Classificar.
A caixa de diálogo Classificar é exibida.
3.
Na lista Classificar por, selecione a primeira coluna que você deseja
Drucila Gramani
33 | P á g i n a
APUFSC-SINDICAL – Apostila de Excel
classificar.
4.
Na lista Classificar em, selecione Valores, Cor da Célula, Cor da
Fonte ou Ícone de Célula.
5.
Na lista Ordem, selecione a ordem que deseja aplicar à operação de
classificação: crescente ou decrescente, alfabética ou numericamente (isto é, A a Z
ou Z a A para texto ou menor para maior ou maior para menor para números).
Aplicar formatação condicional
Aplicando a formatação condicional aos seus dados, você identifica rapidamente
variações em uma faixa de valores com uma visão rápida.
Este gráfico mostra dados de temperatura com formatação condicional que usam uma
escala de cores para diferenciar valores altos, médios e baixos. O procedimento a seguir usa
esses dados.
Como?
Selecione os dados que você deseja formatar condicionalmente
Aplique a formatação condicional
1. Na guia Página Inicial, no grupo Estilos, clique na seta ao lado
de Formatação Condicional e, em seguida, clique em Escalas de Cor.
Drucila Gramani
34 | P á g i n a
APUFSC-SINDICAL – Apostila de Excel
2. Passe o mouse sobre os ícones de escalas de cores para visualizar os dados
com formatação condicional aplicada.
Em uma escala de três cores, a cor superior representa valores mais altos, a do
meio, valores médios, e a inferior, valores mais baixos. Esse exemplo usa a escala de
cores Vermelho-Amarelo-Azul.
Teste a formatação condicional
Na guia Página Inicial, no grupo Estilos, clique na seta ao lado de Formatação
Condicional e teste os estilos disponíveis.
Drucila Gramani
35 | P á g i n a
APUFSC-SINDICAL – Apostila de Excel
Criar uma fórmula
As fórmulas são equações que podem executar cálculos, retornar informações,
manipular o conteúdo de outras células, testar condições e mais. Uma fórmula sempre começa
com um sinal de igual (=).
A tabela a seguir mostra alguns exemplos de fórmulas e suas descrições.
FÓRMULA
DESCRIÇÃO
=5+2*3
Adiciona 5 ao produto de 2 vezes 3.
=RAIZ(A1)
Usa função RAIZ para retornar a raiz quadrada do valor em
A1.
=HOJE()
Retorna a data atual.
=SE(A1>0,"Mais","Menos")
Testa a célula A1 para determinar se ela contém um valor
maior que 0. Se o resultado do teste for verdadeiro, o texto
"Mais" aparecerá na célula; se for falso, o texto "Menos"
aparecerá.
Como?
Selecione uma célula e comece a digitar
Em uma célula, digite o sinal de igual (=) para iniciar a fórmula.
Preencha o restante da fórmula
Siga um destes procedimentos:
Digite uma combinação de números e operadores; por exemplo, 3+7.
Use o mouse para selecionar outras células (inserindo um operador entre
elas). Por exemplo, selecione B1 e, em seguida, digite o sinal de mais (+), selecione
C1 e digite +; em seguida, selecione D1.
Digite uma letra para escolher entre uma lista de funções de planilha. Por
exemplo, digitar "a" exibe todas as funções disponíveis que começam com a letra
"a."
Drucila Gramani
36 | P á g i n a
APUFSC-SINDICAL – Apostila de Excel
Preencha a fórmula
Para preencher uma fórmula que usa uma combinação de números,
referências de célula e operadores, pressione ENTER.
Para preencher uma fórmula que usa uma função, preencha as informações
requeridas da função e pressione ENTER. Por exemplo, a função ABS requer um valor
numérico — pode ser um número digitado ou uma célula selecionada contendo um
número.
Suas fórmulas preenchidas poderão ser semelhantes aos exemplos a seguir:
FÓRMULA
DESCRIÇÃO
=3+7
Adiciona dois números
=B1+C1+D1
Adiciona os valores em três células
=ABS(-3)
Converte um número em seu valor positivo
=3*9
Multiplica dois valores
=9-3
Diminui dois números
=35/5
Divide um número por outro número
=9+3/4
Primeiro divide para depois somar
Drucila Gramani
37 | P á g i n a
APUFSC-SINDICAL – Apostila de Excel
Usar uma função em uma fórmula
Além de digitar fórmulas que executam cálculos matemáticos básicos — como soma,
subtração, multiplicação e divisão — você pode usar uma vasta biblioteca de funções de
planilha internas do Microsoft Excel para fazer muito mais.
Você pode usar estas funções para retornar informações, como:
Obter a data atual.
Descobrir o número de caracteres em uma célula.
Manipular texto; por exemplo, converter "olá" em "Olá" ou até em "OLÁ".
Calcular um pagamento de empréstimo.
Testar o conteúdo de duas células para ver qual é a maior ou se são idênticas.
Como?
Comece a digitar em uma célula
Em uma célula, digite o sinal de igual (=) e depois digite uma letra, como
"a", para ver uma lista de funções disponíveis.
Use a tecla de seta para baixo para percorrer a lista até o final.
Ao percorrer a lista, você verá uma Dica de Tela (uma descrição breve) para
cada função. Por exemplo, a Dica de Tela para a função ABS é "Retorna o valor
absoluto de um número, um número sem sinal."
Escolha uma função e preencha seus argumentos
Na lista, clique duas vezes na função desejada. O Excel insere o nome da
função na célula, seguido por um parêntese de abertura; por exemplo, =SOMA(.
Digite um ou mais argumentos após o parêntese de abertura, se necessário.
Argumento é uma informação que a função usa. O Excel mostra que tipo de
informação você deve digitar como argumento. Pode ser um número, texto ou
uma referência a outra célula.
Por exemplo, a função ABS requer um número como argumento. A
função MAIÚSCULA (que converte qualquer texto minúsculo em maiúsculo) requer
Drucila Gramani
38 | P á g i n a
APUFSC-SINDICAL – Apostila de Excel
uma cadeia de texto como argumento. A função PI não requer argumentos, já que
simplesmente retorna o valor de pi (3,14159...).
Preencha a fórmula e veja os resultados
Pressione ENTER.
O Excel adiciona o parêntese de fechamento e a célula mostra o resultado da
função usada na fórmula. Selecione a célula e olhe na barra de fórmula para ver a
fórmula.
Próximas etapas
Tente criar fórmulas que usem funções aninhadas; isto é, uma fórmula que use uma
função e depois use o resultado desta em outra função.
Experimente usar algumas funções que você nunca usou antes e veja se elas retornam os
valores esperados.
MÉDIA (Função MÉDIA)
Descrição
Retorna a média (média aritmética) dos argumentos. Por exemplo, se o intervalo A1:A20
contiver números, a fórmula =MÉDIA(A1:A20) retornará a média desses números.
Sintaxe
MÉDIA(Célula1:Célula30)
A sintaxe da função MÉDIA tem os seguintes argumentos:
Célula1 Obrigatório. O primeiro número, referência de célula ou intervalo para o qual
você deseja a média.
Célula30, ... Opcionais. Números adicionais, referências de célula ou intervalos para os
quais você deseja a média, até no máximo 255.
Drucila Gramani
39 | P á g i n a
APUFSC-SINDICAL – Apostila de Excel
Comentários
Os argumentos podem ser números ou nomes, intervalos ou referências de células que
contenham números.
Os valores lógicos e as representações de números por extenso que você digita
diretamente na lista de argumentos são contados.
Se um argumento de intervalo ou referência de célula contiver texto, valores lógicos ou
células vazias, esses valores serão ignorados; no entanto, as células com valor zero serão
incluídas.
Os argumentos que são valores de erro ou texto, que não podem ser traduzidos em
números, causam erros.
Se quiser incluir valores lógicos e representações de texto de números em uma referência
como parte do cálculo, use a função MÉDIAA.
Se quiser calcular a média apenas dos valores que atendem a certos critérios, use a
função MÉDIASE ou a função MÉDIASES.
OBSERVAÇÃO A função MÉDIA mede a tendência central, que é o local do centro de um
grupo de números em uma distribuição estatística. As três medidas mais comuns de tendência
central são:
Média, que é a média aritmética e é calculada por meio da adição de um grupo de
números e, em seguida, da divisão pela contagem desses números. Por exemplo, a média
de 2, 3, 3, 5, 7 e 10 é 30 dividido por 6, que é 5.
Mediano, que é o número do meio de um grupo de números; ou seja, metade dos
números têm valores que são maiores do que o mediano, enquanto a outra metade têm
valores que são menores do que o mediano. Por exemplo, o mediano de 2, 3, 3, 5, 7 e 10 é
4.
Modo, que é o número que ocorre com mais frequência em um grupo de números. Por
exemplo, o modo de 2, 3, 3, 5, 7 e 10 é 3.
Para uma distribuição simétrica de um grupo de números, estas três medidas de tendência
central são as mesmas. Para uma distribuição enviesada de um grupo de números, elas podem
ser diferentes.
DICA Quando você calcular a média de células, lembre-se da diferença entre as células vazias
e aquelas que contêm o valor zero, principalmente se tiver desmarcado a caixa de
seleção Mostrar um zero nas células que têm um valor zero na caixa de diálogo Opções do
Excel do aplicativo de desktop do Excel. Quando essa opção estiver marcada, as células vazias
não serão contadas, mas os valores zero serão.
Para localizar a caixa de seleção Mostrar um zero nas células que têm um valor zero:
Na guia Arquivo, clique em Opções e na categoria Avançado, procure em Opções de
exibição desta planilha.
Exemplo
Talvez seja mais fácil entender o exemplo se você copiá-lo em uma planilha em branco.
Drucila Gramani
40 | P á g i n a
APUFSC-SINDICAL – Apostila de Excel
A
B
C
15
32
1
Dados
2
10
3
7
4
9
5
27
6
2
7
Fórmula
Descrição
Resultado
=MÉDIA(A2:A6)
Média dos números nas células de A2 a A6.
11
=MÉDIA(A2:A6, 5)
Média dos números nas células de A2 a A6 e
o número 5.
Média dos números nas células de A2 a C2.
10
8
9
=MÉDIA(A2:C2)
10
19
SOMA (Função SOMA)
Descrição
A função SOMA soma todos os números que você especifica como argumentos. Cada
argumento pode ser um intervalo, uma referência de célula, uma matriz, uma constante,
uma fórmula ou o resultado de outra função. Por exemplo,=SOMA(A1:A5) soma todos os
números contidos nas células de A1 a A5. Outro exemplo:=SOMA(A1, A3, A5) soma os números
contidos nas células A1, A3 e A5.
Sintaxe
SOMA(Célula1:Célula30)
A sintaxe da função SOMA tem os seguintes argumentos:
Célula1 Obrigatório. O primeiro argumento numérico que você deseja somar.
Célula30,,... Opcional. Argumentos de número de 2 a 255 que você deseja somar.
Comentários
Se um argumento for uma matriz ou referência, somente os números dessa matriz ou
referência são usados. Células vazias, valores lógicos, texto ou valores de erro da matriz ou
referência são ignorados.
Se algum argumento for um valor de erro, ou texto que não possa ser traduzido em
números, o Excel exibirá um erro.
Drucila Gramani
41 | P á g i n a
APUFSC-SINDICAL – Apostila de Excel
Exemplo
Este tópico da ajuda se vincula a dados dinâmicos em uma pasta de trabalho inserida.
Altere dados, ou modifique ou crie fórmulas na planilha e elas serão calculadas imediatamente
pelo Excel Web App – uma versão do Excel executada na Web.
Estes exemplos mostram fórmulas comuns usando a função SOMA.
Trabalhe com este exemplo da função SOMA em uma pasta de trabalho inserida
Com uma célula selecionada na coluna “Resultado dinâmico” da pasta de trabalho
inserida, você pode pressionar F2 para ver sua fórmula subjacente. Você pode alterar a fórmula
da célula, ou pode copiar ou editar e depois colar a fórmula em outra célula e fazer
experiências com ela ali.
Você pode baixar a pasta de trabalho clicando no botão Exibir pasta de trabalho em
tela inteira no canto inferior direito da pasta de trabalho inserida (no extremo direito da barra
preta, acima). Um clique no botão carrega a pasta de trabalho em uma nova janela de
Drucila Gramani
42 | P á g i n a
APUFSC-SINDICAL – Apostila de Excel
navegador (ou guia, dependendo das suas configurações do navegador). Observe que não é
possível digitar nas células da pasta de trabalho na exibição do navegador em tela inteira.
Na exibição do navegador em tela inteira, você pode clicar no botão Baixar
, que
permite que você abra a pasta de trabalho inteira no Excel ou a salve no computador. Para
alguns exemplos de função, a abertura da pasta de trabalho no programa de área de trabalho
do Excel permite trabalhar com fórmulas de matriz, nas quais você deve pressionar a
combinação de teclas CTRL+SHIFT+Enter (essa combinação não funciona no navegador).
Função MÍNIMO
Retorna o menor número na lista de argumentos.
Sintaxe
MÍNIMO(Célula1:Célula30)
Célula1,Célula30,...
são 1 a 30 números entre os quais você deseja procurar o valor mínimo.
Comentários
Você pode especificar argumentos que sejam números, argumentos vazios, valores lógicos
ou representações de número em forma de texto. Os argumentos que são valores de erro
ou texto, que não podem ser traduzidos em números, causam erros.
Se um argumento for referência a uma coluna, somente números serão usados. Se valores
lógicos ou texto tiverem que ser ignorados, use MÍNIMOA em substituição.
Se os argumentos não contiverem números, MÍNIMO retornará 0.
Exemplos
A
B
C
D
E
FÓRMULA
DESCRIÇÃO
(RESULTADO)
10
7
9
27
2
=MÍNIMO([A1:E1])
O menor número (2)
10
7
9
27
2
=MÍNIMO([A2:E2])
O menor número e 0 (0)
Drucila Gramani
43 | P á g i n a
APUFSC-SINDICAL – Apostila de Excel
Função MÁXIMO
Retorna o maior valor em um conjunto de valores.
Sintaxe
MÁXIMO(Célula1:Célula30)
Célula1,Célula30,...
são 1 a 30 números entre os quais você deseja procurar o valor máximo.
Comentários
Você pode especificar argumentos que são números, argumentos vazios, valores lógicos
ou representações de texto de números. Argumentos que são valores de erro ou texto que
não pode ser convertido em números causam erros.
Se valores lógicos e texto não podem ser ignorados, use MÁXIMOA.
Se os argumentos não contêm números, MÁXIMO retornará 0 (zero).
Exemplos
COL1
COL2
COL3
COL4
COL5
FÓRMULA
DESCRIÇÃO (RESULTADO)
10
7
9
27
2
=MÁXIMO(A1:E1)
Maior dos números (27)
10
7
9
27
2
=MÁXIMO(A2:E2)
Maior dos números e 30
(30)
MENOR
Retorna o menor valor k-ésimo do conjunto de dados. Use esta função para retornar valores
com uma posição específica relativa em um conjunto de dados.
Sintaxe
MENOR(Célula1:Célula30;k)
Matri ou Célula1:Célula30 é uma matriz ou intervalo de dados numéricos cujo menor valor
k-ésimo você deseja determinar.
K é a posição (a partir do menor) na matriz ou intervalo de dados a ser fornecido.
Comentários
Se matriz estiver vazia, MENOR retornará o valor de erro #NÚM!.
Drucila Gramani
44 | P á g i n a
APUFSC-SINDICAL – Apostila de Excel
Se k ≤ 0 ou k exceder o número de pontos de dados, MENOR retornará o valor de erro
#NÚM!.
Se n for o número de pontos de dados em matriz, MENOR(matriz;1) será igual ao menor
valor, e MENOR(matriz;n) será igual ao maior valor.
Exemplo
Talvez seja mais fácil compreender o exemplo se você copiá-lo para uma planilha em branco.
Como?
A
B
1
Dados
Dados
2
3
1
3
4
4
4
5
8
5
2
3
6
3
7
7
4
12
8
6
54
9
4
8
10
7
23
Fórmula
Descrição (resultado)
=MENOR(A2:A10;4)
O quarto menor número na primeira coluna (4)
=MENOR(B2:B10;2)
O segundo menor número na segunda coluna (3)
Drucila Gramani
45 | P á g i n a
APUFSC-SINDICAL – Apostila de Excel
MAIOR
Retorna o maior valor k-ésimo de um conjunto de dados. Você pode usar esta função para
selecionar um valor de acordo com a sua posição relativa. Por exemplo, você pode usar MAIOR
para obter o primeiro, o segundo e o terceiro resultados.
Sintaxe
MAIOR(Célula1:Célula30;k)
Matriz ou Célula1:Célula30
é a matriz ou intervalo de dados cujo maior valor k-ésimo
você deseja determinar.
K
é a posição (do maior) na matriz ou intervalo de célula de dados a ser fornecida.
Comentários
Se a matriz estiver vazia, MAIOR retornará o valor de erro #NÚM!.
Se k ≤ 0 ou se k for maior que o número de pontos de dados, MAIOR retornará o valor de
erro #NÚM!.
Se n for o número de pontos de dados em um intervalo, MAIOR(matriz;1) retornará o maior
valor e MAIOR(matriz;n) retornará o menor valor.
Exemplo
Talvez seja mais fácil compreender o exemplo se você copiá-lo para uma planilha em branco.
Como?
A
B
1
Dados
Dados
2
3
4
3
5
2
4
3
4
5
5
6
6
4
7
Drucila Gramani
46 | P á g i n a
APUFSC-SINDICAL – Apostila de Excel
Fórmula
Descrição (resultado)
=MAIOR(A2:B6;3)
O terceiro maior entre os números acima (5)
=MAIOR(A2:B6;7)
O sétimo maior entre os números acima (4)
CONT.VALORES
Calcula o número de células não vazias e os valores na lista de argumentos. Use
CONT.VALORES para calcular o número de células com dados em um intervalo ou matriz.
Sintaxe
CONT.VALORES(Célula1:Célula100.)
Célula1, Célula100;... são argumentos de 1 a 30 que representam os valores que você deseja
calcular. Neste caso, um valor é qualquer tipo de informações, incluindo texto vazio (""), mas
não incluindo células em branco. Se um argumento for uma matriz ou referência, as células
vazias na matriz ou referência são ignoradas. Se você não precisa calcular valores lógicos, texto
ou valores de erro, utilize a função CONT.NÚM
Exemplo
Talvez seja mais fácil compreender o exemplo se você copiá-lo para uma planilha em branco.
Como?
A
1
Dados
2
Vendas
3
08/12/08
4
5
19
6
22,24
7
VERDADEIRO
Drucila Gramani
47 | P á g i n a
APUFSC-SINDICAL – Apostila de Excel
8
#DIV/0!
Fórmula
Descrição (resultado)
=CONT.VALORES(A2:A8)
Conta o número de células não vazias na lista acima (6)
=CONT.VALORES(A5:A8)
Conta o número de células não vazias nas últimas 4 linhas da lista (4)
=CONT.VALORES(A1:A7;2)
Conta o número de células não vazias na lista acima e o valor 2 (7)
=CONT.VALORES(A1:A7;"Dois")
Conta o número de células não vazias na lista acima e o valor
"Dois" (7)
Operadores aritméticos
Você pode usar os operadores aritméticos para calcular um valor a partir de dois ou mais
números ou para alterar o sinal de um número de positivo para negativo.
OPERAD
OR
FINALIDADE
EXEMPLO
+
Somar dois números.
[Subtotal]+[ImpostoSobreAsVen
das]
-
Localizar a diferença entre dois números ou
indicar o valor negativo de um número.
[Preço]-[Desconto]
*
Multiplicar dois números.
[Quantidade]*[Preço]
/
Dividir o primeiro número pelo segundo.
[Total]/[ContagemDeItens]
\
Arredondar os dois números para inteiros,
dividir o primeiro número pelo segundo e, em
seguida, truncar o resultado para um número
inteiro.
[Registrados]\[Quartos]
Mod
Dividir o primeiro número pelo segundo e
retornar somente o resto.
[Registrados] Mod [Quartos]
^
Elevar um número à potência de um expoente.
Número ^ Expoente
Operadores de comparação
Você usa os operadores de comparação para comparar valores e retornar um resultado que
seja verdadeiro, falso ou Nulo (um valor desconhecido).
OPERADOR
FINALIDADE
<
Determinar se o primeiro valor é menor que o segundo.
<=
Determinar se o primeiro valor é menor ou igual ao segundo.
>
Determinar se o primeiro valor é maior que o segundo.
Drucila Gramani
48 | P á g i n a
APUFSC-SINDICAL – Apostila de Excel
>=
Determinar se o primeiro valor é maior ou igual ao segundo.
=
Determinar se o primeiro valor é igual ao segundo.
<>
Determinar se o primeiro valor não é igual ao segundo.
Em todos os casos, se o primeiro ou o segundo valor for Nulo, o resultado também será Nulo.
Como Nulo representa um valor desconhecido, o resultado de qualquer comparação com Nulo
também será desconhecido.
CONT.SE (Função CONT.SE)
A função CONT.SE conta o número de células dentro de um intervalo que atendem a um único
critério que você especifica. Por exemplo, é possível contar todas as células que começam com
uma certa letra ou todas as células que contêm um número maior do que ou menor do que um
número que você especificar. Por exemplo, suponha uma planilha que contenha uma lista de
tarefas na coluna A e o nome da pessoa atribuída a cada tarefa na coluna B. Você pode usar a
função CONT.SE para contar quantas vezes o nome de uma pessoa aparece na coluna B e,
dessa maneira, determinar quantas tarefas são atribuídas a essa pessoa. Por exemplo:
=CONT.SE(B2:B25,"Nancy")
Sintaxe
CONT.SE(intervalo, critérios)
A sintaxe da função CONT.SE tem os seguintes argumentos:
intervalo Obrigatório. Uma ou mais células a serem contadas, incluindo números ou
nomes, matrizes ou referências que contêm números. Campos em branco e valores de
texto são ignorados.
critérios Obrigatório. Um número, uma expressão, uma referência de célula ou uma
cadeia de texto que define quais células serão contadas. Por exemplo, os critérios podem
ser expressos como 32, "32", ">32", "maçãs" ou B4.
OBSERVAÇÕES
Você pode usar os caracteres curinga — o ponto de interrogação (?) e o asterisco (*) —
em critérios. Um ponto de interrogação corresponde qualquer caractere simples, e um
asterisco corresponde qualquer cadeia de caracteres. Se quiser localizar um ponto de
interrogação ou asterisco real, digite um til (~) antes do caractere.
Critérios não fazem distinção entre maiúsculas e minúsculas; por exemplo, a cadeia
"maçãs" e a cadeia "MAÇÃS" corresponderão as mesmas células.
Drucila Gramani
49 | P á g i n a
APUFSC-SINDICAL – Apostila de Excel
Comentários
A função CONT.SE retorna valores incorretos quando você a utiliza para corresponder cadeias de
caracteres com mais de 255 caracteres à cadeia de caracteres #VALOR!.
Exemplos
Copie os dados de exemplo da tabela a seguir e cole-os na célula A1 de uma nova planilha do
Excel. Para as fórmulas mostrarem resultados, selecione-as, pressione F2 e pressione Enter. Se
precisar, você poderá ajustar as larguras das colunas para ver todos os dados.
DADOS
DADOS
maçãs
32
laranjas
54
pêssegos
75
maçãs
86
Fórmula
Descrição
Resultado
=CONT.SE(A2:A5;"maçãs")
Número de células com maçãs nas
células de A2 a A5.
2
=CONT.SE(A2:A5,A4)
Número de células com maçãs nas
células A2 a A5.
1
=CONT.SE(A2:A5,A3)+CONT.SE(A2:A5,A2)
Número de células com laranjas e
maçãs nas células de A2 a A5.
3
=CONT.SE(B2:B5;">55")
Número de células com um valor
maior do que 55 nas células de B2
a B5.
2
=CONT.SE(B2:B5,"<>"&B4)
Número de células com um valor
não igual a 75 nas células de B2 a
B5.
3
=CONT.SE(B2:B5,">=32")CONT.SE(B2:B5,">85")
Número de células com um valor
maior do que ou igual a 32 e
menor do que ou igual a 85 nas
células de B2 a B5.
3
Drucila Gramani
50 | P á g i n a
APUFSC-SINDICAL – Apostila de Excel
Exemplo 2
DADOS
maçãs
Sim
laranjas
NÃO
pêssegos
Não
maçãs
sim
Fórmula
Descrição
Resultado
=CONT.SE(A2:A7,"*es")
Número de células que terminam
com as letras "es" nas células de
A2 a A7.
4
=CONT.SE(A2:A7,"?????es")
Número de células que terminam
com as "les" e com exatamente 7
letras nas células de A2 a A7.
2
=CONT.SE(A2:A7,"*")
Número de células contendo
qualquer texto nas células de A2
a A7.
4
=CONT.SE(A2:A7,"<>"&"*")
Número de células que não
contêm texto nas células de A2 a
A7.
2
=CONT.SE(B2:B7,"No") / ROWS(B2:B7)
O número médio de votos Não
(incluindo células em branco) nas
células de B2 a B7.
0,33333333
=CONT.SE(B2:B7,"Yes") / (ROWS(B2:B7) CONT.SE(B2:B7, "<>"&"*"))
O número médio de votos Sim
(excluindo células em branco)
nas células de B2 a B7.
0,5
Drucila Gramani
51 | P á g i n a
APUFSC-SINDICAL – Apostila de Excel
Função SOMASE
Use a função SOMASE para somar os valores em um intervalo que atendem aos critérios que
você especificar. Por exemplo, suponha que em uma coluna que contém números, você deseja
somar apenas os valores maiores que 5. É possível usar a seguinte fórmula:
=SOMASE(B2:B25,">5")
Nesse exemplo, os critérios são aplicados aos mesmos valores que estão sendo somados. Se
desejar, você pode aplicar os critérios a um intervalo e somar os valores correspondentes em
um intervalo diferente. Por exemplo, a fórmula =SOMASE(B2:B5, "João", C2:C5) soma apenas
os valores no intervalo C2:C5, em que as células correspondentes no intervalo B2:B5 equivalem
a "João".
OBSERVAÇÃO Para somar células com base em vários critérios, consulte a função SOMASES.
Sintaxe
SOMASE(intervalo, critérios])
A sintaxe da função SOMASE tem os seguintes argumentos:
intervalo Obrigatório. O intervalo de células que se deseja calcular por critérios. As
células em cada intervalo devem ser números e nomes, matrizes ou referências que
contêm números. Espaços em branco e valores de texto são ignorados.
critérios Obrigatório. Os critérios na forma de um número, expressão, referência de
célula, texto ou função que define quais células serão adicionadas. Por exemplo, os
critérios podem ser expressos como 32, ">32", B5, 32, "32", "maçãs" ou HOJE().
IMPORTANTE Qualquer critério de texto ou qualquer critério que inclua símbolos lógicos ou
matemáticos deve estar entre aspas duplas ("). Se os critérios forem numéricos, as aspas
duplas não serão necessárias.
OBSERVAÇÕES
Você pode usar os caracteres curinga — o ponto de interrogação (?) e o asterisco (*) —
como o argumento critérios. O ponto de interrogação corresponde a qualquer caractere; o
asterisco corresponde a qualquer sequência de caracteres. Para localizar um ponto de
interrogação ou asterisco real, digite um til (~) antes do caractere.
Comentários
A função SOMASE retorna valores incorretos quando você a utiliza para corresponder
cadeias de caracteres com mais de 255 caracteres à cadeia de caracteres #VALOR!.
O argumento intervalo_soma não precisa ter o mesmo tamanho e forma que o
argumento intervalo. As células reais adicionadas são determinadas pelo uso da célula na
Drucila Gramani
52 | P á g i n a
APUFSC-SINDICAL – Apostila de Excel
extremidade superior esquerda do argumentointervalo_soma como a célula inicial e, em
seguida, pela inclusão das células correspondentes em termos de tamanho e forma no
argumento intervalo. Por exemplo:
SE O INTERVALO FOR
E INTERVALO_SOMA FOR
ENTÃO, AS CÉLULAS REAIS SERÃO
A1:A5
B1:B5
B1:B5
A1:A5
B1:B3
B1:B5
A1:B4
C1:D4
C1:D4
A1:B4
C1:C2
C1:D4
Porém, quando os argumentos intervalo e intervalo_soma na função SOMASE não contêm o
mesmo número de células, o recálculo da planilha pode levar mais tempo do que o esperado.
Exemplo 1
Este tópico da ajuda se vincula a dados dinâmicos em uma pasta de trabalho inserida. Altere
dados, ou modifique ou crie fórmulas na planilha e elas serão calculadas imediatamente pelo
Excel Web App – uma versão do Excel executada na Web.
Estes exemplos demonstram como SOMASE soma os valores em um intervalo que atende aos
critérios especificados por você.
Trabalhe com este exemplo da função SOMASE em uma pasta de trabalho inserida
Com uma célula selecionada na coluna “Resultado dinâmico” da pasta de trabalho inserida,
você pode pressionar F2 para ver sua fórmula subjacente. Você pode alterar a fórmula da
Drucila Gramani
53 | P á g i n a
APUFSC-SINDICAL – Apostila de Excel
célula, ou pode copiar ou editar e depois colar a fórmula em outra célula e fazer experiências
com ela ali.
Você pode baixar a pasta de trabalho clicando no botão Exibir pasta de trabalho em tela
inteira no canto inferior direito da pasta de trabalho inserida (no extremo direito da barra
preta, acima). Um clique no botão carrega a pasta de trabalho em uma nova janela de
navegador (ou guia, dependendo das suas configurações do navegador). Observe que não é
possível digitar nas células da pasta de trabalho na exibição do navegador em tela inteira.
Na exibição do navegador em tela inteira, você pode clicar no botão Baixar
, que
permite que você abra a pasta de trabalho inteira no Excel ou a salve no computador. Para
alguns exemplos de função, a abertura da pasta de trabalho no programa de área de trabalho
do Excel permite trabalhar com fórmulas de matriz, nas quais você deve pressionar a
combinação de teclas CTRL+SHIFT+Enter (essa combinação não funciona no navegador).
Exemplo 2
Estes exemplos demonstram como SOMASE soma as categorias em um intervalo que atende
aos critérios especificados por você.
Trabalhe com este exemplo da função SOMASE em uma pasta de trabalho inserida
Drucila Gramani
54 | P á g i n a
APUFSC-SINDICAL – Apostila de Excel
SE
Retorna um valor se uma condição que você especificou avaliar como VERDADEIRO e um outro
valor se for avaliado como FALSO.
Use SE para efetuar testes condicionais com valores e fórmulas.
Sintaxe
SE(teste_lógico;valor_se_verdadeiro;valor_se_falso)
Teste_lógico é qualquer valor ou expressão que possa ser avaliado como VERDADEIRO ou
FALSO. Por exemplo, A10=100 é uma expressão lógica; se o valor da célula A10 for igual a 100,
a expressão será considerada VERDADEIRO. Caso contrário, a expressão será considerada
FALSO. Esse argumento pode usar qualquer operador de cálculo de comparação.
Valor_se_verdadeiro é o valor retornado se teste_lógico for VERDADEIRO. Por exemplo, se
esse argumento for a sequência de caracteres de texto "Dentro do orçamento" e o argumento
teste_lógico for considerado VERDADEIRO, a função SE exibirá o texto "Dentro do orçamento".
Se teste_lógico for VERDADEIRO e valor_se_verdadeiro for vazio, o argumento retornará 0
(zero). Para exibir a palavra VERDADEIRO, use o valor lógico VERDADEIRO para esse
argumento. Valor_se_verdadeiro pode ser outra fórmula.
Valor_se_falso é o valor retornado se teste_lógico for FALSO. Por exemplo, se esse
argumento for a sequência de caracteres de texto "Acima do orçamento" e o argumento
teste_lógico for considerado FALSO, a função SE exibirá o texto "Acima do orçamento". Se
teste_lógico for FALSO e valor_se_falso for omitido (ou seja, se não houver vírgula após
valor_se_verdadeiro), o valor lógico FALSO será retornado. Se teste_lógico for FALSO e
valor_se_falso for vazio (ou seja, se houver uma vírgula após valor_se_verdadeiro seguida do
parêntese de fechamento), o valor 0 (zero) será retornado. Valor_se_falso pode ser outra
fórmula.
Comentários
Podem ser aninhadas até 64 funções SE como argumentos valor_se_verdadeiro e
valor_se_falso para criar testes mais elaborados. (Consulte o Exemplo 3 para ver uma
amostra das funções SE aninhadas). Como alternativa, para testar várias condições,
considere utilizar as funções PROC, PROCV ou PROCH. (Consulte o Exemplo 4 para ver uma
amostra da funções PROC.)
Quando os argumentos valor_se_verdadeiro e valor_se_falso são avaliados, SE retorna o
valor que foi retornado por essas instruções.
Se algum dos argumentos de SE for matriz, cada elemento da matriz será avaliado quando
a instrução SE for executada.
O Microsoft Excel fornece funções adicionais que podem ser usadas para analisar os dados
com base em uma condição. Por exemplo, para contar o número de ocorrências de uma
seqüência de caracteres de texto ou um número dentro de um intervalo de células, use a
função de planilha CONT.SE e CONT.SES. Para calcular uma soma baseada em uma
Drucila Gramani
55 | P á g i n a
APUFSC-SINDICAL – Apostila de Excel
seqüência de caracteres de texto ou em um número dentro de um intervalo, use a função
de planilha SOMASE e SOMASES.
Exemplo 1
Talvez seja mais fácil de compreender o exemplo se você copiá-lo para uma planilha em
branco.
Como copiar um exemplo
A
1
2
Dados
50
Fórmula
Descrição (resultado)
=SE(A2<=100;"Dentro do
orçamento";"Acima do orçamento")
Se o número acima for
menor ou igual a 100, a
fórmula exibirá "Dentro do
orçamento". Caso
contrário, a função exibirá
"Acima do orçamento"
(Dentro do orçamento)
=SE(A2=100;SOMA(B5:B15);"")
Se o número acima for
100, o intervalo B5:B15
será calculado. Caso
contrário, o texto vazio
("") será retornado ()
Exemplo 2
Talvez seja mais fácil de compreender o exemplo se você copiá-lo para uma planilha em
branco.
1
2
A
B
Despesas reais
Despesas previstas
1500
900
Drucila Gramani
56 | P á g i n a
APUFSC-SINDICAL – Apostila de Excel
3
4
500
900
500
925
Fórmula
Descrição (resultado)
=SE(A2>B2;"Acima do orçamento";"OK")
Verifica se a primeira linha
está acima do orçamento
(Acima do orçamento)
=SE(A3>B3;"Acima do orçamento";"OK")
Verifica se a segunda linha
está acima do orçamento (OK)
Exemplo 3
Talvez seja mais fácil de compreender o exemplo se você copiá-lo para uma planilha em
branco.
A
1
Resultado
2
45
3
90
4
78
Fórmula
Descrição
(resultado)
=SE(A2>89;"A";SE(A2>79;"B";
SE(A2>69;"C";SE(A2>59;"D";"F"))))
Atribui uma letra
ao primeiro
resultado (F)
=SE(A3>89;"A";SE(A3>79;"B";
SE(A3>69;"C";SE(A3>59;"D";"F"))))
Atribui uma letra
ao segundo
resultado (A)
=SE(A4>89;"A";SE(A4>79;"B";
SE(A4>69;"C";SE(A4>59;"D";"F"))))
Atribui uma letra
ao terceiro resultado
Drucila Gramani
57 | P á g i n a
APUFSC-SINDICAL – Apostila de Excel
No exemplo anterior, a segunda instrução SE também é o argumento valor_se_falso para a
primeira instrução SE. Da mesma maneira, a terceira instrução SE é o argumento
valor_se_falso para a segunda instrução SE. Por exemplo, se o primeiro teste_lógico
(Média>89) for VERDADEIRO, "A" será retornado. Se o primeiro teste_lógico for FALSO, a
segunda instrução SE é avaliada e assim por diante.
As letras são atribuídas a números usando a seguinte chave.
SE RESULTADO FOR
ENTÃO RETORNARÁ
Maior do que 89
A
De 80 a 89
B
De 70 a 79
C
De 60 a 69
D
Menor do que 60
F
PROCV (Função PROCV)
Você pode usar a função PROCV para pesquisar a primeira coluna de um intervalo de células e,
em seguida, retornar um valor de qualquer célula na mesma linha do intervalo. Por exemplo,
suponhamos que você tenha uma lista de funcionários contida no intervalo A2:C10. Os
números de identificação dos funcionários são armazenados na primeira coluna do intervalo,
como mostrado na ilustração a seguir.
Se souber o número de identificação do funcionário, você poderá usar a função PROCV para
retornar o departamento ou o nome desse funcionário. Para obter o nome do funcionário
número 38, você pode usar a fórmula =PROCV(38, A2:C10, 3, FALSO). Essa fórmula procura o
valor 38 na primeira coluna do intervalo A2:C10 e, em seguida, retorna o valor contido na
Drucila Gramani
58 | P á g i n a
APUFSC-SINDICAL – Apostila de Excel
terceira coluna do intervalo e na mesma linha do valor procurado ("Nuno Farinha") ("Nuno
Farinha").
O V em PROCV significa vertical. Use PROCV em vez de PROCH quando os valores da
comparação estiverem posicionados em uma coluna à esquerda ou à direita dos dados que
você deseja procurar.
Sintaxe
PROCV(valor_procurado, matriz_tabela, núm_índice_coluna, procurar_intervalo])
A sintaxe da função PROCV tem os seguintes argumentos:
valor_procurado Obrigatório. O valor a ser procurado na primeira coluna da tabela ou
intervalo. O argumento valor_procurado pode ser um valor ou uma referência. Se o valor
que você fornecer para o argumento valor_procurado for menor do que o menor valor da
primeira coluna do argumentomatriz_tabela, PROCV retornará o valor de erro #N/D.
matriz_tabela Obrigatório. O intervalo de células que contém os dados. Você pode usar
uma referência a um intervalo (por exemplo, A2:D8) ou um nome de intervalo. Os valores
na primeira coluna de matriz_tabelasão os valores procurados por valor_procurado. Os
valores podem ser texto, números ou valores lógicos. Textos em maiúsculas e minúsculas
são equivalentes.
núm_índice_coluna Obrigatório. O número da coluna no argumento matriz_tabela do
qual o valor correspondente deve ser retornado. Um argumento núm_índice_coluna de 1
retorna o valor na primeira coluna em matriz_tabela; um núm_índice_coluna de 2
retorna o valor na segunda coluna emmatriz_tabela e assim por diante.
Se o argumento núm_índice_coluna for:
Menor que 1, PROCV retornará o valor de erro #VALOR!.
Maior do que o número de colunas em matriz_tabela, PROCV retornará o valor de erro
#REF!.
procurar_intervalo Opcional. Um valor lógico que especifica se você quer
que PROCV localize uma correspondência exata ou aproximada.
Se procurar_intervalo for VERDADEIRO, ou for omitido, uma correspondência exata ou
aproximada será retornada. Se uma correspondência exata não for localizada, o valor
maior mais próximo que seja menor que o valor_procurado será retornado.
IMPORTANTE Se procurar_intervalo for VERDADEIRO, ou for omitido, os valores na primeira
coluna dematriz_tabela deverão ser colocados em ordem ascendente; caso
contrário, PROCV poderá não retornar o valor correto.
Para obter informações, consulte Classificar dados em um intervalo ou tabela.
Se procurar_intervalo for FALSO, os valores na primeira coluna de matriz_tabela não
precisarão ser ordenados.
Se o argumento procurar_intervalo for FALSO, PROCV encontrará somente uma
correspondência exata. Se houver dois ou mais valores na primeira coluna
Drucila Gramani
59 | P á g i n a
APUFSC-SINDICAL – Apostila de Excel
de matriz_tabela que não coincidem com ovalor_procurado, o primeiro valor encontrado
será utilizado. Se nenhuma correspondência exata for localizada, o valor de erro #N/D será
retornado..
Comentários
Ao procurar valores de texto na primeira coluna da matriz_tabela, verifique se os dados
na primeira coluna damatriz_tabela não contenham espaços à esquerda ou de fim de
linha, nem usem de modo inconsistente aspas normais ( ' ou " ) e curvas ( ‘ ou “ ) ou
caracteres não imprimíveis. Nesses casos, a função PROCV pode retornar um valor
incorreto ou inesperado.
Para obter informações, consulte a função TIRAR e a função ARRUMAR.
Ao procurar valores de número ou data, certifique-se de que os dados na primeira coluna
da matriz_tabelanão estejam armazenados como valores de texto. Nesse
caso, PROCV pode retornar um valor incorreto ou inesperado.
Se procurar_intervalo for FALSO e valor_procurado for texto, você poderá usar os
caracteres curinga — ponto de interrogação (?) e asterisco (*) — em valor_procurado.
Um ponto de interrogação coincide com qualquer caractere único; um asterisco coincide
com qualquer cadeia de caracteres. Se você quiser localizar um ponto de interrogação ou
asterisco real, digite um til (~) antes do caractere.
Exemplo
Copie os dados de exemplo da tabela a seguir e cole-os na célula A1 de uma nova planilha do
Excel. Para as fórmulas mostrarem resultados, selecione-as, pressione F2 e pressione Enter. Se
precisar, você poderá ajustar as larguras das colunas para ver todos os dados.
DENSIDADE
VISCOSIDADE
TEMPERATURA
0,457
3,55
500
0,525
3,25
400
0,606
2,93
300
0,675
2,75
250
0,746
2,57
200
0,835
2,38
150
0,946
2,17
100
1,09
1,95
50
Drucila Gramani
60 | P á g i n a
APUFSC-SINDICAL – Apostila de Excel
1,29
1,71
0
Fórmula
Descrição
Resultado
=PROCV(1,A2:C10,2)
Usando uma correspondência
aproximada, procura o valor 1 na
coluna A, localiza o maior valor
menor ou igual a 1 na coluna A,
que é 0,946 e retorna o valor da
coluna B na mesma linha.
2,17
=PROCV(1,A2:C10,3,VERDADEIRO)
Usando uma correspondência
aproximada, procura o valor 1 na
coluna A, localiza o maior valor
menor ou igual a 1 na coluna A,
que é 0,946 e retorna o valor da
coluna C na mesma linha.
100
=PROCV(0,7,A2:C10,3,FALSO)
Usando uma correspondência
exata, procura o valor 0,7 na
coluna A. Como não há nenhuma
correspondência exata na coluna A,
é retornado um erro.
#N/D
=PROCV(0,1,A2:C10,2,VERDADEIRO)
Usando uma correspondência
aproximada, procura o valor 0,1 na
coluna A. Como 0,1 é menor que o
menor valor na coluna A, é
retornado um erro.
#N/D
=PROCV(2,A2:C10,2,VERDADEIRO)
Usando uma correspondência
aproximada, procura o valor 1 na
coluna A, localiza o maior valor
menor ou igual a 2 na coluna A,
que é 1,29 e retorna o valor da
coluna B na mesma linha.
1,71
Exemplo 2
ID DO ITEM
ITEM
CUSTO
MARCAÇÃO
ST-340
Carrinho
$145,67
30%
BI-567
Babador
$3,56
40%
Drucila Gramani
61 | P á g i n a
APUFSC-SINDICAL – Apostila de Excel
DI-328
Fraldas
$21,45
35%
WI-989
Lenços
$5,12
40%
AS-469
Aspirador
$2,56
45%
Fórmula
Descrição
Resultado
= PROCV("DI-328", A2:D6, 3,
FALSO) * (1 + PROCV("DI328", A2:D6, 4, FALSO))
Calcula o preço de varejo de
fraldas adicionando o
percentual de marcação ao
custo.
$28,96
= (PROCV("WI-989", A2:D6, 3,
FALSO) * (1 + PROCV("WI989", A2:D6, 4, FALSO))) * (1 20%)
Calcula o preço de venda de
lenços, subtraindo um
desconto especificado a
partir do preço de varejo.
$5,73
= IF(PROCV(A2, A2:D6, 3,
FALSO) >= 20, "Marcação é "
& 100 * PROCV(A2, A2:D6, 4,
FALSO) &"%", "Custo abaixo
de $20,00")
Se o custo de um item for
maior ou igual a $20,00,
exibe a cadeia de caracteres
"Marcação é nn%"; caso
contrário, exibe a cadeia de
caracteres "Custo abaixo de
$20,00"
Marcação
é 30%
= IF(PROCV(A3, A2:D6, 3,
FALSO) >= 20, "Marcação é: "
& 100 * PROCV(A3, A2:D6, 4,
FALSO) &"%", "Custo é $" &
PROCV(A3, A2:D6, 3, FALSO))
Se o custo de um item for
maior ou igual a $20,00,
exibe a cadeia de caracteres
"Marcação é nn%"; caso
contrário, exibe a cadeia de
caracteres "Custo é $n.nn
Custo é
$3,56
Exemplo 3
ID
SOBRENOME
NOME
TÍTULO
DATA
DE
NASCIM
ENTO
1
Davis
Sara
Represent
ante de
vendas
08/12/1
968
Drucila Gramani
62 | P á g i n a
APUFSC-SINDICAL – Apostila de Excel
2
Fontana
Olivier
VP de
vendas
19/02/1
952
3
Leal
Karina
Represent
ante de
vendas
30/08/1
963
4
Patten
Pedro
Represent
ante de
vendas
19/09/1
958
5
Barreto
Brian
Gerente
de vendas
04/03/1
955
6
Sousa
Luis
Represent
ante de
vendas
02/07/1
963
Fórmula
Descrição
Resultado
=INT(FRAÇÃOANO(DATA(20
04,6,30), PROCV(5,A2:E7,5,
FALSO), 1))
Para o ano fiscal
de 2004, localiza
a idade do
funcionário com
a identificação
de 5. Usa a
função
FRAÇÃOANO
para subtrair a
data de
nascimento data
de fim do ano
fiscal e exibe o
resultado como
um inteiro
usando a função
INT.
49
=SE(ISNA(PROCV(5,A2:E7,2,
FALSO)) = VERDADEIRO,
"Funcionário não
encontrado",
PROCV(5,A2:E7,2,FALSO))
Se houver um
funcionário com
uma
identificação de
5, exibe o
sobrenome do
Barreto
Drucila Gramani
63 | P á g i n a
APUFSC-SINDICAL – Apostila de Excel
funcionário; caso
contrário, exibe a
mensagem
"Funcionário não
encontrado".
A função ISNA
retorna um valor
VERDADEIRO
quando a função
PROCV retorna o
valor de erro
#N/D.
=SE(ISNA(PROCV(15,A3:E8,2
,FALSO)) = VERDADEIRO,
"Funcionário não
encontrado",
PROCV(15,A3:E8,2,FALSO))
Se houver um
funcionário com
uma
identificação de
15, exibe o
sobrenome do
funcionário; caso
contrário, exibe a
mensagem
"Funcionário não
encontrado".
Funcionário
não
encontrado
A função ISNA
retorna um valor
VERDADEIRO
quando a função
PROCV retorna o
valor de erro
#N/D.
=PROCV(4,A2:E7,3,FALSO) &
""&
PROCV(4,A2:E7,2,FALSO) &
" é um " &
PROCV(4,A2:E7,4,FALSO)
Drucila Gramani
Para o
funcionário com
uma
identificação de
4, concatena
(combina) os
valores de três
células em uma
frase completa.
Michael Patten
é um
Representante
de vendas
64 | P á g i n a
APUFSC-SINDICAL – Apostila de Excel
HOJE (Função HOJE)
Retorna o número de série da data atual. O número de série é o código de data/hora usado
pelo Excel para cálculos de data e hora. Se o formato da célula era Geral antes de a função ser
inserida, o Excel irá transformar o formato da célula em Data. Se quiser exibir o número de
série, será necessário alterar o formato das células para Geral ou Número.
A função HOJE é útil quando você precisa ter a data atual exibida em uma planilha,
independentemente de quando a pasta de trabalho for aberta. Ela também é útil para o cálculo
de intervalos. Por exemplo, se você souber que alguém nasceu em 1963, poderá usar a
seguinte fórmula para descobrir a idade dessa pessoa a partir do aniversário deste ano:
=ANO(HOJE())-1963
Essa fórmula usa a função HOJE como argumento da função ANO de forma a obter o ano atual
e, em seguida, subtrai 1963, retornando a idade da pessoa.
OBSERVAÇÃO Se a função HOJE não atualizar a data conforme esperado, talvez seja
necessário alterar as configurações que controlam quando a pasta de trabalho ou a planilha é
recalculada. Na guia Arquivo, clique emOpções e na categoria Fórmulas em Opções de cálculo,
verifique se a opção Automático está selecionada.
Sintaxe
HOJE()
A sintaxe da função HOJE não tem argumentos.
Exemplo
Copie os dados de exemplo da tabela a seguir e cole-os na célula A1 de uma nova planilha do
Excel. Para as fórmulas mostrarem resultados, selecione-as, pressione F2 e pressione Enter. Se
precisar, você poderá ajustar as larguras das colunas para ver todos os dados.
Fórmula
Descrição
Resultado
=HOJE()
Retorna a data atual.
01.12.11
=HOJE()+5
Retorna a data atual mais 5 dias. Por exemplo, se a
data atual for 1/1/2012, essa fórmula retornará
6/1/2012.
06.12.11
=DATA.VALOR("1/1/2030"
)-HOJE()
Retorna o número de dias entre a data atual e
1/1/2030. Observe que a célula A4 deve ser
formatada como Geral ou Número para que o
31.01.18
Drucila Gramani
65 | P á g i n a
APUFSC-SINDICAL – Apostila de Excel
resultado possa aparecer corretamente.
=DIA(HOJE())
Retorna o dia atual do mês (1 - 31).
1
=MÊS(HOJE())
Retorna o mês atual do ano (1 - 12). Por exemplo,
se o mês atual for maio, essa fórmula retornará 5.
12
Alternar entre referências relativas, absolutas e mistas
Por padrão, uma referência a uma célula é relativa. Por exemplo, quando você se refere
à célula A2 a partir da célula C2, está realmente se referindo a uma célula que está duas
colunas para a esquerda (C menos A) e na mesma linha (2). Uma fórmula que contém uma
referência relativa a uma célula muda conforme você a copia de uma célula para outra. Como
exemplo, se você copia a fórmula =A2+B2 da célula C2 para a D2, a fórmula em D2 se ajusta
uma linha para baixo e se torna =A3+B3. Se você deseja manter a referência à célula original
neste exemplo quando a copia, você deve tornar a referência à célula absoluta precedendo as
colunas (A e B) e a linha (2) com um cifrão ($). Então, quando você copia a fórmula
(=$A$2+$B$2) de C2 para D2, a fórmula permanece exatamente igual.
Em casos menos frequentes, você pode querer tornar a referência à célula "mista",
precedendo o valor da coluna ou da linha com um cifrão para "bloquear" a coluna ou a linha
(por exemplo, $A2 ou B$3). Para alterar o tipo de referência à célula:
1. Selecione a célula que contém a fórmula.
2. Na barra de fórmulas
, selecione a referência que você deseja alterar.
3. Pressione F4 para alternar entre os tipos de referências.
A tabela a seguir resume como um tipo de referência será atualizado caso uma fórmula que
contenha a referência seja copiada duas células para baixo e duas células para a direita.
PARA A FÓRMULA SENDO
COPIADA:
Drucila Gramani
SE A REFERÊNCIA FOR:
É ALTERADA PARA:
$A$1 (coluna absoluta e linha
absoluta)
$A$1 (a referência é
absoluta)
A$1 (coluna relativa e linha
absoluta)
C$1 (a referência é mista)
$A1 (coluna absoluta e linha
relativa)
$A3 (a referência é mista)
66 | P á g i n a
APUFSC-SINDICAL – Apostila de Excel
A1 (coluna relativa e linha
relativa)
C3 (a referência é relativa
Criar gráficos com seus dados em uma planilha
Um gráfico é uma representação visual de seus dados. Usando elementos como colunas (em
um gráfico de colunas) ou linhas (em um gráfico de linhas), um gráfico exibe uma série de
dados numéricos em um formato gráfico.
O formato gráfico de um gráfico facilita a compreensão de grandes quantidades de dados e do
relacionamento entre séries de dados diferentes. Um gráfico também mostra a visão geral,
para que seja possível analisar seus dados e procurar tendências importantes.
Como?
Selecione os dados que deseja incluir no gráfico.
Dica Os dados devem ser organizados em linhas e colunas, com rótulos de linhas à
esquerda e rótulos de coluna acima dos dados — o Excel determina
automaticamente a melhor maneira de plotar dados no gráfico.
Na guia Inserir, no grupo Gráficos, clique no tipo de gráfico que deseja usar e clique
em um subtipo de gráfico.
Dica Para ver todos os tipos de gráfico disponíveis, clique em
para iniciar a
caixa de diálogo Inserir Gráfico e clique nas setas para rolar entre os tipos de gráfico.
Drucila Gramani
67 | P á g i n a
APUFSC-SINDICAL – Apostila de Excel
Quando você posiciona o ponteiro do mouse sobre qualquer tipo de gráfico, uma
Dica de tela mostra seu nome.
Use as Ferramentas de Gráfico para adicionar elementos como títulos e rótulos de
dados e para alterar o design, layout ou formato de seu gráfico.
Dica Se você não conseguir ver as Ferramentas de Gráfico, clique em qualquer local
dentro do gráfico para ativá-las.
Drucila Gramani
68 | P á g i n a
APUFSC-SINDICAL – Apostila de Excel
Tipos de gráficos disponíveis
O Microsoft Excel dá suporte a vários tipos de gráficos para ajudar a exibir dados de
maneiras que sejam significativas para o seu público-alvo. Ao criar um gráfico ou modificar um
tipo de gráfico existente, no Microsoft Excel ou em outros programas do Microsoft Office, como
Microsoft Word, Microsoft PowerPoint ou Microsoft Outlook, você poderá selecionar um dos
seguintes tipos de gráficos.
Importante Este artigo descreve os tipos de gráficos que podem ser utilizados.
Os dados organizados em colunas ou linhas em uma planilha podem ser plotados em um
gráfico de colunas. Os gráficos de colunas são úteis para mostrar dados alterados durante um
período de tempo ou ilustrar comparações entre itens.
Em gráficos de colunas, as categorias são geralmente organizadas ao longo do eixo
horizontal, e os valores ao longo do eixo vertical.
Gráficos de colunas têm os seguintes subtipos de gráficos:
Colunas agrupadas e colunas agrupadas em 3D Gráficos de colunas agrupadas
comparam valores entre categorias. Um gráfico de colunas agrupadas exibe os valores em
retângulos verticais 2D. Uma coluna agrupada em gráfico 3D exibe os dados usando
apenas uma perspectiva 3D. Um terceiro eixo de valor (eixo de profundidade) não é
utilizado.
Você pode usar um tipo de gráfico de colunas agrupadas quando há categorias que
representam:
Intervalos de valores (por exemplo, contagens de itens).
Drucila Gramani
69 | P á g i n a
APUFSC-SINDICAL – Apostila de Excel
Disposições de escala específicas (por exemplo, uma escala Likert com entradas, como
concordo totalmente, concordo, neutro, discordo, discordo totalmente).
Nomes que não estão em nenhuma ordem específica (por exemplo, nomes de itens, nomes
geográficos ou nomes de pessoas).
Observação Para apresentar dados em um formato 3D que use três eixos (um eixo horizontal,
um eixo vertical e um eixo de profundidade) que você possa modificar, use um subtipo de
gráfico de colunas 3D.
Coluna empilhada e coluna 3D empilhada Os gráficos de colunas empilhadas mostram
a relação dos itens individuais com o todo, comparando a contribuição de cada valor para
um total entre as categorias. Um gráfico de colunas empilhadas exibe valores em
retângulos 2D empilhados verticais. Um gráfico de colunas 3D empilhadas exibe os dados
por meio de uma perspectiva 3D apenas. Um terceiro eixo de valor (eixo de profundidade)
não é utilizado.
Dica Você pode usar um gráfico de colunas empilhadas quando houver várias séries de
dados e quando desejar enfatizar o total.
Coluna 100% empilhada e coluna 3D 100% empilhada Os gráficos de colunas 100%
empilhadas e os gráficos de colunas 3D 100% empilhadas comparam a contribuição de
cada valor para um total entre as categorias (em porcentagem). Um gráfico de colunas
100% empilhadas exibe os valores em retângulos verticais 2D 100% empilhados. Um
gráfico de colunas 3D 100% empilhadas exibe os dados por meio de uma perspectiva 3D
apenas. Um terceiro eixo de valor (eixo de profundidade) não é utilizado.
Você pode usar um gráfico de colunas 100% empilhadas quando houver duas ou mais séries de
dados e você desejar enfatizar as contribuições para o todo, especialmente se o total for o
mesmo para cada categoria.
Coluna 3D Os gráficos de colunas 3D usam três eixos que você pode modificar (um eixo
horizontal, um eixo vertical e um eixo de profundidade) e comparam pontos de dados ao
longo dos eixos horizontal e de profundidade.
Drucila Gramani
70 | P á g i n a
APUFSC-SINDICAL – Apostila de Excel
Você pode usar um gráfico de colunas 3D quando quiser comparar os dados entre as categorias
e entre as séries igualmente, pois esse tipo de gráfico mostra as categorias ao longo dos eixos
horizontal e de profundidade, enquanto o eixo vertical exibe os valores.
Cilindro, cone e pirâmide Os gráficos de cilindro, cone e pirâmide estão disponíveis nos
mesmos tipos de gráficos agrupados, empilhados, 100% empilhados e 3D fornecidos para
gráficos de colunas retangulares. Eles mostram e comparam os dados da mesma maneira.
A única diferença é que esses tipos de gráfico exibem cilindros, cones e pirâmides em vez
de retângulos.
Gráficos de pizza
Dados que estejam organizados somente em uma coluna ou linha em uma planilha podem ser
plotados em um gráfico de pizza. Os gráficos de pizza mostram o tamanho de itens em
uma série de dados, proporcional à soma dos itens. Os pontos de dados em um gráfico de pizza
são exibidos como uma porcentagem da pizza inteira.
Considere a utilização de um gráfico de pizza quando:
Você tiver apenas uma série de dados que deseja plotar.
Nenhum dos valores que deseja plotar for negativo.
Quase nenhum dos valores que deseja plotar for igual a zero.
Você não tiver mais de sete categorias.
As categorias representarem partes de toda a pizza.
Drucila Gramani
71 | P á g i n a
APUFSC-SINDICAL – Apostila de Excel
Gráficos de pizza têm os seguintes subtipos de gráficos:
Pizza e pizza 3D Gráficos de pizza exibem a contribuição de cada valor para um total no
formato 2D ou 3D. Você pode puxar as fatias para fora de um gráfico de pizza
manualmente a fim de enfatizá-las.
Pizza de pizza e barra de pizza Os gráficos de pizza de pizza ou barra de pizza exibem
gráficos de pizza com valores definidos pelo usuário extraídos do gráfico de pizza principal
e combinados em um gráfico de pizza secundário ou em um gráfico de barras empilhadas.
Esses tipos de gráfico são úteis quando você deseja facilitar a identificação das pequenas
fatias no gráfico de pizza principal.
Pizza destacada e pizza destacada 3D Os gráficos de pizza destacada exibem a
contribuição de cada valor para um total e, ao mesmo tempo, enfatizam valores
individuais. Os gráficos de pizza destacada podem ser exibidos no formato 3-D. Você pode
alterar a configuração de explosão de pizza para todas as fatias e para cada fatia
individualmente, mas não pode mover manualmente as fatias de uma pizza destacada.
Dica Se você deseja puxar manualmente as fatias para fora, recomenda-se o uso de um
gráfico de pizza ou gráfico de pizza 3-D.
Gráficos de barras
Dados que esteja organizados em colunas ou linhas em uma planilha podem ser plotados em
um gráfico de barras. Os gráficos de barras ilustram comparações entre itens individuais.
Drucila Gramani
72 | P á g i n a
APUFSC-SINDICAL – Apostila de Excel
Considere a utilização de um gráfico de barras quando:
Os rótulos dos eixos forem longos.
Os valores mostrados forem durações.
Gráficos de barras têm os seguintes subtipos de gráficos:
Barras agrupadas e barras agrupadas em 3D Gráficos de barras agrupadas comparam
valores entre categorias. Em um gráfico de barras agrupadas, as categorias são
geralmente organizadas ao longo do eixo vertical e os valores, ao longo do eixo horizontal.
Uma barra agrupada em gráfico 3D exibe os retângulos horizontais em formato 3D. Ela
não exibe os dados em três eixos.
Barras empilhadas e e barras empilhadas em 3D Gráficos de barras empilhadas
mostram a relação de cada item com o todo. Um gráfico de barras 3D empilhadas exibe os
retângulos horizontais em formato 3D. Ele não exibe os dados em três eixos.
Barras 100% empilhadas e barras 100% empilhadas em 3D Esse tipo de gráfico
compara a contribuição de cada valor para um total entre as categorias (em
porcentagem). Um gráfico de barras 3D 100% empilhadas exibe os retângulos horizontais
em formato 3D. Ele não exibe os dados em três eixos.
Drucila Gramani
73 | P á g i n a
APUFSC-SINDICAL – Apostila de Excel
Cilindro, cone e pirâmide horizontais Esses gráficos estão disponíveis nos mesmos tipos
de gráficos agrupados, empilhados e 100% empilhados fornecidos para gráficos de barras
retangulares. Eles mostram e comparam os dados exatamente da mesma maneira. A
única diferença é que esses tipos de gráfico exibem formas de cilindro, cone e pirâmide em
vez de retângulos horizontais.
Drucila Gramani
74 | P á g i n a
APUFSC-SINDICAL – Apostila de Excel
Companhia de Transporte Loca Tudo
Veículos
Ano
Santana
Pálio
Mercedes
Fusca 66
Monza
Corcel
Gol
Uno
Omega
1987
1997
1996
1966
1995
1978
1997
1996
1997
Valor Aluguel/Dia
R$ 45,00
R$ 60,00
R$ 120,00
R$ 6,00
R$ 20,00
R$ 5,00
R$ 50,00
R$ 45,00
R$ 100,00
Drucila Gramani
Valor KM Número
Extra
Dias
R$ 1,00
R$ 0,20
R$ 0,25
R$ 0,36
R$ 0,45
R$ 0,85
R$ 0,20
R$ 0,15
R$ 1,30
7
10
25
10
7
6
5
10
23
KM Extra
Total Alug.
Dias
Total Alug.
KM Extra
Total Geral
15
15
75
45
63
35
12
154
23
Calcular
Calcular
Calcular
Calcular
Calcular
Calcular
Calcular
Calcular
Calcular
Calcular
Calcular
Calcular
Calcular
Calcular
Calcular
Calcular
Calcular
Calcular
Calcular
Calcular
Calcular
Calcular
Calcular
Calcular
Calcular
Calcular
Calcular
75 | P á g i n a
APUFSC-SINDICAL – Apostila de Excel
Padaria Santa Clara
Vendas Semanais
Descrição
Pão 50g
Pão 100g
Leite Tipo A
Leite Tipo B
Leite Tipo C
Queijo 100g
Presunto
Requeijão
Roscas
Tortas
Bolos
Total
Código
110
120
130
140
150
160
170
180
190
200
210
SEG.
254
78
120
120
110
22
14
4
123
2
2
Calcular
TER.
QUA.
356
268
63
65
123
140
110
123
100
145
21
23
15
17
5
7
145
214
3
5
1
3
Calcular Calcular
Padaria Santa Clara
Data:
Descrição
Valor
Quantid.
Pão 50g
0,1
450
Pão 100g
0,25
350
Leite Tipo A
1,5
153
Leite Tipo B
1,3
178
Leite Tipo C
1,2
145
Queijo 100g
2,5
25
Presunto
3
18
Requeijão
3,5
13
Roscas
0,8
76
Tortas
10
4
Bolos
15
6
Total Calcular Calcular
Média Calcular Calcular
Máximo Calcular Calcular
Mínimo Calcular Calcular
Drucila Gramani
QUI.
SEX.
278
293
75
43
106
121
120
168
147
135
24
25
19
18
8
6
48
321
1
2
1
2
Calcular Calcular
Total
Calcular
Calcular
Calcular
Calcular
Calcular
Calcular
Calcular
Calcular
Calcular
Calcular
Calcular
Calcular
Total
Calcular
Calcular
Calcular
Calcular
Calcular
Calcular
Calcular
Calcular
Calcular
Calcular
Calcular
Calcular
Calcular
Calcular
Calcular
76 | P á g i n a
APUFSC-SINDICAL – Apostila de Excel
Farmácia DHS
Cód.
110
120
130
140
150
160
170
180
190
200
210
220
230
240
250
260
270
280
290
300
310
320
330
340
350
360
370
380
390
400
Descrição
Água Boricada 100ml
Água Boricada 50ml
Neosaldina
Aspirina C
Cataflan 50mg
Cataflan 100mg
Miscostatin gotas
Dôrico
ASS
Ampolas
Seringas
Gazes
Maracujina
Sadol
Biotônico
Água Oxigenada vol. 20
Água Oxigenada vol. 30
Água Oxigenada vol. 60
Água Oxigenada vol. 80
Xarope 50ml
Xarope 100ml
Xarope 130ml
Merthiolate 50ml
Merthiolate 100ml
Resfenol gts
Resfenol comprimidos
Paracetamol gotas
Paracetamol comprimidos
Xilocaína 50mg
Xilocaína 100mg
Estoque
63
45
200
321
75
75
45
150
320
250
210
120
45
52
40
153
45
65
83
120
230
80
120
86
67
125
254
356
123
25
Total Calcular
Maior quantidade de estoque
Menor quantidade de estoque
Soma dos valores acima de R$ 5,00
Quantidade de produtos
Média dos preços
Quanto produtos estão acima de R$ 5,00
Valor Unit.
R$ 3,00
R$ 2,00
R$ 4,50
R$ 0,60
R$ 5,40
R$ 7,80
R$ 14,50
R$ 2,00
R$ 0,50
R$ 1,30
R$ 1,00
R$ 0,40
R$ 6,50
R$ 8,50
R$ 9,60
R$ 2,50
R$ 2,60
R$ 2,70
R$ 2,80
R$ 2,50
R$ 3,00
R$ 3,50
R$ 3,00
R$ 6,00
R$ 6,50
R$ 7,00
R$ 3,00
R$ 2,00
R$ 4,00
R$ 5,00
Calcular
Comprar ou não
Calcular
Calcular
Calcular
Calcular
Calcular
Calcular
Calcular
Calcular
Calcular
Calcular
Calcular
Calcular
Calcular
Calcular
Calcular
Calcular
Calcular
Calcular
Calcular
Calcular
Calcular
Calcular
Calcular
Calcular
Calcular
Calcular
Calcular
Calcular
Calcular
Calcular
Calcular
Calcular
Calcular
Calcular
Calcular
Calcular
Dicas:
_ Na coluna "Comprar ou Não"deverá ser listado COMPRA quando o estoque for inferior a 100, caso
contrário deverá listar NÃO COMPRAR.
Drucila Gramani
77 | P á g i n a
APUFSC-SINDICAL – Apostila de Excel
Nome do aluno
alexandra Silva
Ana Maria Silveira
Anderson Colaço
Aloísio Figueireido
Beatriz Fernandes
Betina simões
Carlos Alberto Machado
Catarina Neves
Carla Tavares
Cristina Silas de Alburquerque
Cristinan Kempl
Daniel stefan
Daniele Saraiva
dilcea Damaceno
Evandro Moreira
Eduardo Gaspar
Elaine Alembert
Erondina Finck
Fabiana Koerich
Fábio Henrique Heil
Fátima Correa
Flavia Schimdt
Gilberto Soares
Gilda Martins
Gabriela Fonseca
Henrique Santos
Ilson Guimarães
Janína Dias Neve
Maria Aparecida Vepo
Neiva Jaci Silva
Raquel back Silas
Rodrigo Santos Almeida
Sandro Augusto Dias
Vera Lúcia ribeiro
Zilda Souza
Zulmar Ficher
Quantidade de Alunos
Maior nota de Word
Média dp Word
Maior nota do Excel
Média do Excel
Maior nota do Windows
Média do Windows
Drucila Gramani
Resultado Final da Turma
Windows
Word
Excel
5,50
6,90
9,00
6,50
8,50
10,00
7,00
8,00
6,80
8,00
7,30
8,50
9,00
7,50
7,50
10,00
9,00
5,50
6,80
10,00
6,50
7,30
6,80
7,00
7,50
9,00
5,00
5,50
3,50
9,00
6,50
7,00
10,00
7,00
4,50
6,80
3,50
6,50
9,00
7,00
7,00
3,50
4,50
9,00
8,00
6,00
9,00
4,50
8,00
9,00
10,00
7,30
7,30
9,00
7,50
7,50
10,00
4,50
8,50
6,80
4,50
8,50
6,80
6,90
8,00
9,00
8,50
7,00
6,90
4,50
8,50
6,80
9,00
6,90
6,00
10,00
8,50
9,00
6,80
8,00
10,00
10,00
6,80
6,80
6,00
9,00
6,90
9,00
10,00
8,50
10,00
6,80
9,00
6,80
6,90
10,00
7,00
8,50
6,80
6,00
9,00
7,00
7,00
10,00
8,00
6,90
6,80
9,00
Calcular
Calcular
Calcular
Calcular
Calcular
Calcular
Calcular
Média
Calcular
Calcular
Calcular
Calcular
Calcular
Calcular
Calcular
Calcular
Calcular
Calcular
Calcular
Calcular
Calcular
Calcular
Calcular
Calcular
Calcular
Calcular
Calcular
Calcular
Calcular
Calcular
Calcular
Calcular
Calcular
Calcular
Calcular
Calcular
Calcular
Calcular
Calcular
Calcular
Calcular
Calcular
Calcular
Calcular
Quantidade de alunos aprovados
Quantidade de alunos reprovados
Quantidade de alunos em Recup.
Soma das notas abaixo de 5
Média geral da turma
Maior nota geral da turma
Data atual
78 | P á g i n a
Resultado
Calcular
Calcular
Calcular
Calcular
Calcular
Calcular
Calcular
Calcular
Calcular
Calcular
Calcular
Calcular
Calcular
Calcular
Calcular
Calcular
Calcular
Calcular
Calcular
Calcular
Calcular
Calcular
Calcular
Calcular
Calcular
Calcular
Calcular
Calcular
Calcular
Calcular
Calcular
Calcular
Calcular
Calcular
Calcular
Calcular
Calcular
Calcular
Calcular
Calcular
Calcular
Calcular
Calcular
APUFSC-SINDICAL – Apostila de Excel
Proprietário (a)
Jackeline Lopes
Andréa Novaes
Juliano Pereira
Carlos Alberto
Jucelino Gracco
Júlio Venturini
Yolanda Martins
Gustavo Kretzer
Ypsys Kratus
José da Silva
Ricardo Machado
Henrique de Souza
Flávio Andrade
Cládia Rossetti
Renata Almeida
Fabiana Ferreira
Felipe Nunes
Roberto Conceição
Relação de Proprietários
Cód.
Valor
Imóvel Localização
Imposto
Adicional
2
Calcular
R$ 123,33
Calcular
3
Calcular
R$ 157,88
Calcular
1
Calcular
R$ 213,55
Calcular
6
Calcular
R$ 110,22
Calcular
4
Calcular
R$ 90,56
Calcular
2
Calcular
R$ 320,65
Calcular
1
Calcular
R$ 80,95
Calcular
3
Calcular
R$ 130,53
Calcular
5
Calcular
R$ 220,23
Calcular
4
Calcular
R$ 105,52
Calcular
3
Calcular
R$ 245,36
Calcular
2
Calcular
R$ 180,38
Calcular
4
Calcular
R$ 150,32
Calcular
6
Calcular
R$ 140,32
Calcular
3
Calcular
R$ 199,77
Calcular
1
Calcular
R$ 156,89
Calcular
5
Calcular
R$ 186,66
Calcular
6
Calcular
R$ 134,55
Calcular
Cód.
Imóvel Localização
1
Centro
2
Trindade
3
Lagoa
4
Estreito
5
Norte
6
Sul
Total de imóvel localizados no centro
Total de imóvel localizados na Trindade
Total de imóvel localizados na Lagoa
Total de imóvel localizados no Estreito
Total de imóvel localizados no Norte
Total de imóvel localizados no Sul
Quantidade de pagamentos feitos em
dinheiro
Quantidade de pagamentos feitos no cartão
Total de pagamentos acima de R$ 150,00
Total de pagamento abaixo de 150,00
Total de impostos abaixo de 180,00
Total de impostos acima de 180,00
Total de pagamentos
Total de impostos
Total a
pagar
Calcular
Calcular
Calcular
Calcular
Calcular
Calcular
Calcular
Calcular
Calcular
Calcular
Calcular
Calcular
Calcular
Calcular
Calcular
Calcular
Calcular
Calcular
Adicional
10%
9%
8%
7%
6%
5%
Calcular
Calcular
Calcular
Calcular
Calcular
Calcular
Calcular
Calcular
Calcular
Calcular
Calcular
Calcular
Calcular
Calcular
Dicas:
_ Buscar "Localização" referente ao "Cód. Imóvel" e a tabela ao lado.
_ Buscar "Adicional" referente ao "Cód. Imóvel"e a tabela ao lado.
_ "Forma de Pagamento" será no cartão se o "Total a Pagar" for maior que 180, caso
contrário o pagamento será feito em dinheiro
Drucila Gramani
79 | P á g i n a
Forma de
Pagamento
Calcular
Calcular
Calcular
Calcular
Calcular
Calcular
Calcular
Calcular
Calcular
Calcular
Calcular
Calcular
Calcular
Calcular
Calcular
Calcular
Calcular
Calcular
APUFSC-SINDICAL – Apostila de Excel
Lojas Vende Mais
Cód.
110
120
130
140
150
160
170
180
190
200
210
220
230
240
260
270
290
300
310
320
330
340
350
360
380
390
400
410
420
430
440
450
460
470
480
490
500
Produto
Caneta Bic Esferográfica
Caneta Bic 4 cores
Caneta Tinteiro
Pena de Nanquin
Canetas Hidrocor 6 cores
Canetas Hidrocor 12 cores
Canetas Hidrocor 24 cores
Lápis Preto Faber Castel
Lápis Faber Castel 12 cores
Lápis Faber Castel 24 cores
Lápis Faber Castel 36 cores
Borracha Faber Castel
Borracha Bic
Borracha Destec
Lapiseira Fix 0,7
Lapiseira Fix 0,5
Grafite 0,7
Grafite 0,5
Régua 30cm
Régua 50cm
Caderno peq.
Caderno Grande 100 Fl.
Caderno Grande 150 Fl.
Caderno Grande 200 Fl.
Pasta Arquivo 20 Folhas
Pasta Arquivo 50 Folhas
Pasta Arquivo 100 Folhas
Pasta Arquivo 200 Folhas
Papel Sulfite
Papel 120 gramas
Papel 140 gramas
Papel 180 gramas
Tinta Guache
Aquarela
Tinta acrílica
Tinta Óleo
Naquin
Quant.
Estoque
250
320
50
20
150
320
450
100
250
60
78
950
21
54
320
780
45
652
750
23
456
354
120
321
458
20
35
36
980
456
354
47
456
354
98
86
25
Preço da
Caixa C/100
R$ 30,00
R$ 70,00
R$ 250,00
R$ 100,00
R$ 35,00
R$ 60,00
R$ 78,00
R$ 18,00
R$ 1.000,00
R$ 3.400,00
R$ 5.600,00
R$ 20,00
R$ 10,00
R$ 15,00
R$ 210,00
R$ 250,00
R$ 50,00
R$ 50,00
R$ 60,00
R$ 150,00
R$ 250,00
R$ 360,00
R$ 380,00
R$ 400,00
R$ 350,00
R$ 640,00
R$ 780,00
R$ 1.290,00
R$ 200,00
R$ 450,00
R$ 500,00
R$ 800,00
R$ 30,00
R$ 25,00
R$ 150,00
R$ 170,00
R$ 350,00
Custo por
Unidade
Calcular
Calcular
Calcular
Calcular
Calcular
Calcular
Calcular
Calcular
Calcular
Calcular
Calcular
Calcular
Calcular
Calcular
Calcular
Calcular
Calcular
Calcular
Calcular
Calcular
Calcular
Calcular
Calcular
Calcular
Calcular
Calcular
Calcular
Calcular
Calcular
Calcular
Calcular
Calcular
Calcular
Calcular
Calcular
Calcular
Calcular
Preço
de
Venda
Calcular
Calcular
Calcular
Calcular
Calcular
Calcular
Calcular
Calcular
Calcular
Calcular
Calcular
Calcular
Calcular
Calcular
Calcular
Calcular
Calcular
Calcular
Calcular
Calcular
Calcular
Calcular
Calcular
Calcular
Calcular
Calcular
Calcular
Calcular
Calcular
Calcular
Calcular
Calcular
Calcular
Calcular
Calcular
Calcular
Calcular
Lucro
Calcular
Calcular
Calcular
Calcular
Calcular
Calcular
Calcular
Calcular
Calcular
Calcular
Calcular
Calcular
Calcular
Calcular
Calcular
Calcular
Calcular
Calcular
Calcular
Calcular
Calcular
Calcular
Calcular
Calcular
Calcular
Calcular
Calcular
Calcular
Calcular
Calcular
Calcular
Calcular
Calcular
Calcular
Calcular
Calcular
Calcular
Fazer
Pedido
Calcular
Calcular
Calcular
Calcular
Calcular
Calcular
Calcular
Calcular
Calcular
Calcular
Calcular
Calcular
Calcular
Calcular
Calcular
Calcular
Calcular
Calcular
Calcular
Calcular
Calcular
Calcular
Calcular
Calcular
Calcular
Calcular
Calcular
Calcular
Calcular
Calcular
Calcular
Calcular
Calcular
Calcular
Calcular
Calcular
Calcular
Dicas:
_ O Preço de venda é de 70% sobre o Preço Unitário;
_ A coluna Fazer Pedido deverá indicar SIM se o estoque for inferior a 100, caso contrário indicará NÃO.
Drucila Gramani
80 | P á g i n a
APUFSC-SINDICAL – Apostila de Excel
Lojas Vende Mais
Nota Fiscal
Rua Trajano, N˚ 1678-Centro-Florianópolis/SC Fone: 8769-098456
Número:
CNPJ: 18276338476-0978 E-Mail: [email protected]
Data Atual:
C.P.F:
Destinário Bairro:
Nome:
U.F:
Endereço:
Cep:
Município:
Fone:
Dados do Produto
Código
120
130
140
150
160
170
180
190
200
210
220
230
240
260
270
290
300
310
320
330
Descreição
Caneta Bic 4 cores
Caneta Tinteiro
Pena de Nanquin
Canetas Hidrocor 6 cores
Canetas Hidrocor 12 cores
Canetas Hidrocor 24 cores
Lápis Preto Faber Castel
Lápis Faber Castel 12 cores
Lápis Faber Castel 24 cores
Lápis Faber Castel 36 cores
Borracha Faber Castel
Borracha Bic
Borracha Destec
Lapiseira Fix 0,7
Lapiseira Fix 0,5
Grafite 0,7
Grafite 0,5
Régua 30cm
Régua 50cm
Cadreno peq.
Drucila Gramani
Qde
320
50
20
150
320
450
100
250
60
78
950
21
54
320
780
45
652
750
23
456
Custo Por Uni
Calcular
Calcular
Calcular
Calcular
Calcular
Calcular
Calcular
Calcular
Calcular
Calcular
Calcular
Calcular
Calcular
Calcular
Calcular
Calcular
Calcular
Calcular
Calcular
Calcular
Valor Total dos
Produtos:
Calcular
Base de Cáculo
do ICMS:
Valor do ICMS:
Calcular
Calcular
Valor Total da
Nota:
Calcular
Calcular
Calcular
Calcular
Calcular
Calcular
Calcular
Calcular
Calcular
Calcular
Calcular
Calcular
Calcular
Calcular
Calcular
Calcular
Calcular
Calcular
Calcular
Calcular
Calcular
81 | P á g i n a
APUFSC-SINDICAL – Apostila de Excel
Folha de Pagamento
Piso Salarial
Funcionário
Renato da Silva
Cristiane Oliveira
Flávio Ferreira
Gilson Antunes
Ivonete Maria
Welson Ned
Viviane
Fernandes
Gilmara Trintes
Fernando Guento
Marcos Almeida
Total Média
Máximo
Mínimo
R$ 130,00
Horas
Trab.
216
200
206
216
204
216
Salário
Bruto
Calcular
Calcular
Calcular
Calcular
Calcular
Calcular
Data Atual
IRRF
Vale
Bonif. Hora
INSS
Calcular
Calcular
Calcular
Calcular
Calcular
Calcular
R$ 50,00
R$ 150,00
R$ 23,00
R$ 56,00
R$ 89,00
R$ 10,00
Calcular
Calcular
Calcular
Calcular
Calcular
Calcular
Calcular
Calcular
Calcular
Calcular
Calcular
Calcular
R$
R$
R$
R$
R$
R$
40,00
40,00
40,00
Calcular
Calcular
Calcular
Calcular
Calcular
Calcular
215
Calcular
Calcular
Calcular
Calcular
R$
40,00
Calcular
220
190
210
Calcular
Calcular
Calcular
Calcular
Calcular
Calcular
Calcular
Calcular
Calcular
Calcular
Calcular
Calcular
Calcular
Calcular
Calcular
Calcular
Calcular
Calcular
Calcular
Calcular
Calcular
Calcular
Calcular
Calcular
Calcular
Calcular
Calcular
R$
40,00
R$
R$
40,00
Calcular
Calcular
Calcular
Calcular
Calcular
Calcular
Calcular
Calcular
Calcular
Quantos Funcionários trabalham mais de 204 horas?
Quantos funcionários ganham mais de 1.000,00 Líquido?
R$
-
R$
R$
R$ 189,00
Calcular
Calcular
Calcular
Calcular
Calcular
.-O Imposto de renda (IRRF) será de 8% sobre o salário bruto.
Bonificação Hora - essa bonificação será de 50%, caso contrário não receberá bonificação alguma.
.-O imposto do sistema de saúde (INSS) será de 5% sobre o salário bruto.
Drucila Gramani
82 | P á g i n a
Seguro Saúde
Salário Líquido
APUFSC-SINDICAL – Apostila de Excel
Agência de Turismo . Promoções de Pacotes de Viagens
Cód.
8564
5642
3256
2463
2789
6547
8954
6587
1546
6587
9546
3258
8456
7541
6523
7548
6589
8745
9856
Cidade / Destino
Berlim (ALE)
Bruxelas (BEL)
Toronto (CAN)
Buenos Aires (ARG)
Lisboa (POR)
Viena (AUS)
Cairo (EGI)
Moscou (USS)
Tókio (JAP)
New York (EUA)
Ilha Madeira (POT)
Cabo Verde (AFS)
Amsterdã (HOL)
Londres (ING)
Paris (FRA)
Atenas (GRE)
Roma (ITA)
Madri (ESP)
Helsinque (FIN)
Dias
Hosp.
5
12
6
9
8
15
20
3
4
8
10
14
4
7
8
9
12
15
4
Valor da Diária mais alto
Passagem Aérea mais cara
Quantidade de viagens acima de 7
dias
Quantidades de desconto
Valor dos descontos
Soma dos Totais acima de R$ 2.000
Soma das despesas abaixo de R$
1.000
Total de Promoções
Valor
Diária
Tarifa Aérea Despesas
98,23
983,88 Calcular
88,33
785,22 Calcular
112,32
968,74 Calcular
75,32
560,32 Calcular
95,65
876,58 Calcular
86,35
1.260,35 Calcular
62,58
1.198,89 Calcular
89,65
1.256,35 Calcular
78,12
1.687,98 Calcular
116,35
1.254,37 Calcular
111,56
1.154,35 Calcular
98,36
807,38 Calcular
95,95
998,45 Calcular
114,23
1.015,67 Calcular
98,67
980,77 Calcular
93,92
856,88 Calcular
97,99
985,66 Calcular
99,18
856,75 Calcular
87,13
1.019,44 Calcular
Desconto
Calcular
Calcular
Calcular
Calcular
Calcular
Calcular
Calcular
Calcular
Calcular
Calcular
Calcular
Calcular
Calcular
Calcular
Calcular
Calcular
Calcular
Calcular
Calcular
Calcular
Calcular
Calcular
Calcular
Calcular
Calcular
Calcular
Calcular
Dica: -Os clientes que ficarem mais de 7 dias hospedados, terão um desconto de 10%
sobre as despesas;
Drucila Gramani
83 | P á g i n a
Total
Calcular
Calcular
Calcular
Calcular
Calcular
Calcular
Calcular
Calcular
Calcular
Calcular
Calcular
Calcular
Calcular
Calcular
Calcular
Calcular
Calcular
Calcular
Calcular
Download