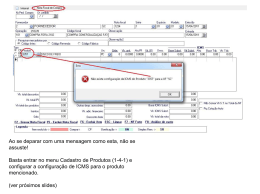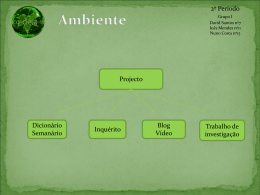Prefácio Direitos de autor ©2012 Vivitek Corporation. é uma marca registada da Vivitek Corporation. As outras marcas registadas pertencem aos respectivos proprietários. Os valores, pesos e dimensões indicados são aproximados. As especificações estão sujeitas a alterações sem aviso prévio. Exclusão de responsabilidade As informações contidas neste documento estão sujeitas a alterações sem aviso prévio. O fabricante não assume quaisquer responsabilidade nem oferece garantias, em relação ao conteúdo deste documento e exclui especificamente quaisquer garantias implícitas de comercialização ou adequação para um determinado fim. O fabricante reserva o direito de rever esta publicação e fazer alterações regulares ao seu conteúdo sem aviso prévio. Reconhecimento de marcas registadas HDMI, o Logótipo HDMI e High-Definition Multimedia Interface são marcas comerciais ou registadas da HDMI Licensing LLC nos Estados Unidos e noutros países. Todos os outros nomes de produtos utilizados neste manual são propriedade dos respectivos proprietários e são reconhecidos. ii Informações de segurança importantes Importante: Recomenda-se vivamente que leia atentamente esta secção antes de utilizar o Qumi. Estas instruções de segurança e utilização irão garantir a utilização segura do projector Qumi durante muitos anos. Guarde este manual para referência futura. Símbolos utilizados Os símbolos de aviso são utilizados na unidade e neste manual para alertar o utilizador para situações perigosas. Este manual utiliza os estilos seguintes para o alertar para informações importantes. Nota: Fornece informações adicionais acerca do assunto em questão. Importante: Fornece informações adicionais que deverão ser observadas. Atenção: Alerta para situações que poderão danificar a unidade. Aviso: Alerta para situações que poderão danificar a unidade, criar uma atmosfera perigosa ou causar ferimentos pessoais. Neste manual, os elementos e itens dos menus OSD (Menus de Apresentação no Ecrã) estão realçados a negrito, tal como neste exemplo: “Prima o botão Menu no controlo remoto para abrir o menu Principal.” Informações gerais de segurança • Não abra a caixa da unidade. Não existem componentes susceptíveis de manutenção por parte do utilizador na unidade. Para operações de reparação, contacte pessoal qualificado. • Siga todos os avisos e advertências incluídos neste manual e na caixa da unidade. • A luz de projeção é extremamente brilhante. Para evitar danos na visão, não olhe directamente para a lente quando a luz LED estiver ligada. • Não coloque a unidade numa superfície ou suporte instável. • Evite utilizar o sistema próximo de água, em exposição directa à luz solar ou próximo de um dispositivo de aquecimento. • Não coloque objectos pesados, como livros ou sacos, em cima da unidade. iii Aviso de instalação do projector Qumi • Deixe no mínimo 50 cm de espaço livre à volta da saída de ar. Mínimo 100mm Mínimo 500mm • Certifique-se de que as entradas de ar não reutilizam o ar quente proveniente da saída de ar. • Ao utilizar o projector Qumi num espaço fechado, certifique-se de que a temperatura dentro da caixa não excede a temperatura especificada enquanto o Qumi se encontra em funcionamento e que as aberturas de entrada e saída de ar se encontram desobstruídas. • Todas as caixas deverão passar por uma avaliação térmica certificada para garantir que o projector Qumi não reutiliza o ar expirado, pois isso poderá originar o encerramento do dispositivo mesmo que a temperatura da caixa se encontre dentro do intervalo aceitável. Atenção: Evite utilizar o projector Qumi em ambientes com pó. iv Segurança de alimentação • Utilize apenas o transformador fornecido. • Não coloque quaisquer objectos sobre o cabo de alimentação. Coloque o cabo de alimentação afastado de locais de passagem. • Remova as pilhas do controlo remoto caso este não seja utilizado durante um período prolongado. Limpeza do Qumi • Desligue o cabo de alimentação antes efectuar a limpeza. Consulte Limpeza do Qumi na página 39. Nota: O projector Qumi estará quente após a utilização. Deixe que o projector Qumi arrefeça antes de o guardar num compartimento. Avisos regulamentares Antes de instalar e utilizar o projector Qumi, leia os avisos regulamentares em Conformidade normativa na página 48. Explicações do símbolo ELIMINAÇÃO: Não utilize os serviços de recolha de lixo doméstico ou lixo municipal para a eliminação de equipamento eléctrico e electrónico. Os países da UE exigem a utilização de serviços de reciclagem independentes. Características principais • Unidade leve, fácil armazenar de transportar. • Compatível com as principais normas de vídeo, incluindo NTSC, PAL e SECAM. • O elevado nível de brilho permite apresentações à luz do dia ou em locais iluminados. • Suporta resoluções até UXGA com 16,7 milhões de cores para oferecer imagens nítidas. • Instalação flexível que permite a projecção frontal, traseira e no tecto. • As imagens projectadas mantêm-se sempre alinhadas com a correcção avançada de distorção para projecções em plano inclinado. • Fonte de entrada detectada automaticamente. Acerca deste manual Este manual destina-se a utilizadores finais e descreve como instalar e utilizar o projector Qumi. Sempre que possível, as informações relevantes, tais como uma ilustração e a sua descrição, serão incluídas numa página. Este formato optimizado para impressão é prático e ajuda a poupar papel, protegendo assim o ambiente. Sugerimos que imprima apenas as secções que necessita. v Índice Prefácio................................................................................................................... ii Capítulo 1 Apresentação............................................................ 1 Visão geral.............................................................................................................. 1 Acessórios.............................................................................................................. 3 Controlo remoto...................................................................................................... 4 Botões do Qumi e do controlo remoto.................................................................... 4 Ecrã do leitor multimédia........................................................................................ 5 Capítulo 2 Começar a utilizar..................................................... 6 O que necessita...................................................................................................... 6 Instalar o Qumi....................................................................................................... 7 Preparar o controlo remoto................................................................................... 13 Capítulo 3 Qumi Media Suite.................................................... 14 Visão geral............................................................................................................ 14 Música.................................................................................................................. 15 Filmes................................................................................................................... 17 Fotos..................................................................................................................... 18 Visualizador de documentos................................................................................. 19 Exibição por Wifi................................................................................................... 20 Definições............................................................................................................. 21 Capítulo 4 Configurações do menu de apresentação no ecrã (OSD)............................................................................. 23 Controlos do menu OSD....................................................................................... 23 Definir o idioma do menu OSD............................................................................. 24 Visão geral do menu OSD.................................................................................... 25 Visão geral dos submenus OSD........................................................................... 26 Menu Imagem . .................................................................................................... 27 Menu Computador................................................................................................ 29 Menu Vídeo/Áudio................................................................................................ 30 Menu Instalação I................................................................................................. 32 Menu Instalação II................................................................................................ 34 Capítulo 5 Manutenção do Qumi.............................................. 39 Limpeza do Qumi.................................................................................................. 39 Limpar a lente....................................................................................................... 39 Resolução de problemas...................................................................................... 40 Site de apoio técnico da Vivitek............................................................................ 43 Especificações...................................................................................................... 44 Distância de projeção vs. Tamanho da projeção.................................................. 45 Tabela de distância e tamanho da projeção......................................................... 45 Tabela de modo de resolução............................................................................... 46 Dimensões do Qumi............................................................................................. 47 Conformidade normativa...................................................................................... 48 Certificações de segurança.................................................................................. 48 Eliminação e Reciclagem..................................................................................... 48 vi Capítulo 1 Apresentação Visão geral Vista frontal/superior/direita Teclado Consulte Teclado - Botões Apresentados no Ecrã (OSD) Entrada de ventilação Não obstruir Entrada de ventilação Não obstruir Lente Lente de projeção Anel de focagem Focar a imagem projectada Teclado Menu Abrir e sair do menu OSD botões Cursor para cima Navegar e alterar as definições no menu OSD Cursor Confirmar Alterar as definições no menu OSD Cursor para a direita Cursor para a esquerda Navegar e alterar as definições no menu OSD Navegar e alterar as definições no menu OSD Cursor para baixo Navegar e alterar as definições no menu OSD 1 Vista traseira/superior/esquerda Entrada DC Para ligar o transformador fornecido Saída de áudio Interruptor de alimentação Para ligar um cabo de áudio a altifalantes ou auscultadores Para ligar/desligar o Qumi Entrada AV E/S Universal Para ligar o cabo de ENTRADA AV a partir de um dispositivo de vídeo Para ligar um cabo de vídeo RGB ou componente a partir de um dispositivo USB HDMI Para ligar uma unidade ou dispositivo USB Ligar um cabo HDMI a partir de um dispositivo HDMI Receptor IV Recebe sinal de IV do controlo remoto Vista inferior Conector de ancoragem Conector para ligar uma bateria opcional (Remova o autocolante antes de utilizar) Pés de borracha Para oferecer estabilidade e ventilação Ranhura de ligação do tripé Tripé não incluído (Remova o autocolante antes de utilizar) Entrada de ventilação Não obstruir 2 Acessórios O projector Qumi inclui os seguintes acessórios: Controlo remoto (com uma pilha 3V CR2025) Cabo HDMI normal Cabo VGA Cabo de alimentação e transformador indicados para a região W A R R A N T Y Kit de documentação (Manual do utilizador, guia de consulta rápida, certificado de garantia) Mala de transporte Protecções de cabo (x2)* Cabo de Áudio/Vídeo Adaptador WIFI Q5 (Opcional) Contacte imediatamente o seu revendedor se algum dos itens estiver em falta, se encontrar danificado ou se a unidade não funcionar. Recomendamos que guarde o material de embalagem original caso precise de devolver o equipamento durante o período de garantia. Nota: Os acessórios incluídos poderão variar de acordo com o modelo. * Para garantir um desempenho de alta qualidade por parte do projector e evitar interferências electromagnéticas (IEM), coloque as protecções fornecidas nos cabos de vídeo VGA ou HDMI. 3 Controlo remoto Cursor para cima Confirmar Navegar e alterar as definições no menu OSD Alterar as definições no menu OSD LIGADO/DESLIGADO Cursor para a direita Ligar ou desligar o Qumi Navegar e alterar as definições no menu OSD Cursor para baixo Cursor para a esquerda Navegar e alterar as definições no menu OSD Navegar e alterar as definições no menu OSD Sair Rato Fechar o menu OSD Mudo Botão esquerdo do rato ao utilizar o navegador Web Interrompe o som do altifalante incorporado Menu Fonte Abrir e sair do menu OSD Mudar a fonte de entrada Página acima/abaixo Aumentar/Diminuir volume Página acima ou abaixo ao utilizar o navegador Web Para alterar volume Importante: 1. Certifique-se de que não existe qualquer obstáculo entre o controlo remoto e o projector Qumi. Se o caminho entre o controlo remoto e o Qumi estiver obstruído, o sinal poderá reflectir em determinadas superfícies reflectivas. 2. Os botões e teclas do Qumi têm a mesma disposição e as mesmas funções dos botões correspondentes do controlo remoto. Este manual do utilizador descreve as funções baseadas no controlo remoto. Botões do Qumi e do controlo remoto O Qumi pode ser controlado utilizando o controlo remoto ou os botões da parte superior do Qumi. Todas as operações podem ser executadas com o controlo remoto. No entanto, os botões do Qumi executam as mesmas operações do controlo remoto premindo uma combinação de botões. O controlo remoto não é utilizado apenas para deslocar o cursor nos menus, mas também pode ser utilizado para controlar as funções multimédia (reprodução de música e vídeo). Para obter mais detalhes acerca do controlo das funções multimédia com o controlo remoto, consult e 14 4 Ecrã do leitor multimédia O ecrã do leitor multimédia é a interface principal do projector Qumi Série Q5. O ecrã do leitor multimédia será apresentado, se estiver inserida uma unidade USB quando ligar o Qumi. No ecrã do leitor multimédia, poderá escolher o tipo de multimédia a exibir seleccionando: • Música – Um leitor de música que suporta vários tipos de ficheiros de áudio. • Filme – Um leitor de vídeo de fácil utilização que reproduz vários formatos de vídeo. • Foto – Um visualizador de fotos com funções de apresentação de diapositivos. • Visualizador de documentos – Um visualizador de documentos que exibe documentos. • Exibição por Wifi – Utilize esta opção para configurar a ligação a um ponto de acesso sem fios. • Configurações – As configurações do Qumi podem ser ajustadas neste menu. Nota: As funções Wifi e navegador Web estão disponíveis apenas com a utilização do adaptador do Q5 opcional. 5 Capítulo 2 Começar a utilizar O que necessita Poderá ligar vários tipos de dispositivos externos e periféricos ao Qumi. Para reproduzir música, poderá ligar leitores de música externos ou portáteis. Para reproduzir filmes, poderá ligar leitores de DVD, VCD e VHS. Poderá também ligar câmaras de vídeo e câmaras fotográficas digitais para reproduzir vídeos e fotos. Poderá ainda ligar computadores e periféricos, como unidades USB para apresentar documentos e outros tipos de conteúdos multimédia. Estes dispositivos podem ser ligados ao Qumi utilizando um cabo apropriado. Certifiquese de que o dispositivo a ligar possui um conector de saída apropriado. Ligar dispositivos de vídeo ou Apple® Ligar o transformador AC Ligar periféricos HDMI Ligar cabo de áudio Ligar computadores pessoais ou dispositivos Apple® Inserir dispositivo USB Aviso: Como medida de segurança, desligue a alimentação do Qumi e dos dispositivos a ligar antes de efectuar as ligações. 6 Instalar o Qumi Ligar dispositivos Apple® Ligue um dispositivo Apple® ao Qumi utilizando o seguinte: Kit de ligação Apple ® iPhone iPod iPad Adaptador de vídeo VGA para Apple®(Opcional) iPhone iPod iPad (Available atna Apple Store) (Disponível Apple Store) Ligar periféricos através de HDMI Ligue periféricos compatíveis com HDMI ao Qumi utilizando o cabo HDMI Mini para HDMI Normal (opcional). Câmara Smartphone Telemóvel Camera Consola Gamede Computador Personal Console Computer jogos pessoal 7 Ligar computadores pessoais Ligue um computador pessoal ao Qumi utilizando o cabo VGA. Computador Personal pessoal Computer Nota: O computador pessoal deverá possuir uma porta de saída VGA para utilizar o cabo VGA para ligar ao Qumi. Inserir uma unidade USB Ligue uma unidade USB ao Qumi inserindo o dispositivo de armazenamento na porta apropriada. Ligar dispositivos de vídeo Ligue dispositivos de vídeo ao Qumi utilizando o cabo de áudio/vídeo. Consola Game de jogos Console 8 DVD Leitor de DVD Player Ligar dispositivos de áudio Ligue auscultadores ou mini-altifalantes ao Qumi inserindo a respectiva ficha na porta de saída de áudio. MiniEarphone Mini Speaker Auscultadores altifalantes Ligar e desligar o Qumi 1. Ligue o transformador AC ao Qumi. Ligue a outra extremidade do cabo do transformador AC à tomada eléctrica. Nota: O modelo do transformador poderá variar de acordo com a região. 2. Prima o botão ALIMENTAÇÃO para ligar o Qumi. Será apresentado o ecrã inicial do Qumi e serão detectados os dispositivos ligados. Consulte Definir uma Palavrachave de Acesso (Bloqueio de segurança) na página 11 se o bloqueio de segurança estiver activado. 9 3. Caso esteja ligado mais do que um dispositivo, prima o botão FONTE no controlo remoto e utilize os botões ▲ ou ▼ para seleccionar o dispositivo desejado ou prima ▲ e ▼ ou ◄ e ► em simultâneo nos botões do Qumi. • VGA: R GB Analógico Componente: Entrada de DVD YCbCr / YPbPr, ou entrada HDTV YPbPr • Vídeo composto: Vídeo composto tradicional • HDMI: HDMI / DVI 4. 5. • USB: Disco USB Prima o botão ALIMENTAÇÃO para desligar o Qumi. Quando for exibida a mensagem “Desligar? /Prima novamente o botão Alimentação”, prima o botão de ALIMENTAÇÃO. O projector irá desligar-se. Ajustar a imagem Se a imagem projectada não estiver nítida, a mesma poderá ser ajustada deslocando o anel de focagem para cima ou para baixo até que a imagem esteja nítida. 10 Definir uma Palavra-chave de Acesso (Bloqueio de segurança) Para impedir a utilização não autorizada do Qumi, poderá criar uma palavra-chave. Se a função de palavra-chave de acesso estiver activada, deverá introduzir a palavra-chave depois de ligar o Qumi. Poderá criar uma palavra-chave executando os seguintes passos: 1. 2. 3. 4. 5. Prima o botão MENU no controlo remoto ou prima simultaneamente MENU e nos botões do projector para abrir o menu de apresentação no ecrã (OSD). Desloque o cursor para o separador Instalação I e seleccione o item Avançado. Prima o botão ▲ ou ▼ para seleccionar a opção Bloqueio de segurança. Prima o botão ◄ ou ► para activar ou desactivar a função de bloqueio de segurança. Será automaticamente exibida a caixa de diálogo da palavrachave. Pode utilizar os botões ▲▼◄► localizados na parte superior do Qumi ou no controlo remoto para introduzir a palavra-chave. Pode utilizar qualquer combinação dos botões direccionais (deverá escolher cinco). Prima os botões direccionais em qualquer ordem para definir a palavra-chave. Prima o botão MENU para sair da caixa de diálogo. 11 6. Se o Bloqueio de segurança estiver activado, será apresentado o menu de confirmação da palavrachave, quando o utilizador ligar o Qumi. Introduza a palavra-chave criada no passo 5. Importante: Guarde a palavra-chave num local seguro. Sem a palavra-chave, não poderá utilizar o Qumi. Em caso de perda da palavra-chave, contacte o seu revendedor para obter informações acerca da reposição da palavra-chave. Utilizar um tripé O Qumi pode ser utilizado com um tripé através da fixação do tripé na parte inferior do Qumi. Podem ser utilizados vários tipos de tripés. Especificações de tripés suportados: • Tipo: Mini-tripé • Tamanho da ranhura: 1/4-20 L6,3 mm Nota: Remova o autocolante antes de utilizar. 12 Preparar o controlo remoto O controlo remoto é fornecido com uma (1) pilha de lítio de 3V (CR2025). A pilha está pré-instalada no controlo remoto. Antes de usar o controlo remoto, remova a película de plástico (A) do compartimento da pilha. A Substituir a pilha do controlo remoto 1. A Remova a tampa o compartimento da pilha deslizando-a na direcção da seta (A). Em seguida, retire a tampa deslizando-a na direcção da seta (B). 2. Remova a pilha antiga e introduza uma nova com a face positiva virada para cima. 3. Introduza novamente o compartimento da pilha. B Atenção: 1. Use apenas uma pilha de lítio de 3V (CR2025). 2. Elimine as pilhas usadas de acordo com as normas locais. 3. Remova a pilha se não utilizar o Qumi durante um longo período. Alcance de utilização O controlo remoto utiliza sinais infravermelhos (IV) para controlar o Qumi. Não é necessário apontar o controlo remoto directamente para o Qumi. O controlo remoto funciona correctamente num raio de aproximadamente 7 metros e 15 graus acima ou abaixo do nível do Qumi (desde de que não segure o controlo remoto perpendicularmente aos lados ou à traseira do Qumi). Se o Qumi não responder aos comandos do controlo remoto, aproxime-se do Qumi. 13 Capítulo 3 Qumi Media Suite Visão geral O Qumi Media Suite foi concebido para facilitar o acesso aos seus ficheiros armazenados numa unidade USB. Podem ser apresentados e reproduzidos documentos, músicas, filmes e imagens. O menu do media suite permite o acesso a 8 aplicações: • Música – Um leitor de música que suporta vários tipos de ficheiros de áudio. • Filme – Um leitor de vídeo de fácil utilização que reproduz vários formatos de vídeo. • Foto – Um visualizador de fotos com funções de apresentação de diapositivos. • Visualizador de documentos – Um visualizador de documentos que exibe documentos. • Exibição por Wifi – Utilize esta opção para configurar a ligação a um ponto de acesso sem fios. • Configurações – As configurações do Qumi podem ser ajustadas neste menu. Nota: As funções Wifi e navegador Web estão disponíveis apenas com a utilização do adaptador do Q5 opcional. 14 Música Formatos suportados: O leitor de música pode reproduzir ficheiros nos seguintes formatos: • MP3 (taxa de bits até 256Kbps) • WMA, MID, MIDI, MP1, MP2, OGG, AAC, AMR, WAV, AC3, M4A, AWB, APE Reproduzir uma música Para abrir a lista de músicas, faça o seguinte: 1. Prima o botão ◄ ou ► para seleccionar o ícone Música no menu do media suite. 2. Prima para abrir o directório dos ficheiros. 3. Seleccione a pasta que contém a música desejada. 4. Prima para reproduzir a música desejada. A música pode ser interrompida ou reproduzida utilizando o botão Pausa/Reproduzir na interface do leitor de música. Quando o cursor estiver a seleccionar a barra de progresso, a música pode ser interrompida ou reproduzida premindo o botão . Interface de controlo A interface do leitor de música oferece os seguintes controlos: 15 O leitor de música oferece controlos para reproduzir uma lista de músicas. A tabela seguinte apresenta a descrição dos controlos. ACÇÃO / / DESCRIÇÃO Alterar o modo de saída de som para Esquerda/Direita/Estéreo / Voltar à faixa anterior/Avançar para a faixa seguinte / Pausa/Reproduzir Parar a reprodução Voltar ao menu anterior A ordem das músicas e o modo de reprodução podem ser alterados. A tabela seguinte apresenta a descrição dos modos de reprodução. ACÇÃO DESCRIÇÃO As músicas da lista de reprodução serão reproduzidas em ordem contínua Todas as músicas da lista de reprodução serão repetidas Apenas a música actual será repetida Todas as músicas da lista de reprodução serão baralhadas durante a reprodução O leitor de música oferece várias predefinições de equalizador que podem ser aplicadas. A tabela seguinte apresenta a descrição das diferentes definições de equalizador. ACÇÃO DESCRIÇÃO Normal Clássico Jazz Pop Rock Graves 16 Filmes Formatos suportados São suportados os seguintes formatos de vídeo: • Vídeo H.264 até 720p a 30 fotogramas por segundo; Nível de perfil principal 3.1 com áudio AAC-LC até 160 Kbps, 48kHz, áudio estéreo nos formatos .m4v, .mp4, e .mov • Vídeo MPEG-4 até 2,5 Mbps, 640 X 480 píxeis a 30 fotogramas por segundo; Nível de perfil simples com áudio AAC-LC até 160 Kbps por canal, 48kHz, áudio estéreo nos formatos .m4v, .mp4, e .mov • Motion JPEG (M-JPEG) até 35 Mbps, 1280 X 720 píxeis, 30 fotogramas por segundo, áudio em U-Law, áudio estéreo PCM no formato .avi Visualizar um filme Para abrir uma lista de filmes, faça o seguinte: 1. Prima o botão ◄ ou ► para seleccionar o ícone Filme no menu do media suite. 2. Prima para abrir o directório dos ficheiros. 3. Seleccione a pasta que contém o filme desejado. 4. Prima para reproduzir o filme desejado. Durante a reprodução de um filme, poderá ocultar a interface de controlo. Para ocultar a interface de controlo, prima o botão ▲. Prima novamente o botão ▲ para mostrar a interface de controlo. A interface de controlo desaparecerá automaticamente caso nenhuma acção seja durante 5 segundos. Interface de controlo As funções de reprodução apresentadas na tabela seguinte são controladas pelo controlo remoto: ACÇÃO Pausa/Retomar Velocidade de avanço DESCRIÇÃO para colocar em pausar/retomar a reprodução de um Prima filme Prima o botão ◄ ou ► para alterar a velocidade (2X, 4X, 8X, 16X, 32X) 17 Fotos Formatos suportados O visualizador de fotos pode abrir os seguintes tipos de ficheiros de imagem: • BMP (até 4000 x 3000 píxeis) • PNG (até 4000 x 3000 píxeis) • JPG (até 4000 x 3000 píxeis) Ver uma foto Quando uma unidade de armazenamento USB for inserida, o ícone do cartão de armazenamento será apresentado no directório de ficheiros. Para abrir uma foto no visualizador de fotos, faça o seguinte: 1. Prima o botão ◄ ou ► para seleccionar o ícone Foto no menu do media suite. 2. Prima para abrir o directório dos ficheiros. 3. Seleccione a pasta que contém a foto desejada. 4. Prima para exibir a foto desejada. Para ver os detalhes das fotos, seleccione uma foto. Os detalhes da foto serão apresentados na parte inferior do ecrã. Para abrir uma foto no visualizador de fotos, faça o seguinte: 1. Seleccione uma foto. 2. Prima para ver a foto no modo de ecrã inteiro. Para utilizar a ferramenta de Zoom, prima . (2X, 4X, 8X, 16X). Para diminuir o zoom até ao tamanho predefinido da imagem, prima o botão Sair. Durante a reprodução de uma foto, poderá ocultar a interface de controlo. Para ocultar a interface de controlo, prima o botão ▲. Prima novamente o botão ▲ para mostrar a interface de controlo. Interface de controlo O visualizador de fotos oferece os seguintes controlos: ACÇÃO DESCRIÇÃO Voltar ao menu anterior. Definir o intervalo da apresentação de diapositivos. Ver fotos em modo de apresentação de diapositivos. Rodar a foto para a direita. Rodar a foto para a esquerda. 18 Visualizador de documentos Formatos suportados O visualizador de documentos do Qumi Media Suite pode abrir os seguintes tipos de documentos: • Microsoft® Word (97-2007, .doc/.docx) • Microsoft® PowerPoint (97-2007, .ppt/.pptx) • Microsoft® Excel (97-2007, .xls/.xlsx) • Adobe® PDF (.pdf) • Texto (.txt) Seleccionar um documento Para abrir um ficheiro no visualizador de documentos, faça o seguinte: 1. Prima o botão ◄ ou ► para seleccionar o ícone do visualizador de documentos no menu do media suite. 2. Prima para abrir o directório dos ficheiros. 3. Seleccione a pasta que contém o ficheiro desejado. 4. Prima para exibir o ficheiro desejado. para ampliar para obter uma vista aumentada Quando o ficheiro estiver aberto, prima do ficheiro. Os ficheiros podem ser ampliados 2X, 4X, 8X e 16X. Utilize os botões direccionais para deslocar a vista do ficheiro. Para avançar para a página seguinte ou voltar à página anterior, prima o botão ▲ ou ▼. Nota: Não será possível mudar de página se a vista estiver ampliada. Interface de controlo O visualizador de documentos não possui uma interface de controlo. 19 Exibição por Wifi Interface de controlo A exibição por Wifi oferece os seguintes controlos: ACÇÃO DESCRIÇÃO Iniciar a reprodução de multimédia a partir de Wi-Fi. SSID do projector Introduza aqui o Identificador do Conjunto de Serviço. Configuração de IP Seleccione Utilizar IP Predefinido para configurar automaticamente as definições de IP, ou Utilizar Outro IP para configurar manualmente as definições de IP. Endereço IP Configure aqui o endereço IP do projector. Máscara de rede Configure aqui a máscara de sub-rede. Gateway Configure aqui o endereço IP do gateway predefinido. DNS Configure aqui o endereço IP do servidor DNS. Nota: As funções Wifi e navegador Web estão disponíveis apenas com a utilização do adaptador do Q5 opcional 20 Definições Opções do sistema O menu de opções do sistema apresenta as informações do sistema e de firmware. O menu Informação apresenta detalhes acerca da versão de software. Modo de reprodução O menu de modo de reprodução apresenta as opções de reprodução dos leitores de vídeo e de música. Estão disponíveis as seguintes opções: • Repetir nenhuma – Os vídeos ou faixas de música não serão repetidos após a sua reprodução. • Aleatório – Os vídeos ou faixas de música serão reproduzidos em ordem aleatória. • Repetir uma – Os vídeos ou a faixas de música seleccionados serão repetidos após a sua reprodução. • Repetir tudo – Todos os vídeos ou faixas de música serão repetidos após a reprodução de todos os ficheiros da lista de reprodução. Nota: O Qumi media suite disponibiliza sempre uma resolução de 1280x800 para o sistema, por essa razão, o menu OSD será apresentado numa resolução de 1280x800. Isso não indica a resolução real dos ficheiros multimédia. Opções de USB A opção de armazenamento em massa USB permite ligar um computador pessoal utilizando um cabo USB para transferir ficheiros entre o Qumi e o computador. Nota: O Qumi media suite suporta apenas unidades de armazenamento USB. 21 Opção de reprodução automática Utilize o menu de Opção de Reprodução Automática para configurar o que o Qumi reproduz automaticamente depois de ligado. As seguintes definições estão disponíveis quando a opção de Reprodução Automática está activada. • Reprodução Automática – Activar ou desactivar a reprodução automática. • Tipo de Reprodução Automática – Reproduzir automaticamente ficheiros de foto ou vídeo ao ligar o dispositivo. • Caminho do ficheiro – Reproduzir automaticamente ficheiros na raiz da unidade USB ou da memória local. Para utilizar a Reprodução Automática no Qumi: 1. Ligue o PC ao Qumi utilizando um cabo USB. 2. Mova os ficheiros multimédia para a respectiva pasta (Movies para ficheiros de filmes ou Photos para ficheiros de imagem). Para utilizar a Reprodução Automática no dispositivo USB: 1. Crie uma pasta de Movies ou Photos na unidade USB. 2. Copie os ficheiros multimédia para a respectiva pasta (Movies para ficheiros de filmes ou Photos para ficheiros de imagem). 3. Remova a unidade USB e insira-a no Qumi. Nota: 1. Para que esta função reproduza ficheiros multimédia, os ficheiros de reprodução automática armazenados na unidade USB deverão ter o nome de Movies ou Photos. 2. O Qumi Q5 possui uma memória interna de 2GB. 22 Capítulo 4 Configurações do menu de apresentação no ecrã (OSD) Controlos do menu OSD O Qumi possui um menu de configurações apresentado no ecrã (OSD) que permite ajustar e alterar as definições, tais como as definições de exibição e definições de áudio. Existem 5 no menu OSD: • Imagem – Vários aspectos da qualidade da imagem podem ser ajustados neste menu. • Computador – As definições para computadores pessoais podem ser ajustadas neste menu. • Vídeo/Áudio – Diversas definições de vídeo e áudio podem ser ajustadas neste menu. • Instalação I – O idioma predefinido e outras definições podem ser ajustadas neste menu. • Instalação II – A reposição das definições de fábrica e outras definições podem ser ajustadas neste menu. Se a interface se encontrar em ENTRADA AV, HDMI ou E/S Universal, o menu OSD pode ser acedido premindo o botão MENU no controlo remoto ou no painel do projector. Se a interface se encontrar no menu do Qumi Media Suite, o menu OSD pode ser acedido premindo o botão MENU no controlo remoto ou premindo simultaneamente o botão MENU e no painel do projector. Nota: O menu OSD irá fechar se estiver inactivo durante 15 segundos. Navegar pelo menu OSD Os botões direccionais do controlo remoto ou na parte superior do Qumi podem ser usados para navegar e efectuar alterações às configurações do menu OSD. 1. Aceda ao menu OSD. 2. Prima o botão ◄ ou ► para percorrer os 5 menus. 3. Prima o botão ▲ ou ▼ para deslocar o cursor para cima e para baixo num menu. 4. Prima o botão ◄ ou ► para alterar os valores de definições. 5. Prima o botão MENU ou Sair no controlo remoto para fechar o menu OSD ou um submenu. 23 Nota: Os itens que podem ser modificados no menu OSD dependem da fonte de vídeo seleccionada. Por exemplo, os itens Pos. Horizontal/Vertical no menu Computador apenas podem ser modificados quando o Qumi estiver ligado a um PC através de um cabo VGA. As definições que não estão disponíveis ou não podem ser modificadas são apresentadas em cinzento. Definir o idioma do menu OSD O idioma apresentado no menu OSD pode ser alterado. Para alterar o idioma do menu OSD, execute os passos seguintes: 1. Aceda ao menu OSD. Prima o botão ◄ ou ► para seleccionar o menu Instalação I. 2. Prima o botão ▲ ou ▼ até que o cursor realce a opção Idioma. 3. Prima o botão ◄ ou ► até que o idioma que deseja esteja seleccionado. 4. Prima o botão SAIR ou MENU duas vezes para fechar o menu OSD. 24 Visão geral do menu OSD Utilize a ilustração seguinte para encontrar rapidamente uma definição ou para saber o intervalo de ajuste de uma definição. اﻟﻌﺮﺑﻴﺔ ệ ไทย עברית ﻓﺎرﺳﯽ 25 Visão geral dos submenus OSD 26 Menu Imagem Para aceder ao menu Imagem e ajustar as definições, execute os passos seguintes: 1. Aceda ao menu OSD. 2. Prima o botão ◄ ou ► para seleccionar o menu Imagem. 3. Prima o botão ▲ ou ▼ para deslocar o cursor para cima ou para baixo no menu Imagem. 4. Prima o botão ◄ ou ► para alterar os valores de cada definição. ITEM DESCRIÇÃO Modo de exibição Prima o botão ◄ ou ► para definir o Modo de exibição. Cor brilhante Prima o botão ◄ ou ► para ajustar o valor da Cor brilhante. Brilho Prima o botão ◄ ou ► para ajustar o brilho do ecrã. Contraste Prima o botão ◄ ou ► para ajustar o contraste. Nitidez Prima o botão ◄ ou ► para ajustar o nível de nitidez do ecrã. Gamma Prima o botão ◄ ou ► para ajustar a correcção de gama do ecrã. Avançado Prima para aceder ao menu Avançado. Consulte Definições avançadas na página 28. Reajuste para repor os valores predefinidos de todas as Prima definições. Nota: As definições Cor brilhante, Brilho, Contraste, Nitidez, Gamma e Avançado podem ser ajustadas apenas quando o Modo de exibição estiver definido como Utilizador. 27 Definições avançadas Para aceder ao menu Avançado e ajustar as definições, execute os passos seguintes: 1. Aceda ao menu OSD. 2. Prima o botão ◄ ou ► para seleccionar o menu Imagem. 3. Prima o botão ▼ ou ▲ para seleccionar o menu Avançado e depois prima . 4. Prima o botão ▲ ou ▼ para deslocar o cursor para cima ou para baixo no menu Avançado. ITEM DESCRIÇÃO Espaço de cor Prima o botão ◄ ou ► para ajustar o espaço de cor. Temperatura cor Prima o botão ◄ ou ► para ajustar a temperatura da cor. 28 Menu Computador Para aceder ao menu Computador e ajustar as definições, execute os passos seguintes: 1. Aceda ao menu OSD. 2. Prima o botão ◄ ou ► para seleccionar o menu Computador. 3. Prima o botão ▲ ou ▼ para deslocar o cursor para cima ou para baixo no menu Computador. 4. Prima o botão ◄ ou ► para alterar os valores de cada definição. ITEM Pos. horizontal Pos. vertical Frequência DESCRIÇÃO Prima o botão ◄ ou ► para ajustar a posição de exibição para a esquerda ou para a direita. Prima o botão ◄ ou ► para ajustar a posição de exibição para cima ou para baixo. Prima o botão ◄ ou ► para ajustar a frequência de amostragem A/D. Faixa Prima o botão ◄ ou ► para ajustar o ponto de amostragem A/D. Auto imagem Prima para ajustar automaticamente a fase, faixa, tamanho e posição. Nota: Os itens no menu Computador apenas podem ser modificados quando o Qumi estiver ligado a um PC através de um cabo VGA. As definições que não estão disponíveis ou não podem ser modificadas são apresentadas em cinzento. 29 Menu Vídeo/Áudio Para aceder ao menu Vídeo/Áudio e ajustar as definições, execute os passos seguintes: 1. Aceda ao menu OSD. 2. Prima o botão ◄ ou ► para seleccionar o menu Vídeo/Áudio. 3. Prima o botão ▲ ou ▼ para deslocar o cursor para cima e para baixo no menu Vídeo/Áudio. 4. Prima o botão ◄ ou ► para alterar os valores de cada definição. ITEM DESCRIÇÃO Vídeo AGC Prima o botão ◄ ou ► para activar ou desactivar o Controlo de Ganho Automático para a fonte de entrada de vídeo. Saturação da cor Prima o botão ◄ ou ► para ajustar a saturação da cor. Matiz de cor Prima o botão ◄ ou ► para ajustar a tonalidade/matiz. Sobre exploração do vídeo Prima o botão ◄ ou ► para activar ou desactivar a sobre exploração do vídeo. Prima o botão ◄ ou ► para activar ou desactivar as legendas ocultas. Closed Captioning Áudio Prima Reajuste Prima para repor os valores predefinidos de todas as definições. para aceder ao menu Áudio. Consulte Áudio na página 31. Nota: As definições Vídeo AGC, Saturação da cor, Matiz de cor e Closed Captioning apenas podem ser ajustadas quando a fonte estiver definida para vídeo composto. A definição de Sobre exploração do vídeo apenas pode ser ajustada quando a fonte estiver definida para vídeo composto, componente e HDMI. 30 Áudio Para ajustar as definições de áudio, prima o botão ITEM para aceder submenu Áudio. DESCRIÇÃO Volume Prima o botão ◄ ou ► para ajustar o volume. Mudo Prima o botão ◄ ou ► para activar ou desactivar o altifalante. Entrada de áudio Prima o botão ◄ ou ► para seleccionar a entrada de áudio. 31 Menu Instalação I Para aceder ao menu Instalação I e ajustar as definições, execute os passos seguintes: 1. Aceda ao menu OSD. 2. Prima o botão ◄ ou ► para seleccionar o menu Instalação I. 3. Prima o botão ▲ ou ▼ para deslocar o cursor para cima ou para baixo no menu Instalação I. 4. Prima o botão ◄ ou ► para alterar os valores de cada definição. ITEM Idioma Cor em branco Projeção DESCRIÇÃO Prima o botão ◄ ou ► para seleccionar um idioma de menu diferente. Prima o botão ◄ ou ► para seleccionar uma cor diferente para o ecrã vazio. Prima o botão ◄ ou ► para escolher um dos quatro métodos de projeção: Frontal, Traseira, Tecto frontal, Tecto traseira. Proporção Prima o botão ◄ ou ► para ajustar a proporção do vídeo. Distorção Prima o botão ◄ ou ► para ajustar a distorção da imagem. Zoom digital Prima o botão ◄ ou ► para ajustar o menu de Zoom digital. Avançado Prima para aceder ao menu Avançado. Consulte Avançado na página 33. Reajuste para repor os valores predefinidos de todas as definições Prima (excepto o Idioma e Bloqueio de segurança). 32 Avançado Para ajustar as definições avançadas, prima o botão Avançado. ITEM Bloqueio de segurança Chave segurança Temporizador de apresentação Keystone Automático para aceder submenu DESCRIÇÃO Prima o botão ◄ ou ► para activar ou desactivar a função de bloqueio de segurança. Prima o botão ◄ ou ► para activar ou desactivar a função de chave de segurança. Prima para aceder ao menu Apresentação. Prima o botão ◄ ou ► para activar ou desactivar a função de keystone automático. Temporizador de apresentação Para ajustar as definições do temporizador de apresentação, prima o botão aceder submenu Temporizador de apresentação. ITEM Temporizador de apresentação Período do Temporizador para DESCRIÇÃO Prima o botão ◄ ou ► para activar ou desactivar a função de temporizador de apresentação. Prima o botão ◄ ou ► para ajustar o período do temporizador. Restaurar Temporizador Prima para repor o contador do temporizador de apresentação. 33 Menu Instalação II Para aceder ao menu Instalação II e ajustar as definições, execute os passos seguintes: 1. Aceda ao menu OSD. 2. Prima o botão ◄ ou ► para seleccionar o menu Instalação II. 3. Prima o botão ▲ ou ▼ para deslocar o cursor para cima ou para baixo no menu Instalação II. ITEM DESCRIÇÃO Prima o botão ◄ ou ► para activar ou desactivar a detecção automática da fonte de entrada. Prima o botão ◄ ou ► para desligar automaticamente a lâmpada Auto Power Off (min) do projector quando não existir sinal. Prima o botão ◄ ou ► para activar ou desactivar a função auto Auto alimentação ligada alimentação ligada. Prima o botão ◄ ou ► para seleccionar o modo LED mais Modo LED brilhante ou menos brilhante para prolongar a vida útil do LED. Fonte automática Avançado Prima para aceder ao menu Avançado. Consulte Definições avançadas na página 35. Reajuste de fábrica Prima Estado Prima para aceder ao menu Estado. Consulte página 38 para obter mais informações acerca do Estado. para repor os valores predefinidos de todos os itens. 34 Definições avançadas Para aceder ao menu Avançado e ajustar as definições, execute os passos seguintes: 1. Aceda ao menu OSD. 2. Prima o botão ◄ ou ► para seleccionar o menu Instalação II. 3. Prima o botão ▼ ou ▲ para seleccionar o menu Avançado e depois prima . 4. Prima o botão ▲ ou ▼ para deslocar o cursor para cima ou para baixo no menu Avançado. 5. Prima o botão ◄ ou ► para alterar os valores de cada definição. ITEM DESCRIÇÃO Ajuste do menu OSD para aceder ao menu Ajuste do menu OSD. Consulte Prima página 36 para obter mais informações acerca do ajuste do menu OSD. Teste periférico para aceder ao menu Teste periférico. Consulte a página Prima 36 para obter mais informações acerca do Teste periférico. 3D Prima Modo Alimentação baixa Prima o botão ◄ ou ► para activar ou desactivar o Modo Alimentação baixa (consumo de energia <1W). para aceder ao menu 3D. Consulte 3D na página 37. Nota: Para utilizar a função 3D, deverá activar a opção Reproduzir Filme em 3D nas definições de 3D do Menu 3D do disco. A função 3D funciona quando a fonte de entrada suporta 120Hz. 1. O item 3D do menu OSD estará desactivado se não existir uma fonte 3D adequada. Esta é a predefinição. 2. Quando o projector estiver ligado a uma fonte 3D adequada, será possível seleccionar o item 3D do menu OSD. 3. Utilize óculos 3D para visualizar imagens em 3D. 4. É necessário conteúdo 3D de um DVD em 3D ou ficheiro multimédia em 3D. 5. É necessário activar a fonte 3D (alguns conteúdos de um DVD em 3D poderão incluir uma funcionalidade para activar ou desactivar o 3D). 6. São necessários óculos DLP link 3D ou óculos estereoscópicos IV 3D. Com os óculos estereoscópicos IV 3D, é necessário instalar um controlador no seu PC e utilizar um emissor USB. 7. É necessário que o modo 3D do menu OSD corresponda ao tipo de óculos (DLP link ou IV 3D). 8. Ligue os óculos. Geralmente, os óculos possuem um interruptor de alimentação. Cada tipo de óculos tem as próprias instruções de configuração. Siga as instruções de configuração fornecidas com os seus óculos para concluir o processo de instalação. 35 Ajuste do menu OSD ITEM Posição do menu Menu translúcido Exibição do menu DESCRIÇÃO Prima o botão ◄ ou ► para seleccionar uma localização diferente para o menu OSD. Prima o botão ◄ ou ► para seleccionar um nível de transparência para o fundo do menu OSD. Prima o botão ◄ ou ► para seleccionar o tempo limite de exibição do menu OSD. Teste periférico ITEM DESCRIÇÃO Teste de controlo remoto Prima IV. para efectuar o teste de diagnóstico do controlo remoto Teste de cor Prima para seleccionar cores diferentes no ecrã. Teste de botão Prima para testar os botões no painel do projector. 36 3D ITEM 3D Inversão de Sincronização 3D DESCRIÇÃO Prima o botão ◄ ou ► para seleccionar Desligado, DLP-Link ou IR. Prima o botão ◄ ou ► para activar ou desactivar a Inversão de Sincronização 3D. Reajuste de fábrica Para repor os valores predefinidos de todos os itens (excepto o Idioma e Bloqueio de segurança), execute os passos seguintes: 1. Prima o botão ▲ ou ▼ para deslocar o cursor para cima ou para baixo no menu Instalação II. 2. Seleccione o submenu Reajuste de fábrica. 3. Prima o botão . 37 Estado Para ver o estado do Qumi, execute os passos seguintes: 1. Prima o botão ▲ ou ▼ para deslocar o cursor para cima ou para baixo no menu Instalação II. 2. Seleccione o submenu Instalação II. 3. Prima para aceder ao submenu Estado. ITEM Fonte de entrada Informação de vídeo Tempo de LED DESCRIÇÃO Exibe a fonte de entrada activada. Exibe as informações de resolução/vídeo para a fonte de entrada RGB e padrão de cor para a fonte de entrada de Vídeo. Apresenta as informações de utilização do LED (em horas). Os contadores Eco e Normal são apresentados separadamente. 38 Capítulo 5 Manutenção do Qumi Limpeza do Qumi A limpeza do Qumi para remover pó e sujidade ajudará a garantir um funcionamento sem problemas. Aviso: 1. O Qumi deverá ser desligado da fonte de alimentação antes de efectuar a limpeza. O não seguimento desta indicação poderá originar ferimentos pessoais ou danos no sistema. 2. Utilize apenas um pano húmido para efectuar a limpeza. Não permita a infiltração de água nas aberturas de ventilação do Qumi. 3. Caso ocorra a infiltração de uma pequena quantidade de água durante a limpeza, desligue o cabo de alimentação e coloque o Qumi num espaço com boa ventilação durante várias horas antes de o utilizar novamente. 4. Caso ocorra a infiltração de grande quantidade de água durante a limpeza do Qumi, desligue-o e solicite assistência técnica. Limpar a lente Os líquidos de limpeza de lentes ópticas podem ser adquiridos na maioria das lojas de fotografia. Para limpar a lente do Qumi, execute os passos seguintes: 1. Aplique uma pequena quantidade de líquido de limpeza de lentes ópticas num pano limpo e macio. (Não aplique o líquido de limpeza directamente na lente). 2. Limpe suavemente a lente em movimentos circulares. Atenção: 1. Não utilize produtos de limpeza abrasivos ou solventes. 2. Para impedir a descoloração ou perda de brilho, não permita que o líquido de limpeza toque na caixa do Qumi. 39 Resolução de problemas Problemas e soluções comuns Estes orientações oferecem sugestões para lidar com problemas que possa encontrar durante a utilização do Qumi. Se o problema permanecer sem solução, contacte o seu revendedor para obter assistência. O problema é, por vezes, tão simples como um cabo que não se encontra totalmente ligado. Verifique os possíveis problemas apresentados em seguida antes de avançar para soluções de problemas específicos. • Utilize outro dispositivo eléctrico para confirmar que a tomada eléctrica funciona correctamente. • Certifique-se de que o Qumi está ligado. • Certifique-se de que todos os cabos estão devidamente ligados. • Certifique-se de que o dispositivo conectado ao projector está ligado. • Certifique-se de que o PC ligado não se encontra no modo de suspensão ou hibernação. • Certifique-se de que o computador portátil está correctamente configurado para um monitor externo. Sugestões para resolução de problemas Em todas as secções de problemas específicos, execute os passos na ordem sugerida. Isso poderá ajudar a resolver o problema mais rapidamente. Para evitar a substituição de peças sem defeito, tente encontrar e isolar o problema. Por exemplo, se substituir as pilhas e o problema persistir, coloque novamente as pilhas originais e avance para o passo seguinte. Registe os passos efectuados durante a resolução de problemas. As informações poderão ser úteis quando contactar o apoio técnico ou quando entregar o Qumi a técnicos de assistência. Mensagens de erro LED MENSAGENS DE CÓDIGO DE ERRO BOTÃO ESQUERDO AZUL INTERMITENTE BOTÃO DIREITO AZUL INTERMITENTE Erro de sobreaquecimento (ar de entrada) 3 DESLIGADO LED de sobreaquecimento (Vermelho) 3 1 LED de sobreaquecimento (Verde) 3 2 LED de sobreaquecimento (Azul) 3 3 Erro da ventoinha 1 (ventilador) 6 1 Erro da ventoinha 2 (sistema) 6 2 Erro de termistor do LED vermelho 8 1 Erro de termistor do LED verde 8 2 Erro de termistor do LED azul 8 3 Caso ocorra um erro de LED, desligue o cabo de alimentação AC e aguarde um (1) minuto antes de reiniciar o Qumi. Caso ocorra qualquer outra condição não listada na tabela acima, contacte o seu centro de assistência. 40 Problemas com a imagem Problema: Não aparece nenhuma imagem no ecrã 1. Verifique se as definições do seu computador pessoal estão correctamente configuradas. 2. Desligue todos os equipamentos e ligue-os novamente na ordem correcta. Problema: A imagem está desfocada 1. Ajuste a focagem no Qumi. 2. Certifique-se de a distância entre o Qumi e o ecrã se encontra dentro do limite especificado. 3. Limpe a lente do Qumi com um pano de limpeza de lentes, caso esta se encontre suja. Problema: A imagem é mais larga na parte superior ou inferior (efeito de trapezóide) 1. Coloque o Qumi de forma a que esteja o mais perpendicular possível em relação ao ecrã. 2. Ajuste as definições de distorção no menu OSD para corrigir o problema ou active a função Keystone automático. Problema: A imagem está invertida Verifique a orientação da definição de Projeção no menu Instalação I do OSD. Problema: A imagem apresenta riscas 1. Ajuste as definições de Frequência e Faixa no menu Computador do OSD para os valores predefinidos. 2. Ligue o Qumi a outro computador para se certificar de que o problema não é causado pela placa gráfica do computador. Problema: A imagem não tem contraste Ajuste as definições de Contraste no menu Imagem do OSD. Problema: A cor da imagem projectada não corresponde à imagem original Ajuste as definições de Temperatura de cor e Gamma no menu Imagem do OSD. Problemas com o controlo remoto Problema: O Qumi não responde ao controlo remoto 1. Aponte o controlo remoto para o sensor do controlo remoto do Qumi. 2. Certifique-se de que não existe nenhum obstáculo entre o controlo remoto e o sensor. 3. Desligue todas as lâmpadas fluorescentes da sala. 4. Verifique se as polaridades da pilha estão correctas. 5. Substitua as pilhas. 6. Desligue outros dispositivos com infravermelhos próximo do projector. 7. Solicite a reparação do controlo remoto. 41 Problemas com o áudio Problema: Não há som 1. Ajusta o volume da fonte de áudio. 2. Verifique a ligação do cabo de áudio. 3. Teste a saída da fonte de áudio utilizando outros altifalantes. 4. Solicite a reparação do Qumi. Problema: O som está distorcido 1. Verifique a ligação do cabo de áudio. 2. Teste a saída da fonte de áudio utilizando outros altifalantes. 3. Solicite a reparação do Qumi. Perguntas mais frequentes 1. O Qumi funciona com um computador pessoal, portátil ou netbook? Sim. Utilize os cabos VGA ou HDMI fornecidos. O Qumi pode ser ligado a um PC, computador portátil ou netbook caso estes estejam equipados com uma porta HDMI ou VGA. Para reproduzir áudio, será necessário utilizar um cabo de áudio com ficha mini estéreo de 3,5 mm para ligar à porta de áudio do Qumi. 2. É possível ligar o Qumi a uma consola de jogos, como por exemplo a Microsoft® Xbox ou Sony® PS3? Sim. O Qumi pode ser utilizado para exibir conteúdo de uma consola Xbox ou PS3. Isso pode ser feito ligando o cabo HDMI da consola de jogos ao Qumi. 3. O Qumi pode projectar conteúdo a partir de um televisor? A visualização de televisão pode ser realizada através de um receptor TV por cabo, um descodificador digital ou receptor de satélite, porque os televisores conseguem apenas transmitir imagens no seu próprio ecrã. Por exemplo, se utilizar um receptor de TV por cabo, poderá ligá-lo ao Qumi utilizando um cabo HDMI. 4. Como posso ligar um iPad® ao Qumi? É necessário utilizar um cabo conversor Apple® iPad para VGA. Para o ligar ao Qumi, ligue o cabo do iPad ao conversor. O conversor VGA poderá depois ser ligado ao Qumi. A resolução de saída do iPad será redimensionada para se ajustar à resolução nativa do Qumi e à vista de ecrã inteiro. 42 5. Como são exibidas as imagens de uma câmara digital ou de um dispositivo de armazenamento USB? As imagens e outros conteúdos podem ser exibidos ligando os seguintes dispositivos ao Qumi: • Unidade flash USB, disco rígido, leitor de cartões • Câmara digital • Telemóvel • Visualizador de armazenamento multimédia Após a ligação dos dispositivos, as imagens podem ser exibidas utilizando o Qumi Media Suite. 6. Qual o cabo necessário para ligar dispositivos de vídeo ao Qumi? Os dispositivos de vídeo podem ser ligados ao Qumi utilizando um cabo de Áudio/ Vídeo ou HDMI, se os dispositivos estiverem equipados com essas portas. Para reproduzir áudio, será necessário utilizar um cabo adaptador de mini ficha estéreo (ficha mini de 3,5 mm e duas fichas RCA). Poderá também ligar um cabo RCA ao Qumi. 7. Que tipos de formatos de vídeo são suportados pelo Qumi? H.264, MPEG-4, VC-1, WMV9, DivX(Xvid), Real Video, AVS e MJPEG. 8. Que tipos de formatos de áudio são suportados pelo Qumi? MP3 e WMA. 9. Que tipos de formatos de documentos são suportados pelo Qumi? Microsoft® Office 2003 e Microsoft® Office 2007 (Word, Excel®, PowerPoint®), Adobe® PDF e ficheiros de texto (txt). 10.Que tipos de formatos de fotos são suportados pelo Qumi? JPEG, PNG e BMP. 11.Quanto tempo dura a luz LED do Qumi e é possível substitui-la? O Qumi não utiliza uma lâmpada normal. Utiliza um conjunto de Díodos Emissores de Luz (LED) para iluminar e projectar imagens. OS LED têm uma duração superior às lâmpadas convencionais. Os LED do Qumi duram aproximadamente 30.000 horas. A duração da luz LED depende de factores como a luminosidade, utilização e condições ambientais. A luminosidade da luz LED poderá diminuir ao longo o tempo. O módulo de LED não pode ser substituído. 12.Porque preciso de reajustar a focagem do meu Qumi depois de o ligar? Para obter a melhor qualidade de imagem, poderá ser necessário ajustar o anel de focagem quando for atingida a temperatura de funcionamento. Site de apoio técnico da Vivitek Visite www.vivitekcorp.com para registar o seu produto e obter mais informações, apoio. 43 Especificações Modelo Qumi Série Q5 Resolução HD (720p - 1280x800) Distância de projeção 1000mm ~ 3000 mm (39,37” ~ 118,11”) Tamanho do ecrã de projeção (Diagonal) 762mm ~ 2286mm (30” ~ 90”) Lente de projeção Focagem manual Distância do ecrã 1,55x Correcção de distorção vertical +/- 40 passos Métodos de projeção Frontal, Traseira, Mesa, Tecto frontal, Tecto traseira Compatibilidade de dados VGA, SVGA, XGA, SXGA, SXGA+, UXGA, Mac SDTV/ EDTV/ HDTV 480i, 480p, 720p, 1080i, 1080p Compatibilidade de vídeo HDTV (720p, 1080i/p), NTSC/NTSC 4.43, PAL (B/G/H/ I/M/N/60), SECAM Certificações de segurança FCC-B, UL, CCC, CE, C-Tick, KC, CB, SASO, NOM, PCT, RoHS, ICES-003 (Canadá) Temperatura em funcionamento Dimensões (LxAxP) 5° ~ 35°C 160,0mm (6,3”) x 102,4mm (4,03”) x 32,3mm (1,27”) Entrada AC AC Universal 100 - 240, Típico a 110VAC (100-240)/+10% Consumo de energia 62W Altifalante de áudio Altifalante mono de 2W VGA (conector de 24 pinos) x 1 Terminais de entrada Entrada AV de 3,5 mm x 1 HDMI™ x 1 USB Tipo A x 1 Terminais de saída Ficha de auscultadores de 3,5 mm (controlo de volume) x 1 Nota: Para questões relacionadas com as especificações do produto, contacte o seu distribuidor local. 44 Altura da imagem Distância de projeção vs. Tamanho da projeção Ângulo de correcção de distorção Distância de projeção Tabela de distância e tamanho da projeção DIAGONAL DA IMAGEM (MM/ POLEGADAS) LARGURA DA DISTÂNCIA DE ALTURA DA DESVIO - A IMAGEM PROJEÇÃO IMAGEM (MM/ (MM/ (MM/ (MM/ POLEGADAS) POLEGADAS) POLEGADAS) POLEGADAS) 762/30 646/25,43 404/15,91 1000/39,37 10/0,40 1016/40 862/33,94 538/21,18 1340/52,76 13/0,51 1143/45 969/38,15 606/23,86 1500/59,06 15/0,59 1270/50 1077/42,40 673/26,50 1670/65,75 17/0,66 1524/60 1292/50,87 808/31,81 2000/78,74 20/0,79 1778/70 1508/59,37 942/37,09 2340/92,13 24/0,92 2032/80 1723/67,83 1077/42,40 2670/105,12 27/1,06 2286/90 1939/76.34 1212/47,72 3000/118,11 30/1,18 45 Tabela de modo de resolução SINAL NTSC PAL/SECAM VESA Apple® Mac SDTV EDTV HDTV RESOLUÇÃO SINC. H. SINC. V. COMPOSTO COMPONENTE RGB DVI/HDMI (KHZ) (HZ) / S-VIDEO — 15,734 60,0 O — — — — 15,625 50,0 O — — — 720 x 400 37,9 85,0 — — O O 800 x 600 31,5 60,0 — — O O 800 x 600 37,9 72,0 — — O O 800 x 600 37,5 75,0 — — O O 640 x 480 43,3 85,0 — — O O 800 x 600 35,2 56,0 — — O O 800 x 600 37,9 60,0 — — O O 800 x 600 48,1 72,0 — — O O 800 x 600 46,9 75,0 — — O O 800 x 600 53,7 85,0 — — O O 1024 x 768 48,4 60,0 — — O O 1024 x 768 56,5 70,0 — — O O 1024 x 768 60,0 75,0 — — O O 1024 x 768 68,7 85,0 — — O O 1280 x 800 49,7 59,8 — — O O 1280 x 800 62,8 74,9 — — O O 1280 x 800 71,6 84,8 — — O O 1280 x 1024 63,98 60,0 — — O O 1280 x 1024 79,98 75,0 — O O 1280 x 960 60,0 60,0 — — O O 1280 x 960 85,9 85,0 — — O O 1400 x 1050 65,3 60,0 — — O O 1440 x 900 70,6 75,0 — — O O 1440 x 900 55,6 60,0 — — O O 640 x 480 35,0 66,68 — — O O 832 x 624 49,725 74,55 — — O O 1024 x 768 60,24 75,0 — — O O 1152 x 870 68,68 75,06 — — O O 480i 15,734 60,0 — O — O 576i 15,625 50,0 — O — O 480p 31,469 60,0 — O — O 576p 31,25 50,0 — O — O — 720p 37,5 50,0 — O — O 720p 45,0 60,0 — O — O 1080i 33,8 60,0 — O — O 1080i 28,1 50,0 — O — O 1080p 67,5 60,0 — O — O 1080p 56,3 50,0 — O — O O: Frequência suportada —: Frequência não suportada *: Nível apresentável 46 Dimensões do Qumi 102,4mm (4,03”) 160,0mm (6,3”) 32,3mm (1,27″ ) 160,0mm (6,3”) 47 Conformidade normativa Aviso da FCC Este equipamento foi testado e verificou-se que está em conformidade com os limites estipulados para um dispositivo digital de Classe B, segundo o Artigo 15 das Normas da FCC. Estes limites foram concebidos para proporcionar uma protecção razoável contra interferências prejudiciais quando o equipamento é utilizado numa instalação comercial. Este equipamento gera, utiliza e pode emitir energia de radiofrequência e, se não for instalado e utilizado de acordo com o manual de instruções, pode interferir prejudicialmente com as comunicações via rádio. A utilização deste equipamento numa área residencial pode provocar uma interferências prejudiciais devendo, neste caso, o utilizador corrigir as interferências decorrendo os custos por sua conta. Quaisquer alterações ou modificações não aprovadas expressamente pelas partes responsável pela conformidade poderão impedir o utilizador de operar este equipamento. Canadá Este dispositivo digital de Classe B satisfaz os requisitos da norma canadiana ICES-003. Certificações de segurança FCC-B, UL, CCC, CE, C-Tick, KC, CB, SASO, NOM, PCT, RoHS, ICES-003 (Canadá) Eliminação e Reciclagem Este produto poderá conter outros resíduos electrónicos que poderão ser perigosos caso não sejam correctamente eliminados. Recicle ou elimine o produto de acordo com as leis locais, estatais ou federais. Para obter mais informações, contacte a Electronic Industries Alliance através da página www.eiae.org. 48
Download