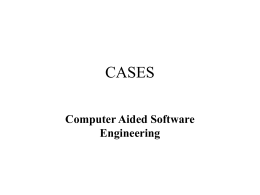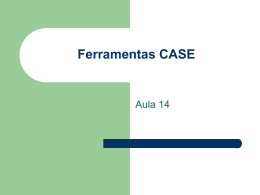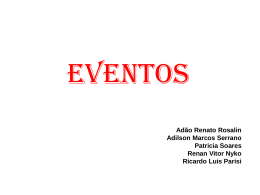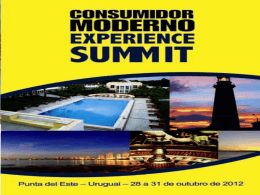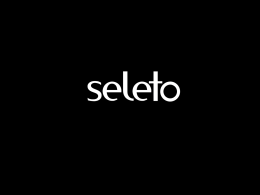Página 1 de 26 A informação contida no documento presente está sujeita a modificações sem prévio aviso. MICROS Systems, Inc. não oferece garantia alguma com respeito ao presente material, incluindo, sem limitação, as garantias implícitas de comercialização e idoneidade MICROS Systems, Inc. não se responsabiliza por possíveis erros contidos no documento presente ou por dano acidental com relação a sua entrega, aplicação ou utilização. Copyright © 2005 MICROS Systems, Inc. Direitos Reservados. Nenhuma parte da presente publicação poderá ser reproduzida, copiada, guardada em um sistema de armazenamento ou transmitida sem o prévio consentimento expresso por escrito do diretor. OPERA é uma marca registrada de MICROS Systems, Inc. MICROS Systems, Inc. 7031 Columbia Gateway Drive Columbia, MD 21046 United States Página 2 de 26 Responsabilidades do Cliente ......................................................................................................... 4 Responsabilidades da MICROS-Fidelio ......................................................................................... 4 Guia para Case Management .......................................................................................................... 4 Se não Possui ID ............................................................................................................................. 6 Se Esqueceu sua Senha ................................................................................................................... 6 ! " # $ " Identificar o Problema.................................................................................................................. 20 Padrões de Títulos de Casos ......................................................................................................... 20 % & ' () Tabela de Descrição de Casos....................................................................................................... 24 Como Inserir Notas ou Modificar a Gravidade do Caso............................................................... 24 Como Anexar um Arquivo............................................................................................................ 24 Como Encerrar um Caso............................................................................................................... 26 & $ * + ' () , " . " ! . (/ 0 +1 2 ,0 ' () " Página 3 de 26 1. Resumo SelfService, uma interface de rede do Sistema de Suporte Mundial de MICROS Fidelio: “Clarify” que permite realizar consultas de suporte (criar um caso), fazer o monitoramento do estado de um caso, inserir comentários a medida que o caso está sendo analisado e ter acesso a casos anteriores. Este documento lhe fornece instruções sobre como entrar e navegar na tela de SelfService. As instruções seguintes lhe servirão de guía para poder criar um caso. O pessoal de Suporte local da MicrosFidelio será notificado imediatamente sobre os novos casos, os quais terão uma prioridade designada para sua devida análise. Responsabilidades do Cliente 1. Deverá informar quem será o contato na propriedade para tratar qualquer assunto. 2. Deverá comunicar quem será a pessoa autorizada a atualizar informações sobre os casos (lista de usuários autorizados). 3. Deverá enviar a correspondente notificação cada vez que um funcionário se desligue da empresa, deve-se também eliminar seu nome da lista mencionada anteriormente. Responsabilidades da MICROS-Fidelio 1. Adicionar/Eliminar/Manter os dados da Propriedade e Contato em Clarify de acordo com a informação fornecida pelo cliente. 2. Configurar a conta de usuário e envia-la ao cliente. Case Management Workflow O procedimento para abrir um caso de SelfService é o seguinte: 1. Procure casos abertos utilizando a função “Query Cases” (Consulta de Casos) – é possivel que outra pessoa da sua empresa tenha aberto o mesmo caso. 2. Crie um caso novo utilizando a função “New Case” (Caso Novo) 3. Adicione notas. IMPORTANTE: Abra um problema por caso – Em caso de haver vários problemas, então os abra separadamente. Página 4 de 26 2. Como Entrar em SelfService Procedimento para entrar em SelfService: 1. 2. 3. 4. 5. Conecte-se a rede através de seu Provedor de Serviço da Internet. Entre no site da SelfService através de:https://usc.micros.com/casemanagement Digite seu nome de usuário e senha do SelfService. A senha reconhece maiúscula e minúscula. Selecione seu Fuso Horário (Em caso de dúvida consulte http://wwp.greenwichmeantime.com/) Clique em Logon para entrar. Uma vez que você entrou, aparecerá uma tela de Bem Vindo, como você pode observar a seguir. Figura 2.1 Figura 2.2 Página 5 de 26 A barra de navegação à esquerda contem as seguintes opções: Welcome: My Open Cases: My Profile: Query Cases: New Case: Sales Inquiry: Logout: A tela que aparece na página anterior. Mostra todos os casos ligados ao seu Contato. Para modificar informações sobre o contato, propriedade ou senha. Para consultar Casos Atuais ou Passados (Fechados). Para criar um novo caso (pede-se que consulte os casos abertos antes de abrir um caso novo – alguém já pode ter criado o memso caso). Para solicitar informação sobre vendas de productos. Para sair do fcSelfService. Cada uma dessas opções se encontram detalhadas nas páginas seguintes. Se não possui Nome de Usuário Se o usuário não possui uma conta, existe um link “I Do Not Have A User Id” (Não tenho ID de Usuário) para solicitar uma conta. Este link enviará um formulário de inscrição que após preenchido, será criado um caso que será auto enviado para a fila de Registro. Se esqueceu sua senha Em caso de que o usuário tenha esquecido sua senha, poderá clicar no link "I forgot my password" (Esqueci mina senha). O usuário deberá digitar o Nome de Usuário e a conta. A senha será enviada via e-mail ao endereço registrado para a conta. NOTA: Se a aplicação permanece inativa por mais de 20 minutos, ela será desconectada do sistema. Selecione qualquer opção para poder ver a tela de entrada e se registre novamente. Página 6 de 26 3. Meus Casos Abertos Pode-se ver todos os casos abertos os quais o contato é o usuário atual. Figura 3.1 Clique em Case ID (ID do Caso) ou Case Title (Título do Caso) para abrir a tela Case Detail (Descrição do Caso). Consulte o capítulo sobre Case Detail Screen para mais informações. Página 7 de 26 4. Meu Perfil Através do link Profile, o usuário poderá atualizar seu Nome, Telefone, Fax, E-mail e selecionar a abertura automática de seus Casos Abertos cada vez que entrar no sistema. Figura 4.1 Página 8 de 26 Se a sua propriedade principal foi modificada ou você deseja agregar mais propriedades, poderá clicar em Modify Site (Modificar Propriedade). Desta maneira, será criado um novo caso e sua Oficina local de Suporte será notificada para entrar em contato com você a respeito desta solicitação de mudança. Figura 4.2 O usuário pode modificar a senha e a conta. Figura 4.3 Página 9 de 26 5. Como Consultar Casos. Pode-se ter acesso a tela de Consulta de Casos através do link Query Cases no menu da esquerda. Esta tela lhe permite realizar uma consulta rápida em seus casos abertos ou realizar uma busca limitada de casos que tenham um critério determinado, tais como uma propriedade ou cadeia em particular. Figura 5.1 Em Query My Open Cases na parte superior da tela será possível fazer uma consulta rápida de seus casos abertos. Isso terá a mesma função que o link “My Open Cases”. (Meus Casos Abertos). A parte inferior da tela permitirá selecionar filtros para realizar uma consulta específica. É possivel gerar um campo específico selecionando o campo desde a caixa de listagem que aparece a esquerda em uma das duas primeiras linhas da seleção Query. Ver Figura 5.2. Página 10 de 26 Figura 5.2 Os campos disponíveis de onde se pode filtrar informações são “Case ID” (ID do Caso), ”Condition” (Condição), “Detail” (Detalhe), “Inn Code” (Código da Propriedade), “Module” (Módulo), “Product” (Produto) e “Title” (Título). Uma vez selecionado o campo do filtro, pode-se selecionar um tipo de filtro desde a caixa de listagem do meio. Os tipos de filtros disponíveis são “Starts With” (Começa com), “Ends With” (Finaliza Com), “Contains” (Contem) e “Is Equal To” (É Igual A). No terceiro campo, se deve digitar o critério que se utilizará para filtrar a informação. O valor digitado neste campo não reconhece maiúsculo ou minúsculo. Página 11 de 26 Figura 5.3 Para restringir outra pesquisa, você poderá repetir o processo para a segunda lista de campos de filtros ou campos de filtros. O critério adicionado nas duas listas de quadros deverá ser unido com AND na consulta. A consulta pode ser limitada a casos criados em uma faixa de datas específicas, através da determinação de uma data nos campos From (De) e/ou Until (Até). Por padrão, o campo Created From especificará a data 2 dias anteriores a data atual. Para colocar ou modificar a data em um destes campos, pode-se digitar a data manualmente no formato correto “M/D/YYYY” (Mes/Dia/Ano), ou pode-se clicar no gráfico do calendário a direita do quadro de texto. Ao fazer isso, aparecerá uma página de calendário de onde será possível selecionar a data. Ver Figura 5.4 Página 12 de 26 Figura 5.4 A última parte da consulta permite filtrar os casos por propriedade, cadeia ou contato. Para limitar os resultados de uma propriedade em particular, debe-se clicar em At Site e selecionar na lista a propriedade correspondente. Para limitar os resultados a uma cadeia em particular, debe-se clicar In Chain e selecionar a cadeia correspondente. Quando se realiza um Chain Query (Consulta de Cadeia), apenas aparecerão os casos de uma de suas propriedades. Uma vez que todo o critério de filtros já foi determinado, deve-se pressionar Query Cases para ver os resultados. A página Query Case Results descreve os casos que coincidiram com os critérios de busca especificados na tela Query Cases. Ver Figura 5.5. O número total de casos localizados aparecerá em um quadro de texto na parte superior da tela. Nota: Para poder ver os casos de cada popriedade, deverá ser um contato registrado. Página 13 de 26 Figura 5.5 Para cada caso encontrado aparecerá a seguinte informação: Case ID: Title: O número de ID para cada caso. O título fornece uma breve descrição do caso. Devem-se seguir os padões de Títulos de Casos de acordo com os especificados na seção “New Case”. Site: O nome da propriedade com o problema. Condition: Condição atual do caso. Open: O caso está aberto. Open-Dispatch: O caso está aberto e já foi enviado a uma fila de onde será atribuído a um analista. Open-Returned: O caso foi aberto e voltou para a fila Open-Temporary: O caso já foi aberto e tirado da fila temporariamente. Closed: O caso foi encerrado. Status: Estado atual do caso. Contact: Contato da propriedade que realizou a chamada. Creation Time: Data e Hora em que o caso será criado. Inn Code: Não utilizado neste momento. Product: Produto para o qual foi criado o caso. Module: Módulo para o qual foi criado o caso. Detail: Detalhe do Módulo o qual foi criado o caso (Opcional) Página 14 de 26 Os campos Case ID e Title são links da página Case Detail. Ver o capítulo sobre Case Detail Screen para mais informações. Página 15 de 26 6. Como Abrir um Novo Caso. Para criar um novo caso deve-se selecionar New Case do menú à direita. O primeiro passo é selecionar uma prioridade desde a tela New Case - Select Site. Figura 6.1 A parte superior da tela mostra uma lista de todas as propriedades relacionadas ao contato. A principal propriedade do contato aparece em primeiro na lista e as demais propiedades aparecem ordenadas em orden alfabética por Nome de Propriedade. Selecione a propridade da lista e pressione Choose Site localizado diretamente abaixo do quadro. Se você está relacionado com diversos hoteis, poderá buscar uma propriedade específica através dos filtros de busca na parte inferior da tela. Todas as buscas são pré-filtradas para excluir as propriedades que você não está associado. Para buscar uma propriedade, deve-se digitar o critério de busca em um ou mais dos quadros e pressione Search. Página 16 de 26 Os critérios de seleção utilizam como filtros “starts with” (Começa com). Por exemplo, se você digitou “GENERIC” no campo Site, poderá ver uma lista com todas as propriedades com o nome que começa com a palavra digitada. Existe um curinga (%) opcional que lhe permitirá selecionar uma propriedade que “contenha” determinada palavra. Por exemplo, se você digitou %CASINO no campo Site, poderá ver uma lista de todas as propriedades com o nome que contenha a palavra digitada. Figura 6.2 Página 17 de 26 Para localizar apenas uma propriedade, digite o nome completo em apenas um campo, como por exemplo, o Site ID (ID da propriedade). Figura 6.3 Para selecionar uma propriedade dentre as opções, clique uma vez sobre a linha para realçá-la e, em seguida, clique Choose Site (Selecionar Propriedade). Página 18 de 26 Uma vez selecionada a Propriedade, aparecerá a página New Case (Novo Caso). Figura 6.4 A propriedade selecionada para o caso aparecerá na parte superior da tela. Página 19 de 26 Identificar o Problema Título: Digite um título para cada caso utilizando o formato detalhado abaixo. Pode-se digitar até 70 catacteres neste campo; o título deverá ser breve, mas significativo. Padrões de Títulos de Casos Produto Formato de Título – Exemplos Opera PMS Opera S&C Opera ORS Opera OCIS Opera OWS Opera QMS Os relatórios de auditoria noturna não são reproduzidos após a finalização da auditoria. O módulo Mergingnão une as reservas em outra propriedade. Não é possivel enviar as reservas para o PMS. Os pontos do cartão fidelidade não estão calculando corretamente. O Perfil não é atualizado quando se modifica a informação. O campo hora na tela workorder.fmx lhe permite inserir dados antes da criação de sua tarefa. Quando se entra na Aplicação OXI aparece o Erro Ora 04020. As mensagens de voz não são enviadas as suas respectivas habitações. O ano do código de segurança do Cartão de Crédito não registra o valor aprovado no momento do check out. Discrepância nas chegadas entre o Relatório de Procedimento por Empresa e o botão History do Profile (Perfil). Como se atualiza os códigos de tarifas desde S&C a FO uma vez que se foi criado um novo perfil. Transferências Bancárias (EFT) “A transferência bancária não foi aprovada”. Opera OXI Opera IFC Fidelio FO V6 Fidelio FO V7 Fidelio S&C V6 Fidelio Back Office Fidelio F&B Fidelio EMS Interfaces Micros POS Central Systems CRS, CIS, WBE Revenue Management System - TLP Materials Control Vision Lasata Case Type: Priority: Bus Group: Product: Module: Detail: Notes: Aparece o erro msg "Out of env space" quando tento entrat no módulo de manutenção de food & beverage para fazer uma reorganização. Não é possível imprimir ordens de serviço. Não é possível ligar e desligar os telefones e eliminar os registros da tabela ifc_act. As chaves não funcionam após a primeira noite. Cash Management não divide as contas de forma adequada. RMC se congela quando se executa EOD. Não se imprime as ordens da cozinha. Os acumulados não voltam a zero. O formato de informação na tela CIS está incorreto. Tipo de Perfil não sobe a CIS. A disponibilidade no módulo TLP está fora de sincronismo. A opção Metaframe não cria todos os Inventários requeridos. Requerimento para agregar campos de Frequent Flyer à Vision. Tipo do caso reportado. Os códigos de Prioridade são especificados na parte inferior da tela New Case. Linha de Negócio de onde se produziu o caso. Linha de Produto de onde se produziu o caso. Módulo de onde se produziu o caso. Área do Módulo de onde se produziu o caso. Coloque notas descritivas. É recomendado que se descreva o caso de forma detalhada para que se possa oferecer uma solução mais rápida e eficiente de seu problema.A seguir verifique o mínimo de informação requerida: Página 20 de 26 1. Nome e Número de Telefone Direto das pessoas que realizaram o chamado, em caso de que sejam diferentes ao usuário atual. 2. Produto 3. Versão 4. Descrição do Problema 5. Como reproduzir o Problema – Passo a Passo. 6. Quando começou esse problema pela primeira vez. Informação requerida nos Campos Notas. 1. Nome das pessoas que realizam o chamado. Telefone Direto. 2. Produto. 3. Versão. 4. Detalhes dos Problemas. 5. Como reproduzir o problema. 6. Quando se observou este problema pela primeira vez. Definição A pessoa de sua propriedade encarregada por este problema, com quem deveremos nos comunicar. O número de telefone e ramal da pessoa. O produto de onde se originou o problema. Versão Exata do Produto de onde se originou o problema. Descrição significativa do problema; descrever o caso de forma detalhada. Se aparecer uma mensagem de erro, lembre-se de copiá-la neste campo. Pede-se que se detalhem os passos de como reproduzir o problema ou descrever todos os passos feitos pelo usuário até o surgimento do problema. Deve ser utilizado um procedimento como o seguinte: Cashiering->Cashier Functions>Currency Exchange->Enter Password->Select Profile. Que dia e a que horas foi observado o problema pela primeira vez? Existiram fatores neste mesmo horário que poderiam estar relacionados com o problema? Exemplo: Upgrade; New Hardware; Additional Software Uma vez finalizado, pressione Create Case. Pressione Reset em qualquer momento para eliminar os campos Notes e Title e restaurar todas as listas suspensas em “Please Specify” (Favor Especificar). Uma vez criado o problema, a tela Case Detail fornecerá uma descrição do caso recém criado. Procedimento para criar um novo caso. 1. Clique em New Case (Novo Caso) na Barra de Menus. 2. Selecione a propriedade de onde deseja abrir o caso. 3. Escreva a descrição do caso no campo Title (Título) – Escreva as normas de títulos mencionados anteriormente. 4. Selecione Case Type (Tipo de Caso) da lista de valores. 5. Selecione Priority (Prioridade) da lista de valores. 6. Selecione Business Group (Grupo Empresarial) da lista de valores. 7. Selecione Product Line (Linha de Produção) da lista de valores. 8. Selecione Module (Módulo) da lista de valores. 9. Selecione Detail (Detalhe) da lista de valores. 10. Digite as notas descritivas no campo Notes (Notas). 11. Clique em Create Case (Criar Caso). Página 21 de 26 7. Tela de Descrição de Casos. Esta tela mostra toda a informação disponível sobre um caso; é a tela de onde se podem ver e agregar notas, modificar a gravidade do caso, anexar arquivos ou encerrar o caso. Figura 7.1 A seção Case History (Histórico do Caso) enumera toda a comunicação que tem sido registrada sobre o caso. Activity: Date: Who: Description: Tipo de atividade. Data e Hora da atividade. Contato na propriedade ou funcionário da MICROS que analisou o caso. Resumo da atividade. Página 22 de 26 Todas as notas de atidades podem tanto ficar visíveis quanto ocultas clicando em + ou – a esquerda do tipo de atividade. Uma vez que você está na tela Case Detail (Tela de Descrição de Casos) pode-se ver opcões adicionais na Barra de Menus. Log Notes: Change Severity: Add Attachment: Close Case: Para agragar informação relacionada ao caso. Para modificar a gravidade do caso. Para adicionar arquivos relacionados ao caso. Para encerrar o caso. Página 23 de 26 Como Adicionar Notas ou Modificar a Gravidade Figura 7.2 Pode-se utilizar a opção Log notes para fornecer informações complementares ou para fazer comentários sobre as ações realizadas e seus resultados. Na tela podem-se colocar informações adicionais relacionadas a este caso no campo “Notes” e/ou modificar a gravidade do problema e clicar em Submit (Enviar). A pessoa responsável pelo caso no Escritório de Suporte da MICROS-Fidelio será notificada automáticamente sobre qualquer mudança realizada. Nota: Não é possível agregar notas em um caso fechado. Se houver necessidade de reabrir o caso, deve-se entrar em contato com seu suporte MICROS-Fidelio. Procedimento para agregar notas ou modificar a gravidade de um caso. 1. 2. 3. 4. 5. 6. Abrir um caso através de My Open Cases, Query Cases ou New Case. Clicar em Log Notes na Barra de Menus. Adicionar o texto no campo Notes. Clicar na data à direita de New Severity (Nova Gravidade) Selecionar Severity da lista de valores. Clicar em Submit (Enviar). Como anexar Arquivos caso. Arquivos e documentação (Screen Shots, Log Files, e Report Output) podem ser anexados ao Notas: Existe uma restrição de 1MB por arquivo. Recomendamos compactar (zipar) todos os arquivos. O sistema não aceitará arquivos com os seguintes formatos: asp, .bat, .com, .exe. Página 24 de 26 Figura 7.3 Case ID: Title: Attachment: Número único de ID para cada caso. Breve descrição do arquivo anexado. Rota de onde se localiza o arquivo em seu PC ou rede. Passos para anexar um arquivo a um caso: 1. 2. 3. 4. 5. Abrir o caso através de My Open Cases, Query Cases ou New Case. Clicar em Add Attachment na Barra de Menus. Colocar a descrição do arquivo em Título. Clicar em Browse… e localizar o arquivo que deseja anexar ao seu PC ou rede. Clicar em Attach to Case (Anexar ao Caso). Página 25 de 26 Como Encerrar um Caso Uma vez que o caso foi solucionado, pode-se encerra-lo. Figura 7.4 Case ID: Status: Resolution: Notes: O número de ID único para cada caso. Estado de Encerramento. Tipo de Resolução. Resumo dos fatores que resolveram o problema. Procedimento para encerrar um caso: 1. 2. 3. 4. 5. 6. Abrir o caso através de My Open Cases ou Query Cases Clicar em Close Case na Barra de Menus. Selecionar Closing Status da lista de valores. Selecionar Resolution Type da lista de valores. Adicionar Closing Notes Clicar em Close Case 8. Consultas de Vendas (em construção) Esta função ainda não foi finalizada e será ativada em breve. Finalmente, este link enviará um formulário padrão coma informação do usuário. O propósito será solicitar informações novas sobre o produto. Quando você pressiona Submit (Enviar), será criado um novo caso que será enviado automaticamente aos seus Representantes de Vendas do Suporte MICROS-Fidelio. 9. Como Sair Clicar em Logout na Barra de Menus. 10. Soluções – Knowledge Management (em construção) Esta função será ativada em breve. Página 26 de 26
Download