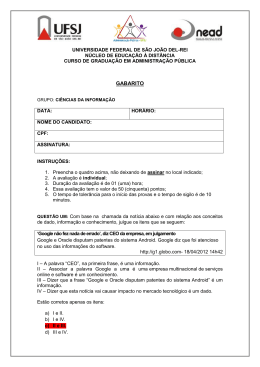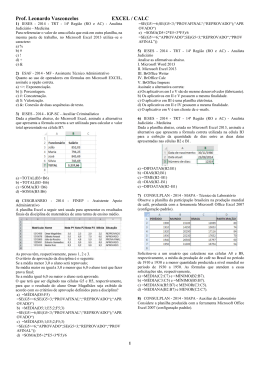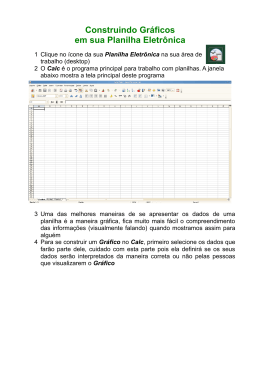Companhia de Desenvolvimento dos Vales do São Francisco e do Parnaíba Unidade de Infraestrutura e Tecnologia (AE/GTI/UIT ) Orientações para o BrOffice.org Calc Companhia de Desenvolvimento dos Vales do São Francisco e do Parnaíba Unidade de Infraestrutura e Tecnologia (AE/GTI/UIT ) BrOffice.org É o produto, ferramenta de escritório multi-plataforma, livre, em bom português, desenvolvido sob os termos da licença LGPL, composto por editor de texto, planilha de cálculo, apresentações, fórmulas matemáticas e banco de dados, mantido pela comunidade e ONG, que trabalha para a difusão do SL/CA (Software Livre) no país. ➔ BrOffice.org Calc O BrOffice.org Calc é uma planilha eletrônica, sendo portanto uma ferramenta para fazer cálculos, analisar informações e dar tratamento a grandes massas de dados. Com essa ferramenta, podemos realizar desde tarefas elementares, como a digitação e impressão de uma planilha simples, até tarefas mais elaboradas como a criação de tabelas mais sofisticadas, com dados relacionados e cálculos complexos. Nesse documento veremos algumas funções do Calc como: Inserir de formulas, criar uma sequência, ordenar dados entre outra. 1 BrOffice.org Calc Companhia de Desenvolvimento dos Vales do São Francisco e do Parnaíba Unidade de Infraestrutura e Tecnologia (AE/GTI/UIT ) Índice: Eliminando o conteúdo de uma célula 3 Barra de fórmulas 3 Funções 4 Sequência de dados 5 Copia de Dados 6 Ordenção de dados 7 Ocultar linhas e colunas 8 Localização e Substituição 8 Formatação Condicional 8 Inserindo comentário nas células 9 Quebra Manual 9 Filtro 10 Diferenças com Excel 11 2 BrOffice.org Calc Companhia de Desenvolvimento dos Vales do São Francisco e do Parnaíba Unidade de Infraestrutura e Tecnologia (AE/GTI/UIT ) Eliminando o conteúdo de uma célula Selecione a célula e pressione a tecla Del. A seguinte tela será apresentada: Querendo eliminar todo o conteúdo, marque Excluir Todas e clique em OK. Pode-se também excluir parte do conteúdo, para isso basta selecionar na tela acima o que se deseja excluir, e clicar OK. Outra maneira de eliminar o conteúdo de uma célula é utilizando a barra de fórmulas da seguinte maneira: Dê um clique sobre a célula, vá à barra de fórmulas, selecione o conteúdo e delete. Barra de fórmulas As fórmulas e valores incluídos nas células apareceram na Barra de Fórmulas, onde também poderão ser modificados. No início da barra, aparece a identificação da célula ativa: Uma fórmula permite relacionar células específicas com o objetivo de realizar operações matemáticas. Toda fórmula deve ser precedida do sinal =. No exemplo a seguir, =A1*B1, multiplica o conteúdo da célula A1 pelo conteúdo da célula B1, ficando o resultado em C1: 3 BrOffice.org Calc Companhia de Desenvolvimento dos Vales do São Francisco e do Parnaíba Unidade de Infraestrutura e Tecnologia (AE/GTI/UIT ) Abaixo, algumas funções do Calc: ✔ Soma (arg1; arg2; ... ) Retorna a soma dos valores da lista de argumentos (até 30 argumentos). Ex.: =SOMA (B8;B5;C4) Soma do conteúdo das células não adjacentes. =SOMA (B3:B7) Soma o conteúdo das células adjacentes ou da sequência B3+B4+B5+B6+B7. ✔ Função Média =MÉDIA (arg1; arg2; ...) Retorna a média aritmética da lista de argumentos (até 30 argumentos). Ex.: =MÉDIA (C4;C6;B9); =MÉDIA (C7:C14). ✔ Função Máximo =MÁXIMO (arg1;arg2; ...) Retorna o valor máximo da lista de argumentos (até 30 argumentos). ✔ Função Mínimo =MÍNlMO (arg1;arg2; ... ) Retorna o valor mínimo da lista de argumentos (até 30 argumentos). ✔ Funções Data/Hora =AGORA( ) Retorna data e hora de acordo com o relógio interno do computador. =DIA (arg) Retorna o dia do mês como um inteiro (1 a 31). =MÊS (arg) Retorna o mês da data/hora (número inteiro de 1 a 12). =ANO (arg) Retorna o ano da data/hora. =DIA.DA.SEMANA (arg) Retorna o dia da semana da data do argumento (número inteiro de 1 a 7). =HORA (arg) Retorna hora da data/hora do argumento (número inteiro de 0 a 23). =MINUTO (arg) 4 BrOffice.org Calc Companhia de Desenvolvimento dos Vales do São Francisco e do Parnaíba Unidade de Infraestrutura e Tecnologia (AE/GTI/UIT ) Retorna minuto da data/hora do argumento (número inteiro de 0 a 59). Criando uma sequencia de dados: É comum, durante a construção de uma planilha, surgir a necessidade de preencher células com seqüências de dados. No BrOffice Calc, pode-se usar um recurso para criar seqüências numéricas a partir de qualquer valor. Esses valores podem ser números, datas ou horas. ● Criando uma sequência com incremento de 1 Digite o valor inicial em uma célula. Com a mesma selecionada, coloque o ponteiro do mouse na alça de preenchimento até que este se transforme em uma pequena cruz e arraste com o botão esquerdo pressionado, verticalmente, para cima ou para baixo, ou horizontalmente, para a esquerda ou para a direita, até a última célula da sequência desejada. Solte o o botão esquerdo. Seguindo este procedimento, tem-se uma sequência crescente, com incremento de 1 a partir do número inicial, se levado o mouse para a direita ou para baixo. No entanto, se o movimento for feito em sentido contrário, ou seja, para a esquerda ou para cima tem-se um decremento de 1 a partir do número inicial: ● Criando sequências ou preenchendo células com incrementos diversos Outra forma de trabalhar com sequências é utilizando o recurso de preenchimento de células com incrementos diversos. Isso pode ser feito da seguinte maneira: Digite um valor qualquer em uma célula. A partir desta célula, selecione as células adjacentes que deverão ser preenchidas. Clique em Editar/Preencher. Em seguida, escolha Abaixo ou Superior, para que o mesmo número seja repetido em todas as células selecionadas: 5 BrOffice.org Calc Companhia de Desenvolvimento dos Vales do São Francisco e do Parnaíba Unidade de Infraestrutura e Tecnologia (AE/GTI/UIT ) Para gerar séries de preenchimento, clique em Sequências, e siga os passos abaixo: Escolha a Direção do Preenchimento. Preencha o Valor Inicial, Valor Final e Incremento. Na coluna Tipo de Série, marque: — Linear: o valor do incremento é somado ao valor inicial e assim por diante. — Geométrico: o valor inicial é multiplicado pelo incremento e assim sucessivamente. — Auto Preenchimento: preenche automaticamente a área selecionada, somando 1 aos números anteriores. — Data: o valor do incremento é somado às datas. A última coluna Unidade de Tempo determina que unidade de tempo irá variar. Copia de Dados ➢ Copia Relativa: Copia fórmulas que possuem referências de células, ajustando-as automaticamente com relação às linhas e colunas de destino. Para copiar a fórmula constante da célula D2, que é a multiplicação da célula B2 pela C2, para as células D3 e D4, posicione o mouse na alça de preenchimento da célula D3 e arraste para baixo. Após isso, as referências serão ajustadas para as novas posições B3 e C3, B4 e C5. 6 BrOffice.org Calc Companhia de Desenvolvimento dos Vales do São Francisco e do Parnaíba Unidade de Infraestrutura e Tecnologia (AE/GTI/UIT ) ➢ Copia não relativa: Copia fórmulas que possuem referências de células sem ajustá-las com relação ao destino. Para que uma cópia não seja relativa, utilizamos o sinal $ antes da referência da linha ou da coluna a ser fixada. A fórmula na célula C6 faz referências às células B3 e B6. Como a referência B3 não pode ser ajustada, fixa-se esta referência antes da cópia para as outras células da coluna, acrescentando-se o sinal $ ($B$3). Já a referência B6 será ajustada automaticamente. Ordenação ou classificação de dados Esta operação permite colocar dados em ordem crescente ou decrescente. Pode-se fazer a ordenação ao longo das linhas ou ao longo das colunas. Selecione os dados a serem classificados (podem ser colunas inteiras) e proceda conforme indicado abaixo: Escolha a opção Classificar no menu Dados. Escolha a opção Ascendente ou Descendente para a 1ª chave. Determine as outras chaves, se necessário. Clique em OK: 7 BrOffice.org Calc Companhia de Desenvolvimento dos Vales do São Francisco e do Parnaíba Unidade de Infraestrutura e Tecnologia (AE/GTI/UIT ) Opções: A aba opções oferece outras alternativas, dentre elas a Direção da classificação que define se esta será feita por linhas ou colunas: Ocultar linhas e colunas Esse recurso pode ser útil para preservar dados e fórmulas que não precisam ser vistos ou não podem ser alterados pelos usuários da planilha. Ele também é usado para tornar a tela mais limpa, mostrando apenas o necessário para a compreensão dos dados. Para ocultar, siga os passos abaixo: Selecione as linhas ou as colunas. Escolha formatar/Linha ou Coluna e depois Ocultar. Para reexibir linhas e colunas: Selecione a linha ou coluna imediatamente anterior e posterior ao trecho oculto. Escolha formatar/Linha ou Coluna e depois Mostrar. Localização e substituição de dados Este recurso é muito útil quando há a necessidade de serem localizados e substituídos dados em planilhas grandes. Escolha a opção Localizar e Substituir no menu Editar. Formatação condicional Coloca a célula em um determinado estilo, que é assumido quando o conteúdo da célula atinge um valor especificado. 8 BrOffice.org Calc Companhia de Desenvolvimento dos Vales do São Francisco e do Parnaíba Unidade de Infraestrutura e Tecnologia (AE/GTI/UIT ) Selecione a célula ou intervalo a ser formatado e proceda conforme os passos abaixo: Clique em Formatar e em Formatação Condicional. A opção Condição 1 já aparece marcada. Nas janelas abaixo, crie a condição desejada. Em Estilo da célula, marque o estilo que deseja usar. Será destacada a célula que tiver um valor maior que 100, conforme mostra a imagem acima. Clique em OK. Na planilha ao lado toda vez que o Valor(R$) for maior que 100, o resultado será mostrado em vermelho e fundo cinza: Inserindo comentário nas células É uma maneira de mostrar uma descrição do conteúdo da célula, quando o ponteiro do mouse é sobreposto a essa célula. Clique na célula. Clique em Inserir. Clique em Anotação. Aparecerá uma Caixa de texto, em que será digitado o comentário. Obs.: ao passar o ponteiro do mouse sobre a célula, o texto será exibido. 9 BrOffice.org Calc Companhia de Desenvolvimento dos Vales do São Francisco e do Parnaíba Unidade de Infraestrutura e Tecnologia (AE/GTI/UIT ) Quebra Manual A quebra faz com que uma parte da planilha seja remetida para a página seguinte. Podese inserir quebra linha ou de coluna. Inserindo uma quebra: Clique no local da quebra; Clique em Inserir; Clique em Quebra Manual e escolha Quebra de Linha ou Quebra de Coluna. Retirando uma quebra: Clique no local da quebra. Clique em Editar. Clique em Excluir quebra manual e escolha quebra de linha ou quebra de coluna, conforme o caso. Filtro Possibilita selecionar valores e elementos diversos dentro da planilha, por meio de critérios estabelecidos. ➢ Autofiltro: Selecione a área onde deseja utilizar o Autofiltro. Clique em Dados > Filtro > AutoFiltro. Cria a possibilidade de seleção com os campos do cabeçalho da tabela: Observe que ao clicar sobre uma das setas, aperecem opções para a selação dos dados. 10 BrOffice.org Calc Companhia de Desenvolvimento dos Vales do São Francisco e do Parnaíba Unidade de Infraestrutura e Tecnologia (AE/GTI/UIT ) ➢ Filtro Padrão: Selecione a área onde deseja utilizar o Filtro padrão. Clique em Dados > Filtro > Filtro padrão. Será aberta uma janela com os seguintes campos: Nome do campo: Selecione a coluna base para a extração das informações. Condição: Selecione o critério de seleção. (=, >, <, >=, etc...). Valor: Selecione o valor base para a filtragem. Operador: contém os operadores lógicos E/OU, que poderão ser usados quando houver a necessidade de serem incluídos outros critérios de filtragem. Algumas diferenças entre o Calc e o Excel: Menu Arquivo 1) A opção Configurar página do Microsoft Excel se encontra no menu formatar > Página no Calc. 2) A opção Área de Impressão do Microsoft Excel se encontra no menu formatar > Intervalos de Impressão no Calc. 3) A opção Visualizar impressão do Microsoft Excel corresponde a opção Visualizar página no Calc. Menu Editar 1) A opção Limpar do Microsoft Excel corresponde à opção Excluir conteúdo no Calc. 2) A opção Excluir do Microsoft Excel corresponde à opção Excluir células no Calc. 3) A opção Mover ou copiar planilha do Microsoft Excel corresponde à opção Planilha> Copiar/Mover no Calc. 4) A opção Localizar do Microsoft Excel corresponde à opção Localizar & Substituir no Calc. 5) A opção Substituir do Microsoft Excel corresponde à opção Localizar & Substituir no Calc. Menu Exibir 1) A opção Cabeçalho e rodapé do Microsoft Excel se encontra no menu Editar > Cabeçalhos & Rodapés no Calc. 2) A opção Comentários do Microsoft Excel corresponde à ação de clicar com o botão direito do mouse sobre uma célula e selecionar a opção Mostrar anotação. Porém essa opção só estará 11 BrOffice.org Calc Companhia de Desenvolvimento dos Vales do São Francisco e do Parnaíba Unidade de Infraestrutura e Tecnologia (AE/GTI/UIT ) disponível se a célula selecionada possuir alguma anotação inserida. Menu Inserir 1) A opção Quebra de página do Microsoft Excel corresponde à opção Quebra manual > Quebra de linha no Calc. 2) A opção Comentário do Microsoft Excel corresponde à opção Nota no Calc. Menu Formatar 1) A opção AutoFormatação do Microsoft Excel corresponde à opção AutoFormatar no Calc. Porém a opção de Formato Automático no Calc só funciona se for selecionado um conjunto que possua pelo menos 9 células (3 linhas por 3 colunas). 2) A opção Estilo do Microsoft Excel corresponde à opção Estilos e Formatação no Calc. Menu Ferramentas 1) A opção Verificar ortografia do Microsoft Excel corresponde à opção Verificação Ortográfico no Calc. 2) A opção Controlar alterações do Microsoft Excel se encontra no menu Editar > Alterações no Calc. Menu Dados: 1) A opção filtrar no Excel corresponde a opção filtro no Calc. 2) A opção Validação no Excel corresponde a opção Validar no Calc. 3) A opção Organizar estruturas de dados no Excel corresponde a opção Contorno no Calc. 4) A opção Relatório de tabela dinâmica do Microsoft Excel corresponde à opção Piloto de Dados no Calc. Menu Janela: A opção Congelar painéis do Microsoft Excel corresponde à opção Congelar no Calc. Fontes: http://www.broffice.org 12 BrOffice.org Calc
Download