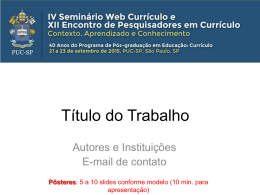Gerência de Gestão de Ambientes - GGA Coordenação de Planejamento, Pesquisa e Capacitação - CPPC MANUAL DO USUÁRIO BROFFICE.ORG IMPRESS MANUAL DO IMPRESS Documento Manual do Usuário BrOffice.org Impress Versão 1.0 Equipe Técnica Felipe Camargo de Pauli Jonsue Trapp Martins Paulo César de Oliveira Páginas 50 PÁG.: 2 MANUAL DO IMPRESS Índice 1 Apresentação.....................................................................................5 2 O que é BrOffice.org Impress?..........................................................5 2.1 Iniciando o BrOffice.org.............................................................................5 2.2 Algumas características:...........................................................................5 3 Conhecendo a Janela do Impress.......................................................6 4 Trabalhando com documentos – Menu Arquivo.................................7 4.1 Novo......................................................................................................... ..7 4.2 Abrir..........................................................................................................7 4.3 Documentos Recentes................................................................................7 4.4 Assistentes................................................................................................7 4.5 Fechar........................................................................................................9 4.6 Salvar – Salvar Como – Salvar Tudo..........................................................9 4.7 Recarregar.................................................................................................9 4.8 Versões.......................................................................................................9 4.9 Exportar – Exportar como PDF................................................................10 4.10 Enviar.....................................................................................................11 4.11 Propriedades..........................................................................................11 4.12 Assinatura Digital..................................................................................11 4.13 Modelos..................................................................................................11 4.14 Imprimir.................................................................................................12 4.15 Configurações da Impressora................................................................12 4.16 Sair.........................................................................................................12 5 Editando documentos – Menu Editar...............................................13 PÁG.: 3 MANUAL DO IMPRESS Índice de Figuras Figura 1: Iniciando o Assistente...........................................................................................7 Figura 2: A partir de um modelo...........................................................................................8 Figura 3: Descrevendo as idéias básicas da apresentação.................................................8 Figura 4: Selecionando uma extensão para exportar........................................................10 Figura 5: Selecionando modelos........................................................................................11 Figura 6: Janela Imprimir....................................................................................................12 PÁG.: 4 MANUAL DO IMPRESS 1 Apresentação Este manual tem como função introduzir as função básicas do BrOffice.org Impress às pessoas que estão migrando de aplicativos de outros sistemas operacionais, ou que apenas tem interesse em dominar esta ferramenta completa para criar suas apresentações. Este aplicativo é um dos softwares de escritório adotado pelo estado, que além de ser uma poderosa ferramenta de criação e edição de apresentações, está de acordo com a campanha do software livre, em que todos os softwares usados pelo estado devem ser livres de licença e possuir os códigos abertos, pra constantes atualizações e a possibilidade de modificações dos aplicativos de acordo com as reais necessidades dos funcionários do estado. 2 O que é BrOffice.org Impress? O BrOffice.org Impress é o editor de apresentações da família BrOffice.org e apresenta soluções atuais para esta finalidade. O usuário poderá criar slides com complexidades variadas, indo de uma simples apresentação escolar até as mais complexas apresentações profissionais. De uma forma geral, poderá ser criado e editado com o BrOffice.org Impress: a) Apresentações: Conjunto de slides, folhetos, anotações do apresentador e estruturas de tópicos, agrupados em um arquivo; b) Slides: É a página individual da apresentação. Pode conter títulos, textos, elementos gráficos, desenhos (clipart), etc; c) Folhetos: É uma pequena versão impressa dos slides, para distribuir entre os ouvintes. d) Anotações do Apresentador: Anotações que o apresentador queira adicionar ao slide sem que sejam visualizadas na apresentação. e) Estrutura de Tópicos: É o sumário da apresentação. Aparecem apenas os títulos e os textos principais de cada slide. 2.1 Iniciando o BrOffice.org - No Windows: Utilize do Botão “Iniciar”, clicando neste botão e, em seguida, escolher: "Programas / BrOffice.org 2.0 / BrOffice.org Impress". - No Debian: Utilizando o Menu Aplicações, selecione as opções: “Escritório / BrOffice.org Impress”. 2.2 Algumas características: - O Assistente auxilia na criação de uma nova apresentação de uma forma mais simples, tendo apenas que fazer algumas configurações no decorrer da execução do assistente. , - O Impress tem corretor ortográfico. O usuário poderá selecionar a opção em que a correção é feita automaticamente enquanto digita, ou então manualmente no momento que desejar. - Crie notas para facilitar a apresentação e inserir informações adicionais. As informações em notas facilitam a apresentação para o apresentador, e tornam os slides mais objetivos e enxutos. - Salve seus textos no formato OpenDocument, o novo padrão internacional para documentos de escritório. Este formato é baseado na linguagem XML, por isso, com ele o usário não está amarrado ao Impress. Os textos podem ser abertos em qualquer outro programa compatível com OpenDocument. E, é claro, o usuário poderá abrir apresentações do Power Point e salvar suas novas apresentações no formato PPT, para enviar às pessoas que ainda utilizam os produtos da Microsoft. PÁG.: 5 MANUAL DO IMPRESS 3 Conhecendo a Janela do Impress Barra de Títulos Barra de Menus Barra de Funções Barra de Objetos Painel de Slides Painel de Tarefas Barra de Ferramentas Barra de Status Figura 01 Antes de iniciar a utilização do BrOffice, é interessante ter alguns conceitos básicos de informática bem fixados, como por exemplo: – Cursor de Ponto de Inserção: barra que indica posição dentro do documento; – Menu: conjunto de opções (comandos) utilizados durante a tarefa, que podem dividir-se em sub-menus. As opções podem ser acessadas pela barra de menu, barra de ferramentas e teclas de atalho; – Janela: espaço onde fica um conjunto de configurações de um comando. – Barra de Menu: dá acesso a menus suspensos, onde estão todas as opções (comandos) do programa; – Barra de Ferramentas: dá acesso a um conjunto de botões com as mesmas funcionalidades da barra de menu; – Barra de Rolagem Horizontal e Vertical: facilita a navegação na página quando o zoom de visualização excede o tamanho da tela; – Barra de Status: exibe na parte inferior da janela do documento alguns status de comportamento e edição do texto no programa. PÁG.: 6 MANUAL DO IMPRESS 4 Trabalhando com documentos – Menu Arquivo Este menu contém comandos que se aplicam ao documento todo. 4.1 Novo Com este comando o usuário poderá abrir um arquivo novo de qualquer um dos aplicativos da família BrOffice.org. Figura 1: Iniciando o Assistente – Clique em ...Arquivo/Novo/Apresentação; – Selecione Apresentação Vazia e clique em Criar. Obs: Para uma nova apresentação a partir de um assistente, vá para 4.4 4.2 Abrir Ao clicar em abrir, aparecerá uma janela contendo o diretório do usuário logado. Dentro desta janela, o usuário poderá abrir uma apresentação pré-existente. – Clique em ...Arquivo/Abrir (Tecla de Atalho: Ctrl + O); – Entre no diretório em que está gravada a apresentação; – Selecione a apresentação desejada e clique em Abrir. 4.3 Documentos Recentes São listados atalhos para os últimos documentos editados de todos os aplicativos da família BrOffice.org, para facilitar o acesso posterior. 4.4 Assistentes Este comando apresenta vários modelos prontos de documentos, em que após selecionar algumas opções do assistente, só é necessário inserir os dados desejados. O BrOffice.org possui entre todos os aplicativos alguns comandos em comum, e este é um deles. Para abrir um modelo de apresentação do Impress, clique, dentro do sub-menu Assistentes, na opção Apresentação. PÁG.: 7 MANUAL DO IMPRESS Figura 2: A partir de um modelo – Clique em ...Arquivo/Assistentes/Apresentação; – Selecione A partir do modelo e clique em Próximo; – Selecione a mídia de saída que será utilizada na apresentação e clique em Próximo; – Defina em Transição de Slide, o efeito e a velocidade da transição (ao clicar em uma transição aparecerá no quadro de visualização uma amostra); – Em Tipo de apresentação, selecione Padrão para que a transição se dê através do clique do mouse, ou selecione Automática caso queira que as transições sejam automáticas; – Caso queira que as transições sejam automáticas, defina quanto tempo cada slide deverá ser apresentado, e quanto tempo, após o fim da apresentação, esta deverá ser reiniciada (na opção automática, a apresentação sempre será reiniciada após o seu fim). Feitas as configurações, clique em Próximo; – Na próxima janela, será necessário escrever as idéias básicas da apresentação, como mostra a figura abaixo: Figura 3: Descrevendo as idéias básicas da apresentação – Na próxima janela será listado uma série de slides que poderão ser adicionados à apresentação. Selecione os slides que tem interesse e clique em Criar; PÁG.: 8 MANUAL DO IMPRESS – O molde da apresentação está todo pronto, agora só falta inserir as informações próprias. 4.5 Fechar Irá fechar o documento aberto. Caso o documento seja novo e não tenha sido feita nenhuma alteração, ou então o arquivo já existente não tenha sofrido nenhuma alteração após o último ponto salvo, o aplicativo irá fechar sem nenhum aviso. Caso tenha alterações, antes de fechar será aberto um aviso perguntando se o usuário deseja salvar, descartar as alterações ou cancelar o encerramento. 4.6 Salvar – Salvar Como – Salvar Tudo Qualquer criação ou modificação em um documento só passa a fazer parte deste a partir do momento em que o arquivo é salvo. Para isto, basta usar um dos três comandos relacionados a seguir: Salvar: caso o arquivo já exista, irá simplesmente salvar as alterações, caso contrário ativará o comando Salvar Como. Salvar Como: irá abrir uma janela, perguntando o nome e o diretório em que deve ser salvo o arquivo. Salvar Tudo: O usuário poderá ter mais de uma apresentação aberta simultaneamente. Caso deseje salvar todas as apresentações de uma só vez, poderá clicar em Salvar tudo. 4.7 Recarregar O comando Recarregar, irá reabrir o arquivo que está sendo editado, no último ponto em que foi salvo. Caso o arquivo tenha sofrido alguma alteração, o usuário será questionado se deseja salvar ou descartar estas alterações. 4.8 Versões Caso a apresentação esteja em constante atualização, para que o autor possa diferenciar a versão antiga da atualizada, existe a opção de inserir a versão do documento nele próprio, assim como suas versões anteriores. – Clique em ...Arquivo/Versões; – Clique em Salvar Nova Versão; – Caso deseje dar um nome ou numeração a versão, insira algum comentário (por exemplo: Versão 1.0), caso contrário apenas clique em OK. PÁG.: 9 MANUAL DO IMPRESS – O indicador da versão terá sido criado. Caso atualize o documento crie uma nova versão. No campo versões existente serão listadas todas as versões do documento. 4.9 Exportar – Exportar como PDF Entende-se por exportar, transformar o arquivo criado pelo Impress em um arquivo de outro aplicativo, como por exemplo o pdf (adobe) e xhtml (página da internet). Figura 4: Selecionando uma extensão para exportar – Clique em ...Arquivo/Exportar; – Selecione o diretório em que será gravado o arquivo; – Insira um nome para o arquivo no campo Nome do Arquivo; – Selecione no menu suspenso Formato de Arquivo a extensão que o arquivo assumirá. – Clique em Exportar. Um arquivo PDF é um formato de arquivo digital que representa na tela de seu computador páginas de sua publicação. Pode ser visualizado e impresso em diferentes sistemas operacionais com o formato original intacto. Para tanto, é necessário que o Adobe Acrobat Reader esteja instalado. As imagens e textos podem ser bem compactadas, o que faz do PDF ser um arquivo pequeno. As fontes utilizadas podem ser incorporadas, garantindo o layout (aparência) de seu documento. Outra coisa interessante é que o arquivo exportado para PDF não pode ser alterado, ele é transformado em uma espécie de arquivo somente de leitura. Na opção Exportar Como PDF o processo é o mesmo que o explicado anteriormente, só que a janela já abrirá com a o Formato de Arquivo configurado como PDF. PÁG.: 10 MANUAL DO IMPRESS 4.10 Enviar Comando que envia a apresentação que está sendo editada por e-mail. Pensando na compatibilidade com outros sistemas operacionais, o BrOffice uniu o comando exportar ao comando Enviar, assim o usuário poderá enviar a apresentação para seu destinatário, através de uma conta de e-mail, como: a) open document (arquivo do BrOffice.org Impress); b) arquivo Power Point (arquivo do Microsoft Office Power Point); c) arquivo pdf (arquivo do Adobe Acrobat Reader) 4.11 Propriedades Esta opção exibe as Propriedades do documento que está sendo editado, tais como Estatísticas (número de páginas, de palavras, de figuras, etc) e propriedades gerais do arquivos (nome, tamanho, etc), permitindo ainda que o usuário possa fazer uma descrição do Documento como forma de orientar futuros usuários sobre a sua utilidade, objetivo, forma de apresentação do assunto, etc. 4.12 Assinatura Digital Assinatura digital certifica a identidade do criador do documento, dando assim maior credibilidade e autenticidade ao documento. Para conseguir uma assinatura digital é necessário solicitar o certificado a uma Autoridade de Certificação, que também instruirá o usuário em como adicionar a assinatura ao seu documento. 4.13 Modelos Modelos são documentos criados para servir como padrão para outros documentos. Normalmente possuem toda a estrutura e formatação pronta, restando ao usuário que criar um novo documento a partir de um modelo, apenas inserir os dados referente a sua apresentação. Os modelos poderão ser acessados através do comando Assistentes, quando todos os modelos existentes serão listados. Figura 5: Selecionando modelos – Crie uma apresentação que será usada como modelo para outras apresentações; – Clique em ...Arquivo/Modelos/Salvar; – No campo Novo Modelo, insira o nome do modelo que está sendo criado; – Selecione em que categoria o novo modelo deverá ser criado e clique em OK; – Para editar um modelo existente clique em Editar; – Para abrir o modelo, vá até o Assistente e selecione o modelo. PÁG.: 11 MANUAL DO IMPRESS 4.14 Imprimir Para apresentações impressas, este comando irá dar a ordem de impressão para a impressora. Figura 6: Janela Imprimir – Clique em ...Arquivos/Imprimir (Tecla de Atalho: Ctrl + P); – No campo Intervalo de Impressão, selecione Tudo para imprimir todos os slides, ou Páginas para imprimir somente os slides desejados. Insira na caixa de texto o(s) número(s) do(s) slide(s); – No campo Cópias, insira o número de cópias que deseja que sejam impressas; – Clique em OK para iniciar a impressão. 4.15 Configurações da Impressora Para configurar uma impressora disponível, selecione a impressora a ser configurada e clique em Propriedades. As configurações da impressora não são tema deste manual, mas é importante informar, que o usuário poderá alterar o tamanho do papel, caso este não seja A4, através desta opção. 4.16 Sair Sai de todos os documentos de todos os aplicativos da família BrOffice.org. PÁG.: 12 MANUAL DO IMPRESS 5 Editando documentos – Menu Editar Este menu contém comandos para editar o conteúdo de um documento. 5.1 Desfazer Desfaz o último comando executado. Use o botão da barra de ferramentas para maior comodidade. 5.2 Refazer Refaz algum comando que tenha sido desfeito. 5.3 Recortar – Copiar – Colar Estes três comandos tem como finalidade criar uma cópia de um objeto em qualquer parte da apresentação, ou em qualquer outro documento que suporte este objeto. Tanto o comando Recortar como Copiar, tem a função de transferir o objeto para a área de transferência, onde será armazenado para que através do comando Colar seja criado uma cópia exatamente onde o Ponte de Inserção estiver no momento. A diferença é que Recortar irá apagar o objeto a ser copiado após a transferência para área de transferência, enquanto Copiar irá criar uma cópia na área de transferência, mantendo o objeto a ser copiado intacto. – Selecione o trecho de texto ou objeto a ser copiado ou recortado; – Clique em ...Editar/Copiar (Tecla de atalho: Ctrl + C) (para manter o original) ou ...Editar/Recortar (tecla de atalho Ctrl X) (para apagar o original); – Clique no lugar onde deseja que a figura que foi Copiada/Recortada deverá ser inserida; – Clique em ...Editar/Colar (tecla de atalho: Ctrl + V). 5.4 Colar Especial O usuário pode colar trechos copiados de outros aplicativos, por exemplo: BrOffice.org Write, ou de alguma página da internet, mantendo a formatação original. Ou então, caso queira apenas o conteúdo sem nenhuma formatação (quando o usuário deseja que o trecho ou figura adote a mesma documento produzindo). formatação que Nestes do está dois casos é necessário usar o comando Colar Especial. Figura 7: Comando Colar Especial PÁG.: 13 MANUAL DO IMPRESS – Clique em ...Editar/Colar Especial (tecla de atalho: Ctrl + Shift + V); – Em origem, irá aparecer o nome do arquivo em que está o objeto a ser copiado e o endereço do seu diretório; – Em seleção, selecione o formato que o objeto copiado deverá assumir e clique em OK. 5.5 Selecionar Tudo Seleciona todo o texto de um objeto. Se o slide tiver mais de um objeto, será selecionado todo o texto apenas dos objetos selecionados. Veja a figura abaixo: Objeto 1 Objeto 2 Figura 8: Selecionando tudo Perceba que o objeto, quando selecionado, é contornado por uma linha tracejada e pontos quadrados verdes que definem seu limite. No caso acima, o Objeto 2 foi selecionado, e foi dado o comando Selecionar Tudo, que selecionou tudo que faz parte do Objeto 2. PÁG.: 14 MANUAL DO IMPRESS 5.6 Localizar e Substituir (tecla de atalho: Ctrl +F) Esta é uma importante ferramenta pois com ela o usuário poderá encontrar qualquer palavra ou expressão dentro de toda a apresentação, assim como alterar automaticamente, caso desejado, por uma outra palavra ou expressão. Ao usar o botão Localizar, todo o slide será pesquisado em busca da palavra ou trecho de texto inseridos no campo Procurar Por. Todas entradas serão mostradas ao usuário, uma por uma. Veja na figura abaixo, que a palavra Paraná aparece duas vezes no slide, mas as entradas foram entregues uma de cada vez: Figura 9: Localizando Para substituir alguma palavra por outra, insira a palavra ou trecho que deseja que seja substituído em Procurar Por, e insira a palavra ou trecho que deseja que substitua em Substituir Por. Depois, o usuário poderá ir localizando palavra por palavra através do botão Localizar, e substituindo apenas nas entradas que desejar, através do botão Substituir, ou então, como no exemplo abaixo, substituir, através do botão Substituir Tudo, todas as entradas iguais ao inserido em Procurar Por, pela palavra ou trecho inserido em Substituir Por. Veja na primeira figura a palavra Paraná escrita duas vezes: PÁG.: 15 MANUAL DO IMPRESS Figura 10: Localizando e Substituindo - Parte 1 Figura 11: Localizando e Substituindo - Parte 2 PÁG.: 16 MANUAL DO IMPRESS No exemplo, foi inserido em Substituir Por, a sigla PR, e na figura abaixo foi utilizado o botão Substituir Tudo. Perceba que todas as entradas Paraná foram modificadas para PR: 5.7 Navegador Este é um recurso disponibilizado pelo BrOffice.Org que exibe um conjunto de "categorias" de objetos incluídos no documento, tais para títulos, folhas, tabelas, quadros de texto, figuras, objetos OLE, seções, hiperlinks, referências, índices ou notas. Ele permite que o usuário possa acessar rapidamente diferentes partes do documento e editar elementos do documento que está sendo editado ou de outros documentos abertos. Na figura ao lado, o navegador foi encaixado ao painel de slides, dando ao usuário duas opções de navegação entre todos os slides criados. Também é possível encaixá-lo entre o painel de tarefas e o slide ativo. 5.8 Duplicar Duplica o objeto selecionado. Objeto é cada parte de um slide. Ao dar um clique simples em cima de um texto, será selecionado todo o objeto referente ao texto. – Selecione o objeto ou slide que deseja duplicar; – Clique em ...Editar/Duplicar (tecla de atalho: Shift + F3) – Será aberta a seguinte tela: Figura 12: Duplicando – Agora defina quais serão as dimensões, localização e cores da cópia, e quantas cópias deseja criar. – Clique em OK e o objeto selecionado será duplicado. PÁG.: 17 MANUAL DO IMPRESS 5.9 Pontos – Pontos de Colagem Uma útil ferramenta de desenho, em que o usuário poderá visualizar, criar ou excluir pontos, que se estendem pelo desenho. Através destes pontos, é possível formatar desenhos. Este é um desenho criado pela ferramenta Linha a mão livre: Figura 13: Desenho feito pelo "Linha a mão livre" Após clicar em Pontos, toda a extensão da linha da figura apresentará pontos azuis para edição, e a barra Editar Pontos abrirá, como na figura abaixo: Figura 14: Pontos PÁG.: 18 MANUAL DO IMPRESS Barra Editar Pontos Pontos: ativa e desativa a funcionalidade Pontos. Mover Pontos: move os pontos azuis, alterando a figura. Inserir Pontos: cria um novo ponto azul de edição na linha da figura. Excluir Pontos: exclui os pontos selecionados. Dividir Curva: permite que os pontos selecionados possam sair do desenho. Converter em Curva: caso exista uma reta, e o usuário queira a transformar em uma curva sem criar um ponto, basta selecionar os pontos que compõe a reta e selecionar esta opção. Fechar Bézier: caso a figura não esteja fechada, esta opção permite que duas extremidades se unam e formem um desenho fechado. Ponto de Canto, Transição Suave e Transição Simétrica: são opções que mantêm os pontos selecionados imóveis, sendo apenas possível os mover como um todo. O comando Ponto de Colagem permite a criação de pontos de conexão dentro de uma figura. – Selecione uma figura; – Clique em ...Editar/Pontos de Colagem; – Clique dentro da figura. O local do ponto de adesão será marcado com um X; – Depois selecione um conector e o arraste de uma outra figura para o ponto de colagem. 5.10 Campos Edita os campos inseridos (item 7.7) 5.11 Excluir Slide O comando já se explica por si só. Para excluir algum slide, selecione-o no Painel de Slides e execute este e clique em Excluir Slide. 5.12 Vínculos Esta opção permite que o usuário a edite as propriedades de cada link (vínculo) no documento atual, incluindo o caminho para o arquivo de origem. Este comando não estará disponível se o documento atual não contiver links para outros arquivos. 5.13 Plug-in Caso exista algum Plug-in (softaware acessório, utilizado para ser agregado a outro software), o usuário poderá, através desta ferramenta, editá-lo. Também é usado para ativar ou desativar Plug-in. Quando ativado, aparecerá uma marca de seleção ao lado do comando, e você verá comandos para editar o plug-in em seu menu de contexto. Quando desativado, você verá comandos para controlar o plug-in no menu de contexto. 5.14 Mapa de Imagem Permite que o usuário anexe URLs a áreas específicas, denominadas pontos de acesso, em uma PÁG.: 19 MANUAL DO IMPRESS figura ou em um grupo de figuras. Um Mapa de Imagem é um grupo com um ou mais pontos de acesso. 5.15 Objeto Permite a edição de um objeto já existente. (item 7.14) 5.16 Hiperlink Caso já exista algum hiperlink no documento, é através deste comando, no Menu Editar, que será possível alterar ou visualizar detalhes do hiperlink. – Selecione o hiperlink que deseja editar; – Clique em ...Editar/Hiperlink; – Será aberta a tela para edição do hiperlink. PÁG.: 20 MANUAL DO IMPRESS 6 Inserindo Recursos – Menu Exibir Este menu contém comandos para controlar a exibição do documento na tela. Os próximos seis itens definem como o usuário quer trabalhar com a apresentação. Só pode ser selecionada uma opção por janela. Outra maneira de mudar essa opção, é clicando nas abas que existem na parte superior do campo de slides ativos. Figura 15: Abas equivalentes às opções do menu Exibir 6.1 Normal É a forma padrão de edição. Quando o Impress cria uma nova apresentação, essa é a opção selecionada. É possível visualizar exatamente como os slides serão apresentados, pois todos os objetos ficam visíveis. 6.2 Estrutura de Tópicos Edição da parte escrita da apresentação, sem nenhuma formatação, gráfico, figura ou qualquer outro objeto que não seja texto. Veja na figura abaixo como é apresentado o ambiente de trabalho: PÁG.: 21 MANUAL DO IMPRESS Figura 16: Aba Estrutura de tópicos 6.3 Classificador de Slides Visão panorâmica de todos os slides criados. Existe a possibilidade de reorganizar a ordem dos slides através do recurso “Arrastar e Soltar”. 6.4 Apresentação de Slides Esta opção, em maior parte das vezes, é o momento de usufruir de todo o trabalho na criação e edição da apresentação. Ela inicia a apresentação em tela, com todos os slides criados sendo executados de acordo com o configurado, assim como todos os efeitos criados. A apresentação é feita em tela cheia. 6.5 Exibição de Notas Cada slide possui uma nota vinculada, onde poderão ser incluídos comentários ou instruções que não farão parte da apresentação. Estas notas são editadas nesta opção. PÁG.: 22 MANUAL DO IMPRESS Figura 17: Aba Notas 6.6 Exibição de Folhetos Através desta opção, o usuário poderá imprimir em forma de folheto a sua apresentação. Na caixa Layout (no canto direito da tela), o usuário poderá escolher a quantidade e disposição de cada slide dentro dos panfletos. 6.7 Principal (Slide Mestre) Caso o usuário queira criar um padrão de formatação para todos os slides e/ou notas da apresentação, ele pode através desta opção. – Clique em ...Exibir/Principal/(Slide ou Notas) Mestre; – Formate da forma que desejar, e depois clique em Fechar na barra que irá abrir. Figura 18: Barra Exibição mestre A opção Elementos Mestre permite que seja configurado o layout que será definido para todos os slides e notas. Como pode ser visto na figura ao lado, poderá ser inserido Cabeçalho, Data/Hora, Rodapé e Número de Página. Para incluir basta selecionar as opções desejadas e clicar em OK. Figura mestre 19: Janela Layout PÁG.: 23 MANUAL DO IMPRESS 6.8 Cor/Escala de Cinza Esta opção define quais cores poderão ser utilizadas nos slides. Somente uma das três opções poderá ser selecionada: Cor: Toda a régua de cores poderá ser utilizada. Escala de Cinza: Somente a escala de cinza poderá ser utilizada. Preto e Branco: poderão ser utilizadas apenas as cores preto e branco. Dica: para saber qual opção escolher, leve em conta quais cores estão disponíveis pela forma escolhida para apresentação. 6.9 Personalização do ambiente de trabalho As próximas oito opções do menu Exibir, permitem que o usuário customize seu ambiente de trabalho dentro do BrOffice.org Impress de acordo com suas necessidade e preferências. Para adicionar ou remover alguma ferramenta basta selecionar ou des-selecionar as caixas de funções. A maior parte das opções estão na Figura 01 deste manual. Na figura ao lado, o ambiente ativo é o Notas. Também é possível observar a régua, no topo e no canto esquerdo, que é inserido e removido através da seleção da opção Régua, no menu Exibir. Figura 20: Personalizando o ambiente de trabalho 6.10 Cabeçalhos e Rodapés Cabeçalhos são aquelas informações que estão presentes em todas as páginas, normalmente com informações a respeito do autor, empresa, e/ou tema que está sendo apresentado. Este manual apresenta um cabeçalho. É o campo no topo das páginas, onde estão a logo da Celepar, o nome deste trabalho, e a Logo do criador do aplicativo que está sendo explicado. Rodapés tem a mesma função, mas normalmente são usados para paginação, como no caso deste manual. O BrOffice.org Impress não permite a inserção de cabeçalho nos slides, apenas nas notas, mas permite a utilização de rodapés. Veja como inserir um rodapé em suas apresentações: – Clique em ...Exibir/Cabeçalhos e Rodapés; – Será aberta a seguinte janela; PÁG.: 24 MANUAL DO IMPRESS – Figura 21: Aba Slide do comando Cabeçalho e rodapé Na aba Slide, poderão ser feitas todos as configurações do seu slide, relativos a Data e Hora, Rodapé e Número do Slide (paginação). Escolha o que quer inserir; Data e Hora: A data pode ser configurada para que fique fixa. Selecione Fixo e insira a data e hora dentro da caixa de texto. Em todas as apresentações, sempre será exibido a mesma data e hora. Caso queira que a data apareça, mas sempre mostrando o dia e hora do dia da apresentação, selecione Variável, e o idioma Português (Brasil). Rodapé: Para escrever notas de rodapé, selecione esta opção e escreva o que desejar na caixa de texto. Numero do Slide: Esta opção, caso selecionada, mostra o número do Slide. É a paginação do Impress. Não mostrar no primeiro slide: Como normalmente a primeira página é reservada a introdução (capa) da apresentação, existe a possibilidade de não se aplicar cabeçalho, rodapé, nem paginação no primeiro slide. Para isso, basta selecionar esta opção. – Caso queira que as alterações sejam feitas em todos os slides da apresentação, clique em Aplicar a Todos, caso queira aplicar apenas no slide selecionado, clique em Aplicar. – Clique na aba Notas e Folhetos caso queira configurar Cabeçalho, Data e Hora, Rodapé e paginação das notas e folhetos. – As configurações são iguais as dos slides, somente com uma opção a mais, a de inserir Cabeçalho às notas e folhetos. Diferente dos slides, não é possível aplicar as alterações somente em uma Nota e Folhetos, todas as notas e folhetos serão alteradas. 6.11 Zoom Esta opção permite que o slide que está sendo editado, seja exibido com diferentes graus de ampliação, de forma a possibilitar que sejam visualizados detalhes de figuras, tabelas, Notas de Rodapé, Notas Bibliográficas, etc. São várias as formas de apresentação: Figura 22: Selecionando o fator de zoom PÁG.: 25 MANUAL DO IMPRESS – Clique em ...Exibir/Zoom; – Abrirá a janela ao lado, selecione uma das opções e clique em OK. Página inteira (Entire Page): a página inteira fica visível na tela. Largura de Página (Page Width): aplica zoom na página para tornar visível toda a sua largura. Otimizado (Optimal): deixa visível apenas a parte da apresentação editável. O BrOffice.Org calcula o tamanho a ser exibido em função da largura da página. As outras opções de zoom dispníveis na janela são de 200%, 150%, 100%, 75% e 50%. O documento será exibido de acordo com o tamanho selecionado. Por exemplo, se selecionado 200%, o documento será apresentado com um tamanho 2 vezes maior que o real. Variável Caso o fator de zoom desejado não seja um dos listados, o usuário poderá selecionar a opção Variável e inserir um outro fator. PÁG.: 26 MANUAL DO IMPRESS 7 Inserindo Recursos – Menu Inserir Este menu contém os comandos usados para inserir novos elementos no documento, por exemplo, figuras, objetos, caracteres especiais e outros arquivos. 7.1 Slide Cria um novo slide, que será posicionado dentro da apresentação logo depois do slide selecionado. Abaixo está uma demonstração de como criar um slide entre o slide 5 e 6. – Selecione o slide que deverá anteceder o novo. Seguindo o exemplo acima citado, selecione o slide 5; – Clique em ...Inserir/Slide; – Verifique que o novo slide agora passou a ser o número 6, e o antigo 6 passou a ser o número 7. 7.2 Duplicar Slide Caso o usuário queira criar um slide idêntico a outro, com uma pequena alteração, ou nenhuma, não é necessário fazer todo o trabalho novamente, basta utilizar este comando, que irá criar uma cópia idêntica ao slide desejado. – Selecione o slide que deverá ser duplicado; – Clique em ...Inserir/Duplicar Slide. – Verifique que o slide duplicado será posicionado logo após ao slide original. 7.3 Expandir Slide Esta opção permite que o usuário crie um novo slide a partir de cada ponto superior da estrutura de tópicos (o texto que está um nível abaixo do título na hierarquia da estrutura de tópicos) no slide selecionado. O texto da estrutura de tópicos se tornará o título do novo slide. 7.4 Slide de Resumo Esta opção permite que o usuário crie um novo slide contendo uma lista de marcadores (tópicos), em que constam os títulos dos slides seguintes ao slide selecionado. O slide de resumo será inserido atrás do último slide. Observe a figura abaixo: PÁG.: 27 MANUAL DO IMPRESS Figura 23: Slide de resumo O slide da figura 23 possui várias letras como conteúdo. Temos nesta mesma linha slides com o título e conteúdo seguindo a mesma linha. Ao criar um Slide de Resumo, um novo slide será criado após o último slide existente, contendo todos os títulos em forma de tópicos, como demonstrado na figura ao lado. – Clique na aba Estrutura de Tópicos; – Selecione todos os slides que deseja que apareçam no slide de resumo; – Clique em ...Inserir/Slide de Resumo; – Será criado o Slide de Resumo após o último slide existente na apresentação. 7.5 Número da Página Entra na janela que edita o número da página. É a mesma janela do comando Cabeçalhos e Rodapés (item 6.10). 7.6 Data e Hora Entra na janela que edita a data e hora. É a mesma janela do comando Cabeçalhos e Rodapés (item 6.10). 7.7 Campos PÁG.: 28 MANUAL DO IMPRESS O BrOffice.Org possui um conjunto pré-definido de Campos que são mostrados nessa opção e que podem ser inseridos no documento para apresentar informações existentes no Sistema. Além do conjunto mostrado vários outros tipos de Campos podem ser inseridos. Esta opção permite que esses campos sejam selecionados e inseridos no texto no local onde estiver posicionado o cursor. Ao ser selecionada esta opção apresentará os Campos existentes: Data Fixa: data atual armazenada no Sistema que não mais será atualizada. Data Variável: data atual armazenada no Sistema, atualizada cada vez que o arquivo for carregado. Hora Fixa: hora atual armazenada no Sistema, que não será mais atualizada. Hora Variável: hora atual armazenada no Sistema, atualizada cada vez que o arquivo for carregado. Autor: conteúdo do Campo Título especificado pelo usuário nas Propriedades do documento. Número da Página: número da página onde o campo for inserido. Em cada nova página o valor do campo será automaticamente atualizado pelo BrOffice.Org. Nome do arquivo: nome do arquivo que está sendo editado. 7.8 Caractere Especial Esta ferramenta tem como finalidade oferecer várias opções de formatação de caracteres ao usuário, como configuração de fonte de texto, tamanho da fonte, espaçamento entre letras, etc. Confira abaixo a janela Caractere: Aba Fonte É a aba que está selecionada na figura acima. Poderão ser definidos: Fonte, Tipos de Figura 24: Aba Fonte do comando Caractere Fonte e Tamanho da Fonte. Basta selecionar a opção desejada. A melhor forma de aprender todas as funcionalidades deste comando, é testando. Caso o usuário não goste, ele pode clicar em Redefinir, ordenando assim, que as configurações anteriores sejam restauradas. Para facilitar os testes, o usuário tem uma pré-visualização da formatação através do quadro onde está o nome da fonte escolhida. Aba Efeitos de Fonte Definida a forma da fonte, agora a formatação é relativa aos efeitos aplicados na fonte. Pode-se sublinhar, tachar (traçar uma linha horizontal dobre a palavra), mudar a cor da fonte, e inserir relevo à palavra. Aba Posição Estabelecido a forma e os efeitos incidentes sobre a fonte, agora o usuário poderá determinar a posição e disposição dos caracteres. Em Posição, o usuário selecionará como o trecho selecionado se comportará em relação ao restante do texto. Para ter uma noção de posicionamento, é necessário ter como PÁG.: 29 MANUAL DO IMPRESS Figura 25: Aba Efeitos de Fonte do comando Caractere referência a linha horizontal do quadro de pré-visualização. Em tamanho em relação a fonte, poderá ser definida o tamanho que o texto, sobrescrito ou subscrito, deverá assumir em relação ao restante do texto. Em dimensionamento, o trecho de texto selecionado poderá ser tratado como se fosse uma figura, podendo ser aumentado ou diminuido. Em Espaçamento, é possível definir o valor para o espaçamento entre os caracteres. Não é possível colocar um valor negativo para o espaçamento, por isso existem três opções para que o comando saiba como se portar. – Normal: Irá definir o valor padrão de espaçamento; – Expandido: Abrirá a caixa para inserção de um valor de espaçamento. Quanto maior o valor, mais os caracteres irão se distanciar; – Condensado: Abrirá a caixa para inserção de um valor de espaçamento. Quanto maior o valor, mais os caracteres irão se aproximar. 7.9 Marca de Formatação São marcações feitas para atribuir a duas palavras separadas por espaço ou hífen, a impossibilidade de separação por quebra de linha. Espaços não separáveis: para evitar que duas palavras sejam separadas no fim de uma linha, mantenha pressionada a tecla Ctrl quando você digitar um espaço entre elas. Hífen Incondicional (Traço incondicional): um exemplo de traço incondicional é um nome de empresa como A-Z. Obviamente você não gostaria que A- aparecesse no final de uma linha e -Z no início da próxima. Para resolver esse problema, em vez de inserir o hífen, vá em ...Inserir/Marca de Formatação/Hífen Incondicional. 7.10 Hiperlink Os hyperlinks são referências cruzadas, realçados no texto em várias cores e ativados por meio de um clique no mouse. Com eles, os apresentadores podem saltar para uma informação específica dentro de um documento, bem como para informações relacionadas em outros documentos. O BrOffice.org permite que o usuário atribua hyperlinks a textos e objetos (consulte o ícone Caixa de Diálogo do Hyperlink na barra de status). PÁG.: 30 MANUAL DO IMPRESS Em Hiperlink, é possível definir um hiperlink para alguma página na internet (web), alguma página de arquivos (FTP) ou para algum outro computador remoto (telenet). Figura 26: Hiperlink Em correios, é possível inserir um hiperlink para um endereço de email. Em documento, é possível crirar um hiperlink para um Em novo documento, é possível inserir um link para um comando que cria um novo documento. O usuário poderá definir o tipo de arquivo que será criado (planilha, documento de texto, apresentação, etc...). 7.11 Imagem Animada Cria uma animação personalizada no slide atual. Só é possível usar objetos existentes para criar uma animação. É possível copiar e colar animações do Writer. 7.12 Figura Esta é uma ferramenta importante para quem pretende fazer uma boa apresentação, afinal, imagens completam de uma forma muito eficaz uma apresentação oral. Fotos retiradas da internet, imagens digitalizadas pelo próprio usuário através de um scaner, qualquer imagem pode ser inserida num documento do Impress. Figura 27: Inserindo figura PÁG.: 31 MANUAL DO IMPRESS – Clique em ...Inserir/Figura/Do Arquivo; – Será aberta a janela abaixo; – Entre no diretório em que se encontra a imagem e a selecione; – No canto inferior esquerdo, existe a opção Visualizar. Caso esteja selecionada, será mostrada uma visualização da imagem no canto direito; – Clique em Abrir para inserir a imagem na apresentação. 7.13 Filme e Som É possível inserir arquivos de áudio e de vídeo no impress, para deixar as apresentações mais interessantes. – Clique em ...Inserir/Filme e Som; – Selecione o arquivo de som ou vídeo que deseja inserir à apresentação; – Clique em Abrir, e o arquivo será inserido ao slide. 7.14 Objeto Objeto OLE: poderá ser inserido uma planilha, gráfico, texto, fórmula ou desenho dentro de um slide através desta funcionalidade. Os três próximos objetos, por exigirem um conhecimento técnico, não serão abordados. Só será dito o que eles fazem a título de curiosidade: Plug-in: insere um plugin, um software que serve como acessório a outro. Miniaplicativo: insere um aplicativo criado em java script. Fórmula: insere uma fórmula no slide. Para obter mais informações, abra a Ajuda do BrOffice.org Math. Figura 28: Objeto 7.15 Planilha O usuário poderá inserir uma planilha do BrOffice Calc na sua apresentação. Figura 29: Planilha do BrOffice Calc PÁG.: 32 MANUAL DO IMPRESS – Clique em ...Inserir/Planilhas; – Insira os dados na planilha; – Para sair, clique fora da planilha. 7.16 Gráfico Em muitas apresentações, como aqueles em que são apresentadas estatísticas, nada melhor do que a ferramenta gráfica para maior clareza e entendimento da platéia. – Clique em ...Inserir/Gráficos; – Será aberta a seguinte tela: – Barra de Ferramentas do Gráfico Figura 30: Inserindo gráficos – Para entrar os seus dados, clique, na barra Gráficos, em Dados do Gráfico; – Após inserir os dados na planilha, clique em Aplicar ao Gráfico; – O gráfico possui outras configurações. Caso queira conhecê-los, passa o mouse em cima dos botões que a função do botão será mostrado. 7.17 Quadro Flutuante Os quadros flutuantes são usados em documentos HTML para exibir o conteúdo de outro arquivo. 7.18 Arquivo Insere um arquivo no slide ativo. É possível inserir arquivos do BrOffice.org Draw ou Impress ou texto de um documento HTML ou um arquivo de texto. Se você tiver uma conexão ativa com a internet, também poderá inserir o texto de uma página da Web inserindo o seu URL na caixa Nome do arquivo. PÁG.: 33 MANUAL DO IMPRESS 8 Menu Formatar Contém comandos para formatar o layout e o conteúdo do documento. 8.1 Formatação Padrão O BrOffice.Org permite que você adote formatações previamente definidas (estilos) para seu slide, mas também possibilita que você defina uma formatação específica para uma palavra ou texto. Esta opção permite que o usuário altere o tipo de caracter, o formato, a cor, etc. 8.2 Caractere Esta opção permite que que seja alterado o Fonte dos caracteres, a cor, o tipo, efeitos a serem utilizados, etc. Ao ser selecionada esta opção será apresentada uma Caixa de Diálogo para seleção da formatação. 8.3 Parágrafo Esta opção permite que sejam alteradas configurações de parágrafo, tais como alinhamento, recuo, tabulações, cor do Plano de Fundo, etc. Aba Texto Nesta aba, a área para inserção de texto, assim como a distância entre a área de inserção de texto e o limite do objeto. Configure qual será a distância entre a borda do campo de inserção de texto e o limite do objeto, inserindo valores em centímetros no campo Espaçamento entre Bordas. Figura 31: Cinfigurações de texto PÁG.: 34 MANUAL DO IMPRESS Aba Animação de Texto Os textos também podem ter efeitos. Para usar esta funcionalidade, o usuário deverá selecionar um trecho de texto e escolher qual efeito deseja aplicar. Em direção, poderá ser configurado a direção inicial do efeito. O efeito pode ser contínuo, ou então limitado. Para limitar o cliclo a um número específico de repetições, insira a quantidade no campo Ciclos de Animação. Figura 32: Animando textos Em incrementar, será possível definir a velocidade do efeito em Pixels/Ciclo. Esta opção só poderá ser configurada quando o efeito é de movimento. 8.4 Marcadores e Numeração Quando for necessário listar tópicos na apresentação, o usuário poderá contar com uma ferramenta muito útil, que possui toda configuração pronta para este tipo de tarefa. Os tópicos poderão ser antepostos por números, símbolos e figuras, e ter uma forma fixa de recuo do texto. A baixo, é possível ver a aba Posição, onde é possível configurar o recuo e espaçamento entre a marcação e o início do texto de cada nível, é só selecionar qual nível irá ser editado, e depois mudar. Figura 33: Configurando recuo de texto 8.5 Página Esta opção é muito útil para apresentações impressas, pois poderão ser configuradas opções de folhas, de margens, definir se a imagem vai ser apresentada como retrato ou paisagem. PÁG.: 35 MANUAL DO IMPRESS Aba Página Em formato, poderá ser selecionado o formato do papel que será impresso. A largura e altura será configurada automaticamente. Em orientação é possível configurar a página como Retrato (folha em pé) ou Paisagem (folha deitada). Em margens, é possível inserir valores para margens de qualquer lado do documento, esquerdo, direito, superior e inferior. Aba Plano de Fundo Figura 34: Configurações da página O usuário poderá escolher uma régua de cores, e depois, dentro da régua escolhida, um fundo para a página. 8.6 Alterar Capitalização Converte todo o texto selecionado em caixa alta (Maiúsculas) ou baixa (Minúsculas). – Selecione o trecho de texto que deseje que fique em caixa alta ou em caixa alta. Não importa se existam letras maiúsculas e minúsculas juntas. – Clique em ...Formatar/Alterar Capitalização – Clique na opção correspondente a sua vontade. Texto a ser alterado: Resultado após a opção Maiúsculas ser selecionada: Resultado após a opção Minúsculas ser selecionada: Os próximos quatro itens formatam a posição, linha de contorno, a área de fundo e o texto dos objetos. Todos eles terão como ponto inicial, a formatação da figura abaixo, que está simples, sem nenhuma alteração, para que possa ficar bem claro a função que cada comando. PÁG.: 36 MANUAL DO IMPRESS 8.7 Posição e Tamanho Esta opção permite que o usuário altere a posição e o tamanho de objetos inseridos no slide. Aba posição e tamanho O usuário terá que escolher, no canto direito, um ponto do objeto que será o ponto de referência para a configuração da posição e tamanho do objeto. O X será a distância do Ponto Base até a borda horizontal do documento. O Y será a distância do Ponto Base até a borda vertical do documento. A Largura e Altura irão configurar o Figura 35: Aba Posição e tamanho tamanho do objeto. Caso queira alterar o tamanho mantendo a proporcionalidade, clique em manter proporção. Aba Rotação O objeto poderá ser rotacionado, dando um efeito diferente à apresentação. Primeiro, será necessário definir em Configurações Padrão, qual será o eixo para a rotação, e depois a exata posição deste eixo dentro do documento. Figura 36: Aba Rotação do comando Posição e tamanho Após a definição do ponto eixo, o usuário poderá configurar a rotação, ou clicando em Configurações Padrão uma rotação pré-configurada, ou então inserindo o ângulo desejado no campo Ângulo. 8.8 Linha Esta opção permite que o usuário defina opções da linha que limita o objeto. PÁG.: 37 MANUAL DO IMPRESS Aba Linha Figura 37: Definindo uma linha Estilo: Lista vários estilos de linhas diferentes. Cor: Define a cor da linha do objeto. Largura: Configura a espessura da linha. Enquanto estiver 0cm, não será possível perceber nenhuma linha. Transparência: Define o nível de transparência da linha. Quanto maior a porcentagem, mais fraca ficará a linha. Aba Estilos de Linha Permite ser editado um estilo de linha para uso posterior. Para apenas alterar um estilo de linha, selecione o estilo que deseja, e faça as alterações. Para adicionar um novo estilo de linha, clique em Adicionar e faça as configurações. Para modificar um estilo já existente, mudando o nome, ou apenas mudar o nome, selecione o estilo desejado, e depois clique em Modificar. E por último, para deletar um estilo de linha, clique em Excluir. Figura 38: Estilos de linhas existentes Aba Estilos de Seta Tem a mesma função que a aba anterior, serve para criar, editar e excluir estilos de seta. 8.9 Área Esta opção permite que o usuário defina as opções de formatação da área do objeto selecionado, como sombra, preenchimento, transparência, etc. PÁG.: 38 MANUAL DO IMPRESS Aba Área Configura a cor do fundo do objeto. Em preenchimento, primeiro deverá ser selecionado qual régua de cores será aberta, e depois selecionar uma cor disponível. Obs: Para alterar a cor de fundo apenas do objeto selecionado, usa a opção acima, para alterar a cor de fundo de toda a página, use o comando Plano de Fundo dentro da opção: ...Formatar/Página. Figura 39: Configurando a área da apresentação Aba Sombra Poderá ser criada uma sombra para o objeto. Deverá ser selecionada a posição da sombra, a sua distância do objeto, a cor e a transparência dela. Aba Transparência Configura a transparência do fundo do objeto. Em gradiente, poderá ser inserido efeitos interessantes, como um efeito radial dentro da própria transparência. Abas Cores, Gradientes, Preenchimento de Padrão e Bitmaps São as abas em que poderão ser editadas as configurações de todas as réguas de cores do Impress. O usuário poderá criar, editar ou excluir formas de preenchimento. 8.10 Texto Apresenta uma série de configurações referentes ao texto. Aba Texto Poderá ser configurado no campo Espaçamento entre bordas, a distância entre a borda do objeto e do campo de inserção de texto (área em que o texto pode efetivamente ocupar). Figura 40: Aba Texto do comando Texto PÁG.: 39 MANUAL DO IMPRESS Aba Animação de Texto O texto no Impress também pode ter vida. Através desta ferramenta, é possível atribuir um efeito para o texto selecionado. Basta selecionar qual efeito deseja, escolher a direção de início do efeito, e editar as propriedades. A animação pode ser contínua ou limitada. E é possível até configurar a velocidade da animação (para efeitos de movivento) em Pixels/Ciclo. Figura 41: Aba Animação de Texto 8.11 Design de Slides Esta opção permite que o usuário selecione, em uma Caixa de Diálogo, o Design de Slides a ser aplicado ao Slide atual. 8.12 Layout de Slide Permite que o usuário altere o layout de slides existentes. Ao ser selecionada será aberto o Painel Layout de slide no Painel Tarefas. 8.13 Estilos e Formatação Esta opção permite que o usuário crie ou altere e aplique Estilos de Formatação. Ao ser selecionada esta opção será apresentada uma janela flutuante com a relação de Estilos existentes. 8.14 Agrupar Esta opção permite que dois ou mais objetos selecionados sejam fundidos e passem a se comportar como um só objeto. Ao ser selecionada esta opção apresenta as possibilidades a serem selecionadas para agrupamento/desagrupamento dos objetos. – Selecione a primeira figura a ser agrupada; – Com o Shift pressionado, selecione a segunda figura (se tiverem mais figuras, selecione todas); – Clique em ...Formatar/Agrupar/Agrupar (tecla de atalho: Ctrl + Shift + G); – Deste ponto em diante, a figura se portará como uma só. Para desfazer clique em Desfazer Agrupamento. PÁG.: 40 MANUAL DO IMPRESS 9 Ferramentas Contém ferramentas de ortografia, uma galeria de objetos artísticos que podem ser adicionados ao documento, bem como ferramentas para configurar menus e definir preferências de programa. 9.1 Verificação Ortográfica Esta opção permite que o usuário verifique se há erros de grafia no documento, ou em parte do documento que está selecionado. Ao ser feita a verificação, a começar do ponto onde se encontra o cursor no momento, serão incluídos os cabeçalhos, rodapés, entradas de índice e notas de rodapé. Na barra de ferramentas existem esses dois ícones de atalho para correção ortográfica: Figura Ortografia 42: O primeiro executa a verificação ortográfica, o segundo ativa ou desativa a verificação ortográfica automática, que irá sublinhar com uma linha pontilhada vermelha alguma palavra seja escrita com grafia errada. 9.2 Idioma Esta opção permite que sejam configurados os dicionários utilizados na Verificação Ortográfica bem como as regras de hifenização utilizadas para o idioma que está sendo usado. 9.3 Auto Correção Ferramenta que permite que o texto incluído em um documento vá sendo corrigido a medida em que for sendo digitado. Esta opção permite que o usuário defina os critérios a serem utilizados para a correção do texto. Ao ser selecionada a opção será apresentada uma Caixa de Diálogo com os critérios para seleção. 9.4 Gallery Disponibiliza uma grande quantidade de sons e imagens que podem ser inseridas no documento que está sendo editado. Ela pode ser aumentada com a adição de novos objetos pelo usuário. Ao ser selecionada esta opção será apresentada logo abaixo da Barra de Ferramentas uma Barra com a Galeria de objetos. Veja na figura abaixo: PÁG.: 41 MANUAL DO IMPRESS – Figura 43: Gallery Clique em ...Ferramentas/Gallery; – Abrirá a janela acima. Selecione um tema para que as figuras apareçam ao lado; – Escolha as figuras a serem usadas. Para inserir a figura, arraste para o documento. 9.5 Conta-Gotas Esta opção permite que o usuário altere cores de imagens inseridas no Slide. Ao ser selecionada esta opção será aberta a Caixa de Diálogo de conta-gotas, na qual poderá feita a substituição de até quatro cores diferentes ao mesmo tempo em figuras de metarquivo e de bitmap. 9.6 Media Player Esta opção permite que seja aberta uma janela, ao lado do documento que está sendo editado, onde poderão ser ouvidos os sons e vistos os filmes existentes na Galeria de objetos. Quando o usuário clica duas vezes em um arquivo de som no Gallery, ele será executado no Media Player Figura 44: Media Player PÁG.: 42 MANUAL DO IMPRESS 9.7 Macros Alguns menus, como já foi dito anteriormente, tem comandos compartilhados entre todos os aplicativos do BrOffice.org, e este é mais um deles, só que a gravação de macros, apesar de estar no menu, só está disponível para documentos de texto no BrOffice.org Writer e para planilhas no BrOffice.org Calc. 9.8 Gerenciador de Pacotes Ao ser selecionada, esta opção permite que seja apresentada uma caixa de diálogo com o Gerenciador de Pacotes do BrOffice.Org, que permite que sejam gerenciadas extensões (pacotes) do BrOffice.Org, que são códigos que aumentam as funcionalidades do BrOffice.Org. 9.9 Definições de Pacotes Ao ser selecionada, esta opção permite que seja apresentada uma Caixa de Diálogo Configurações do filtro XML onde poderão ser gerenciados e testados os filtros para importação e exportação de arquivos no formato XML. 9.10 Personalizar Esta opção foi criada para deixar o BrOffice Impress mais usual para o usuário. Aba Menus Neste menu, o usuário deverá selecionar qual menu deseja editar para que todas as entradas pertencentes a ele apareçam. Estas entradas poderão ser apagadas, novas entradas poderão ser inseridas, e a ordem das entradas podem também ser alteradas. Em Descrição é possível ler um resumo da função do comando selecionado. Figura 45: Aba Menus do comando Personalizar Aba Teclado Através desta opção, é possível alterar as teclas de atalho do BrOffice Impress. Para alterar, selecione a categoria e função do comando que quer inserir ou alterar uma tecla de atalho. Depois selecione em Teclas de Atalho, o atalho que deseja que seja vinculado ao comando selecionado anteriormente. Clique em Modificar e a tecla de atalho aparecerá em Teclas. Deste ponto em diante, o atalho estará vinculado ao comando selecionado. PÁG.: 43 MANUAL DO IMPRESS Aba Barra de Ferramentas Assim como as outras abas, nesta será possível inserir, alterar ou excluir botões da barras de ferramenta. 9.11 Opções Ao ser selecionada esta opção permite a apresentação de uma Caixa de Diálogo para a configuração personalizada de diversas funcionalidades do BrOffice.Org. As configurações presentes em Opções não são necessárias, por isso não será abordada neste manual. Figura 46: Aba Teclado do comando Personalizar PÁG.: 44 MANUAL DO IMPRESS 10 Apresentação de Slides Contém comandos e opções para executar uma apresentação. 10.1 Apresentação de Slides Inicia a apresentação em tela cheia a partir do slide selecionado. 10.2 Configurações da Apresentação Esta opção permite que o usuário configure diversas variáveis da Apresentação. Figura 47: Apresentação de Slides Intervalo: é possível escolher se a apresentação será de todos os slides criados, ou se deverá começar a partir de um slide específico. Tipo: a apresentação pode ser feira da forma padrão (tela cheia), numa janela normal, e a opção Automático, define a apresentação em tela cheia com reinício automático, com um intervalo que pode ser configurado entre o fim e o início da apresentação. Opções: algumas configurações para deixar a apresentação de forma mais usual. 10.3 Cronometrar Esta opção permite que o usuário inicie a apresentação com um pequeno relógio posicionado no canto inferior esquerdo que possibilitará que o tempo de visualização de cada slide seja cronometrado. Figura Cronometrando apresentações 48: as 10.4 Interação É uma interessante ferramenta, pois configura qual será a reação de um slide dentro da apresentação ao clique do mouse. Qualquer opção escolhida que necessite de algum complemento (como o endereço do diretório de algum macro, ou uma página da internet), abrirá um novo campo para preenchimento deste complemento. PÁG.: 45 MANUAL DO IMPRESS 10.5 Animação Personalizada Atribui um efeito a um trecho de texto ou objeto, que é executado através de um agente de efeito. Este agente pode ser o clique do mouse ou a própria transição da página. – Selecione o trecho de texto ou o objeto que deseja que receba o efeito; – Clique em ...Apresentação de Slides/Animação Personalizada; – Será aberta uma caixa como o da figura ao lado; – Clique no botão Adicionar; – Será aberta uma nova janela, contendo vários efeitos, divididos em grupos por abas; – Clique no efeito que deseja, e selecione no menu suspenso Velocidade, a velocidade do efeito (lento, médio, rápido, muito rápido). – Deixa a caixa de seleção Visualização automática selecionada, para que você possa ver um exemplo da animação. – Clique em OK e o efeito será inserido. – Para editar os efeitos posteriormente, clique no objeto que possui o efeito e dê um duplo clique no efeito representado por um ícone azul seguido do nome. Figura 49: Opções do comando Animação Personalizada 10.6 Transição de Slides Esta opção permite que o usuário configure a forma como será feita a transição de um slide para outro. – Para iniciar a configuração clique em ...Apresentação de Slides/Transição de Slides ou Clique em Transição de Slides no painel de tarefas. Será aberta a janela de encaixe ao lado. Nela, o usuário poderá selecionar um efeito de transição (ao clicar na transição, será dada uma demonstração do efeito), inserir som (o Impress já traz um banco de dados de som), modificar a velocidade da transição, e em Avançar Slide, é possível definir qual será o agente que irá provocar o início da transição: o clique do mouse, ou então o tempo. 10.7 Mostrar/Ocultar Slide Caso o usuário queira omitir algum slide da apresentação, ele poderá realizar essa tarefa através deste comando. Figura 50: Transição de slides PÁG.: 46 MANUAL DO IMPRESS – Figura 51: Ocultando slides das apresentações Selecione o Slide que deseja ocultar; Clique em ...Apresentação/”Mostrar/OcultarSlide”. Um ícone azul no canto esquerdo do slide no painel de slides indicara que este está oculto, como mostra a figura. Para re-inserir o slide na apresentação, basta seguir o mesmo processo feito para omitir. 10.8 Apresentação de Slides Personalizada Permite ao usuário restringir a apresentação a apenas alguns slides dentro de toda lista de slides. É muito útil quando um apresentador for realizar várias apresentações, em quais algumas poderão ser feitas em mais tempos, outras terão que ter trechos cortados, ou então quando apresentações diferentes possuam alguns slides em comum. – Clique em ...Apresentação de Slides/Apresentação de Slides Personalizada; – Clique no botão Novo; – Em Slides existentes, selecione os slides que deseja que sejam inseridos na apresentação personalizada; – Clique em >> para que os slides selecionados passem para o campo da direita; – Crie um nome para a apresentação e clique em OK. Agora é só clicar no botão Iniciar. 10.9 Janela Contém comandos para manipular e exibir janelas de documentos. 10.10 Nova Janela Abre uma nova janela do BrOffice.org Impress com o mesmo arquivo que está sendo editado. É útil para editar partes diferentes do documento ao mesmo tempo. Qualquer edição feita em uma janela será automaticamente aplicada a outra janela. PÁG.: 47 MANUAL DO IMPRESS 10.11 Fechar Janela Fecha a janela ativa (a que está sendo editada no momento). 10.12 Documentos Abertos Fecha a janela ativa (a que está selecionada, que está sendo editada no momento). PÁG.: 48 MANUAL DO IMPRESS 11 Ajuda O menu da Ajuda permite iniciar e controlar o sistema de Ajuda de BrOffice.org. 11.1 Ajuda do BrOffice.org F1 Informações sobre o funcionamento do BrOffice.org Impress. 11.2 O que é isto? Caso tenha dúvida sobre a função de alguma ferramenta, clique em O QUE É ISTO e posicione o mouse em cima do botão, que uma nota mostrará informações da ferramenta. 11.3 Suporte Informa como o usuário poderá obter suporte do BrOffice.org Impress. 11.4 Sobre o BROffice.org Traz informações sobre a versão e direitos autorais do aplicativo. PÁG.: 49 MANUAL DO IMPRESS 12 Considerações Finais Os documentos oficiais do BrOffice.org podem ser encontrados na página http://www.broffice.org/docs. Este documento é resultado das adaptações feitas no modelo de documentos do OpenOffice.org para o cursos a serem ministrados pela Celepar – Companhia de Informática do Paraná aos seus colaboradores e clientes, como forma de incentivar o uso de software livre. Os principais documentos que serviram como base para a construção deste manual são: - Conhecendo_BrOffice.org 2.0 Autor: Adilson de Oliveira – [email protected] - Elaborado em : Final – Maio de 2006. Disponivel em 15/05/2007: http://www.sanepar.com.br/sanepar/calandrakbx/filesmng.nsf/9C1EF7BE9C1A10BD832571B2004F2970/$Fil e/Conhecendo%20o%20BrOffice.org%202.0%20-%20Impress.zip?OpenElement - Impress - Manual do Usuário Autor: infoSolution Consultoria – infoSolution – Elaborado em: Final – 24 de Junho de 2006. Diponível em 15/05/2007: http://prodesk.com.br/downloads/manuais/Manual_BrOffice.org_Impress_2.0.1.zip PÁG.: 50
Download