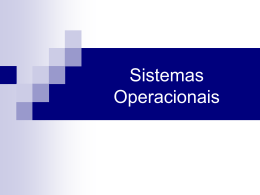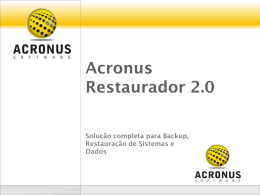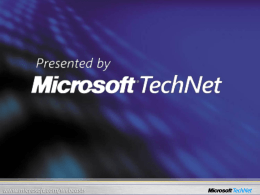UNIESP Redes cliente-servidor Laboratório de Informática UNIESP PROF. MARCELL BENITE REQUENA Índice Conceitos Versões do Windows 2000 Server Sistemas operacionais dos clientes Instalação do Windows 2000 Server Configurando o servidor Configuração dos clientes Criando contas de usuários Cotas de disco Compartilhando arquivos e impressoras Acessando recursos compartilhados Estudos complementares Índice 4 Estudos complementares Leia os capítulos 5 e 6 do livro: Capítulo 5: Montando uma rede cliente-servidor Capítulo extraído do livro “Como montar e configurar sua rede de PCs” Clique na capa para ver o livro completo Capítulo 6: Compartilhamento de arquivos e impressoras Para abrir os arquivos é preciso instalar o Adobe Acrobat Reader, clique no ícone abaixo. Índice 5 Conceitos Índice 6 Identificando a rede cliente-servidor Ao analisarmos o diagrama de uma rede, como no exemplo abaixo, o que indicaria que a rede é do tipo cliente-servidor? O fato de existir um servidor? O fato de um computador compartilhar conexão com a Internet? O fato de um computador compartilhar sua impressora e arquivos? As três coisas acima? Índice 7 É o sistema operacional O que caracteriza uma rede cliente-servidor não é o fato de existir um servidor de arquivos ou impressão, nem de compartilhar conexão com a Internet. O que caracteriza este tipo de rede é o sistema operacional que funciona no servidor. Na família Windows, os sistemas operacionais para este tipo de rede são: Windows NT Server, Windows 2000 Server e Windows .NET 2003. Índice 8 Domínio Uma rede cliente-servidor também pode ser chamada de rede com domínio. O domínio é um conceito que lembra os grupos de trabalho nas redes pontoa-ponto. Trata-se de um conjunto de computadores cujo acesso à rede é gerenciado por um computador central, chamado controlador de domínio. Em redes de pequeno e médio porte, o nome do domínio é normalmente o nome da própria empresa. Redes grandes podem ter múltiplos domínios. No exemplo acima, clicamos em Meus locais de rede, depois em Rede Microsoft, e finalmente vemos o ícone do domínio LABO. Ao clicarmos neste ícone serão mostrados os computadores que fazem parte deste domínio. Índice 9 Active Directory Este é um conceito difícil de entender e também de explicar em poucas linhas. Podemos explicar fazendo uma analogia com o Registro do Windows. O Registro do Windows é um conjunto de arquivos onde são armazenadas todas as informações relacionadas com hardware e software em um PC que use alguma versão qualquer do Windows. Nele ficam indicados os drivers, as configurações de desempenho, as preferências do usuário, etc. O Active Directory é um conjunto de arquivos localizados no servidor de domínio, no qual estão todas as informações que permitem controlar o acesso dos usuários à rede. Nele ficam registrados os nomes e senhas de usuários, suas permissões de acesso a arquivos, impressoras e outros recursos da rede, as cotas de disco, os computadores e horários que cada usuário pode utilizar, etc. O Active Directory foi implementado inicialmente no Windows 2000 Server, e posteriormente no Windows Server 2003. Índice 10 DHCP Este conceito não é exclusivo de redes cliente-servidor. O DHCP é um servidor que tem como objetivo definir os endereços IP dos computadores da rede. Em redes muito grandes podemos ter um computador dedicado a este trabalho. Em redes de pequeno e médio porte, um único servidor pode acumular funções, operando como servidor DHCP, servidor de arquivos, etc. O Windows 2000 Server (e as demais versões do Windows que operem como servidores em redes cliente-servidor) tem um software que opera como servidor DHCP. Índice 11 Gateway A definição geral de gateway é “equipamento que faz a ligação entre duas redes distintas”. É o caso por exemplo, do computador ligado à Internet no exemplo abaixo. Nesse caso, também é correto chamar este computador de “roteador”. Note entretanto que a palavra “gateway” é muito mais abrangente, ou seja, o roteador que liga uma rede local à Internet é um caso particular de gateway. Índice 12 DNS e WINS São protocolos de rede que permitem descobrir o endereço de um computador a partir do seu nome. O WINS é um método antigo, usado nas redes Microsoft até meados dos anos 90. É usado como padrão nas redes ponto-a-ponto. O DNS é um sistema mais novo. É usado na Internet, para determinar IPs em função do domínio, e também na rede local, na determinação de IPs a partir do nome do computador. O Windows 2000 Server e Server 2003 tem um servidor DNS integrado, ou seja, um software que determina IPs de computadores e sites, a partir dos seus nomes. Neste exemplo, o computador de endereço 192.168.0.1 é ao mesmo tempo servidor DHCP, DNS e Gateway, ou seja, faz o compartilhamento de conexão com a Internet Índice 13 Servidores em pequenas redes Em redes de grande porte, e mesmo em algumas de médio porte, podemos ter inúmeros servidores. Pode ser um servidor dedicado somente à autenticação de usuários, outro para DNS, outro para arquivos, outro para impressoras, etc. Em redes pequenas podemos usar um único servidor acumulando todas essas funções, como no exemplo abaixo. O Windows 2000 Server permite configurar um servidor com todas essas funções, ou fazer o mesmo em servidores diferentes. Índice 14 Versões do Windows 2000 Server Índice 15 As versões do Windows 2000 Server O Windows 2000 é comercializado em várias versões Windows 2000 Professional – Esta versão destina-se ao uso em estações de trabalho, e não como servidor. A partir dela foi criado o Windows XP. Windows 2000 Server – Esta é a versão básica do Windows 2000 Server. Permite operar com até 4 processadores e 4 GB de memória. É ideal para redes cliente-servidor de médio e pequeno porte. Windows 2000 Advanced Server – Esta versão é indicada para redes de maior porte. Permite operar com até 8 processadores e 8 GB de memória. Permite que múltiplos servidores operem em conjunto, aumentando o desempenho em função do número de servidores. Windows 2000 Datacenter Server – Tem os recursos da versão Advanced e pode operar com até 32 processadores e 32 GB de memória. Índice 16 As versões do Windows 2003 Server Assim como no caso do Windows 2000 Server, o Windows 2003 Server é comercializado em diferentes versões, de acordo com os recursos. Windows Server 2003 Standard Edition Windows Server 2003 Enterprise Edition Windows Server 2003 Datacenter Edition Windows Server 2003 Web Edition Índice 17 Sistemas operacionais dos clientes Índice 18 Os clientes Na rede cliente-servidor, os servidores podem usar Windows 2003, 2000 Server ou NT Server. Já os clientes podem usar: Windows 98, Windows 98, Windows 98SE, Windows ME, Windows 2000 Professional, Windows NT Workststion, Windows XP Professional. As configurações são bastante parecidas. Índice 19 Instalação do Windows 2000 Server Índice 20 O CD de instalação Para instalar o Windows 2000 Server é preciso realizar um boot pelo seu CD. Todos os computadores modernos permitem fazer boot por uma unidade de CD. Caso o seu computador não possa fazer boot por CD, será preciso gerar disquetes de instalação. Para isso coloque o CD em um computador com qualquer Windows instalado, clique em Examinar este CD. Procure pelo programa MAKEBT32.EXE em \BOOTDISK. Ele irá gerar os quatro disquetes. Índice 21 Iniciando a instalação Faça o boot com o CD de instalação do Windows 2000 Server, ou então com o primeiro dos quatro disquetes gerados com o programa MAKEBT32. Pressione ENTER para prosseguir com a instalação. Você verá que a instalação do Windows 2000 Server é similar à do Windows XP e à do Windows 2000 Professional. Índice 22 Disco rígido novo Um disco rígido novo será indicado como um “espaço não particionado”. No exemplo abaixo estamos usando um disco rígido de 40 GB. Basta pressionar ENTER para prosseguir com a instalação. Neste momento podemos pressionar “C” se quisermos criar partições no disco. Se simplesmente pressionarmos ENTER estaremos criando uma partição única, ou seja, ocupando todo o disco. Índice 23 Formatação e cópia de arquivos O programa de instalação formatará o disco rígido com NTFS e copiará os arquivos do CD para o disco rígido. Depois irá reiniciar e prosseguir com a instalação. Algumas perguntas serão feitas, como por exemplo, o acerto de data e hora e o layout do teclado. Índice 24 Instalação terminada Ao término da instalação é apresentado o assistente de configuração do servidor. Clique em CANCELAR, pois antes de configurar o servidor é preciso fazer algumas configurações de hardware. Observe que a área de trabalho do Windows 2000 Server é muito parecida com a do Windows ME. Índice 25 Use o CD-ROM da placa mãe É preciso usar o CD-ROM que acompanha a placa mãe para instalar os drivers do chipset. Depois instale os drivers dos demais dispositivos onboard. Finalmente instale os drivers das placas do computador: vídeo, rede, som, etc. Use os respectivos CDs de instalação de drivers. Drivers para Windows 2000 servem tanto para a versão Professional como para a versão Server. Índice 26 Gerenciador de dispositivos Use o Gerenciador de dispositivos para verificar se todos os itens de hardware estão com seus drivers instalados. No exemplo ao lado, a placa de som (controlador de áudio de multimídia / dispositivo de entrada PCI) estão com problemas, pois seus drivers não foram instalados. Note ainda que a placa de rede está corretamente instalada (D-Link DFE-530TX). Para chegar ao gerenciador de dispositivos, use os comandos: Painel de controle / Sistema / Hardware / Gerenciador de dispositivos. Índice 27 Configurando o servidor Índice 28 Configurando o servidor Depois de configurar o hardware, execute o Assistente para configurar o servidor. Este assistente é executado automaticamente sempre que o Windows 2000 Server é iniciado. Também pode ser encontrado no menu Programas / Administração do servidor. No nosso exemplo instalaremos uma rede com um único servidor. Marcamos então a opção “Este é o único servidor da rede”. Índice 29 Active Directory, DHCP e DNS O Assistente informará que serão instalados os seguintes módulos: Active Directory DHCP DNS A instalação dos módulos é totalmente automática. Podemos clicar nos respectivos links para obter informações sobre esses três itens. Índice 30 Nome do domínio Temos agora que definir um nome para o domínio. Normalmente usamos o nome da empresa. No nosso caso, usamos LABO. O Windows 2000 Server também pode operar como servidor web, sendo assim pode hospedar domínios “.com”, por exemplo. Para configurar simplesmente uma rede local, usamos o domínio “LOCAL”. Para computadores com Windows 2000, NT ou XP, o nome completo do domínio será labo.local. Para computadores com Windows 95, 98 ou ME, o nome do domínio será simplesmente labo. Índice 31 Início da instalação Respondidas essas perguntas, o assistente passará à instalação dos módulos do servidor. Este processo demora alguns minutos e é totalmente automático. Índice 32 Servidor configurado Depois de alguns minutos o servidor estará configurado. O assistente permitirá agora que façamos quaisquer configurações adicionais. As próximas etapas são a criação de contas de usuários e a criação de compartilhamentos. Antes disso porém iremos checar algumas configurações de rede no servidor e nos clientes. Índice 33 Propriedades do TCP/IP no servidor Ao consultarmos as propriedades do protocolo TCP/IP no servidor, veremos que o mesmo está usando um IP estático, programado como 10.10.1.1 (classe A), e máscara de sub-rede 255.0.0.0. O DNS está configurado como 127.0.0.1. Este é um endereço IP especial, chamado endereço de retorno. Indica que o servidor DNS é o próprio. Seria o mesmo efeito se fosse programado como 10.10.1.1. Não tente alterar o endereço 127.0.0.1, pois você não conseguirá programá-lo novamente com este valor, o Windows não permitirá. Índice 34 Autorizando o servidor DHCP No assistente de configuração do servidor, clique em REDES e DHCP. Se for apresentado um quadro em branco, você precisará autorizar o servidor. Clique em DHCP com o botão direito do mouse e escolha no menu a opção Adicionar servidor. Índice 35 Adicionar servidor DHCP Será apresentada a lista com os servidores disponíveis. No nosso caso temos um único servidor com o Windows 2000 Server instalado. Durante a instalação do Windows 2000 Server, demos a este computador o nome sw2000. Portanto o nome do nosso servidor é: sw2000.labo.local Indicamos então que este será o computador que irá operar como DHCP. Índice 36 Autorize o servidor O servidor constará agora na parte esquerda da janela, com a indicação de uma seta vermelha. Clique-o com o botão direito do mouse e no menu apresentado escolha a opção Autorizar. Depois de alguns segundos a seta ficará verde. Isto indica que o DHCP já estará funcionando. À medida em que os computadores clientes forem ligados e receberem IPs, seus nomes e respectivos IPs passarão a constar na chave Concessões ativas. Isto indica que o DHCP do Windows 2000 Server está funcionando. Índice 37 Configuração dos clientes Índice 38 Propriedades do TCP/IP nos clientes É preciso fazer dois pequenos ajustes nos clientes da rede: no protocolo TCP/IP e no componente Cliente para redes Microsoft. Cada um dos computadores clientes da rede devem ter as propriedades do protocolo TCP/IP programadas da seguinte forma: IP dinâmico: marque a opção “obter um endereço IP automaticamente”. O computador onde está o Windows 2000 Server irá operar como DHCP, e definirá IPs para os demais computadores da rede. Servidor DNS: Use o endereço 10.10.1.1, que é o IP do servidor. Índice 39 Clientes com Windows 9x/ME Vá ao quadro de propriedades de rede e aplique um clique duplo sobre o item: Cliente para redes Microsoft. Será apresentado o quadro ao lado. Configure então o seguinte: 1) Marque a opção Efetuar logon no domínio do Windows NT 2) Preencha no campo, o nome do domínio, que no nosso exemplo é: LABO Será preciso reinciar cada o cliente para as alterações entrarem em vigor. Note que essas versões do Windows são configuradas automaticamente como clientes de rede ponto-a-ponto. As duas configurações mostradas acima farão com que operem como clientes de redes cliente-servidor. Índice 40 Clientes com Windows NT/2000/XP As configurações nessas versões do Windows são um pouco diferentes (capítulo 4). Siga a seqüência: Painel de controle / Sistema / Nome do computador / Alterar Será apresentado o quadro ao lado. No campo “Membro de”, marque a opç ão “Domínio” e preencha o nome do domínio. No nosso exemplo é labo.local. Depois de alguns segundos será apresentada a mensagem “Bem-vindo ao domínio labo.local”. Será preciso reiniciar o computador. Índice 41 Logon em um cliente Ao iniciar o Windows em um cliente já configurado, será apresentado um quadro como o que vemos ao lado. Além de digitar o nome do usuário e sua senha, é preciso indicar também o nome do domínio (LABO, no nosso exemplo) Será preciso agora criar contas de usuários da rede no servidor. Isto faz parte do que chamamos “administração do servidor”. Note que no exemplo acima usamos o usuário administrador, que foi criado durante a instalação do Windows 2000 Server. Índice 42 Servidor visto por um cliente Uma vez tendo feito logon em um cliente da rede, clique em Ambiente de rede (ou Meus locais de rede) neste cliente. Você encontrará então o computador que opera como servidor, que no nosso exemplo é chamado sw2000. Ao clicarmos neste computador, veremos os recursos compartilhados (pastas e impressoras). No momento ainda não criamos compartilhamentos, portanto veremos somente dois compartilhamentos nativos: netlogon e sysvol. Isto indica que o cliente consegui “entrar na rede” e “enxergar o servidor”. Índice 43 Criando contas de usuários Índice 44 Usuários e computadores do AD Use o comando: Programas / Administração do servidor Será apresentado o menu ao lado, no qual encontramos todas os comandos de configuração, como DHCP, DNS e vários outros. Mostraremos agora o comando: Usuários e computadores do Active Directory Este comando permite criar usuários e grupos. Índice 45 Lista de usuários Clicando em Users, veremos a lista completa de todos os usuários do domínio. Vemos também os grupos de usuários. Podemos criar usuários e grupos, clicando nos ícones mostrados ao lado. Índice 46 Criando usuário Podemos criar um usuário clicando no ícone indicado, ou então clicando na lista de usuários com o botão direito e escolhendo no menu o comando Novo / Usuário. Devemos preencher o nome do usuário, as iniciais e o sobrenome. Feito isto devemos criar um login para este usuário, ou seja, o nome que irá digitar para “entrar na rede”. No nosso exemplo usamos o nome “bernardo”, mas este login não precisa ser necessariamente igual ao primeiro nome do usuário. Clicamos então em Avançar. LOGIN é o nome do usuário que dá acesso à rede. Fazer LOGON é o ato de digitar o LOGIN e a respectiva senha. Índice 47 Definindo a senha do usuário A seguir devemos digitar e confirmar a senha do usuário. O quadro tem quatro opções bastante úteis. Por exemplo, é bom marcar a opção “O usuário deve alterar a senha no próximo logon”. Desta forma o usuário poderá (e deverá) usar uma senha a seu gosto, e não usará a senha que foi definida pelo administrador. Normalmente os administradores não perdem tempo bolando senhas. Usuário bernardo, senha bernardo. O usuário fará logon uma vez com esta senha provisória e a seguir o próprio Windows o obrigará a definir uma nova senha. Índice 48 A conta foi criada Uma vez criada uma conta, podemos alterar suas propriedades. Basta clicá-la com o botão direito do mouse e escolher no menu a opção Propriedades. Índice 49 Propriedades de uma conta Podemos fazer diversas configurações para uma conta de usuário. Por exemplo, clicando em Membro de, podemos fazer o usuário ingressar em um grupo. Os grupos facilitam bastante o gerenciamento de conta. Se quisermos criar uma única regra válida para vários usuários, não precisamos configurar cada um dos usuários. Ao invés disso, criamos um grupo, colocamos os usuários desejados como membros de um grupo e criamos uma regra para o grupo. Por exemplo, se criarmos um grupo “Marketing” e fazemos com que uma impressora possa ser usada pelo grupo, todos os usuários do grupo terão acesso automaticamente liberado para esta impressora. Índice 50 Horário de logon Clicando em Conta, temos acesso ao botão Horário de logon. Podemos definir dias da semanas e horários nos quais um usuário pode fazer logon na rede. A princípio todo usuário pode fazer logon em qualquer horário, mas podemos fazer restrições de horário por questões de segurança. Isto evitaria que um usuário entre na rede, por exemplo, de madrugada ou nos finais de semana. Se definirmos que o logon pode ser feito até as 19:00 horas, o usuário poderá fazer logon até este horário. Depois disso, continuará conectado na rede, mas não poderá fazer um novo logon. Para definir horários de logon, usamos o mouse para marcar retângulos no gráfico acima. Clicamos em “Logon permitido” e marcamos os horários nos quais queremos que o logon seja permitido. Para excluir horários, clicamos em “Logon negado” e marcamos os horários. Índice 51 Criando grupos Usando o comando Novo / Grupo, podemos criar grupos de usuários. O uso de grupos facilita a administração de rede. Evita que o administrador precise configurar individualmente regras para cada usuário. Por exemplo, podemos definir na rede de uma escola, um grupo ALUNOS e um grupo PROFESSORES. Podemos definir, por exemplo, que os usuários do grupo ALUNOS têm permissão de gravar até 100 MB no servidor, e que os do grupo PROFESSORES podem gravar até 500 MB. Configure o grupo como mostrado ao lado: defina um nome, indique escopo “global” e tipo “segurança”. Clique OK e o grupo estará criado. Você poderá agora configurá-lo. Crie um grupo clicando no ícone com dois usuários mostrado ao lado, ou então clicando na lista de usuários e grupos e usando Novo / Grupo. Índice 52 Propriedades de um grupo Clicando no grupo com o botão direito do mouse e escolhendo no menu a opção Propriedades, temos acesso ao quadro mostrado ao lado. Podemos agora definir os usuários que fazem parte do grupo. Para isso clicamos em Membros e em Adicionar. Será apresentada a lista de usuários do domínio e podemos escolher os desejados. Note que não apenas usuários podem fazer parte de grupos, mas também outros grupos podem estar contidos em um grupo. Clicando em Membro de, podemos definir que o grupo faz parte de um outro grupo. Índice 53 Propriedades dos computadores Podemos configurar não apenas as contas de usuários e grupos, mas também propriedades dos computadores do domínio. No console de usuários e computadores do Active Directory, clicamos em Computers. A parte direita do console mostrará os computadores que fazem parte do domínio. Podemos agora configurar suas propriedades, clicando no computador desejado com o botão direito do mouse e escolhendo a opção Propriedades no menu apresentado. Índice 54 Propriedades de um computador Entre as propriedades de um computador, podemos opcionalmente definir que usuários ou grupos de usuários podem fazer logon na rede usando aquele computador. Para isso clicamos no botão Alterar no quadro ao lado. Por questões de segurança, podemos configurar os computadores de um departamento para que somente os usuários daquele departamento possam fazer logon na rede nesses computadores. Podemos até mesmo configurar que somente um usuário (o dono do computador) poderá fazer logon. Índice 55 Cotas de disco Índice 56 Cotas de disco Para evitar que os usuários da rede gravem dados no servidor de arquivos de forma descontrolada, resultando em problemas de espaço insuficiente, podemos estabelecer uma política de cotas de disco. Podemos definir quanto espaço em disco no servidor pode ser usado por cada conta ou grupo. Os espaços podem ser diferentes para cada usuário ou grupo. Quem precisar de mais espaço pode solicitar ao administrador. Para ativar a cota para uma unidade de disco, clique-a em Meu Computador com o botão direito do mouse e escolha a opção Propriedades. Selecione então a guia Cota. Índice 57 Ativando gerenciamento de cota Marque a opção Ativar gerenciamento de cota Defina agora a regra básica que será usada por todos os usuários da rede. Marque a opção “Limitar espaço em disco a” e indique o tamanho (100 MB no nosso exemplo). Preencha o valor de “Nível de notificação” (90 MB no nosso exemplo). Da forma como está configurado o quadro ao lado, o usuário receberá notificações na tela sempre que for gravar arquivos no servidor e tiver ultrapassado o nível de 90 MB. Também receberá avisos se ultrapassar o limite de 100 MB, mas ainda assim poderá gravar os dados. Índice 58 Negar espaço Desta vez usamos uma configuração diferente: Negar espaço em disco para usuários excedendo o limite de cota. O usuário será notificado na tela sempre que for gravar arquivos no servidor e tiver ultrapassado o limite estabelecido de 90 MB. Chegando a 100 MB, receberá mensagem de “disco cheio” e não poderá efetuar novas gravações. Podemos ainda marcas as opções para registrar em log (relatório) usuários que excederem os limites. O administrador poderá fazer um controle rigoroso. Índice 59 Entradas de cota No quadro anterior, se clicarmos no botão Entradas de cota, será apresentado um quadro com os nomes de todos os usuários e grupos do domínio. Podemos selecionar alguns deles para dar cotas diferentes da padronizada. Basta selecionar os usuários e grupos, depois clicar em OK. Índice 60 Definindo a nova cota Será apresentado o quadro ao lado, no qual podemos estabelecer uma nova regra de cota de disco para os usuários selecionados. Temos então as opções: Não limitar uso de disco. Os usuários selecionados poderão usar o disco do servidor livremente, sem respeitar à regra geral de cota. Usar uma cota e/ou nível de notificação diferentes dos usados na regra geral. Índice 61 Mais uma alteração na cota Depois de criarmos a entrada de cota, que é na verdade uma exceção à regra, é apresentado o quadro ao lado, onde estão todos os usuários e grupos que possuem cotas diferentes do padrão. Podemos ainda modificar as cotas para qualquer dos usuários selecionados, bastando clicá-lo e usar no menu a opção Propriedades. Como podemos ver, as regras de cota são bem flexíveis. OBS: Digamos que um usuário já tem 200 MB gravados no servidor, e depois disso estabelecemos uma cota de 100 MB. Este usuário continuará com seus 200 MB gravados no servidor, mas não poderá gravar mais dados. Se apagar 10 MB, ficará com o total de 190 MB, mas não poderá gravar novos dados até 200 MB. Sua cota é 100 MB de qualquer forma. Índice 62 Compartilhando arquivos e impressoras em redes cliente-servidor Índice 63 Compartilhamentos centralizados Para facilitar a administração, todas as pastas, unidades de disco e impressoras compartilhadas no Windows 2000 Server são centralizados na chave “Compartilhamentos’, no console de gerenciamento do computador. Podemos criar e alterar compartilhamentos pelo método usual como nas redes ponto-a-ponto, mas a centralização oferecida por este console permite uma rápida localização de todos os recursos compartilhados. Para chegar a esta lista de itens compartilhados, use: Painel de controle / Ferramentas administrativas / Gerenciamento do computador. Índice 64 Pasta compartilhada ADMIN$ Este é um compartilhamento nativo no Windows 2000 Server, ou seja, é configurado automaticamente durante o processo de configuração do servidor. Indica a pasta \WINDOWS do servidor. O administrador pode ter acesso a esta pasta a partir de qualquer computador da rede. Basta fazer logon com sua conta de servidor e digitar na barra de endereços o caminho: \\Nome_do_servidor\admin$ Índice 65 Pastas C$, D$, etc. O Windows 2000 Server também cria compartilhamentos nativos para as unidades de disco do servidor. Estão disponíveis para o administrador, ou seja, basta fazer logon em qualquer computador usando a conta de administrador e digitar na barra de endereços de uma janela qualquer: \\Nome_do_servidor\C$ ou \\Nome_do_servidor\D$ Podem ser usadas tantas letras quantas forem as unidades de disco do servidor. Índice 66 Compartilhando pastas no servidor Digamos que foi criada no servidor uma pasta \COMPART, e nela criamos várias outras pastas, uma para cada usuário. Devemos então configurar essas pastas para que os respectivos usuários tenham permissão de acesso. Mostraremos como exemplo, a configuração da pasta “Arquivos de Bárbara” para que somente a usuária Bárbara possa ter acesso ao seu conteúdo. Devemos clicar na pasta desejada com o botão direito do mouse e no menu apresentado escolher a opção Compartilhamento e segurança. Índice 67 Quadro de compartilhamento Será apresentado o quadro de compartilhamento, onde marcamos as seguintes opções: * Compartilhar esta pasta * Nome de compartilhamento: Arquivos de Bárbara (pode ser alterado, se assim desejarmos) Clicamos então no botão Permissões para configurar os usuários e grupos que terão acesso à pasta. No nosso exemplo, configuraremos para acesso exclusivo da usuária Bárbara. Índice 68 Quadro de permissões Será então apresentado o quadro de permissões para esta pasta. Como padrão, todas as pastas são inicialmente configuradas com permissão de acesso pelo grupo Todos. Este grupo é uma espécie de “conjunto universo” onde estão todos os usuários da rede. A primeira coisa a fazer é clicar em Todos e a seguir em Remover. Depois clicamos em Adicionar. Índice 69 Selecionar usuários Será então apresentada uma lista de usuários e grupos. No nosso exemplo, selecionaremos apenas a usuária Bárbara. Para isso, clicamos em seu nome, a seguir em Adicionar. Podemos agora clicar em OK. Índice 70 Quadro de permissões Voltamos então ao quadro de permissões. Agora clicamos na usuária Bárbara e na lista de permissões na parte inferior do quadro, marcamos “Permitir” para controle total, alteração e leitura. Índice 71 Compartilhamento finalizado A configuração do compartilhamento está pronta. A pasta configurada agora exibe o ícone da “mão segurando uma pasta”. Repetimos esta configuração para os demais usuários da rede. Índice 72 Compartilhando uma impressora Para compartilhar uma impressora devemos abrir a pasta de impressoras. Clicamos na impressora desejada e no menu apresentado escolhemos a opção Compartilhamento. Índice 73 Quadro de compartilhamento Será apresentado o quadro de compartilhamento. Marcamos a opção “Compartilhada como” e podemos modificar o nome com o qual a impressora aparecerá na rede. Um recurso importante é o botão Drivers adicionais. Permite a escolha de drivers para serem transferidos para os clientes que precisarem acessar esta impressora. Desta forma os usuários dos micros clientes não precisam procurar drivers por conta própria. O próprio servidor transferirá esses drivers para os clientes de forma automática. Índice 74 Drivers adicionais Clicando em Drivers adicionais, será apresentada uma lista de possibilidades de configuração para os clientes. As opções marcadas como padrão são “Intel Windows 95/98” (inclui clientes com processadores AMD, compatíveis com os da Intel, e também o sistema Windows ME) e “Intel Windows 2000” (mesma observação sobre processadores, aplica-se também ao Windows XP”). Podemos entretanto selecionar outras plataformas de processador / sistema operacional, caso os clientes da rede possuam tais configurações. Índice 75 Permissões para uso da impressora Clicando na guia “Segurança” podemos selecionar os usuários e grupos que terão permissão para usar a impressora. Como padrão, toda impressora pode ser usada pelos administradores e operadores de impressão e operadores de servidores. O grupo Todos também tem acesso. Suponha entretanto que queremos que uma impressora seja utilizada apenas pelos usuários de um depertamento da empresa. Devemos então remover o grupo Todos da lista e adicionar o grupo (previamente criado) dos usuários do referido departamento. Índice 76 Compartilhamento configurado A impressora estará então configurada para ser usada pelos demais micros da rede. Note que somente os usuários com permissão apropriada poderão usá-la. Índice 77 Servidor visto por um cliente Os micros clientes da rede têm acesso aos recursos do servidor clicando em Ambiente de rede ou Meus locais de rede (dependendo da versão do Windows). Clicando no domínio e finalmente no ícone do servidor (no nosso exemplo o servidor tem nome SW2000), vemos as pastas e arquivos que foram compartilhadas. Na figura ao lado vemos por exemplo a pasta Arquivos de Bárbara e a impressora HP7550Plus, cujos compartilhamentos foram mostrados nos slides anteriores. Índice 78 Permissão negada No nosso exemplo de compartilhamento, configuramos a pasta Arquivos de Bárbara para ser acessada somente pela usuária Bárbara. Se algum outro usuário tentar acessar esta pasta, clicando no seu ícone, será apresentada uma mensagem de erro como a indicada abaixo. Índice 79 Acessando recursos compartilhados Índice 80 Logon primário na rede Os clientes da rede podem usar qualquer versão do Windows. Não esqueça entretanto de configurar esses clientes para que o logon primário da rede seja “Cliente para redes Microsoft”, como mostra a figura ao lado. Se esta configuração não for feita, ou se o usuário pressionar ESC quando for apresentado o quadro de logon, a rede não estará acessível. Índice 81 Quadro de logon O quadro de logon poderá variar dependendo da versão do Windows, mas sempre são apresentados campos para indicar o nome do usuário, a senha e o nome do domínio. Índice 82 Navegar na rede Uma vez feito o logon, basta agora navegar na rede, clicando em Meus locais de rede ou Ambiente de rede, até localizar o servidor e a pasta ou impressora compartilhada desejados. Índice 83 Final do capítulo Índice 84
Download