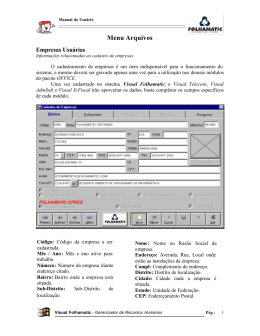Tutorial Folha Express Como acessar as informações da Folha de Pagamento. Apresentação O Folha Express é um produto Web, utilizado pelo escritório de contabilidade, para disponibilizar as informações de folha de pagamento dos funcionários de sua empresa na Internet, através de uma área restrita. Estas informações poderão ser conferidas, editadas ou novos eventos adicionados. Nas próximas páginas, você encontrará um passo-a-passo a ser seguido para saber como acessar e utilizar a Folha de Pagamentos disponibilizada pelo escritório contábil, bem como otimizar as operações e proporcionar as condições mais favoráveis para usufruir o máximo dos recursos e funcionalidades do sistema. Em caso de dúvidas consulte o escritório que atende sua empresa ou acesse a 'Central de Ajuda' do site do MasterDirect. 2 Acesso dos clientes do escritório à Folha de Pagamento 3 O escritório contábil disponibilizou a folha de pagamentos da sua empresa para você. Agora você vai aprender a acessá-la. Depois de acessar o site do contador, você deve digitar o seu usuário e senha. Estes dados podem ser vistos na rotina de “Gerenciamento >> Clientes”, na área administrativa do MasterDirect. Figura 1 – Entre com login e senha. 4 Vemos ao lado esquerdo o menu da Folha de Pagamento (como indicado na Figura 2): - Lançar Eventos – Adicione eventos para os funcionários; - Editar Ponto – Altere os eventos dos funcionários; - Conferir Folha – Confirme todos os dados da folha; - Finalizar Folha – Feche a Folha de Pagamento; - Protocolos – Visualize os protocolos das Folhas geradas anteriormente. Figura 2 – Veja as opções para edição da Folha. 5 Vamos ver a primeira opção: Lançar Eventos. Nela poderemos lançar, para cada um dos funcionários, os eventos pré-selecionados pelo contador . Veja que, na Figura 3, podemos escolher qualquer um dos filtros para realizar a busca. Caso não deseje, escolha um dos eventos na última caixa de seleção “Evento” e clique no botão “Lista Funcionário/Evento”. Figura 3 – Tela de lançar eventos. 6 Depois de clicar em “Lista Funcionário/Evento”, pode-ser ver os funcionários e uma caixa de texto ao lado direito de cada um deles, conforme Figura 4. Você pode preencher os campos, se desejar, com o valor correspondente a cada funcionário. Deixar em branco o campo, não significa que será gravado o valor zero para o mesmo. O próprio sistema desconsidera o campo que estiver vazio. Para confirmar os dados, clique no botão “Cadastrar”. Figura 4 – Escolha um dos eventos. 7 Depois de confirmar os dados, confirme os valores digitados, conforme a Figura 5. No caso, foi inserido somente o valor '32,00' para a funcionária 'Aline Costa de Queiroz Campos'. Figura 5 – Veja a confirmação dos valores inseridos. Caso queira lançar outros eventos para os funcionários, troque o evento na caixa de seleção “Evento” e clique em “Lista Funcionário/Evento”. 8 Editar Ponto Agora veremos a segunda forma de alterar os eventos dos funcionários. No menu, clique em “Editar Ponto”. Logo veremos a tela de pesquisa por funcionário, como na Figura 6. Figura 6 – Escolha um funcionário para editar seus eventos. 9 No campo “Cod. Func”, clique sob o botão e escolha o funcionário. Vide Figura 7. Figura 7 – Selecione o funcinário. Depois de confirmar em “OK”, veja os eventos deste funcionário, como na Figura 8. No campo “Anotações”, você pode inserir quaisquer observações sobre este funcionário. Todas estas informações são enviadas por e-mail para o seu contador. Figura 8 – Veja os eventos por funcionário. 10 Confirme as alterações clicando em “Gravar”. Se desejar fazer a alteração de evento para outro funcionário, selecione-o como exibido anteriormente. Se desejar não mais cadastrar ou alterar eventos para os funcionários, deve, agora, conferir a Folha de Pagamento. Para isto, clique, no menu, em “Conferir Folha”, como visto na Figura 9. Figura 9 – Escolha um dos filtros para visualizar a conferência da Folha. 11 Confirme, clicando no botão “Consultar”. Na Figura 10, vemos a listagem de cada um dos funcionários relacionados a seus respectivos eventos. Inclusive, temos uma coluna “Atual”, com os valores que foram lançados pelo contador e a coluna “Novo”, com os lançamentos feitos por você. Caso estas informações não estejam corretas, volte às rotinas anteriores e corrija-as. Se tudo estiver certo, confirme clicando no botão “Confere”. Figura 10 – Confirme os dados clicando na seta indicada. 12 Depois de conferir a Folha de Pagamento, temos a opção de visualizar o seu relatório. Na Figura 11, clique sobre o botão “Imprimir Relatório”. Figura 11 – Clique no botão para visualizar o relatório da Folha. 13 Após clicar no botão, uma janela com os dados preenchidos se abrirá, como visto na Figura 12. Figura 12 – Relatório da Folha de Pagamento. Enfim, após o cliente ter lançado ou alterado e conferido os devidos eventos, a Folha está apta a ser finalizada. Para isto, clique do lado direito no menu no link “Finalizar Folha”. Como visto na Figura 13, clique no botão “Finalizar” para encerrar este movimento da Folha. 14 Figura 12 – Finalize a Folha. Ao encerrar a Folha, o sistema automaticamente envia um comunicado por e-mail ao seu contador, para que fique sabendo do fechamento do movimento. A confirmação de encerramento da Folha será exibida, como visto na Figura 13. Figura 13 – Folha finalizada. 15 Mesmo após a finalização da Folha, você pode consultar os protocolos gerados nos meses anteriores. No menu, clique no link “Protocolos”. Em seguida, será mostrado o filtro para se realizar a pesquisa, como visto na Figura 14. Figura 14 – Consulte os protocolos dos meses anteriores. 16 Clique no botão “Consultar” e veja o relatório, como exibido na Figura 15. Se desejar imprimi-lo, clique no botão “Imprimir Relatório”. Figura 15 – Veja o protocolo do movimento 07/2007. 17 Acesse o site do MasterDirect www.masterdirect.com.br Nele, você encontrará mais informações sobre o Folha Express, FAQs – Perguntas Frequentes, Tutoriais e Guias, Glossário, contatos de suporte, além de conhecer os outros produtos MasterDirect. nós temos as soluções. Controle financeiro, de estoque, faturamento, compras, vendas, ponto e muitos outros controles são possíveis com os softwares Mastermaq. Com a integração completa entre módulos e processos, você ganha agilidade e confiabilidade, proporcionando as condições para obter o melhor desempenho possível para sua empresa. (31) 3519-7500 - BH e região | 0800 728 6200 - Demais localidades | www.mastermaq.com.br
Download