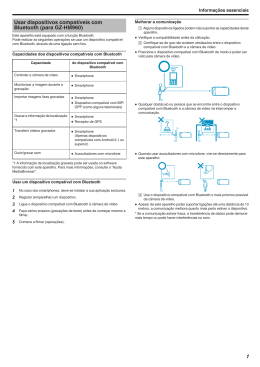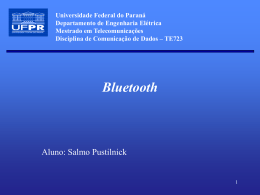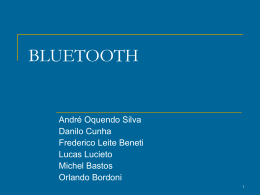ENGLISH Introduction Bluetooth allows the XR3000 to communicate wirelessly with a Bluetooth computer and/or a Bluetooth EID Stick Reader. Bluetooth wireless technology can work anywhere and everywhere and is perfectly suited to the farm environment. The Bluetooth XR3000 comes complete with a Bluetooth USB dongle to allow class 1 communications between your PC/laptop and the XR3000 (range of up to 100 m/330’). If your laptop has onboard Bluetooth, this can be used. However, most laptops have class 2 communications which only offers a range of up to 10 m (33’). Configuring instructions differ, depending on whether you are using the XR3000 with Link3000 or with Tru-Test Pinnacle. Make sure you follow the appropriate configuration instructions. Preparing the Bluetooth XR3000 indicator for use with other Bluetooth devices The Bluetooth XR3000 indicator comes with Bluetooth enabled by default and is pre-configured to communicate with other Bluetooth devices without any additional setup. However your other device will need to be paired with the Bluetooth XR3000 (see below for instructions on how to do this for PCs and laptops). If Bluetooth communications has been disabled on your XR3000 for some reason, and you want to enable it again, follow these instructions: To enable Bluetooth communication on the XR3000: Note: You should not normally need to enable Bluetooth communication on the XR3000, as it has Bluetooth enabled by default. 1. 2. Press , , , to go to the Bluetooth screen. Enable Bluetooth. The indicator’s Bluetooth address setting is displayed. Tip: The indicator’s Bluetooth address setting may be required when configuring another device to communicate with the indicator. It may also be used to identify an individual indicator if more than one Bluetooth XR3000 indicator is being used to communicate with a computer at one time. 1 Configuring a PC or laptop computer for use with the Bluetooth XR3000 indicator and Link3000 You will need the Bluetooth USB dongle and the Bluetooth software CD supplied with your Bluetooth XR3000 indicator in the Bluetooth USB dongle packet. The following procedure need only be performed the first time you use the Bluetooth XR3000. The procedure varies depending on what operating system you have installed on your computer. To configure a computer to communicate with the Bluetooth XR3000 indicator: Windows 2000 only Caution! DO NOT insert the USB dongle until specified. 1. 2. 3. 4. Insert the Bluetooth software CD found in the Bluetooth USB dongle packet into the computer’s CD drive. Install the Bluetooth software driver for Windows 2000. Insert the Bluetooth USB dongle into one of the computer’s USB ports. Start Link3000 and it will automatically search for the Bluetooth XR3000. This may take several minutes. Windows XP and Vista only 1. Insert the Bluetooth USB dongle into one of the computer’s USB ports. 2. If you have Windows Vista or Windows XP with Service Pack 2 installed, your system will automatically install the appropriate driver for the device. 3. Start Link3000 and it will automatically search for the Bluetooth XR3000. This may take several minutes. Note: If you have difficulty installing the appropriate software driver, follow the instructions below for configuring a PC or laptop computer for use with the Bluetooth XR3000 indicator and Tru-Test Pinnacle. Configuring a PC or laptop computer for use with the Bluetooth XR3000 indicator and Tru-Test Pinnacle You will need the Bluetooth USB dongle and the Bluetooth software CD supplied with your Bluetooth XR3000 indicator in the Bluetooth USB dongle packet. The following procedure need only be followed the first time you use the Bluetooth XR3000. To configure the computer to communicate with the Bluetooth XR3000 indicator: Caution! DO NOT insert the Bluetooth USB dongle until specified. 2 1. Insert the Bluetooth software CD found in the Bluetooth USB dongle packet into the computer’s CD drive. The BlueSoleil InstallShield Wizard appears automatically: 2. Click Next. 3. Read the license agreement and select I accept the terms in the license agreement. Click Next. 4. Enable Start up shortcut. If desired, enable Desktop shortcut. Click Next. 5. If desired, click Change… to select a new location for the installation files, otherwise use the default location specified. Click Next. 3 6. Click Install to begin installing the driver. 7. Wait for several minutes until the installation is complete. On completion, the following screen appears: 8. Click Finish. The following dialogue box appears: 9. 4 Click Yes to restart your computer. When your computer restarts, the following screen appears: 10. Insert the Bluetooth USB dongle into one of the computer’s USB ports. The following screen appears: 11. Ensure that Install the software automatically (Recommended) is selected and click Next. The following screen appears while the hardware is being installed: 5 On completion, the following screen appears: 12. Accept the default settings and click OK. To complete the installation: 1. Switch on the Bluetooth XR3000 indicator. 2. , , , Check that Bluetooth is enabled on the indicator (press to go to the Bluetooth screen. Ensure Bluetooth is enabled). On the computer, click Start > BlueSoleil to launch the BlueSoleil software if it is not already opened. Click MyBluetooth > Bluetooth Device Discovery. The following screen appears: 3. 4. All Bluetooth devices within range of the computer are displayed as icons on this screen (the BlueSoleil main window). This will include the XR3000, plus any others (e.g. your Bluetooth mobile phone or PDA). 5. 6. Right-click on the XR3000 icon on this screen and select Refresh Services. Right-click on the XR3000 icon again and choose Pair Device. The following dialogue box appears: 7. 6 Enter the Passkey: default and click OK. 8. Back on the BlueSoleil main window, right click on the XR3000 symbol, select Connect>Bluetooth Serial Port Service >Bluetooth Serial Port Service A. The following dialogue box appears: 9. Click Yes. 10. Click X to close the BlueSoleil main window. Note: Next time you launch Tru-Test Pinnacle, the computer will automatically connect to the Bluetooth XR3000 indicator using the settings you have configured. Configuring a Bluetooth EID stick reader for use with the Bluetooth XR3000 indicator The following installation and configuration instructions apply to both Tru-Test and Allflex Bluetooth EID Stick Readers. If you have a different brand of Bluetooth EID Stick Reader, please follow the instructions supplied by the manufacturer of your stick reader. You will need the Allflex installation CD supplied with your Tru-Test or Allflex Bluetooth EID Stick Reader. To install the Bluetooth EID Stick Reader’s Configurator program: 1. 2. 3. 4. 5. 6. 7. Insert the Allflex Installation CD into the computer’s CD drive. Double-click on My Computer. Double-click on the CD Drive to open the CD and view the contents. Double-click on tech to open the folder. Double-click on RS320 Yellow Stick Configurator to open the folder. Double-click on Configurator Installer (v2.19).EXE to launch the installation file. Follow the on-screen instructions to complete the installation process. To configure the Bluetooth EID Stick Reader’s Bluetooth settings: 1. 2. 3. 4. 5. 6. 7. 8. Remove the Bluetooth End Cap off the Stick Reader. Attach the Serial End Cap. Connect the Stick Reader to your computer using the curly serial cable. Turn on the Stick Reader. On the computer, select Start/Programs/Allflex/Stick Reader Configurator/Allflex Stick reader Configurator to launch the newly installed Configurator application. Click on the Wireless Technologies tab to display the Wireless Technologies screen. Some fields in this screen may be populated already, but ensure that these fields are set as specified: Set Power Module: to On Set Connection Mode: to Master Set Device Pairing: to On. In the Pairing - Slave ID: field, enter the indicator’s Bluetooth address setting, viewable in the Bluetooth Setup screen ( , , , ). The code number will be in a similar format to the following number: 00:A0:96:14:9F:DF. 7 9. Click Apply Settings. 10. Disconnect the curly serial cable from your computer. 11. Replace the Serial End Cap with the Bluetooth End Cap. Checking to see whether the Bluetooth device is connected to the Bluetooth XR3000 indicator When Bluetooth communication has been enabled on the Bluetooth XR3000 indicator, and a Bluetooth device (such as a Bluetooth computer or EID stick reader) has been configured for use with the indicator, “Bluetooth Connected” will be displayed on the indicator’s Weighing screen whenever the device is within range and the device is actuated. To view the Bluetooth signal strength as a percentage, navigate to the Bluetooth screen ( , , ). For more information about our products, see www.tru-test.com. 8 , PORTUGUES Introdução Bluetooth permite que o XR3000 comunique sem fio com um computador com Bluetooth e/ou um leitor de EID Stick com Bluetooth. A tecnologia Bluetooth sem fio funciona em todos os lugares e é otimamente apropriada para fazendas. O Bluetooth XR3000 é fornecido completo com um Bluetooth USB dongle para a comunicação de classe 1 entre o PC/laptop e o XR3000 (alcance de até 100 m). Se ou seu laptop dispor de Bluetooth, ele poderá ser utilizado. A maioria dos laptops, no entanto, só tem uma comunicação de classe 2 que só tem um alcance de até 10 m. As configurações são diferentes, dependendo do fato se você está usando o XR3000 com Link3000 ou com Tru-Test Pinnacle. Observe as instruções de configuração apropriadas. Preparação do indicador Bluetooth XR para a utilização com outros dispositivos Bluetooth O indicador Bluetooth XR3000 é fornecido com Bluetooth ativado por default e está configurado para comunicar com outros dispositivos Bluetooth sem ajuste suplementar. Mas o seu outro dispositivo deverá ser adaptado ao Bluetooth XR3000 (vide as instruções seguintes para aprender como fazê-lo para PCs e laptops). Se a comunicação Bluetooth estiver desativada no seu XR3000 e você quiser ativá-la outra vez, observe estas instruções: Para ativar a comunicação Bluetooth no XR3000: Observação: Normalmente, não é necessário ativar a comunicação Bluetooth no XR3000, uma vez que Bluetooth foi ativado por default. 1. 2. Pressione , , , para acessar o visor Bluetooth. Ative Bluetooth. O ajuste do endereço Bluetooth do indicador é mostrado. Dica: O ajuste do endereço Bluetooth do indicador poderá ser necessário para configurar outro dispositivo que deverá comunicar com o indicador. Ele também pode ser usado para identificar um indicador individual, se mais de um indicador Bluetooth XR3000 estiver sendo usado para comunicar simultaneamente com um computador. 9 Configuração de um PC ou laptop para a utilização com o indicador Bluetooth XR3000 e Link3000 Você precisa do Bluetooth USB dongle e do CD do software Bluetooth fornecido com o indicador Bluetooth XR3000 no pacote do Bluetooth USB dongle. O procedimento seguinte só deverá ser realizado na primeira vez que você utilizar o Bluetooth XR3000. O procedimento varia, dependendo do sistema operacional instalado no seu computador. Para configurar um computador para a comunicação com o indicador Bluetooth XR3000: Só Windows 2000 Cuidado! NÃO insira o USB dongle até isso for requerido. 1. 2. 3. 4. Insira o CD do software Bluetooth fornecido no pacote Bluetooth USB dongle na unidade de CD do computador. Instale o Bluetooth software driver para Windows 2000. Insira o Bluetooth USB dongle em uma das portas USB do computador. Inicialize Link3000, para iniciar a busca automática por Bluetooth XR3000. Isso pode durar alguns minutos. Só Windows XP e Vista 1. Insira o Bluetooth USB dongle em uma das portas USB do computador. 2. Se Windows Vista ou Windows XP com Service Pack 2 estiver instalado, o seu sistema irá instalar automaticamente o driver apropriado para o dispositivo. 3. Inicialize Link3000, para iniciar a busca automática por Bluetooth XR3000. Isso pode durar alguns minutos. Observação: Se você tiver dificuldades ao instalar o software driver apropriado, observe as instruções seguintes para configurar um PC ou um laptop para a utilização com o indicador Bluetooth XR3000 e TruTest Pinnacle. Configuração de um PC ou laptop para a utilização com o indicador Bluetooth XR3000 e Tru-Test Pinnacle Você precisa do Bluetooth USB dongle e do CD do software Bluetooth fornecido com o indicador Bluetooth XR3000 no pacote do Bluetooth USB dongle. O procedimento seguinte só deverá ser realizado na primeira vez que você utilizar o Bluetooth XR3000. Para configurar o computador para a comunicação com o indicador Bluetooth XR3000: Cuidado! NÃO insira o USB dongle até isso for requerido. 10 1. Insira o CD do software Bluetooth fornecido no pacote Bluetooth USB dongle na unidade de CD do computador. O BlueSoleil InstallShield Wizard aparecerá automaticamente: 2. Clique em Next [Continuar]. 3. Leia o contrato de licença e escolha I accept the terms in the license agreement [Aceito as condições do contrato de licença]. Clique em Next [Continuar]. 4. Ative Start up shortcut [Atalho de inicialização]. Caso desejado, ative Desktop shortcut. [Atalho Desktop]. Clique em Next [Continuar]. 5. Caso desejado, clique em Change [Mudar]... para escolher uma localização nova para os arquivos de instalação, ou use a localização especificada por default. Clique em Next [Continuar]. 11 6. Clique em Install [Instalar] para iniciar a instalação do driver. 7. Espere alguns minutos até a conclusão da instalação. Quando concluída, o visor seguinte aparecerá. 8. Clique em Finish [Terminar]. A caixa de diálogo seguinte aparecerá: 9. 12 Clique em Yes [Sim] para reinicializar o seu computador. Na reinicialização do seu computador, o visor seguinte aparecerá: 10. Insira o Bluetooth USB dongle em uma das portas USB do computador. O visor seguinte aparecerá: 11. Assegure-se que Install the software automatically (Recommended) [Instalar o software automaticamente (Recomendado)] esteja selecionado e clique em Next [Continuar]. O visor seguinte aparecerá durante a instalação do hardware. 13 Quando concluída, o visor seguinte aparecerá. 12. Aceite os ajustes por default e clique em OK. Para completar a instalação: 1. Ligue o indicador Bluetooth XR 3000. 2. Assegure-se que Bluetooth esteja ativado no indicador (pressione 3. 4. Todos os dispositivos Bluetooth dentro do alcance do computador serão mostrados como ícones neste visor (a janela principal de BlueSoleil). Isso incluirá o XR3000 e todos os outros (por exemplo o seu celular ou PDA com Bluetooth). 5. 6. Clique com a tecla direita do mouse no ícone XR3000 neste visor e selecione Refresh Services. Clique com o botão direito novamente no ícone XR3000 e escolha Pair Device. A caixa de diálogo seguinte aparecerá: 7. 14 , , , para ir ao visor Bluetooth. Assegure-se que Bluetooth esteja ativado). No computador, clique em Start > BlueSoleil [Iniciar > BlueSoleil] para iniciar a execução do software BlueSoleil, caso ele ainda não esteja aberto. Clique em MyBluetooth > Bluetooth Device Discovery. O visor seguinte aparecerá: Introduza a passkey: por default e clique em OK. 8. De volta na janela principal de BlueSoleil, clique com o botão direito no símbolo XR3000, escolha Connect>Bluetooth Serial Port Service >Bluetooth Serial Port Service A. A caixa de diálogo seguinte aparecerá: 9. Clique em Yes [Sim]. 10. Clique em X para fechar a janela principal de BlueSoleil. Observação: Quando você iniciar a execução de Tru-Test Pinnacle pela próxima vez, o computador fará a conexão ao indicador Bluetooth XR3000 automaticamente, usando os ajustes configurados por você. Configuração de um leitor de EID Stick com Bluetooth para a utilização com o indicador Bluetooth XR3000 As instruções de instalação e configuração seguintes aplicam-se aos leitores de EID Stick com Bluetooth da Tru-Test e da Allflex. Se você tiver um outro tipo de leitor de EID Stick com Bluetooth, siga as instruções fornecidas pelo fabricante do seu leitor de stick, por favor. Você precisa do CD de instalação Allflex fornecido com o seu leitor de EID Stick com Bluetooth da Tru-Test ou da Allflex. Para instalar o programa de configuração do leitor de EID Stick com Bluetooth: 1. 2. 3. 4. 5. 6. 7. Coloque o CD de instalação Allflex na unidade de CD do computador. Faça um clique duplo em My Computer. Faça um clique duplo na unidade do CD para abrir o CD e ver o conteúdo. Faça um clique duplo em tech para abrir a pasta. Faça um clique duplo em RS320 Yellow Stick Configurator para abrir a pasta. Faça um clique duplo em Configurator Installer (v2.19).EXE para iniciar a execução do arquivo de instalação. Siga as instruções no visor para completar o processo de instalação. Para configurar os ajustes do leitor do EID stick com Bluetooth: 1. 2. 3. 4. 5. 6. Remova a tampa terminal Bluetooth do leitor do stick. Fixe a tampa terminal serial. Conecte o leitor do stick ao seu computador com o cabo serial ondulado. Ligue o leitor do stick. No computador, escolha Start/Programs/Allflex/Stick Reader Configurator/Allflex Stick reader Configurator [Iniciar/Programas/Allflex/Stick Reader Configurator/Allflex Stick reader Configurator] para iniciar a execução da aplicação do Configurador nova instalada. Clique na tab Wireless Technologies para mostrar o visor Wireless Technologies. 15 7. 8. Alguns campos neste visor já podem estar preenchidos, mas assegure-se que estes campos contenham os ajustes especificados: Coloque Power Module: em On Coloque Connection Mode: em Master Coloque Device Pairing: em On. No campo Pairing - Slave ID: introduza o endereço do ajuste Bluetooth do indicador, mostrado no visor de ajuste Bluetooth ( , , , tem um formato similar ao do número seguinte: 00:A0:96:14:9F:DF. 9. Clique em Apply Settings. 10. Desconecte o cabo serial ondulado do seu computador. 11. Substitua a tampa terminal serial pela tampa terminal Bluetooth. ). O número do código Checagem para ver se o dispositivo Bluetooth está conectado ao indicador Bluetooth XR3000 Se a comunicação Bluetooth estiver ativada no indicador Bluetooth XR3000 e o dispositivo Bluetooth (como um computador com Bluetooth ou o leitor de stick EID) estiver configurado para a utilização com o indicador, “Bluetooth Connected” será mostrado no visor de Pesagem do indicador, sempre que o dispositivo estiver dentro do alcance e o dispositivo estiver ativado. Para ver a força do sinal Bluetooth como percentagem, vá ao visor Bluetooth ( , ). , Para informações mais detalhadas sobre os nossos produtos, vide www.tru-test.com. 16 , ESPAÑOL Introducción Bluetooth permite al indicador XR3000 una comunicación inalámbrica con una computadora Bluetooth y/o un lector de identificación electrónica (EID) Bluetooth. La tecnología inalámbrica Bluetooth puede funcionar en cualquier sitio y es perfectamente apropiada para el uso agropecuario. El indicador XR3000 Bluetooth es suministrado junto con un dongle (una mochila) USB Bluetooth que permite comunicaciones de clase 1 entre su laptop y el indicador XR3000 (alcance de hasta 100 m). Si su laptop está habilitada para Bluetooth, puede utilizar esta tecnología. Sin embargo, la mayoría de las computadoras laptop disponen de comunicación de clase 2 lo que brinda sólo un alcance de hasta 10 m. Las instrucciones de configuración varían dependiendo de si Ud. está utilizando el indicador XR3000 con el software Link3000 o con el software Pinnacle de Tru-Test. Asegúrese de seguir las instrucciones de configuración apropiadas. Preparar el indicador XR3000 Bluetooth para el uso con otros dispositivos Buetooth El indicador XR3000 Bluetooth le es entregado con Bluetooth activado de manera predeterminada y es preconfigurado para comunicar con otros dispositivos Bluetooth sin que se requiera otra configuración adicional. Sin embargo, su dispositivo tendrá que ser sincronizado con el indicador XR3000 Bluetooth (véase a continuación las instrucciones sobre cómo hacerlo para PC y computadora laptop). Si en su indicador XR3000 la comunicación Bluetooth está desactivada por algún motivo y si Ud. desea activarla de nuevo, siga estas instrucciones: Activar la comunicación Bluetooth en el indicador XR3000: Nota: Normalmente no debería ser necesario que Ud. tenga que activar la comunicación Bluetooth en el XR3000, dado que Bluetooth está activado de manera predeterminada. 1. 2. Pulse , , , para ir a la pantalla Bluetooth. Active Bluetooth. Se visualizan los ajustes de dirección Bluetooth del indicador. Consejo: El ajuste de dirección Bluetooth del indicador puede ser necesario cuando se configura otro dispositivo para la comunicación con el indicador. Puede ser usado igualmente para identificar un indicador individual si se usan más indicadores XR3000 Bluetooth para comunicar al mismo tiempo con una computadora. 17 Configurar un PC o una computadora laptop para el uso con el indicador XR3000 Bluetooth y Link3000 Ud. necesitará el dongle USB Bluetooth y el CD de software Bluetooth suministrados con su indicador XR3000 Bluetooth en el paquete del dongle USB Bluetooth. El siguiente procedimiento sólo tiene que ser llevado a cabo cuando utilice por primera vez Bluetooth en el indicador XR3000. El procedimiento varía dependiendo del sistema operativo que Ud. tiene instalado en su computadora. Configurar una computadora para comunicar con el indicador XR3000 Bluetooth: Sólo Windows 2000 ¡Atención! NO inserte el dongle USB hasta que le sea indicado. 1. 2. 3. 4. Inserte el CD del software Bluetooth que se halla en el paquete del dongle USB Bluetooth en la unidad CD de la computadora. Instale el driver (controlador) del software Bluetooth para Windows 2000. Inserte el dongle USB Bluetooth en uno de los puertos USB de la computadora. Inicie Link3000. Buscará automáticamente por Bluetooth en el XR3000. Esto puede tardar varios minutos. Sólo Windows XP y Vista 1. Inserte el dongle USB Bluetooth en uno de los puertos USB de la computadora. 2. Si Ud. tiene instalado Windows Vista o Windows XP con Service Pack 2, su sistema instalará automáticamente el driver apropiado para su dispositivo. 3. Inicie Link3000. Buscará automáticamente por Bluetooth en el XR3000. Esto puede tardar varios minutos. Nota: Si tiene alguna dificultad al instalar el driver apropiado para el software, siga las instrucciones a continuación para configurar un PC o una computadora laptop para el uso con el indicador XR3000 Bluetooth y el software Pinnacle de Tru-Test. Configurar un PC o una computadora laptop para el uso con el indicador XR3000 Bluetooth y el software Pinnacle de Tru-Test Ud. necesitará el dongle USB Bluetooth y el CD de software Bluetooth suministrados con su indicador XR3000 Bluetooth en el paquete del dongle USB Bluetooth. El siguiente procedimiento sólo tiene que ser llevado a cabo cuando utilice por primera vez Bluetooth en el indicador XR3000. Configurar una computadora para comunicar con el indicador XR3000 Bluetooth: ¡Atención! NO inserte el dongle USB Bluetooth hasta que le sea indicado. 18 1. Inserte el CD del software Bluetooth que se encuentra en el paquete del dongle USB Bluetooth en la unidad CD de la computadora. Aparecerá automáticamente el asistente de instalación ‘InstallShield Wizard BlueSoleil’: 2. Haga clic en ‘Next’ (Siguiente). 3. Lea el contrato de licencia y seleccione ‘I accept the terms in the license agreement’ (Acepto los términos del contrato de licencia). Haga clic en ‘Next’. 4. Active ‘Start up shortcut’ (Acceso directo del menú Inicio). Si lo desea, active ‘Desktop shortcut’ (Acceso directo del escritorio). Haga clic en ‘Next’. 5. Si lo desea, haga clic en ‘Change…’ (Cambiar…) para seleccionar una nueva ubicación para los archivos de instalación, de lo contrario, utilice la ubicación predeterminada propuesta. Haga clic en ‘Next’. 19 6. Haga clic en ‘Install’ (Instalar) para empezar a instalar el driver. 7. Espere varios minutos hasta que la instalación haya sido completada. Una vez completada la instalación, aparecerá la siguiente pantalla: 8. Haga clic en ‘Finish’ (Finalizar). Aparecerá el siguiente cuadro de diálogo: 9. 20 Haga clic en 'Yes’ (Sí) para reiniciar su computadora. Al reiniciarse su computadora aparecerá la siguiente pantalla: 10. Inserte el dongle USB Bluetooth en uno de los puertos USB de la computadora. Aparecerá la siguiente pantalla: 11. Asegúrese de que haya seleccionado ‘Install the software automatically (Recommended)’ (Instalar el software automáticamente. Opción recomendada) y haga clic en ‘Next’. Aparecerá la siguiente pantalla durante la instalación del hardware. 21 Una vez completada la instalación, aparecerá la siguiente pantalla: 12. Acepte los ajustes predeterminados y haga clic en ‘OK’ (Aceptar). Completar la instalación: 1. Encienda el indicador XR3000 Bluetooth. 2. Chequee si Bluetooth está activado en el indicador (pulse 3. 4. , , , para ir a la pantalla Bluetooth. Asegúrese de que Bluetooth esté activado). En la computadora, haga clic en ‘Start > BlueSoleil’ (Inicio > BlueSoleil) para iniciar el software BlueSoleil si aún no está abierto. Haga clic en ‘MyBluetooth > Bluetooth Device Discovery’ (Mi Bluetooth > Descubrimiento del dispositivo Bluetooth). Aparecerá la siguiente pantalla: Todos los dispositivos Bluetooth al alcance de la computadora serán visualizados como iconos en esta pantalla (ventana principal BlueSoleil). Esto incluirá el indicador XR3000 y todos los demás dispositivos (p.ej. su teléfono celular o su PDA Bluetooth). 5. Vaya al icono XR3000 de esta pantalla y haga clic en el botón derecho del ratón para seleccionar 'Refresh Services’ (Actualizar servicios). 6. Vaya de nuevo al icono XR3000, haga clic en el botón derecho y seleccione ‘Pair Device’ (Sincronizar dispositivo). 22 Aparecerá el siguiente cuadro de diálogo: 7. Ingrese la clave de paso: ‘default’ (predeterminado) y haga clic en ‘OK’. 8. De regreso en la ventana principal BlueSoleil, vaya al símbolo XR3000, haga clic en el botón derecho y seleccione ‘Connect>Bluetooth Serial Port Service >Bluetooth Serial Port Service A’ (Conectar>Servicio del puerto serial Bluetooth >Servicio A del puerto serial Bluetooth). Aparecerá el siguiente cuadro de diálogo: 9. Haga clic en ‘Yes’. 10. Haga clic en X para cerrar la ventana principal BlueSoleil. Nota: La próxima vez que inicie el software Pinnacle de Tru-Test, la computadora se conectará automáticamente al indicador XR3000 Bluetooth y utilizará los ajustes que Ud. haya configurado. Configurar un lector de identificación electrónica (EID) Bluetooth para el uso con el indicador XR3000 Bluetooth Las siguientes instrucciones de instalación y de configuración se aplican a los lectores de identificación electrónica Bluetooth tanto de Tru-Test como de Allflex. Si Ud. tiene un lector de identificación Bluetooth de otra marca, por favor siga las instrucciones facilitadas por el fabricante de su lector. Necesitará el CD de instalación Allflex suministrado con su lector de identificación electrónica Bluetooth Tru-Test o Allflex. Instalar el programa configurador del lector de identificación electrónica Bluetooth: 1. 2. 3. 4. 5. 6. 7. Inserte el CD de instalación Allflex en la unidad CD de la computadora. Haga doble clic en ‘My Computer’ (Mi computadora). Haga doble clic en la unidad CD para acceder al CD y visualizar el contenido. Haga doble clic en ‘tech’ para abrir la carpeta. Haga doble clic en ‘RS320 Yellow Stick Configurator’ para abrir la carpeta. Haga doble clic en ‘Configurator Installer (v2.19).EXE’ para iniciar el archivo de instalación. Siga las instrucciones en pantalla para completar el proceso de instalación. Para configurar los ajustes del lector de identificación electrónica Bluetooth: 1. 2. 3. 4. Quite el tapón del lector Bluetooth. Coloque el tapón serial. Conecte el lector de identificación a su computadora usando el cable serial en espiral. Encienda el lector de identificación. 23 5. 6. 7. 8. En la computadora, seleccione ‘Start/Programs/Allflex/Stick Reader Configurator/Allflex Stick reader Configurator’ (Inicio/Programas/Allflex/Configurador del lector/Configurador del lector Allflex) para iniciar la aplicación configuradora recién instalada. Haga clic en la ficha ‘Wireless Technologies’ (Tecnologías inalámbricas) para visualizar la pantalla de las tecnologías inalámbricas. Algunos campos en esta pantalla ya pueden estar ajustados, pero asegúrese de que estén ajustados como especificado a continuación: Ajuste ‘Power Module’ (Módulo power): en ON Ajuste ‘Connection Mode’ (Modo conexión): en Master (maestro) Ajuste ‘Device Pairing’ (Sincronización dispositivo): en ON. En el campo ‘Pairing – Slave ID:’ (ID sincronización esclavo:) entre el ajuste de dirección Bluetooth del indicador que se puede ver en la pantalla de configuración Bluetooth , , , ). El código tendrá un formato parecido al siguiente número: 00:A0:96:14:9F:DF. 9. Haga clic en ‘Apply Settings’ (Aplicar ajustes). 10. Desconecte el cable serial en espiral de su computadora. 11. Reemplace el tapón serial por el tapón Bluetooth. Chequear para ver si el dispositivo Bluetooth está conectado al indicador XR3000 Bluetooth Cuando la comunicación Bluetooth ha sido activada en el indicador XR3000 Bluetooth y un dispositivo Bluetooth (p.ej. una computadora o un lector de identificación Bluetooth) ha sido configurado para el uso con el indicador, se indicará “Bluetooth Connected” (Bluetooth conectado) en la pantalla de pesaje del indicador siempre que el dispositivo se encuentre dentro del alcance y esté accionado. Para ver la magnitud de la señal Bluetooth indicada como porcentaje, vaya a la pantalla Bluetooth ( , , , ). Para mayor información acerca de nuestros productos, véase www.tru-test.com. © 2007-2008 Tru-Test Limited 811026 Issue 2, 1/08 24
Download
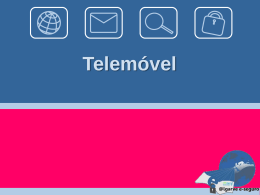
![[Qualidade de SW]](http://s1.livrozilla.com/store/data/000183741_1-62258948abc7772987a3b7efdd15fbac-260x520.png)