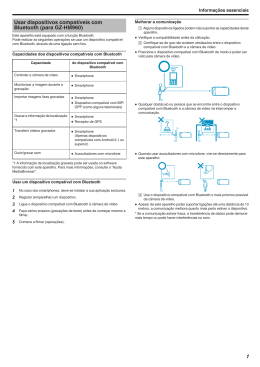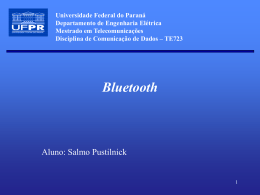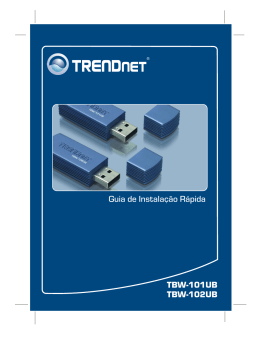Introduction The XR3000 Bluetooth® and ID3000 Bluetooth® indicators include an integrated Bluetooth Class 1 Wireless Interface. This enables wireless communications with Bluetooth® enabled EID readers and computers. Bluetooth wireless technology can work anywhere and everywhere and is perfectly suited to the farm environment. In order to use the indicator with another Bluetooth enabled device, the two devices need to be ‘paired’. A USB Bluetooth adaptor is supplied with the indicator, enabling connection to a PC/laptop without integrated Bluetooth wireless communications. The indicator’s Bluetooth screen Before pairing your indicator with another Bluetooth enabled device, it is worth familiaring yourself with the indicator’s Bluetooth screen as it contains settings and information which you may require. To access the Bluetooth screen, press , , , . The Bluetooth setting is enabled by default. This setting must be enabled in order to use Bluetooth wireless communications. The indicator’s Bluetooth address (e.g. 00:A0:96:27:2C:B5) may be required when pairing the indicator with another device. It may also be used to identify an individual indicator if more than one Bluetooth indicator is being used to communicate with a computer at one time. Other useful information you should know about During pairing, a passkey or code for the indicator may also be required. If a passkey or code is requested, enter the text default. Once a device has been paired with the indicator, whenever the device is within range and is on or actuated, ‚BT Status: Connected‛ appears on the indicator’s Weighing screen. The Bluetooth® word mark and logos are registered trademarks owned by Bluetooth SIG, Inc. Any use by Tru-Test Limited is under licence. Windows is a registered trademark of Microsoft Corporation in the United States and other countries. 821901 Issue 1 08/2012 © Tru-Test Limited, 2012. All rights reserved. 1 Connecting the indicator to a Tru-Test EID Stick Reader via a Bluetooth® wireless connection To establish a Bluetooth wireless connection between the indicator and a Tru-Test EID Stick Reader you need to 'pair' the two devices. The following instructions are specifically for pairing a Tru-Test EID Stick Reader. If your Bluetooth enabled EID reader is not a Tru-Test EID Stick Reader, refer to the pairing instructions that came with your reader. For more comprehensive instructions on pairing a Tru-Test EID Stick Reader, see the user manual supplied with your stick reader. Note: - Tru-Test XRS Stick Reader only - Before pairing the two devices, ensure that the stick reader has BLUETOOTH® set to Auto (BT AUTO displayed on the LCD). If not, press and hold both the Read button and the Scroll button to enter the stick reader's settings. Press the scroll button repeatedly to scroll through the options. When BLUETOOTH® is selected, press the Read button repeatedly until BLUETOOTH® (AUTO) is displayed. - Before pairing the two devices, ensure that the indicator’s Bluetooth setting is enabled on the Bluetooth screen (see page 1). - When connecting the two devices, the indicator must always be turned on before the stick reader. To pair the indicator with the stick reader: 1 2 3 4 Ensure the stick reader and the indicator are well within range of each other and that the stick reader is turned off. Press to turn on the indicator. Press the Read button to turn on the stick reader. After approximately one minute, the pairing is complete and a connection is established and the stick reader’s blue LED light illuminates: ‚BT Status: Connected‛ appears on the indicator’s Weighing screen to show that the wireless connection is active. Now that pairing is complete, subsequent connections should be virtually instant. Troubleshooting If the stick reader automatically connects to another Bluetooth enabled device instead of the indicator, turn off the other device and start the pairing procedure again. Pairing may fail if there are too many Bluetooth enabled devices in the vicinity. Once the stick reader has found 10 devices, it stops searching for others. If your Bluetooth enabled EID reader is not a Tru-Test EID Stick Reader, your reader must be capable of being the Bluetooth master device. The USB Bluetooth Adaptor is a slave device only. Testing the connection 1 2 3 4 2 Ensure the stick reader and the indicator are well within range of each other and that the stick reader is turned off. Press to turn on the indicator. Press the Read button to turn on the stick reader. After a few seconds, the stick reader’s blue LED light illuminates and ‚BT Status: Connected‛ appears on the indicator’s Weighing screen to show that the wireless connection is active. Scan an EID tag with the stick reader (Press and release the Read button while passing near an EID tag). The EID tag number should appear on the indicator's Weighing screen. Connecting the indicator to a PC/laptop using the PC/laptop’s integrated Bluetooth wireless communications The indicator can be connected to a PC/laptop which has integrated Bluetooth wireless communications without using the USB Bluetooth Adaptor supplied. You need to ‘pair’ the two devices. To pair the indicator with the PC/Laptop with integrated Bluetooth wireless communications, refer to the pairing instructions that came with your PC/laptop for instructions. Notes: - Before pairing, ensure that Bluetooth setting is enabled on the PC/laptop (see instructions that came with your PC/laptop) and that the indicator's Bluetooth setting is enabled on the Bluetooth screen (see page 1). - The PC/laptop’s integrated Bluetooth wireless connectivity typically provides only class 2 communications between the indicator and PC/laptop. This provides a reduced range of approximately 10 m (33’). To extend the range, you can install and use the USB Bluetooth Adaptor supplied as an alternative connection method. Connecting the indicator to a PC/laptop using the USB Bluetooth Adaptor A USB Bluetooth adaptor is supplied with the indicator, enabling connection to a PC/laptop without integrated Bluetooth wireless communications. The Bluetooth software must first be installed, and then the two devices need to be ‘paired’. The USB Bluetooth Adaptor provices Class 1 communications between the indicator and the PC/laptop. This provides an extended range of approximately 100 m (330’). Caution! DO NOT insert the USB Bluetooth adaptor until specified. You will need the USB Bluetooth Adaptor and the Bluetooth software mini-CD supplied with your indicator. Note: The adaptor and driver software supports Microsoft Windows XP, Vista and Windows 7 only. To install the Bluetooth software: Insert the mini-CD and follow the on-screen instructions to install the driver software suppled by IVT software Technology Inc. For more information, refer to the installation instructions that came with the USB Bluetooth Adaptor. To launch the Bluetooth software and insert the USB Bluetooth adaptor: Note: After the software has been installed, restart the computer before launching the Bluetooth software. If you do not do this, the USB Bluetooth Adaptor may not work. 1 On the computer, click Start/Programs/BlueSoleil if it has not already launched. 2 Insert the USB Bluetooth adaptor into one of the computer’s USB ports. 3 3 Accept the default settings and click OK. Note: Before pairing, ensure that Bluetooth setting is enabled on the PC/laptop (see instructions that came with your PC/laptop) and that the indicator's Bluetooth setting is enabled on the Bluetooth screen (see page 1). To pair the indicator with the PC/Laptop: 1 2 3 4 5 Switch on the indicator. Click MyBluetooth > Bluetooth Device Discovery. After a few minutes, all Bluetooth enabled devices within range of the computer are displayed as icons on BlueSoleil’s main window. This will include the indicator, plus any other Bluetooth enabled devices (e.g. your mobile phone or PDA). Right-click on the indicator icon on this screen and select Refresh Services. Right-click on the indicator’s icon again and select Pair Device. Enter the Passkey: default and click OK. 6 Back on the BlueSoleil main window, right-click on the indicator’s icon, select Connect>Bluetooth Serial Port Service >Bluetooth Serial Port Service A. The following dialogue box appears: Click Yes. 7 The BlueSoleil main window displays a dotted line between the indicator icon and the orange sun icon to indicate communication between the PC/laptop and the indicator: Close the BlueSoleil main window. The Bluetooth icon appears in green in the system tray, indicating that the pairing is successful: Note: Next time you launch Link3000, the computer will automatically connect to the indicator using the settings you have configured. Using Link3000 After the indicator has been paired with the PC/laptop, Link3000 can be used to transfer information to and from the indicator and PC/laptop. For more information about our products, see www.tru-test.com. 4 Introducción Los indicadores XR3000 Bluetooth® e ID3000 Bluetooth® cuentan con una interfaz inalámbrica Bluetooth de clase 1 que permite comunicaciones inalámbricas con computadoras y lectores IDE habilitados para Bluetooth®. La tecnología inalámbrica Bluetooth puede funcionar en cualquier momento y lugar y se adecua perfectamente a los entornos rurales. Para poder usar el indicador con otro dispositivo habilitado para Bluetooth, los dos dispositivos deberán sincronizarse (‘pair’). El indicador viene con un adaptador USB Bluetooth lo que permite una conexión con una computadora o portátil sin capacidades integradas de comunicación inalámbrica Bluetooth. Pantalla Bluetooth del indicador Antes de sincronizar el indicador con otro dispositivo habilitado para Bluetooth, es recomendable familiarizarse con la pantalla Bluetooth del indicador puesto que contiene ajustes e información que puede precisar. Para acceder a la pantalla Bluetooth, pulse , , , . El ajuste Bluetooth está activado de forma predeterminada. Este ajuste deberá estar activado para poder usar la comunicación inalámbrica Bluetooth. La dirección Bluetooth del indicador (p.ej. 00:A0:96:27:2C:B5) puede ser necesaria para sincronizar el indicador con otro dispositivo. También puede utilizarse para identificar un indicador individual si se usa más de un indicador Bluetooth para comunicar a la vez con una computadora. Otra información útil que debe conocer Durante la sincronización, es posible que también sea necesario una contraseña (‘passkey’) o un código para el indicador. Si se requiere una contraseña o un código, escriba la palabra default (=predeterminado). En la ‘pantalla de pesos’ del indicador aparecerá ‘Estado BT: Conectado’ una vez que se haya sincronizado un dispositivo con el indicador, siempre que el dispositivo se encuentre dentro del rango de alcance y esté encendido o activado. La palabra Bluetooth® y sus logotipos son marcas registradas de propiedad de Bluetooth SIG, Inc. Cualquier uso de de las mismas por parte de Tru-Test Limited se realiza bajo la debida licencia. Windows es una marca registrada de Microsoft Corporation en Estados Unidos y otros países. 5 Cómo conectar el indicador a un lector de bastón IDE de Tru-Test a través de una conexión inalámbrica Bluetooth® Para establecer una conexión inalámbrica Bluetooth entre el indicador y un lector de bastón IDE de Tru-Test, es necesario sincronizar (‘pair’) los dos dispositivos. Las siguientes instrucciones sirven específicamente para sincronizar un lector de bastón IDE de Tru-Test. Si su lector IDE habilitado para Bluetooth no es de Tru-Test, véase las instrucciones de sincronización suministradas junto con su lector. Para obtener instrucciones más detalladas sobre cómo sincronizar un lector de bastón IDE de Tru-Test, consulte el manual del usuario suministrado junto con su lector. Nota: - Sólo lectores de bastón XRS de Tru-Test: antes de sincronizar los dos dispositivos, asegúrese de que el lector de bastón tenga BLUETOOTH® ajustado en ‘Auto’ (en el display LCD se visualiza BT AUTO). De no ser así, mantenga pulsados a la vez los botones de escaneo y de desplazamiento para entrar los ajustes del lector de bastón. Pulse repetidamente el botón de desplazamiento para desplazarse por las opciones. Cuando haya seleccionado BLUETOOTH®, pulse repe tidamente el botón de escaneo hasta que se indique BLUETOOTH® (‘AUTO’). - Antes de sincronizar los dos dispositivos, asegúrese de que el ajuste Bluetooth del indicador esté activado en la pantalla Bluetooth (véase página 5). - Cuando se conecten los dos dispositivos, el indicador siempre deberá estar encendido antes que el lector de bastón. Cómo sincronizar el indicador con el lector de bastón: 1 Asegúrese de que el lector de bastón y el indicador se encuentren dentro del rango de alcance mutuo y que el lector de bastón esté apagado. 2 Pulse para encender el indicador. 3 Pulse el botón de escaneo para encender el lector de bastón. 4 Después de aproximadamente un minuto, se completará la sincronización, se establecerá una conexión y se iluminará el LED azul del lector de bastón: En la ‘pantalla de pesos’ del indicador aparecerá ‘Estado BT: Conectado’ lo que indica que la conexión inalámbrica está activa. Una vez sincronizados los dispositivos, las conexiones futuras serán establecidas de manera prácticamente instantánea. Solución de problemas Si el lector de bastón se conecta automáticamente a otro dispositivo habilitado para Bluetooth que no sea el indicador, apague el otro dispositivo y vuelva a empezar el procedimiento de sincronización. La sincronización puede fallar si hay demasiados dispositivos habilitados para Bluetooth en las proximidades. El lector de bastón busca un máximo de 10 dispositivos. Si su lector IDE habilitado para Bluetooth no es un lector de bastón IDE de Tru-Test, su lector tiene que poder funcionar como dispositivo Bluetooth maestro. El adaptador USB Bluetooth sólo es un dispositivo esclavo. Comprobación de la conexión 1 2 3 4 6 Asegúrese de que el lector de bastón y el indicador se encuentren dentro del rango de alcance mutuo y que el lector de bastón esté apagado. Pulse para encender el indicador. Pulse el botón de escaneo para encender el lector de bastón. Después de unos pocos segundos, se iluminará el LED azul del lector de bastón y en la ‘pantalla de pesos’ del indicador aparecerá ‘Estado BT: Conectado’ lo que indica que la conexión inalámbrica está activa. Escanee una etiqueta IDE o caravana con el lector de bastón (pulse y suelte el botón de escaneo al pasar cerca de una etiqueta IDE). El número IDE debería aparecer en la ‘pantalla de pesos’ del indicador. Cómo conectar el indicador a una computadora o portátil usando las capacidades integradas de comunicación inalámbrica Bluetooth Puede conectar el indicador a una computadora o portátil que cuente con capacidades integradas de comunicación inalámbrica Bluetooth sin usar el adaptador USB Bluetooth suministrado. Para ello deberá sincronizar los dos dispositivos. Para sincronizar el indicador con una computadora o portátil con capacidades integradas de comunicación inalámbrica Bluetooth, vease las instrucciones de sincronización suministradas junto con su computadora portátil. Notas: - Antes de realizar la sincronización, asegúrese de que el ajuste Bluetooth esté activado en la computadora o portátil (véase las instrucciones suministradas junto con su computadora o portátil) y que el ajuste Bluetooth del indicador esté activado en la pantalla Bluetooth (véase página 5). - Normalmente la conectividad inalámbrica Bluetooth integrada de la computadora o portátil sólo permite comunicaciones de clase 2 entre el indicador y la computadora o portátil lo que significa un rango de alcance reducido de aproximadamente 10 m. Para extender dicho rango, puede instalar y usar el adaptador USB Bluetooth suministrado como método alternativo de conexión. Cómo conectar el indicador a una computadora o portátil usando el adaptador USB Bluetooth El adaptador USB Bluetooth suministrado junto con el indicador permite la conexión a una computadora o portátil que no disponga de capacidades integradas de comunicación inalámbrica Bluetooth. Primero se deberá instalar el software Bluetooth y, a continuación, habrá que sincronizar los dos dispositivos. El adaptador USB Bluetooth permite comunicaciones de clase 1 entre el indicador y la computadora o portátil lo que significa un rango de alcance extendido de aproximadamente 100 m. ¡Precaución! NO inserte el adaptador USB Bluetooth hasta que se especifique. Necesitará el adaptador USB Bluetooth y el mini-CD de software Bluetooth suministrados junto con su indicador. Nota: El software del adaptador y del controlador (‘driver’) sólo es compatible con Microsoft Windows XP, Vista y Windows 7. Cómo instalar el software Bluetooth: Inserte el mini-CD y siga las instrucciones en la pantalla para instalar el software del controlador suministrado por IVT software Technology Inc. Para obtener más información, véase las instrucciones de instalación suministradas junto con el adaptador USB Bluetooth. Cómo iniciar el software Bluetooth e insertar el adaptador USB Bluetooth: Nota: Tras instalar el software, reinicie la computadora antes de ejecutar el software Bluetooth. Si no lo hace, es posible que el adaptador USB Bluetooth tal no funcione correctamente. 1 En la computadora haga clic en Start/Programs/BlueSoleil (Inicio/Programas/BlueSoleil) si todavía no ha sido ejecutado. 2 Inserte el adaptador USB Bluetooth en uno de los puertos USB de la computadora. 7 3 Acepte los ajustes predeterminados y haga clic en OK. Nota: Antes de realizar la sincronización, asegúrese de que el ajuste Bluetooth esté activado en la computadora o portátil (véase las instrucciones suministradas junto con su computadora o portátil) y que el ajuste Bluetooth del indicador esté activado en la pantalla Bluetooth (véase página 5). Cómo sincronizar el indicador con la computadora o portátil: 1 2 3 4 5 6 7 Encienda el indicador. Haga clic en MyBluetooth > Bluetooth Device Discovery. Al cabo de unos minutos todos los dispositivos habilitados para Bluetooth que se encuentran dentro del rango de alcance de la computadora aparecerán como iconos en la pantalla principal de BlueSoleil. Esto incluye el indicador, además de cualquier otro dispositivo habilitado para Bluetooth (p.ej. su móvil o PDA). Haga clic en esta pantalla con el botón derecho en el icono del indicador y seleccione Refresh Services. Vuelva a hacer clic con el botón derecho en el icono del indicador y seleccione Pair Device. Entre la contraseña (‘passkey’): default y haga clic en OK. En la pantalla principal de BlueSoleil, haga clic con el botón derecho en el icono del indicador, seleccione Connect>Bluetooth Serial Port Service >Bluetooth Serial Port Service A. Aparecerá el siguiente cuadro de diálogo: Haga clic en Yes. En la pantalla principal de BlueSoleil se muestra una línea punteada entre el icono del indicador y el icono con el sol de color naranja para indicar la comunicación entre la computadora o portátil y el indicador: Cierre la pantalla principal de BlueSoleil. El icono Bluetooth aparece de color verde en la bandeja del sistema, lo que indica que la sincronización se ha llevado a cabo correctamente: Nota: La próxima vez que inicie Link3000, la computadora se conectará automáticamente al indicador usando los ajustes que haya configurado. Uso de Link3000 Después de haber sincronizado el indicador con la computadora o portátil, Link3000 puede usarse para transferir información entre el indicador y la computadora o portátil. Para más información sobre nuestros productos, visite www.tru-test.com 8 Introdução Os indicadores XR3000 Bluetooth® e ID3000 Bluetooth® contém uma interface sem fio Bluetooth Classe 1. Isto permite uma comunicação sem fio com leitores IDE e computadores com função Bluetooth®. A tecnologia Bluetooth sem fio funciona em todos os lugares e é otimamente apropriada para fazendas. Para usar o indicador com outro dispositivo com função Bluetooth, os dois dispositivos devem ser ‘pareados’. Um adaptador USB Bluetooth é fornecido com o indicador e permite a conexão com um PC/laptop sem função de comunicação sem fio Bluetooth integrada. A tela Bluetooth do indicador Antes de parear o indicador com outro dispositivo com função Bluetooth, recomendamos familiarizar-se com a tela Bluetooth do indicador, uma vez que ela contém ajustes e informações eventualmente necessárias. Para aceder à tela Bluetooth, pressione , , , . O ajuste Bluetooth é ativado por default. Este ajuste deve ser ativado para poder usar a comunicação sem fio Bluetooth. O endereço de Bluetooth do indicador (p.ex. 00:A0:96:27:2C:B5) pode ser necessário para parear o indicador com um outro dispositivo. Ele também pode ser usado para identificar um indicador individual, se mais de um indicador Bluetooth estiver sendo usado para comunicar simultaneamente com um computador. Outras informações importantes Durante o pareamento uma senha ou um código para o indicador também pode ser necessário. Se uma senha ou um código for necessário, introduza o texto default. Uma vez que o dispositivo foi pareado com o indicador, "Status BT: Conectado" aparecerá na tela de pesagem do indicador, sempre que o dispositivo estiver no alcance e estiver ligado ou for ativado. A marca de palavra e os logotipos Bluetooth® são marcas registradas da Bluetooth SIG, Inc. Qualquer uso pela Tru-Test Limited é sob licença. Windows é uma marca registrada da Microsoft Corporation nos Estados Unidos e em outros países. 9 Conexão do indicador a um leitor de mão IDE da Tru-Test, através de uma conexão sem fio Bluetooth® Para estabelecer uma conexão sem fio Bluetooth entre o indicador e um leitor de mão IDE da Tru-Test é necessário 'parear' os dois dispositivos. As seguintes instruções são específicas para o pareamento de um leitor de mão IDE da TruTest. Se o seu leitor de IDE com função Bluetooth não for um leitor de mão IDE da Tru-Test, consulte as instruções de pareamento fornecidas com o seu leitor. Para instruções compreensivas sobre o pareamento de um leitor de mão IDE da Tru-Test, veja o manual do usuário fornecido com o seu leitor de mão. Observação: - Só leitor de mão XRS da Tru-Test - Antes de parear os dois dispositivos assegure-se de que o leitor de mão BLUETOOTH® esteja ajustado em Auto (BT AUTO é indicado no LCD). Caso contrário, pressione e mantenha os botões Ler e Rolar pressionados para acessar os ajustes do leitor de mão. Pressione o botão Rolar várias vezes para rolar opções. Quando BLUETOOTH® estiver selecionado, pressione o botão Ler várias vezes até BLUETOOTH® (AUTO) for mostrado. - Antes de parear os dois dispositivos, assegure-se de que o ajuste Bluetooth do indicador esteja ativado na tela Bluetooth (veja a página 9). - Quando os dois dispositivos forem conectados, o indicador sempre deverá ser ligado antes de ligar o leitor de mão. Para parear o indicador com o leitor de mão: 1 Assegure-se de que o leitor de mão e o indicador estejam no alcance, um do outro, e que o leitor de mão esteja desligado. 2 Pressione para ligar o indicador. 3 Pressione o botão Ler para ligar o leitor de mão. 4 Após cerca de um minuto, o pareamento está concluído e uma conexão é estabelecida e o LED azul do leitor de mão acende-se: ‚Status BT: Conectado" aparece na tela de pesagem do indicador para mostrar que a conexão sem fio está ativa. Agora, o pareamento está concluído e as conexões seguintes deviam estabelecer-se rapidamente. Solução de falhas Se o leitor de mão estabelecer uma conexão automática a um outro dispositivo com função Bluetooth, que não seja o indicador, desligue o outro dispositivo e inicie o processo de pareamento novamente. Se houver muitos dispositivos com função Bluetooth na proximidade, o pareamento pode falhar. Quando o leitor de mão encontrar 10 dispositivos, ele parará de buscar outros. Se o seu leitor de IDE com função Bluetooth não for um leitor de mão IDE da Tru-Test, o seu leitor deverá ser capaz de ser o dispositivo mestre Bluetooth. O adaptador USB Bluetooth somente é um dispositivo escravo. Teste da conexão 1 2 3 4 10 Assegure-se de que o leitor de mão e o indicador estejam no alcance, um do outro, e que o leitor de mão esteja desligado. Pressione para ligar o indicador. Pressione o botão Ler para ligar o leitor de mão. Após alguns segundos, o LED azul do leitor de mão acende-se e "Status BT: Conectado" aparece na tela de pesagem do indicador para mostrar que a conexão sem fio está ativa. Faça um scan de um brinco IDE com o leitor de mão (pressione e solte o botão Ler ao passar perto de um brinco IDE). O número do brinco IDE deve aparecer na tela de pesagem do indicador. Conexão do indicador a um PC/laptop, usando a comunicação sem fio Bluetooth integrada do PC/laptop O indicador pode ser conectado a um PC/laptop que tenha uma comunicação sem fio Bluetooth integrada, sem usar o adaptador USB Bluetooth fornecido. É necessário 'parear' os dois dispositivos. Para parear o indicador com o PC/Laptop que tenha uma comunicação sem fio Bluetooth integrada, consulte as instruções de pareamento fornecidas com o seu PC/laptop. Observações: - Antes de parear, assegure-se de que o ajuste Bluetooth esteja ativado no PC/laptop (veja as instruções fornecidas com o seu PC/laptop) e de que o ajuste Bluetooth do indicador esteja ativado na tela Bluetooth (veja a página 9). - A conectividade sem fio Bluetooth integrada do PC/laptop geralmente somente oferece uma comunicação da classe 2 entre o indicador e o PC/laptop. Isto providencia um alcance reduzido de cerca de 10 m. Para aumentar o alcance, você pode instalar e usar o adaptador USB Bluetooth fornecido como método de conexão alternativo. Conexão do indicador a um PC/laptop, usando o adaptador USB Bluetooth Um adaptador USB Bluetooth é fornecido com o indicador e permite a conexão com um PC/laptop sem função de comunicação sem fio Bluetooth integrada. Primeiro, o software Bluetooth deve ser instalado e, a seguir, os dois dispositivos devem ser ‘pareados’. O adaptador USB Bluetooth providencia uma comunicação da classe 1 entre o indicador e o PC/laptop. Isto providencia um alcance aumentado de cerca de 100 m. Cuidado! NÃO insira o adaptador USB Bluetooth até isso for requerido. Você vai precisar do adaptador USB Bluetooth e do mini-CD de software Bluetooth fornecidos com o seu indicador. Observação: O adaptador e o software do driver somente suportam Microsoft Windows XP, Vista e Windows 7. Para instalar o software Bluetooth: Insira o mini-CD e siga as instruções na tela para instalar o software do driver fornecido pela IVT software Technology Inc. Para informações mais detalhadas, consulte as instruções de instalação fornecidas com o adaptador USB Bluetooth. Para inicializar o software Bluetooth e inserir o adaptador USB Bluetooth: Observação: Depois de instalar o software, reinicialize o computador antes de inicializar o software Bluetooth. Caso contrário, será possível que o adaptador USB Bluetooth não funcione. 1 No computador clique em Start/Programs/BlueSoleil se o programa ainda não tiver sido iniciado. 2 Insira o adaptador USB Bluetooth em uma das portas USB do computador. 11 3 Aceite os ajustes por default e clique em OK. Observação: Antes de parear, assegure-se de que o ajuste Bluetooth esteja ativado no PC/laptop (veja as instruções fornecidas com o seu PC/laptop) e de que o ajuste Bluetooth do indicador esteja ativado na tela Bluetooth (veja a página 9). Para parear o indicador com o PC/Laptop: 1 2 3 4 5 6 7 Ligue o indicador. Clique em MyBluetooth > Bluetooth Device Discovery. Após alguns minutos, todos os dispositivos com função Bluetooth ativada dentro do alcance do computador serão mostrados como ícones na tela principal do programa BlueSoleil. Isso incluirá o indicador e todos os outros dispositivos com função Bluetooth ativada (por exemplo o seu celular ou PDA). Clique com a tecla direita do mouse no ícone do indicador nesta tela e selecione Refresh Services. Clique com a tecla direita novamente no ícone do indicador e escolha Pair Device. Introduza a senha (passkey): default e clique em OK. De volta na janela principal do programa BlueSoleil, clique com a tecla direita no símbolo do indicador, escolha Connect>Bluetooth Serial Port Service >Bluetooth Serial Port Service A. A seguinte caixa de diálogo aparece: Clique em Yes. A tela principal do programa BlueSoleil mostra uma linha pontilhada entre o ícone do indicador e o ícone do sol cor de laranja para mostrar a comunicação entre o PC/laptop e o indicador: Feche a tela principal do programa BlueSoleil. O ícone Bluetooth aparece em verde na bandeja do sistema, indicando que o pareamento teve êxito: Observação: Quando você iniciar o programa Link3000 pela próxima vez, o computador fará a conexão ao indicador automaticamente, usando os ajustes configurados por você. Uso de Link3000 Depois de ter pareado o indicador com o PC/laptop, o programa Link3000 pode ser usado para transferir informações do e ao indicador e PC/laptop. Para informações mais detalhadas sobre os nossos produtos veja www.tru-test.com 12
Download
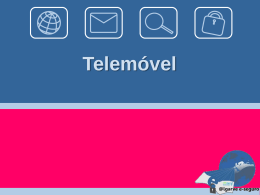
![[Qualidade de SW]](http://s1.livrozilla.com/store/data/000183741_1-62258948abc7772987a3b7efdd15fbac-260x520.png)