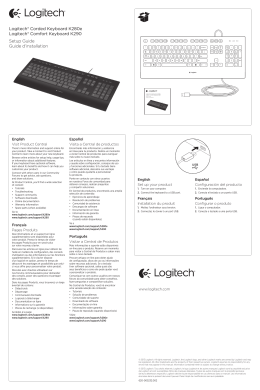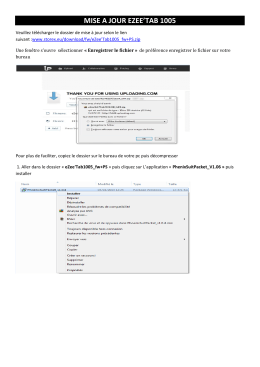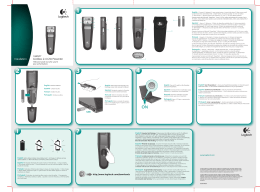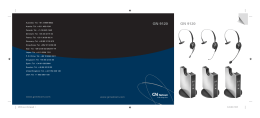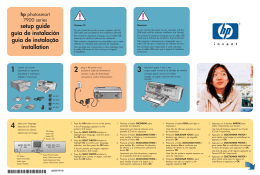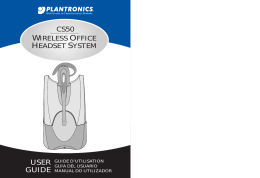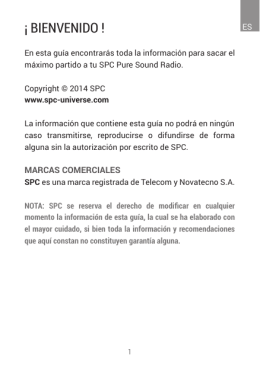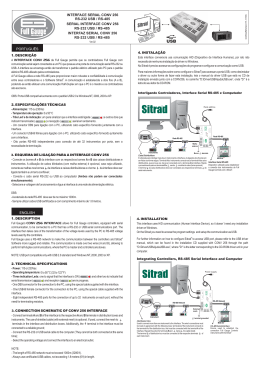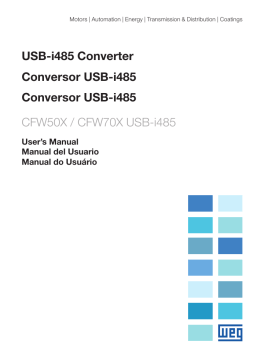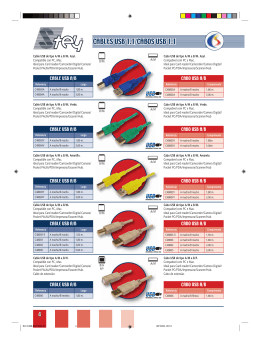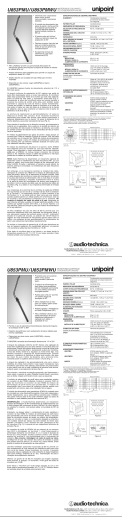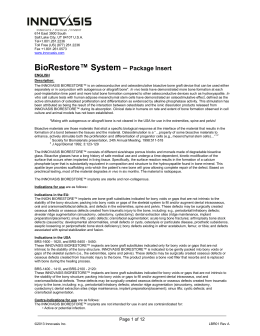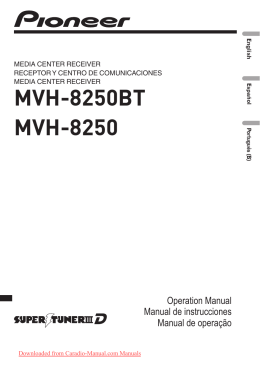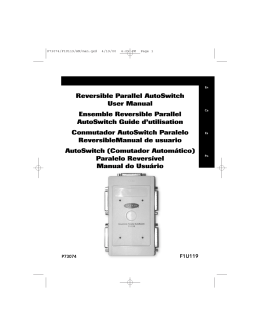Logitech® USB Headset Mono H570e Logitech® USB Headset Stereo H570e Setup Guide Guide d’installation Logitech for Business English Help with setup Français Aide pour l’installation Something not sound right? No sound at all. • Is the headset cable inserted fully into the computer’s USB port? • Using a non-powered USB hub may degrade headset performance. USB Try plugging the headset directly into a USB on the computer. • Try increasing the volume in both the application and operating system. • Try restarting the media application. • Ensure microphone is not muted. • Close all media applications and make the H570e the default * audio device: Windows 7: Go to Start/Control Panel/Sounds/Playback Devices tab. Choose the Logitech H570e Headset. Click the down arrow next to “Set Default” and select “Default Communication Device”, and then click “OK”. Click on the “Recording” tab. Choose the Logitech H570e Headset. Click on “Set Default”. Restart the media application. Windows 8.1: From Start Menu, select Desktop tile. From Charms menu, select Settings>Control Panel>Hardware and Sound. Go to Sound>Playback tab. Choose the Logitech H570e Headset. Click the down arrow next to “Set Default” and select “Default Communication Device”, and then click “OK”. Click on the “Recording” tab. Choose the Logitech H570e Headset. Click on “Set Default”. Restart the media application. Mac OS 10.6 and above: Open System Preferences. Select Sound/Output tab, and then select the Logitech H570e USB Headset. Restart media application. Le casque ne fonctionne pas? Vous n’entendez aucun son. • Le câble du casque est-il correctement raccordé au port USB de l’ordinateur? • L’utilisation d’un hub USB non alimenté peut entraver les performances du casque. Branchez le casque directement sur un port USB de l’ordinateur. • Essayez d’augmenter le volume dans l’application et dans le système d’exploitation. • Essayez de redémarrer l’application multimédia. • Assurez-vous que le microphone n’est pas en sourdine. • Fermez toutes les applications multimédia et définissez le casque H570e comme dispositif audio par défaut: Windows 7: Sélectionnez Démarrer/Panneau de configuration/Sons/onglet Périphériques de lecture. Sélectionnez le casque Logitech H570e Headset. Cliquez sur la flèche vers le bas située à côté de l’option Définir par défaut, puis sélectionnez Périphérique de communication par défaut et cliquez sur OK. Cliquez sur l’onglet Enregistrement. Sélectionnez le casque Logitech H570e Headset. Cliquez sur Définir par défaut. Redémarrez l’application multimédia. Windows 8.1: Dans le menu Démarrer, sélectionnez la vignette Bureau. Dans le menu d’icônes, sélectionnez Paramètres > Panneau de configuration > Matériel et audio. Sélectionnez Son > onglet Lecture. Sélectionnez le casque Logitech H570e Headset. Cliquez sur la flèche vers le bas située à côté de l’option Définir par défaut, puis sélectionnez Périphérique de communication par défaut et cliquez sur OK. Cliquez sur l’onglet Enregistrement. Sélectionnez le casque Logitech H570e Headset. Cliquez sur Définir par défaut. Redémarrez l’application multimédia. Mac OS 10.6 et versions ultérieures: Ouvrez Préférences Système. Sélectionnez Son/Sortie, puis le casque Logitech H570e USB Headset. Redémarrez l’application multimédia. * The call answer/end button and in-call LED function in Microsoft Lync and Cisco Jabber for Windows. If you’re using Skype there is a free software download that will enable these functions. The software is available at the downloads section of the product’s support page. Please see Logitech.com/ciscocompatibility for Cisco compatibility information. *Le bouton de réception/fin d’appel et le témoin lumineux fonctionnent dans Microsoft Lync et Cisco Jabber pour Windows. Si vous utilisez Skype, vous pouvez activer ces fonctions en téléchargeant un logiciel gratuit. Le logiciel est disponible dans la section des téléchargements de la page de support du produit. Pour toute information concernant la compatibilité avec Cisco, consultez Logitech.com/ciscocompatibility. www.logitech.com/business www.logitech.com/support © 2014 Logitech. All rights reserved. Logitech, the Logitech logo, and other Logitech marks are owned by Logitech and may be registered. All other trademarks are the property of their respective owners. Logitech assumes no responsibility for any errors that may appear in this manual. Information contained herein is subject to change without notice. © 2014 Logitech. Tous droits réservés. Logitech, le logo Logitech et les autres marques Logitech sont la propriété de Logitech et sont susceptibles d’être déposés. Toutes les autres marques commerciales sont la propriété de leurs détenteurs respectifs. Logitech décline toute responsabilité en cas d’erreurs dans ce manuel. Les informations énoncées dans ce document peuvent faire l’objet de modifications sans avis préalable. 620-006165.005 Español Ayuda con la instalación Português Ajuda para a instalação ¿Algo no suena bien? No se oye ningún sonido. • ¿Conectaste correctamente el cable del audífono al puerto USB de la computadora? USB • Si se usa un concentrador USB sin alimentación, se puede degradar el rendimiento del audífono. Conecta el audífono directamente a un puerto USB de la computadora. • Sube el volumen tanto en la aplicación como en el sistema operativo. • Reinicia la aplicación multimedia. * • Asegúrate de que el micrófono no está silenciado. • Cierra todas las aplicaciones multimedia y configura H570e como dispositivo de audio predeterminado: Windows 7: Ve a Inicio/Panel de control/Sonidos/ficha Dispositivos de reproducción. Elige Logitech H570e Headset. Haz click en la flecha descendente junto a “Predeterminar”, selecciona “Dispositivo de comunicación predeterminado” y haz click en “Aceptar”. Haz click en la ficha “Grabación”. Elige Logitech H570e Headset. Haz click en “Predeterminar”. Reinicia la aplicación multimedia. Windows 8.1: En el menú Inicio, selecciona el mosaico Escritorio. En el menú Accesos, selecciona Configuración>Panel de control>Hardware y sonido Ve a Sonido>ficha Reproducción. Elige Logitech H570e Headset. Haz click en la flecha descendente junto a “Predeterminar”, selecciona “Dispositivo de comunicación predeterminado” y haz click en “Aceptar”. Haz click en la ficha “Grabación”. Elige Logitech H570e Headset. Haz click en “Predeterminar”. Reinicia la aplicación multimedia. Mac OS X 10.6 y posteriores: Abre Preferencias del sistema. Selecciona la pestaña Sonido/Salida y, a continuación, selecciona Logitech H570e USB Headset. Reinicia la aplicación multimedia. O som não está bom? Sem nenhum som. • O cabo do headset está completamente inserido na porta USB do computador? • A utilização de um hub USB sem alimentação poderá comprometer o desempenho do headset. Tente inserir o headset diretamente em uma porta USB do computador. • Tente aumentar o volume no aplicativo e no sistema operacional. • Tente reiniciar o aplicativo de mídia. • Certifique-se de que o microfone não está mudo. • Feche todos os aplicativos de mídia e faça do H570e o dispositivo de áudio padrão: Windows 7: Vá para Iniciar/Painel de controle/Sons/guia Dispositivos de reprodução. Selecione o Headset Logitech H570e. Clique na seta para baixo próximo a “Definir padrão” e selecione “Dispositivo de comunicação padrão”, e clique em “OK”. Clique na aba “Gravação”. Selecione o Headset Logitech H570e. Clique em “Definir padrão”. Reinicie o aplicativo de mídia. Windows 8.1: No menu Iniciar, selecione Área de Trabalho Lado a Lado. No menu de botões, selecione Configurações>Painel de controle>Hardware e Som. Vá para Som>guia Reprodução Selecione o Headset Logitech H570e. Clique na seta para baixo próximo a “Definir padrão” e selecione “Dispositivo de comunicação padrão”, e clique em “OK”. Clique na aba “Gravação”. Selecione o Headset Logitech H570e. Clique em “Definir padrão”. Reinicie o aplicativo de mídia. Mac OS 10.6 e superior: Abra Preferências do sistema. Selecione Som/guia Saída, e depois selecione o Headset Logitech H570e USB. Reinicie a aplicação de mídia. * El botón de respuesta/finalización de llamada y el LED de llamada en curso funcionan en Microsoft Lync y Cisco Jabber para Windows. Si utilizas Skype, puedes activar estas funciones mediante una descarga de software gratuita. El software está disponible en la sección de descargas de la página de asistencia al producto. En Logitech.com/ciscocompatibility encontrarás información sobre compatibilidad con Cisco. * O botão de atender/finalizar chamada e a função LED na chamada no Microsoft Lync e no Cisco Jabber para Windows. Se estiver usando Skype existe um download de software gratuito que habilita essas funções. O software está disponível na seção de downloads na página de suporte do produto. Consulte Logitech.com/ciscocompatibility para mais informações sobre compatibilidade com Cisco.
Download