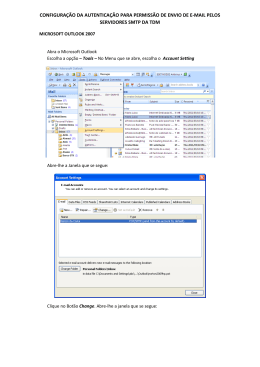1 Guia de conexão na rede wireless Este documento tem por objetivo orientar novos usuários, não ambientados aos procedimentos necessários, a realizar uma conexão na rede wireless UFBA. A seguir, será descrito o procedimento, passo a passo, para que o usuário configure sua conexão e faça uso do serviço disponibilizado pela universidade. Em função da existência de diversos sistemas operacionais entre os usuários, este guia está dividido em sessões, cada uma referente a um sistema operacional. O usuário deverá dirigir-se ao tópico referente ao sistema que o mesmo utiliza e, só então, seguir os procedimentos descritos. A Universidade Federal da Bahia através do Centro de Processamento de Dados irá dispor as seguintes redes wireless: UFBA-Academica UFBA-Administrativa UFBA-Visitante Consulte a sessão 5 no final do documento para saber qual perfil de rede você deverá escolher. Os seguintes sistemas operacionais são suportados: 1. Microsoft Windows XP (SP 2 ou superior): ................................................................2 2. Windows 7, 8 e Windows Vista .............................................................................. 14 3. Apple Mac OSX (10.5 ou superior)........................................................................... 24 4. GNU/Linux utilizando Gnome ou KDE (2.6.28.x ou superior)....................................26 2 1. Microsoft Windows XP (SP 2 ou superior): 1.1 Configurando Rede UFBA-Administrativa ou Acadêmica: Inicialmente, o usuário deverá clicar no botão “Iniciar”, localizado na barra de ferramentas do Windows, selecionar a opção “Configurações” e, em seguida, clicar em “Conexões de rede”. A figura 1 exibe este procedimento. Figura 1. A figura 2 reflete a janela que será exibida. Clique sobre o ícone “Conexão de rede sem fio”. Figura 2. 3 Como mostrado na figura 3, será exibido uma lista de redes wireless que a máquina detectará no ambiente. De acordo com o perfil do usuário (ver a sessão Perfis de usuário) escolha a rede desejada. A rede escolhida, neste exemplo, foi a “UFBA-Administrativa” (Figura 3). Figura 3. Nesse momento o computador efetuará uma solicitação de ingresso na rede (Figura 4). Figura 4. 4 Na área inferior direita será exibido uma nota informando que “O Windows não encontrou um certificado para fazer logon na rede UFBA-Administrativa” (Figura 5). A exibição deste aviso faz parte do procedimento padrão para a conexão segura na rede. Clique sobre balão de informação onde esta contida a nota. Figura 5. A janela de conexão de rede sem fio será atualizada, como mostra a figura 6, e a informação “Validando identidade” deverá surgir. Em seguida, clique em “Alterar ordem das redes preferenciais”. 5 Figura 6. Uma nova janela deverá surgir e a aba “Redes sem fio” deverá ser selecionada (Figura 7). Na região identificada como “Redes preferenciais”, o usuário deverá localizar, na caixa de texto que exibe as redes, a rede desejada e seleciona-la (no nosso caso, em particular, trata-se da rede “UFBA-Administrativa”). A seguir, ainda na região de “Redes preferenciais”, o botão “Propriedades” deverá ser selecionado. 6 Figura 7. Uma nova janela irá ser exibida e a aba “Autenticação” deverá ser selecionada (Figura 8). Na caixa de texto “Tipo de EAP”, o usuário irá abrir a lista de opções e selecionar a opção “EAP protegido (PEAP)”. Por padrão, a opção “Autenticar como computador se houver informações disponíveis” deverá estar marcada. Caso não esteja, marque-a. A opção “Autenticar como convidado quando houver informações disponíveis sobre o usuário ou computador” deverá permanecer desmarcada (Figura 8). Agora, o botão “Propriedades” deverá ser selecionado. 7 Figura 8. A nova janela deverá ser exibida. O usuário deverá desmarcar a opção “Validar certificado do servidor” que vem marcada por padrão. A opção “Ativar reconexão rápida” deverá ser marcada. Na região “Selecionar método de autenticação” deverá ser escolhida a opção “Senha segura (EAP-MSCHAP v2)”. Ao fim deste procedimento a janela deverá estar semelhante à representada na figura 9. 8 Figura 9. O botão “Configurar...” deverá ser selecionado e uma caixa de texto irá surgir (Figura 10). A opção “Usar meu nome e minha senha de logon do Windows automaticamente (e o domínio, se houver)” deverá ser desmarcada. Feito isso deve-se clicar no botão “OK”. Figura 10. 9 O botão “OK” da janela “Propriedades EAP protegidas” deverá ser selecionado. Em seguida, da mesma forma, deverá ser selecionado o botão “OK” da janela “Propriedades de conexão de rede sem fio”. A janela denominada “Conexão de rede sem fio” deverá ser atualizada e, além disto, um balão surgirá no canto inferior direito com a seguinte mensagem: “Conexão de rede sem fio. Clique aqui para selecionar um certificado ou outras credenciais para conexão com a rede UFBA-Administrativa”, como mostra a Figura 11. Clique sobre este balão. Figura 11. Uma janela de conexão com o título “Digite as credenciais” surgirá (Figura 12). Nela o usuário deverá inserir o SEU usuário da Rede UFBA no campo “Nome de usuário” e a senha em “Senha”. No campo “Domínio de logon” deverá permanecer em branco. Por fim, pressione o botão “OK”. 10 Figura 12. O usuário se conectará na rede e a janela de “Conexão de rede sem fio” exibirá a informação “Conectado” na rede em questão (Figura 13). Figura 13. 11 1.2 Configurando Rede UFBA-Visitante: Inicialmente, o usuário deverá clicar no botão “Iniciar”, localizado na barra de ferramentas do Windows, selecionar a opção “Configurações” e, em seguida, clicar em “Conexões de rede”. A Figura 14 exibe este procedimento. Figura 14. A Figura 15 reflete a janela que será exibida. Clique sobre o ícone “Conexão de rede sem fio”. Figura 15. 12 Como mostrado na Figura 16, será exibido uma lista de redes wireless que a máquina detectará no ambiente. De acordo com o perfil do usuário (ver a sessão Perfis de usuário) escolha a rede desejada. A rede escolhida, neste exemplo, foi a “UFBA-Visitante” (Figura 16). Figura 16. Surgirá uma tela, “Conexão de rede sem fio”, informando ao usuário que à rede a qual ele deseja conectar-se é uma rede desprotegida, isto é, não utiliza nenhum método de segurança para transmissão das informações (Figura 17). Nesta janela, deve-se clicar no botão “Conectar assim mesmo” deverá ser selecionada. 13 Figura 17. O usuário se conectará na rede e a janela de “Conexão de rede sem fio” exibirá a informação “Conectado” na rede em questão (Figura 18). Figura 18. 14 2. Windows 7, 8 e Windows Vista 2.1 Configurando Rede UFBA-Administrativa ou UFBA-Acadêmica Inicialmente, o usuário deverá clicar no ícone de rede , localizado na barra de ferramentas do Windows, no canto inferior direito. A seguir, deve selecionar a opção “Abrir a central de Rede e Compartilhamento” (Figura 19). Figura 19. Clique em “Gerenciar redes sem fio” exibido a esquerda, como visto na figura 20. Figura 20. 15 Na próxima tela que aparecer, clique em “Adicionar”. Figura 21. Clique em “Criar perfil de rede manualmente”, Figura 22. 16 Você deverá digitar qual rede gostaria de acessar, “UFBA-Administrativa” ou “UFBAAcademica”, colocar as configurações indicadas e o botão “Avançar” deverá ser clicado (Figura 20). Figura 23. Logo após configurar a rede a qual deseja acessar, é necessário fazer algumas alterações para o seu correto funcionamento. Clique em “Alterar configurações de conexão”. Figura 24. 17 Clique em “Segurança”. Figura 25. Deixe a configuração como na figura e clique em “Configurações”. Figura 26. 18 Desmarque as opções conforme a figura e de “OK”. Figura 27. Você irá retornar para o menu anterior, onde deve entrar em “Configurações Avançadas”. Figura 28. 19 Marque a opção “Especificar o modo de autenticação” como visto na figura. Figura 29. Finalizada a configuração, ao tentar conectar na rede desejada, a janela irá ser atualizada informando que é necessário digitar um nome de usuário e senha para se conectar à rede. NÃO É NECESSARIO DIGITAR O DOMINIO DO LOGIN. Figura 30. 20 A janela “Conectar-se a uma rede” irá ser atualizada informando ao usuário a tentativa de conexão com a rede. Figura 31. Uma vez que o nome de usuário e a respectiva senha estejam corretos, a conexão será efetuada com sucesso, como mostra a Figura 32. As opções “Salvar esta rede” e “Iniciar esta conexão automaticamente” deverão permanecer marcadas caso o usuário deseje tornar esta rede padrão. Assim, nas futuras conexões, não será mais requisitado ao usuário o seu nome de usuário de login e a sua senha. Feito isso, deve-se clicar em “Fechar”. Figura 32. 21 Pronto. Agora o usuário já estará conectado à rede escolhida. Para confirmar que a conexão foi realizada com sucesso, observe o ícone de rede, localizado na barra de ferramentas do Windows, no canto inferior direito da tela. Ele deverá estar da seguinte forma: . 2.2 Configurando Rede UFBA-Visitante: Inicialmente, o usuário deverá clicar no ícone de rede , localizado na barra de ferramentas do Windows, no canto inferior direito. A seguir, deve selecionar a opção “Conectar-se a uma rede” (Figura 33). Figura 33. A janela “Conectar-se a uma rede” deverá ser exibida. A rede “UFBA-Visitante” deverá ser selecionada e o botão “Conectar” deverá ser clicado (Figura 34). Figura 34. 22 A janela “Conectar-se a uma rede” será atualizada informando ao usuário que à rede a qual ele deseja conectar-se é uma rede desprotegida, isto é, não utiliza nenhum método de segurança para transmissão das informações (Figura 35). Nesta janela, a opção “Conectar assim mesmo. As informações enviadas por esta rede podem ser vistas por outros.” deverá ser selecionada. Figura 35. A janela “Conectar-se a uma rede” irá ser atualizada informando ao usuário a tentativa de conexão com a rede (Figura 36). Figura 36. 23 Uma vez que o nome de usuário e a respectiva senha estejam corretos, a conexão será efetuada com sucesso, como mostra a Figura 37. As opções “Salvar esta rede” e “Iniciar esta conexão automaticamente” deverão permanecer marcadas caso o usuário deseje tornar esta rede padrão. Caso não seja do interesse do usuário, pode deixar as opções desmarcadas, como mostra a Figura 37. Feito isso, deve-se clicar em “Fechar”. Figura 37. Pronto. Agora o usuário já estará conectado à rede escolhida. Para confirmar que a conexão foi realizada com sucesso, observe o ícone de rede, localizado na barra de ferramentas do Windows, no canto inferior direito da tela. Ele deverá estar da seguinte forma: . 24 3. Apple Mac OSX (10.5 ou superior) 3.1 Configurando Rede UFBA-Administrativa ou Acadêmica: Inicialmente o usuário irá localizar no FINDER o ícone de conexão de rede wireless (Normalmente localizado da área superior direito do monitor). Em seguida, clique sobre este ícone, e será exibida uma janela, semelhante à abaixo (Figura 38), onde é exibido as redes wireless disponíveis no ambiente. No exemplo, a rede escolhida foi a “UFBA-Administrativa”. Para configurar a rede “UFBA-Academica” o procedimento é semelhante. Figura 38. Em seguida, será exibida uma janela de autenticação na rede, como mostrado abaixo (Figura 39). Figura 39. 25 No campo “User Name” insira o seu login de usuário da rede UFBA, e no campo “Password” a sua respectiva senha. O campo “Remember this network” poderá ser marcado se o usuário quiser salvar o procedimento no seu computador (Figura 40). Após esses procedimentos a máquina estará conectada e autorizada a utilizar os serviços na rede escolhida. Figura 40. 3.2 Configurando Rede UFBA-Visitante Inicialmente o usuário irá localizar no FINDER o ícone de conexão de rede wireless (Normalmente localizado da área superior direito do monitor). Em seguida, clique sobre este ícone, e será exibida uma janela, semelhante à abaixo (Figura 41), onde é exibido as redes wireless disponíveis no ambiente. Escollha a rede “UFBA-Visitante”. Após isso o usuário já estará conectado. Figura 41. 26 4. GNU/Linux utilizando Gnome ou KDE (2.6.28.x ou superior) 4.1 Configurando Rede UFBA-Administrativa ou Acadêmica: Inicialmente o usuário irá localizar na Barra de Tarefas o ícone de conexão de rede (Normalmente localizado da área superior direito do monitor). Em seguida, clique sobre este ícone, e será exibida uma janela, semelhante à abaixo (Figura 42), onde é exibido as redes wireless disponíveis no ambiente. No exemplo, a rede escolhida foi a “UFBA-Administrativa”. Para configurar a rede “UFBA-Academica” o procedimento é semelhante. Figura 42. Surgirá uma janela semelhante à mostrada na Figura 43. Escolha na sessão “Authentication” o modo “Protected EAP(PEAP)”. O campo “Anonymous Identify” deverá ficar em branco. Em “CA Certificate” ficará “None”. No campo “User Name” insira o seu login de usuário da rede UFBA, e no campo “Password” a sua respectiva senha, em seguida clique em “Connect”. Figura 43. 27 Como mostrado a seguir, surgirá uma tela informando que uma Autoridade Certificadora não foi escolhida, e você poderá ignorar esse aviso, clicando em “Ignore”. Isso ocorre devido seu sistema operacional não possuir o certificado emitido pela UFBA, válido para conexão em nossa rede, o qual é emitido durante a requisição de conexão na rede. Figura 44. Após esse procedimento, você estará conectado, como mostrado no exemplo da Figura 45. Figura 45. 28 4.2 Configurando Rede UFBA-Visitante: Inicialmente o usuário irá localizar na Barra de Tarefas o ícone de conexão de rede wireless (Normalmente localizado da área superior direito do monitor). Em seguida, clique sobre este ícone, e será exibida uma janela, semelhante à abaixo (Figura 46), onde é exibido as redes wireless disponíveis no ambiente. Escollha a rede “UFBA-Visitante”. Figura 46. Após isso o usuário já estará conectado, como exemplificado abaixo. Figura 47. 29 5. Perfis de Usuário Esta sessão define os perfis de usuário que poderão estar utilizando a rede UFBA. Cada um dos perfis tem suas particularidades que devem ser levadas em conta para uma conexão adequada na rede. A rede wireless UFBA conta com 3 redes distintas: UFBA-Administrativa, UFBAAcademica e UFBA-Visitante. A seguir, será detalhado os perfis de usuários que devem estar utilizando cada uma destas redes. 5.1. Rede UFBA-Administrativa Esta é a rede direcionada a funcionários da UFBA e, portanto, deve ser utilizada por aqueles que possuam este perfil. O login nesta rede será realizado mediante uma autenticação do usuário. O nome de usuário utilizado deverá ser o cadastrado na rede UFBA, e já utilizado pelo mesmo, juntamente com a sua respectiva senha. 5.2. Rede UFBA-Academica Esta é a rede direcionada aos usuários aos alunos, professores e pesquisadores da UFBA e, portanto, deve ser utilizada por aqueles que possuam este perfil. Assim como em 5.1, o login nesta rede será realizado mediante uma autenticação do usuário. O nome de usuário utilizado deverá ser o cadastrado na rede UFBA, e já utilizado pelo mesmo, juntamente com a sua respectiva senha. 5.3. Rede UFBA-Visitantes Esta é a rede direcionada para os visitantes da instituição, para aquelas pessoas que estejam dentro do ambiente acadêmico sem contudo ter um vinculo com esta. Esta rede não requer senha de acesso ao usuário, permitindo a conexão direta do mesmo. Não é recomendado o uso dessa rede para acesso a sites que contenham informações pessoais, tais como: email’s, operações bancárias, sites de relacionamento; ou quaisquer outro que contenha login/autenticação.
Download